Как уменьшить размер фотографии в мегабайтах, делюсь опытом
Автор Иван Фролов На чтение 4 мин Просмотров 1.6к. Опубликовано Обновлено
Добрый день, всем читателям. Сегодня расскажу какие способы я использую для работы с фотографиями и изображениями. Как уменьшить размер фотографии в мегабайтах — такая будет тема.
Думаю, вам известно, что для того, чтобы вставить картинку на сайт, нужно ее оптимизировать для интернета. Ведь пространство, или хостинг не резиновый, и все наши большие изображения мы не можем вставлять в том виде, в котором они в оригинале. В таком случае мы рискуем, что наше дисковое пространство очень быстро закончится.
Вот этот блог, который вы читаете я веду уже где-то полтора года. Для себя я нашел несколько путей, которые помогают мне сделать фотографию на сайте оптимального качества и по весу достаточно не большой.
Microsoft Office
Самый простой способ, который был достаточно неожиданным и для меня самого — это обычный office. Допустим, я пишу статью, и у меня есть фотография, которую мне нужно вставить на сайт. Выглядит она вот так.
Как вы понимаете, это очень большой размер по ширине для сайта. 1000px — это очень широко, потому что максимум в контентной части сайта 700px. А если вам нужна просто картинка, как мне — показать какой-то вид танцев, то достаточно будет 500-600px.
И по весу она тоже большая 105кб, можно сделать немного поменьше. Поэтому я использую инструмент Изменить размер.
И после этого методом подбора нужных процентов, я выбираю лучшее, что мне подойдет. Обычно я здесь останавливаюсь на 700-800px.
И затем фотка весит уже 70-80кб, что очень не плохо. В таком виде ее можно вставлять на сайт. А на сайте есть определенный плагин, который тоже оптимизирует фото, и она получается вообще немного весит.
Если интересно, то плагин я использую Robin image optimizer.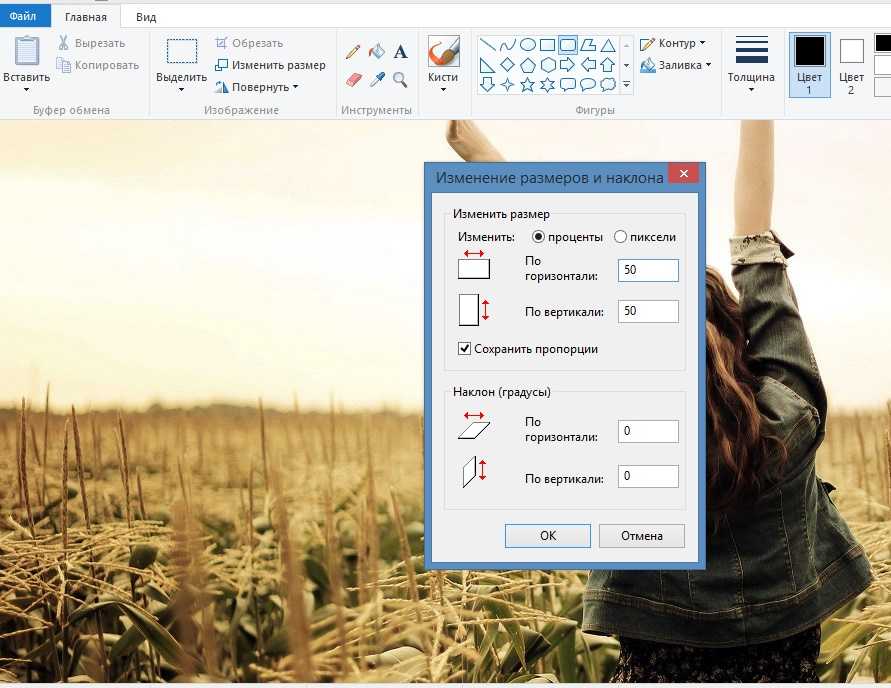 По настройкам могу отдельно рассказать в другой статье. А на данном этапе он делает свою работу очень хорошо. И также это влияет на скорость загрузки сайта и лучшие показатели для Google.
По настройкам могу отдельно рассказать в другой статье. А на данном этапе он делает свою работу очень хорошо. И также это влияет на скорость загрузки сайта и лучшие показатели для Google.
Хотя для Google все-таки лучше делать amp страницы, чтобы загрузка была вообще классной. У меня они есть, и я вполне доволен этим. Но не все их поддерживают. Хотя турбо страницы яндекса есть практически у всех.
Но это тема совсем другая, а я предлагаю двигаться дальше. И теперь еще один способ, который я использую на своем сайте, чтобы уменьшить в мегабайтах фотографии.
Photoshop
Да, куда же без фотошопа. Это очень мощный инструмент, и многие с ним знакомы. Бывает так, что картинка весит в оригинале несколько мегабайт. И одним офисом не обойтись. Поэтому у меня включен фотошоп для таких целей.
Для сайта очень хорошо подходит функция, которую я обычно вызываю горячими клавишами Ctrl+Shift+Alt+C. Может быть покажется, что так много клавиш, но на самом деле очень удобно нажимать все одной левой рукой.
Все клавиши как раз под нужными пальцами: мизинец, безымянный слева, большой и указательный — справа. Попробуйте, вы увидите как это просто. Открываете в фотошопе фотографию, которая вам нужна.
Затем нажимаете эту комбинацию, и увидите новое окошко, оно называется сохранить для web. Это очень хороший способ сделать фотографию меньше по весу. И тут можно выбрать нужные значения и подобрать оптимальный размер, который вы хотите.
На что можно обратить внимание, это размер слева внизу в углу. Затем можно выставить качество. Я обычно делаю 75% — этого достаточно для моих целей. Это справа вверху. И еще можно менять размер изображения. Этот параметр справа внизу.
Вы можете пробовать разные значения, и подобрать те, которые для вас будут оптимальны. Менять размер и качество, и смотреть сколько будет фотка по килобайтам. Подойдет это для вас или нет. Ведь каждый проект — это индивидуальный, и требует своих настроек. И только вы сами сможете их найти для себя.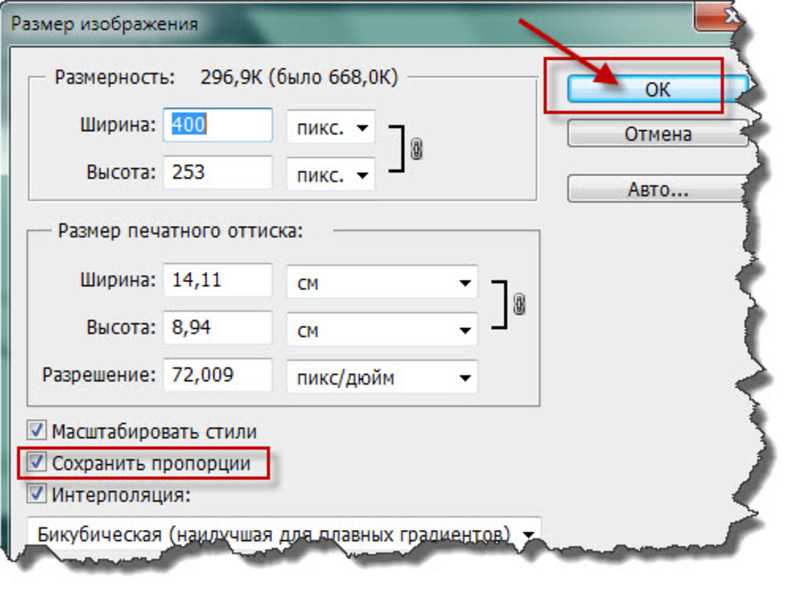
Кстати, для себя я заметил, что если вам нужна картинка, именно изображение, то это лучше делать в формате jpeg. А если у вас есть какие-то данные, цифры, и их больше, то лучше для сайта использовать формат png.
Этот формат очень интересный, и бывает так, что вообще очень немного весит картинка, может быть 6-9кб, а все четко читается и все цифры видны. Но это только для цифр, где нет картинки.
На этом у меня все на сегодня. Вот такие способы для работы я использую для своего сайта. Мне нравится, что не нужно долго возиться с фотками и другими изображениями, а можно все сделать быстро и качественно.
Надеюсь, что смог чем-то вам сегодня помочь. Если есть вопросы — пишите в комментариях, постараюсь ответить. Подписывайтесь на новые статьи, и всего самого хорошего.
С вами был Иван.
Как уменьшить размер файла моих фотографий (до 15 МБ)?
Nandhini Sandra Mogan    1124
Nandhini Sandra Mogan / 04 мая 2011
У меня нет учетной записи «Pro» на Flickr, только бесплатная, поэтому загрузка моих фотографий ограничена 15 мегабайтами на файл.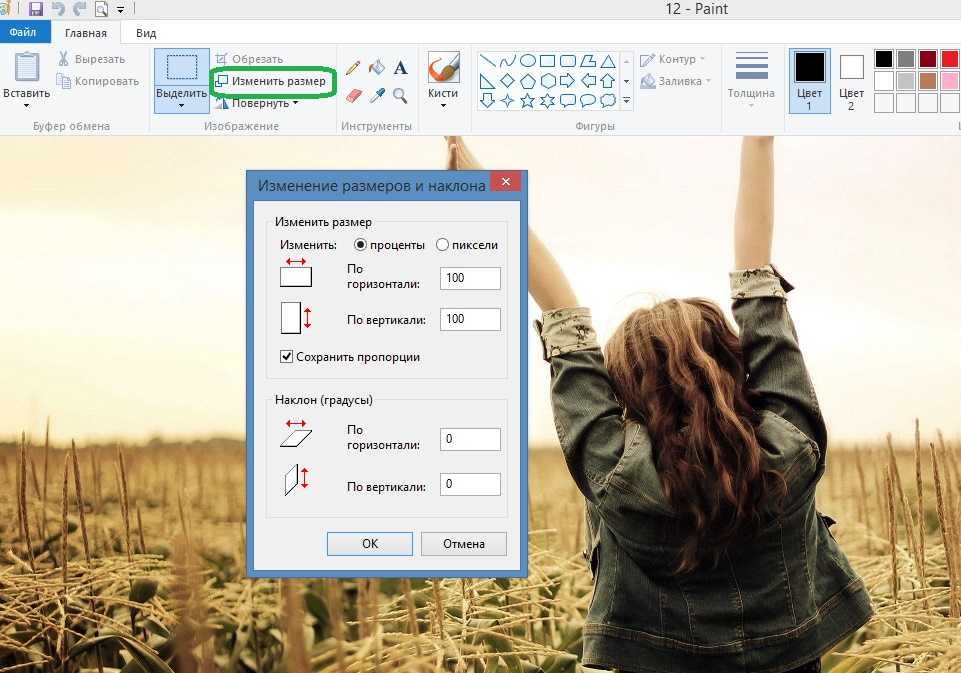
После постобработки мои фотографии оказались слишком большими для загрузки на Flickr. Я делаю свои правки в Photoshop, что может быть причиной того, что они становятся слишком большими.
Что я могу сделать, чтобы мои фотографии загружались на Flickr? Как уменьшить размер файла моих фотографий с 15 МБ до 15 МБ?
- Photoshop
- файл-формат
- изображение сжатия
- размер файла
Ответы [ 8 ]
8 голосов
Andrew Charlton / 04 мая 2011Если вы сохраняете в JPEG после обработки, проверьте настройки сжатия. Размер файла может быть удивительно высоким, чем ближе к 100% качеству без заметной разницы в качестве. Снижение его примерно до 90% может значительно уменьшить размер файла.
4 голосов
fmark / 06 мая 2011
Существуют две настройки, которые влияют на размер файла JPEG, разрешение и сжатие. Экспериментируйте с обоими этими настройками, пока не получите баланс между двумя, которые вам подходят.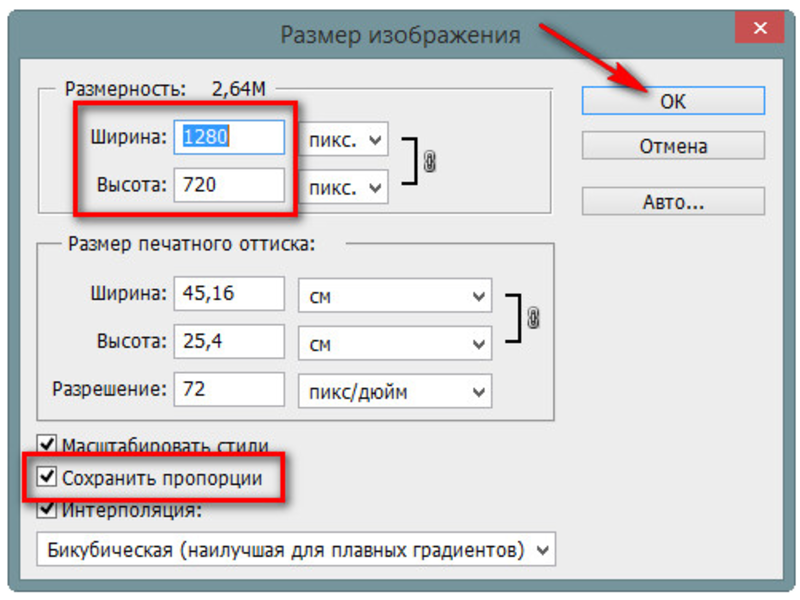 При прочих равных условиях я обычно сжимаю свои изображения больше, чем увеличиваю их размер, однако Flickr имеет ограничения по размеру, которые могут повлиять на ваш выбор. Всегда не забывайте сохранять оригинальную несжатую и неизмененную копию вашей фотографии!
При прочих равных условиях я обычно сжимаю свои изображения больше, чем увеличиваю их размер, однако Flickr имеет ограничения по размеру, которые могут повлиять на ваш выбор. Всегда не забывайте сохранять оригинальную несжатую и неизмененную копию вашей фотографии!
Сжатие
При сохранении изображения в формате JPEG качество изображения ухудшается, чтобы уменьшить размер файла. Вы можете контролировать соотношение размера файла и качества в фотошопе, выбрав File и Save as... и выбрав формат JPEG. Вам будет предложено указать параметры сжатия. Я никогда не устанавливал это больше, чем на 10, и вы тоже не должны, и настройки ниже 8, как правило, являются удовлетворительными для меня. Когда вы установите качество JPEG, Photoshop оценит размер полученного файла, что позволит вам настроить этот параметр для нужного размера файла:
Разрешение
Разрешение — это размер вашего изображения в пикселях (или мегапикселях).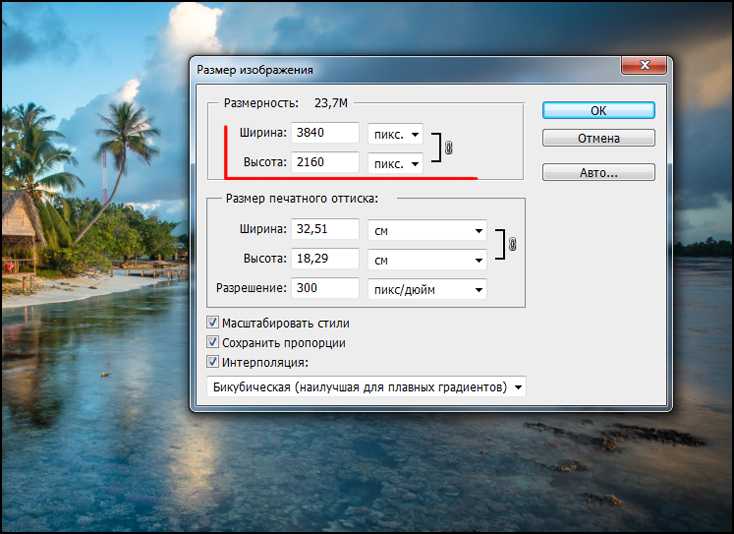
Image и выбрав Image size:4 голосов
Hank / 04 мая 2011
В каком формате вы сохраняете файлы? Если вы сохраняете как TIFF или PSD, вы можете вместо этого попробовать сохранить в JPEG, который будет намного меньше. Если вы используете JPEG, а размер файлов все еще превышает 15 МБ, это должны быть ОГРОМНЫЕ изображения.
(Flickr, вероятно, в любом случае просто собирается преобразовать файл в JPEG, чтобы сэкономить пропускную способность при обслуживании изображений, поэтому вряд ли вам удастся избежать использования формата без потерь.
3 голосов
Itai / 18 июня 2011
Вы уже получили много хороших ответов. Я хотел бы добавить, что должно быть разделение между размером ваших изображений, размером ваших рабочих файлов и размером изображений, которыми вы делитесь:
Размер ваших изображений: Это размер вывода вашей камеры. Обычно 5-10 МБ для файлов JPEG и 10-24 МБ для файлов RAW. Это количество данных, полученных вашей камерой. Настоятельно рекомендуется, чтобы они никогда не перезаписывались.
Размер ваших рабочих файлов: Это файлы, с которыми вы работаете в Photoshop (или аналогичных традиционных приложениях для редактирования изображений). Эти файлы становятся очень большими, потому что они содержат информацию о слоях, которая позволяет вам изменять часть работы, которую вы уже сделали. Хотя они больше ваших оригиналов, размер увеличения не отражает больше деталей.
Размер общих изображений: Это размер изображений, которыми вы можете поделиться, потенциально ограниченный платформой (Flick, Picasa и т.
 Д.) И вашим планом.
Д.) И вашим планом.
В вашем случае вам нужно экспортировать версию ваших изображений для загрузки на Flickr. Для этого есть ряд инструментов. Даже Adobe Lightroom позволит вам сделать это напрямую, не управляя промежуточными файлами, а только спросит, в каком размере вы хотите поделиться ими. Picasa также может сделать это, если вы добавите плагин picasa2flickr .
2 голосов
Matt Grum / 04 мая 2011
Я предлагаю вам изменить размер фотографий в Photoshop, перейти в меню изображений, выбрать «Размер изображения …» в поле размера документа, ввести что-то вроде 25%, сохранить изображение, и вы сможете загружать их на Flickr без проблем.
1 голос
rabbid / 05 мая 2011
Вы можете сделать «Сохранить для Интернета» в Photoshop. Это сэкономит вам несколько МБ.
Удачи!
0 голосов
Samurai / 10 февраля 2012
попробовать http://www.jpegmini.com
Уменьшает размер изображения без снижения разрешения.
Размер файла невероятно уменьшен, и согласно их утверждению, люди не смогут различать изображения «до» и «после».
Нет пакетной обработки. Делай по одному.
0 голосов
KoolCaveen / 05 мая 2011
Подсказка. Файлы Photoshop — это файлы .psd, которые содержат дополнительную информацию для редактирования Photoshop. Чтобы опубликовать или поделиться с другими в Flickr конвертировать этот файл из формата PSD в JPG, PNG или GIF в соответствии с требованием. Вообще jpg больше подходит.
Теперь для уменьшения размера:
1.) Проверьте размер изображения в Photoshop, используя image-> size image, и установите его почти 800×600 или что-то, что вы считаете более подходящим для обмена. Помните, что чем больше размер, тем больше размер файла.
2.) Сохраните его с меньшим качеством JPG. Опять больше, качество больше, размер больше. Это можно сделать, используя File-> Save for web menu.
Так что поддерживайте эти два согласно требованию.
Как уменьшить размер файла фотографии
Советы по фотосъемке
на Пит
Время чтения: 6 минут на чтение
Цифровые фотографии прекрасны! Они представляют наши любимые воспоминания и переживания. К сожалению, цифровые фотографии также могут занимать довольно много места на наших устройствах. Таким образом, вы можете уменьшить размер файла фотографии (или сжать) определенные изображения, чтобы освободить место.
Как сжать фотографии
Сжать фото очень просто. Методы будут немного отличаться в зависимости от того, какие изображения вы хотите уменьшить в размере, для чего вы собираетесь использовать фотографии, тип вашего устройства и тип программного обеспечения, которое вы используете для сжатия изображений.
В этом руководстве мы обсудим и объясним различные способы уменьшения размера файла фотографии с помощью нескольких простых шагов.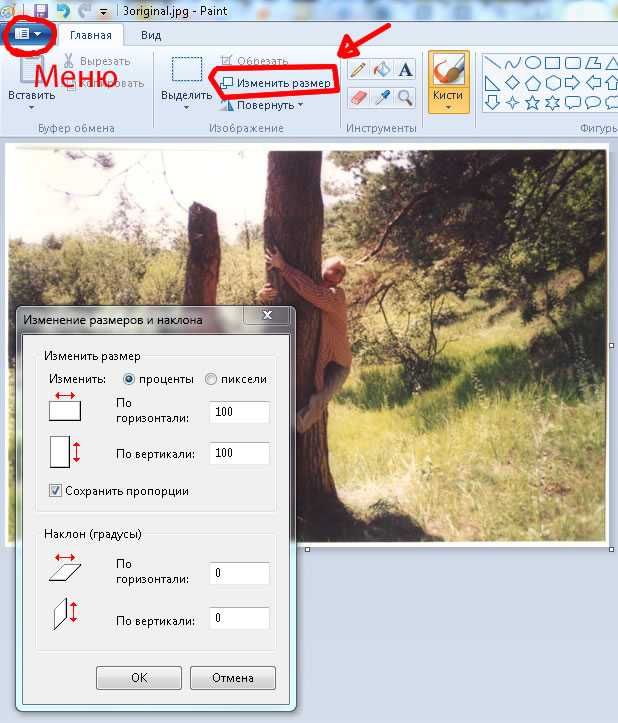
Как уменьшить размер фотографии онлайн
Цифровые фотографии состоят из пикселей, которые хранятся на вашем устройстве или компьютере. Некоторые изображения состоят из большего количества пикселей, чем другие. Есть несколько видов цифровых изображения, состоящие из миллионов пикселей, что делает их чрезвычайно большими. Эти изображения занимают много места для хранения, что может создать проблему, если вы попробуйте отправить по электронной почте или перенести их на другое устройство или компьютер.
Решение состоит в том, чтобы сжать изображение, что уменьшает размер фото без изменения размера изображения. Узнайте, как сжать фотографии онлайн с помощью этих бесплатных приложений.
Optimizilla «Image Compressor»
Optimizilla — это бесплатный онлайн-инструмент, который может сжимать как
Изображения JPEG и PNG. Функция ползунка до и после позволяет просматривать
качество сжатой версии, прежде чем продолжить сжатие. Ты
может загружать 20 изображений одновременно. К сожалению, Optimizilla не поддерживает PDF-файлы и преобразования.
К сожалению, Optimizilla не поддерживает PDF-файлы и преобразования.
TinyPNG
TinyPNG — проверенный инструмент оптимизации изображений, который может сжимать как Изображения JPEG и PNG. TinyPGN использует интеллектуальную технику сжатия с потерями для уменьшить размер файла. Вы можете загрузить до 20 изображений за раз (или 100 в месяц). Размер изображения не может превышать 5 МБ.
Уменьшение фотографии онлайн
Если вы решите уменьшить размер фотографии с помощью Optimizilla, выполните следующие простые шаги:
1. Откройте «Сжатие изображений» в браузер вашего компьютера. Доступ к этому можно получить по адресу https://imagecompressor.com/. Нажмите «Загрузить файлы» в верхней части страницы. Это вызовет файл Окно проводника, которое нужно открыть.
2. Выберите изображения, которые вы хотите загрузить, удерживая нажатой клавишу «Control» и нажимая на каждую фотографию. Вы можете загрузить 20 изображений одновременно.
3. Выберите «Открыть» в правом нижнем углу окна, чтобы загрузить изображения на веб-сайт Optimizilla. Выберите фотографию для распаковки, щелкнув список миниатюр.
Выберите фотографию для распаковки, щелкнув список миниатюр.
4. Вы можете прокрутить вниз, чтобы просмотреть несжатую версию слева и сжатую версию справа. Перетащите ползунок качества вверх или вниз справа, чтобы увеличить или уменьшить сжатие. Выберите «Применить», когда будете готовы.
5. Выберите «Загрузить все» вверху страницы. При этом будет создана папка ZIP со сжатыми изображениями, которую вы сможете загрузить на свой компьютер.
Как уменьшить размер файла фотографии на Mac
Если вы работаете с Mac и хотели бы узнать, как уменьшить размер фотографии, выполните следующие действия:
1. Выберите изображение, которое вы хотите желание сжать. Выберите «Файл» в верхнем левом углу экрана. Появится раскрывающееся меню. Выберите опцию «Открыть с помощью», после чего откроется всплывающее меню. Выберите «Предварительный просмотр».
2. Выбранное изображение появится в режиме «Предварительный просмотр». Выберите «Файл» в верхней левой части экрана. Появится раскрывающееся меню. Выберите «Экспорт». Появится новое окно.
Появится раскрывающееся меню. Выберите «Экспорт». Появится новое окно.
3. Назовите свою фотографию в поле вверху окна. Сохраните в место, выбрав «Где» в раскрывающемся меню (например, на рабочий стол).
4. При необходимости измените изображение на формат JPEG, выбрав этот параметр в поле справа от заголовка «Формат». Затем отрегулируйте качество сжатия, нажав и перетащив ползунок влево. Выберите «Сохранить» в правом нижнем углу, чтобы сохранить в выбранную папку.
Как уменьшить размер файла фотографии на ПК с ОС Windows
Если вы работаете с ПК с ОС Windows и хотели бы узнать, как уменьшить размер фотографии, выполните следующие действия:
1. После того, как вы нашли изображение, которое вы хотите сжать, откройте фотографию в «Фото». Выберите параметр «…» в верхней правой части окна «Фото». Появится раскрывающееся меню.
2. Выберите «Изменить размер», чтобы открыть всплывающее меню. Выберите размер. Возможные варианты: S (маленький) или M (средний).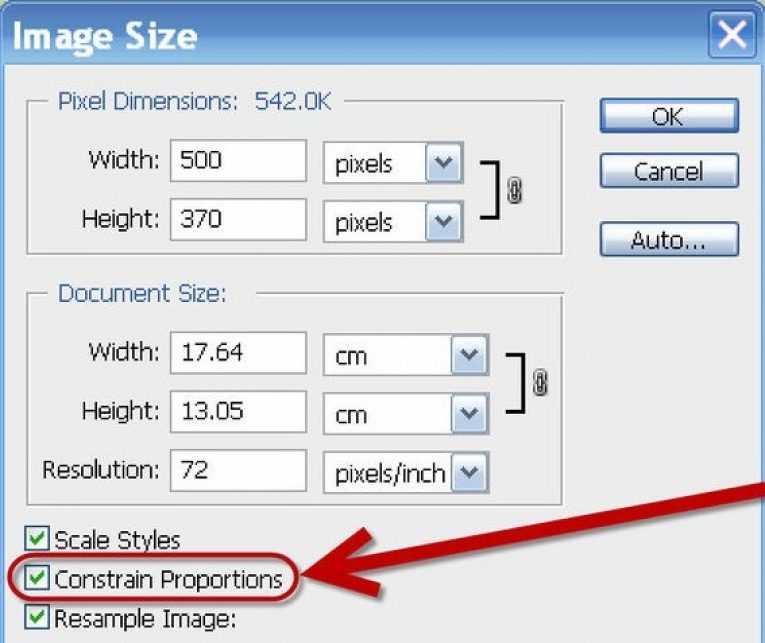 После того, как вы нажмете на размер, откроется окно «Сохранить как».
После того, как вы нажмете на размер, откроется окно «Сохранить как».
3. Назовите свою фотографию в поле «Имя файла». Выберите местоположение файла, щелкнув местоположение на левой боковой панели. Выберите «Сохранить» в правом нижнем углу окна. Сжатый файл будет сохранен в этом месте.
Используйте приложение Motif для фотокниги для создания фотографий на заказ
Когда вы закончите, не оставляйте свои красивые фотографии скрытыми на вашем устройстве. Вместо этого загрузите лучшее приложение для фотокниги Motif и создавайте волшебные воспоминания с любимыми изображениями. Наше простое в использовании приложение подходит как для устройств macOS, так и для устройств iOS и позволяет настраивать каждый специальный проект. Выбирайте из множества высококачественных цветов, рисунков и шаблонов дизайна, чтобы они соответствовали вашему индивидуальному стилю или проекту. Идеальный подарок для друзей и семьи или в ознаменование особого случая или праздника.
Уменьшить размер файла изображения до размера менее 5 МБ
Формы заполнены
Формы подписаны
Формы отправлены
Начать бесплатно
Загрузите ваш документ в редактор PDF
Введите где угодно или подпишите вашу форму
Печать, электронная почта, факс, или экспорт
2 прямо сейчас! Редактировать pdf
Программное обеспечение PDF «все в одном»
Единая таблетка от всех проблем с PDF. Редактируйте, заполняйте, подписывайте и делитесь — на любом устройстве.
Редактируйте, заполняйте, подписывайте и делитесь — на любом устройстве.
Начать бесплатную пробную версию
pdfFiller получает высшие оценки в нескольких категориях на G2
Как уменьшить размер файла изображения до менее 5 МБ
Узнайте, как уменьшить размер файла изображения до менее 5 МБ с помощью pdfFiller
01
Перейдите на веб-сайт pdfFiller и войдите или зарегистрируйтесь Кнопка «Добавить новый» и найдите документ, который нужно сжать
03
Кроме того, найдите нужный шаблон в библиотеке pdfFiller. размер документа, нажмите на него и выберите Разделить в правом меню
06
Укажите страницы, которые вы хотите отделить от исходного файла, нажав на них
07
Кроме того, вы можете разделить документ пополам и храните в нем нужные вам страницы
08
Добавьте заголовок к каждому документу или оставьте как есть
09
Теперь нажмите кнопку «Разделить» и дождитесь завершения процесса
10
Выберите место для хранения новых файлов и нажмите «Загрузить сейчас»
Связанные функции
Используя новые возможности, человек может использовать свой собственный браузер для запуска сканирования веб-сайта, которое показывает, сколько содержимого веб-сайта, какие другие изображения включают в себя веб-сайт, содержит ли он какой-либо аудио- или видеоконтент и когда он был написано или изменено последним. Используя функцию «Уменьшение текста», человек может легко уменьшить размер веб-сайта до одной из четырех категорий, чтобы уменьшить размер текста: маленький, средний, широкий и средний размер текста».
Как использовать этот инструмент? Поскольку сканер просканировал вашу страницу, даже если вы можете отменить сканирование в этом диалоговом окне, вы все равно получите доступ к текстовому анализу, который может включать содержимое веток личных сообщений или другую личную информацию, потому что сканер знает, что еще люди видят на странице, в том числе в личных сообщениях. Что оно делает
Диалоговое окно «Уменьшение текста» показывает различные страницы с разным размером текста, текущим размером текста и текстом с предыдущей страницы. Его можно использовать для просмотра фактического размера текста веб-страниц при просмотре на компьютере, включая исходный размер текста, отображаемый в веб-браузере веб-разработчика, а также исходный размер текста, созданный веб-разработчиком. .. Читать далее.
Используя функцию «Уменьшение текста», человек может легко уменьшить размер веб-сайта до одной из четырех категорий, чтобы уменьшить размер текста: маленький, средний, широкий и средний размер текста».
Как использовать этот инструмент? Поскольку сканер просканировал вашу страницу, даже если вы можете отменить сканирование в этом диалоговом окне, вы все равно получите доступ к текстовому анализу, который может включать содержимое веток личных сообщений или другую личную информацию, потому что сканер знает, что еще люди видят на странице, в том числе в личных сообщениях. Что оно делает
Диалоговое окно «Уменьшение текста» показывает различные страницы с разным размером текста, текущим размером текста и текстом с предыдущей страницы. Его можно использовать для просмотра фактического размера текста веб-страниц при просмотре на компьютере, включая исходный размер текста, отображаемый в веб-браузере веб-разработчика, а также исходный размер текста, созданный веб-разработчиком. .. Читать далее.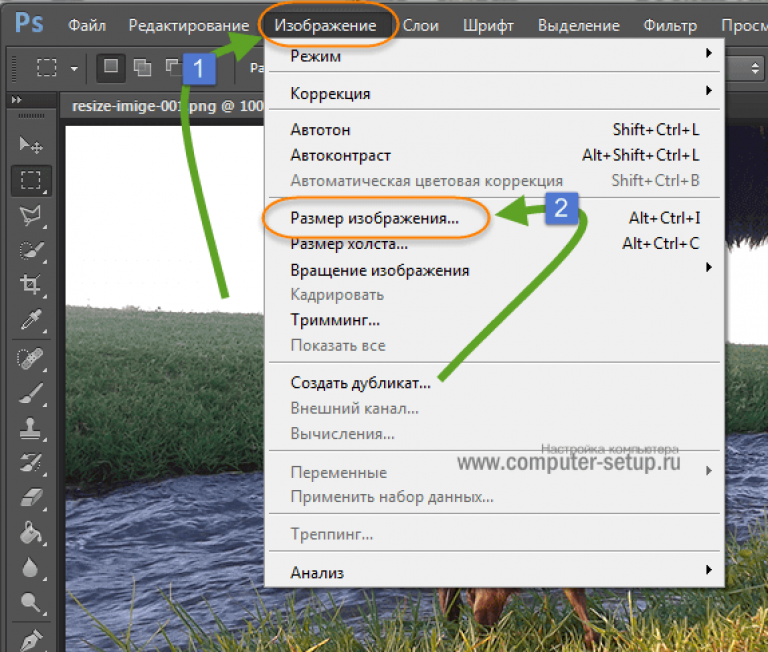 Создавайте фотогалереи с помощью множества бесплатных инструментов для редактирования фотографий, а затем легко загружайте фотографии или видео в свою фотогалерею или делитесь ими в виде ссылок со своими контактами в социальных сетях. 2. 3. Сохраните фотографию для последующего отображения в Интернете или экспортируйте ее в файл другого формата для печати, презентации или использования на веб-сайте. Создать фотогалерею
Создайте фотогалерею без загрузки специального программного обеспечения, экономя время и энергию. 2. 3. 6. 2. 3. 6. 6. Делитесь фотографиями
Делитесь своими фотографиями в виде изображений на жестком диске или в виде ссылок в социальных сетях. Вы даже можете отредактировать изображение и поделиться им в своей фотогалерее. Подробнее об обмене:
1.. А с помощью последней версии Adobe Connect для Интернета вы можете безопасно и быстро сохранять и обмениваться фотографиями с домашнего компьютера на мобильное устройство. плакат может помочь вам уменьшить «уменьшить размер изображения на 5 МБ» в вашей существующей электронной файловой системе или,
начать с нуля в вашей новой электронной файловой системе.
Создавайте фотогалереи с помощью множества бесплатных инструментов для редактирования фотографий, а затем легко загружайте фотографии или видео в свою фотогалерею или делитесь ими в виде ссылок со своими контактами в социальных сетях. 2. 3. Сохраните фотографию для последующего отображения в Интернете или экспортируйте ее в файл другого формата для печати, презентации или использования на веб-сайте. Создать фотогалерею
Создайте фотогалерею без загрузки специального программного обеспечения, экономя время и энергию. 2. 3. 6. 2. 3. 6. 6. Делитесь фотографиями
Делитесь своими фотографиями в виде изображений на жестком диске или в виде ссылок в социальных сетях. Вы даже можете отредактировать изображение и поделиться им в своей фотогалерее. Подробнее об обмене:
1.. А с помощью последней версии Adobe Connect для Интернета вы можете безопасно и быстро сохранять и обмениваться фотографиями с домашнего компьютера на мобильное устройство. плакат может помочь вам уменьшить «уменьшить размер изображения на 5 МБ» в вашей существующей электронной файловой системе или,
начать с нуля в вашей новой электронной файловой системе.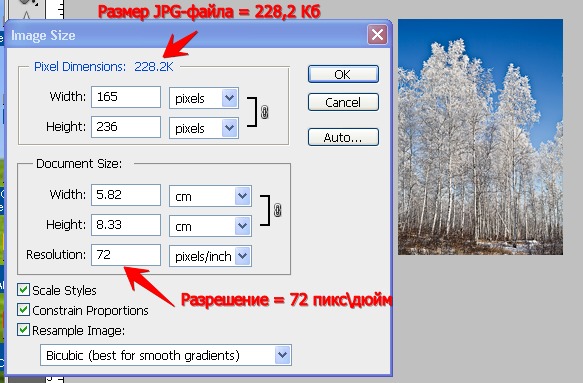 Poster имеет богатый набор мощных инструментов, которые позволяют: Сохранять, экспортировать и обмениваться файлами из облака или непосредственно из браузера — точно так же, как электронная почта.
Poster имеет богатый набор мощных инструментов, которые позволяют: Сохранять, экспортировать и обмениваться файлами из облака или непосредственно из браузера — точно так же, как электронная почта.
Что говорят наши клиенты о pdfFiller
Убедитесь сами, прочитав отзывы на самых популярных ресурсах:
Мишель Л
2018-11-08
Пользователь в развлечениях
29-01-2019
Получите мощный редактор PDF для своего Mac или ПК с Windows
Установите настольное приложение, чтобы быстро редактировать PDF-файлы, создавать заполняемые формы и безопасно хранить документы в облаке.
Редактируйте PDF-файлы и управляйте ими из любого места с помощью устройства iOS или Android
Установите наше мобильное приложение и редактируйте PDF-файлы с помощью удостоенного наград набора инструментов, где бы вы ни находились.
Получите редактор PDF в браузере Google Chrome
Установите расширение pdfFiller для Google Chrome, чтобы заполнять и редактировать PDF-файлы прямо из результатов поиска.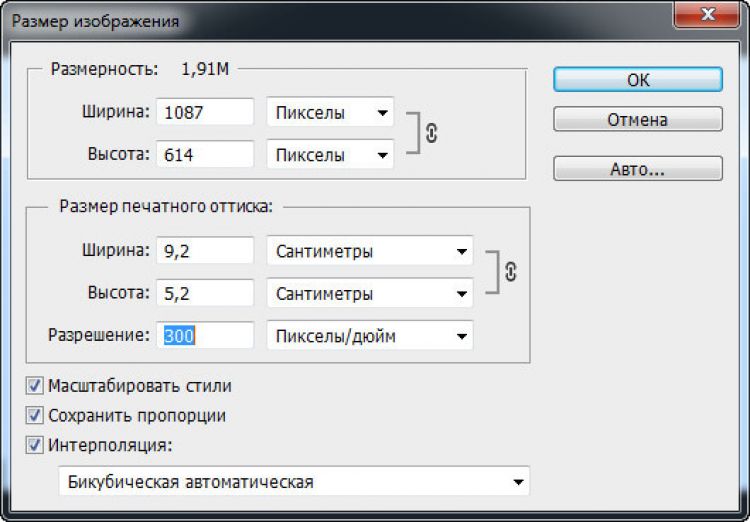
Загрузка из Интернет-магазина Chrome
Список дополнительных функций
Часто задаваемые вопросы о pdfFiller
Ниже приведен список наиболее частых вопросов клиентов.
Если вы не можете найти ответ на свой вопрос, не стесняйтесь обращаться к нам.
Как уменьшить размер фотографии в мегабайтах?
Загрузите файл в компрессор изображений. Это может быть изображение, документ или даже видео. Выберите формат изображения из выпадающего списка. Для сжатия мы предлагаем PNG и JPG. Выберите качество, в котором вы хотите сохранить изображение. Нажмите «Пуск», чтобы начать процесс сжатия.
Как уменьшить размер фотографии в мегабайтах?
Приложение Photo Compress, доступное в Google Play, делает то же самое для пользователей Android. Загрузите приложение и запустите его. Выберите фотографии для сжатия и отрегулируйте размер, выбрав «Изменить размер изображения». Не забудьте сохранить соотношение сторон, чтобы изменение размера не искажало высоту или ширину фотографии.
Загрузите приложение и запустите его. Выберите фотографии для сжатия и отрегулируйте размер, выбрав «Изменить размер изображения». Не забудьте сохранить соотношение сторон, чтобы изменение размера не искажало высоту или ширину фотографии.
Как изменить размер JPEG в МБ?
Щелкните Быстрая загрузка. Он находится справа под баннером изображения справа. Щелкните Выбрать файл. Эта серая кнопка находится посередине страницы. Щелкните фотографию, размер которой вы хотите изменить. Щелкните Открыть. Щелкните Установить размер файла. Введите размер файла в килобайтах. Щелкните Изменить размер файла. Щелкните Сохранить.
Как уменьшить размер файла фотографии в формате JPEG?
Изменение размера фотографий и изображений. Изменить размер меня! Уменьшение изображения. Уменьшить размер фото.
Как уменьшить размер изображения до 1 МБ?
Загрузите файл в компрессор изображений.

 Д.) И вашим планом.
Д.) И вашим планом.