Создание фото в стиле Polaroid онлайн. Как и где сделать фото в стиле Полароид для инстаграма? Фотографии в стиле полароид онлайн
Если вы любите ретрофотографии, то наверняка хотя бы однажды задумывались над тем, чтобы попробовать состарить свои фотографии для того, чтобы они выглядели более винтажно и загадочно. В этой статье мы рассмотрим наиболее популярный вид ретрофотокарточек — фотографии в стиле полароид. Как же достичь эффекта полароид с помощью компьютера или телефона?
Полароидное фото — легко и просто?
Обычно при упоминании слова «ретро» появляются ассоциации с монохромными или текстурными фотографиями. Но эффект полароид — это живые, интересные карточки с особым стилем. Наиболее простым способом заполучить заветные квадратные снимки есть поход в фотомастерскую, где вам не только обработают, но и распечатают их. Но давайте попробуем сами.
Можно воспользоваться специальными сайтами для обработки фотокарточек, например, polaroin.com. Этот сервис специально заточен именно под эффект полароид. Здесь можно выбрать область фотографии, которая попадет в итоговый вариант, эффект, рамку и даже цвет заливки снимка — красный, синий, зеленый. Можно добавить подпись на карточку. Бесплатная версия сайта позволяет получить достаточно нормальное качество, однако, если вам хочется более качественных снимков, за отдельную плату разрешение фотографий можно сделать выше.
Здесь можно выбрать область фотографии, которая попадет в итоговый вариант, эффект, рамку и даже цвет заливки снимка — красный, синий, зеленый. Можно добавить подпись на карточку. Бесплатная версия сайта позволяет получить достаточно нормальное качество, однако, если вам хочется более качественных снимков, за отдельную плату разрешение фотографий можно сделать выше.
Еще одним достаточно легким сайтом для подобных фотографий является instantizer.com, который помогает нанести надпись на фото и повернуть композицию. Здесь нельзя выбирать область фотографии, которая попадет на снимок, а также сайт может обрезать ее не так, как бы вам того хотелось.
Полароид в «Фотошопе» — самый легкий урок
Для того чтобы получить фотографию с эффектом полароид с помощью «Фотошопа», нужно следовать следующим инструкциям. Вначале необходимо открыть фото и дублировать слой, поменять режим наложения на soft light. Дальше нужно создать новый слой и залить его #070142 цветом, поставив режим наложения exclusion. После этого создается новый слой и заливается #de9b82 цветом, меняется режим наложения на soft light и непрозрачность на 75%. Дальше создается новый слой и заливается #fed1eb с soft light и непрозрачностью 50%, этот слой заливается #070044 и ставится наложение exclusion.
После этого создается новый слой и заливается #de9b82 цветом, меняется режим наложения на soft light и непрозрачность на 75%. Дальше создается новый слой и заливается #fed1eb с soft light и непрозрачностью 50%, этот слой заливается #070044 и ставится наложение exclusion.
После проделанных манипуляций слой с оригинальной фотографией дублируется, перетаскивается наверх и меняется режим наложения на soft light. Теперь можно обрезать фото и вставить в заранее скачанный шаблон «полароид».
Программы для полароид-снимков
Какая же программа для фотографий помогает получить подобный эффект? Среди самых популярных для пользователей IOS такие программы, как Polamatic, Instant, ShakeItPhoto, Swing, Afterlight. Для владельцев смартфонов Android также есть интересные приложения: Instant, Polamatic, InstaMini, PolaroidFx и прочие. Все эти приложения интуитивно понятны и легки в использовании.
Когда я спросила нашего энтузиаста моментальной фотографии Дмитрия Бута, что креативного можно сделать с полученными полароидными фото, он ответил просто и красиво: «Да что угодно!»
Я попыталась структурировать «что угодно» в 10 идей: для дома и праздников.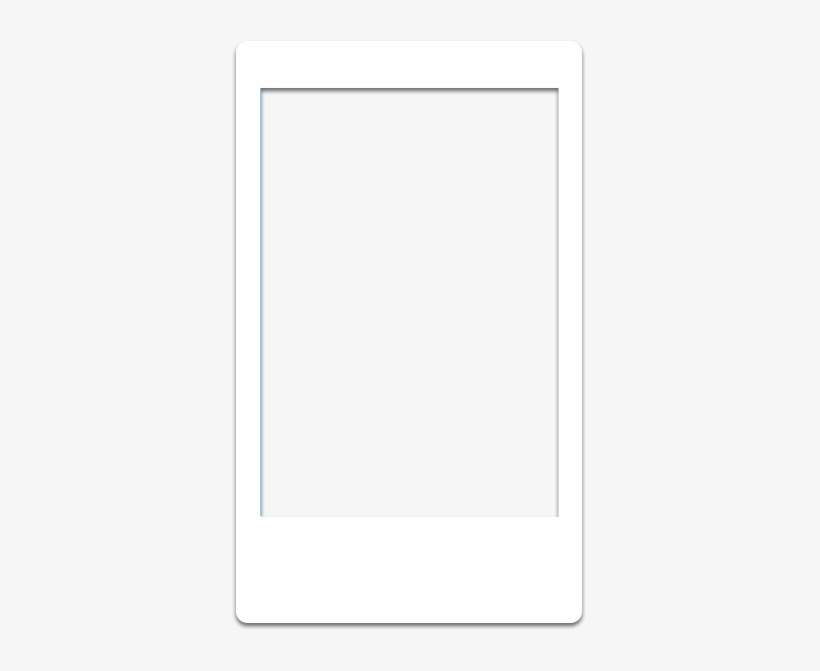
Для дома
В родных четырех (или больше) стенах можно весело поупражняться в декоре.
1. Если вы отрицаете совковые настенные ковры, а пора мятежных рок-постеров для вас в прошлом, но заполнить пустоту у изголовья кровати жизненно необходимо – смело лепите полароиды на стену. Сделайте из них квадрат или хаотическую аппликацию, а можете и вовсе обрамить и превратить их в огромное панно.
Смотрится такое творение красиво не только над кроватью. Стен у вас, как минимум, четыре – так что дерзайте на все стороны!
Вариацией на эту тему может стать полароидный календарь:
2. Следующим претендентом попасть на вашу стену является карта. Но я предлагаю оживить меридианы и параллели с помощью моментальных снимков. Просто прикрепите к местам ваших путешествий фото, которые там сделали. Каждая новая поездка – новое памятное фото на карте.
3. Если вы много путешествуете и переживаете, что карта не выдержит количества фото, можете выделять под каждую поездку отдельную рамку и размещать в ней несколько снимков.
 Одна поездка – одна рамка на стену или полочку. Так ваши приятные воспоминания будут всегда на виду (как в киевском магазине Fotovramke).
Одна поездка – одна рамка на стену или полочку. Так ваши приятные воспоминания будут всегда на виду (как в киевском магазине Fotovramke).Кстати, фото можно не просто раскладывать и закрывать сверху стеклом, между краями рамки можете протянуть небольшие веревочки и развесить снимки на них:
4. А этот способ – удар ниже пояса для всех бабушек. Долой консервацию – закатайте в банки полароиды! Просто найдите банки по размеру (приблизительно полулитровые) и протисните внутрь снимки. Можете досыпать туда цветочных лепестков или разноцветных камешков. Крышкой лучше закройте, дабы фото не припали пылью. А дальше расставляйте по дому где пожелаете.
5. Еще в качестве украшения в доме можно завести полароидное дерево. Его не нужно сажать или рубить, просто возьмите несколько веток, пристройте их в банку с песком или любым другим плотным наполнителем и прикрепите на ветки с помощью скрепок или ниток ваши моментальные снимки. Такое сооружение можно ставить на стол или подоконник в качестве вазона. Выглядеть это должно примерно так:
Выглядеть это должно примерно так:
Зимняя версия: всё то же самое проделываем с новогодней елкой и избавляем себя от надобности покупать праздничные украшения.
6. Не обойдем стороной и главу дома – холодильник. Именно холодильник – это чудесная плоскость для ваших полароидных аппликаций. Все, что вам понадобится, это фантазия и куча небольших магнитов.
7. Беспроигрышный вариант домашнего украшения – гирлянда с полароидами. Ее можно сделать как из тонких веревок, так и из ленточек или «дождика». Горизонтальная, вертикальная, у стены или под потолком – решать вам. Это может быть как тематическое украшение, так и повседневное. А главное – его всегда можно безболезненно изменить или снять.
Подвидом гирлянды можно назвать идею «полароидный венок». Это что-то типа венка из омелы, который вешают на дверь во время новогодних праздников, только из фото. Делаем по принципу гирлянды, просто соединяем всё это дело в круг.
Для праздников
8.
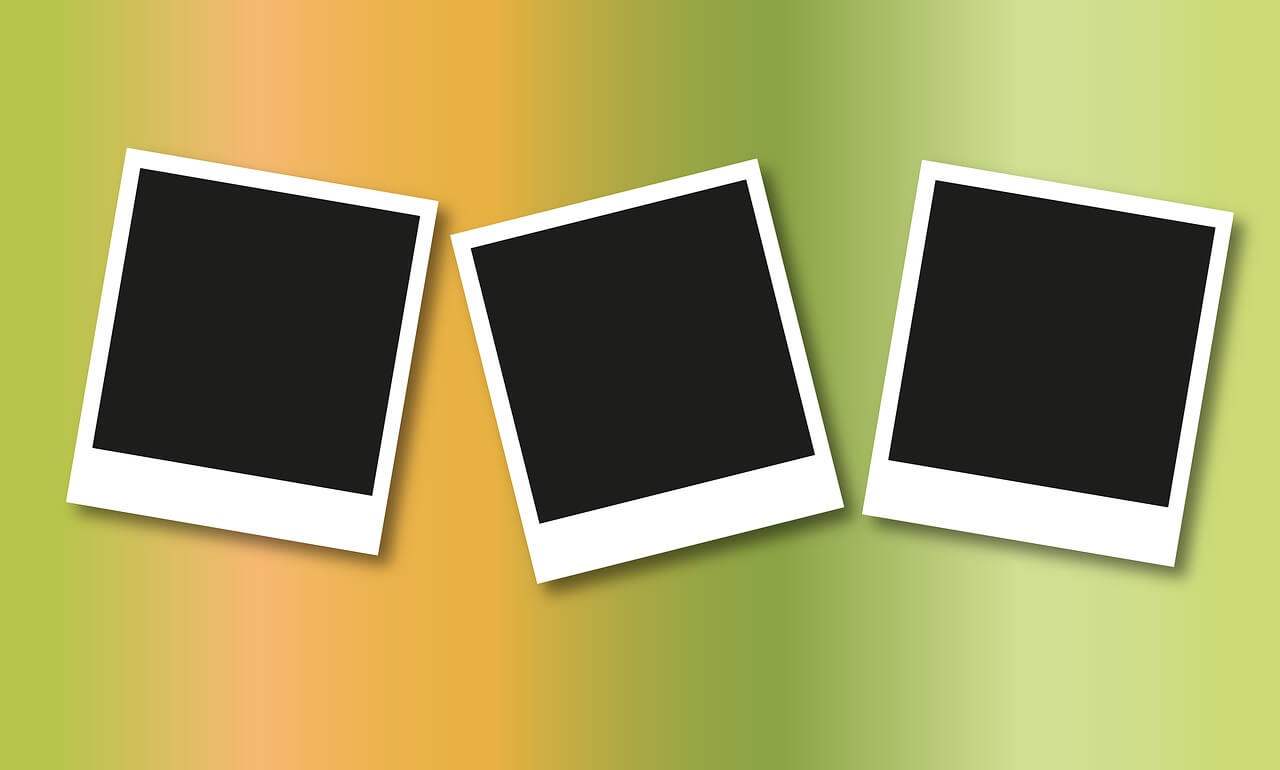 Если вы сторонник письменных приглашений на праздник – эта идея для вас. Полароидный снимок можно приклеить сверху на двойной лист бумаги, внутри которого вписать всё необходимое. Или вовсе указать время и место внизу белой полароидной рамки – лаконично и понятно.
Если вы сторонник письменных приглашений на праздник – эта идея для вас. Полароидный снимок можно приклеить сверху на двойной лист бумаги, внутри которого вписать всё необходимое. Или вовсе указать время и место внизу белой полароидной рамки – лаконично и понятно.По этому же принципу можно сделать оригинальные поздравительные открытки:
9. С помощью моментальных снимков можно креативно поздравить или признаться в любви. Правда, для этого вам понадобится помещение, в которое точно зайдет ваш объект пожеланий.
Покупаете охапку шариков, наполненных гелием, и нитками или лентами привязываете к ним полароиды (можете даже написать на них что-нибудь – если что, будут вам шпаргалкой. Эту инсталляцию закрываете в комнате и ждете прихода виновника торжества.
10. А вот десятая идея не о снимках, но она по праву оригинальная и полароидная. Ее подсказал один из друзей Fotovramke, который устроил полароидный ретро-день.
Он и его девушка оделись в винтаж, гуляли по городу, катались на колесе обозрения, слушали старые пластинки и запечатлевали моменты этого забавного дня с помощью моментальной камеры – короче, устроили себе настоящую ретро-атмосферу. Потому если идеи для необычных свиданий иссякли – попробуйте этот ретро-вариант.
Потому если идеи для необычных свиданий иссякли – попробуйте этот ретро-вариант.
Прав был Дима Бут, сказав, что с полароидами можно учудить что угодно – фантазии есть где разгуляться. Так что, если вас посетят оригинальные полароидные идеи, заходите в гости в Киеве или Одессе, рассказывайте, советуйтесь – команда Fotovramke с радостью поможет в реализации.
(Все фото, кроме киевского магаза, были найдены с помощью Google и поданы без источников, потому что их слишком много. Спасибо за понимание)
Камеры мгновенной печати от компании Polaroid запомнились многим необычным видом готовой фотографии, которая выполнена в небольшой рамке и внизу содержит свободное место для надписи. К сожалению, далеко не у всех сейчас есть возможность самостоятельно изготавливать такие снимки, однако можно добавить всего один эффект с помощью специального онлайн-сервиса, чтобы получить изображение в похожем оформлении.
Обработка в стиле Polaroid сейчас доступна на многих сайтах, чья основная функциональность сосредоточена на обработке изображений. Мы не будем рассматривать их все, а лишь возьмем за пример два популярных веб-ресурса и пошагово распишем процесс добавления необходимого вам эффекта.
Мы не будем рассматривать их все, а лишь возьмем за пример два популярных веб-ресурса и пошагово распишем процесс добавления необходимого вам эффекта.
Способ 1: ФотоФания
Сайт ФотоФания собрал в себе более шестисот различных эффектов и фильтров, среди которых находится и рассматриваемый нами. Его применение осуществляется буквально в несколько кликов, а вся процедура выглядит так:
- Откройте главную страницу ФотоФания и переходите к поиску эффекта, введя в строку запрос «Полароид» .
- Вам будет предложен на выбор один из нескольких вариантов обработки. Выберите тот, который считаете наиболее подходящим для себя.
- Теперь вы можете детальнее ознакомиться с фильтром и посмотреть примеры.
- После этого приступайте к добавлению изображения.
- Для выбора снимка, хранящегося на компьютере, нажмите на кнопку «Загрузить с устройства» .
- В запустившемся обозревателе выделите левой кнопкой мыши фотографию, а затем щелкните на «Открыть» .

- Если фотография имеет большое разрешение, ее потребуется обрезать, выделив подходящую область.
- Вам также доступно добавление текста, который будет отображаться на белом фоне под снимком.
- По завершении всех настроек переходите к сохранению.
- Выберите подходящий размер или приобретите другой вариант проекта, например, открытку.
- Теперь можете просмотреть готовое фото.
От вас не потребовалось выполнения каких-то сложных действий, управление редактором на сайте предельно понятно, справится с ним даже неопытный пользователь. На этом работа с ФотоФания окончена, давайте рассмотрим следующий вариант.
Способ 2: IMGonline
Интерфейс интернет-ресурса IMGonline выполнен в устаревшем стиле. Здесь нет привычных кнопок, как во многих редакторах, а каждый инструмент нужно открывать в отдельной вкладке и загружать для него картинку. Однако справляется с поставленной задачей он прекрасно, касается это и применения обработки в стиле Полароид.
- Ознакомьтесь с примером действия эффекта на снимок, а затем переходите далее.
- Добавьте картинку, кликнув на «Выберите файл» .
- Как и в первом способе, выделите файл, а затем щелкните на «Открыть» .
- Следующим шагом будет настройка полароидной фотографии. Вам следует задать угол поворота снимка, его направление и по необходимости добавить текст.
- Задайте параметры сжатия, от этого будет зависеть конечный вес файла.
- Для запуска обработки нажмите на кнопку «ОК» .
- Вы можете открыть готовое изображение, скачать его или вернуться к редактору, чтобы работать с другими проектами.
Были времена, когда мы могли посмотреть фотографии только после их обработки. Пленочные магазины были повсюду и это был довольно оживленный бизнес, ведь каждый мог сначала выбрать понравившиеся кадры, прежде чем отправлять их на печать. Тогда балом правила компания Polaroid, которой удалось сделать так, чтобы фотографии печатались в течении нескольких секунд после съемки.
Сегодня же, мы печатаем фотографии намного реже. Мы ограничиваемся их просмотром на экране телефона или компьютера и в лучшем случае делимся карточками в социальных сетях. Уже никто не покупает фотоальбомов — их место заняли цифровые фотохостинги. Но кажется сервис Printic готов возродить хорошую традицию распечатывать свои фотографии.
Printic — это приложение для iPhone, которое позволяет распечатать свои фотографии из Instagram, Facebook или iPhone (99 центов за снимок). В течении трех дней, сервис доставит их вам и вашим друзьям по почте в Северную Америку или Европу. Все работает просто — вы выбираете фотографии, обрезаете их и указываете получателей. При желании, можно отправить текстовое сообщение. Посылка придет в красивом оранжевом конвертике.
Согласитесь, фотографии в стиле Polaroid формата 3×4 порадуют всех, кто хотя бы раз скучал по эпохе квадратных пленочных снимков. Да и тем, кому не удалось застать ту эпоху, тоже будет очень приятно получить живые фотографии, которые можно потрогать, а не просто отправить другу по электронной почте.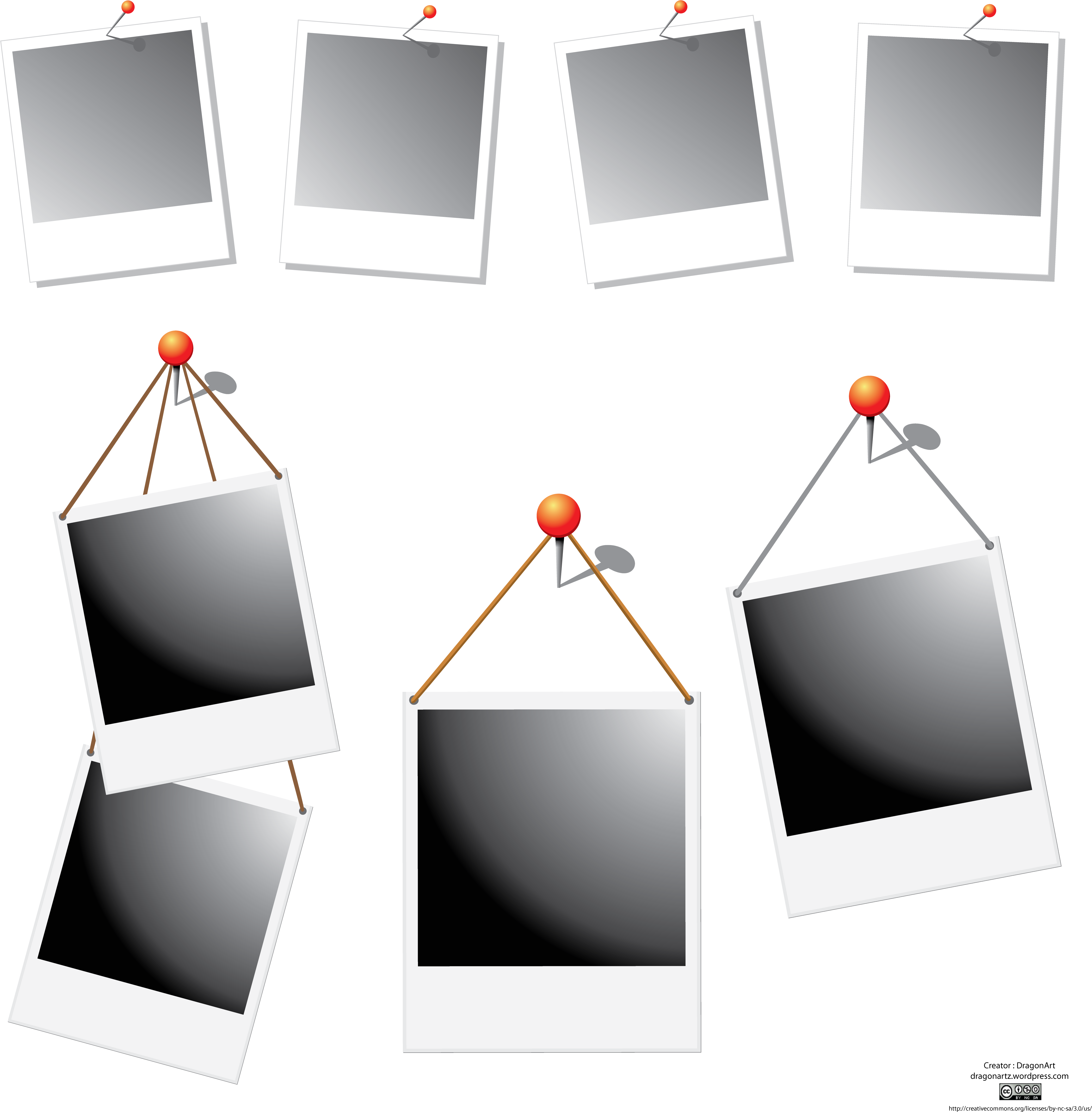
Можно сказать, что Printic совместил в себе лучшее от современных технологий и настоящих фотографий. Кто знает, может быть этот сервис станет столь же популярным, как и Polaroid в свое время. А что думаете вы? Приятно ли было вам получить настоящий снимок? Или вы предпочитаете цифровой формат?
Цикличная мода возвращает нам белые ретро рамки, потёрстоти и прочие засветы, которые создавались с помощью фотоаппарата Polaroid пару десятков лет назад. Как сделать фото в стиле Полароид, чтобы ваши снимки выглядели винтажными и супер-супер оригинальными?
Nomo
Первое приложение с рамкой как в Полароиде называется Nomo . Здесь съемка максимально приближена к долгому процессу съемки 70-80-ых годов. Вам нужно выбрать удачный кадр, а затем нажать на кнопку.
В приложении можно сделать кадры как на переднюю, так и на заднюю камеру.
Unfold
Unfold . Некоторые рамки бесплатные (например, набор шаблонов СS1), а некоторые платные. В примерах использованы рамки из набора FF1.
В примерах использованы рамки из набора FF1.
Если это приложение отсутствует на вашем телефоне, то вот
MolyCam
Фото в стиле Полароид можно сделать в приложении MolyCam . В программе предлагается только 1 белая ретро-рамка. Но для эстетов этого достаточно! Ведь в приложении полно винтажных эффектов, которые можно наложить на снимок.
Instants
Белая рамка для фото Полароид с широкими белыми полями есть в программе под названием Instans. Там же есть возможность обработать снимок на свой вкус, искусственно его состарить или наложить модный старомодный фильтр.
Pixlr-o-matic
Как сделать фото в стиле Полароид? Попробуйте использовать рамкив из приложения Pixlr-o-matic . Этот вариант больше подходит для горизонтальных фотографий. Лучшая рамка имеет название Nolaroid.
С орви овацииБудьте самыми стильными! Используйте суперэффекты.
Узнаем как получить эффект полароид на фото?
Если вы любите ретрофотографии, то наверняка хотя бы однажды задумывались над тем, чтобы попробовать состарить свои фотографии для того, чтобы они выглядели более винтажно и загадочно. В этой статье мы рассмотрим наиболее популярный вид ретрофотокарточек – фотографии в стиле полароид. Как же достичь эффекта полароид с помощью компьютера или телефона?
Полароидное фото – легко и просто?
Обычно при упоминании слова «ретро» появляются ассоциации с монохромными или текстурными фотографиями. Но эффект полароид – это живые, интересные карточки с особым стилем. Наиболее простым способом заполучить заветные квадратные снимки есть поход в фотомастерскую, где вам не только обработают, но и распечатают их. Но давайте попробуем сами.
Можно воспользоваться специальными сайтами для обработки фотокарточек, например, polaroin.com. Этот сервис специально заточен именно под эффект полароид. Здесь можно выбрать область фотографии, которая попадет в итоговый вариант, эффект, рамку и даже цвет заливки снимка – красный, синий, зеленый. Можно добавить подпись на карточку. Бесплатная версия сайта позволяет получить достаточно нормальное качество, однако, если вам хочется более качественных снимков, за отдельную плату разрешение фотографий можно сделать выше.
Можно добавить подпись на карточку. Бесплатная версия сайта позволяет получить достаточно нормальное качество, однако, если вам хочется более качественных снимков, за отдельную плату разрешение фотографий можно сделать выше.
Еще одним достаточно легким сайтом для подобных фотографий является instantizer.com, который помогает нанести надпись на фото и повернуть композицию. Здесь нельзя выбирать область фотографии, которая попадет на снимок, а также сайт может обрезать ее не так, как бы вам того хотелось.
Полароид в «Фотошопе» – самый легкий урок
Для того чтобы получить фотографию с эффектом полароид с помощью «Фотошопа», нужно следовать следующим инструкциям. Вначале необходимо открыть фото и дублировать слой, поменять режим наложения на soft light. Дальше нужно создать новый слой и залить его #070142 цветом, поставив режим наложения exclusion. После этого создается новый слой и заливается #de9b82 цветом, меняется режим наложения на soft light и непрозрачность на 75%.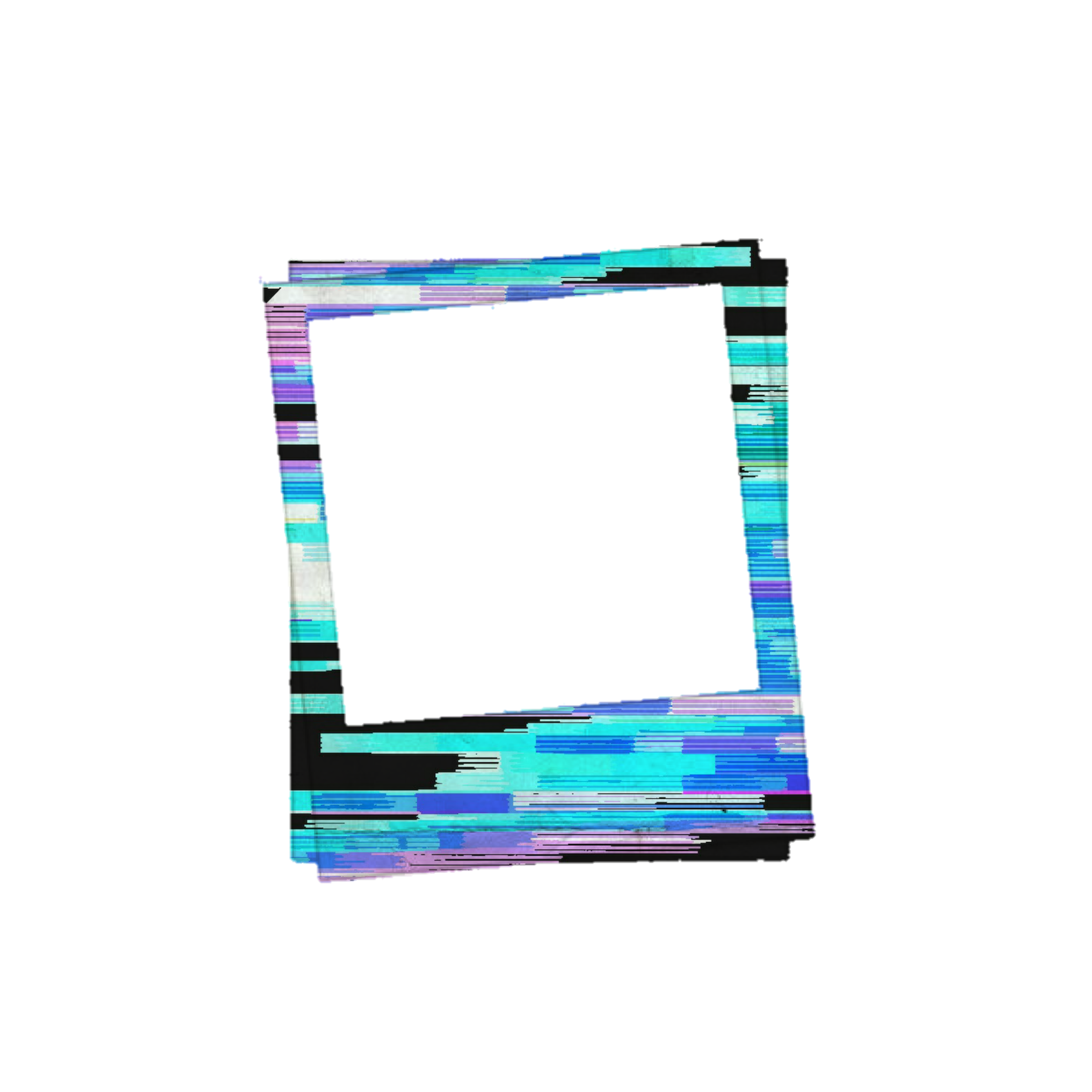 Дальше создается новый слой и заливается #fed1eb с soft light и непрозрачностью 50%, этот слой заливается #070044 и ставится наложение exclusion.
Дальше создается новый слой и заливается #fed1eb с soft light и непрозрачностью 50%, этот слой заливается #070044 и ставится наложение exclusion.
После проделанных манипуляций слой с оригинальной фотографией дублируется, перетаскивается наверх и меняется режим наложения на soft light. Теперь можно обрезать фото и вставить в заранее скачанный шаблон «полароид».
Программы для полароид-снимков
Какая же программа для фотографий помогает получить подобный эффект? Среди самых популярных для пользователей IOS такие программы, как Polamatic, Instant, ShakeItPhoto, Swing, Afterlight. Для владельцев смартфонов Android также есть интересные приложения: Instant, Polamatic, InstaMini, PolaroidFx и прочие. Все эти приложения интуитивно понятны и легки в использовании.
Печатаем фотографии из Instagram дома
Уверен, что каждый владелец Instagram или ценитель полароидных фото хотел бы напечатать свои снимки с минимальными затратами сил и денег. Ну, по крайней мере такое желание возникало у меня и коллег из редакции Say-Hi, после поиска воплощения которому мы готовы презентовать наш уникальный шаблон для печати фотокарточек в стиле Polaroid на домашнем принтере.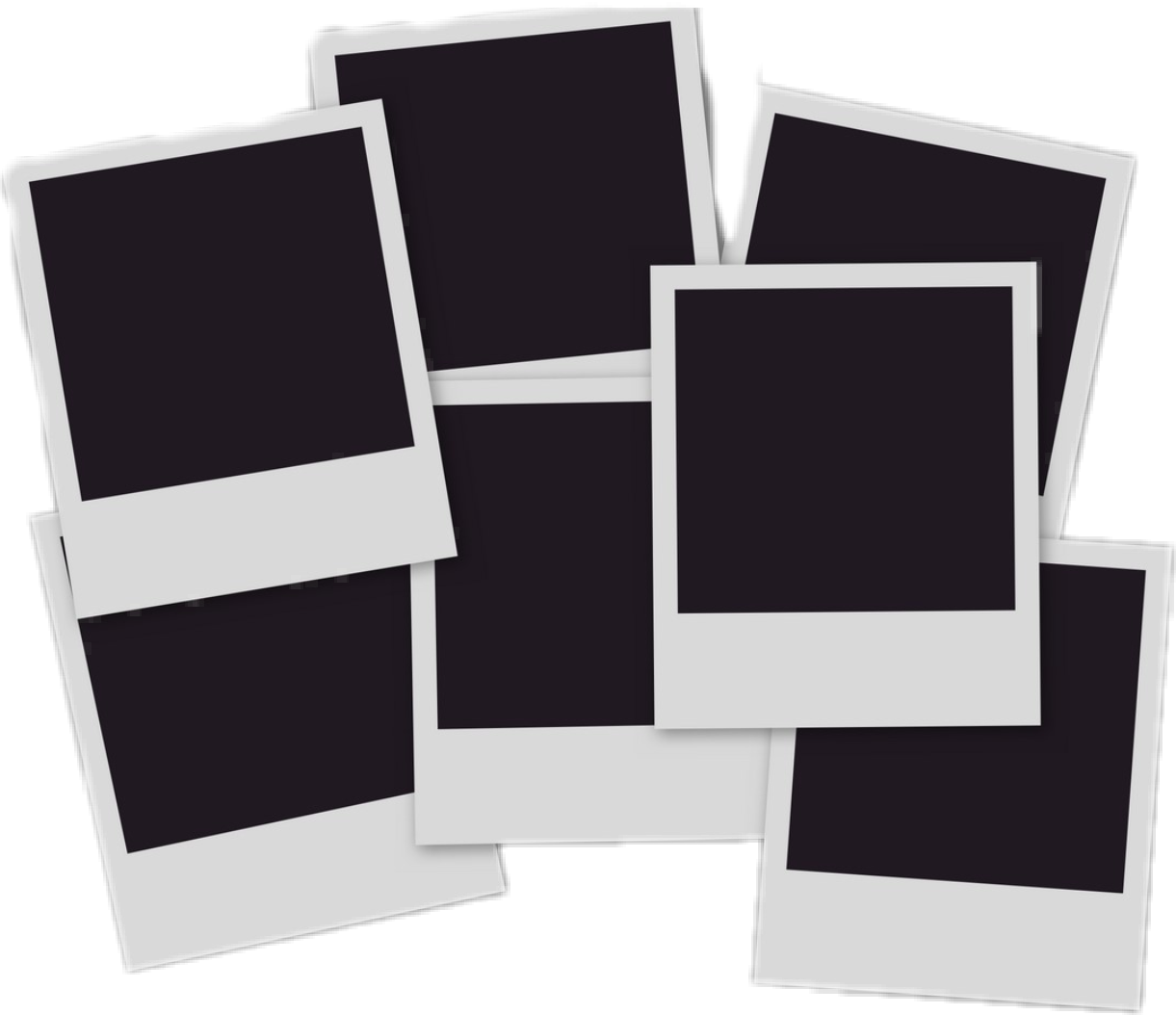
О чем тут речь?
Моментальные фото делали наши родители, бабушки и дедушки. Если средства позволяли, конечно, ведь фотоаппарат был огромной редкостью. А уж тем более – полароид, который умел бы сию же секунду производить печать снимка.
Такая технология называлась “одноступенный фотопроцесс”, потому что для получения позитива изображения не было необходимости в посещении “красной комнаты”.
В нашу же эпоху альбомы с такими фотокарточками заменила социальная сеть Instagram, но мы же помним, что все новое – это хорошо забытое старое.
Фотографии на жестких дисках наших гаджетов заменил аналоговое изображение. Сидя в компании друзей мы показываем фотографии с телефонов или планшетов, вместо тяжелых бумажных фотоальбомов. Конечно, хранить изображения в цифре удобно, но иногда напечатанная фотография говорит больше тысячи слов. И сегодня технологии ушедшей эпохи возвращаются к нам, хотя, ходят слухи, что от ценителей и профессионалов фотографии эти аппараты никуда не уходили…
Кому и зачем это нужно?
- Желание сделать оригинальный подарок
- Украсить комнату/рабочее пространство
- Устроить выставку
- Сохранить на случай “а вдруг удалится”
- Потребность в ощущении эпохи и стиля времен Polaroid Land 95
Сейчас распечатать фото из Инстаграма можно в специальных “инстаматах” (аппаратов для поиска и печати фото из Instagram) и копицентрах, однако первые есть далеко не во всех городах, а вторые, зачастую, находятся неблизко, берут изрядные суммы за несущественный заказ, чем и заставляют отложить давнюю мечту о фотокарточках на ‘лучшие времена’.
Фотолаборатория Say-Hi
Круто звучит? Нам тоже нравится. Мы сделали всю сложную работу за вас. Подобрали идеальный под A4 масштаб, создали два типа трафаретов (с имитацией текстуры для обычной бумаги и с чисто белыми полями для печатающих на специальных полотнах) по 4 фотокарточки на каждом, а еще – добавили к каждому из них функцию указания места съемки (или другого текста) и даты.
Что понадобится?
- Цветной принтер с бумагой
- Adobe Photoshop
- Ваши прекрасные цифровые снимки
[sociallocker id=26640]СКАЧАТЬ ШАБЛОН[/sociallocker]
Инструкция по применению
- Скачиваем папку с шаблоном
- Устанавливаем шрифты, описанные в README (ПРОЧИТАЙ МЕНЯ)-файле
Они используются в шаблонах для указания даты и локации - Открываем один из предоставленных шаблонов-трафаретов в Photoshop
– [NO TEXTURE] – не содержит имитацию текстуры бумаги
– Второй – сделает винтажную фотокарточку из простой офисной бумаги - Перед вами откроется рабочее пространство, для управления которым используются слои в правом нижнем углу программы.
 Слои с именами CARD (от 1 до 4) отвечают, соответственно, за одну из четырех фотокарточек на шаблоне. Кликаем правой кнопкой мышки по одному из этих слоев и нажимаем Редактировать Содержимое/Edit Contents и попадаем в пространство для работы с одной из четырех карточек.
Слои с именами CARD (от 1 до 4) отвечают, соответственно, за одну из четырех фотокарточек на шаблоне. Кликаем правой кнопкой мышки по одному из этих слоев и нажимаем Редактировать Содержимое/Edit Contents и попадаем в пространство для работы с одной из четырех карточек. - Важно поместить вашу фотографию ПОД СЛОЙ “PIN” (сама карточка). После перетаскивания фото в рабочее поле подтвердите действие и просто перетяните слой с фото в самый низ меню слоев. Затем, не забудьте отмасштабировать так, чтобы фото заполнило все пустое поле (сочетание Cmd+T или Ctrl+T)
- А затем, выбрав инструмент “текст” в меню инструментов слева и слой с текстом “прекрасное место“, написать что–то свое. Например, то, где была сделана ваша фотография. То же самое необходимо сделать и с датой, или просто удалить оба слоя. Шрифт должен автоматически переключиться на недавно установленный вами.
Таким образом мы совершили оформление одной из четырех карточек. Это было довольное просто. Теперь сохраните этот объект, или просто закройте его крестиком, нажав на “сохранить” при запросе. И только что созданная фотокарточка появится на шаблоне. Повторите эту операцию еще три раза, заполнив лист, и смело отправляйте изображение в принтер.
Что же, на этом спешу попрощаться и пожелать приятного использования! Оставайтесь на волне Say-Hi!
Кстати, можете смело фоловить нас в instagram
А что получилось напечатать у вас?
Программы для рамок для фото
Добавление рамки на фотографию позволяет сделать ее более стильной и нанести уникальный штрих. Сделать это можно как уже после печати изображения вручную, так и на этапе подготовки на компьютере, используя специализированные приложения. Предлагаем рассмотреть лучшие из них.
Photowall
Начнем с простой утилиты с несколько устаревшим интерфейсом, позволяющей установить на любую картинку подходящую рамку буквально в несколько кликов. Наибольшее внимание разработчики уделили организации широкой базы, содержащей порядка 100 базовых элементов оформления. Все они поделены на категории для удобной навигации: классические, смешные, хай-тек, модерн, спортивные и т. д. После выбора подходящей рамки пользователь накладывает ее на фото и выставляет дополнительные параметры: размер самого объекта и масштабы изображения в его границах. С помощью мыши регулируется положение, а круговые ползунки используются для вращения обоих компонентов.
По окончании работы с проектом можно сохранить его в отдельный графический файл или внедрить на рабочий стол. Во втором случае приложение добавляет фото с рамкой в обои, автоматически дополняя их. Русскоязычный интерфейс отсутствует, но это не станет проблемой, поскольку в Photowall практически нет текста, за исключением названий категорий и нескольких мелких деталей. Главный недостаток в том, что программа является платной, а в ознакомительной версии на все обрабатываемые объекты накладывается водяной знак.
Скачать последнюю версию Photowall с официального сайта
Читайте также: Создание фото в стиле Polaroid онлайн
Framing Studio
Следующее решение является более продвинутым редактором для добавления и настройки рамок на фотографиях, но в нем присутствуют и другие полезные функции. Главная особенность Farming Studio — наличие двух основных категорий объектов: растровых и векторных. Они предназначены для картинок разных форматов, размера и качества. Например, если вы обрабатываете снимок размером 3600×5400 пикселей, векторная накладка будет смотреться вполне приемлемо, чего нельзя сказать о растровой, подходящей только для небольших объектов. Встроенная коллекция насчитывает порядка 70 стандартных рамок.
Помимо наложения рамок на фото, Framing Studio предоставляет доступ к другим возможностям, в числе которых обрезка холста, применение различных спецэффектов из каталога, регулировка яркости, контрастности и цветового баланса, изменение размеров. Готовый проект экспортируется в одном из следующих форматов: JPEG, PNG, BMP, GIF, ICO, APS, EMF и WMF. Интерфейс рассматриваемого решения можно настраивать, однако смена расположения отдельных модулей не реализована. Поддерживается русский язык, а само приложение распространяется на платной основе с возможностью получения ознакомительной версии с некоторыми ограничениями в функциональности.
Скачать последнюю версию Framing Studio с официального сайта
CollageIt
CollageIt — автоматизированное средство для создания коллажей, нацеленное на простых пользователей, а потому не загроможденное множеством ручных настроек. Оно предназначено для создания красочных коллажей, однако отлично подойдет и для обрамления фотографий рамками. Создание и редактирование проекта происходит в несколько этапов. Сначала пользователь выбирает подходящий шаблон из стандартной базы, после чего открывается внушительный редактор с множеством функций. Здесь импортируются исходные графические файлы, устанавливаются параметры холста, меняется фон, добавляются рамки, тени и многое другое.
После того как проект будет готов, созданный коллаж экспортируется несколькими способами: в качестве отдельного файла, письма на электронную почту или обоев рабочего стола. Помимо этого, его можно опубликовать в социальных сетях Flickr или Facebook. Каждый метод сопровождается индивидуальными настройками. Например, при публикации коллажа на Фейсбуке указывается размер, заголовок, описание и альбом. А при отправке по электронной почте необходимо выбрать формат (доступны JPEG, PNG, BMP, GIF, TIFF, PDF, PSD), качество (от 0 до 100%) и размер в пикселях. Перевод интерфейса на русский язык не осуществлен, а сам CollageIt является платным, есть демо-версия на 30 дней.
Скачать CollageIt
Урок: Создаем коллаж из фотографий в программе CollageIt
Домашняя Фотостудия
Теперь стоит рассмотреть полноценные графические редакторы, обладающие широкой функциональностью для обработки любых изображений. Домашняя Фотостудия имеет не лучшую репутацию среди профессиональных дизайнеров и фотографов в силу нестабильной работы многих функций. Однако использовать ее для создания обрамления не так проблемно и может оказаться полезным в определенных ситуациях. В качестве исходного объекта используется файл с любым графическим расширением. На холсте можно рисовать (для этого предусмотрено несколько популярных инструментов: кисть, карандаш, размытие, резкость и др.), добавлять текст с эффектами, корректировать показатели цветового баланса и яркости, создавать проект для слайд-шоу и многое другое.
Для удобства пользователей разработчики добавили небольшой журнал, где отображается весь порядок действий, выполненных в рамках открытого проекта. Таким образом, можно отменять конкретные изменения или возвращаться к более старым версиям. Предусмотрена возможность пакетной обработки, что позволяет осуществлять как простые действия над «пачками» фотографий, например, регулировать качество или переименовывать их, так и применять сценарии. Большинство возможностей Домашней Фотостудии доступны только в платной версии.
Скачать Домашняя Фотостудия
Читайте также: Программы для замены фона на фотографиях
PhotoScape
PhotoScape — еще один продвинутый редактор графических изображений с множеством привлекательных особенностей. Рабочее окно поделено на несколько вкладок для удобного перехода между функциями: «Вьювер», «Редактор», «Пакетный редактор», «Страница», «Комбинация», «GIF-анимация» и «Печать». Каждая из них нацелена на определенный род деятельности и оснащена всеми необходимыми средствами для этих целей.
С помощью PhotoScape можно обрамить изображение, создать коллаж или гифку, обрезать или разделить объект, управлять цветами, использовать шаблоны для конкретных проектов и т. д. Присутствует возможность как самостоятельного создания рамки с помощью базовых инструментов редактора, так и использования готовых вариантов. Скачать рассматриваемый редактор с поддержкой русского языка можно бесплатно.
Скачать PhotoScape
Читайте также: Способы обрезки фотографий на компьютере
Adobe Photoshop
И, наконец, самый популярный графический редактор от компании Adobe, активно используемый многими дизайнерами, фотографами и специалистами смежных сфер. Пожалуй, в Photoshop доступны все инструменты, которые могут когда-либо пригодиться при работе со статичной или анимированной графикой. Изначально продукт нацелен на профессиональное использование, однако подойдет и для рядовых пользователей, тем более что при необходимости можно обратиться к специальным инструкциям от разработчиков.
Adobe Photoshop, как и обучающие материалы по работе с ним, официально переведены на русский язык. Неудивительно, что программа распространяется на платной основе с довольно внушительным ценником, учитывая ее профессиональную ориентированность. Однако присутствует возможность получить ознакомительную версию на 30 дней, в которой есть все основные функции.
Скачать Adobe Photoshop
Урок: Как сделать рамку в Фотошопе
Мы рассмотрели несколько эффективных программ, позволяющих добавить на фотографию рамку. Среди них есть как простые, предназначенные для решения конкретной задачи, так и более продвинутые, наделенные расширенной функциональностью.
Мы рады, что смогли помочь Вам в решении проблемы.Опишите, что у вас не получилось. Наши специалисты постараются ответить максимально быстро.
Помогла ли вам эта статья?
ДА НЕТКак в Фотошопе сделать полароид фото
Фотошоп он для того и есть мощный графический редактор, что бы в нём можно было сделать что угодно касающееся обработки фото. Очень легко можно сделать из обычного фото, фотографию идентичную формату фотоаппаратов Полароид фото. Для тех кто не знает что это такое объясню. Моментальное цветное фото вжжжжжж-ик и выехало из чёрной коробочки. Через минуту проявилось и пожалуйста, память на всю жизнь. 🙂С удовольствием могу похвастаться, что являюсь владельцем данного фотоаппарата и с уверенностью могу сказать, что фото получаются качественные и самые первые хранятся у меня около 25 лет и выглядят как новенькие.
Для чего это нужно оформеление фото под Полароид ? Очень подходит для оформления различных фотоальбомов, очень удобно для проставления даты и комментариев к фото на дополнительное белое поле картинки.
Строго соблюдать размеры оригинального полароид-фото я не буду (кто желает найдёт это в интернете), а просто покажу как сделать необходимые поля.Первое что нужно сделать это выбрать фоновый цвет. Каким он будет такого цвета и будут дополнительные поля. Я выберу например светленько-серенький. Далее перейдя во вкладку Изображение — Размер холста и открою свойства размера.
Изменю ширину в сторону увеличения не трогая при этом стрелки-направления создания поля.
полароид фото
А это значит что поля будут равномерные и получится вот такая рамка.
Аналогичную операцию проделаю и с высотой, но указав направление увеличения стрелкой в нужную мне сторону.
Нижнее поле можно сделать любого. необходимого вам размера, для написания комментариев, поздравлений и так далее.
Указав стрелку в противоположную сторону увеличиваю верхнее поле на необходимую мне величину.
Ну а теперь и собственно то для чего это всё делалось. Выглядит это вот так.
Как обычно статья не является прямым указанием к беспрекословному исполнению, а написана в целях ознакомления с возможностями тех или иных инструментов графического редактора Фотошоп.
Yury Kuzminполароид фото
Создаем анимацию для сторис в Instagram | by PFY (Твой фотошоп)
Примечание: Автор использовал платные материалы. В архиве вы найдёте альтернативный вариант изображений для выполнения урока.
Скачать архив с материалами к уроку
Создаем новый документ (Ctrl+N) и устанавливаем следующие параметры:
Идем в меню File — Place (Файл — Поместить) и вставляем первое изображение в документ.
Меняем размер изображения до границ документа и нажимаем Enter.
После этого таким же образом размещаем второе изображение.
Нажимаем M, чтобы активировать инструмент Rectangular Marquee Tool(Прямоугольная область) и выделяем весь холст документа.
Выбираем оба слоя и затем идем в меню Image — Crop (Изображение — Кадрировать), чтобы удалить части фотографии за пределами холста.
Кликаем правой кнопкой мыши по первому слою и выбираем Convert to Smart Object (Преобразовать в смарт-объект).
После этого также преобразовываем в смарт-объект второе изображение.
Переименовываем слои в Placeholder 01 (Место для фото 01) и Placeholder 02 (Место для фото 02).
Создаем копии смарт-объектов — правый клик мышкой, затем выбираем Duplicate Layer (Создать дубликат слоя).
Скрываем слои Placeholder (Место для фото).
Перемещаем слои Placeholder (Место для фото) на самый верх панели Layers (Слои).
Теперь нужно изменить размер фотографий. Выделяем слой Photo 01 (Фото 01), нажимаем Ctrl+T и меняем ширину и высоту на 85%.
Тоже самое делаем со следующей фотографией.
Выбираем фоновый слой и нажимаем Shift+F5. Устанавливаем следующие параметры:
- Contents (Содержание): Color (Цвет)
- Color (Цвет): #141414
Дважды кликаем по слою с первой фотографией, выбираем параметр Stroke (Выполнить обводку). Устанавливаем следующие параметры:
- Size (Размер): 10 px
- Position (Положение): Outside (Снаружи)
- Color (Цвет): #fef3d5
Добавляем те же параметры обводки на панели Layer Style (Стиль слоя).
Создаем первый элемент нашей полосы. Нажимаем U, чтобы создать Rectangle Shape (Прямоугольник), используем следующие настройки:
- Width (Ширина): 120
- Height (Высота): 90
Выбираем форму и перемещаем ее на 20 пикселей вниз и 15 пикселей вправо от верхнего левого угла.
Дублируем форму и перемещаем ее на 200 пикселей вправо, удерживая Shift.
Теперь создаем еще 18 дубликатов форм и размещаем их на одинаковом расстоянии друг от друга.
Выделяем все формы на панели Layers (Слои), удерживая Shift, а затем щелкаем правой кнопкой мыши и выбираем Merge Shapes (Объединить фигуры).
После этого создаем дубликат вашей новой формы и перемещаем ее на 1800 пикселей вниз, удерживая Shift.
Теперь объединяем нашу новую форму в одну, как мы делали раньше, а затем дважды щелкаем по слою и на панели Layer Style (Стиль слоя) выбираем параметр Color Overlay (Наложение цвета). Устанавливаем следующие параметры:
- Blend Mode (Режим наложения): Normal (Нормальный)
- Color (Цвет): #fef1cf
Устанавливаем Layer Style (Стиль слоя) Outer Glow (Внешнее свечение) со следующими параметрами:
- Blend mode (Режим наложения): Screen (Экран)
- Opacity (Непрозрачность): 100%
- Color (Цвет): #fef1cf
- Spread (Размах): 10%
- Size (Размер): 10 px
Чтобы создать винтажный фотоэффект, давайте добавим цветокоррекцию в наш документ. Идем в меню Layer — New Adjustment Layer — Curves (Слои — Новый корректирующий слой — Кривые).
Создаем дубликат корректирующего слоя кривые.
Дважды щелкаем по значку первого слоя кривых на панели Layers (Слои) и устанавливаем следующие параметры:
После этого устанавливаем следующие параметры для второго слоя кривых:
Уменьшаем непрозрачность первого слоя кривых до 25%.
Уменьшаем непрозрачность второго слоя кривых до 50%.
Вот как будет выглядеть наше изображение после добавления всех эффектов, перечисленных выше:
Выбираем первые две фотографии и, удерживая клавишу Shift, перемещаем их на 1010 пикселей вправо, чтобы они выходили за пределы холста документа.
Идем в меню Window — Timeline (Окно — Шкала времени) и щелкаем Create Video Timeline (Создать шкалу времени для видео).
Теперь нужно создать первый ключевой кадр. Выбираем первую фотографию и затем щелкаем Keyframe (Добавление или удаление ключевого кадра) рядом с Transform (Позиция), чтобы создать первый ключевой кадр.
Перемещаем индикатор времени на 0: 00: 01: 00, а затем перемещаем фотографию на 1010 пикселей влево, удерживая Shift.
Перемещаем индикатор времени на 0: 00: 02: 00 и нажимаем значок Keyframe (Добавление или удаление ключевого кадра), чтобы создать другой ключевой кадр.
Перемещаем индикатор времени на 0: 00: 03: 00, а затем перемещаем фотографию на 1010 пикселей влево, удерживая Shift.
Выбираем второе фото, а затем перемещаем индикатор времени в 0: 00: 02: 00 и нажимаем значок Keyframe (Добавление или удаление ключевого кадра), чтобы создать первый ключевой кадр для нашего второго изображения.
Перемещаем индикатор времени на 0: 00: 03: 00, а затем перемещаем вторую фотографию на 1010 пикселей влево, удерживая Shift.
Перемещаем индикатор времени на 0: 00: 04: 00 и нажимаем значок Keyframe (Добавление или удаление ключевого кадра), чтобы создать второй ключевой кадр для нашего второго изображения.
Перемещаем индикатор времени на 0: 00: 05: 00, а затем перемещаем вторую фотографию на 1010 пикселей влево, удерживая Shift.
Теперь давайте создадим анимацию для наших фигур. Выбираем слой с фигурами и кликаем правой кнопкой мыши — Convert to Smart Object (Преобразовать в смарт-объект).
Нажимаем Ctrl+T и меняем ширину на 94,45%.
Выбираем слой с формами и перемещаем индикатор времени на 0: 00: 01: 00. Затем нажимам на значок Keyframe (Добавление или удаление ключевого кадра).
Перемещаем индикатор времени на 0: 00: 01: 00, а затем перемещаем формы на 755 пикселей влево, удерживая Shift.
Перемещаем индикатор времени на 0: 00: 02: 00 и нажимаем значок Keyframe (Добавление или удаление ключевого кадра).
Перемещаем индикатор времени на 0: 00: 03: 00, а затем перемещаем формы на 755 пикселей влево, удерживая Shift.
Перемещаем индикатор времени на 0: 00: 04: 00 и нажимаем значок Keyframe (Добавление или удаление ключевого кадра).
Перемещаем индикатор времени на 0: 00: 05: 00, а затем перемещаем формы на 755 пикселей влево, удерживая Shift.
Наша анимация почти готова, поэтому теперь давайте создадим эффект постепенного появления / исчезновения, чтобы все выглядело более плавным. Создаем новый слой (Shift+Ctrl+N), а затем заливаем его любым цветом.
Устанавливаем Fill (Заливка) на 0%.
Переходим на панель временной шкалы и нажимаем кнопку Transitions (Переход). После этого перетаскиваем переход Fade With Black (Выведение изображения в черный) в начало и конец слоя.
Щелкаем правой кнопкой мыши по переходам и изменяем продолжительность на 0,5.
Чтобы сохранить анимацию для Instagram, нажимаем на значок в правом верхнем углу и выбираем Render Video (Экспорт видео).
Устанавливаем следующие параметры на панели Render Video (Экспорт видео):
- Format (Формат): H.264
- Size (Размер): Document Size (Размер документа)
- Range (Диапазон): All Frames (Все кадры)
Если вы хотите изменить изображения, используемые для анимации, щелкаем правой кнопкой мыши по одному из слоев Placeholder (Место для фото), который мы создали первым, и выбираем Edit Contents (Редактировать содержимое).
Помещаем новое изображение поверх старого, нажимаем Alt+F4, чтобы закрыть Placeholder (Место для фото), а затем нажимаем сохранить.
Готово!
Таким образом, мы можем создать анимированный эффект полароида в Photoshop, используя смарт-объекты, фигуры и корректирующие слои.
PFY
рамка полароид png — video klip mp4 mp3
Video Axtar Ara Yukle IndirVideo
рамка полароид png — video klip mp4 mp3 yukle
Фотография в стиле «Полароид» (Polaroid)
9:20
Как создать Polaroid эффект?7:03
Как сделать прозрачную рамку в фотошопе3:46
*DIY* Как сделать полароид фото в фотошоп или сэкономить на печати4:06
Вставляем фото в рамку с помощью Photoshop3:56
3 INSTAGRAM приложения! полароид рамки и эффекты для видео//о них молчат блоггеры4:29
Как сделать фото из снимков полароида в фотошопе4:58
Как сделать рамку в фотошопе?2:45
🌸Как сделать полароидные фото|How to make a polaroid photo🌸1:37
ЛАЙФХАКИ для СТОРИС: как сделать ИНТЕРЕСНЫЕ stories в Инстаграм, создаем стильный контент14:57
Как сделать полароидный эффект на фото?l Секреты обработки6:01
Как вставить фото в шаблон png1:10
Video Axtar YükləAnarim.Az
Sayt Rehberliyi ile Elaqe
Saytdan Istifade Qaydalari
Anarim.Az 2004-2021
Создание эффекта поляроида фотоколлажа для изображения с помощью Photoshop
В этом уроке мы покажем вам, как создать эффект поляроида фотоколлажа для изображения с помощью Photoshop. Вот как превратить отдельную фотографию в коллаж из поляроидов, где каждый поляроид содержит небольшую часть всего изображения. Создание фотоколлажа теперь становится одним из самых простых способов обработки фотографий для всех, поскольку для ПК и смартфонов доступны несколько офлайн- и онлайн-приложений и программного обеспечения для создания коллажей.Если вы ищете такого создателя коллажей, попробуйте Adobe Spark Post, чтобы вывести фотоколлаж на новый уровень с помощью мультимедийных элементов. С помощью Adobe Spark вы можете улучшить свой коллаж, добавив стикеры, значки и привлекательные цвета, и превратить его в простой или привлекающий внимание коллаж.Сначала это может показаться сложным, но это один из самых простых фотоэффектов, которые мы можем создать в Photoshop. Из этого урока вы также научитесь группировать слои.
Подробности учебника:
Сложность: средний
Расчетное время: 30 минут
Программное обеспечение: Photoshop Cs5 +
Эффект поляроида фотоколлажа для изображения с помощью Photoshop
Шаг 1:
Откройте изображение с помощью Photoshop .
Шаг 2:
Теперь мы собираемся создать наш первый поляроид. Так что выберите « Rectangle Tool » из Панели инструментов.
Шаг 3:
Установите для параметра Tool Mode в крайнем левом углу панели параметров значение « Shape » и « Fill » на « Black » и « Stroke » на «». Нет ”, как показано на скриншоте ниже:
Шаг 4:
Теперь нажмите и удерживайте клавишу Shift на клавиатуре, затем щелкните и перетащите фигуру.Удерживание клавиши Shift при перетаскивании поможет вам нарисовать идеальную квадратную форму. Но не забудьте отпустить кнопку мыши, прежде чем отпускать клавишу Shift, иначе это не сработает. Теперь у вас на изображении появится черный квадрат. Переименуйте слой с фигурой как «Рамка».
Шаг 5:
Дублируйте слой «Frame», нажав « Ctrl + J » и переименуйте новый слой в «Pic»
Шаг 6:
Теперь выберите слой «Frame» и измените его цвет на «». Белый “.
Шаг 7:
Снова выберите слой «Рамка» и нажмите « Ctrl + T », чтобы свободно трансформировать форму. Дайте немного места для нижней границы, потому что она есть у поляроидов. И у вас получится нечто подобное.
Step 8:
Итак, давайте добавим некоторый эффект тени нашему слою «Frame». Так что выберите его снова и нажмите кнопку « Layer Style » под панелью слоев, выберите « Drop Shadow » и установите значения, как показано на скриншоте ниже.
Шаг 9:
Теперь дважды щелкните слой «Рис», и вы получите новое окно под названием «Стиль слоя» ( или щелкните правой кнопкой мыши слой «Рис» и выберите «Параметры наложения» ).И установите значения, как показано на скриншоте ниже.
Да, и у вас появился первый поляроид с белой рамкой.
Шаг 10:
Удерживая клавишу Shift, выберите слои «Рисунок» и «Рамка», а затем нажмите « Ctrl + G », чтобы сгруппировать их. Переименуйте группу в «Polaroid»
Шаг 11:
Теперь мы собираемся добавить другие поляроиды. Перед этим мы должны скрыть наш слой «Фон» сплошным цветом. Поэтому выберите слой «Фон» и нажмите кнопку « Новый слой заливки или корректирующий слой » в нижней части панели слоев и выберите « Solid Color » в верхней части появившегося списка.
Здесь я заливаю его черным цветом, вы можете выбрать любой сплошной цвет.
И ваше изображение будет выглядеть так, как показано ниже.Step 12:
Придадим поляроид визуальный эффект. Выберите группу «Polaroid», нажмите « Ctrl + T » и поверните на какой угодно угол.
Step 13:
Теперь мы собираемся создать больше поляроидов. Итак, скопируйте группу «Polaroid», нажав «Ctrl + J», переместите в другое место и поверните ее, как мы это делали на шаге 12.
Шаг 14:
Повторите шаг 13, чтобы создать больше поляроидов и расположить группы, которые я перемещаю. вверх и вниз.
Шаг 15:
Этот шаг является необязательным, только если вы хотите изменить цвет фона на что-то похожее на изображение. Выберите слой с заливкой, дважды щелкните миниатюру сплошного цвета и установите желаемый цвет.
Окончательное изображение
Вот и все! Надеюсь, вам всем понравился этот урок, и если у вас есть какие-либо сомнения, не стесняйтесь комментировать
Как сделать коллаж из фотографий Polaroid — Hub
Внешний вид и эстетика винтажной пленки Polaroid вечны.Если вам нравится внешний вид этих изображений и отпечатков, есть несколько способов создать интересные и креативные коллажи, чтобы воссоздать внешний вид снимков Polaroid с вашими цифровыми изображениями.
Если вы хотите создать фотоколлаж Polaroid, вы можете сделать это, выполнив определенные действия в Photoshop. Давайте посмотрим, как вы можете создать свой собственный фотоколлаж Polaroid, выполнив следующие шаги:
Шаг 1: Выберите свое изображение и откройте его в Photoshop
Шаг 2: Создайте свой первый Polaroid, выбрав инструмент «Прямоугольник» из панели инструментов
Шаг 3: Перейдите к параметру режима инструмента и установите для панели параметров значение «Форма», цвет заливки — «Черный» и обводку — «Нет»
Шаг 4: Нажмите и Удерживайте Shift, чтобы щелкнуть, перетащить и создать свою форму.Вы создадите форму черного квадрата на своем изображении. Переименуйте этот новый слой в Frame.
Шаг 5: Продублируйте слой кадра, нажав «Command + J» и назовите этот новый слой как Изображение
Шаг 6: Измените цвет слоя кадра на белый
Шаг 7: Выберите слой кадра и нажмите «Command + T», чтобы придать фигуре Свободное трансформирование. Здесь вы можете создать дополнительное пространство внизу, чтобы имитировать внешний вид Polaroid.
Шаг 8: Добавьте DropShadow к слою кадра.Нажмите «Стиль слоя» на панели и выберите «Тень». Отрегулируйте значения по своему усмотрению.
Шаг 9: Дважды щелкните слой изображения, чтобы открыть окно стиля слоя. В параметрах наложения понизьте непрозрачность до 0%, измените Knockout на «Deep» и установите флажки «Blend Clipped Layers as a Group and Transparency Shapes Layer».
Шаг 10: В окне стиля слоя добавьте белую обводку к слою изображения.
Шаг 11. Выберите слои изображения и кадра вместе, а затем сгруппируйте их.Переименуйте группу в Polaroid.
Шаг 12: Чтобы добавить больше поляроидов, вам нужно будет скрыть фоновый слой сплошным цветом. Выберите Background Layer и Add New Fill Layer, выберите Solid Color и выберите Black.
Шаг 13: Если вы хотите повернуть поляроиды для дополнительного эффекта, вы можете выбрать группу и щелкнуть «Command + T», чтобы повернуть рамку под углом.
Шаг 14: Чтобы создать другие поляроиды, скопируйте свою группу поляроид (Command + J) и переместите ее в другое место вашего изображения.
Шаг 15: Повторяйте этот шаг выше, пока не покроете все изображение.
Когда вы закончите, у вас будет последний фотоколлаж с поляроидом, как показано ниже!
Превратите фотографию в коллаж из поляроидов в Photoshop
Окончательный результат.
Если вам понравились мои работы, подпишитесь на мой канал в YouTube — PhotoEffect .
1. Откройте файл изображения
Выберите Файл> Открыть (или Ctrl + O ).
Перейдите в папку, содержащую ваш файл, затем выберите имя файла, который вы хотите открыть.
Щелкните «Открыть».
Разблокируйте фоновый слой, выбрав Слой> Новый> Слой из фона .
Изображение, используемое в этом руководстве.
2. Создайте слой для кадра Polaroid
Выберите Layer> New> Layer (или Shift + Ctrl + N ).
Щелкните и перетащите новый слой в нижнее положение.
Новый слой будет иметь режим наложения по умолчанию Нормальный.
Создайте слой для рамки.
3. Создайте прямоугольную выделенную область
Выберите инструмент Rectangular Marquee Tool в верхней части панели инструментов (или просто нажмите M ).
Нажмите Shift + M , чтобы переключаться между четырьмя доступными инструментами выделения, пока не станет активным тот, который вам нужен.
Выберите слой, который вы хотите отредактировать, в данном случае Layer 1.
Проведите мышью по диагонали, чтобы создать выделение.
Чтобы переместить выделение во время его рисования, удерживайте кнопку мыши нажатой, затем перетащите в новое положение, удерживая нажатой клавишу SpaceBar .
Когда вы отпустите кнопку мыши, появится рамка выделения.
Если вы хотите переместить выделение после отпускания мыши, перетащите его внутрь любым инструментом выделения.
Выберите Правка> Заливка (или Shift + F5 ).
Откроется диалоговое окно «Заливка».
В этом диалоговом окне в разделе «Содержание» можно выбрать заливку белым цветом.
Щелкните ОК.
Теперь выбранный вами белый цвет заполняет выделение.
Снимите выделение, выбрав Select> Deselect .
Инструмент «Прямоугольная область».
Создайте прямоугольное выделение.
Залейте выделение белым цветом.
4. Создайте слой для фотографий Polaroid
Перейдите в Слой > Новый слой .
Создайте новое выделение внутри рамки Polaroid с помощью инструмента «Прямоугольная область», залейте выделение белым цветом с помощью Edit> Fill , затем удалите выделение с помощью команды Select> Deselect .
Создайте новый слой.
Создайте выделение внутри рамки поляроида.
Залейте выделение белым цветом.
5. Создайте обтравочную маску
На панели «Слои» убедитесь, что отсекаемые слои перечислены последовательно.
Сложите базовый слой — в данном случае слой поляроида (слой 2) под слоем, который необходимо обрезать — в данном случае слой изображений (слой 0).
Перейдите на Слой > Создать обтравочную маску . Теперь содержимое базового слоя обрезает слой над ним.
Создайте обтравочную маску.
6. Добавьте стиль Drop Shadow
Щелкните слой / слой Polaroid Frame 1.
Перейдите в меню «Слой »> «Стиль слоя»> «Тень ».
Выберите значение расстояния (в пикселях), на которое требуется смещение тени от края фигур слоя.
Выберите значение Spread (в процентах), чтобы контролировать, где тень начинает исчезать. Выберите значение общего размера (в пикселях) для тени.
Примените эффект тени.
7. Отрегулируйте положение и размер с помощью свободного преобразования
На панели слоев щелкните слой рамки Polaroid (слой 1) и слой фотографии Polaroid (слой 2), удерживая нажатой клавишу Shift.
Выберите Правка> Свободное преобразование .
Блок трансформации с ручками теперь окружает белую часть слоя.
Теперь вы можете преобразовать поляроид следующим образом:
- Чтобы масштабировать его пропорционально, перетащите угловой маркер, удерживая нажатой кнопку Shift .
- Чтобы повернуть его, поместите указатель за пределы поля преобразования, затем перетащите мышь после того, как указатель станет изогнутой стрелкой с двумя головками.
Отрегулируйте его размер и положение.
8. Сгруппировать весь слой
Удерживая нажатой клавишу Shift, щелкните весь слой и затем перейдите к Layer> Group Layer .
Сгруппированный слой.
9. Повторяющаяся группа слоев
Дублируйте группу слоев, выбрав Layer> Duplicate Group .
Развернуть групповые слои.
Используйте команду «Свободное преобразование», чтобы отрегулировать его положение (см. Шаг 7).
Повторите этот шаг столько кадров, сколько хотите.
Дублируйте группу слоев.
10. Добавить фоновую фотографию
Если вы хотите использовать фоновое изображение, выберите «Файл »> «Поместить ».
Перейдите в папку, содержащую ваш файл, затем выберите имя файла, который вы хотите открыть, и затем нажмите кнопку «Поместить».
Переместите этот фон в нижнее положение.
Добавьте фон.
11. Сохраните документ
Выберите File> Save или просто нажмите Ctrl + S , чтобы сохранить файл проекта.
Откроется диалоговое окно «Сохранить как».
Перейдите в папку, в которой вы хотите сохранить файл.
Введите имя в текстовое поле «Имя файла» и оставьте формат Photoshop по умолчанию (* .PSD; *. PDD).
Нажмите «Сохранить», чтобы сохранить изображение.
Когда вы закончите, вы, вероятно, также захотите использовать Файл> Сохранить как (Shift + Ctrl + S), чтобы экспортировать изображение в более широко используемый формат, такой как JPEG, PNG, TIFF и т. Д.Вот результат :
Превратите фотографию в коллаж из поляроидов в Photoshop.
Это урок по фотоэффекту, и я только что показал вам, как превратить фотографию в коллаж из поляроидов в Photoshop.Если у вас есть какие-либо вопросы или комментарии относительно этого руководства, просто добавьте их в раздел ниже. Спасибо.
Как сделать фотографии в рамке поляроид для ваших изображений в Photoshop
Как сделать фотографии в рамке поляроид для ваших изображений в Photoshop перейти к содержанию
В этом видеоуроке Аарон Нейс из Phlearn демонстрирует, как сделать снимок и придать ему поляроидный вид в Photoshop.
Дни фотографии Polaroid (в основном) остались позади, но многим людям все еще нравится внешний вид изображения в квадратной рамке, и это краткое руководство Nace показывает нам, как сделать обычный снимок и превратить его в винтажный Polaroid.–
Для начала вам понадобится изображение Polaroid, которое будет использоваться в качестве фона (Nace использовал конкретное изображение, которого, похоже, больше нет — вы можете найти миллион других в Интернете — просто убедитесь, что вы можете использовать его на законных основаниях) . Вам нужно выбрать область внутри Polaroid, а затем создать маску слоя и поиграть с ней, пока не получите нужную композицию (помните, что вы можете отсоединить маску от исходного слоя — просто не забудьте повторно связать ее позже).–
Следующий шаг — добавить корректирующий вид, добавив оттенок сепии — добавление обтравочной маски повлияет только на слой ниже (то есть изображение, а не Polaroid). Наконец, вы можете добавить блики и даже немного размытия по Гауссу. Если вы действительно хотите, вы даже можете добавить текст (и со стилем слоя сделать его смешанным с Polaroid).
–
Вы можете найти много других видеоуроков по Photoshop в разделе Photoshop LensVid (и вы можете найти гораздо больше видео с Phlearn в нашем специальном подразделе Phlearn).Компания iZotope из Кембриджа недавно анонсировала 9-ю версию своего популярного передового…
Ранее на этой неделе Adobe выпустила свою последнюю версию Photoshop и Premiere Elements 2022. Мы…
В этом видео Блейк Рудис из академии f64 демонстрирует очень интересную технику создания и…
Adobe недавно опубликовала новую версию своего программного обеспечения Premiere Pro, в котором используется Adobe Sensei…
Photoshop, Постобработка Аарон Нэйс, Adobe Photoshop, Phlearn, Polaroid LensVid
Этот веб-сайт использует файлы cookie для улучшения вашего опыта.Мы предполагаем, что вы согласны с этим, но вы можете отказаться, если хотите. Настройки файлов cookie ПРИНЯТЬПолитика конфиденциальности и использования файлов cookie
Как сканировать фотографии Polaroid »Снимайте с пленки
Этот пост может содержать партнерские ссылки. Если вы перейдете по ссылке и сделаете покупку, Shoot It With Film может получить небольшую комиссию без каких-либо дополнительных затрат для вас.
Автор Саманта Сторцки
Всем привет! Добро пожаловать назад! Я так рад быть здесь и болтать со всеми вами.
Сегодня мы поговорим об одном из вопросов, которые мне задают чаще всего, а именно о том, как я сканирую и редактирую изображения Polaroid и Fujifilm Instax.
Оцифровка изображений Polaroid и Instax — это простой процесс, который занимает всего несколько минут.
Все, что вам нужно, это удобный сканер денди и приложение для редактирования фотографий (я использую Adobe Photoshop). Вот и все!
Мой сканер
Обычно я использую сканер Canon MG6320 (его можно найти на Amazon). Это старичка, который был со мной несколько лет.
Я также сканирую на своем Epson V600 (его можно найти на Amazon), который представляет собой высококачественный сканер для пленок и негативов, но, как правило, мой Canon — мой лучший выбор. Однако любой достойный планшетный сканер должен помочь!
Подробнее о сканировании пленочных негативов с помощью Epson V600 можно узнать здесь.
Советы по сканированию поляроидов
Хорошо, теперь, прежде чем мы перейдем к сканированию, я должен упомянуть несколько советов по оцифровке ваших изображений:
- Убедитесь, что платформа сканера чистая, протерев ее тканью из микрофибры.Пыль на ваших изображениях — нет-нет. Однажды я отсканировал изображение заката в Instax, не почистив заранее платформу сканера, и пыль была такой головной болью при пост-обработке.
- При сканировании положите лист темной бумаги за Polaroid или Instax, чтобы не потерять детали на границе изображения.
- Установите Polaroid или Instax как можно ровнее на планшете сканера, чтобы не поворачивать его во время постобработки.
Эти маленькие подсказки помогут вам добиться наилучших результатов при сканировании и сэкономят вам немного времени.
Сканирование
Теперь, когда приходит время сканировать, я сканирую свои изображения с автоматической настройкой изображения, которую предлагает мой сканер.
Я обнаружил, что автоматические настройки на моем сканере работают очень хорошо, но вам может потребоваться отрегулировать их в зависимости от вашего сканера.
Редактирование фотографий Polaroid и Instax в Photoshop
Теперь, когда я отсканировал свое изображение, я беру файл изображения и загружаю его в Photoshop.
Я действительно стараюсь, чтобы мои изображения Polaroids и Instax были максимально точными, чтобы соответствовать исходному изображению, но иногда они теряют некоторые детали и цвет при сканировании.Это особенно верно, если вы сканируете на старом оборудовании (каковым я и являюсь).
Если вам нужен Photoshop, вы можете найти его на Amazon здесь.
Изоляция поляроидного изображения для редактирования
Когда мое изображение находится в Photoshop, я беру инструмент «Многоугольное лассо» и обрисовываю часть изображения поляроида (без рамки).
Затем я копирую и вставляю только выделенное изображение (CTRL + C и CTRL + V для моих оконных пользователей), поэтому у меня есть слой, который предназначен только для части изображения Polaroid или Instax.
Таким образом, все редактирование, которое я делаю, в конечном итоге будет происходить только на изображении, а не на границе вокруг него.
Редактирование цвета, яркости и контрастности
Теперь я приступаю к тонкой настройке изображения.
Все Polaroid и Instax разные. Например, я обнаружил, что многие мои поляроиды имеют тенденцию к сканированию с большим количеством зеленого тона, тогда как мои изображения Instax имеют тенденцию терять контраст.
Чаще всего я увеличиваю яркость, контраст и немного цветового тона, чтобы изображение выглядело как в реальной жизни.
Когда я закончил редактирование, я выделяю все редактируемые слои, щелкаю по ним правой кнопкой мыши и выбираю «Создать обтравочную маску».
Это гарантирует, что все окончательные правки и настройки будут производиться только на части изображения, а не на фоне / границе.
Последние штрихи
Затем я еще раз щелкаю правой кнопкой мыши и нажимаю «Свести изображение», чтобы сделать одно сплошное изображение.
И последнее, но не менее важное: я применяю к изображению фильтр повышения резкости, чтобы сделать все изображение более четким.
Затем я сохраняю его на свой компьютер.
И вот, оцифрованные версии ваших изображений Polaroid и Instax! Легкий лимонно-сладкий лимонно-сладкий!
Надеюсь, это руководство было полезным и что это вдохновляет вас снимать и делиться своими мгновенными фильмами изображений!
Большое спасибо, Саманта! Саманта регулярно публикует материалы на сайте Shoot It With Film, и вы можете ознакомиться с другими ее статьями здесь, такими как How to Shoot Kodak Portra 400 и Fujifilm Instax Wide 300 Instant Camera Review. Вы также можете ознакомиться с другими работами Саманты на ее веб-сайте, в бизнес-Instagram или в личном Instagram.
Оставляйте свои вопросы о сканировании фотографий на пленке Polaroid или Instax ниже в комментариях! А если вам нужна пленка Polaroid или Instax, вы можете купить ее на Amazon здесь: Polaroid Originals Film, Fujifilm Instax Film
Хотите узнать больше о съемке Polaroid и мгновенной пленки? Ознакомьтесь со всеми нашими статьями о мгновенной фотографии здесь!
Эффект скребкового поляроида — как создать снимок поляроидного скребка
, как правило, без полей, но при желании вы можете добавить знакомую белую рамку Polaroid к своему факсимильному изображению в Photoshop.
См. Другие примеры рецептов из серии «Поваренная книга Photoshop».
Photoshop CS5 и Photoshop CS5 Extended — лучшие предложения от Adobe
Adobe Photoshop CS5 предоставляет революционные возможности, которые помогут вам создавать впечатляющие изображения. Уточните свой
изображения с помощью переработанных инструментов фотографии для удаления шума, добавления зернистости и создания высокодинамичных
диапазон (HDR) изображений. Получите точные результаты при выборе сложных элементов.Удалите любой элемент изображения и
увидеть, как пространство заполняется почти волшебным образом. Рисуйте мазками с естественной текстурой и реалистичными цветовыми переходами. Узнайте больше о Photoshop CS5.
Программное обеспечение Adobe Photoshop CS5 Extended поможет вам создавать идеальные изображения для печати, Интернета и видео. Наслаждайтесь всеми возможностями современного редактирования, композитинга, и возможности рисования в стандартном Photoshop CS5, а также высокая производительность благодаря кроссплатформенной поддержке 64-бит.Также создайте 3D-экструзии для логотипов, графики и анимированной графики; редактировать 3D-объекты с помощью расширенных инструментов; а также создавать и улучшать контент, основанный на движении. Узнайте больше о Photoshop CS5 Extended.
Найдите варианты обновления до CS5 и предложения Creative Suite 5 в Adobe Store . Ознакомьтесь с ценами на CS5 в британской валюте в магазине Adobe UK Store. Посетите страницу специальных предложений Adobe, чтобы узнать о последних предложениях. Сэкономьте 80% на Adobe Student Editions. Попробуйте перед покупкой — загрузите бесплатную пробную версию Photoshop CS5.
Adobe Creative Suite 5 Design Premium
Adobe Creative Suite 5 Design Premium предоставляет вам свежие новые инструменты для творчества, а также
с возможностью быстрее воплощать идеи в печати и создавать интерактивный контент без написания
код. Plus Design Premium интегрируется с онлайн-сервисами Adobe CS Live для максимального увеличения
время разработки за счет оптимизации критически важных задач, не связанных с проектированием.
Adobe Creative Suite 5 Design Premium сочетает в себе Adobe InDesign CS5, Photoshop CS5 Extended, Illustrator CS5, Flash CS5 Professional, Dreamweaver CS5, Fireworks CS5 и Acrobat Pro с дополнительными инструментами и услугами. Загрузите бесплатную 30-дневную пробную версию CS5 Design Premium.
Учебные пособия по Photoshop CS5 и ресурсы CS5
В нашем Центре ресурсов Photoshop CS5 вы найдете бесплатные учебные пособия по Photoshop CS5 и загрузите бесплатную пробную версию Photoshop CS5. В нашем центре ресурсов Photoshop CS4 можно найти бесплатные учебные пособия по Photoshop CS4.
Эксклюзивная скидка 15% на все плагины Topaz — используйте код купона PHOTOSHOPSUPPORT — включает пакеты и обновления
Введите наш эксклюзивный код скидочного купона PHOTOSHOPSUPPORT во время процесса оформления заказа в Topaz Labs мгновенная скидка 15% на любой продукт Topaz, включая наборы и обновления.
Плагины Topaz Labs Photoshop специально разработаны для расширения творческого набора инструментов фотографа за счет использования мощных разработок в области технологий обработки изображений.Фотографы во всем мире теперь пользуются преимуществами творческих эффектов экспозиции, художественного упрощения, уникального манипулирования краями и первоклассного шумоподавления, предлагаемого в продуктах Topaz. Пакет плагинов Topaz для Photoshop — это сверхмощный пакет плагинов для Photoshop, который включает в себя следующие продукты Topaz:
Topaz Adjust
Создавайте потрясающие и динамичные изображения с помощью этого уникально мощного плагина, который обладает возможностями, подобными HDR, и улучшает экспозицию, цвет и деталь.
Topaz Detail
Трехуровневый плагин настройки деталей, который специализируется на улучшении микроконтрастности и резкости без артефактов.
Topaz ReMask
Самая быстрая и эффективная программа маскирования и извлечения с уточнением маски в один клик.
Topaz DeNoise
Подключаемый модуль для высококачественного шумоподавления, который удаляет большинство шумов и цветовых шумов, сохраняя при этом максимальную детализацию изображения.
Topaz Simplify
Обеспечивает творческое упрощение, художественные эффекты и акцентирование линий для легкого единственного в своем роде искусства.
Topaz Clean
Управляйте глубиной деталей ваших изображений с помощью обширных инструментов сглаживания, управления текстурой и улучшения краев.
Topaz DeJPEG
Значительно улучшает качество веб-изображений и других сжатых фотографий.
Узнайте больше о комплекте плагинов Topaz для Photoshop. Загрузите бесплатную пробную версию.
Эксклюзивное программное обеспечение onOne 15% купон на мгновенную скидку
Введите наш эксклюзивный код купона на скидку — PSSPPT06 — во время процесса оформления заказа в onOne Software, чтобы получить мгновенную скидку 15% на любой продукт onOne.Это включает в себя подлинные фракталы и их потрясающий набор плагинов для Photoshop.
Новый Plug-In Suite OnOne решает шесть наиболее частых проблем, с которыми фотографы сталкиваются в Photoshop. Этот пакет был удостоен награды «Выбор редактора» журнала American Photos Magazine за лучшее программное обеспечение для редактирования изображений. В набор подключаемых модулей входят:
Genuine Fractals Pro известен как фотографам, так и полиграфистам своим умением увеличивать изображения до более чем десятикратного их исходного размера, сохраняя при этом резкость и детализацию, с которых вы начали.Считайте это отраслевым стандартом изменения размера изображений.
Mask Pro используется для удаления твердых частиц, таких как волосы, дым и стекло, с сохранением мелких деталей. Вы выбираете, какие цвета оставить, а затем закрашиваете то, что вам не нужно.
PhotoTools Pro объединяет сотни высококачественных фотографических эффектов в один удобный плагин. Это быстро и легко. Придает вашим фотографиям профессиональный вид.
PhotoFrame Pro позволяет улучшить ваши фотографии с помощью сотен таких дизайнерских эффектов или просто вставить изображение в готовый макет в Photoshop, Lightroom или Aperture.
FocalPoint помогает контролировать фокусировку и минимизировать визуальный шум. Привлекайте внимание к определенным точкам на изображениях, используя эффекты выборочной фокусировки, глубины резкости и виньетки.
PhotoTune позволяет сравнивать изображения бок о бок и легко корректировать цвета и улучшать их. PhotoTune оптимизирует динамический диапазон, цвет и резкость вашего изображения без необходимости знать все сложные элементы управления в Photoshop, такие как уровни и кривые.
Просто введите наш эксклюзивный код купона на скидку — PSSPPT06 — во время оформления заказа в onOne Software, чтобы получить мгновенную скидку 15% на любой продукт onOne.
Nik Software Мгновенная скидка 15% — Эксклюзивный купон на 15%
Введите наш эксклюзивный код купона на скидку — NIKPSS — во время процесса оформления заказа в Nik Software и получите мгновенную скидку 15% на любой программный продукт Nik . Этот эксклюзивный код купона на скидку можно применить ко всем последним плагинам Nik Software Photoshop, включая Silver Efex Pro, Color Efex Pro, Viveza, Sharpener Pro и Dfine.
Color Efex Pro
52 фотографических фильтра с более чем 250 эффектами для изображений профессионального качества.
Полностью оригинал. Совершенно незаменим.
Nik Software Color Фильтры Efex Pro — лучшие фотографические фильтры для цифровой фотографии. Отмеченные наградами фильтры Color Efex Pro широко используются многими современными профессиональными фотографами по всему миру для экономии времени и получения результатов профессионального уровня. Независимо от того, выберете ли вы Complete Edition, Select Edition или Standard Edition, вы получите традиционные стилизирующие фильтры, которые предлагают практически безграничные возможности для быстрого и простого улучшения и преобразования изображений.
Запатентованная технология U Point обеспечивает полный контроль для выборочного применения улучшений без необходимости использования каких-либо сложных масок, слоев или выделений. Управляйте цветом, светом и тональностью ваших изображений и создавайте уникальные улучшения с профессиональными результатами. С помощью 52 фильтров и более 250 эффектов в Color Efex Pro вы можете выполнять высококачественное ретуширование, цветокоррекцию и бесконечное количество творческих улучшений ваших фотографий. Загрузите бесплатную пробную версию.
Viveza
Самый мощный инструмент для выборочного управления цветом и светом в фотографических изображениях без необходимости сложных выделений или масок слоев.
Два самых важных фактора в создании отличных фотографий — это цвет и свет. Овладеть искусством выборочного исправления или улучшения каждого из них теперь возможно для каждого фотографа без необходимости использования сложных масок или выделения или знания Photoshop на уровне экспертов. Благодаря интеграции отмеченной наградами технологии U Point, Viveza является самым мощным и точным инструментом для управления светом и цветом на фотографических изображениях.
U Point управляемые точки контроля цвета, размещаемые непосредственно на цветах или объектах изображения (таких как небо, кожа, трава и т. Д.)), открывают простые в использовании элементы управления, которые фотографы могут использовать для быстрой настройки яркости, контрастности или цвета за долю времени, необходимого для других инструментов. С Viveza вы потратите больше времени на фотосъемку и сэкономите часы на редактировании изображений. Загрузите бесплатную пробную версию.
Silver Efex Pro
Полная мощность и контроль для создания черно-белых изображений профессионального качества с помощью одного удобного инструмента.
Silver Efex Pro от Nik Software — это самый мощный инструмент для создания черно-белых изображений профессионального качества из ваших фотографий.Впервые вся передовая мощность и контроль, необходимые для профессиональных результатов, были объединены в одном удобном инструменте.
Обладая запатентованной технологией Nik Software U Point для выборочного управления тональностью и контрастностью изображения, Silver Efex Pro включает расширенные алгоритмы обработки изображений для защиты от нежелательных артефактов, полную коллекцию эмулированных типов черно-белой пленки, регулируемый селектор тонирования для добавления традиционные методы тонирования, более 20 предустановленных стилей одним щелчком мыши и современный механизм воспроизведения зернистости, который помогает создавать черно-белые изображения высочайшего качества из ваших цветных изображений, предоставляя больше свободы для экспериментов.Загрузите бесплатную пробную версию, чтобы использовать Silver Efex Pro.
Введите наш эксклюзивный код купона на скидку — NIKPSS — во время оформления заказа в Nik Software, чтобы получить мгновенную скидку 15%. Этот эксклюзивный код купона на скидку можно применить ко всем последним плагинам Nik Software Photoshop, включая Silver Efex Pro, Color Efex Pro, Viveza, Sharpener Pro и Dfine.
Плагин Photoshop Masking Fluid Mask — эксклюзивная мгновенная скидка
4 1/2 из 5 звезд обзора Fluid Mask на MacWorld начинается с того, что этот плагин Photoshop упрощает извлечение фона, «и далее рекомендует последнюю версию, заявляя, что» Fluid Mask — очень эффективный инструмент для отделения объектов от их фона.Он предлагает множество полезных функций для решения практически любого сложного изображения, от тонких волос до сложной листвы. Онлайн-видеоуроки и интерактивные тренинги помогают упростить процесс обучения ».
Наши друзья из Vertus, разработчики плагина Fluid Mask Photoshop Plugin, создали специальную эксклюзивную скидку на PhotoshopSupport.com. Перейдите на нашу страницу Fluid Mask, чтобы получить специальный , эксклюзивная ссылка со скидкой
Fluid Mask разработана для фотографов, редакторов изображений, графических дизайнеров и всех тех, кто серьезно относится к редактированию цифровых изображений.Благодаря оптимизированному интерфейсу и рабочему процессу Fluid Mask мгновенно показывает ключевые края изображения и предоставляет комплексные простые в использовании инструменты, которые работают с труднодоступными краями и сложными областями, такими как деревья и решетки. Fluid Mask также сохранит всю важную информацию о краях для вырезания профессионального качества. Перейдите на нашу страницу Fluid Mask для получения дополнительной информации.
Интернет-библиотека обучения lynda.com — просмотр бесплатных видеоклипов
Подписки на Lynda.com Онлайн-библиотека обучения обеспечивает доступ в любое время к десяткам тысяч видеоуроков по Photoshop, Illustrator, Dreamweaver, веб-дизайну, цифровым изображениям, 3D, цифровому видео, анимации и многим другим темам. Просматривайте бесплатные видеоклипы.
Менее чем за доллар в день участники имеют возможность оставаться в курсе событий и сохранять навыки, изучать инновационные и продуктивные методы, а также обретать уверенность и конкурентоспособность — и все это в своем собственном темпе. Премиум-подписки включают файлы упражнений инструкторов, чтобы участники могли следить за точными примерами на экране.Клиенты учатся в своем собственном темпе и могут останавливать, перематывать и воспроизводить сегменты так часто, как это необходимо. Посмотреть несколько бесплатных видеоклипов (высокое разрешение).
Знаете ли вы, что в Photoshop можно создать целый веб-сайт?
SiteGrinder Плагин Photoshop — мгновенное создание веб-сайтов
В мире веб-дизайна и разработки часто существует строгое разделение труда. Творческие профессионалы склонны придерживаться области Photoshop, в то время как тем, кто хорошо разбирается в написании сценариев, предоставляется задача реализовать свою работу.В самом деле, эти два царства сильно отличаются друг от друга, и любой из нас, даже смутно знакомый с ними, может легко подтвердить.
По сути, Photoshop — это дизайнерская студия без ограничений, предлагающая художнику, казалось бы, бесконечный набор творческих возможностей. С другой стороны, HTML, CSS, Java и тому подобное следуют строгим правилам взаимодействия, требующим от разработчика принятия во внимание любого количества эзотерических проблем, чтобы гарантировать правильное отображение дизайна в сети.
Превратите Photoshop в полноценный инструмент веб-дизайна
SiteGrinder стремится преодолеть этот разрыв между дизайном и разработкой. По сути, SiteGrinder превращает Photoshop в простой в использовании и полнофункциональный инструмент веб-дизайна. С SiteGrinder у дизайнеров теперь будет свобода полностью дать волю своему творчеству, а затем, не пропуская ни секунды, перенести свои проекты в Интернет. SiteGrinder объединяет эстетические аспекты с практическими соображениями и представляет собой удивительно мощный инструмент, который станет фантастическим дополнением к набору уловок любого веб-дизайнера.Версии разблокируемой демоверсии SiteGrinder для Mac OS X и Windows доступны для скачивания.
Основные навыки Photoshop CS4 — Марк Галер и Филип Эндрюс
Наполненные красивыми изображениями, Photoshop CS4 Essential Skills проведет вас через проектную прогрессивную учебную программу, чтобы вы могли развить все необходимые навыки для творчески и профессионально улучшайте фотографии с помощью Photoshop CS4. Если вы начинающий профессионал или студент, изучающий фотографию, цифровую обработку изображений или дизайнерскую графику, вы будете поражены потрясающими результатами, которых вы можете достичь.DVD предоставляется бесплатно.
Серия фотографий Essential Skills от Focal Press уникально предлагает структурированный опыт обучения для фотографов всех возрастов, включающий как основную теорию, так и множество бесценных практических и практических проектов — все от самых талантливых практиков фотографии / педагоги в мире.
Прочтите 2 бесплатных примера глав:
Советы по ретушированию кожи в Photoshop CS4
Преобразование смарт-объектов в Photoshop CS4
Дополнительные уроки по Photoshop CS4 можно найти на нашей странице руководств по Photoshop CS4.
Прочтите 2 бесплатных примера глав из версии Adobe Photoshop CS3:
Регулировка экспозиции в Adobe Camera Raw CS3
Учебное пособие по Photoshop CS3 High Dynamic Range
Найти больше книг по Adobe Photoshop на Amazon.com
Найти все последние бестселлеры по Photoshop по сниженным ценам на Amazon.com.
Photoshop Tutorial: How to Make A Mood Board
Что вы будете создавать:
Я люблю доску настроения.Это отличный способ показывать фотографии из вашей галереи, и их очень легко сделать. В этом коротком уроке я покажу вам, как сделать доску настроения из фотографий поляроида в Photoshop всего за несколько простых шагов.
- Как использовать макет Photoshop и как его настроить
- Как использовать смарт-объекты Photoshop
- Как установить шрифты Photoshop и использовать их
- Как создать доску настроения, которая выглядит потрясающе
Чтобы создать это красивое Доска настроения поляроида. Мы будем использовать несколько ресурсов Photoshop, которые вы можете скачать бесплатно:
Чтобы начать создание доски настроения поляроида, вам необходимо загрузить файл PSD макета поляроида из PhotoshopSupply.Мокапы — это готовые PSD-файлы, которые содержат все необходимое для создания профессионально выглядящего конечного результата.
Загрузите файл PSD, и когда вы откроете его в Photoshop, он будет выглядеть так.
Каждый элемент в макете находится на отдельном слое и сгруппирован отдельно. Итак, вы можете выбирать, перемещать или изменять фотографии поляроида, чашку кофе, цветочный горшок и т. Д.
Давайте удалим элементы, которые нам не нужны, из макета.
Выберите инструмент перемещения и переключитесь в режим выбора группы.
Теперь давайте удалим слои, которые нам не нужны для нашей мудборда. Выберите щелчком и удалите с помощью клавиши DEL . Таким образом вы можете удалить руку, держащую кофе, цветочный горшок и скотч.
Теперь измените цвет фона. Найдите слой с именем Изменить цвет . Это корректирующий слой Hue / Saturation . Дважды щелкните миниатюру слоя, чтобы открыть его настройки, затем настройте параметры Hue, Saturation и Lightness , чтобы они соответствовали этим:
Щелкните, чтобы выбрать одну из фотографий поляроида (группа слоев с именем PHOTO 1 ) и переместите это там, где вам это нужно.
Используйте CTRL + T (или Command + T на Mac), чтобы иметь возможность масштабировать и вращать фотографию поляроида по мере необходимости. Кроме того, сделайте несколько копий фотографии поляроида, используя CTRL + J (или Command + J на Mac).
Для этого мудборда вам нужно всего 4 фотографии тополяров.
Попытайтесь сделать доску настроения примерно так.
Текст на полароидных фотографиях в макете имеет шрифт, который вы, вероятно, не установили в Photoshop.
Не проблема, я покажу вам, как установить шрифт в фотошопе.
Что касается мудборда, ознакомьтесь с потрясающим списком бесплатных шрифтов для подписи на MockoFun. Эти шрифты действительно хороши, если вам нужен рукописный текст. Все шрифты бесплатны, и у вас есть ссылка для загрузки каждого шрифта.
Например, давайте использовать шрифт номер 9 в списке: Centhinydemo Font . Скачайте шрифт по указанной ссылке и откройте .otf или .ttf из пакета.
Операционная система предложит вам установить шрифт. Нажмите кнопку Установить , и все готово.
Шрифт Centhinydemo установлен в Photoshop (фактически, он доступен для всех программ на вашем компьютере).
С помощью инструмента «Текст » добавьте этот текст слева от фотографий поляроида:
«Сегодняшние воспоминания — это завтрашние воспоминания»
Измените используемый шрифт на Centhinydemo с размером 235pt .
Также выберите и измените текст на 4 фотографиях поляроида на Весна, Лето, Осень и Зима , переключив шрифт на Centhinydemo с размером 80pt .
Для завершения мудборда необходимо добавить свои фотографии.
В макете поляроида есть пустые заполнители для добавления фотографий (слои называются ДОБАВИТЬ ФОТО ). Это смарт-объекты Photoshop .
Что такое смарт-объекты Photoshop?
Смарт-объекты — это особый вид слоев в Photoshop, своего рода слои-заполнители, которые позволяют легко управлять редактируемым содержимым.
Рассмотрим пример в нашем случае. Дважды щелкните миниатюру слоя для одного из смарт-объектов под названием ДОБАВИТЬ ФОТО . Вы получите новый документ. Это содержимое смарт-объекта , и все, что вы вставляете сюда, будет немедленно обновлено в родительском документе при сохранении.
Возьмите одну из стоковых фотографий, которые я упомянул в начале, или одну из ваших собственных фотографий. Перетащите его в открытый смарт-объект , затем нажмите CTRL + S (или Command + S на Mac), чтобы сохранить смарт-объект .Закройте документ Smart Object , чтобы вернуться к родительскому документу.
Что случилось?
Добавленная фотография отображается в документе в нескольких поляроидных кадрах.
Но почему?
Так работают Смарт-объекты . Когда вы создаете копию слоя смарт-объекта , все копии связаны друг с другом, и все, что вы редактируете в одном смарт-объекте , влияет на все копии.
Это замечательно и полезно во многих ситуациях, но не в этой, потому что вы хотите добавить разные фотографии в каждый кадр поляроида.
Итак, как разорвать связь между копиями смарт-объектов ?
Решение состоит в том, что при копировании смарт-объекта вместо использования дублированного слоя ( CTRL + T или Command + T на Mac) вы должны Щелкните правой кнопкой мыши на слое смарт-объекта и используйте Новый смарт-объект через копию (будьте осторожны с Щелкните правой кнопкой мыши на имени слоя, а не на его миниатюре, чтобы получить правое меню).
Сделайте это для дубликатов смарт-объектов и удалите ненужные.Будьте осторожны с Щелкните правой кнопкой мыши на созданной копии и выберите Create Clipping Mask , потому что именно так изначально был настроен макет поляроида.
Дважды щелкните миниатюру Smart Object , поместите туда новое изображение и сохраните.
Если все прошло хорошо, то вы должны получить такой конечный результат — красивую доску настроения Polaroid.
Теперь вы знаете, как открыть PSD-файл с использованием макета Photoshop, как установить шрифт в Photoshop и даже как использовать смарт-объекты Photoshop для создания потрясающих дизайнов панелей настроения для фотографий Polaroid.
Если у вас нет или вы не хотите использовать Photoshop, вот как создать доску настроения в Интернете:
MockoFun: онлайн-инструмент для графического дизайна с мокапами- Зайдите в MockoFun и зарегистрируйтесь, чтобы получить бесплатную учетную запись
- Открыть этот высококачественный макет поляроида из раздела шаблонов
- Внесите нужные изменения так же, как вы сделали в Photoshop на шагах выше.Как сделать фото полароид в фотошопе: Эффект полароидной рамки: 6 приложений


 Слои с именами CARD (от 1 до 4) отвечают, соответственно, за одну из четырех фотокарточек на шаблоне. Кликаем правой кнопкой мышки по одному из этих слоев и нажимаем Редактировать Содержимое/Edit Contents и попадаем в пространство для работы с одной из четырех карточек.
Слои с именами CARD (от 1 до 4) отвечают, соответственно, за одну из четырех фотокарточек на шаблоне. Кликаем правой кнопкой мышки по одному из этих слоев и нажимаем Редактировать Содержимое/Edit Contents и попадаем в пространство для работы с одной из четырех карточек.