Как создать красивый фон с боке
Вы когда-нибудь думали о том, что алюминиевую фольгу можно использовать в качестве фона для создания красивого боке? Прежде, чем мы начнем говорить о стене Эль-боке и как это сделать, давайте сперва разберемся, что означает термин «боке».
Предполагая, что вы не знаете, «боке» — это термин, который происходит от японского слова «boke» и означает размытие. Вы можете сделать фотографию с эффектом размытия, в котором задний план будет в расфокусе, используя малое значение диафрагмы (большое раскрытие), такое как f/1.8 или f/1.4.
Фон боке или стена Эль-боке
Стена Эль-боке – это техника, в которой вы делаете фотографию с задним планом, полностью заполненным боке, что делает снимок привлекательнее.
Предметы, необходимые для создания стены Эль-боке:
- Лист алюминиевой фольги
- Быстрый объектив с максимальной диафрагмой хотя бы f/2.8 или больше
- Хотя бы две накамерные или студийные вспышки, если вспышек нет, то можете использовать обычные настольные лампы
- Лист цветного геля (прозрачный цветной пластиковый лист)
Шаг 1
Возьмите лист алюминиевой фольги достаточной длины, чтобы покрыть площадь заднего плана. Теперь аккуратно сомните его в шар, но не сжимайте слишком сильно.
Теперь аккуратно сомните его в шар, но не сжимайте слишком сильно.
Шаг 2
Теперь разверните его, но не разглаживаете. Эти складки на листе фольги будут использованы для создания эффекта боке.
Просто положите лист на плоскую поверхность и деликатно проведите рукой, но не разглаживайте полностью.
Шаг 3
Как только ваш лист фольги станет ровным, закрепите его на стене так, чтобы он заполнял кадр. Чтобы достичь идеальных результатов, убедитесь, что складки распределены равномерно, а лист полностью заполняет кадр.
Шаг 4
Теперь разместите ваш объект съемки таким образом, чтобы он находится на расстоянии хотя бы 60 см от фольги. Это позволит снимать с малой глубиной резкости и сделает задний план в расфокусе. Чтобы создать эффект боке, вам необходимо предусмотреть расстояние между объектом и фоном.
Шаг 5
Последний шаг – это освещение вашего объекта и фона. Начните с освещения листа фольги. Для этого вы можете использовать накамерную или студийную вспышку, или даже настольную лампу. Чтобы окрасить фон, вы можете закрепить цветной гель перед источником света.
Теперь на свое усмотрение осветите объект. Следите за тем, чтобы источник света, освещающий объект, не попадал на фон, иначе он будет переэкспонирован. Это еще одна причина для того, чтобы ставить объект на некотором расстоянии от фона.
Некоторые советы прежде, чем вы начнете снимать
Как только вы установите объект и источники света, доставайте камеру и начинайте снимать. Но прежде имейте ввиду эти советы, чтобы сделать красивые фотографии с большим количеством боке.
Старайтесь использовать объектив, который позволяет снимать с малым значение диафрагмы, как f/2. 8 или f/1.8. Чем меньше значение диафрагмы, тем красивее будет боке.
8 или f/1.8. Чем меньше значение диафрагмы, тем красивее будет боке.
Используйте телеобъектив с фокусным расстоянием от 50 мм и больше, чтобы получить малую глубину резкости, к тому же вам понадобится лист фольги меньшего размера.
Использование вспышек даст вам больше контроля над светом, и вы можете достичь более качественных результатов. С другой стороны, если вы используете настольную лампу или лампочку, вероятно, понадобится повысить ISO, что приведет к появлению шума.
В зависимости от фокусного расстояния вашего объектива, вам возможно придется использовать несколько листов алюминиевой фольги, чтобы полностью покрыть фон для создания эффекта стены Эль-боке. Кроме того, попробуйте использовать на 1-2 стопа выше, чем самое низкое доступное значение диафрагмы, чтобы получить лучшее качество боке.
Автор: Kunal Malhotra
Перевод: Татьяна Сапрыкина
Как сделать абстрактный фон в фотошопе
Автор Ирина Сподаренко. Ссылка на статью и автора обязательна.
Ссылка на статью и автора обязательна.
Абстрактный фон в фотошопе.
В этом несложном уроке Photoshop показано, как очень быстро сделать красивый абстрактный фон. Для этой работы достаточно начальных знаний фотошопа. Для создания этого фона используются фильтры Adobe Photoshop, стили слоя и предоставляемые программой возможности манипулирования режимами наложения и смешивания слоев.
Время, потраченное на выполнение урока «Как сделать фон в фотошопе», минимально.
Шаг 1. Создайте новый документ в программе Photoshop. Размер документа в этом примере 1000*600 рх.
Шаг 2. На панели инструментов установите основной цвет #01237d и залейте изображение.
Шаг 3. Создайте новый слой. На панели инструментов фотошоп выберите инструмент Pencil Tool (Карандаш), на панели его свойств установите диаметр 4. Выберите основной цвет белый и нарисуйте несколько произвольных линий, примерно так, как на рисунке:
Шаг 4. Выполните команду меню Filter (Фильтр) > Distort (Искажение) > Wave (Волна). Параметры такие, как на рисунке.
Выполните команду меню Filter (Фильтр) > Distort (Искажение) > Wave (Волна). Параметры такие, как на рисунке.
Результат будет выглядеть примерно так:
Сделайте копию этого слоя с кривыми. Для этого достаточно правой кнопкой мышки щелкнуть на изображении слоя и в открывшемся меню выбрать Duplicate Layer (Дублировать слой). Сделайте слой копии невидимым (щелкните на изображение глаза на палитре Layers (Слои)). Он еще пригодится.
Шаг 5. Перейдите на первый, видимый слой с кривыми. Выполните команду меню Filter (Фильтр) > Blur (Размытие) > Motion Blur (Размытие в движении). Параметры Angle (Угол наклона) выбран -50 и Distance (Смещение) 150.
Шаг 6. Дважды продублируйте этот слой с размытыми кривыми для того, чтобы полупрозрачные фигуры стали ярче, накладываясь друг на друга.
После этого выполните команду Apply Image (Внешний канал). В изображение вставится копия всех видимых слоев. Полученное изображение уже можно использовать как фон.
Шаг 7. Перейдите на верхний, невидимый слой с кривыми и включите его. Выполните команду меню Filter (Фильтр) > Blur (Размытие) > Motion Blur (Размытие в движении). Параметры Angle (Угол наклона) -50, как и на предыдущем шаге, а Distance (Смещение) максимальное значение 999.
Шаг 8. Сделайте одну или две копии этого слоя, выделите их, удерживая нажатой клавишу Ctrl, и объедините их в один слой. Для объединения нужно правой кнопкой мышки вызваться меню и выбрать Merge Layer (Объединить слои).
К объединенному слою примените стили слоя: нажмите кнопку внизу панели слоев Add Layer Style (Добавить стиль слоя), выберите вкладку Color Overlay (Наложение цвета) и задайте цвет # fc0237.
Шаг 9. Добавьте новый слой под слоем с эффектами слоя. Залейте его красным цветом. К этому слою примените режим наложения Overlay (Перекрытие). Подробнее о работе с режимами наложения и перекрытия слоев.
В результате у меня получился такой фон. У вас все будет выглядеть немного по-другому из-за того, что в шаге 3 нарисованы другие линии и кривые получились несколько иные.
У вас все будет выглядеть немного по-другому из-за того, что в шаге 3 нарисованы другие линии и кривые получились несколько иные.
Если результат выполненной в этом уроке фотошоп работы вам нравится, объедините все слои.
Как создать красивый фон для фотографий и видео. ~
Итак, если вы не знаете, как создать красивый фон для фотографий и видео, то я вам сейчас обо всем подробно расскажу. Подобный лайфхак можно использовать и просто для того, чтобы чилить в своей комнате и слушать музыку.
Простая красота
Если вам нужно создать атмосферу уюта для своих снимков… А может просто вы хотите уюта в вашей комнате, тогда вам пригодится следующий лайфхак.
На Ютубе надо ввести в поиск фразу color changing screen
Или можно просто включить вот это видео и смотреть прямо тут:
Для атмосферности
Для того, чтобы создать особую атмосферу в своем помещении, просто выключите свет. А само видео раскройте на весь экран. Также можно добавить немного гирлянд или зажечь свечи. Будет очень круто!
А само видео раскройте на весь экран. Также можно добавить немного гирлянд или зажечь свечи. Будет очень круто!
Будьте самыми стильными! Используйте суперэффекты:
- Маски для инстаграма.
- Обложки для актуальных историй.
- Красивые шрифты.
- Топ-20 лучших фильтров VSCO.
- Анонимно смотреть истории.
- Видеоредакторы.
- Как убрать предмет с фото.
- Рамки (большая коллекция).
- Мемоджи.
- Акварельные мазки.
- Flat Lay раскладка.
- Надпись в круге на фото.
- Двойная экспозиция.
- Снимки в стиле Полароид.
- Красивый инстаграм в маленьком городе.
Еще куча лайфхаков, секретов обработки, лучших фильтров и необычных масок. А также о том, как сделать радугу на лице, наложить текст, правильно разложить раскладку на фото, описано в сборной большой статье. Кликайте на картинку!
Теперь вы знаете, как создать красивый фон для фотографий и видео. Или используйте его для того, чтобы чилить в своей комнате под любимую музыку.
Или используйте его для того, чтобы чилить в своей комнате под любимую музыку.
Спасибо за ваше потраченное время
Как поменять фон на фото с помощью редактора на телефоне? | Наталья Леушина
Очень просто!
Сегодня я расскажу Вам, как это сделать.
Для такой обработки фото нам понадобится смартфон, приложение Snapseed и палец 🙂
Открываем приложение.
Нажимаем кнопку «открыть»,
выбираем фото, фон которого хотим поменять. При необходимости, меняем яркость, контрастность исходного фото.
Теперь приступим к смене фона. Для этого нам нужно нажать на вкладку «ИНСТРУМЕНТЫ»,
найти кнопку «Двойная экспозиция», нажать на нее.
Теперь нажимаем на кнопку «открыть картинку в левом нижнем углу.
Выбираем картинку фона, который мы будем устанавливать на нашу исходную фотографию. Открываем ее
и выбираем режим наложения фона. (Это кнопка по середине окна меню, рядом с кнопкой выбора изображения)
(Это кнопка по середине окна меню, рядом с кнопкой выбора изображения)
Экспериментируйте. В моем случае фону больше подходит эффект «Затемнение», поэтому я нажимаю на кнопку «Затемнение», затем на галочку в правом нижнем углу.
Вроде что-то не так, правда? Новый фон перекрыл наше изображение полностью, поэтому нам нужно убрать лишнее. Для этого нажимаем на кнопку «просмотреть изменения»,
ираем последний шаг «двойная экспозиция» и кликаем на среднюю кнопку в появившемся окошке.
Нажимаем на кнопку «инверсия» (вторая в левом нижнем углу)
и наше фото заполняется красным — это знак того, что все фото покрыто маской нового фона. Чтобы стереть те участки нового фона, которые нам не нужны, кликаем несколько раз на стрелочку вниз до тех пор, пока 100 не превратится в 0 и проводим пальцем по тем участкам, где нам нужно удалить новый фон, в моем случае — это на самих типсах.
Можете увеличить картинку, для того, чтобы аккуратнее и точнее стереть фон.
Если Вы стерли не там, где нужно, нажимайте стрелочку вверх до тех пор, пока она не покажет 100 и закрасьте это место.
Как только Вы поймете, что убрали и оставили все, что нужно, нажимайте на галочку в правом нижнем углу экрана, а затем кнопку «назад» на Вашем телефоне.
Теперь можете приступать к созданию надписи. (О том, как делать надписи на картинках я расскажу в отдельной статье.)
Чтобы сохранить картинку, нажмите на кнопку «Экспорт» и «Сохранить». Вот и все, теперь у Вашего изображения новый фон.
Если эта статья была Вам полезной — ставьте лайк, подписывайтесь на мой канал!
А с вами была я — Umakenaildesign.
До скорого!
Вот видео версия этой статьи:
Как сделать красивый фон в Инстаграме: сервисы и шаблоны
Фоны, сделанные в едином стиле, или просто радующие глаз – часть грамотного оформления постов Instagram. Сегодня мы расскажем, как в Инстаграм можно сделать фоны, поделимся лайфхаками и покажем, какие приложения вам в этом помогут. А те, кто дочитает статью до конца, найдут еще и подборку бесплатных фотостоков, где есть красивые фоны для сторис.
Сегодня мы расскажем, как в Инстаграм можно сделать фоны, поделимся лайфхаками и покажем, какие приложения вам в этом помогут. А те, кто дочитает статью до конца, найдут еще и подборку бесплатных фотостоков, где есть красивые фоны для сторис.
Зачем нужны фоны для Инстаграма
Собственный стиль оформления страницы в Инстаграм – один из залогов успешного продвижения. Ведь именно первое впечатление от страницы влияет на её восприятие. Если аккаунт пестрит случайными фото низкого качества, часть аудитории может уйти, только открыв страницу. А ведь это могут быть потенциальные клиенты для бизнес-аккаунтов, лиды для арбитражника или просто читатели блога.
Фоны помогают выделить посты на одну тему (страница издательства «Лабиринт»)С помощью фонов можно акцентировать внимание, выделить и подчеркнуть главное. Они помогают оформить страницу Instagram в едином стиле и привлечь внимание. И, наконец, стильные фоны – это просто красиво.
Сделать фоны вручную или использовать готовые
Это один из вопросов, которыми задаются владельцы недавно созданных страниц в Инстаграм. Есть несколько способов сделать фоны для Инсты:
Есть несколько способов сделать фоны для Инсты:
- Сделать вручную с нуля в фоторедакторе и загрузить в Instagram;
- Создать с помощью функционала Инстаграм;
- Использовать приложения с готовыми шаблонами.
Первый способ подойдет только тем, кто умеет пользоваться графическими редакторами и создавать в них красивые фоны. Проще всего использовать функционал Instagram, и новички чаще всего делают именно так.
Есть способ создания фонов в Инсте, который сэкономит время и поможет постингу по контент-плану. Если у вас несколько аккаунтов, или бизнес-страница, просто не хватит времени на то, чтобы каждый раз делать фон в сторис вручную. На помощь придут специальные приложения, где есть готовые шаблоны для Инстаграм. А еще в них можно с нуля создавать собственные шаблоны, чтобы использовать потом.
Подборка приложений с шаблонами
Мы собрали приложения, которые помогут вам сделать красивые фоны в Инстаграм. Среди них есть и онлайн-сервисы, и приложения для смартфона. Конечно, это далеко не полный список приложений, где можно сделать фон для Инсты. В рейтинг вошли только самые популярные и действительно полезные сервисы.
Конечно, это далеко не полный список приложений, где можно сделать фон для Инсты. В рейтинг вошли только самые популярные и действительно полезные сервисы.
Canva
Это многофункциональный сервис для работы с изображениями. Кроме всего прочего, здесь есть и шаблоны для Инстаграм. Для начала работы в верхнем меню нужно выбрать «Шаблоны/Социальные сети» и кликнуть по нужному типу шаблона – для постов или сторис Instagram.
А в отдельный раздел собраны шаблоны для постов фуд-блогеровВсе шаблоны можно быстро отредактировать «под себя» — добавить текст, убрать или закрепить нужные элементы. Приложением можно пользоваться бесплатно почти без ограничений.
Crello
Сервис похож на Canva, но со своими особенностями. В первую очередь, это то, что у Crello есть свои приложения для iOS и Андроид. Здесь так же, как и на Canva, доступна библиотека шаблонов для Инстаграм, но функционал чуть более широкий.
В Crello можно создавать даже анимированные сторисЕсть отдельные шаблоны для Instagram-stories, простых публикаций, обложки для хайлайтов и даже для IGTV. На бесплатной версии ограничены скачивания, но вся коллекция шаблонов доступна.
На бесплатной версии ограничены скачивания, но вся коллекция шаблонов доступна.
Pixlr
Это одновременно и фоторедактор, и сток картинок. В онлайн-редакторе уже есть готовые шаблоны для сторис и постов Instagram. Сделать красивые фоны можно из фото, которые рассортированы по коллекциям Pixlr.
В Pixlr есть шаблоны почти на все случаи жизниЕсть удобный поиск картинок по ключевому слову, библиотека декоративных шрифтов, собственные стикеры и многое другое. Базовый редактор и большая часть коллекций доступна бесплатно.
Story Lab
Приложение для Андроид – редактор сторис и постов в Инстаграм. Есть подборка шрифтов, фонов, добавлены фильтры из Лайтрума и VSCO. С помощью Story Lab можно создавать яркие коллажи в постах. А богатая коллекция шаблонов Instagram поможет сделать сторис запоминающимися и стильными.
Главная фишка Story Lab – создание коллажейПриложение доступно бесплатно, но за доступ к некоторым шаблонам все-таки придется доплатить.
Story Art
Функционал этого приложения еще более богатый. Кроме создания фонов Инстаграм, с его помощью можно сделать слайд-шоу с эффектными переходами, добавить аудио к сторис, оформить в едином стиле обложки для хайлайтов.
Коллекции Story ArtПриложение также бесплатное, но доступ к отдельным коллекциям Instagram-шаблонов есть только на pro-версии.
Stories Edit
Это приложение для iOS и Андроид больше подойдет для бизнес-аккаунтов со строгим дизайном. Шаблоны и настраиваемые фоны здесь отличаются минималистичностью, нет ярких фильтров или «мультяшных» шрифтов.
В Stories Edit все шаблоны также собраны в коллекцииЦвет и текстуры можно выбрать из коллекций или сделать самому в редакторе. А готовые посты и сторис выгружаются прямо в Инстаграм.
Unfold
Также доступно для iOS и Андроид, функционал одинаковый в обеих версиях. Сделать фоны для Инстаграм с его помощью совсем несложно. Достаточно выбрать нужные шаблоны или воспользоваться пипеткой и сделать фон, который будет гармонировать с фото.
Все шаблоны сгруппированы по темам, есть стикеры, своя библиотека шрифтов для Instagram. Основной функционал приложения бесплатный.
Лайфхаки по созданию фона в Инстаграм
Даже с помощью базовых функций Instagram можно красиво оформить сторис. Вот небольшая подборка лайфхаков, которые помогут сделать стильные фоны.
Однотонный фон – сплошной или полупрозрачный
Быстро сделать красивый фон в сторис или постах Инстаграм можно с помощью заливки цветом. Для этого понадобится всего несколько кликов:
- Загрузите фото – оно пригодится потом при оформлении;
- Нажмите на «змейку» в верхнем правом углу меню;
- Выберите нужный инструмент для рисования и цвет в палитре, которая появится внизу.
Маркер дает полупрозрачную заливку, кисть – сплошную. Такие заливки можно использовать для игр с подписчиками. Например, открыть ластиком некоторые участки с фото и предложить угадать, что за предмет прячется за фоном.
Таким способом легко выделить главное в сторис или посте Instagram. Или же просто сделать «рамку» для фото – стереть фон в виде сердечка или другой фигуры.
А если менять углы нажима и размер ластика, то получится эффект скретч-картыРасширенная палитра для фона
Чтобы сделать однотонный фон, базовых цветов иногда недостаточно. В этом случае на помощь придет полная палитра Instagram. Она откроется, если зажать любой из базовых оттенков.
Выбрать можно любой цвет. Главное, чтобы он красиво смотрелсяПередвигаясь по палитре, можно выбирать фон, менять оттенки текста и даже сделать надпись с градиентом. Для этого зажмите надпись и одновременно проведите по палитре и по тексту.
Фон с градиентом
Градиентный фон для Instagram сделать тоже несложно. Но в базовом функционале его можно использовать только для текстовых сторис. Загрузить картинки или видео поверх этого фона не получится.
Вот как его создать:
- Откройте режим съемки в Инстаграм, выберите «История» и, в правом меню, текстовую сторис;
- Внизу в правом углу появится окно выбора градиентов. Есть разные варианты – радужный, оттенки зеленого, розового, синего и т. д;
- После выбора нужного градиента добавьте надписи или стикеры.
Фон из картинки
В интернете можно найти и готовые фоны для Инстаграм или просто картинки, из которых хочется сделать фон. Если вы сохранили нужную картинку, добавить её как фон в Инсту очень просто. Нужно только выбрать фото из галереи и добавить в сторис.
Даже простой поиск в Гугле дает много красивых фоновВот несколько сервисов, где можно найти подходящие картинки для Instagram:
- Pixabay – тут есть не только фото или векторные картинки, но еще и бесплатные видео и музыка. Их также можно использовать в сторис Инстаграм.
 Сервис полностью бесплатный, ограничений на скачивание нет;
Сервис полностью бесплатный, ограничений на скачивание нет; - Pexels – здесь собраны тысячи картинок, сгруппированных по разным темам. Есть поиск по ключевым словам, фотографам и тематике. Также Pexels предлагает доступ к бесплатным видео;
- Unsplash – англоязычный сток картинок, также отсортированных по темам. Тут можно найти уникальные фото, которых нет на других стоках. Есть большой выбор текстур для фонов. Все скачивания бесплатны, ограничений нет;
- Freepik – сток изображений разных форматов (векторных или растровых), многие из которых доступны бесплатно. Бесплатный лимит – 10 загрузок в день, на премиум-тарифе увеличивается до 100.
.И, конечно, все картинки можно изменить в онлайн-фоторедакторах. Это Photopea, Pixlr, Canva и некоторые другие.
Заключение
Сделать красивый фон в сторис или постах Instagram – совсем несложно. Даже если базовых функций Инсты для этого недостаточно, на помощь придут специальные приложения. В них можно создавать шаблоны или использовать готовые фоны, добавлять эффекты и красивые шрифты. А с помощью бесплатных фотостоков и онлайн-редакторов легко сделать уникальный фон для Инстаграм.
В них можно создавать шаблоны или использовать готовые фоны, добавлять эффекты и красивые шрифты. А с помощью бесплатных фотостоков и онлайн-редакторов легко сделать уникальный фон для Инстаграм.
Фон Инстаграм — красивые шаблоны для фото и оригинальные идеи
Красивый аккаунт вызывает доверие, при этом превращая случайных посетителей в постоянных клиентов. Пользователи развивают эстетическую сторону своего товара, работая над визуализацией образа. При этом фон инстаграм имеет большую значимость.
Секрет красивого фона: шаблоны и оригинал
Иногда пользователь самостоятельно создает красивый фон, но чаще всего секрет идеальной ленты – применение шаблонов.
Шаблон – заранее разработанное изображение, основа красочного поста в Instagram. Состоит из слоев, элементы которых удаляют и изменяют. Тип разрешения – psd. Открываются в графическом редакторе «Photoshop» и аналогах. Применение стильной картинки позволит улучшить аккаунт, делая его ярче и привлекательнее.
Оригинал применяется реже, но с ними лента выглядит уникально и необычно. Для создания требуются знания и опыт создания фотографий и использования графических редакторов.
Что такое фон Инстаграм и зачем его менять
Блогеры популярные бренды заменяют стандартное размещение поста однотонным. Фотофон применяется как при публикации фото в ленту, так и в stories. Он влияет на оформление аккаунта.
Смена обоев происходит, например, при смене времени года, из-за изменений типа управления аккаунтом. После обновления профиль выглядит интереснее и привлекательнее для пользователя. Особенно подходит для создания «бесконечной ленты».
Обратите внимание! Каким бы продуманным ни было оформление страницы через время нужно менять на другой дизайн.
Виды фонов: шаблоны и макеты
По области применения делятся для:
- фото-поста;
- видео-поста;
- stories.
На сервисах есть бесплатная готовая подборка шаблонов для дизайна оформления профиля, но есть возможность встретить «двойника». Популярный фоновый цвет – бежевый. Альтернатива найти дизайнера, который разрабатывает макеты, заказать или купить готовый комплект для полного оформления профиля.
Приложения для создания шаблонов на все виды обоев:
Для фотографий:
- Canva. Поможет создать единый дизайн аккаунта при помощи готового варианта, бесплатная программа на iOS и Android.
- Adobe Spark. Сервис компании Adobe разработан, чтобы создавать и редактировать фото для обложки публикации.
- Over. Бесплатное приложение со встроенными покупками, позволит создать стильный шаблон для Instagram.
Для видео:
- Adobe Spark Video. Для создания качественных шаблонов видео постов в Instagram, приложение бесплатное, но требует регистрации.

- Videoshop. Самый удобный видеоредактор, который позволяет настроить цветовую гамму, обложку, шаблон, расположение видео на белом фоне или сером.
- Lomotif. Подходит для создания однотонных собственных макетов.
Как сделать оригинальный фон для актуального
Часто на месте стандартного логотипа в stories применяют красивые обои, подходящие под стиль аккаунта. Например, для профиля в нежных тонах подходят светлые, для фоток цветов подходит зеленоватый цвет.
Обои для актуального можно скачать или создать отдельно. Чаще посередине или с краю размещается графический объект, на котором изображается похожая картинка по смыслу с названием Highlight. Также в актуальном ставят текст на фон и меняют цвет текста.
Создать фон для stories можно с помощью вышеперечисленных приложений.
Выбираем фон для поста в ленту
Лента профиля будет не стильная, если все изображения в аккаунте не выбраны в одном цвете.
Владельцы популярных страниц замещают стандартное размещение фоток, однотонным изображением. Идеально сочетается нежно-розовые обои с фотографиями в белом стиле. Накладываются специальные обои на задний план фото. Требование относится ко всей цветовой гамме сопровождения ленты. К заднему фону добавляют надпись.
При выборе стоит учитывать особенности аккаунта, характер его владельца и то, чем он занимается.
Как сделать оригинальный фон в фотошопе
Одно из лучших графических приложений – Photoshop. Позволит добавлять, редактировать скаченные макеты или разрезать снимки на мозаику. Предварительно рекомендуется сделать фото.
Предварительно рекомендуется сделать фото.
Инструкция:
- Открыть программу.
- Нажать «Файл» – «Создать».
- Размер 8000 пикселей в 2 стороны и разрешение (dpi) — 600.
- Добавить фотографию, наклейку формата PNG.
- Выбрать инструмент «Обрезка».
- Из всплывшего меню кликнуть правой кнопкой мыши «Раскройка».
- Нажать «Разделить фрагмент».
- Размер 1080 х 1080.
- После создания картинки «Фон» – «Сохранить для Web».
Используя фон инстаграм, аккаунт становится привлекательнее для подписчиков. При этом пользователи не будут скучать при просмотре фото в ленте, а буду вдохновляться и брать идеи для себя.
Скрытые функции Instagram — Афиша Daily
Куча советов, чтобы инстаграмить как про и постить сторис не хуже, чем у тревел-блогеров.
Сторис с красивым сплошным фоном
Есть сложный способ: выбрать кисточку и долго закрашивать ей весь экран. А есть способ в пять раз проще.
Как сделать Добавьте в сторис картинку, выберите любой цвет для кисточки, нажмите на экран и задержите палец — теперь есть сплошной цветной фон.
Сторис с цветными фильтрами
Почти таким же образом получаются фотографии с цветным полупрозрачным фильтром.
Как сделать Добавьте в сторис картинку, выберите любой цвет для кисточки, но потом переключитесь на маркер. Нажмите на экран и задержите палец — есть фотография с цветным фильтром.
Красивые сторис с градиентом
Кроме сплошного фона есть еще один красивый вариант — фон с градиентом, как в сторис с текстом.
Как сделать Перейдите в текстовую сторис, выберите фон и напишите одно слово. Нажмите дальше и удалите текст — у вас есть пустой градиент, на который можно добавить картинки таким же образом, как в предыдущем пункте.
Подробности по теме
Еще одна «секретная функция» инстаграма — фейковые аккаунты H&M и Zara, которые якобы раздают вещи бесплатно
Еще одна «секретная функция» инстаграма — фейковые аккаунты H&M и Zara, которые якобы раздают вещи бесплатноНастоящая палитра для тех, кому мало цветов
В сторис только 27 стандартных цветов? На самом деле там есть целая палитра, чтобы найти вообще любой цвет.
Как сделать Задержите палец на линейке цветов и выберите что‑то на свой вкус.
Коллажи в сторис, о которых мечтали все
Главный вопрос всех инстаграмеров — как сделать коллаж в сторис. Можно скачать приложение с кучей шаблонов, а можно поступить следующим образом.
Можно скачать приложение с кучей шаблонов, а можно поступить следующим образом.
Как сделать Откройте сторис, добавьте картинку, например, цветной фон. Потом идите в фотогалерею, выберите фотографию, нажмите кнопку «Поделиться», а потом «Скопировать». Возвращайтесь в инстаграм — появится всплывающее окно со скопированной фотографией, нажмите на нее — она лежит поверх первой картинки. Повторяйте до бесконечности.
А также коллажи с видео
В сторис почти так же добавляются несколько маленьких видео. Последовательность действий в этом случае другая.
Как сделать Добавьте в сторис картинку, например, цветной фон, нажмите на иконку стикера, а потом на круглый значок с иконкой фотографии. Только в галерее выберите не фото, а видео.
Подробности по теме
Новые герои инстаграма — виртуальные модели, которых может сделать кто угодно
Новые герои инстаграма — виртуальные модели, которых может сделать кто угодноДве камеры в сторис для видео с реакциями
Чтобы записать сторис в жанре «Моя реакция на что угодно», обязательно нужно резко переключиться с основной камеры на фронтальную. Так работает жанр. Для этого существует специальная кнопка, но она находится в таком месте, что проще сломать себе указательный палец. Вот альтернативный способ.
Так работает жанр. Для этого существует специальная кнопка, но она находится в таком месте, что проще сломать себе указательный палец. Вот альтернативный способ.
Как сделать Быстро нажмите на экран два раза во время записи — камера переключится. Повторяйте до бесконечности.
Бокэ для телефонов, у которых нет бокэ
Обладатели старых айфонов и андроидов не могут порадоваться красивому размытию фона, когда делают селфи на фронтальную камеру. Но недостаток можно компенсировать в камере инстаграма.
Как сделать Перейдите во вкладку «Фокус» в камере и оцените, станут ли селфи лучше, если фон размывается.
Бумеранги для тех, у кого нет Boomerang
Live Photos в айфонах — недооцененная функция. Вместо одной фотографии она делает короткое видео, из которого потом выбирают удачный момент. А еще одна недооцененная функция — бумеранги, потому что о них просто постоянно забывают. Это не страшно, ведь бумеранги можно получить из Live Photos.
Это не страшно, ведь бумеранги можно получить из Live Photos.
Как сделать Добавьте в сторис Live Photo, задержите палец на экрана или сильно нажмите на него — фото превратится в короткое закольцованное видео.
Сторис, которые нельзя никому переслать (ну почти)
Возможно, ваши сторис секретные, и вы не хотите, чтобы подписчики их кому‑то отправляли. Конечно, не получится сделать так, чтобы их вообще не видели случайные люди, потому что всегда можно сделать скриншот. Но хотя бы усложните эту операцию по максимуму.
Как сделать Перейдите в камеру, нажмите на шестеренку и выключите опцию «Разрешить делиться»
Комментарии, которые больше не нужны
Возможно, вы думаете, что комментарии остались в прошлом десятилетии и в современном соцмедиа им не место. Есть множество способов убрать их из профиля.
Как сделать Во-первых, зайдите в настройки — «Конфиденциальность и безопасность» — «Управление комментариями» и выберите, кто может оставлять комментарии под постами. Во-вторых, отключите комментарии перед публикацией нового поста. Для этого зайдите в расширенные настройки в самом низу экрана публикации. В-третьих, отключите ответы на сторис: на экране камеры нажмите на шестеренку и отключите ответы.
Во-вторых, отключите комментарии перед публикацией нового поста. Для этого зайдите в расширенные настройки в самом низу экрана публикации. В-третьих, отключите ответы на сторис: на экране камеры нажмите на шестеренку и отключите ответы.
Подробности по теме
Еще один лайфхак — как записать сториз с анимодзи вместо лица
Еще один лайфхак — как записать сториз с анимодзи вместо лицаСтранные отметки, которые вы не хотите видеть в профиле
К счастью, инстаграм не сообщает всем друзьям о том, что вас отметили на неудачной фотографии с вечеринки. К сожалению, друзья все равно могут посмотреть в профиле фотографии, на которых вы отмечены. Эта решаемая проблема.
Как сделать Зайдите в настройки — «Конфиденциальность и безопасность» — «Фото и видео с вами» и скройте в последнем меню все фотографии, которые вам не нравятся. Но аккуратнее: это удалит отметки на фотографиях навсегда!
Отписка салонов красоты, которая в два раза проще
Магазины, салоны красоты и люди, которые подписаны на 2500 человек, вам не нужны, потому что не взаимодействуют с вашим контентом и тем самым снижают охват.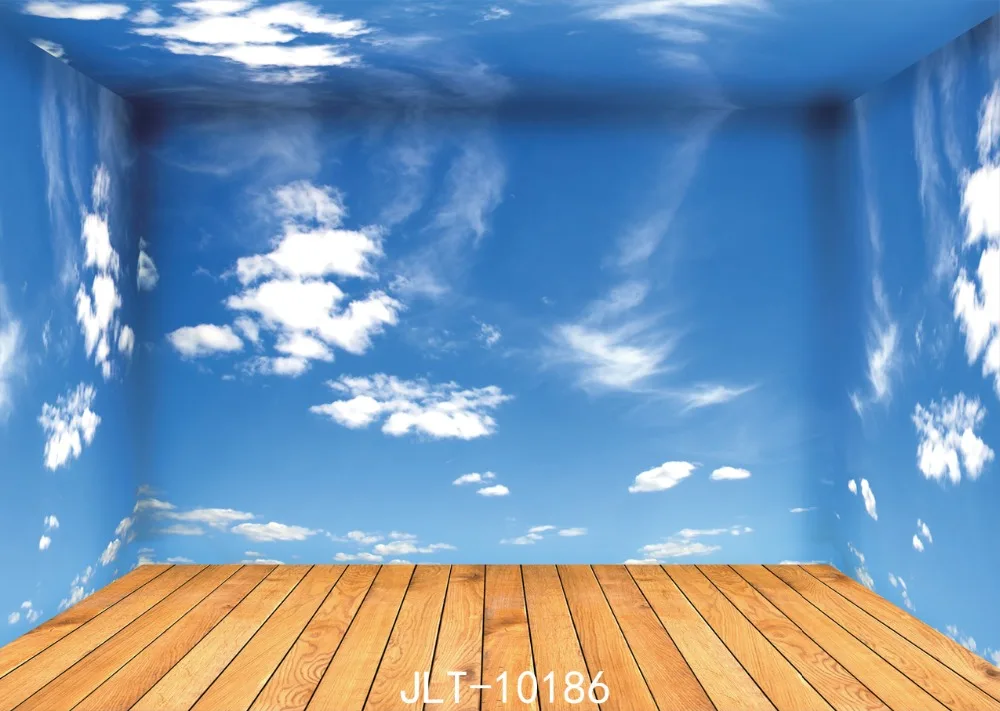 Есть два способа отписать их от себя: сложный — зайти в профиль и заблокировать его, — и попроще.
Есть два способа отписать их от себя: сложный — зайти в профиль и заблокировать его, — и попроще.
Как сделать Перейдите на экран подписчиков, нажмите на три точки около никнейма и на «Убрать из друзей». Сэкономите два тапа!
Описание настоящего веб-панка
Описание профиля поддерживает кучу странных шрифтов, которых нет в стандартных раскладках клавиатуры. Вдруг вы всегда хотели красивое описание вроде «𝖒𝖔𝖘𝖈𝖔𝖜 𝖌𝖔𝖑𝖉𝖊𝖓 𝖌𝖗𝖗𝖗𝖑», но не знали, как его написать. А очень просто.
Как сделать Зайдите на igfonts.io, придумайте классное описание на английском и выберите лучший шрифт.
Невидимый режим (чтобы прятаться от своего краша)
В 2008 году мы спрашивали друзей, как скрыть свой онлайн в «ВКонтакте». В 2019-м это актуальнее в инстаграме.
Как сделать Зайдите в настройки — «Конфиденциальность и безопасность» — «Сетевой статус» и отключите его. Но онлайн своих друзей после этого вы тоже не увидите.
Но онлайн своих друзей после этого вы тоже не увидите.
Лайки, о которых вы давно забыли
Сохраненные посты, чтобы делать мудборды, есть давно. Проблема в том, что далеко не все лайки добавляются в сохраненки. И хорошо, что список лайков тоже есть.
Как сделать Зайдите в настройки — «Аккаунт» — «Понравившиеся вам публикации».
Редактор инстаграма как замена VSCO
В инстаграме неплохой редактор фотографий, но есть один минус: он не сохраняет фотографии в память. Но недостаток легко обойти.
Как сделать Включите авиарежим, обработайте фотографию, выложите ее и дождитесь сообщения о том, что пост загрузить невозможно. За это время инстаграм сохранит обработанный снимок в память.
Весь архив вашего инстаграма
Может, инстаграм — ваша жизнь, и хорошо бы хранить ее в надежном месте. А может, вы просто решили удалиться? Тогда скачайте весь инстаграм с фотографиями и сообщениями в память ноутбука.
Как сделать Зайдите в настройки — «Конфиденциальность и безопасность» — «Скачивание данных». На создание архива уйдет несколько часов.
На создание архива уйдет несколько часов.
Бесполезная функция, о которой написали ради вау-эффекта
Вы и так знаете, что в сторис есть кнопка, чтобы выравнивать текст по центру, по левому и по правому краям. Но слова можно выровнять другим, более эффектным способом.
Как сделать Наберите текст в редакторе и смахните влево — он встанет по левому краю, смахните вправо — встанет по правому. Красиво!
Background Eraser Blur Editor в App Store
Touch Retouch — Простое ретуширование фотографий в Instagram для всех и в любом месте.
Это бесплатное приложение для мощного редактирования изображений и фотомонтажа с использованием различных инструментов, которые вы можете найти только в профессиональных программах для редактирования фотографий. Вылечите, сгладьте, сгладьте, осветлите и внесите другие изменения и корректировки, которые придадут вам именно тот вид, который вам нужен.
Touch Retouch позволяет выполнять 3 основных редактирования:
1.Выделите цвет внутри фотографии.
2. Измените или удалите фон с фотографии.
3. Размытие части фотографии.
Расширенный контроль для редактирования:
* Гладкость
* Яркость
* Контраст
* Свет
* Тень
* Насыщенность
* Виньетка
* Экспозиция
* Температура
Наряду с более чем 70 фильтрами для создания идеальной фотографии.
Загрузите это бесплатное приложение, и вы сможете:
— изменять фон фотографии.
— Вырежьте только часть фотографии, чтобы использовать ее позже.
— Используйте эффект размытия, чтобы скрыть лицо на фотографии.
— Удаление прыщей и морщин
— Выделите цвет фотографии так, чтобы все были черно-белыми, кроме вас!
— Используйте функцию выделения цвета, чтобы выделить конкретный объект, например, небо или водопад.
— Фиолетовый цвет ваших волос.
— Измените цвет глаз на зеленый, синий или любой другой.
Общий доступ:
После того, как вы закончите редактирование фотографии, поделитесь фотографией в Instagram, Facebook или Twitter, чтобы показать своим друзьям удивительные эффекты, которые вы создали с помощью этого приложения.
Touch Retouch вдохновляет на создание красивых изображений в любое время и в любом месте. Превратите свои фотографии в произведения искусства и позвольте миру открыть их!
Информация об автоматически возобновляемой подписке:
Название подписки: Unlock Premium
Цена подписки: 3 дня бесплатно, затем 6,99 долл. США в неделю или 49,99 долл. США в год.
Автоматическое продление: это подписка с автоматическим продлением, прочтите ниже, чтобы узнать более.
— Оплата будет снята с учетной записи iTunes при подтверждении покупки
— Подписка автоматически продлевается, если автоматическое продление не отключено по крайней мере за 24 часа до окончания текущего периода
— Плата за продление будет списана с учетной записи в течение 24 часов до конца текущего периода и укажите стоимость продления.
— Подписки могут управляться пользователем, а автоматическое продление может быть отключено в настройках учетной записи пользователя после покупки
— Наши Условия обслуживания: https : // редактор.app / tos.html
— Наша Политика конфиденциальности: https://editr.app/privacy-policy.html
— Любая неиспользованная часть бесплатного пробного периода, если предлагается, будет аннулирована, когда пользователь приобретает подписку на эту публикацию , где применимо
| Создайте свой собственный телефон Обои
Вы и ваш телефон проводите много времени вместе, так что приятно иметь что-нибудь приятное, на что можно смотреть каждый раз, когда вы достаете устройство из кармана. Настроенные обои телефона для вашего замка и домашних экранов делают ваше устройство более персонализированным — например, когда вы делаете лишнюю милю в Instagram, или вешаете произведения искусства на стены своего дома, или, знаете, помещаете в рамку изображение вашего домашнего питомца-ежа. ваш стол.Хотите сделать свое коммуникационное устройство ярче? Давайте посмотрим, как создавать собственные обои с помощью PicMonkey.
Начните с чистого листа.
Сделайте свой телефон обоями, добавив фотографии, графику, текстуры и текст.
Возьмите готовый дизайн из Hub на телефоне и установите его в качестве новых обоев.
Вот шаги со всеми интересными деталями:
Шаг 1: Начните с пустого холста, чтобы создать свои собственные обои
Чтобы сделать свои собственные обои, нажмите Создать новый или нажмите здесь, чтобы начать с чистый холст.
Выберите «Пустой холст» из появившихся опций, а затем введите свои пользовательские размеры в правом верхнем углу страницы. Вам нужно знать размеры экрана вашего телефона (в пикселях), поэтому ознакомьтесь с некоторыми распространенными размерами на этом сайте. Поместите эти размеры в коробки, затем нажмите Сделать!
Шаг 2. Создайте свой собственный фоновый рисунок для телефона
Время вечеринки, PicMonkeyers! Измените цвет фона, добавьте текстуры, поиграйте с графикой и проверьте изогнутый текст.Этот чистый холст — ваша устрица — вы даже можете использовать в своем дизайне графику устрицы (вы найдете ее в графическом наборе «Под водой» на вкладке «Графика»). Если вам нужна небольшая помощь в поиске своего внутреннего артиста. , ознакомьтесь с нашими основными советами по графическому дизайну для людей, не являющихся дизайнерами, и ознакомьтесь с статьями по инструментам дизайна.
Чтобы поместить фотографию в графическую фигуру, выберите рисунок, перейдите в раздел «Текстуры», выберите Добавьте свою собственную текстуру , затем выберите фотографию.
Шаг 3. Сохраните и отправьте обои телефона.
В Hub сохраните изображение обоев в фотопленку телефона.
Теперь, когда ваш грандиозный дизайн готов, пора поставить его на свой телефон. Ваши новые обои автоматически сохраняются в Hub, нашей облачной системе хранения, поэтому все, что вам нужно сделать, это загрузить их из Hub, находясь на телефоне или в приложении. Переместите его в свою фотопленку на своем устройстве, а затем установите в качестве новых обоев!
Шаг 4. Сохраните обои в качестве фона телефона
Возьмите новые обои из PicMonkey Hub и сохраните их в фотопленке на телефоне.
Как только ваше изображение достигнет места назначения «Фотопленка» / «Фотографии», вы должны поместить его на экран. Андроиды могут назначать обои для домашнего экрана парой разных способов, но мы рассмотрим один базовый метод: перейдите к настройкам и Обои , затем найдите параметры для домашнего экрана, экрана блокировки или обоих в верхнем левом углу. . Выберите, где вы хотите разместить свое изображение, и готово! Украсил экран телефона.
Для набора iOS запустите Настройки и найдите Обои.Нажмите Выберите новые обои и найдите свое изображение, затем нажмите Установить и выберите между экраном блокировки, главным экраном или обоими вариантами.
Другие идеи дизайна фотообоев
Если у вас есть картинка, которая мгновенно переносит вас в ваше счастливое место, превратите ее в фотообои. Откройте свою фотографию в редакторе PicMonkey. Добавьте эффекты, текст и все, что угодно вашему блестящему творческому мозгу, и установите нужные размеры с помощью кнопки «Изменить размер» или «Обрезать» на вкладке «Редактирование».Нужны идеи для начала? Попробуйте создать эффектный фотоэффект или добавьте несколько слоев в свой дизайн.
Создание обоев телефона в мобильном приложении PicMonkey
Как создать обои телефона в мобильном приложении PicMonkey:
Откройте приложение и нажмите «Пользовательский» в разделе «Начать новый дизайн».
Введите свой размеры экрана, затем коснитесь Создать размер
Сделайте что угодно с пустым холстом, например, добавьте текстуру, фотографию или графику
Когда вы закончите, коснитесь галочки в правом верхнем углу и сохранить в фотопленку
Следуйте инструкциям выше, чтобы установить новые обои на свой телефон
Что вы хотите сделать дальше?
Все, что вам нужно для эпического дизайна:
20 гениальных фонов своими руками, которые вы можете сделать всего за несколько долларов!
В сегодняшнем посте: Вам не нужно тратить много денег на фоны для фотографий, чтобы получить отличные снимки — просто соберите один из этих 20 оригинальных фонов для фотографий своими руками!
Когда мне нужны новые портреты своих детей, я никогда не хожу в фотостудию.Вместо этого я иду на кухню или в гостиную, где хорошо освещается окно. Я готов проводить со своими детьми гораздо больше времени, чем большинство фотографов, чтобы получить именно то фото, которое мне нужно, и я часто фотографирую их прямо перед пустой стеной для удобного фона. Тем не менее, он может устареть довольно быстро, поэтому я собрал 20 различных вариантов простых фонов своими руками, которые вы можете использовать в своем доме.
20 DIY фото фонов
Фоны на стену своими рукамиЕсли у вас есть свободное место на стене, попробуйте один из этих вариантов супер-простого фона для фотосъемки своими руками:
1.В этом уроке DIY ombre backdrop от For the Love Of… показано, как создать красивый цветной фон с использованием пластиковых скатертей: 4. Раньше я использовал ткань для создания фона своими руками, обычно прижимая ее к чему-нибудь, чтобы свести к минимуму морщинки. Идея Young House Love гениальна — тесьма прямо на стену! Вам также захочется посмотреть на ее потрясающий фотоколлаж за 52 недели. 8. Узнайте, как сделать эти красивые цветы для прекрасного фона своими руками от Lovely Indeed: Многоразовые фоны для фотографий своими рукамиЕсли вам нужен многоразовый фон, ткань или бумага в рулоне и подставка для рукоделия — хороший выбор.Ознакомьтесь с этими руководствами для получения дополнительной информации:
9. Ткань подвешена на карниз и дополнена окантовкой внизу The Farmer’s Nest: 10. Используйте несколько ярдов черного эластичного бархата для идеального черного фона (плюс советы по использованию гаража в качестве фотостудии). 13. Еще одна подставка из ПВХ с идеями для пола от Easy Peasy Pie: 15. Этот розовый фото-фон великолепен, правда? Щелкните I Heart Faces, чтобы увидеть, насколько это было невероятно просто: Создайте свой собственный фотофон своими рукамиЕсли вы хотите создать небольшой фон, который можно использовать снова и снова, не отвлекая ничего, попробуйте один из следующих вариантов:
16.Фоновые панели 4х4 дюйма, которые легко укладываются у стены и могут быть окрашены в любой цвет (каждая доска может быть разного цвета с каждой стороны) примерно за 10 долларов от It’s Always Autumn: 18. Если вас интересует более сложный проект, дающий ошеломляющий результат, у Bree Franklin Photography есть учебное пособие по великолепной дощатой стене и полу, которые вы можете сделать здесь менее чем за 100 долларов (вам нужно будет щелкнуть мышью, чтобы увидеть, как красиво это). 19. Чтобы получить дешевый и простой фон из планок своими руками, прокрутите до конца этого поста здесь, в разделе «Всегда осень».Я надеюсь, что эти DIY-фоны дадут вам много идей для создания ваших собственных дешевых фото-фонов!
Дополнительные советы по созданию фоновых изображений см. В этих публикациях:
23 Инструменты и ресурсы для создания изображений для социальных сетей
Обновление— мы запустили Pablo новый инструмент для создания красивых изображений для ваших сообщений в социальных сетях менее чем за 30 секунд.
Вы можете использовать Pablo с самого начала, не нужно входить в систему или создавать учетную запись. Просто быстро создавайте потрясающие изображения очень быстро.
Вы можете попробовать первую версию Pablo прямо сейчас — вход в систему не требуется. Просто зайдите на http://bufferapp.com/pablo и попробуйте!
Мы будем рады услышать ваши мысли о Пабло в Твиттере. Просто напишите нам @buffer и надеемся, что это значительно упростит вам создание изображений для ваших публикаций в социальных сетях.
Хорошо, вернемся к записи в блоге!
—
Путем экспериментов и итераций мы обнаружили, что добавление изображений при публикации в социальных сетях увеличивает вовлеченность всех участников — больше кликов, повторных публикаций, ответов и избранного.В одном эксперименте количество ретвитов с обновлениями с изображениями увеличилось более чем вдвое по сравнению с ретвитами без них.
Использование изображений в сообщениях в социальных сетях стоит попробовать с вашими профилями.
Как владелец малого бизнеса или маркетинговая команда из одного человека, можете ли вы справиться с этим самостоятельно?
В Buffer мы создаем все изображения для наших сообщений в блогах и социальных сетей без какой-либо посторонней помощи дизайнера. Для выполнения работы мы полагаемся на несколько замечательных инструментов и ресурсов, и я буду рад поделиться с вами теми, которые мы используем, и дополнительными функциями, которые мы сочли полезными или интересными.
Есть любимый инструмент для создания изображений? Делитесь, пожалуйста, в комментариях!
1. Canva — программа для проектирования от начала до конца, идеально подходящая для непрофессионалов
Наверное, наш наиболее часто используемый инструмент для работы с изображениями в Buffer. Canva упрощает создание изображений (особенно для не дизайнеров) с помощью готовых шаблонов, настраиваемых размеры изображений для каждого канала социальных сетей, интерфейс перетаскивания, классные шрифты и многое другое. Почти все оригинальные изображения, которые вы видите в наших социальных сетях, были созданы в Canva.
Совет : Если вы знаете точные размеры изображения, которое вы хотите, создайте нестандартный размер, прежде чем нажимать на любой из готовых шаблонов.
Дополнительные инструменты для создания изображений от начала до конца:
2. Skitch — снимок экрана и аннотации
Наш инструмент для создания снимков экрана, Skitch появляется с помощью быстрого сочетания клавиш (Cmd + Shift + 5 на Mac), затем вы можно щелкнуть и перетащить по области, которую вы хотите обрезать. Мы продолжаем возвращаться к этому инструменту из-за потрясающих и простых функций аннотации.Вы можете обводить объекты, указывать на объекты, размывать объекты и добавлять текст всего парой быстрых щелчков мышью. Skitch, продукт Evernote, позволяет сохранять и сохранять все скриншоты в папке Evernote по вашему выбору.
Совет . Используйте функцию размытия каждый раз, когда вы публикуете изображение со своим адресом электронной почты или личными данными.
Дополнительные инструменты для захвата экрана:
3. CloudApp — быстрый и простой скринкаст в формате GIF
Мы часто используем этот инструмент для внутреннего обмена изображениями в Buffer.CloudApp позволяет хранить изображения в Интернете и быстро и легко ссылаться на них для быстрого обмена. Их новое приложение для Mac, которое можно загрузить бесплатно, включает в себя еще более продвинутые функции, такие как скриншоты и создание GIF. В открытом приложении вы можете нажать Cmd + Shift + 6, чтобы создать GIF-видео всего, что вы делаете на экране.
Совет : После завершения создания изображения CloudApp может автоматически поместить URL-адрес изображения в буфер обмена. Спросите у CloudApp URL-адрес загрузки, и вы сможете быстро вставить и загрузить изображение, когда изображение будет готово.
Дополнительные создатели снимков экрана в формате GIF:
4. PowerPoint — Простое программное обеспечение для работы с изображениями (предназначенное для чего-то еще)
Программное обеспечение для презентаций, возможно, не первое, что приходит на ум при создании изображений, но существует большое количество дизайнеров-любителей которые отлично умеют создавать изображения с помощью шаблонов и инструментов, встроенных прямо в PowerPoint.
Думайте о слайдах как о изображениях. А затем подумайте, насколько легко редактировать слайды в PowerPoint. Вы можете установить фотографии в качестве фона слайдов, добавить текст и цвета, а также разместить значки и графику.Когда вы сохраняете слайд в PowerPoint, выберите «Сохранить как изображение», и все будет готово.
Совет : HubSpot предлагает несколько отличных начальных шаблонов для создания инфографики с помощью PowerPoint. Вот пример того, что возможно:
Дополнительные полнофункциональные программные инструменты для редактирования изображений:
5. Easel.ly– создание инфографики с помощью перетаскивания
Интерактивные макеты Easel.ly позволяют вставлять диаграммы, фотографии и более. Вы можете начать работу с готовым шаблоном (а затем настроить себя) или можете пойти по-настоящему голым и построить всю инфографику так, как вы считаете нужным.Easel.ly поставляется с огромным количеством значков, фигур и объектов, которые вы можете перетащить в свой редактор.
Дополнительные инструменты инфографики:
- Infogr.am — Вставьте видео, карты, диаграммы и многое другое в свою инфографику
- Visual.ly — Свяжитесь с профессиональными дизайнерами, чтобы помочь с вашим проектом
- Piktochart — Создавайте собственную инфографику с нуля или используйте готовый шаблон
7. Placeit — интегрируйте свой веб-сайт или приложение в классные стоковые фотографии
Для создания красивых изображений на вашей домашней странице, в блоге, в приложении или сервисе, Placeit предоставляет некоторые аккуратные интеграции с вашим веб-адресом и их фотографиями и видео.Выберите фон из библиотеки Placeit, затем загрузите снимок экрана или дайте Placeit URL-адрес, который нужно захватить, чтобы вставить свой сайт в изображение.
Placeit сделает все остальное. Вы можете скачать или встроить свое новое творение куда угодно.
Совет : Параметр «Интерактивное видео» в Placeit встроит весь веб-сайт в окно, и пользователи смогут прокручивать сайт так же, как если бы они посещали страницу в своем браузере.
8.
Social Image Resizer Tool — Идеальные размеры изображений для каждого социального каналаСуществует огромное количество различных размеров и соотношений сторон, которые лучше всего работают в разных социальных сетях.Фотографии в Твиттере лучше всего подходят в соотношении 2: 1. Facebook предпочитает, чтобы изображения были более квадратными. Pinterest и Google+ любят вертикальные изображения.
Вы можете отсортировать все это с помощью такого инструмента, как Social Image Resizer. Загрузите желаемое изображение, затем выберите из огромного раскрывающегося списка варианты и места, где вы могли бы использовать изображение. Вы можете перемещать и масштабировать выбранную область, чтобы добиться оптимального вида изображения.
Вот социальные сети, которые поддерживает инструмент:
- Google+
- YouTube
Совет : вы можете щелкнуть и перетащить, чтобы создать собственный размер изображения.Image Resizer информирует вас о новых размерах при перемещении и изменении размеров границ.
Дополнительные возможности для создания идеальных изображений для различных социальных сетей:
9. Smush.it — Оптимизация изображения для размера файла и быстрой загрузки
Мы используем много больших изображений в наших сообщениях в блогах и в социальных сетях Buffer. Мы могли бы извлечь выгоду из такого инструмента, как Smush.it.
Выберите файл, загрузите его на Smush.it, и инструмент сжимает изображение до более оптимального размера.Эти оптимизированные изображения быстрее загружаются на страницу и ускоряют загрузку при публикации в социальных сетях.
Совет : Smush.it также поставляется в виде удобного плагина WordPress для сжатия и оптимизации каждого изображения, которое вы публикуете в своем блоге.
Дополнительные параметры для инструментов оптимизации и сжатия
10. Чтение — создание изображений из цитат
Цитаты являются одними из наших наиболее часто используемых предложений по содержанию и наиболее популярных социальных обновлений. Вы можете вывести цитаты на новый уровень, создав из них изображения.В Recite просто введите цитату в редактор на домашней странице и выберите макет из длинного списка шаблонов.
Конечный результат может быть примерно таким:
Дополнительные инструменты для создания изображений из текста:
11. Page2Images — полнофункциональный захват веб-сайта
Если вы когда-либо видели веб-дизайн, который действительно захватил вас (и вас у вас есть доска для веб-дизайна на Pinterest или вы все время делитесь такими вещами со своими подписчиками), было бы здорово иметь возможность охватить все одним целым снимком.
Войдите в Page2Images, удобный инструмент, который делает полноэкранное изображение веб-страницы и позволяет легко загружать или добавлять в Pinterest. Есть пара букмарклетов, которые можно установить, щелкая и перетаскивая ссылки на панель закладок: один букмарклет добавляет прямо в Pinterest, а другой захватывает страницу в виде изображения для загрузки.
12. Photovisi — Создатель коллажей
Коллажи изображений — большой бизнес для Instagram, и они также нашли свой путь в Twitter и Facebook.Последние две социальные сети имеют встроенные инструменты для создания коллажей. Если вам нужно немного больше контроля над тем, как обрабатываются ваши коллажи, такой инструмент, как Photovisi, может творить чудеса.
Существует множество различных шаблонов на выбор, и вы можете настроить не только используемые фотографии, но также любой текст, фон или графику, которые хотите добавить в коллаж.
Дополнительные возможности для создания коллажей:
13. Over — Текст на фотографиях
Мы уже коснулись того, как превращать текст в изображения.Как насчет того, чтобы украсить изображение текстом поверх?
Приложение Over для iOS и Android позволяет вам выбрать любое изображение на вашем устройстве и настроить текст, шрифты, цвета и размер шрифта по вашему выбору. Вот пример из ленты Over Instagram:
Дополнительные параметры для добавления текста к изображениям:
14. Infogr.am — Диаграммы и графики
Когда вы пишете сообщения в блогах с большим объемом данных или статьи, основанные на исследованиях, вы можете захотеть поделиться данными в виде изображения.Один из лучших инструментов, который я нашел для этого, — это Infogr.am, который помогает создавать инфографику вместе с довольно надежным редактором диаграмм и графиков.
Вы можете выбрать тип графика, который хотите использовать, а затем редактировать ячейки и значения таблицы непосредственно из Infogr.am.
Дополнительные возможности для создания диаграмм и графиков:
15. Aviary — редактирование на ходу из мобильного приложения
Aviary раньше было популярным приложением для работы с изображениями для настольных ПК, а не включенным в набор продуктов Adobe и доступен для использования другими приложениями (например, MailChimp использует редактирование изображений Aviary).
Еще есть удобное мобильное приложение для iOS и Android, которое поможет редактировать изображения на ходу.
В дополнение к типичным фильтрам и эффектам, которые вы ожидаете найти в мобильном приложении для изображений, Aviary предлагает наклейки и рамки, инструменты для рисования, мемы, а также инструменты обрезки, поворота и выпрямления.
Дополнительные возможности для создания изображений на мобильных устройствах:
16. Iconfinder — Бесплатные значки с возможностью поиска
Найдите идеальный значок для добавления к изображениям в социальных сетях.Выполните поиск по ключевому слову, а затем уточните его по формату, стилю, размеру и т. Д. Помимо значков премиум-класса, существует огромный выбор бесплатных значков с указанием авторства.
17. Размытые фоны — простые красивые размытые фоны
Этот набор из 120 размытых фонов, предлагаемый Inspiration Hunt, можно бесплатно загрузить и использовать в огромном диапазоне цветов и стилей.
18. Noun Project — Огромная библиотека иконок в минималистичном стиле глифов
Если вы читали большую часть блога 99U (один из наших любимых!), Вы, вероятно, заметили их классные значки, которые делают обложку изображение на своих постах.Каждый сделан с иконками Noun Project! Библиотека Noun Project содержит невероятное количество визуальных образов, представляющих тонны слов на английском языке. Поскольку большинство из них доступно для бесплатной загрузки, Noun Project упрощает и упрощает атрибуцию.
19. Тонкие узоры — узорчатые фоны для бесплатной загрузки
Эти узорчатые фоны предназначены для веб-сайтов, но мне также нравится использовать их для быстрого и легкого фонового изображения. Найдите фаворита и сделайте снимок экрана предварительного просмотра мозаичного фона с сайта.Затем загрузите и добавьте в свой редактор изображений.
20. Библиотека шаблонов — развлечения, бесплатные фоны
Как и Subtle Patterns, библиотека шаблонов также ориентирована на веб-сайты. Вы можете проделать тот же трюк с понравившимся вам фоном. Сделайте снимок экрана и используйте его в создаваемых вами изображениях. Библиотека шаблонов предлагает полноразмерный предварительный просмотр фона, чтобы упростить захват экрана.
21. Colourlovers — Цветовая палитра и вдохновение для узоров
Один из лучших веб-ресурсов по цветам, здесь вы можете найти любой оттенок, оттенок или оттенок.И сообщество поместило эти потрясающие цвета в палитры и узоры.
22. Шпаргалка Omnicore для социальных сетей — Руководство по оптимальным размерам изображений
Краткий справочник по правильным размерам для использования в любом сообщении в социальных сетях, руководство Omnicore охватывает все жизненно важные детали — обновления, заголовки, аватары и т. Д. — а команда Omnicore постоянно обновляет графику, чтобы быть в курсе последних изменений.
23. Pictaculous — Создайте палитру из любого изображения
Допустим, вы знаете изображение, которое хотите включить в свою графику, и вам также понравятся некоторые подсказки о том, какие цвета использовать для рамок, фона, текста и значков. .Загрузите изображение на Pictaculous, и вы получите свой ответ. Инструмент изучает ваше изображение и возвращает предложенные палитры, из которых вы можете выбирать.
Бонус: стоковые фотографии — более 53 бесплатных источников изображений
Возможно, вам также понадобятся бесплатные изображения. Мы составили обширный список — более 50 вариантов — бесплатных источников изображений, где вы можете бесплатно найти профессиональные изображения. Несколько из моих любимых:
Как мы сделали основное изображение для этого сообщения в блоге
Было бы полезно увидеть пример всего этого вместе?
Основное изображение для этого сообщения (см. Выше или ниже) — это изображение, которое я создал с нуля, используя несколько инструментов, перечисленных здесь в сообщении.
Вот краткое изложение того, как я его создал:
1. Откройте новый дизайн в Canva.
Я выбрал шаблон Twitter Post с шириной 1024 пикселей и высотой 512 пикселей. Это идеальное соотношение сторон 2: 1 для изображений Twitter, отображаемых в ленте без обрезки. Размер также хорошо подходит для сообщений Facebook, если вы обращаете внимание на левое и правое поля вашего изображения, которые могут быть обрезаны, когда Facebook изменяет размер.
Если вы часто делаете изображения этого типа, вы можете сделать копию старого изображения, а затем работать с этим конкретным шаблоном внутри Canva.
2. Найдите в программе Icon Finder значок, который лучше всего представляет сообщение.
Мне нравится использовать для них плоские значки, поэтому я начинаю с поиска по ключевым словам в Icon Finder, а затем уточняю поиск с помощью плоских стилей. Загрузите выбранную вами иконку с самым высоким разрешением в формате .png. Добавьте указание ссылки на свой пост прямо сейчас.
3. Перетащите загруженный значок в Canva и поместите в свой дизайн.
Загрузить в Canva так же просто, как перетащить с рабочего стола или папки в редактор Canva.После того, как значок загружен, вы можете щелкнуть по нему в левом меню, и он будет автоматически помещен в ваш дизайн. Измените размер и отцентрируйте вверху изображения.
4. Щелкните параметры сетки и выберите фотографию с полным изображением.
Добавление этого элемента в ваш дизайн автоматически заставит этот элемент дизайна расшириться до полного размера вашего дизайна.
5. Найдите размытый фон для загрузки и добавления в свой дизайн.
Я часто стремлюсь найти тот, который в некотором роде соответствует цвету значка.Я скачаю изображение и загрузю его в Canva. Чтобы добавить его в качестве фона в свой дизайн, вы можете перетащить его на шаблон с полным изображением, который вы добавили на последнем шаге. Canva автоматически распознает, что вы пытаетесь добавить фон.
6. Переместите фон назад.
Это все о слоях. Если переместить фон на задний план, ваш значок будет наверху и доступен для просмотра.
7. Добавьте текст и настройте.
В левом меню выберите два текстовых поля.Один будет основным заголовком, другой — подзаголовком. Мне нравится варьировать шрифты с помощью без засечек (без дополнительных основ на буквах) и с засечками (основы). На рисунке здесь я использовал полужирный шрифт Roboto в качестве шрифта заголовка и Satisfy в качестве шрифта подзаголовка.
Чтобы сделать шрифт полужирным или центрированным, вы можете щелкнуть стрелку вниз в диалоговом окне шрифта, чтобы найти дополнительные параметры.
8. Скачать
Последний шаг! Когда вы закончите, нажмите кнопку «Загрузить» или «Ссылка», и вы увидите диалоговое окно для загрузки в виде изображения (да!) Или PDF (отлично подходит для демонстрации слайдов, презентаций и электронных книг).Вы также можете поделиться ссылкой с другом для совместной работы или редактирования.
Твоя очередь
Меня вдохновило много узнать о дизайне и визуальных эффектах в блоге Buffer, и у меня есть немало возможностей! Я так благодарен за огромное количество замечательных инструментов дизайна для создания изображений для социальных сетей.
Какие инструменты дизайна для создания изображений в социальных сетях вам нравятся больше всего?
Я хотел бы услышать, какие из них вы используете! Чтобы еще больше сэкономить время в социальных сетях, попробуйте Buffer бесплатно! (Вы сэкономите до часа в день и привлечете больше трафика!)
Изображение предоставлено: Боян Костов, Blurgrounds, Маркус Списке, Over
Вы нашли эту статью полезной? Вам также может понравиться наш универсальный набор инструментов для социальных сетей.
Начни бесплатно прямо сейчасКак сделать изображение подходящим в качестве обоев на iPhone
- Вы можете подогнать любое изображение к обоям вашего iPhone, настроив дисплей вашего телефона (или фотографии).
- Если вы не можете полностью увеличить масштаб фотографии, отключите «Масштаб перспективы» в приложении «Настройки».
- Вы также можете сделать снимок экрана с полностью увеличенным масштабом, если хотите использовать всю фотографию, но не возражаете против появления черных полос вверху и внизу экрана.
- Посетите домашнюю страницу Business Insider, чтобы узнать больше.
Apple позволяет легко отображать ваши любимые фотографии на вашем iPhone в качестве «обоев» — фонового изображения, на котором расположены значки вашего телефона и другие элементы управления.
Вы можете установить собственные обои на экран блокировки и на главный экран (также известный как экран приложений, на котором вы найдете все значки установленных приложений).
Однако вы можете обнаружить, что изображение, которое вы хотите использовать, не идеально подходит для экрана. Есть способы исправить это.
Ознакомьтесь с продуктами, упомянутыми в этой статье:
iPhone 11 (от 699 долларов США.99 в Best Buy)
Как сделать картинку подходящей для обоев на вашем iPhone1. Запустите приложение «Настройки» и нажмите «Обои».
Коснитесь вкладки «Обои». Изабелла Паолетто / Business Insider2. Нажмите «Выбрать новые обои».
Вы можете установить изображение обоев в настройках. Дэйв Джонсон / Business Insider3. На экране «Выбрать» выберите изображение, которое хотите использовать.
4. Теперь сведите пальцы и разведите пальцы, чтобы увеличить или уменьшить изображение и расположить его там, где вы хотите разместить его на экране.
5. Если у вас возникли проблемы с включением краев фотографии, это потому, что перспектива Увеличить включен, поэтому iPhone необходимо увеличить фотографию, оставив немного лишней фотографии за краями, чтобы включить эффект перспективы.Отключите его, нажав кнопку «Масштаб перспективы» внизу экрана.
Отключите масштабирование перспективы с помощью кнопки в нижней части экрана, чтобы включить больше фотографий. Дэйв Джонсон / Business Insider6. Нажмите «Установить» и выберите, хотите ли вы сохранить его в качестве экрана блокировки, главного экрана или обоих.
Как сделать так, чтобы все изображение соответствовало обоям на вашем iPhone (с черными полосами вверху и внизу)Если вы хотите включить всю фотографию, но ваш iPhone не позволит вам сделать это, потому что фотография недостаточно высокий, есть способ обойти это ограничение.
Проблема в том, что ваш iPhone не позволяет включать пустое пространство в обои — выбранная фотография должна покрывать экран от края до края во всех направлениях.Но вы можете обмануть, сделав снимок экрана с фотографиями в приложении «Фотографии» вашего iPhone, которое добавляет черные полосы на пустые места.
1. Откройте фотографию, которую хотите использовать, в приложении «Фото».
2. Убедитесь, что вы увеличили масштаб, чтобы была видна вся фотография.
3. Коснитесь фотографии, чтобы фон стал черным.
4. Сделайте скриншот фотографии.
5. Запустите приложение «Настройки» и нажмите «Обои».«Нажмите« Выбрать новые обои »и выберите снимок экрана с фотографией. Вы сможете включить всю фотографию из стороны в сторону, с черными полосами вверху и внизу.
Полностью уменьшите масштаб и сделайте снимок экрана — на полученной фотографии могут быть черные полосы, но вы сможете включить их все в качестве обоев телефона.Дэйв Джонсон / Business InsiderДэйв Джонсон
Писатель-фрилансер
Добавить фоновое изображение в кампанию
Эта страница теперь доступна на других языках.
английский Español Français Português Deutsch
Выведите свой маркетинг на новый уровень и добавьте фоновое изображение в электронную почту или на целевую страницу.
Из этой статьи вы узнаете, как добавить фоновое изображение.
Перед тем как начать
Перед тем, как начать этот процесс, необходимо знать следующее.
- В этой статье объясняется, как добавить фоновое изображение в базовый шаблон или кампанию с перетаскиванием. Если вы хотите использовать настраиваемую кампанию электронной почты в формате HTML, ознакомьтесь с нашей статьей «Добавление фонового изображения в настраиваемый шаблон HTML».
- Убедитесь, что ваше фоновое изображение соответствует нашим требованиям к изображениям, чтобы оно не растягивало и не искажало ваш макет.
- Поскольку наши шаблоны перетаскивания адаптируются к мобильным устройствам, лучше всего добавить фоновое изображение в раздел кампании с одним столбцом.Фоновые изображения, вставленные в разделы кампании, состоящие из нескольких столбцов, могут исказить ваш дизайн на мобильных устройствах.
- Фоновые изображения можно добавить в раздел «Страница» кампаний на целевых страницах, но не в раздел «Страница» в кампаниях по электронной почте. Чтобы разместить здесь фоновое изображение, вам необходимо использовать собственный HTML-шаблон электронной почты.
- Если вы хотите, чтобы фоновое изображение отображалось в Outlook для ваших почтовых кампаний, используйте настраиваемый шаблон HTML.
- В этой статье используется обычная рассылка по электронной почте, чтобы показать вам, как добавить фоновое изображение.Некоторые параметры могут немного отличаться в зависимости от типа кампании, с которой вы работаете.
О фоновых изображениях
Фоновые изображения можно использовать для создания повторяющегося фонового рисунка или для отображения полного изображения за содержанием вашей кампании. Шаблоны перетаскивания Mailchimp поддерживают фоновые изображения в разделах предзаголовка, заголовка, тела, столбца и нижнего колонтитула кампании электронной почты, а также в разделах страницы, заголовка, тела и нижнего колонтитула кампании целевой страницы.
Фоновые изображения не отображаются в каждом почтовом клиенте и могут по-разному отображаться в мобильных клиентах, поэтому важно тщательно просмотреть и протестировать свои кампании, прежде чем отправлять их своей аудитории.
Фоновые изображения и почтовые клиенты
Если вы работаете с кампанией электронной почты или автоматизацией, взгляните на эту таблицу, чтобы узнать, какие почтовые клиенты поддерживают фоновые изображения.
Добавить фоновое изображение
Чтобы добавить фоновое изображение, выполните следующие действия.
- В дизайнере электронной почты или целевой страницы щелкните вкладку Стиль .
- Щелкните раздел, в который нужно добавить фоновое изображение.
- В разделе Фон нажмите Добавить изображение вместо , чтобы открыть студию содержимого и загрузить новое изображение со своего компьютера, выбрать изображение из студии содержимого или импортировать изображение с веб-адреса.
Ваше изображение будет вставлено в выбранный вами раздел. Прочтите, чтобы узнать, как стилизовать фоновое изображение.
Стиль фонового изображения
Настройте стиль и размещение фонового изображения, чтобы ваша кампания выглядела правильно.
Чтобы стилизовать фоновое изображение, выполните следующие действия.
- В дизайнере электронной почты или целевой страницы щелкните вкладку Стиль .
- Выберите раздел, содержащий ваше фоновое изображение.
- В разделе Фон нажмите Изменить , чтобы внести изменения в изображение в редакторе фотографий.
- Когда вы закончите вносить изменения в фоторедакторе, нажмите Сохранить , чтобы вернуться к своей кампании.
Щелкните раскрывающееся меню Размер и выберите желаемый размер изображения.
- Выберите Авто , чтобы изображение отображалось в его реальном размере.
- Выберите Обложка , чтобы заполнить всю ширину секции. Это лучше всего подходит для больших изображений с центрированным содержимым и может быть обрезано при просмотре на разных устройствах.
- Выберите Содержать , чтобы масштабировать изображение до размера, который соответствует высоте внутри контейнера, чтобы все фоновое изображение можно было просматривать на любом устройстве.
Щелкните раскрывающееся меню Позиция и выберите выравнивание изображения по верху , центру или низу раздела.
Щелкните раскрывающееся меню Повторить и выберите повторяющийся узор вашего изображения.
- Выберите Нет , чтобы изображение отображалось только один раз.
- Выберите По вертикали , чтобы изображение повторялось слева направо.
- Выберите По горизонтали , чтобы повторить изображение сверху вниз.
- Выберите Оба , чтобы расположить изображение мозаикой в обоих направлениях.
Выберите Резервный цвет для отображения в почтовых клиентах, которые не поддерживают фоновые изображения. Обязательно выберите цвет, который будет правильно отображать ваш текст.
После установки предпочтений стиля нажмите Сохранить .
После того, как вы стилизуете фоновое изображение, вы можете добавить любой перетаскиваемый блок содержимого поверх фонового изображения в макете кампании. Лучше всего использовать четкие короткие сообщения в разделах с фоновыми изображениями, например, блок изображения, содержащий ваш логотип, текстовый блок, рекламирующий ваш бренд, или кнопку, которая ссылается на ваш интернет-магазин или веб-сайт.
О блоках содержимого
Советы по стилю
- В случае сомнений используйте простое центрированное изображение, если вы планируете наложить блок содержимого.
- Padding можно добавить вверху и внизу каждого раздела кампании. Это позволяет вам контролировать положение вашего информационного блока в разделе.
- По умолчанию в раскрывающемся меню Повторить установлено значение Нет . Этот параметр лучше всего подходит для изображений большего размера. Если у вас изображение меньшего размера и вы хотите создать узорчатый эффект, выберите По горизонтали , По вертикали или Оба .
Тестовые фоновые изображения
Мы всегда рекомендуем вам предварительно просмотреть любую кампанию, которую вы создаете в Mailchimp.
Если вы работаете с рассылкой по электронной почте, мы также рекомендуем вам тщательно протестировать свой дизайн. Фоновые изображения поддерживаются не всеми почтовыми клиентами, поэтому важно отправить себе несколько тестовых писем. Или, чтобы увидеть, как широкий спектр почтовых клиентов будет отображать ваше фоновое изображение, воспользуйтесь нашим инструментом предварительного просмотра папки «Входящие».
Предварительный просмотр и проверка своей кампании по электронной почте
Тест с предварительным просмотром папки «Входящие»
Как сделать красивый фон для фотосъемки своими руками на дешевом
В этом году возникла необходимость упростить некоторые способы ведения дел, некоторые повседневные обязанности.Я понимаю, что это нормально, что-то менять и делать по-другому. И знаете, что самое смешное? Это облегчает мою жизнь, в том числе фотографирование с помощью чего-то столь же простого, как фон для самостоятельной фотосъемки.
Я поделился множеством рецептов вместе с домашними проектами. И я не собираюсь лгать… Фотографическая часть каждого проекта не всегда была простой задачей. Подруга недавно поделилась своим процессом фотографирования, и это действительно побудило меня узнать больше и напрячься, чтобы облегчить эту часть моей жизни.
Итак, для упрощения я купил пару вещей, но я также сделал эти удивительные фоны для фотографий по дешевке. Они полностью изменили мою фотографию, снимающую жизнь. Я даже не шучу. Больше никаких чистых поверхностей для фотосъемки. С домом, полным мальчиков, вы знаете, как это эпично для меня.
Мне нужно сделать еще пару досок с пазами и пазами, но сейчас я хочу поделиться тем, как дешево сделать свои собственные красивые фоны для фотографий своими руками, используя контактную бумагу или самоклеящийся винил.
Принадлежности, необходимые для создания простого фона для фотосъемки своими рукамиДля этого вам понадобится всего несколько расходных материалов, и я перечислил их ниже…
- Доска MDF — я купил большой лист этого в Lowe’s и приказал им разрезать его на несколько досок 20 ″ x 34 ″. Это было намного доступнее, чем покупка уже обрезанных досок прямо с полки, к тому же я получил несколько досок по этой сделке.
- Ткань для пыли Контактная бумага
- , самоклеящаяся виниловая пленка или самоклеющиеся обои — деревянные панели, каменный узор и мраморный гранит — это несколько дизайнов, которые я предпочитаю из-за их прочности и того факта, что они водонепроницаемы или водонепроницаемы.(Убедитесь, что ваш рулон составляет 20 дюймов или больше, чтобы у вас не было шва.)
- Ножницы
- Ремесленный нож
Инструкции по созданию фона для фотографий своими руками
Это такой простой проект и намного более доступный, чем покупка уже сделанных плат. Я сделал свои доски двусторонними, чтобы я мог наилучшим образом использовать каждую доску и иметь несколько разных фонов на выбор. Вот как это сделать.
После того, как доски будут разрезаны, протрите их сухой тканью, которая удалит всю пыль.Вы готовите его к нанесению контактной бумаги или винила. Я использовал несколько различных видов контактной бумаги, самоклеющийся винил и самоклеющиеся обои. И позвольте мне еще раз сказать, винил и обои — мои предпочтительные варианты, потому что они очень прочные; они также водонепроницаемы или водонепроницаемы, в зависимости от того, что вы получаете. Это действительно выглядит очень профессионально, когда все сказано и сделано.
Обрежьте контактную бумагу или клейкий винил до длины, необходимой для вашей доски, оставив немного больше места.
Когда вы будете готовы к нанесению, медленно оторвите бумагу от клея и нанесите ее на доску, стараясь разгладить любые пузырьки, которые могут образоваться. Продолжайте разглаживать по ходу движения, снимая основу, пока клей полностью не нанесет на доску. Может быть полезно, если два человека будут работать вместе. Последний шаг — отрезать все лишние края ножом для рукоделия. Вот и все!При желании вы можете нанести другой рисунок на другую сторону доски. Тогда у вас есть 2 доски в 1!
Я решил сделать это, чтобы получить больше прибыли за свои деньги.Теперь у вас есть красивый фон для фотографий своими руками, который можно использовать для фотосъемки еды, натюрмортов, поделок и многого другого.
Вот пример фотографии еды, которую я сделал с одной из моих новых досок! (К вашему сведению, нажмите здесь, чтобы получить мой рецепт клубничного пирожного.)
Я собираюсь создать еще несколько досок! Удачного DIY’ing!

 Сервис полностью бесплатный, ограничений на скачивание нет;
Сервис полностью бесплатный, ограничений на скачивание нет;
