Как сделать светлее рисунок в word?
Как вы наверняка уже знаете, в MS Word можно работать не только с текстом, но и с рисунками. Последние после добавления в программу можно даже редактировать с помощью большого набора встроенных инструментов. Однако, учитывая тот факт, что Ворд — это все-таки текстовый редактор, с некоторыми задачами по работе с изображениями бывает не так просто справиться.
Урок: Как в Word изменить изображение
Одна из задач, с которой могут столкнуться пользователи данной программы — необходимость изменить прозрачность добавленного рисунка. Это может потребоваться для того, чтобы уменьшить акцент на изображении, либо же визуально “отдалить” его от текста, а также по ряду других причин. Именно о том, как в Ворде изменить прозрачность рисунка мы и расскажем ниже.
Урок: Как в Word сделать обтекание картинки текстом
1. Откройте документ, но пока не торопитесь добавлять в него рисунок, прозрачность которого требуется изменить.
2. Перейдите во вкладку “Вставка” и нажмите кнопку “Фигуры”.
Урок: Как в Ворде сгруппировать фигуры
3. В выпадающем меню выберите простую фигуру, прямоугольник подойдет лучше всего.
4. Правой кнопкой мышки кликните внутри добавленной фигуры.
5. В открывшемся справа окне в разделе “Заливка” выберите пункт “Рисунок”.
6. Выберите в открывшемся окне “Вставка картинок” пункт “Из файла”.
7. В окне проводника укажите путь к рисунку, прозрачность которого необходимо изменить.
8. Нажмите “Вставить” для добавления рисунка в область фигуры.
9. Кликните правой кнопкой мышки по добавленному рисунку, нажмите на кнопку “Заливка” и выберите пункт “Текстура”, а затем “Другие текстуры”.
10. В окне “Формат рисунка”, которое появится справа, перемещайте ползунок параметра “Прозрачность”, пока не добьетесь желаемого результата.
В окне “Формат рисунка”, которое появится справа, перемещайте ползунок параметра “Прозрачность”, пока не добьетесь желаемого результата.
11. Закройте окно “Формат рисунка”.
11. Удалите контур фигуры, внутри которой находится картинка. Для этого выполните следующие действия:
- Во вкладке “Формат”, которая появляется при нажатии на фигуру, разверните меню кнопки “Контур фигуры”;
- Выберите пункт “Нет контура”.
- Кликните в пустом месте документа, чтобы выйти из режима редактирования.
Важное примечание: Изменяя исходные размеры фигуры путем перетаскивания маркеров, расположенных на ее контуре, можно исказить находящееся внутри нее изображение.
12. После внесения всех необходимых изменений, закройте окно “Формат рисунка”.
Изменение прозрачности части рисунка
Среди инструментов, представленных во вкладке “Формат” (появляется после добавления рисунка в документ) есть и те, с помощью которых можно сделать прозрачным не все изображение, а его отдельную область.
Важно понимать, что идеального результата можно добиться лишь в том случае, если область рисунка, прозрачность которой вы хотите изменить, является одноцветной.
Примечание: Некоторые области изображений могут казаться одноцветными, не являясь таковыми на самом деле. Например, обычный листья деревьев на фотографии или картинке могут содержать в себе широчайший диапазон близких по цвету оттенков. В таком случае желаемого эффекта прозрачности добиться не получится.
1. Добавьте изображение в документ, воспользовавшись нашей инструкцией.
Урок: Как в Word вставить рисунок
2. Дважды кликните по изображению, чтобы открылась вкладка “Формат”.
3. Нажмите на кнопку “Цвет” и выберите в выпадающем меню параметр “Установить прозрачный цвет”.
4. Вид указателя курсора изменится. Кликните ним по тому цвету, который необходимо сделать прозрачным.
5. Выбранная вами область рисунка (цвет) станет прозрачной.
Примечание: На печати прозрачные области изображений будут иметь тот же цвет, что и бумага, на которой они распечатываются. При вставке такого изображения на веб-сайт, его прозрачная область примет цвет фона сайта.
Урок: Как в Ворд документ
Мы рады, что смогли помочь Вам в решении проблемы.
Задайте свой вопрос в комментариях, подробно расписав суть проблемы. Наши специалисты постараются ответить максимально быстро.
Помогла ли вам эта статья?
Да Нет
Рубрика Word
Также статьи о работе с текстом в Ворде:
- Как сделать текст поверх рисунка Word?
- Как вставить рисунок в Word?
- Как нарисовать в Ворде рисунок?
- Как скопировать рисунок из Word?
Изменить прозрачность рисунка в Ворде, вставленного из буфера обмена или как обычный файл изображения навозно.
Изменить прозрачность в Ворде можно различным фигурам, и эти же фигуры можно залить не просто цветом, а изображением, чем мы и будем пользоваться.
Для начала вставим фигуру, в которую мы будем вставлять наш рисунок. Например, это может быть прямоугольник. На вкладке «Вставка» находим пункт меню «Фигуры», выбираем прямоугольник и вставляем его на лист.
Теперь заходим в меню «Формат фигуры» и находим пункт «Заливка». Далее выбираем «Рисунок или текстура» и добавляем рисунок из файла. Теперь можно применять прозрачность к фигуре, и мы увидим, что меняется и прозрачность вставленного рисунка. Размер нашего прямоугольника не соответствует размеру вставленного рисунка, поэтому он искажен. Исправить это можно заданием прямоугольнику необходимого размера.
В меню Word на вкладке «Формат» все же есть один пункт в графе «Цвет», который может применить прозрачность именно к вставленному рисунку, но только к определенному цвету.
Данный пункт так и называется «Установить прозрачный цвет». При его выборе появляется специальный указатель, которым и необходимо указать на рисунке цвет, преобразуемый в прозрачный.
Обучение программе Word
Microsoft Word – это текстовый редактор и для работы с изображениями здесь не так уж много функций. Добавленную в документ картинку можно обрезать, повернуть, изменить резкость и яркость. А вот что касается прозрачности, то здесь нужно немного постараться, поскольку сразу ее изменить не получится.
В данной статье мы разберемся, как можно сделать прозрачный рисунок в Ворде 2007, 2010 и его более новых версиях, 2013 и 2016. Это может потребоваться, если Вы хотите написать на изображении нем какой-нибудь текст, или сделать его фоном страницы.
Прочесть, как сделать изображение фоном в Ворде, можно перейдя по ссылке. Также на сайте есть статья, как написать текст поверх картинк.
Также на сайте есть статья, как написать текст поверх картинк.
Итак, будем использовать в качестве примера вот такой рисунок.
Поскольку изменить прозрачность картинки вставленной в документ напрямую не получится, то сначала нужно нарисовать на листе фигуру, в нашем случае прямоугольник, залить его изображением и потом уже делать прозрачным.
Перейдите на вкладку «Вставка», кликните по пункту «Фигуры» и выберите из выпадающего списка «Прямоугольник».
Затем нарисуйте прямоугольник на листе. Лучше рисовать его поверх нужного нам изображения, чтобы сохранились пропорции сторон.
Сместите его вниз, чтобы он не перекрывал картинку.
Кликните правой кнопкой по нарисованной фигурке и выберите из контекстного меню пункт «Формат фигуры».
Откроется окно «Формат рисунка». В нем перейдите на вкладку «Заливка» и поставьте маркер в поле «Рисунок или текстура». Потом нажмите на кнопку «Файл».
Найдите на компьютере тот файл, которое в документе Ворд нужно сделать прозрачным, выделите его и нажмите «Вставить».
Если документ создавали не Вы, и картинки на Вашем компьютере нет, тогда можно сохранить изображение на компьютер из документа Ворд.
После этого, нужный графический файл будет добавлен в нарисованный прямоугольник. Теперь, чтобы сделать прозрачный фон, достаточно изменять положение ползунка в поле «Прозрачность». Можно также сразу смотреть, как меняется вид изображения.
В нарисованном прямоугольнике будут границы. Если они не нужны, перейдите на вкладку «Цвет линии» и отметьте маркером пункт «Нет линий».
Закройте окно «Формат рисунка», нажав на соответствующую кнопку.
В результате мы получим две картинки, одна обычная, а вторая полупрозрачная. Можете удалить первую и переместить на ее место прозрачную.
Если у Вас установлен Ворд 2013 или 2016, тогда все действия практически такие же. В фигурах выберите прямоугольник и нарисуйте его поверх того изображения, которое нужно сделать прозрачным.
Переместите его немного ниже, кликните по нему правой кнопкой мыши и выберите из списка «Формат фигуры».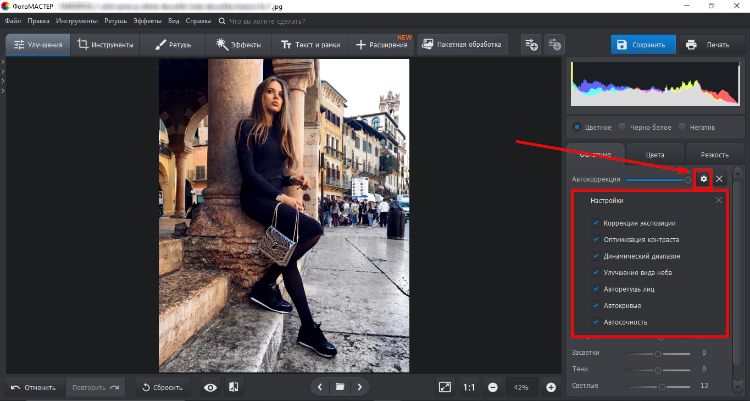
Справа откроется блок «Формат рисунка». В нем нажмите вверху по ведерку с краской, разверните меню «Заливка» и отметьте маркером «Рисунок или текстура». В качестве заливки для нашего прямоугольника нужно выбрать требуемое изображение. Поэтому нажмите «Файл».
Найдите картинку на компьютере, выделите ее и нажмите «Вставить».
Когда изображение будет добавлено в Word, чтобы сделать нужный фон достаточно перетащить ползунок в поле «Прозрачность» на подходящее значение.
Если линия вокруг картинки не нужна, разверните меню «Линия» и поставьте маркер в поле «Нет линий».
Область «Формат рисунка» можете закрывать.
Описанным выше способом, можно менять прозрачность фигуры любой формы. Для этого в «Фигурах» выберите не прямоугольник, а любую другую. Потом залейте его подходящим рисунком.
Также в Ворд можно изменить прозрачность не всего рисунка, а только отдельных областей. Выделите объект, перейдите на вкладку «Работа с рисунками» – «Формат», нажмите на кнопку «Цвет» и выберите из открывшегося списка «Установить прозрачный цвет».
После этого курсор примет вид палочки с уголком на кончике. Кликните им по тому цвету на картинке, который нужно сделать прозрачным.
Области на картинке, с выбранным цветом станут такими, как вам надо. В примере они белого цвета. Это потому, что лист белый. Если у Вас будет выбран фон страницы другого цвета, то и прозрачные области на изображении станут этого же цвета.
Таким способом можно убрать только один цвет на изображении, и заменить его на прозрачность. Поэтому его лучше использовать, если на картинке есть области одинакового цвета. Если на там есть различные оттенки одного цвета, то полностью сделать, например, синий цвет так как нужно не получится.
На этом буду заканчивать. Теперь у Вас точно должно все получиться.
Поделитесь статьёй с друзьями:
Изменение прозрачности цвета в Microsoft Office Word 2010
Часть рисунка можно сделать прозрачной с целью выделения размещенного на ней текста, наложения одного рисунка на другой либо для удаления или скрытия части рисунка.
Прозрачные области рисунков имеют тот же цвет, что и бумага, на которой они печатаются. При отображении в цифровом формате прозрачные области имеют цвет фона.
Только один цвет рисунка можно сделать прозрачным. Поскольку область, представляющаяся одноцветной, на самом деле может включать в себя целый диапазон близких цветовых оттенков, то выбранный цвет может занимать лишь небольшую часть изображения. По этой причине эффект прозрачности может быть незаметен.
Итак, щелкните по рисунку, в котором нужно создать прозрачные области. Далее во вкладке «Работа с рисунками/Формат» в группе «Изменение» нажмите на кнопку «Цвет». Нажмите на кнопку «Установить прозрачный цвет» и щелкните по области рисунка или изображения, закрашенной тем цветом, который требуется сделать прозрачным.
С помощью кнопки «Установить прозрачный цвет» невозможно сделать прозрачным весь рисунок или его часть. Для этого вставьте в документ Word одну из фигур, выполните ее заливку с помощью выбранного рисунка, а затем для заливки измените значение параметра Прозрачность.
Следует иметь в виду, что кнопка «Установить прозрачный цвет» доступна только при работе с точечными рисунками, для которых еще не был задан эффект прозрачности, а также с некоторыми картинками. Создание прозрачных областей в рисунках GIF с анимацией невозможно.
Чтобы отменить изменения цвета и другие эффекты, примененные к рисунку, в группе «Изменение» нажмите на кнопку «Сброс параметров рисунка». Можно также добавлять другие эффекты, такие как художественный эффект и тени, отражения и свечения, или изменить яркость или контрастность рисунка.
Для внесения одних и тех же изменений в несколько рисунков можно использовать функцию «Формат по образцу». Для этого во вкладке «Главная» выберите рисунок, в который были внесены изменения, дважды нажмите на кнопку «Формат по образцу», а затем выберите рисунки, куда нужно скопировать изменения. По окончании нажмите клавишу ESC.
Как увеличить яркость фотографии в paint.
 Редактирование фото стандартными средствами Microsoft_сделаем фото светлее за пару кликов
Редактирование фото стандартными средствами Microsoft_сделаем фото светлее за пару кликовВам понадобится
- — компьютер с возможностью подключению к нему фотокамеры
- — программа Microsoft Office Picture Manager из пакета программ Microsoft Office
- По выбору:
- — программа Paint.NET или любой другой графический редактор
Инструкция
Любым известным и доступным вам способом перенесите необходимую фотографию/картинку в компьютер и сохраните в любом месте на жестком диске.
Для увеличения яркости картинки воспользуйтесь одним из двух предложенных ниже способов.
Способ Первый. Вам потребуется программа Microsoft Office Picture Manager из пакета программ Microsoft Office.
1. Откройте желаемую картинку в этой программе. Это можно сделать, кликнув на файле правой клавишей мыши и выбрав пункт «Открыть с помощью…».
Подсказка: Если Microsoft Office Picture Manager является программой, установленной по умолчанию для просмотра графических файлов, то достаточно будет просто дважды щелкнуть по картинке, чтобы она открылась в нужной программе.
2. Найдите на панели инструментов значок «Изменить рисунок» или выберите пункт меню Рисунок – Яркость и контрастность…
Справа откроется область настроек.
3. Воспользуйтесь кнопкой «Подобрать яркость», чтобы программа выбрала оптимальные настройки. Если результат вас не устроит, то действие можно отменить соответствующей кнопкой.
Откорректируйте яркость картинки, доведя ее до оптимального, по вашему мнению, уровня, при помощи пяти разных ползунков. Программа Microsoft Office Picture Manager позволяет как повышать/понижать яркость и контрастность картинки в целом, так и регулировать эти параметры отдельно для светлых или темных частей картинки.
Способ Второй. Вам потребуется любой графический редактор. Например, бесплатная программа Paint.NET, возможности которой достаточно широки.
1. Откройте желаемую картинку в этой программе. Это можно сделать, выбрав в программе в меню «Файл» пункт «Открыть…» или просто перетащив мышкой файл из папки в программу.
2. Отредактировать общую яркость картинки с помощью этой программы вы сможете сразу несколькими способами. Выберите в меню «Регулировки» один из следующих пунктов:
Выберите в меню «Регулировки» один из следующих пунктов:
— Яркость/Контраст. Тут вы сможете повысить общую яркость картинки.
— Оттенок/Насыщенность. Пункт «Яркость» в этом подменю делает картинку светлее в целом.
— Автоуровни. Возможно, программе удастся самостоятельно улучшить вашу картинку, а вас устроит результат.
— Кривые. Этот раздел меню предназначен для более опытных пользователей и позволяет внести существенные коррективы в освещенность/затененность картинки или фотографии. Вы можете попробовать разобраться с настройками самостоятельно.
Подсказка: Можно применить несколько пунктов из вышеперечисленных одновременно для достижения необходимого эффекта.
Наверное, каждому пользователю персонального компьютера время от времени приходится сталкиваться с необходимостью работы с фотографиями или картинками. Конечно, на ПК продвинутых пользователей наверняка стоит знаменитый Photoshop, в котором можно проделать любую манипуляцию с изображением. Но что делать тем, у кого этой программы нет или кто не умеет ею пользоваться? Самый простой выход из создавшейся ситуации — это воспользоваться стандартным Paint. Он в некоторых случаях может с успехом заменять более профессиональные и сложные программы. В данной статье вы найдете ответы на вопросы о том, в Paint, убрать или изменить его на другой.
Он в некоторых случаях может с успехом заменять более профессиональные и сложные программы. В данной статье вы найдете ответы на вопросы о том, в Paint, убрать или изменить его на другой.
Простой способ изменения фона
Опишем, как поменять фон в Paint методом гринскрининга (то есть метод «зеленого экрана»). Независимо от того, требуется вам удаление фона изображения или замена его на сплошную заливку (узор), сделать это можно используя вышеупомянутый метод. Обратим внимание, что в нем описывается изменение фона не в стандартном Paint, а в Paint.NET, который не поставляется со стандартными приложениями, и его необходимо скачать и установить отдельно.
Начало работы
Перед тем как в программе Paint Windows 7 прозрачный фон поменять, следует открыть изображение, которое будете корректировать. Делается это путем нажатия правой клавиши на файле и выбора в выпадающем меню соответствующего пункта (Открыть с помощью — Paint). Следует учитывать, что к числу совместимых форматов относятся BMP, JPFG и GIF, с другими поработать не получится.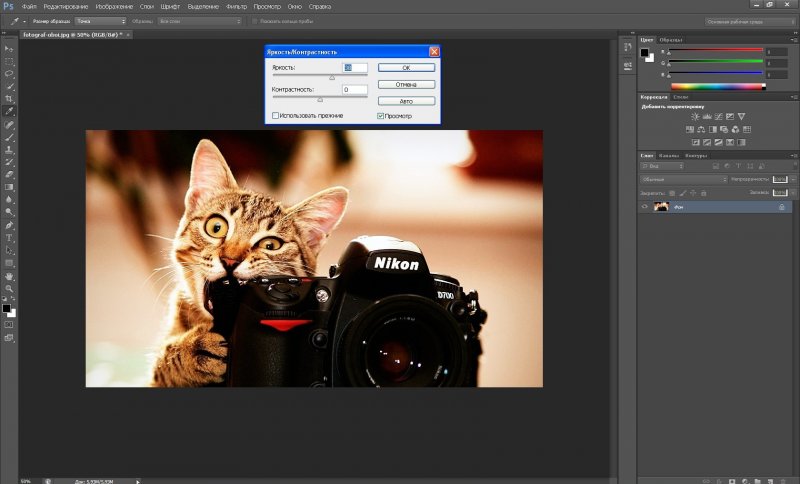
В том случае, если изображение превышает необходимо перейти в левый нижний угол и сделать 800-процентное увеличение, кликнув на увеличительное стекло, размещенное на инструментальной панели и выбрав цифру 8.
Выбор цветовой палитры и прорисовка контура изображения
На цветовой палитре следует сделать выбор желто-зеленого (также называемого лаймовым) цвета. Обычно выбирают именно его, поскольку необходим контрастный по отношению к остальному рисунку окрас, а выбранный тон встречается в изображениях довольно редко.
После этого при помощи инструмента «Линия» производится выделение объекта, который будет вырезаться. В том случае, если изображение размещено на белом фоне, для закрашивания недостающих пикселей можно воспользоваться «Карандашом». Благодаря этому вокруг картинки появится широкая линия зеленого цвета.
Далее необходимо щелкнуть на лаймовом цвете правой клавишей мыши и, воспользовавшись инструментом «Выбрать», очертить области фона прямоугольного цвета. Делать это следует аккуратно, стараясь не заходить на объект. Об остающихся вокруг лишних треугольниках особо волноваться не стоит, они убираются позже при помощи инструмента «Ластик». Активировав его, необходимо выбрать самый маленький из возможных квадратиков в появившемся меню.
Делать это следует аккуратно, стараясь не заходить на объект. Об остающихся вокруг лишних треугольниках особо волноваться не стоит, они убираются позже при помощи инструмента «Ластик». Активировав его, необходимо выбрать самый маленький из возможных квадратиков в появившемся меню.
После всех манипуляций получается объект, вокруг которого будет зеленый экран. Если вас интересует, как изменить фон в Paint, то необходимо отдалить изображение до 100 процентов (1 в меню приближения) и кликнуть по ведру с краской на панели (инструмент «Заливка цветом»). Затем в палитре следует выбрать желаемый цвет и щелкнуть в любом месте зеленого фона. После этого фон станет другим.
Перемещение изображения на новый фон
Для того чтобы выполнить перемещение изображения на другой фон, требуется в палитре выбрать белый цвет и при помощи инструмента «Заливка» закрасить весь лаймовый фон. После этого нажимается комбинация клавиш «Ctrl+A» — и на всплывшей активируется вторая (нижняя) кнопка. Убедившись в том, что новый фон открылся в другом окне программы, необходимо скопировать изображение (комбинация клавиш Ctrl+C) и вставить его в это второе окно (комбинация клавиш Ctrl+V). Работа готова! Остается ее только сохранить.
Убедившись в том, что новый фон открылся в другом окне программы, необходимо скопировать изображение (комбинация клавиш Ctrl+C) и вставить его в это второе окно (комбинация клавиш Ctrl+V). Работа готова! Остается ее только сохранить.
Несколько нюансов
При редактировании детализированных изображений работать будет значительно легче, если приблизить изображение. Сделать это можно, выбрав в меню «Вид» подпункт «Масштаб» или же просто нажав кнопку «Увеличение», расположенную на ленте.
Следует учитывать, что большие размеры изображения потребуют больше времени на обводку. Для уменьшения размера картинки необходимо нажать «Ctrl+A» и перетащить расположенный слева внизу маркер вверх. Важно при этом соблюдать пропорции, чтобы изображение не получилось искаженным.
В процессе работы неизбежно будут возникать ошибки, и потому придется осуществлять редактирование линии. Для того чтобы иметь возможность быстро отменять предыдущие действия, рекомендуется постоянно держать пальцы на сочетании клавиш «Ctrl+Z».
Если изображение имеет границу в виде кривой, целесообразно воспользоваться инструментом «Кривая». Для этого следует щелкнуть соответствующую клавишу на панели инструментов, начертить от начала до конца участка границы прямую линию, которую затем нужно оттянуть влево или вправо, описывая кривую.
Для того чтобы метод гринскриннинга работал, в Paint Winwows 7 прозрачный фон должен быть установлен в настройках для вставок. Если не выставить эту настройку, то фон будет добавляться из первоначального изображения. Панель управления настройками вставки будет появляться с левой стороны от редактируемого изображения, ниже главной панели, когда используется один из инструментов выбора.
Удаление фона
Если возникает необходимость переноса какого-либо объекта на другой фон, то неизбежно приходится сталкиваться с вопросом о том, как в Paint убрать фон. Делается это весьма просто:
- при помощи инструмента «Волшебная палочка» производится выделение фона;
- выделенная часть удаляется при помощи кнопки Delete или команды «Очистить выделенное» из меню «Правка», в результате этого появляется фон в виде «шахматной доски», условно показывающий прозрачность;
- выполняется сохранение полученного изображения (желательно в либо GIF), которое в дальнейшем можно использовать по своему усмотрению.

Пошаговая инструкция в Paint: как сделать прозрачный фон
Шаг первый . В меню «Файл» следует выбрать пункт «Открыть» и, нажав «Обзор», открыть желаемую картинку.
Шаг второй. Перед тем как сделать Paint, в панели инструментов необходимо выбрать «Волшебную палочку» и установить для нее чувствительность на уровне 50 процентов. При сложных фонах чувствительность нужно выставлять на уровне 25-40 процентов.
Шаг третий. Надо кликнуть «Волшебной палочкой» по белому фону, который после этого превращается в бледно-голубой.
Шаг четвертый. Необходимо удалить выделенный таким образом фон клавишей Delete на клавиатуре или через меню «Правка» — пункт «Очистить выделение».
В результате этого фон станет прозрачным, хотя в Paint он будет иметь шахматную окраску. Однако на этом работа над тем, как сделать прозрачный фон в Paint, не заканчивается.
Шаг пятый. После всех вышеописанных манипуляций некоторые области на картинке по-прежнему будут оставаться белыми. Для того чтобы сделать их прозрачными, требуется предыдущие шаги повторить и для них.
Для того чтобы сделать их прозрачными, требуется предыдущие шаги повторить и для них.Шаг шестой . Полученную картинку с прозрачным фоном необходимо сохранить, выбрав в меню «Файл» пункт «Сохранить» и указав имя файла, а в выпадающем списке выбрав необходимый формат (PNG или GIF).
Заключение
Мы рассмотрели, как сделать прозрачный фон в Paint, если под рукой нет Фотошопа. Несмотря на кажущуюся сложность, справиться с этим смогут даже неопытные пользователи. При должном внимании и аккуратности результат ничем не будет уступать работам, выполненным в Photoshop.
Команды этого меню предназначены для коррекции цвета изображения различными способами.
Следующее изображение будет использовано для иллюстрации различных регулировок, доступных в этом меню:
Автовыравнивание уровней
Эту команду используют для автоматического подстраивания цвета изображения. В результате ее применения слишком темные, или слишком светлые изображения приводятся к нормальному уровню. Результат эквивалентен нажатию кнопки «Автоуровень» в диалоге команды « » этого меню.
Результат эквивалентен нажатию кнопки «Автоуровень» в диалоге команды « » этого меню.
После использования этой команды, которая не имеет конфигурационных опций, наше изображение будет выглядеть так:
После применения «Автовыравнивание уровней»
Инвертировать цвета
Эффект этой команды очень похож на получение негатива фотографии. Повторное его применение возвратит исходное изображение.
Наше изображение после инвертирования цвета:
После применения «Инвертировать цвета»
Огрубление…
Эта регулировка позволяет уменьшить количество допустимых значений цветов изображения. Обычно, каждый цветовой канал имеет 256 возможных значений (от 0 до 255), но с помощью этой команды вы сможете ограничить этот диапазон от 2 до 64. Это позволяет «постеризировать» изображение, придать ему стиль «ретро» или вид «ложного сглаживания».
Исходное изображение после огрубления:
После применения «Огрубление…»
Оттенок и насыщенность…
Эту операцию можно использовать для изменения оттенка и насыщенности цвета изображения. Дополнительно, в окне настроек команды можно подстраивать «осветленность», что похоже, но не тоже самое, что и яркость.
Дополнительно, в окне настроек команды можно подстраивать «осветленность», что похоже, но не тоже самое, что и яркость.
Вот как будет выглядеть наше изображение после применения этой команды, со значением «Оттенок» — 88, и «Насыщенность» — 158:
После применения «Оттенок и насыщенность…»
Сделать черно-белым
Эта корректировка удаляет все цвета, делая слой черно-белым.
Исходное изображение после удаления цвета:
После применения «Сделать черно-белым»
Сепия
Эта корректировка преобразует изображение в черно-белое, а затем добавляет тон «сепия». Это можно использовать для придания вашему изображению ностальгического вида.
Исходное изображение после применения команды «Сепия»:
После применения «Сепия»
Уровни…
Эта операция используется для регулировки диапазона цвета и гаммы изображения. Дополнительную информацию смотрите на
Часто вижу хорошие фотографии, информативные, четкие, красивые, но. …. с серым фоном! Т.е. я то понимаю, что фотографировали на белом, но фото то — серое! Белый фон намного выигрышней показывает работу. Так что я решила сделать МК для таких же как и я — людей, которые не способны к осовоению фотошопа, а фото хотят выкладывать красивые.
…. с серым фоном! Т.е. я то понимаю, что фотографировали на белом, но фото то — серое! Белый фон намного выигрышней показывает работу. Так что я решила сделать МК для таких же как и я — людей, которые не способны к осовоению фотошопа, а фото хотят выкладывать красивые.
(Не надо советов по освоению фотошопа, пожжжалуйста! Я 3й год периодически пытаюсь научится с ним работать, но получается что то сдлеать только поминутно заглядывая в МК и он-лайн пособия по ФШ, а когда надо обработать 10-20-30 фото это нереально — надо будет неделю сидеть, т.к. если я не заглядываю в пошаговые МК по ФШ я начинаю теряться )
Итак, я фотографирую 50 на 50: при свете из окна в самое светлое время или под лампой, которую настраиваю так, чтобы она давала равномерный свет на фотографируемую поверхность. В 90% случев для обработки фото мне хватает тех приемов которые показаны в этом МК.
Этот МК показывает как улучшить фотографии, объекты на которых расположены на белом фоне или самии фотографируемые объекты имеют крупные «пятна» белого цвета.
На каждом компьютере, на котором установлен пакет офисных программ Microsoft Offise, есть программа обработки фото Microsoft Office Picture Manager. (Примечание — в версии для Win. 7 программа называется «Диспетчер рисунков»)
1) Открываем фотографию кликнув правой кнопкой мыши по фото через программу Microsoft Office Picture Manager.
2) В появившемся окне с фото вверху нажимаем на кнопку с надписью «изменить рисунок»
3) Слева появляется меню с возможностями редактирования фото
4) в этом меню нажимаем на надпись «цвет»
5) в открывшемс подменю есть кнопка «улучшить цвета» — просто нажимаем её
6) После нажатия этой кнопки при наведении курсора мышки на фото вместо стрелочки мы видим «прицел». Это и есть вся соль обработки!
7) На фоне (или на самом изделии — на его белой части) выбираем самое светлое место — т.е. точку где визуально источник света дает больше всего этого самого света. Наводим на этот участок наш «прицел» и кликаем . Программа автоматически выравнивает баланс белого так, чтобы в этой точке внутри прицела цвет стал чисто белым и соответственно автоматически выравнивает цвета на всем фото подгоняя их под новые условия — это самый «осветленный» участок.
Программа автоматически выравнивает баланс белого так, чтобы в этой точке внутри прицела цвет стал чисто белым и соответственно автоматически выравнивает цвета на всем фото подгоняя их под новые условия — это самый «осветленный» участок.
8) Если нам мало осветления и хочется осветлить еще — выбираем участок рядом с самым белым (т.е. чуть-чуть заметно не-белый) и кликаем по нему прицелом. Фото высветляется еще на чуть-чуть.
8) В случае если вы навели прицел куда то не туда и результат вас не устроил, вы всегда можете нажать либо стрелочку «назад» (подписана «1» на фото) или выбрать в верхнем меню Правка—Отменить.
За 5-6, максимум 8 «тыканий» мне всегда удается получить вполне пристойный белый фон. Занимает этот процесс минуты 3-4 от силы. Если нас все устраивает в получившемся осветленном фото, жмем в левом меню кнопку возврата (на фото обозначена «2»)
10) После обрезки нажимаем «ок». Если обрезали лишнего или просто хотите «переобрезать» — стрелочка «назад» или Правка—Отменить вернут фото в «необрезаный» вид.
Вот, для примера, как выглядит фото до и после такой обработки, которая заняла у меня 3 минуты времени:
Надеюсь этот МК поможет сделать фотографии своих работ тем кто не владеет ФШ более приятными глазу наших покупателей.
П.С. — остальные возможности редактирования фото в этой программе довольно плохие, так что кроме показаных в МК возможностей остальные даже пробовать не стоит .
Мы постоянно фотографируем – своих детей, родных и друзей, природу, домашних питомцев. Иногда качество наших фотографий нас не совсем устраивает, а иногда просто огорчает. Поэтому вопрос — как улучшить качество фотографии отнюдь не праздный, а очень актуальный.
В программе Corel Photo-Paint есть замечательный плагин – простой и интуитивно понятный –Лаборатория по корректировке изображений.
Этот плагин преображает фотографию.
В этом уроке мы будем улучшать качество нашей исходной фотографии. Сделаем ее более контрастной, насыщенной.
Приготовим нашу фотографию для дальнейшей графической работы с ней. Например, для того, чтобы вставить свое фото в готовую рамку шаблон.
Например, для того, чтобы вставить свое фото в готовую рамку шаблон.
Итак. Откроем программу Corel Photo-Paint, начиная с версии Х3. Откроем нашу фотографию, которую мы хотим улучшить.
На Строке Меню найдем команду – Настройка.
А затем в открытой вкладке выберем этот плагин – Лаборатория по корректировке изображений.
Вот что мы увидим:
В окне просмотра у нас две фотографии – одна – Исходная , другая – Рабочий просмотр – на ней будут видны результаты нашей цветокоррекции.
Разберем подробно верхнюю панель в окне Лаборатории.
1. Поворот фото на 90 градусов против часовой стрелки.
2. Поворот фото на 90 градусов по часовой стрелке.
3. Панорама позволяет двигать изображение в окне Исходного фото.
4. Увеличить фото – или с клавиатуры – F2
5. Уменьшить фото или с клавиатуры – F3
6. Отображение фото по размеру Исходного окна или F4.
7. Истинное 100% отображение фото.
8. Одно окно просмотра – Рабочий просмотр. Исходного окна нет в этом варианте.
9. Просмотр в двух окнах – исходное фото и Рабочий просмотр.
10. Разделенный просмотр – в одном окне Исходное фото и Рабочий просмотр. Можно передвигать линию разделения изображений произвольно.
Вернемся к нашему исходному изображению.
Мы отжали кнопку – Создать снимок и Автонастройка.
Разберем подробно рабочие кнопки в окне Лаборатории:
1. Создать снимок. Обязательно отжимаем эту кнопку перед редактированием, чтобы сохранить начальный вариант фото, а затем отжимаем каждый раз, когда совершим какие–то заметные изменения фото.
2. Автонастройка. Исправляет цвет и тон изображения с использованием стандартных автоматических функций.
3. Сброс до исходного состояния. Бывают случаи, когда результат от Автонастройки не устраивает нас или мы не сохранили исходное фото, а конечный результат не удовлетворительный.
4. Вкладка – Сохраненные варианты появляется, после того как мы отожмем кнопку – Создать снимок . Здесь располагаются миниатюрки изображения, которое мы редактируем и сохраняем.
Щелчок по любой миниатюрке – и в окне Рабочий просмотр появится данное выбранное изображение.
Для чего нам сохранять разные варианты редактирования?
Чтобы выбрать наиболее подходящий вариант изображения.
Подведем итог. Зачастую качество фотографии можно улучшить уже с помощью Автонастройки.
А если хочется большего?
Теперь рассмотрим правую вкладку в окне Лаборатории.
Здесь мы можем вручную корректировать изменения цвета, тона, насыщенности, яркости и др. параметров улучшающих фотографию.
Просто передвигаем бегунок в графе параметров. И результат сразу же будет отражаться в окне Рабочего просмотра.
Зачастую для композиции требуются какие-то стилизованные фотографии.
Если наше изображение требует определенного цветового тона, то мы можем внести в него новые краски или, наоборот, краски уменьшить и приглушить.
Мы сначала уменьшим – Насыщенность. Передвинем бегунок в левую сторону.
Затем немного сдвинем бегунок Температуры в сторону оранжевого цвета.
Добавим яркости и контрастности фотографии. Бегунки немного передвинем в правую сторону.
И постоянно видим и контролируем изменения фотографии в окне Рабочего просмотра.
Чуть увеличим Промежуточные тона.
Сохраним этот вариант.
В двух других вариантах мы можем поэкспериментировать с разными цветовыми тонами.
На оси – Оттенок – сначала сдвинем бегунок в левую сторону к розовому цвету.
Получим фотографию в бледно фиолетовых тонах. Сохраним этот вариант – кнопка — Создать снимок.
А в этом случае бегунок Оттенка у нас сильно ушел вправо. Так же сохраним такой стиль фотографии.
Следующий вариант – почти обесцвеченный, но не до серого оттенка, а скорее в стиле сепии. Сохраняем.
Здесь мы все-таки вернемся к нашему варианту, который получили от Автонастройки.
Просто щелкнем по миниатюрке, которая у нас вторая по счету после сохраненного исходника.
Немного добавим этому варианту фотографии яркости, контрастности.
Температуру и насыщенность слегка убавим.
Теперь мы можем выбрать вариант фотографии , какая нас больше всего устраивает. Открываем миниатюрки и смотрим в окне Рабочего просмотра.
Когда мы отожмем кнопку – ОК, то у нас сохранится то изображение, которое в окне Рабочего просмотра.
После этого практического урока Вы сами будете смело выбирать нужную яркость и тональность для фотографии.
Делаем комнату светлее — 73 фото примера —
Делаем комнату светлее — 73 фото примера
Жить в темной комнате не слишком комфортно и уж совсем не весело. Специалисты утверждают, что это не улучшает ни психического, ни эмоционального состояния человека. Однако если вам досталось во владение такое жилье, не спешите от него избавляться, сегодня существует много приемов, знание которых подскажет, как сделать комнату светлее и поселить в ней уют.
Цветовой аспект отделки
Ничто так не наполнит комнату светом, как использование для создания основного фона в интерьере близких к белому спектру оттенков. Здесь все прямо пропорционально: чем светлее будут глобальные поверхности в декоре, тем больше света появится в помещении.
желтые стены делают помещение более светлым
Для потолочной поверхности нужно брать идеально белые отделочные материалы, а вот на стенах белизну можно заменить светлым бежевым. Не стоит оставлять белые стены и в комнатах, окна которых «смотрят» в сторону севера: их белизна будет отдавать серым налетом, что гарантированно сделает комнату неуютно холодной. В отделке таких комнат нужно задействовать кремовый спектр. В прямоугольных пространствах короткую стену можно попробовать сделать желтой. Обстановка в комнате сразу станет теплой и наполнится оптимистичными нотками.
Как ещё можно быстро сделать комнату светлее? Убрать темное напольное покрытие. Выстелите поверхность паркетом, светлым линолеумом или ковролином.
окна без штор – максимум дневного света в помещении
к оглавлению ↑Специфика отделки обоями
Вычурные пестрые обои – вариант не для темной комнаты. Сюда нужно приобретать однотонные, светло-пастельные материалы. На поверхности таких обоев может находиться простой узор. Если без использования обоев с пестрым рисунком не обойтись, то, опять-таки, прибегните к эффектному дизайнерскому ходу оформления ими только одной из стен. В этом случае их фактурность не повлияет на освещенность комнаты, зато её объем станет казаться несколько большим. Да и с эстетической стороны комната станет выглядеть свежее, особенно если по узорчатой поверхность провести декорирование стразами или зеркальными камушками. Как вариант, можно оформить пестрыми обоями не всю стену, а лишь её часть или ограничиться вообще одной-единственной разрисованной полоской.
максимальное использование белого цвета в интерьере
к оглавлению ↑Декор оконного пространства
«Кроме того, как сделать комнату несколько светлее, шторы должны ещё и выполнить декоративную функцию, поэтому при необходимости расширения оконной зоны используйте длинные карнизы, выходящие далеко за пределы пространства окна, на которые повесьте широкие шторы, которые скроют простенки»
В специфическом интерьере темной комнаты важно не только подобрать правильный фон, но и корректно оформить оконную зону. Для этого придется подыскать легкие, лучше прозрачные и, конечно же, однотонные шторы. В случае, когда в декоре требуется присутствие более яркого текстиля, выбирайте модели гардин, которые будут закрывать оконную поверхность не полностью. Но как скрыться от любопытства соседей и сделать комнату светлее с такими шторами? Да очень просто – оклеив стекло пленкой-фольгой, которая не препятствует проникновению света.
Для этого придется подыскать легкие, лучше прозрачные и, конечно же, однотонные шторы. В случае, когда в декоре требуется присутствие более яркого текстиля, выбирайте модели гардин, которые будут закрывать оконную поверхность не полностью. Но как скрыться от любопытства соседей и сделать комнату светлее с такими шторами? Да очень просто – оклеив стекло пленкой-фольгой, которая не препятствует проникновению света.
зеркало, расположенное напротив люстры делает комнату светлее
Для дневного варианта штор отлично подойдут органза и тюль. Они и красивы, и свет не задерживают. Вторые шторы (так называемый ночной вариант) могут быть гораздо плотнее, но тоже не темными – тогда они будут ограждать дом от раздражающего уличного фонарного света и не поглотят внутрикомнатное освещение, чем грешат темные грузные драпировки.
В холодной и мрачной комнате станет намного светлее, если повесить на окне желтые шторы. Легкая струящаяся ткань будет ассоциироваться с солнечными лучами, озаряющими помещение.
благодаря использованию светлых оттенков для отделки стен и потолка комната становится просторнее и светлей
Но, кроме того, как сделать комнату несколько светлее, шторы должны ещё и выполнить декоративную функцию, поэтому при необходимости расширения оконной зоны используйте длинные карнизы, выходящие далеко за пределы пространства окна, на которые повесьте широкие шторы, которые скроют простенки. Если задача диаметрально противоположная, то карниз должен завершаться точно по границам окна. Шторы в этом случае берутся узкие, в пол, не отягощенные рюшами и сборками.
к оглавлению ↑Подбор мебели
В отношении мебели вопрос может быть решен достаточно просто. Чаще всего бывает достаточно просто убрать из декора темные фасады и установить светлые гарнитуры. Нужно учитывать свойство света распространяться сверху вниз. Из-за этого его свойства все предметы мебели, которые имеют высоту более чем в полстены, должны иметь светлую фактуру. Например, высокие и габаритные предметы, вроде массивных сервантов и глобальных платяных шкафов, должны иметь светлый фон, а вот мелкие столики, такие как кофейные или журнальные, кресла могут оставаться в темном цвете.
для того, чтобы сделать комнату светлее рекомендуется выбирать компактную светлую мебель
Дизайнерам известно еще несколько секретов, как, используя мебель, сделать комнату светлее. В этом контексте они успешно используют полировку, глянцевые фасады, зеркальные створки. Не менее эффективным инструментом в этом аспекте станет стеклянная мебель. Её поверхности великолепно пропускают свет и позволяют ему свободно распространяться в пространстве.
к оглавлению ↑Скажите «нет» преградам
Зонированию подлежит пространство любой комнаты, вот только в темных помещениях при его проведении прибегают к специфическим ходам и никогда не используют глухих перегородок. Также нонсенсом для такого декора станут поперечно установленные шкафы. Все они невероятно мешают распространению потока света. Вообще в интерьере таких комнат лучше отказаться от любых перегородок и разделителей. Чтобы комната наполнилась светом, она должна быть просторной.
пастельные тона стен и мебели делают гостиную светлее
Если вы действительно задумываетесь над тем, как сделать свою комнату светлее, и готовы действовать радикально, то попробуйте убрать стандартные межкомнатные двери и заменить их на раздвижные, с обширными вставками из стекла. При невозможности обойтись в декоре без перегородок приобретайте нечто легкое, наподобие решетчатой ширмы или стеночки из стеклоблоков.
При невозможности обойтись в декоре без перегородок приобретайте нечто легкое, наподобие решетчатой ширмы или стеночки из стеклоблоков.
Специфика освещения
Для темной комнаты правильная организация освещения архиважный вопрос. В её интерьере должно быть все:
- Бра;
- Торшеры;
- Люстра;
- Настольные лампы;
- Скрытая подсветка.
в дневное время естественный свет поступает через незашторенные окна, а вечером с недостатком освещения справятся два торшера
Секрет именно в том, чтобы создать разноуровневую подачу света. Для скрытой подсветки совсем не обязательно обустраивать подвесные потолки, она вполне может быть уложена в стеновых фризах или пущена по карнизу. Поможет исправить ситуацию мозаичное расположение бра. Как сделать комнату ещё светлее? Установить напольные светильники и продумать подсветку шкафов. Это тоже будет прекрасно работать на достижение итоговой цели.
к оглавлению ↑Фактурная отделка декора
Врагами интерьера темной комнаты станут фактурные штукатурки, рельефная плитка, лепнина, потому что все впадины невольно выполняют роль мини-ниш, активно поглощающих свет. Представьте, насколько приумножат этот эффект глобальные рельефные поверхности. Если в стильном пространстве комнаты есть настоящие ниши, то непременно украсьте их подсветкой. Это придаст комнате презентабельность и избавит от темных углов.
Представьте, насколько приумножат этот эффект глобальные рельефные поверхности. Если в стильном пространстве комнаты есть настоящие ниши, то непременно украсьте их подсветкой. Это придаст комнате презентабельность и избавит от темных углов.
белый пол не только визуально увеличивает пространство комнаты, но и добавляет свет
к оглавлению ↑Как сделать комнату светлее, используя зеркала
В борьбе за осветление пространства комнаты все способы хороши, но самым полезным предметом декора в этом аспекте станут зеркала. Почему? Потому что они, в отличие от стекла, просто пропускающего свет, умеют удваивать его яркость. Такими же характеристиками обладают металлические поверхности и аксессуары.
Украшайте темную комнату зеркальной люстрой с хромированным каркасом, светильниками с хрустальными подвесками, бра с отражающими абажурами. Вешайте зеркала на стены, замените ими дверцы гарнитура, устраивайте зеркальные панно. Если введение зеркал обыграть оригинально и со вкусом, то обстановка комнаты ни за что не будет банальной и грустной.
Дизайнеры советуют располагать зеркальные элементы напротив окна или таким образом, чтобы в них отражались бра или люстра.
если нет возможности установить дополнительное освещение, используйте зеркала
к оглавлению ↑«Лучики света» в темном царстве
Монохромная кремовая или белоснежная обстановка, конечно, никогда не будет выглядеть темной, но как сделать комнату не только светлее, а ещё и радостнее – это вопрос. Специалисты рекомендуют пустить в подобный декор солнечные и другие, не менее сочные, акценты.
Очень освежит декор желтый коврик. Если положить его на полу, то рождается ассоциация с солнечным лучом, проникшим в дом и нарисовавшим на полу солнечного зайчика. Атмосфера комнаты вмиг наполняется искристой радостью. Можно в компанию к коврику добавить ещё несколько желто-оранжевых аксессуаров. Они послужат завершающим штрихом игривого настроения в интерьере.
аксессуары желтого цвета в интерьере гостиной
Добавят света в комнату и станут прекрасным украшением аксессуары голубого или бирюзового цвета. Поскольку они напоминают нам о небе и бескрайних водоемах, то их роль в интерьере не ограничивается добавлением ему света. Такие акценты ещё и расширяют пространство.
Поскольку они напоминают нам о небе и бескрайних водоемах, то их роль в интерьере не ограничивается добавлением ему света. Такие акценты ещё и расширяют пространство.
Приемы декорирования мало освещённой комнаты
«Максимально освобождая пространство, вам придется пойти на такую жертву, как изгнание с подоконников цветов, чтобы сделать комнату светлее»
Максимально освобождая пространство, вам придется пойти на такую жертву, как изгнание с подоконников цветов, чтобы сделать комнату светлее. Однако это не значит, что им в помещении не место. Подберите тенелюбивые растения, и они будут роскошным украшением вашей обстановки. Альтернативным вариантом могут стать искусственные цветы, которые сейчас порой трудно отличить от живых.
легкие шторы песочного цвета – отличное решение для комнат. расположенных на северной стороне
к оглавлению ↑Заключение
Советы незаурядны и просты в исполнении. Теперь вы знаете, как сделать комнату светлее и привнести в обстановку уют. Мрак и тоска больше никогда вас не побеспокоят!
Теперь вы знаете, как сделать комнату светлее и привнести в обстановку уют. Мрак и тоска больше никогда вас не побеспокоят!
Фотогалерея – как сделать комнату светлее:
Как сделать темную комнату светлее: ТОП 10 идей
Темная комната может стать настоящей проблемой: она создает негативный психологический настрой, хозяева и гости ощущают дискомфорт, да и элементарный свет просто необходим для работы или домашних дел. Конечно, поменять стороны света местами мы не в состоянии, но есть дизайнерские хитрости, которые помогут преобразить даже самое темное помещение.
Цветовая палитра
Какого бы размера не была ваша комната, если в ней темно, то она ощущается, будто черная дыра. Нужно осветлить интерьер и найти факторы, которые создают угнетающее впечатление. Прежде всего, пересмотрите цветовую палитру: возможно, в вашем случае идеальным вариантом будет «белый куб», оживленный цветовыми вставками и элементами декора. Белый цвет считается нейтральным, он не поглощает свет, но не стоит все понимать превратно и покупать белую мебель, белые шторы и белый ламинат – мера должна присутствовать во всем.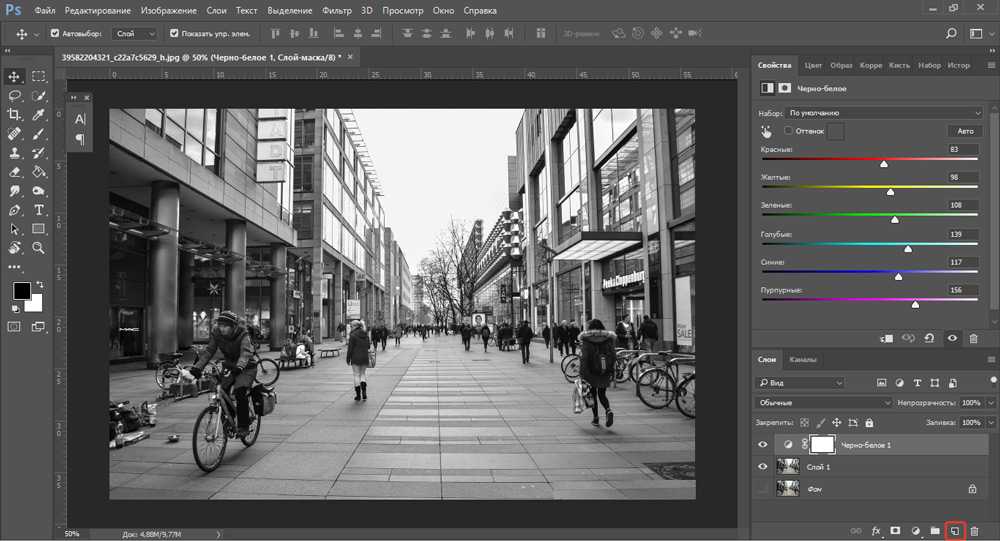
Присмотритесь к пастельным оттенкам – кремовому, айвори, светло-сиреневому, персиковому, песочному. Красиво в некоторых помещениях смотрится светло-салатовый и небесно-голубой. Светлые полы, потолок и стены производят максимальный эффект, так что ламинат, линолеум, паркет или любой другой материал тоже должен быть светлым, а вот на контрастах играть не нужно – пусть атмосфера будет уютной и расслабляющей.
Цветовые акценты
Помимо стен, потолка и пола внимание уделяется и предметному наполнению: вовсе не обязательно оно должно быть исключительно блеклым и непривлекательным. Секрет использования ярких оттенков в том, что они должны быть теплыми и не смешанными – желтый, оранжевый, красный цвет всегда ассоциируются с солнечными теплыми лучами, они привнесут в оформление помещения свет и гармонию. Очень красиво смотрится в оформлении темной комнаты золото – картины в золотистых рамах, светильники, вазочки, статуэтки, мозаика с «золотом» подойдут не только для классического, но и современного интерьера и при этом визуально сделают его светлее.
Правильные материалы
Для оформления темной комнаты нужно выбирать подходящие материалы. Откажитесь от лепнины, излишней вычурности и рельефности – такие поверхности поглощают свет и создают эффект ниши. Если вы выбираете обои, пусть одна стена будет акцентной, со сложным рисунком, а остальные просто гладкие. На освещенность это особо не повлияет, а вот размеры помещения зрительно увеличатся. Потолок лучше сделать однотонным и гладким, а вот покрытие для пола выбирайте оригинальное, благо, производители предоставляют широкий ассортимент фактур и расцветок.
Оформление окон
Окна делайте по возможности светлыми и гладкими, без рельефных фактур. С подоконника растения тоже желательно убрать, лучше уж поставить пару тройку горшков напротив окна – пространство не так будет загромождаться, и света проникать больше. Темной комнате «противопоказаны» тяжелые шторы и темный тюль, поэтому отдайте предпочтение легким занавескам и летящим светлым тканям – они придадут помещению особую воздушность.
Текстиль и декор
По возможности, в комнате, куда проникает мало света, текстиля должно быть поменьше. Диван, плотно забитый декоративными подушками или стол с тяжелой скатертью визуально делает комнату еще темнее. Оптимальный вариант – открытые поверхности, желательно блестящие. Если у вас есть встроенные полки или ниши, обязательно оснастите их дополнительной подсветкой, иначе они будут смотреться как темные провалы. Декор может присутствовать, но в разумных пределах, набивать темную комнату сверху донизу статуэтками, вазочками или икебанами точно не стоит.
Освещение и подсветка
В темной комнате недостаточно одной большой люстры по центру, освещение должно быть полноценным! А значит, пригодятся и симпатичные светильники, и бра, и разноуровневая подсветка. Вовсе не обязательно занижать потолки и делать их подвесными – можно по периметру комнаты сделать специальные бортики и в них спрятать небольшие светильники. Подсветка картин, ниш, шкафов – это тоже дополнительный источник света, не нужно им пренебрегать. Если в вашей комнате есть подиум или небольшой перепад высот, подсветка будет смотреться еще интереснее.
Если в вашей комнате есть подиум или небольшой перепад высот, подсветка будет смотреться еще интереснее.
Зеркала и блестящие поверхности
Это настоящее спасение для небольших или недостаточно освещенных комнат. Они способны отражать свет и создавать особую атмосферу. Такими же свойствами обладают блестящие металлические поверхности, стекло, кристаллы. Очень интересно смотрятся в темных комнатах хрустальные или стеклянные люстры, прозрачная мебель, декоративные полупрозрачные или градиентные вазы или статуэтки – главное, не перестараться.
Расставляем предметы интерьера
Освободите центр комнаты, постарайтесь загромождать помещение минимально. Вы сразу заметите, что она стала светлее и легче: если в центре комнаты находится мебель, она будет поглощать свет, а вот правильная расстановка сгладит этот недостаток. Насчет мебели: она не должна слишком уж явно контрастировать со стенами и потолком, откажитесь от громоздкой и массивной мебели. Очень хорошим выбором станут предметы интерьера на блестящих ножках – они кажутся утонченнее и элегантнее.
Балансируем на грани
Если очень уж хочется комнату в темных тонах, позаботьтесь о подсветке и броских аксессуарах. Темный пол, стены, контрастирующие с мягким освещением, открытыми полками и светлыми аксессуарами, смотрятся очень насыщенно. Темные стены можно оттенить бежевой или кремовой мебелью, постельными принадлежностями, красивым картинами или шторами.
Экспериментируйте со стилями
Для каждого стиля характерно свое сочетание тонов, поэтому внимательно изучите их, выберите те, которые соответствуют вашим ожиданиям и предпочтениям. Не бойтесь экспериментов, в конце концов, фьюжн тоже в моде! Создавайте интерьер, в котором будет уютно и комфортно вам, а остальное приложится!
Читайте также:
Дано: темная комната. Как сделать ее светлее?
Находиться в темной комнате бывает приятно: полумрак дает отдых от яркого света, расслабляет, способствует быстрому засыпанию и помогает, при необходимости, создать романтическую обстановку. Однако все хорошо в меру. Мрачность надоедает и угнетает. Длительное пребывание в темных комнатах может привести к появлению стресса и даже депрессии. Особенно вредны темные помещения, в которых люди работают, занимаются делом, читают. Это относится не только к кабинетам, но и к кухням, детским, гостиным.
Однако все хорошо в меру. Мрачность надоедает и угнетает. Длительное пребывание в темных комнатах может привести к появлению стресса и даже депрессии. Особенно вредны темные помещения, в которых люди работают, занимаются делом, читают. Это относится не только к кабинетам, но и к кухням, детским, гостиным.
Темными бывают комнаты с маленькими окнами или с лоджией/балконом, особенно если на них сушат белье. Если окна выходят на северную сторону, в помещениях обычно царит холодный полумрак. Как сделать темную комнату светлее? Как работать с помещениями, окна которых выходят на север? Как добавить интерьеру света и тепла?
Дизайн темной комнаты: как сделать помещение светлее?
1. Выбрать отделку в светлых тонах
Ничто другое не делает комнату такой светлой, как использование тонов, близких к белому. Чем светлее потолки и стены — тем больше света в помещении.
Для потолка в темной комнате идеален чистый белый цвет. Для стен можно задействовать краску или обои как белого, так и светло-бежевого цвета.
Если окна выходят на север и погода почти всегда пасмурная, ярко-белые стены, возможно, будут восприниматься как серые. Это сделает помещение холодным и неуютным. Для таких комнат лучше использовать кремовую отделку. В прямоугольной комнате одну из коротких стен можно окрасить в желтый — помещение сразу потеплеет и наполнится весенним оптимизмом.
Темные полы поглощают свет. Если комната хоть и темная, но большая, можно сделать полы потемнее. Для маленькой темной комнаты это плохой вариант. Здесь правильнее будет уложить светлое напольное покрытие.
2. Декорировать окна светлыми шторами
Одна штора (тюль, органза) должна пропускать максимум света — это дневной вариант. Вторые шторы (так называемые ночные) пусть тоже будут светлыми, но плотными. Они впустят в комнату мало уличного света, но не поглотят внутреннее освещение, в отличие от темных драпировок.
Для очень мрачной комнаты стоит выбрать белые шторы.
Если окна темной комнаты выходят на северную сторону, хозяев беспокоит не только полумрак, но и визуальная холодность.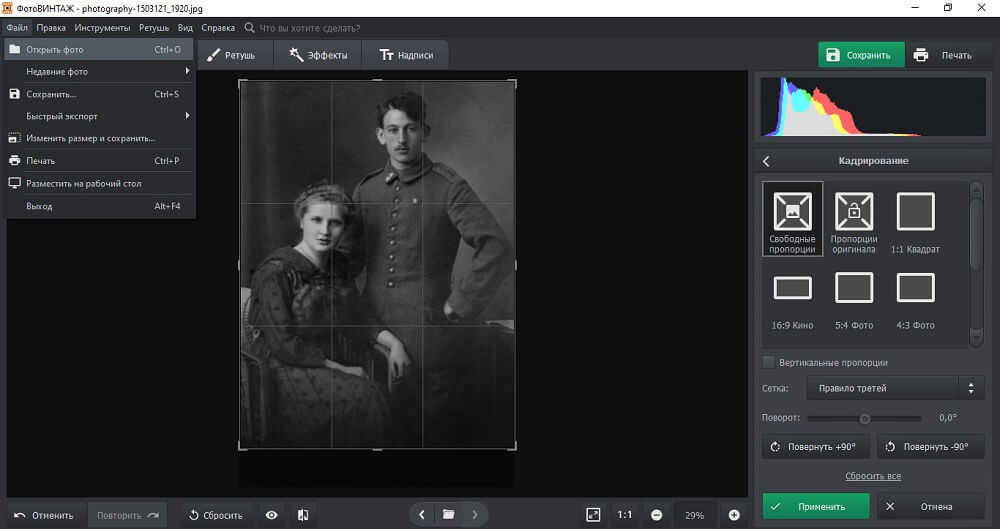 Легкие желтые шторы зальют комнату теплым светом. Возникнет впечатление, будто в помещение ворвались солнечные лучи. Желтые шторы — очень эффектное решение для темных и холодных северных комнат.
Легкие желтые шторы зальют комнату теплым светом. Возникнет впечатление, будто в помещение ворвались солнечные лучи. Желтые шторы — очень эффектное решение для темных и холодных северных комнат.
3. Правильно подобрать мебель
Высокие и крупные предметы мебели (например, массивный диван и шкаф под потолок) обязательно должны быть светлыми. Небольшие элементы, такие как письменный стол, кресло, журнальный столик, могут быть и темными.
Свет идет сверху, поэтому все, что располагается выше половины стены от пола, должно быть приближено к белому.
Как сделать темную комнату светлее? Отказаться от крупной темной мебели
Решить задачу поможет и мебель, отражающая свет: полированная, глянцевая, зеркальная. Стеклянная мебель — еще один эффективный инструмент: она пропускает свет, позволяя ему свободно «циркулировать» в пространстве.
Как правило, бывает достаточно сменить темную отделку на максимально светлую, повесить новые белые шторы и обновить мебель, чтобы превратить темную комнату в достаточно светлую. Это самые важные шаги, пренебрегать которыми не следует. Сравните сами, как по-разному выглядит одна и та же комната с темным и светлым наполнением.
Это самые важные шаги, пренебрегать которыми не следует. Сравните сами, как по-разному выглядит одна и та же комната с темным и светлым наполнением.
Однако есть и другие секреты, которые стоит держать в уме, работая над дизайном темной комнаты.
4. Убрать преграды для света в виде глухих перегородок
Зонирование в темном помещении нужно осуществлять не за счет глухих перегородок или поперечно установленных шкафов. Они преграждают путь для света, мешают его потоку. По возможности лучше отказаться от любых разделителей: чем просторнее в комнате — тем она светлее. Если без перегородки не обойтись, можно остановить выбор на чем-нибудь легком и светлом: подойдут, например, белая решетчатая ширма или стеночка из стеклоблоков.
Если можно убрать двери между помещениями — стоит сделать это. Если такой возможности нет, следует выбрать светлые двери с масштабными стеклянными вставками.
5. Добавить освещение
Хороший ход — монтаж светодиодного освещения под потолком по периметру комнаты. Можно установить «теплые» светильники прямо над окном — так, чтобы они оказались за шторами. Когда сгустятся сумерки, зашторьте комнату и включите околооконный свет — возникнет ощущение, словно на улице греет солнце, и его лучи проникают сквозь ткань занавесок.
Можно установить «теплые» светильники прямо над окном — так, чтобы они оказались за шторами. Когда сгустятся сумерки, зашторьте комнату и включите околооконный свет — возникнет ощущение, словно на улице греет солнце, и его лучи проникают сквозь ткань занавесок.
6. Использовать зеркала
Достаточно будет одного-двух зеркал в зависимости от размеров помещения. Зеркало желательно расположить так, чтобы оно отражало и преумножало свет — в идеале напротив окна или так, чтобы в него «смотрелась» люстра.
7. Ввести «лучики цвета»
Монохромная белая или кремовая комната выглядит светлой, но не радостной. Чтобы помещение было не только светлым, но и солнечным, можно добавить ярких акцентов желтого, голубого или бирюзового цвета.
На пол темной комнаты с окном, выходящим на север, можно положить желтый коврик. Это будет выглядеть так, словно яркий солнечный лучик проник внутрь и нарисовал на полу желтый круг. Комната станет по-весеннему светлой. Можно добавить еще несколько желтых аксессуаров, но в ограниченном количестве.
Голубые или бирюзовые акценты тоже сделают помещение зрительно светлее за счет ассоциации с дневным небом и водоемами, сверкающими под лучами солнца. Но, как и с желтым, не следует слишком усердствовать — цветовых акцентов в темной комнате должно быть немного.
Желтый и голубой цвета можно ввести посредством использования предметов искусства, а именно постеров или картин с изображением солнца и неба. Это верный шаг для темной комнаты с недостатком теплого солнечного света.
Автор: Алина Капинская
Смотрите ещё:
Белые двери в интерьере
Дизайн узкой спальни
Как создать уют в доме?
Дизайн узкой кухни
Белая спальня
Дизайн белой ванной комнаты
Как темную комнату сделать светлее?
У вас есть темная комната, в которую дневной свет попадает в очень небольших количествах? Если вы не планируете переезд, то с этим необходимо что-то делать. Мрачный интерьер угнетает, особенно осенью, когда не сложно впасть в депрессивное состояние или настроение. Поэтому у владельцев таки квартир и комнат стоит вопрос: как сделать темную комнату более светлой? Мы подскажем несколько дизайнерских трюков, которые оптически помогут сделать интерьер более светлым.
Мрачный интерьер угнетает, особенно осенью, когда не сложно впасть в депрессивное состояние или настроение. Поэтому у владельцев таки квартир и комнат стоит вопрос: как сделать темную комнату более светлой? Мы подскажем несколько дизайнерских трюков, которые оптически помогут сделать интерьер более светлым.
Как темную комнату сделать светлее – дизайнерские трюки
Знаете ли вы, что не только расположение комнаты по отношению к сторонам света, размер и количество окон оказывают влияние на освещение? Также на это влияют цвета пола, мебели и стен, оконных декораций и других материалов, используемых в интерьере. Если все выдержано в темных цветах, то такая комната будет казаться еще мрачнее, чем есть на самом деле. Светлая комната смотрится гораздо просторнее и больше.
Как сделать темную комнату светлее, если у вас нет ни желания, ни бюджета для замены мебели? Для этого используйте менее капиталоемкие, но не менее эффективные трюки. Начните с определения наиболее темных зон в комнате – выделите самые затененные стены и углы, работа над которыми должна изменить ситуацию. Рассмотрим, какие из этих элементов можно относительно недорого обновить.
Рассмотрим, какие из этих элементов можно относительно недорого обновить.
Перекрасьте стены или замените обои. Не обязательно менять обои во всей комнате, можно заменить их только на одной или двух стенах. Принимая во внимание принцип, что интерьер, который не загроможден, кажется светлее, стоит подумать о том, чтобы избавиться от некоторой не очень полезной мебели? Если из комнаты вынести громоздкий высокий шкаф или мебельную стенку, или хотя бы ее часть, то такая комната моментально станет светлее и просторнее.
Если планируется ремонт:
- удалите полы из темного материала или перекрасьте деревянный пол в светлые, пастельные тона;
- темное ковровое покрытие с узорами или рисунком замените на гладкое и светлое;
- замените двери с цельным полотном на остекленные или раздвижные;
- покрасьте в белый цвет оконные рамы и подоконники;
- отциклюйте потемневший пол и покройте его прозрачным лаком;
- если вы планируете менять пол, подумайте о том, где вы можете положить светлую полированную плитку, которая хорошо отражает свет и «освещает» интерьер;
- старую, темную керамическую плитку в ванной комнате и на кухне замените, либо покрасьте специальной краской для плитки светлого цвета.

Покраска стен
Если вы планируете покрасить в другой цвет стены, то стоит выбрать соответствующую краску, чтобы украсить и осветлить интерьер.
Конечно, чем светлее она будет, тем лучше. Вам не нравятся белые стены? Не волнуйтесь, хороший эффект может быть достигнут с использованием и других светлых и выбеленных оттенков.
В затененной комнате с одним окном, возможно, будет смотреться эффектно использование трех оттенков одного и того же цвета. В самый темный из них следует покрасить стену вокруг окна, а самый светлый оттенок расположите на стене, противоположной окну. Боковые стены красим в третий промежуточный оттенок. Такой способ распределение краски и теней в комнате усиливает дневной свет, который проникает внутрь.
Осветляющий эффект вы получите, выбрав прозрачные краски, к которым добавлены частицы золота, серебра или жемчуга. Стена, покрашенная такой краской, отражает больше света.
Хорошее освещение имеет важное значение
Хорошо спланированное освещение имеет огромное влияние на наше настроение. Кроме того, интерьер выглядит лучше, если он купается в солнечном свете. Когда в квартире не хватает солнца, необходимо правильно выбрать искусственное освещение. Чтобы сделать темную комнату светлее, надо обеспечить свет, наиболее похожий на натуральный. При планировании освещения в темной комнате, можно использовать следующие решения:
Кроме того, интерьер выглядит лучше, если он купается в солнечном свете. Когда в квартире не хватает солнца, необходимо правильно выбрать искусственное освещение. Чтобы сделать темную комнату светлее, надо обеспечить свет, наиболее похожий на натуральный. При планировании освещения в темной комнате, можно использовать следующие решения:
- Кроме центрального освещения стоит также установить точечное освещение, это особенно важно в тех зонах квартиры, где наиболее темно – в ванной комнате и коридоре.
- Также полезным будет точечный свет на кухне, в особенности, когда она не имеет окна или окно слишком маленькое.
- Если есть желание покрасить потолок в более темный цвет, то в темной комнате это не самая лучшая идея. Но если позаботиться о хорошем освещении на потолке, то можно подумать о такой идее. Это может быть точечное галогенное освещение или светодиоды, предпочтительно с регулируемой интенсивностью света.
- В спальне дополнительное освещение стоит установить возле кровати – в случае двуспальной кровати – обязательно с обеих сторон.
 В гостиной в самом темном углу стоит поставить торшер.
В гостиной в самом темном углу стоит поставить торшер. - Хорошие результаты могут также дать точечные светильники, подсвечивающие выбранные декоративные элементы – картины, статуэтки и другие украшения.
Дизайн интерьера: мебель мягкая и светлая
В темной комнате большие предметы мебели с мрачной обивкой сильно перегружают интерьер. Чтобы сделать такую комнату светлее, лучше выбирать светлую мебель и негромоздкую. Большую мебельную стенку лучше заменить комодом, который стоит на ножках, это сразу сделает его визуально легче, так как отрыв мебели от пола добавляет ей легкости. Если сиденья на стульях имеют темную обивку – стоит для них пошить чехлы из светлой ткани. Диван можно накрыть светлым покрывалом.
Как темную комнату сделать светлее – фото
Светлый пол делает интерьер светлее
Идеальны в темных комнатах светлый пол и светлые двери. Это решение для людей, которые любят убирать и чистить. К сожалению, такой пол становится грязным гораздо быстрее, чем обычный, поэтому с большим количеством членов семьи – это непрактичное решение.
К сожалению, такой пол становится грязным гораздо быстрее, чем обычный, поэтому с большим количеством членов семьи – это непрактичное решение.
Если вы думаете о покупке ковра, и ваш диван или стулья имеют обивку с рисунком, то ковер лучше выбрать гладкий и однотонный. Однако в обратной ситуации, вы можете выбрать ковер (или ковровое покрытие) с узором, но не слишком красочным и ярким.
В темном интерьере не стоит выбирать сплошные двери, а лучше поставить складные или раздвижные. Определенно лучше стеклянные двери или частично застекленные, что позволяет проникать свету между комнатами.
Зеркала для оптических эффектов
Зеркала способствует формированию и освещению пространства. Лучше выбирать место размещения зеркал на одной плоскости, предпочтительно большой. Зеркало должно висеть на стене напротив окна. Большое зеркало, которое показывает силуэт человека в полный рост также должно висеть в коридоре – самой темной комнате квартиры.
Рама зеркала должна украсить интерьер и должна быть светлой, негромоздкой. Если вам не нравится смотреть в зеркала, блуждая по квартире, то можно применить множество зеркал в этажерке, за полками, а на полки установить предметы, сделанные из прозрачного стекла.
Если вам не нравится смотреть в зеркала, блуждая по квартире, то можно применить множество зеркал в этажерке, за полками, а на полки установить предметы, сделанные из прозрачного стекла.
С помощью зеркал можно также замаскировать дверцы массивного шкафа. Можно купить большое зеркало или наклеить на дверцы зеркальную пленку.
Декор окна – тонкие нежные шторы и занавески
В темные комнаты не подходят темные шторы с узорчатыми рисунками и романтическими оборками. Лучше максимально открыть окна – пусть дневной свет попадает в квартиру без препятствий.
Однако если вам не нравятся пустые окна – стоит подумать о мягких белых занавесках, лучшие из полупрозрачного тюля. Если вам нужно закрыть окна в вечернее время от любопытных взглядов, стоит выбрать жалюзи в нейтральных, светлых цветах.
Другой важный момент – попробуйте оставить пустыми подоконники. А если вы хотите что-то поставить для них – пусть это будут предметы, изготовленные из прозрачного стекла, которые будут пропускать солнечные лучи.
Что делать с темной кухней?
Во всех темных помещениях лучше создавать интерьеры со светлой мебелью, желательно с глянцевыми, лакированными поверхностями, которые отражают свет.
В темной кухне, если у вас темные шкафы и пол, то стоит позаботиться о светлых дополнительных элементах. Покрасьте стены в светлый цвет, плитку также стоит выбирать в светлых тонах, желательно с глянцевым блеском, хорошим вариантом будут скинали с подсветкой.
Удалите ненужные элементы
Если квартира не загромождена, не перегружена безделушками, она всегда кажется намного светлее и просторнее. Поэтому стоит удалить все украшения красочные, кричащие – не только с подоконников, но и по всей квартире. Все дорогие сердцу безделушки можно установить в шкафу и выставить напоказ хотя бы только третью часть.
Темная комната — цвет стен, обои: советы дизайнера и примеры фото
Темная комната – это как у Толстого несчастливая семья – все светлые комнаты хороши одинаково, каждая темная комната плоха по-своему.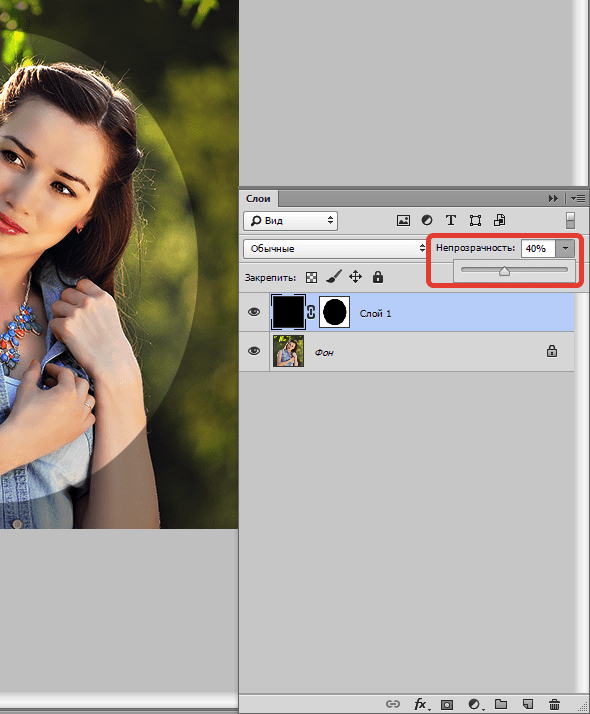 Если вам досталась комната с окном, выходящим на север, с окном, затененным деревьями, с маленьким окном, с затененным балконным блоком, длинная узкая комната, асимметричная комната – в общем, если вам досталась темная комната и нужно сделать ее светлее, то эта статья для вас.
Если вам досталась комната с окном, выходящим на север, с окном, затененным деревьями, с маленьким окном, с затененным балконным блоком, длинная узкая комната, асимметричная комната – в общем, если вам досталась темная комната и нужно сделать ее светлее, то эта статья для вас.
Здесь я буду рассказывать, как сделать темную комнату светлее в дневное время, при естественном освещении, а электрического света касаться не буду.
Отнюдь не обязательно использовать все дизайнерские приемы, о которых я расскажу, – выберите те из них, которые вам больше подходят и нравятся.
Первый способ сделать темную комнату светлее – “белая коробка” – белые стены, белый потолок и белый пол. На фото 1 вы видите кухню, которая имеет такую конфигурацию, при которой дневной свет попадает только на часть пространства, а основная часть комнаты находится в тени. “Белая коробка” отражает больше света.
Фото 1, 2 и 3
На фото 2 вы видите комнату, которая может показаться светлой – нет, это просто при фотографировании окно с дневным светом всегда кажется ослепительно светлым потому, что остальное помещение затенено. На самом деле эта комната очень темная, если бы она не была белой коробкой, то она почти не получала бы дневного света, так как окно северное и комната асимметричная. За счет белого цвета “коробки” (пол, стены, потолок) она становится намного светлее.
На самом деле эта комната очень темная, если бы она не была белой коробкой, то она почти не получала бы дневного света, так как окно северное и комната асимметричная. За счет белого цвета “коробки” (пол, стены, потолок) она становится намного светлее.
Белый потолок в темных комнатах абсолютно безальтернативен, к белым стенам российский потребитель начинает постепенно привыкать. А вот белый пол вызывает протест, потому что белый – это самый редко используемый цвет для пола в России.
Но темная комната с белым полом становится заметно более освещенной, разница очень заметна. И кроме того, “белая коробка” – это не только способ отразить максимум дневного света в комнату. Это еще и способ сделать узкую комнату визуально просторнее, особенно если еще и мебель белая, как на фото выше. Звучит ужасно (все белое), но это работает!
На фото 3 – очень темная узкая комната, которая в любом другом цвете, кроме белого, стала бы просто склепом. Белый пол, потолок и мебель делают ее светлее днем и наряднее вечером, когда включен электрический свет.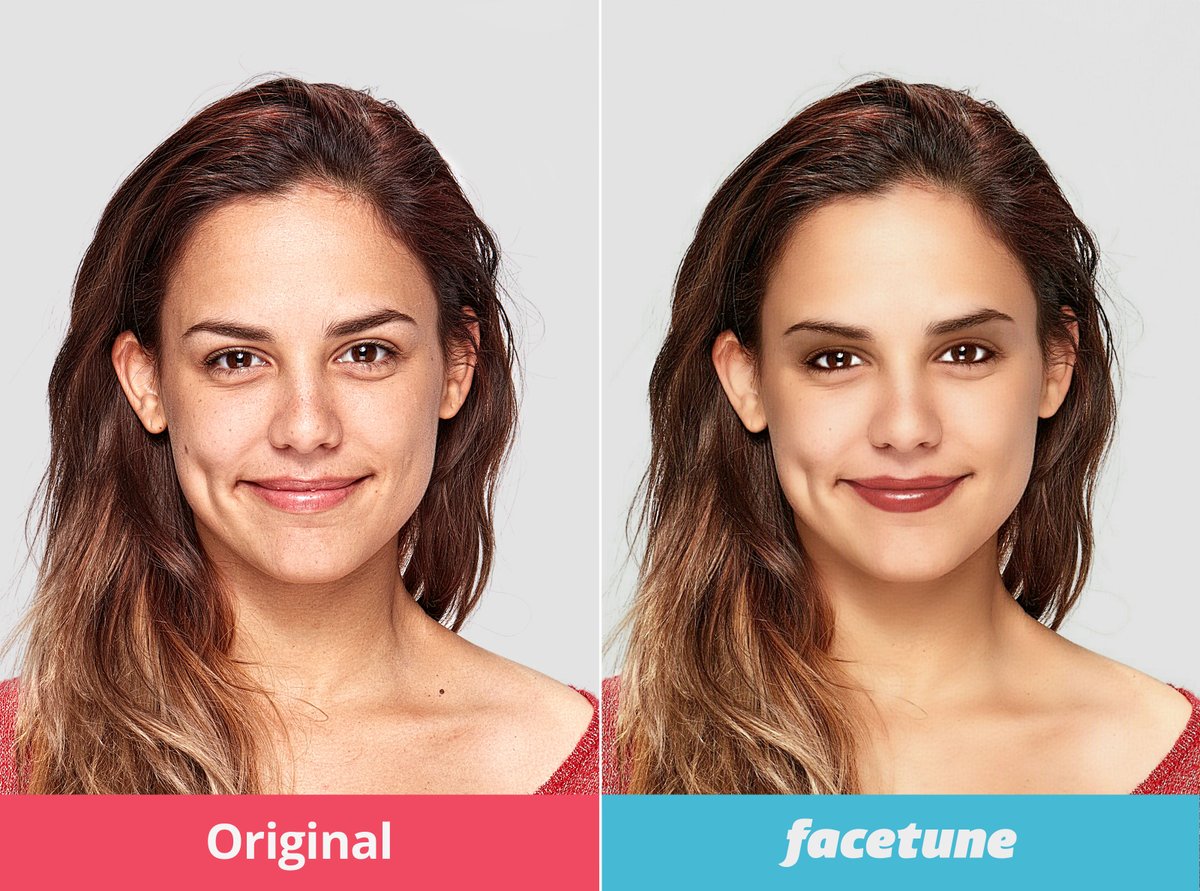
Фото 4
Если белый пол комбинируют с белыми стенами и белой мебелью, то комната становится и светлее, и визуально просторнее. Тогда отсутствие контраста и перехода между фоновыми поверхностями (пол, стены, потолок) и мебелью делает пространство более однородным (границы помещения как бы размываются), и, в свою очередь, из-за этого пространство кажется более широким.
Комната на фото 4 кажется большой и светлой. На самом деле она маленькая и не очень хорошо освещенная – имеется одно высокое узкое окно и два совсем маленьких, общая площадь окон невелика. Но за счет белых стен, пола и белой мебели создается совсем другое впечатление. Мысленно покрасьте стены, пол и мебель – и вы поймете разницу.
Фото 5
Фото 6
В темных квартирах делают белый пол, белые двери и белые стены во всех помещениях. Все сразу подумали о маркости в прихожей и коридоре. Но современные материалы (плитка, линолеум, шпон, моющиеся обои и стойкая краска) очень легко отмываются и долго не теряют вида.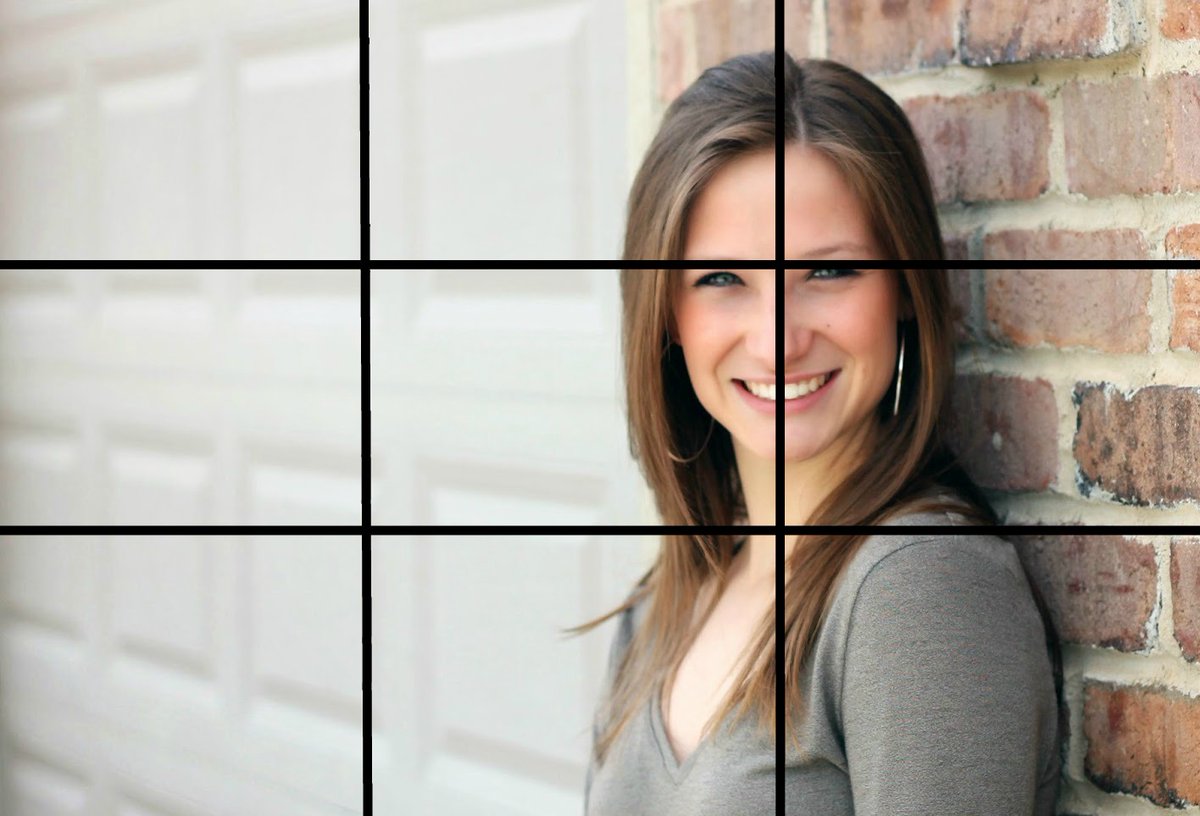 Ну да, придется чаще мыть. Зато будет чисто и светло 🙂
Ну да, придется чаще мыть. Зато будет чисто и светло 🙂
Фото 7
Фото 8
Многие боятся решения “белая коробка” и тем более решения “белая коробка с белой мебелью”, потому что оно кажется очень стерильным, скучным и “больничным”. Но избежать “белого безмолвия” в интерьере просто – добавляйте яркие аксессуары и некрупную мебель ярких цветов, как на фото 5-8. Если яркие цвета вам не нравятся, используйте просто больше деталей (фото 9 и 10).
Фото 9
Фото 10
Темным комнатам с низкими потолками очень показана “белая коробка” – помимо прочего, такое оформление фоновых поверхностей еще создает ощущение, что в комнате легко дышится, это очень важно в небольших помещениях. Чтобы избежать скуки, используйте разнообразный декор, из которого особенно показан белый ажур – кружева, резьба, макраме, узоры на стекле и т.д.
Фото 11
На фото 12 вы видите прекраснейшее изголовье, которое очень украшает маленькую темную комнату (обратите внимание на высоту потолка) и при этом совсем не поглощает свет.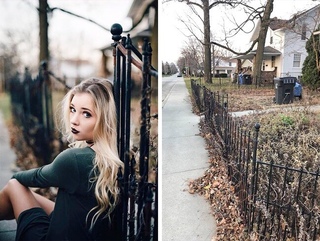 То есть комната остается белой, в ней даже не используются дополнительные цвета, но при этом скучной ее точно не назовешь.
То есть комната остается белой, в ней даже не используются дополнительные цвета, но при этом скучной ее точно не назовешь.
Фото 12, 13 и 14
Итак, первый способ максимально повысить дневную освещенность темной комнаты – “белая коробка”. Если комната при этом небольшая, то мебель и часть декора тоже можно сделать белыми. Для декора можно использовать несколько ярких аксессуаров либо аксессуары спокойных тонов, но зато в большом количестве.
Фото 15
Если этот способ для вас совсем неприемлем, модифицируйте его: используйте для фоновых пространств, штор и крупной мебели самые светлые цвета, которые вы только можете выносить. Добавляйте к ним белые элементы и аксессуары насыщенных цветов, как на фото 11. Это поможет отразить максимум поступающего дневного света. Контрастно-яркие элементы нужны, чтобы придать интерьеру четкость, как на фото 13, 14 и 15, но их не должно быть слишком много – буквально два-три.
Фото 16, 17 и 18
Какие цвета подходят для стен в темных комнатах? Из холодных: светло-голубой, светло-салатовый и цвет мяты, светло-бирюзовый, светло-светло-розовый – эти цвета отражают много света. А вот светло-сиреневый, светло-синий и светло-серый в темных комнатах не рекомендуются – при недостатке дневного света эти цвета приобретают грязновато-серый оттенок и выглядят тоскливо.
А вот светло-сиреневый, светло-синий и светло-серый в темных комнатах не рекомендуются – при недостатке дневного света эти цвета приобретают грязновато-серый оттенок и выглядят тоскливо.
Фото 19
Бирюзовый цвет, как на фото 19, недаром так часто используется в дизайне ванных комнат – он отражает много света и делает весь дизайн очень легким.
Фото 20
Из теплых цветов темным комнатам подходят: молочно-белый, кремовый, самый светлый бежевый и слоновая кость, светлый теплый розовый, очень светлый фисташковый, ваниль и все светло-желтые оттенки (они особенно показаны северным комнатам, так как желтый цвет стен отчасти компенсирует недостаток солнечного света).
Фото 21
Не рекомендуются персиковый, терракота (поглощают много света и в пасмурную погоду тоже приобретает грязноватый оттенок), оливковый и оранжевый (поглощают ОЧЕНЬ много света). На фото 23 вы видите, как яркий оранжевый цвет затемняет комнату.
Фото 22 и 23
Вообще в темных комнатах эксперименты с яркими фоновыми поверхностями (пол, стены, потолок) почти всегда проваливаются – особенно в северных и восточных комнатах.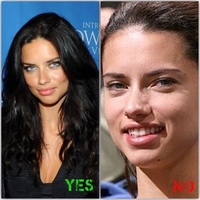 На фото 24 и 25 – красноречивый пример. Верх стен ванной комнаты был выкрашен умброй – цвет красивый и насыщенный, а потом их перекрасили в голубой. Почувствуйте разницу.
На фото 24 и 25 – красноречивый пример. Верх стен ванной комнаты был выкрашен умброй – цвет красивый и насыщенный, а потом их перекрасили в голубой. Почувствуйте разницу.
Фото 24 и 25
Итак, второй способ сделать темную комнату светлее – “светлое + белое + яркое”: светлые стены и пол, белоснежный потолок, белые элементы (двери и хотя бы пара предметов мебели) плюс пара ярких аксессуаров для контрастности.
Фото 26
Третий способ почему-то почти забыт, у меня даже нет хороших иллюстраций. Это горизонтальное комбинирование обоев по принципу “низ потемнее + верх очень светлый”. Примерно как на фото 26, только цвета не обязательно должны быть контрастными. А вот мебель на фоне нижней части стен должна быть, конечно, светлой.
Такое комбинирование обоев хорошо подходит темным комнатам. Нижнюю треть стен оклеивают более темными обоями, верхнюю – более светлыми, стык обычно закрывают молдингом или деревянным наличником – белым либо в цвет пола или дверей.
Фото 27 и 28
Теперь немного мелких трюков, которые помогут вам сделать интерьер светлее. Сделайте часть поверхностей белыми глянцевыми. Если в вашей комнате напротив окна будет встроенный шкаф, сделайте дверцы глянцевыми и хотя бы одну из них зеркальной. Если шкафа нет, но есть мебель сбоку от окна, сделайте ее белой глянцевой. На фото 27 вы видите, как удачно белый глянец отражает свет.
Подобную роль может играть зеркало, размещенное таким же образом – сбоку или напротив окна (фото 28). Но не злоупотребляйте зеркалами – в противовес расхожему мнению, избыток зеркал не так уж позитивно воспринимается в интерьере – подробнее об этом читайте здесь. Коротко говоря, белый глянец отражает только свет, а зеркало отражает вообще все.
Используйте в темной комнате пастельные тона. Пастель содержит много белого/белесого подтона и очень хорошо отражает дневной свет. Плюс к тому все пастельные тона прекрасно сочетаются между собой и позволяют создавать очень светлые, визуально легкие, но при этом нескучные цветовые комбинации, как на фото в статье по ссылке. Пастель особенно показана, если комната темная потому, что окно затенено деревьями.
Пастель особенно показана, если комната темная потому, что окно затенено деревьями.
Фото 29, 30 и 31
Вешайте только белоснежный тюль и, по возможности, белые шторы (фото 29 и 30). Если есть возможность обойтись вовсе без штор, закрыв только нижнюю часть окна, чтобы комнату не было видно с улицы, – прекрасно.
Например, если ваша комната затенена густой листвой растущих во дворе деревьев, как на фото 31, или выходит на нежилое пространство, откуда никто не может заглянуть к вам в комнату, – вы можете просто закрыть нижнюю половину окон прозрачной пленкой или кисеей, или легким белым тюлем – и таким образом выиграете еще немного дневного света. Этот способ, конечно, подходит не всем.
Фото 32 и 33
По максимуму используйте окно. На фото 32 вы видите, что обеденный стол поставлен так, что люди вообще не получают дневного света, – возле окна ничего нет, а стол задвинут в самое затененное место комнаты. Продумайте расстановку мебели в вашей комнате так, чтобы проводить максимум времени в ее самом освещенном месте.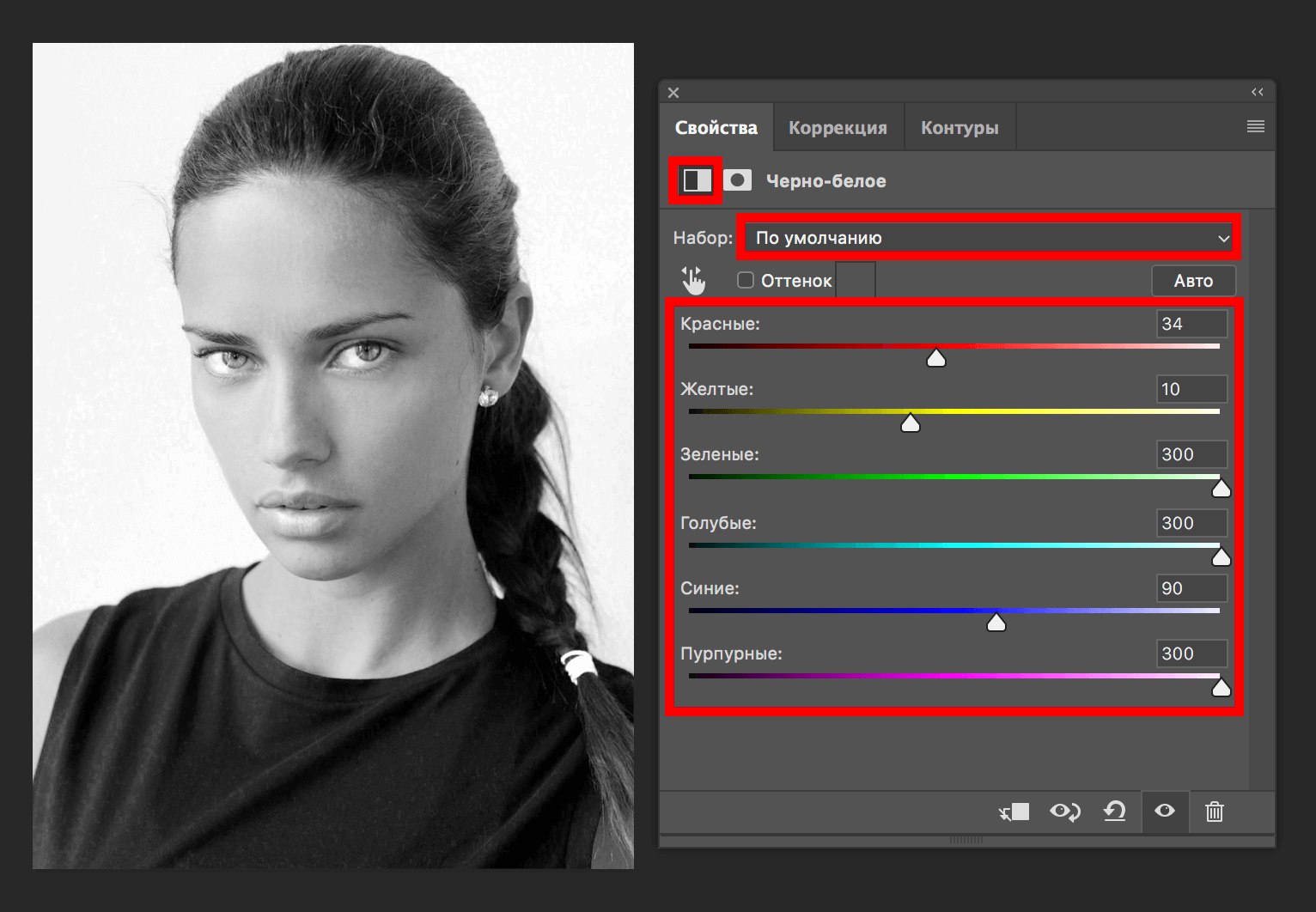
В темной комнате важен настенный декор. Используйте картины или постеры в легком, светлом колорите. Если вам хочется больше яркости, пусть в них будут яркие цвета тоже, но фон и общий колорит пусть будет светлый и обязательно чтобы верх картины или постера был светлее, чем низ. Очень хороши светлые цветы (фото 33): орхидеи, жасмин, белые пионы, белая сирень, сакура, лилии и др.
Фото 34
Хорошо, если вы используете картины или постеры за стеклом (фото 34) – стекло отражает дневной свет, хотя его минус в том, что тогда картину становится хуже видно.
В темных спальнях используйте светлые покрывала (фото 35), особенно если вы пользуетесь спальней в дневное время. Об этом мало кто задумывается, но покрывало – это большой объект, и чем больше ваша кровать, тем большую роль играет покрывало в общем колорите спальни. Поэтому если ваша спальня темная, подберите не только шторы максимально светлые, но и покрывало. Светлые покрывала бывают очень красивые, как вы можете видеть на фото слева. Вообще покрывала типа “светлый фон + красивый изысканный узор” – отличный выбор для любой спальни, но для темной особенно.
Вообще покрывала типа “светлый фон + красивый изысканный узор” – отличный выбор для любой спальни, но для темной особенно.
Фото 35
Теперь немного о том, что НЕ подходит темным комнатам. Темным комнатам противопоказаны все тусклые, блеклые, приглушенные цвета.
Ни для мебели, ни для ковров, ни для штор, ни для декора – ни для чего не используйте такие цвета, как на фото 36. При ярком желтом электрическом свете они могут быть вполне ОК, но при дневном, как видите, они приобретают такую неприятную “поношенность”, особенно в пасмурную погоду. Ничто не делает темную комнату настолько мрачной, как вот такие цвета. Притом есть очень красивые приглушенные оттенки зеленого, сиреневого, бордо – как ни жаль, но вы их красоты просто не увидите.
Фото 36 и 37
Серый цвет не подходит темным комнатам. Серый цвет, даже его светлые оттенки, находится в очень сложных отношениях с дневным светом и особенно с его недостатком. Серый цвет днем часто приобретает неприятный мертвенный оттенок, особенно в комнатах, выходящих на север и северо-восток.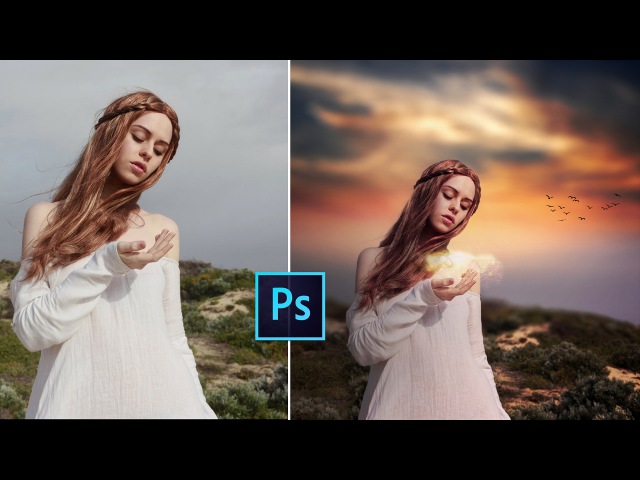 На фото 37 вы видите пример – элегантный серый оттенок был бы очень красивым, если бы он был лучше освещен, а так он стал плоским и холодным. Заодно обратите внимание на этом фото, как хорошо работает в качестве отражателя светлый пол.
На фото 37 вы видите пример – элегантный серый оттенок был бы очень красивым, если бы он был лучше освещен, а так он стал плоским и холодным. Заодно обратите внимание на этом фото, как хорошо работает в качестве отражателя светлый пол.
Фото 38
Перламутровые обои не подходят темным комнатам. Многие путают глянец и перламутр либо полагают, что все, что блестит и отражает свет, хорошо для темной комнаты. Это неверно. Глянец отражает свет без искажения, а перламутр искажает и затемняет его. Шелкография и металлография темным комнатам не подходят – они еще сильнее затемняют стены. На фото 38 вы можете видеть, как сильно металлография поглощает свет – примерно в двух метрах от окна стена уже совсем темная. Представьте эту стену просто светлой, без перламутра, и вы поймете разницу.
Итак, если вам досталась темная комната – не отчаивайтесь. Хорошо продумайте ее дизайн и, в частности, планировку, откажитесь от темных и тусклых цветов в пользу белого, пастели и чистых ярких цветов; попросите в магазинах образцы материалов, чтобы посмотреть на них дома при дневном свете (или купите с последующим возвратом, если не подойдут), подойдите к вопросу максимально придирчиво – и у вас все получится. Надеюсь, эта статья была вам полезна — если это так, нажмите кнопку +1, «мне нравится» или иконку вашей социальной сети. Спасибо!
Как сделать комнату светлее: 5 простых шагов
Проблема, как сделать комнату светлее, становится все актуальнее. Помимо того что жизнь в средней полосе и так почти лишена солнца, так еще и новые дома строят с небольшими окнами, из-за чего поток естественного света ограничен. Это касается не только жилых помещений, но и офисных. Дефицит солнечного света негативно сказывается на нашем здоровье: мы часто испытываем головные боли, ощущаем хандру, впадаем в депрессию.
Сегодня команда ReRooms расскажет о пяти простых шагах, которые помогут в создании светлого пространства. Не беспокойтесь, ломать стены для обустройства еще одного окна не придется — мы расскажем лишь о способах визуальной коррекции пространства. Привнесите в вашу жизнь больше света и хорошего настроения!
1. Освобождение окон для лучшего освещения
Если окна маленькие и пропускают мало света, не нужно делать так, чтобы свет не попадал в комнату вовсе. Для этого откажитесь от штор. Совсем. Массивные шторы, портьеры и ламбрекены не только не пропускают свет, но и занимают слишком много места, плюс ко всему собирают на себе много пыли. Это вам нужно? Вряд ли. Однако если вы живете на первом этаже или рядом есть чересчур любопытные соседи, используйте римские шторы или легкую органзу. В последнем случае вешайте карниз как можно выше, тогда ткань будет красиво стекать с потолка на пол, создавая при этом иллюзию больших окон. Текстиль, если вы все-таки не можете без него жить, должен быть в тон мебели и стенам: в нашем случае — светлым (белым, бежевым, сливочным). Лучше отказаться от ярких цветов и пестрых рисунков, так как они будут поглощать добрую половину света в помещении.
Однако не только шторы отбирают так необходимый нам свет. Не забудьте убрать с подоконника крупные растения в массивных горшках или элементы декора. Как правило, они закрывают половину окна. Вы наверняка сможете найти эти вещам другое место.
2. Выбор светлой мебели теплых оттенков
Мы уже упомянули про лучшие цвета для осветления комнаты, давайте разберемся с этим пунктом подробнее.
Цвет мебели играет важную роль в темном помещении. Если обивка вашего дивана черного цвета, это не всегда хорошо. Такой цвет — светопоглощающий, что в нашем случае просто недопустимо. Используйте следующие цвета:
Однако мы понимаем, что использование белого или бежевого цвета — не самое практичное решение для обивки дивана из-за их маркости. Чтобы освежить комнату и добавить ей света, выбирайте пастельные оттенки: светло-зеленые, голубые, желтые или лиловые.
Сегодня производители предлагают такой огромный выбор мебели, что глаза разбегаются. Уверены, что вы обязательно подберете что-то интересное и практичное.
Еще один интересный и практичный вариант — чехлы на мебель. Сделайте на заказ несколько чехлов понравившихся вам цветов и меняйте их под настроение. И мебель никогда не наскучит, и ухаживать за ней будет намного удобнее.
3. Использование зеркал
Запомните правило: хотите сделать комнату визуально светлее и просторнее — используйте для этого отражающие поверхности. Они могут быть не только зеркальные, но и глянцевые.
Выбирайте зеркальную мебель, например стол или шкаф-купе. Не обязательно тратить целое состояние на подобную мебель — можно приобрести столы или стулья из прозрачного пластика, который растворит предметы мебели в пространстве и позволит свету свободно проходить через них. Еще один вариант — приобрести зеркало в полный рост и поставить его напротив окна. Таким образом вы создадите еще одно «окно».
Можно остановить свой выбор на чем-то менее габаритном, например на зеркальных или стеклянных элементах декора, люстрах, рамках для фотографий и картин. Несмотря на размер, они сделают комнату светлее и будут красиво переливаться на солнце, пуская солнечные зайчики. Раздолье для домашних питомцев.
Что касается глянцевых поверхностей, то лучшим решением станет натяжной потолок с хрустальной люстрой. Только представьте, как красиво будет смотреться подобная композиция. Не только стильно, но и функционально для темных и маленьких помещений.
4. Оформление текстиля и пола в светлых оттенках
Лучший вариант — оформить стены, пол и потолок в светлых оттенках. Белый цвет — это, конечно, замечательно, но вы рискуете создать из комнаты больничную палату. Лучше выбирать более теплые и жизнерадостные цвета, например вышеупомянутый бежевый, сливочный или даже светло-голубой. При оформлении всех поверхностей одним цветом между ними стирается грань, что положительно влияет на визуальное увеличение комнаты.
Текстиль лучше подбирать под основной цвет отделки, однако чтобы хоть как-то разнообразить интерьер, выбирайте ковер или подушки чуть темнее основного цвета. Так вы получите красивый градиент.
5. Метод искусственного освещения
Без искусственного освещения в темной комнате никак не обойтись. В таком случае поможет зонированное освещение: используйте светодиодные ленты, бра, торшеры и встроенные светильники. Они равномерно распределят свет по всей комнате.
лучшие способы от дизайнера интерьера
Жить в помещении, где для оформления выбрана тёмная цветовая гамма, не слишком приятно и комфортно. Психологи считают, что это негативно влияет на эмоциональное и психическое состояние человека. Есть несколько эффективных способов, как сделать комнату светлее, если в ней тёмные обои.
Правильно организовать искусственное освещение
Предпочтительнее многоуровневое освещение. Это значит, что в каждой функциональной зоне должны размещаться осветительные приборы (люстры, точечные светильники, бра, светодиоды). Можно организовать подсветку тёмной мебели и даже пола.
Использовать зеркала и глянцевые поверхности
Если расположить большое зеркало напротив окна, появится ощущение ещё одного окна, а комната станет визуально больше. Другой вариант — повесить одно или несколько зеркал напротив светлой стены. Усилят освещённость все предметы с гладкой отражающей поверхностью: стеклянные, металлические, хрустальные, а также глянцевый потолок.
Следует избегать поверхностей с выраженным рельефом: они будут поглощать свет. Например, нежелательно делать стенные и потолочные ниши, разнообразные перегородки, лепнину.
Не загораживать окно
Лучше, если на подоконнике не будет ничего лишнего, даже цветов. Особенно это актуально, когда рядом с ним есть деревья, дающие тень, или оно расположено на северной стороне. Тюль должен быть лёгким, шторы — только светлых оттенков и из тонкой ткани, к примеру, шёлка. Отлично, если они будут полупрозрачными. Рядом с окном не следует ставить тёмную мебель.
Подобрать светлый текстиль и мебель
Нужно оставить в комнате минимум предметов обстановки, поскольку излишек мебели сделает помещение зрительно меньше и мрачнее. Обеденную или рабочую зону лучше разместить возле окна. Предпочтительнее светлая мебель с глянцевым фасадом.
На пол желательно постелить покрытие в тёплой светлой гамме. Нужно отказаться от ковров с ворсом, тяжёлых портьер из бархата, тёмных покрывал, множества декоративных подушек. Текстиль не должен перегружать комнату и, конечно, следует выбирать только вещи светлых или ярких контрастных оттенков.
Использовать золотистые аксессуары
Золотистый цвет ассоциируется с солнцем, а значит, комната уже не будет казаться мрачной. Можно использовать золочёные рамы, посуду, статуэтки, панно, светильники и т. д.
Тёмную комнату сделать уютнее несложно. Достаточно соблюдать все правила, и помещение станет более комфортным и привлекательным.
Как сделать темную комнату светлее: 12 идей, как осветить пространство
Ищете несколько советов, как сделать темную комнату светлее? Проектирование мало освещенной гостиной или гостиной, выходящей на север, может вызвать некоторые проблемы — хотя ничего, что вы не можете преодолеть с помощью некоторых умных ноу-хау в декоре. Это также может быть замаскированным благословением — солнечный свет не проникает сквозь жалюзи, когда вы пытаетесь смотреть телевизор? Звучит идеально. Вам нравится уютная комната? Нет проблем.
Если вам нужна помощь, чтобы максимально использовать темную комнату, вот несколько советов и приемов, как превратить тускло освещенную гостиную в уютную, расслабляющую гавань.Конечно, вы можете использовать эти советы, чтобы справиться с уровнем освещенности и во всех других комнатах.
1. Выберите правильную цветовую схему, чтобы сделать темную комнату ярче.
Само собой разумеется, что использование светлых цветов в пространстве, выходящем на север, может сделать темную комнату ярче. Белые стены являются основными отражателями света, поэтому они усиливают любой естественный или искусственный свет. Попробуйте использовать такие цвета, как Annie Sloan’s Old White или Dulux Jasmine White , для создания легкого и воздушного ощущения. Даже теплые нейтральные оттенки серого будут иметь аналогичный эффект, или, если вы хотите немного цвета, выберите бледно-темные пастели.
Ознакомьтесь с нашими идеями дизайна белой гостиной, чтобы почерпнуть вдохновение.
(Изображение предоставлено: Norsu Interiors)
Конечно, вы всегда можете охватить темноту и подчеркнуть ее глубокими драматическими красками. Яркие цвета, такие как Studio Green от Farrow и Ball , создают интимную атмосферу в комнате, делая отсутствие естественного света уютным и привлекательным, а не тусклым и тусклым.
Если вам нужны другие вдохновляющие идеи, ознакомьтесь с нашими идеями дизайна серой гостиной и нашими темными и атмосферными идеями декора.
(Изображение предоставлено Cuckooland)
Независимо от того, хотите ли вы пойти в темноту или оставить вещи светлыми, всегда выбирайте теплые тона, поскольку свет, попадающий в гостиную, выходящую на север, обычно будет прохладным.
2. Выберите светоотражающий пол, чтобы сделать темную комнату ярче
Конечно, более светлый ковер будет отражать больше всего света, так же как и светлый пол из твердых пород дерева.
Нам нравятся белые половицы в скандинавском стиле (воспользуйтесь нашими советами по покраске деревянных полов, чтобы получить лучший вид), и они отлично подойдут для пространства, выходящего на север, и помогут сделать темную комнату светлее.Но если белый пол — слишком сложный для вас уход, другой вариант — побеленный или светлый пол из твердых пород дерева. И не бойтесь, если вы делаете свою гостиную с бюджетом , существует множество реалистичных вариантов виниловых полов с эффектом дерева.
В качестве альтернативы, для более быстрого получения света, бросьте несколько больших ковров натурального цвета из джута или ротанга — эти натуральные материалы будут иметь эффект осветления, аналогичный кремовому ковру, но они более износостойкие и их легче содержать в чистоте (или по крайней мере, легче поддерживать чистый вид.)
(Изображение предоставлено: Буханка)
3. Выберите подходящую мебель, чтобы сделать темную комнату ярче
Там, где вы можете, избегайте тяжелой, громоздкой мебели, вместо этого выбирайте узкие предметы с низкой подвеской, что позволит как можно больше света проникает в комнату. Держитесь подальше от всего слишком темного и вместо этого выбирайте мебель, которая будет отражать свет по комнате; Вспомните мраморные серванты, тумбы под телевизор из светлого дерева и зеркальные или стеклянные журнальные столики.
Узнайте, как выбрать лучшую мебель для гостиной и как выбрать мебель для небольшой гостиной.
(Изображение предоставлено Desenio)
4. Спланируйте план, который сделает темную комнату ярче
Выбирая , как расставить мебель в гостиной, выходящей на север, сначала посмотрите на то, где падает больше всего естественного света . Затем подумайте, как и когда вы будете использовать каждый предмет мебели. Диван, который вы используете только для прогулок по вечерам, меньше нуждается в естественном освещении, чем стул для чтения или домашний офис, поэтому не забудьте разместить эти зависящие от света предметы рядом с окном.Не ставьте тяжелую темную мебель возле окон, так как она, очевидно, будет блокировать свет.
Светоотражающая мебель может иметь эффект, подобный зеркалу, и будет отражать свет обратно в комнату, поэтому размещайте любые предметы со светлой или металлической поверхностью в местах с наиболее естественным освещением.
(Изображение предоставлено Ikea)
5. Умело выбирайте освещение для хорошо освещенной гостиной
Для хорошо освещенной гостиной, выходящей на север, или хорошо освещенной гостиной любой ориентации, вам потребуется включить три различных типа освещения: окружающее, акцентное и рабочее.
Для общего освещения в темной комнате вам нужно создать ровный слой верхнего освещения. Если вы работаете с центральным подвесным светильником, обязательно выберите теплый оттенок или лампочку, которая излучает гостеприимный свет. В идеале ваши потолочные светильники должны иметь регулируемую яркость, чтобы их можно было регулировать в разное время дня.
(Изображение предоставлено Lights4fun)
После того, как у вас есть верхнее освещение, вам нужно подумать о более конкретном освещении — акцентном освещении и рабочем освещении.Добавление разных слоев акцентного освещения — это то, что создает атмосферу в гостиной, поэтому мы рекомендуем использовать как минимум три разных источника. Равномерно расположите настольные лампы, настенные светильники и торшеры по всей комнате, в основном придерживаясь краев, так как это создаст теплое, ровное свечение, отражающееся внутрь.
Если у вас есть офисный стол в гостиной, сначала убедитесь, что он расположен в пространстве, которое получает больше всего естественного света, а затем добавьте рабочий свет — угол наклона — наш личный фаворит.
Электрические лампочки тоже могут оказывать влияние. Выберите теплые лампы, чтобы противодействовать резкому свету, или лампы дневного света , которые созданы для имитации естественного света. Узнайте, как спланировать освещение гостиной, и не пропустите наши идеи освещения гостиной , чтобы узнать больше.
6. Выберите шторы и жалюзи, которые сделают темную комнату ярче
Оконные жалюзи : вертикальные, римские и венецианские — все они хорошо подходят для гостиной, выходящей на север, если вы выберете легкую или прозрачную ткань и убедитесь, что они могут полностью убрать, чтобы не препятствовать естественному освещению.Суетливые, тяжелые шторы в гостиной всегда будут частично блокировать естественный свет, поэтому выберите шторы из легкой, прозрачной ткани и убедитесь, что ваши шторы подвешены, чтобы их можно было задвинуть назад к стене и не загораживать окно. когда открыт.
Ищете другие идеи для окон в гостиной? Посмотрите нашу вдохновляющую галерею.
(Изображение предоставлено h & m)
7. Привнесите больше света с помощью светоотражающих обоев
Обои — ваш друг, когда дело доходит до яркости темной комнаты.Выберите обои для гостиной с металлической отделкой и бледным цветом фона, чтобы максимально увеличить количество отраженного света. Нам нравится тонкий принт Hegemony Фэрроу и Болла, и он идеально подойдет как для традиционной гостиной , так и для более современного жилого пространства .
(Изображение предоставлено Фарроу и Болл)
8. Используйте стратегически расположенные зеркала, чтобы добавить света
Мы все знаем это, использование зеркал для создания иллюзии большего пространства и света — самый старый дизайнерский трюк в книге .Размещение зеркала на стене, прилегающей к самому большому окну, будет отражать больше всего света, и, очевидно, чем больше зеркало, тем лучше, поэтому делайте это настолько большим, насколько может выдержать ваша гостиная. Если вы работаете с небольшой гостиной, выходящей на север, выберите зеркало с тонкой рамой, оно все равно может быть большим по размеру, но не загромождает пространство.
У нас есть множество других дизайнерских идей для отображения зеркал, а также идеи для небольших гостиных в наших руководствах.
(Изображение предоставлено Мебельной деревней)
9.Избавьтесь от беспорядка в гостиной до максимального уровня освещенности
Чистая эстетика всегда сделает комнату светлее, поэтому, мы очень не хотим об этом говорить, но это означает упорядочение всего, что накопилось в вашей гостиной. Инвестируйте в хранилище в гостиной, которое вписывается в ваше пространство, и уберите весь этот засасывающий свет беспорядок подальше.
(Изображение предоставлено Ikea)
10. Держите подоконники чистыми, чтобы отбрасывать тени
Засыпаете подоконники безделушками, домашними растениями и забытыми недчитанными книгами? Это может выглядеть прекрасно, но загроможденный подоконник будет препятствовать освещению, поэтому держите их в чистоте, чтобы пропускать как можно больше света.Если есть определенные предметы, которые вам просто нравится выставлять напоказ, лучше храните их в открытом хранилище.
Получили комнатных растений ? Держите большие темные растения подальше от окон и вместо этого сгруппируйте их по краям комнаты.
(Изображение предоставлено Willow & Hall)
11. Добавьте индивидуальности (и света) с помощью светоотражающих аксессуаров
Да, даже самые маленькие вещи в вашей темной или северной комнате могут сделать ее ярче. Подбирая аксессуары для вашего пространства, выбирайте предметы, которые будут отражать свет по комнате.Металлические вазы, зеркальные рамы для картин, мраморные подсвечники, медные горшки для растений — вы поняли.
(Изображение предоставлено Dunelm)
12. Уберись, чтобы свет залил
Хорошо, просто отойдем на секунду от прекрасных идей украшения, чтобы сосредоточиться на чем-то менее гламурном … Но серьезно , уборка вашего пространства — это простой и совершенно бесплатный способ сделать темную комнату ярче. Следите за тем, чтобы окна (внутри и снаружи) были чистыми, чтобы в комнату попадало как можно больше света.Регулярно протирайте поверхности, так как пыль может серьезно затенить эти отражающие поверхности, и убедитесь, что все ваши осветительные приборы хорошо очищены, чтобы вы всегда получали максимум от этого драгоценного света.
Чтобы получить больше советов по очистке, перейдите на страницу нашего центра очистки.
Ищете больше вдохновения для гостиной?
.5 способов осветлить темные недоэкспонированные фотографии в Photoshop
Мы все время от времени снимаем недоэкспонированные фотографии. Если вы снимаете при слабом освещении или в условиях высокой контрастности, этого можно избежать. К счастью, исправить темные фотографии в Photoshop легко.
В этой статье мы рассмотрим пять методов увеличения яркости изображения.Все они очень быстрые, но некоторые дадут вам больше контроля над результатами, чем другие.
Ваша фотография недоэкспонирована?
Звучит как глупый вопрос — если ваша фотография слишком темная, она недоэкспонирована.Но если вы собираетесь редактировать на глаз, рекомендуется сначала откалибровать монитор. На плохо откалиброванном мониторе изображение будет либо слишком ярким, либо слишком темным.
Для более точных результатов ознакомьтесь с гистограммой.Это диаграмма, которая показывает тональный диапазон вашего изображения от 100-процентного черного на дальнем левом крае оси x до 100-процентного белого на правом краю.
В идеале вам необходимо достаточно равномерное распределение данных по всей гистограмме, хотя это зависит от характера снимка.Если данные сгруппированы в левой части диаграммы, это часто является признаком недоэкспонирования изображения.
Pro Совет: используйте корректирующие слои
Первые четыре параметра, которые мы описываем ниже, можно применять непосредственно к изображению или использовать с корректирующими слоями.Мы рекомендуем последнее в большинстве случаев. Он обеспечивает неразрушающее редактирование, позволяя вам настроить — или даже полностью удалить — редактирование позже.
Вот как это сделать. Нажмите кнопку Adjustment Layers в нижней части палитры слоев.Затем выберите инструмент, который вы хотите использовать, например Яркость / Контраст или Кривые .
1. Яркость / контраст
Когда вам нужно сделать фотографию ярче, наиболее очевидным местом для начала является переход к Image> Adjustments> Brightness / Contrast , или выбор этого инструмента на Adjustment Layer .
Яркость / Контрастность — хороший и простой вариант для использования, если общее изображение слишком темное. Яркость Настройка в первую очередь нацелена на средние тона, поэтому самые темные и самые светлые точки изображения остаются нетронутыми.
Убедитесь, что установлен флажок Preview , затем переместите ползунок вправо, пока изображение не станет настолько ярким, насколько вам нужно.
Регулировка средних тонов иногда может привести к сглаживанию изображения, поэтому вам может потребоваться немного поднять Contrast , чтобы компенсировать это.
Экспозиция
Еще одна настройка, которую вы увидите чуть ниже Яркости / Контрастности, — это Экспозиция .Это может показаться очевидным, если вы хотите исправить экспозицию фотографии, но это не так.
Если настройка «Яркость» нацелена на средние тона, «Экспозиция» равномерно увеличивает или уменьшает все тональные значения в изображении.Он осветлит светлые участки на ту же величину, что и тени. Это может привести к их обрезанию, превратив их в сплошные белые области без деталей.
Таким образом, настройку «Экспозиция» лучше всего использовать для исправления ошибок, допущенных в камере, или для очень незначительных корректировок.В идеале сохраните его только для файлов RAW.
2. Тени / блики
При съемке очень контрастных сцен более темные области часто получаются недодержанными.Инструмент Shadows / Highlights — быстрый способ исправить это.
Перейдите в Image> Adjustments> Shadows / Highlights или создайте новый корректирующий слой. Откроется диалоговое окно, в котором автоматически применяются настройки по умолчанию.
Есть два ползунка. Shadows осветляет самые темные части изображения, а Highlights затемняет самые светлые части.Установив флажок Preview , перетащите ползунок Shadows вправо, пока детали в темных областях изображения не будут на желаемом уровне.
При необходимости переместите также ползунок Highlights .Это хороший способ показать дополнительные детали в более ярких областях, например, на ярком небе.
Чтобы получить дополнительную помощь, ознакомьтесь с нашим руководством по удалению теней с фотографий.
3. Уровни
Первые две настройки, которые мы рассмотрели, позволяют настраивать изображение на глаз.Следующие два позволяют вносить более точные корректировки на основе гистограммы.
Оба по-прежнему очень просты в использовании, и они очень эффективны, когда вам нужно сделать темное изображение ярче.
Уровни — это инструмент для управления тональным диапазоном и цветами вашего изображения.Откройте его, нажав Ctrl + L в Windows, Cmd + L на Mac или применив его к Adjustment Layer , как мы описали выше.
Основная часть экрана уровней — это гистограмма с тремя ползунками, расположенными под ней.Левый и правый ползунки устанавливают черные и белые точки на изображении соответственно.
Нас больше интересует средний ползунок, который влияет на средние тона.Просто нажмите и перетащите ползунок влево, чтобы сделать изображение ярче.
Если самые яркие части изображения также недоэкспонированы, сделайте их ярче, перетащив правый ползунок влево.Попробуйте расположить ползунок на одной линии с краем самой правой группы пикселей на гистограмме. Не заходите слишком далеко — все, что находится справа от ползунка, будет на 100 процентов белым и не будет содержать никаких деталей.
Инструмент «Уровни» — это намного больше.Ознакомьтесь с нашим вводным руководством по Photoshop, чтобы получить более подробную информацию о том, как его можно использовать в повседневном рабочем процессе.
4. Кривые
Curves похож на Levels, но дает вам еще более точный контроль над тональным диапазоном вашего изображения.Это неотъемлемая часть обработки изображений в Photoshop, и она чрезвычайно эффективна. Тем не менее, для настройки быстрой экспозиции его очень легко использовать.
Откройте инструмент «Кривые», нажав Ctrl + M или Cmd + M , или откройте его на корректирующем слое.
Как и в случае с инструментом «Уровни», Curves основаны на гистограмме. На этот раз вместо ползунков есть диагональная линия, которой нужно манипулировать, чтобы отрегулировать тональный диапазон изображения.Левый конец линии представляет тени, а правый конец — светлые участки.
Чтобы сделать изображение ярче, щелкните линию и потяните вверх.Если изображение обычно недоэкспонировано, то вы сможете щелкнуть где-нибудь около середины линии.
Если вы пытаетесь сделать тени ярче, выберите где-то около 25 процентов слева.Попробуйте выбрать область, в которой на гистограмме имеется большой объем данных.
Прелесть инструмента «Кривые» в том, что вы можете повторять этот процесс столько раз, сколько вам нужно.Если осветление теней приводит к тому, что светлые участки становятся слишком яркими, щелкните примерно на четверть расстояния от правого края и перетащите вниз, чтобы затемнить их снова.
Каждый щелчок добавляет новую точку к линии, которая теперь является кривой.Чтобы удалить ненужные точки, выберите их и нажмите Backspace .
5. Режимы наложения
Наш последний способ сделать ваши недоэкспонированные фотографии ярче — использовать слои и режимы наложения (как использовать режим наложения в Photoshop).
Дублируйте слой изображения, нажав Ctrl + J или Cmd + J . На новом слое установите режим наложения Screen . Изображение сразу станет ярче.
Если вам нужно больше, вы можете создать столько дополнительных слоев, сколько вам нужно.Настройте эффект, уменьшив непрозрачность верхнего слоя.
Метод режима наложения быстрый, простой и гибкий. Он хорошо работает с полностью недодержанными изображениями, а также отлично подходит для настройки локальной экспозиции.Вы можете использовать Masks , например, для выбора определенных областей, которые вы хотите настроить или защитить от изменений.
Осветление темного изображения
Увеличение яркости недоэкспонированного изображения может иногда сделать его плоским или размытым.Несколько последних настроек исправят это.
Используйте инструменты Яркость / Контраст или Уровни, чтобы повысить контраст и придать изображению немного большей выразительности. Затем используйте элементы управления Vibrance или Hue / Saturation , чтобы немного восстановить потерянный цвет, если вам это необходимо.Теперь у вас должно получиться яркое, хорошо экспонированное и великолепно выглядящее фото.
Как всегда в Photoshop, есть множество способов сделать все, и часто не имеет значения, какой подход вы выберете. Просто выберите тот, который вам удобнее всего или который дает вам необходимый контроль.
Установка экспозиции — лишь одна из многих вещей, которые вы можете сделать, чтобы улучшить свои снимки с помощью Photoshop.
Кредит изображения: Dreamer4787 / Shutterstock
Как сделать ваши фотографии четче с помощью Adobe PhotoshopЕсли у вас есть размытые фотографии, которые вам нужно повысить резкость, вот как сделать ваши фотографии резче с помощью Adobe Photoshop.
Об авторе Энди Беттс (Опубликовано 222 статей)Энди — бывший печатный журналист и редактор журнала, который пишет о технологиях уже 15 лет.За это время он внес вклад в бесчисленное количество публикаций и написал работы по копирайтингу для крупных технологических компаний. Он также предоставил экспертные комментарии для средств массовой информации и организовал панели на отраслевых мероприятиях.
Ещё от Andy BettsПодпишитесь на нашу рассылку новостей
Подпишитесь на нашу рассылку, чтобы получать технические советы, обзоры, бесплатные электронные книги и эксклюзивные предложения!
Еще один шаг…!
Подтвердите свой адрес электронной почты в только что отправленном вам электронном письме.
.Как сделать комнату черной ночью
Если вам трудно заснуть или спать всю ночь, одно из самых простых решений, которые вам следует сделать, — это спать в полной темноте. Вот как сделать вашу комнату черной как смоль.
Все начинается с вашей витрины.
Лучший способ сделать вашу комнату темной — это комбинация устанавливаемых внутри затемняющих жалюзи или шторы и устанавливаемых снаружи затемняющих штор. «Внутри» означает, что шторы устанавливаются внутри оконной рамы, а «снаружи» означает, что карниз для штор установлен на стене в нескольких дюймах от оконной рамы.Слово «затемнение» очень важно, потому что у этих продуктов также есть версии «светофильтрации» и «затемнения комнаты», которые менее эффективны.
Занавески свешиваются на стержне, который крепится к стене, примерно на 6 дюймов выше верхней части оконной рамы и на 6 дюймов за пределами внешней стороны оконной рамы. Затемняющие ячеистые шторы свисают с верхней части внутренней части оконной рамы и простираются немного меньше, чем полная ширина внутренней части оконной рамы.Есть две причины, по которым вам нужна комбинация продуктов для внутреннего и внешнего монтажа.Во-первых, даже «затемненные» версии не блокируют 100% света, поэтому удвоение большей части площади делает блокировку света более эффективной. Во-вторых, изделия, устанавливаемые внутри, позволяют свету просачиваться по внутренним краям оконной рамы, а установленные снаружи шторы позволяют свету просачиваться через середину, где они встречаются. Если у вас есть и то, и другое, внутренние шторы блокируют свет в середине, а установленные снаружи шторы блокируют свет по краям оконной рамы.
Вот видео, которое я сделал, показывающее, почему оба продукта важны:
Вам может быть интересно, можно ли просто использовать устанавливаемые снаружи затемняющие жалюзи или шторы как единый продукт.Я этого не рекомендую. Хотя они покрывают как середину, так и края, они создают зазор глубиной в несколько дюймов между окном и жалюзи и меньший зазор за оконной рамой между стеной и жалюзи. Это позволит большому количеству света просачиваться сверху, снизу и по бокам.
Сотовые оттенки лучше блокируют свет, чем жалюзи, но если у вас также есть шторы, я не думаю, что это имеет большое значение. Я бы избегал роликовых шторы, потому что они с большей вероятностью свернутся и со временем станут менее эффективными.Если у вас есть сотовые оттенки, я бы купил беспроводные. Их немного сложнее установить, чем проводные, но, по моему опыту, если вы не вкладываете много денег в высококачественные продукты, через год шнур может выйти из строя.
Вы можете купить затемненные шторы в Home Depot и обрезать их до нужной ширины в магазине, или вы можете заказать их на Amazon, где выбор лучше.
Перед заказом измерьте изнутри размеров оконной рамы.Вот небольшое видео, которое я сделал о том, как снимать мерки:
Вы хотите, чтобы ширина шторы была на четверть-полдюйма уже, чем ширина оконной рамы, и вы хотите, чтобы длина была как минимум равной внутренней высоте оконной рамы, но не намного больше. Размеры указаны в Интернете, где первым номером будет ширина, а вторым — высота. Будьте внимательны при чтении описания, потому что некоторые бренды дают вам ширину вашей оконной рамы и регулируют ее на полдюйма для вас, а некоторые бренды дают вам ширину своего оттенка и советуют сделать ее немного короче чем ваша оконная рама.Для высоты выберите минимально возможную высоту, которая больше, чем высота вашего окна.
Например, предположим, что ваша оконная рама имеет ширину 26 дюймов и высоту изнутри 54 дюйма, и вы хотите заказать сетку затемнения Calyx Interiors Honeycomb Cellular Blackout. В описании указано, что нужно заказывать по крайней мере на 1/4 дюйма короче ширины вашей рамы, поэтому вы получите вариант 25,5 дюйма, потому что это наименьшее приращение менее 26 дюймов, которое вы можете заказать. Варианты высоты — 48 дюймов, 60 дюймов и 72 дюйма, поэтому вы заказываете 60 дюймов, потому что 48 дюймов — слишком мало, а 72 дюйма — излишне длинные.Итак, вы бы заказали вариант 25,5 ″ x 60 ″.
Bed Bath and Beyond предлагает лучший выбор плотных штор, чем Amazon. Для эстетики вам нужны две панели, даже если ваше окно достаточно узкое, чтобы его можно было закрыть одной панелью. Для многих окон вам понадобятся две панели, просто чтобы покрыть всю ширину. Помимо проверки того, что ваши панели, когда они объединены, достаточно велики, чтобы покрыть все внешние размеры вашей оконной рамы, остальное — это личный стиль. Вы можете предпочесть, чтобы они уходили на пол, или вы могли бы предпочесть, чтобы они заканчивались на несколько дюймов ниже нижней части подоконника.Выберите понравившийся стиль и убедитесь, что у вас есть хотя бы стержень, чтобы его можно было повесить. В зависимости от того, насколько красивы ваши окна, вам могут понадобиться украшения, фиксаторы и система двойных стержней, чтобы вы могли повесить кружевные шторы на нижнюю штангу и затемненные шторы на более высокую штангу.
Google предлагает множество руководств по установке этих продуктов. При поиске используйте такие фразы, как «внутреннее крепление» и «внешнее крепление», и убедитесь, что у вас есть все необходимое (электрический шуруповерт значительно упрощает задачу, а карандаш — отличная вещь, которой у меня никогда не было под рукой). начать.
Убедитесь, что устанавливаемые внутри жалюзи или шторы закрывают как можно большую часть внутренней части оконной рамы и что установленные снаружи шторы выступают на несколько дюймов за пределы оконной рамы сверху, слева и справа, и протянуть хотя бы ниже низа подоконника по низу.
Все это усложняется, если вы пытаетесь затемнить окно с помощью кондиционера, потому что вы не можете позволить тени или занавеске блокировать поток воздуха из него. Если кондиционер установлен в окне, вам просто нужно заказать устанавливаемые внутри шторы меньшей длины, которые закрывают оконную раму над кондиционером.
Это непростые занавески. Вы могли бы подшить их так, чтобы они заканчивались чуть выше кондиционера, но если бы они были такими короткими, это испортило бы дневную эстетику.
Раньше я закатывал шторы, чтобы повесить их над кондиционером с помощью прищепок, но с тех пор я нашел способ получше:
- Купите одну или две упаковки липучки.
- Купите одну бутылку клея для ткани. На липучке есть клей на спине, но он недостаточно прочен для этой цели.
- Измерьте место, где вам нужно разместить липучку на заднем внешнем крае штор, чтобы сложить ее до высоты, необходимой для того, чтобы она располагалась над кондиционером.
- Следуйте инструкциям на клее для ткани, чтобы закрепить липучку в этом положении. Вам понадобится пушистая сторона и колючая сторона, чтобы цепляться друг за друга, одна в нижней части заднего внешнего края занавески и одна на том же крае, где нижняя часть будет прикрепляться в полностью сложенном положении.
Сделайте это как минимум на внешнем заднем крае каждой панели. Если вы обнаружите, что занавеска провисает посередине в сложенном виде, вы можете положить дополнительные полоски на липучке посередине задней части занавески, чтобы предотвратить это.Если вы не можете предотвратить провисание, это может затруднить перекрытие занавески в середине, и вам все равно могут понадобиться прищепки, чтобы соединить их вместе посередине.
Вот видео, показывающее, как я решил эту проблему для своего окна:
Если шторы свободно свисают, ночью должно быть темно. Если, однако, вам необходимо выполнить настройки, подобные тем, которые описаны выше для кондиционера, они могут зависнуть так, что не удастся полностью заблокировать прохождение света через боковые стороны окна.При необходимости вы можете исправить это, прикрепив шторы к оконной раме с помощью кнопок перед сном.
Отключите все, что может быть отключено, и используйте изоленту, чтобы прикрыть все огни, которые нельзя отключить (например, на вашем AC, если вы его используете).
В идеале, если вы сделали все остальное, перечисленное выше, достаточно просто закрыть дверь спальни, чтобы ваша комната стала черной как смоль. Однако вы можете обнаружить, что свет проникает в вашу комнату через дверные щели.Если вы это сделаете, вам нужно либо заблокировать свет в его источнике, следуя этим рекомендациям для следующей комнаты, либо вам нужно повесить плотную штору с внешней стороны рамы двери вашей спальни.
Если в вашей комнате что-то не так, как смоль, маска для сна поможет заблокировать остаточный свет. Это также может помочь вам заснуть позже утром, когда за пределами вашей комнаты станет достаточно ярким, чтобы свет начал проникать в крепость, которую вы только что создали. Раньше я использовал плоскую маску для сна, но недавно перешел на маску для сна Lonfrote Deep Molded Sleep Mask.Она закрывает глаза и блокирует остаточный свет по краям, который не может заблокировать плоская маска для сна. При цене 9,99 доллара это очень экономичный способ добиться превосходной блокировки света.
Вот что у меня в окнах:
Были ли эти идеи полезными? У тебя есть идеи получше? Дай мне знать в комментариях!
.Как сделать печать принтера светлее?
Если высокая контрастность и яркость печати не являются приоритетными, тогда можно сделать печать принтера светлее и тем самым уменьшить расход тонера. Более светлая печать получается в случае, когда устройство печатает в экономном режиме или же когда установлены соответствующие настройки в свойствах принтера.
Не устраивает качество печати вашего принтера?
Можно заказать печать любого документа в нашей компании по цене от 1,5 руб — обращайтесь!
Делаем печать принтера светлее
Чтобы сделать печать светлее, необходимо откорректировать параметры качества печати в настройках принтера:
- Заходим в меню «Пуск», дальше «Устройства и принтеры» и выбираем из перечня подключенной техники необходимую модель.
- Правой клавишей открываем диалоговое окошко и выбираем «Свойства». Кстати, эта закладка может называться Параметры или Настройки, в зависимости от модели принтера и программного обеспечения.
- Выбираем закладку «Качество» или «Цвет» (тоже зависит от принтера), где заходим в «Дополнительные параметры».
- Здесь будет несколько параметров, которые можно корректировать с помощью специальной шкалы с бегунком или просто вручную указывать цифровые значения – Контрастность, Яркость, Насыщенность, Резкость.
- Также можно поставить флажок на опцию «Экономная печать» и ваши распечатки станут намного светлее.
После того, как вы внесли свои изменения, нажимаем «Ок» и задаем пробную печать документа, чтобы проверить результат.
Четыре основные причины светлой печати
- Сниженный уровень заправки картриджа. Проблема решается достаточно просто – заправьте картридж или купите новый. В лазерных устройствах можно потрусить картридж 10 секунд и попробовать распечатать документ снова, но этой «реанимации» хватит на несколько страниц, не больше.
- Проблема с печкой. Это тот элемент принтера, который запекает тонер и заставляет его держаться на бумаге. Иногда краска может прилипать к ролику печки, что становится причиной слишком светлой печати.
- Экономный режим. Он часто установлен по умолчанию, поэтому если деактивировать этот режим, печать станет более яркой.
- Неполадки в фотобарабане. Эта проблема актуальна для лазерных принтеров, картридж которых заправлялся довольно часто. Решение – замена старого изношенного барабана на новый.
Какие услуги мы хотим Вам предложить
Статья о том, как сделать печать принтера светлее, написана при поддержке специалистов копировального центра Printside.ru
Высокая
скорость
работы
Услуги
срочной печати
3 способа сделать темные глаза светлее
Говорят, глаза – зеркало души, что делает их очень важными при съемке и обработке портретов.
После того, как шаги ретуширования, коррекции недостатков и цвета закончены, добавление небольшого количества света зрачкам поможет вдохнуть жизнь в портрет, сфокусировав внимание на этих «зеркалах».
Есть несколько способов, которыми опытные ретушеры пользуются для достижения этого эффекта. Давайте взглянем на три основные техники.
На снимке выше были проведены базовые коррекции, но карие глаза модели выглядят слишком темными и мистическими. Если добавить им немного света, фотография станет более живой.
Чтобы было легче видеть, что мы делаем, вот кадрированная часть нашего снимка «До».
Приближенная версия глаз модели перед применением коррекций.
К трем основным техникам относятся:
- Корректирующий слой Кривые (Curves) или Уровни (Levels) с Нормальным (Normal) Режимом наложения (Blending Mode)
- Корректирующий слой Кривые (Curves) или Уровни (Levels) с Режимом наложения (Blending Mode) Экран (Screen)
- Обычный слой с Режимом наложения (Blending Mode) Перекрытие (Overlay), на котором белой кистью вы закрашиваете нужные участки.
Каждый из этих способов работает хорошо, но результаты получаются немного разными.
Кривые с нормальным режимом наложения
Шаг 1
Нажмите клавишу Q, чтобы войти в режим Быстрой маски (Quick Mask), затем выберите инструмент Кисть (Brush Tool) и установите ее размер так, чтобы она была чуть меньше зрачка. Используя черный в качестве Основного (Foreground) цвета, закрасьте зрачки, затем инвертируйте быструю маску, нажав Ctrl + I.
В этом конкретном случае я умышленно не затронул блики в верхней части глаза, так как они уже достаточно светлые. Теперь превратите режим Быструю маску (Quick Mask) в Выделение (Selection), снова нажав Q.
В режиме Быстрой маски используйте Кисть, чтобы закрасить черным нужные участки, инвертируйте маску, после чего нажмите Q, превратив ее в выделение.
Шаг 2
Не снимая выделение, добавьте Корректирующий слой (Adjustment Layer) Кривые (Curves) и назовите его “Open Eyes”. Выделение автоматически станет Маской слоя (Layer Mask), оставив эффект в установленных пределах.
Шаг 3
На панели Кривых (Curves) кликните по RGB кривой и немного поднимите ее, осветлив зрачки. Чем выше кривая, тем сильнее эффект.
Шаг 4
После того, как вы применили коррекцию, сократите непрозрачность слоя на свое усмотрение. (На снимке ниже непрозрачность равна 100%, чтобы легче было увидеть разницу.)
После применения корректирующего слоя.
Кривые с режимом наложения Экран
Шаг 1
Также как с предыдущей техникой, используйте Быструю маску (Quick Mask), закрасив участки, которые нужно осветлить.
Шаг 2
Не снимая выделение, добавьте Корректирующий слой Кривые (Curves Adjustment Layer) и установите режим наложения Экран (Screen).
Шаг 3
Из-за такого режима наложения эффект может быть намного сильнее, поэтому определенно стоит сократить непрозрачность. В нашем случае я использовал 60%.
Примечание: Режим наложения Экран сам по себе осветляет снимок, поэтому обычно не нужно корректировать кривую. Принцип его работы таков – чем ближе цвет к белому, тем сильнее он проявляется. Поэтому в нашем эффект больше повлияет на светлые части зрачка.
После использования Корректирующего слоя Кривые с режимом наложения Экран при 100% Непрозрачности
Слой с режимом наложения Перекрытие
Шаг 1
Создайте новый слой, установите Режим наложения (Blending Mode) Перекрытие (Overlay). Затем используйте инструмент Кисть (Brush tool), закрасив нужные участки белым или очень светлым оттенком.
Шаг 2
Часто я устанавливаю непрозрачность кисти на 30-40%, чтобы получить более точный контроль над применением эффекта.
Шаг 3
Так же, как с остальными техниками, можно регулировать непрозрачность слоя, чтобы ослабить силу эффекта.
После закрашивания участка на слое с режимом наложения Перекрытие (Overlay).
Ниже снимок «После», осветленный при помощи последнего метода. Непрозрачность слоя 50%.
Автор: Dennis Dunbar
Как сделать изображение темнее в paint. Редактирование фото стандартными средствами Microsoft_сделаем фото светлее за пару кликов. Изменение насыщенности цвета
Вам понадобится
- — компьютер с возможностью подключению к нему фотокамеры
- — программа Microsoft Office Picture Manager из пакета программ Microsoft Office
- По выбору:
- — программа Paint.NET или любой другой графический редактор
Инструкция
Любым известным и доступным вам способом перенесите необходимую фотографию/картинку в компьютер и сохраните в любом месте на жестком диске.
Для увеличения яркости картинки воспользуйтесь одним из двух предложенных ниже способов.
Способ Первый. Вам потребуется программа Microsoft Office Picture Manager из пакета программ Microsoft Office.
1. Откройте желаемую картинку в этой программе. Это можно сделать, кликнув на файле правой клавишей мыши и выбрав пункт «Открыть с помощью…».
Подсказка: Если Microsoft Office Picture Manager является программой, установленной по умолчанию для просмотра графических файлов, то достаточно будет просто дважды щелкнуть по картинке, чтобы она открылась в нужной программе.
2. Найдите на панели инструментов значок «Изменить рисунок» или выберите пункт меню Рисунок – Яркость и контрастность…
Справа откроется область настроек.
3. Воспользуйтесь кнопкой «Подобрать яркость», чтобы программа выбрала оптимальные настройки. Если результат вас не устроит, то действие можно отменить соответствующей кнопкой.
Откорректируйте яркость картинки, доведя ее до оптимального, по вашему мнению, уровня, при помощи пяти разных ползунков. Программа Microsoft Office Picture Manager позволяет как повышать/понижать яркость и контрастность картинки в целом, так и регулировать эти параметры отдельно для светлых или темных частей картинки.
Способ Второй. Вам потребуется любой графический редактор. Например, бесплатная программа Paint.NET, возможности которой достаточно широки.
1. Откройте желаемую картинку в этой программе. Это можно сделать, выбрав в программе в меню «Файл» пункт «Открыть…» или просто перетащив мышкой файл из папки в программу.
2. Отредактировать общую яркость картинки с помощью этой программы вы сможете сразу несколькими способами. Выберите в меню «Регулировки» один из следующих пунктов:
— Яркость/Контраст. Тут вы сможете повысить общую яркость картинки.
— Оттенок/Насыщенность. Пункт «Яркость» в этом подменю делает картинку светлее в целом.
— Автоуровни. Возможно, программе удастся самостоятельно улучшить вашу картинку, а вас устроит результат.
— Кривые. Этот раздел меню предназначен для более опытных пользователей и позволяет внести существенные коррективы в освещенность/затененность картинки или фотографии. Вы можете попробовать разобраться с настройками самостоятельно.
Подсказка: Можно применить несколько пунктов из вышеперечисленных одновременно для достижения необходимого эффекта.
Меню «Коррекции» в Paint.NET содержит различные команды, предназначенные для корректировки цветового содержания изображения. Команд в этом меню может быть больше в зависимости от количества подключенных внешних плагинов plugin для Paint.NET . На рисунке ниже приведен минимальный вид меню «Коррекции», так как оно выглядит в только что установленном редакторе Paint.NET.
Для иллюстрации действия каждой команды из пункта меню «Коррекция» мы будем использовать изображение, приведенное ниже. Это исходное изображение. В описании большинства из команд на этой странице будет приведен пример — рисунок, полученный из исходного, путем применения той или иной команды Paint.NET из меню «Коррекция».
Автовыравнивание уровней цвета в Paint.NET
Пункт меню «Автовыравнивание уровней» в меню «Коррекция» графического редактора Paint.NET предназначен для выравнивания цвета изображения. Слишком темные или, наоборот, слишком яркие участки изображения будут отображены в нормальном диапазоне. Эта команда не имеет параметров. Результат после применения выравнивания уровней к исходному изображению можно увидеть на рисунке ниже. Эта команда эквивалентна коррекции «Уровни» с параметрами по умолчанию и нажатой кнопкой «Автоуровень».
Регулировка яркости и контраста изображения в Paint.NET
Пункт меню «Яркость и контрастность» предназначен для того, что бы сделать цвета на рисунке темнее или светлее, иле сделать их более контрастными. Диалоговое окно этой функции имеет два параметра: «яркость» и «контрастность», соответственно.
Так будет выглядеть исходное изображение, если сделать его ярче.
Так будет выглядеть исходное изображение, если сделать его контрастнее.
А так будет выглядеть исходное изображение, если сделать его ярче и контрастнее одновременно.
Размер изображения по размеру окна в Paint.NET
Команда «По размеру окна» масштабирует изображение так, что бы оно полностью помещалось в рабочую область. Это удобно для больших изображений, что бы увидеть весь рисунок целиком. При этом выполнение этой команды не увеличивает масштаб рисунка более 100%, что можно заметить, используя её на маленьком изображении.
Регулировка кривых цвета в Paint.NET
Команда «Кривые» , предназначена для визуального управления цветом в виде кривых. Этому пункту меню «Кривые» посвящена отдельная страница инструкции.
Как сделать изображение черно-белым в Paint.NET
Пункт меню «Сделать черно-белым» предоставляет собой простой способ отменить цвета на картинке и сделать её черно-белой в серых тонах. Пример применения этой коррекции над исходным изображением можно увидеть на рисунке ниже.
Изменение оттенков и насыщенности рисунка в Paint.NET
Команда «Оттенок и насыщенность» используется для изменения насыщенности цветов в изображении или изменения их оттенков. Кроме этого с помощью данной команды можно изменять так же яркость цветов. Однако именно для изменения яркости следует использовать специальную команду «Яркость и контрастность», описанную выше, т.к. результат от использования этой функции может быть другим.
Если применить к исходному изображению команду «Оттенок и насыщенность»? со значением параметра «оттенок» 88 и параметра «насыщенность» 158, то результат будет так5им как на рисунке ниже.
Как сделать фото-негатив в Paint.NET
Команда «Инвертировать цвета» по своему действию похожа на превращение фотографии в негатив. Эта команда заменяет цвета на противоположные. Так, если применить к изображению эту команду два раза, то вы получите снова исходное изображение. Если применить эту команду к исходному изображению из нашего примера, то результат будет таким как на рисунке ниже.
Гамма и цветовой диапазон изображения в Paint.NET
Команда «Уровни» используется для того, что бы изменить цветовую гамму и диапазон цветов на изображении. Команде «Уровни» посвящена отдельная страница.
Огрубление цветов изображения в Paint.NET
Команда «Огрубление» позволяет уменьшить количество доступных цветов, используемых в изображении. Обычно для каждого цветового канала: красный, зеленый и синий, используется 256 возможных значений (от 0 до 255). С помощью команды «Огрубление» в Paint.NET можно ограничить это значение количеством от 2 до 64, для каждого цветового канала. Уменьшение количества цветов придает изображению эффект искуственно состаренной или ретро-картинки. Применение команды «Огрубление» для нашего примера даст следующий результат.
Как сделать эффект сепия в Paint.NET
Команда «Сепия» сначала превращает изображение в черно-белое, а потом добавляет тон сепии. Из истории, одно из значений термина «сепия» — это краска. Натуральная сепия изготавливалась из чернильного мешка каракатицы. Эта краска использовалась художниками в середине восемнадцатого века при рисовании картин. Натуральная сепия применялась для тонирования фотографий в коричневый цвет. Эффектом сепии в фотографии является превращение серебра в сульфид, который становится более стоек к выцветанию. Поэтому многие старые чёрно-белые фотографии коричневые, так у них больше шансов не выцвести и дожить до наших дней. Применение команды «Сепия» в к нашему примеру можно увидеть на следующем рисунке.
Для полноценной работы с изображениями в Microsoft Word 2010, необходимо научиться работать с настройками цвета изображения. Полезным будет знать, как применять к рисунку художественные эффекты, которые позволяют значительно улучшить внешний вид изображения. Это изложено в данной статье с приведением наглядных примеров.
Настройка яркости и контрастности изображения
Настройка яркости изображения подразумевает осветление или затемнение изображения. При использовании этих средств настройки, программа Word 2010 автоматически осуществляет изменения в диапазоне цветов. То есть настройка яркости по теням, светлым и средним тонам не доступна. Проще говоря, настройка используется при помощи специальных шаблонов, которые имеют разные степени экспозиции. Экспозиция, в свою очередь, определяет степень осветления/затемнения.
Контрастность, является отношением самых светлых областей изображения к самым темным. В цветовом контрасте — это разность цветовых оттенков. В Word 2010 яркость и контрастность регулируется одними и теми же шаблонами. В свою очередь, шаблоны могут иметь нулевые значения яркости или контрастности, что позволяет отдельно регулировать уровень их значений. В случае тонкой настройки (окно «Формат рисунка»), ситуация аналогичная.
Для настройки яркости и контрастности изображения, сделайте следующее:
1-й способ.
- Выделите изображение в документе Word 2010 и перейдите к вкладке «Формат».
- В группе «Изменить» щелкните по кнопке «Коррекция» и в открывшемся окне выберите нужное значение яркости из коллекции образцов. Если нужна более тонкая настройка, щелкните по кнопке «Параметры коррекции рисунка». Откроется окно «Формат» на вкладке «Настройка рисунка».
- В области «Яркость» задайте нужное значение (в процентах) и щелкните «Закрыть».
2-й способ.
- Щелкните на изображении в окне Word 2010 и в контекстном меню выберите пункт «Формат рисунка».
- Перейдите на вкладку «Настройка рисунка» и задайте нужные значения яркости.
Аналогично проводится изменение резкости. Уменьшение резкости приводит к размытию изображения, а повышение, напротив, к повышению четкости изображения. Однако при этом теряются плавные переходы в изображении, и увеличивается его зернистость.
Рисунок 1. Коррекция резкости, яркости и контрастности
Цветовая настройка изображения
Цветовая настройка изображения позволяет средствами Word 2010 провести настройку цвета в части яркости, контрастности, резкости и насыщенности. Путем несложных манипуляций, можно задать изображению вид, соответствующий поставленным задачам.
Изменение насыщенности цвета
Насыщенность цвета, это сила, интенсивность ощущения цветового тона. Другими словами, это то, насколько сильно представлен определенный цвет в палитре, и насколько он «чист». «Чистый» цвет означает минимальное присутствие пикселей других цветов, их оттенков, равно как и оттенков основного цвета. Насыщенность показывает, как выглядит определенный цвет при различной степени освещенности. Насыщенность, или интенсивность цвета, меняется в зависимости от силы освещения. То есть чем ярче картинка, тем ярче и насыщенный цвета в ней — и это правило касается даже черного цвета и его оттенков. Не вдаваясь в подробности теории цвета, отметим, что меняя насыщенность цвета можно кардинально менять вид всего изображения. Поскольку с изменением насыщенности цветов, полностью изменяется состав цветовой палитры изображения.
Для цветовой настройки изображения, выполните следующие действия:
- Выделите нужный рисунок в документе Word 2010.
- Щелкните вкладку «Формат» и в группе «Изменить» щелкните кнопку «Цвет»
- В открывшемся окне в группе «Насыщенность цвета» выберите подходящий образец.
Для более тонкой настройки, выполните следующие действия:
1-й способ.
- Щелкните правой кнопкой мыши на нужном рисунке и в контекстном меню выберите пункт «Формат рисунка».
- Щелкните по вкладке «Настройка рисунка» в открывшемся окне «Формат рисунка» перейдите к группе «Насыщенность цветом».
2-й способ.
- Щелкните кнопку «Цвет» и в открывшемся окне щелкните «Параметры цвета рисунка».
- Воспользуйтесь областями «Заготовки» и «Насыщенность» в группе «Насыщенность цвета» для установки нужных параметров.
Рисунок 2. Настройки цвета изображения
Оттенок цвета
Изменение оттенка цвета позволяет понизить или повысить «температуру» изображения. Проще говоря, уменьшить или увеличить насыщенность теплыми или холодными оттенками цвета. Пример теплых цветов — оттенки красного, желтого, оранжевого, а холодных — оттенки синего, бирюзового и серого.
Чтобы изменить оттенок цвета рисунка, выполните следующие действия:
- Откройте вкладку «Формат» и в группе «Изменить» щелкните кнопку «Цвет».
- В открывшемся окне перейдите в группу «Оттенок цвета» и выберите один из образцов.
Для более тонкой настройки перейдите в окно «Формат рисунка» и в группе «Оттенок цвета» задайте нужные значения.
Перекраска изображения
Если вы хотите полностью перекрасить изображение, то есть придать ему определенный цвет (цветовую схему), выполните следующие действия:
1-й способ.
- На вкладке «Формат» в группе «Изменить» щелкните кнопку «Цвет».
- В открывшемся окне перейдите в группу «Перекрасить» и выберите один из образцов.
2-й способ.
- В окне «Формат рисунка» щелкните вкладку «Цвет рисунка».
- В группе «Перекрасить» щелкните кнопку «Перекрасить» в области «Заготовки», и в раскрывшемся окне выберите подходящий образец.
Художественные эффекты рисунка
При помощи художественных эффектов можно значительно улучшить внешний вид изображения, не прибегая к помощи специальных графических редакторов. Всего доступно 23 образца эффектов. К сожалению, работа со слоями не доступна.
Для придания рисунку художественного эффекта, сделайте следующее:
1-й способ.
- В окне открытого документа щелкните на нужном изображении.
- Перейдите по вкладке «Формат» в группу «Изменить» и щелкните по кнопке «Художественные эффекты».
- В открывшемся окне выберите подходящий образец.
2-й способ.
- Щелкните правой кнопкой мыши на рисунке и в контекстном меню выберите пункт «Формат рисунка».
- В открывшемся окне откройте вкладку «Художественные эффекты», затем щелкнув по кнопке «Художественные эффекты» выберите подходящий образец.
Рисунок 3. Художественные эффекты
Для более тонкой настройки воспользуйтесь параметрами художественных эффектов «Прозрачность» и «Размер».
- «Прозрачность» — позволяет регулировать уровень прозрачности примененного эффекта. Чем больше прозрачность, тем меньше изменений внесенных в рисунок при применении эффекта будет отражено и наоборот.
- «Размер» — определяет «плотность» применяемого эффекта. Так для эффекта «Акварель» — это размер кисти, для эффекта «Светлый экран» — это размер сетки и т.д. Чем меньше значения, тем аккуратнее вносимые изменения и наоборот — все зависит от того, какой вид нужно задать рисунку.
Учтите, что настройка параметров доступна только после применения эффекта к рисунку.
Прозрачность пикселей отдельного цвета
Для придания изображению особого эффекта, можно «обесцветить» пиксели определенного цвета. Подобный подход можно использовать, например, если вы хотите чтобы сквозь рисунок проглядывалась часть текста.
Для того чтобы задать прозрачность пикселей определенного цвета:
- Щелкните «Установить прозрачный цвет» в окне изменения цвета рисунка — курсор примет форму карандаша со стрелочкой.
- Выберите участок изображения с требуемым цветом и щелкните левой кнопкой мыши — пиксели заданного цвета станут полностью прозрачными.
Рисунок 4. Финальный вариант рисунка после настроек
Заключение
На данном этапе развития Word 2010, необходимо уметь изменять изображение в плане насыщенности цвета, яркости контрастности и т.д. Это позволит быстро и качественно настраивать изображение, не прибегая к помощи специализированных графических редакторов. К счастью, возможностей для работы с изображениями в Word 2010 сейчас более чем достаточно, что по своему масштабу могут сравниться с отдельными графическими редакторами. Но, даже если перед вами не стоит задача стать специалистом по обработке графики, основные понятия знать необходимо. Собственно, основные пути настройки изображений и были изложены в данной статье.
Мы постоянно фотографируем – своих детей, родных и друзей, природу, домашних питомцев. Иногда качество наших фотографий нас не совсем устраивает, а иногда просто огорчает. Поэтому вопрос — как улучшить качество фотографии отнюдь не праздный, а очень актуальный.
В программе Corel Photo-Paint есть замечательный плагин – простой и интуитивно понятный –Лаборатория по корректировке изображений.
Этот плагин преображает фотографию.
В этом уроке мы будем улучшать качество нашей исходной фотографии. Сделаем ее более контрастной, насыщенной.
Приготовим нашу фотографию для дальнейшей графической работы с ней. Например, для того, чтобы вставить свое фото в готовую рамку шаблон.
Итак. Откроем программу Corel Photo-Paint, начиная с версии Х3. Откроем нашу фотографию, которую мы хотим улучшить.
На Строке Меню найдем команду – Настройка.
А затем в открытой вкладке выберем этот плагин – Лаборатория по корректировке изображений.
Вот что мы увидим:
В окне просмотра у нас две фотографии – одна – Исходная , другая – Рабочий просмотр – на ней будут видны результаты нашей цветокоррекции.
Разберем подробно верхнюю панель в окне Лаборатории.
1. Поворот фото на 90 градусов против часовой стрелки.
2. Поворот фото на 90 градусов по часовой стрелке.
3. Панорама позволяет двигать изображение в окне Исходного фото.
4. Увеличить фото – или с клавиатуры – F2
5. Уменьшить фото или с клавиатуры – F3
6. Отображение фото по размеру Исходного окна или F4.
7. Истинное 100% отображение фото.
8. Одно окно просмотра – Рабочий просмотр. Исходного окна нет в этом варианте.
9. Просмотр в двух окнах – исходное фото и Рабочий просмотр.
10. Разделенный просмотр – в одном окне Исходное фото и Рабочий просмотр. Можно передвигать линию разделения изображений произвольно.
Вернемся к нашему исходному изображению.
Мы отжали кнопку – Создать снимок и Автонастройка.
Разберем подробно рабочие кнопки в окне Лаборатории:
1. Создать снимок. Обязательно отжимаем эту кнопку перед редактированием, чтобы сохранить начальный вариант фото, а затем отжимаем каждый раз, когда совершим какие–то заметные изменения фото.
2. Автонастройка. Исправляет цвет и тон изображения с использованием стандартных автоматических функций.
3. Сброс до исходного состояния. Бывают случаи, когда результат от Автонастройки не устраивает нас или мы не сохранили исходное фото, а конечный результат не удовлетворительный.
4. Вкладка – Сохраненные варианты появляется, после того как мы отожмем кнопку – Создать снимок . Здесь располагаются миниатюрки изображения, которое мы редактируем и сохраняем.
Щелчок по любой миниатюрке – и в окне Рабочий просмотр появится данное выбранное изображение.
Для чего нам сохранять разные варианты редактирования?
Чтобы выбрать наиболее подходящий вариант изображения.
Подведем итог. Зачастую качество фотографии можно улучшить уже с помощью Автонастройки.
А если хочется большего?
Теперь рассмотрим правую вкладку в окне Лаборатории.
Здесь мы можем вручную корректировать изменения цвета, тона, насыщенности, яркости и др. параметров улучшающих фотографию.
Просто передвигаем бегунок в графе параметров. И результат сразу же будет отражаться в окне Рабочего просмотра.
Зачастую для композиции требуются какие-то стилизованные фотографии.
Если наше изображение требует определенного цветового тона, то мы можем внести в него новые краски или, наоборот, краски уменьшить и приглушить.
Мы сначала уменьшим – Насыщенность. Передвинем бегунок в левую сторону.
Затем немного сдвинем бегунок Температуры в сторону оранжевого цвета.
Добавим яркости и контрастности фотографии. Бегунки немного передвинем в правую сторону.
И постоянно видим и контролируем изменения фотографии в окне Рабочего просмотра.
Чуть увеличим Промежуточные тона.
Сохраним этот вариант.
В двух других вариантах мы можем поэкспериментировать с разными цветовыми тонами.
На оси – Оттенок – сначала сдвинем бегунок в левую сторону к розовому цвету.
Получим фотографию в бледно фиолетовых тонах. Сохраним этот вариант – кнопка — Создать снимок.
А в этом случае бегунок Оттенка у нас сильно ушел вправо. Так же сохраним такой стиль фотографии.
Следующий вариант – почти обесцвеченный, но не до серого оттенка, а скорее в стиле сепии. Сохраняем.
Здесь мы все-таки вернемся к нашему варианту, который получили от Автонастройки.
Просто щелкнем по миниатюрке, которая у нас вторая по счету после сохраненного исходника.
Немного добавим этому варианту фотографии яркости, контрастности.
Температуру и насыщенность слегка убавим.
Теперь мы можем выбрать вариант фотографии , какая нас больше всего устраивает. Открываем миниатюрки и смотрим в окне Рабочего просмотра.
Когда мы отожмем кнопку – ОК, то у нас сохранится то изображение, которое в окне Рабочего просмотра.
После этого практического урока Вы сами будете смело выбирать нужную яркость и тональность для фотографии.
К сожалению, любительские фотографии далеко не всегда радуют глаз, а ведь так хочется запечатлеть на них незабываемые моменты жизни. Однако нередко такие снимки получаются либо излишне темными, либо наоборот чересчур светлыми. Или цвета на них оказываются совершенно неестественными (особенно часто это случается при использовании дешевой цветной пленки): деревья становятся ядовито-зелеными, серый асфальт почему-то отливает интенсивным голубым цветом, небо из голубого приобретает зеленоватый оттенок, слегка загорелая кожа становится красной, как будто съемки велись в сауне, а не в уютном кафе, и пр. Не менее обидно, когда интересный кадр получается нерезким и размытым и не производит должного впечатления, или красивейшие архитектурные сооружения на снимке приобретают массу геометрических и оптических искажений, или из-за неудачного ракурса при съемке большая часть фотографии занята несущественными деталями, а главный объект съемки оказывается где-то сбоку. Кроме того, многие фотокамеры при использовании вспышек дают эффект красных глаз, а при сканировании снимки нередко становятся более темными и размытыми. Особый разговор это старые или не совсем старые, но уже поблекшие фотографии, которые также хотелось бы «оживить». А могут быть вдобавок пыль и царапины, отслоение эмульсии, дефекты проявки и печати и пр. Причины всего этого как недостаток профессионализма, неудачное время съемки и неподходящие погодные условия, так и использование дешевых и некачественных фотокамер и соответствующей фотопленки.
В итоге в большинстве случаев снимки приходится редактировать, так что функции коррекции фотографий предусматриваются практически во всех современных графических пакетах. Наш сегодняшний урок мы посвятим пакету Paint Shop Pro, инструменты автоматической коррекции которого позволяют значительно улучшить снимки даже непрофессионалам. Тем не менее в арсенале возможностей данного пакета имеются и средства, рассчитанные на профессиональных фотографов и дизайнеров, которые позволяют добиваться феноменальных результатов. А в рамках данной статьи мы остановимся на средствах коррекции, доступных широкой публике и не требующих каких-то дополнительных профессиональных знаний.
Для коррекции фотографий в Paint Shop Pro используется панель инструментов Photo (Фотография), открываемая командой View=>Toolbars=>Photo (Вид=>Панели инструментов=>Фотография), здесь собраны все основные возможности улучшения снимков, рассчитанные на любителей. Кроме того, в командном меню имеется команда Adjust (Регулировка), открывающая доступ как к командам из панели Photo (Фотография), так и к целому спектру более сложно реализованных, но не менее полезных способов коррекции. Столь же нужными являются и инструменты Straighten (Выпрямление) и Perspective Correction (Коррекция перспективы) из панели инструментов Tools (Инструменты).
В каждой из настраиваемых возможностей коррекции имеется режим предварительного просмотра в итоге все вносимые изменения сразу же становятся видны на корректируемом изображении или на выделенной области. Кроме того, во многих диалоговых окнах можно воспользоваться кнопкой Save Preset (Сохранить установки) для сохранения настроек, касающихся корректировки, чтобы в дальнейшем их можно было применять к другим изображениям.
Устранения геометрических искажений
Геометрические искажения можно поделить на перспективные и оптические, создаваемые объективом из-за своего несовершенства.
Оптические искажения, или дисторсию, в той или иной степени привносят все объективы. Дисторсия проявляется в том, что масштаб изображения в центре и по краям оказывается неодинаковым. Профессиональные фотографы, помня об этом, прибегают к различным ухищрениям, однако и им в итоге приходится устранять со снимков оптические дефекты, поскольку полностью предотвратить их при съемке не удается.
Что касается перспективных дефектов, то самый легко исправляемый дефект подобного плана это наклон камеры во время съемки, который проявляется в том, что объекты на фотографии оказываются расположенными под некоторым углом. Это проблема многих неопытных любителей, и в Paint Shop Pro она решается чрезвычайно просто благодаря наличию специального инструмента.
Намного больших усилий требует исправление перспективных искажений на крупных панорамных снимках и снимках с архитектурными сооружениями. Дело в том, что при отсутствии специальной техники для того, чтобы снять здание целиком, придется использовать как можно более широкоугольный объектив и наклонять камеру вверх (иначе полкадра будет занимать асфальт) в результате на снимках будет иметь место резкое схождение вертикальных прямых. Для устранения данного явления необходима коррекция перспективы.
Исправление дисторсии
Существует два основных варианта дисторсии: Barrel Distortion (Бочкообразная дисторсия), при которой объекты на снимке выглядят как бы припухшими (рис. 1), и Pincushion Distortion (Подушкообразная дисторсия), когда крайние вертикали и горизонтали вогнуты внутрь (рис. 2).
Следует отметить, что Paint Shop Pro единственный графический пакет, где исправление дисторсии реализовано крайне просто (в Adobe Photoshop это достигается куда более сложным путем). Здесь для этой цели предназначены команды Barrel Distortion Correction (Коррекция бочкообразной дисторсии) и Pincushion Distortion Correction (Коррекция подушкообразной дисторсии). Их можно вызвать как из командного меню Adjust=>Lens Correction (Регулировка=>Коррекция объектива), так и из панели инструментов Photo (Фотография).
Для примера откройте рис. 3 с явно выраженной бочкообразной дисторсией, щелкните на кнопке Barrel Distortion Correction (Коррекция бочкообразной дисторсии) и установите значения параметра Strength (Сила воздействия) в данном примере взято значение, равное 85 (рис. 4).
Выпрямление изображения
Если в силу неопытности начинающего фотографа объекты на фотографии оказались расположенными под некоторым углом, то их несложно выпрямить с помощью инструмента Straighten (Выпрямление). По сути это будет обычный поворот, но в отличие от него Straighten (Выпрямление) обеспечивает максимум удобства при выпрямлении изображения, так как все отображается на экране, происходит в течение секунды и гарантирует стопроцентный результат.
Для примера возьмите подходящее изображение в данном случае взят рис. 5 с явным наклоном снятых объектов вправо. На панели инструментов выберите инструмент Straighten (Выпрямление) результатом станет появление на фотографии горизонтального отрезка, ограниченного маркерами (рис. 6). Переместите и слегка поверните отрезок так, чтобы он вытянулся параллельно какой-либо части изображения, которая должна быть расположена строго горизонтально (рис. 7), и щелкните на кнопке Apply (Применить) изображение будет повернуто на указанный вами угол (рис. 8). Теперь останется взять инструмент Crop (Обрезка) и обрезать лишние фоновые части изображения, которые появились в результате выпрямления фотографии (рис. 9 и 10).
Рис. 8. Результат выпрямления фотографии инструментом Straighten
Коррекция перспективы
Ранее мы уже говорили об оптических искажениях, возможных при съемке. А теперь остановимся на искажениях перспективы, имеющих место при фотографировании архитектурных сооружений. Благодаря возможностям перспективной коррекции Paint Shop Pro, эта операция больше не является сложной задачей и с ней может справиться даже непрофессионал. Для горизонтальной и вертикальной коррекции можно воспользоваться командами Effects=>Geometric Effects=>Perspective-Horizontal (Эффекты=>Геометрические эффекты=>Перспектива горизонтальная и Effects=>Geometric Effects=>Perspective-Vertical (Эффекты=>Геометрические эффекты=>Перспектива вертикальная). А в более сложных случаях стоит обратиться к инструменту Perspective Correction (Коррекция перспективы), предоставляющему пользователю функции трапецеидального и других перспективных искажений участка изображения.
Попробуем заняться коррекцией снимка, представленного на рис. 11, где имеют место и искажение перспективы, и явный наклон изображения. Поэтому сначала выпрямим изображение инструментом Straighten (Выпрямление) (рис. 12 и 13).
Теперь перейдем к перспективной коррекции. Вначале осуществим вертикальную коррекцию при примерно таких параметрах, как на рис. 14, поскольку в ряде случаев для коррекции перспективы этого бывает достаточно. Полученный результат показан на рис. 15. Далее необходимо просто обрезать фотографию, но в нашем случае, к сожалению, одной вертикальной коррекции перспективы будет недостаточно придется использовать инструмент Perspective Correction (Коррекция перспективы) и провести трапецеидальную коррекцию перспективы. Активизируйте инструмент Perspective Correction и ограничьте контуры перспективы в соответствии с рис. 16 полученный результат показан на рис. 17. Обрежьте изображение инструментом Crop (Обрезка) (рис. 18), а затем усильте его контрастность, применив команду Enhance Photo=> (Улучшение фотографии=>Автоматическое повышение контраста) из панели инструментов Photo (Фотография) с параметрами, указанными на рис. 19. Результат коррекции показан на рис. 20.
А теперь рассмотрим более сложный пример (рис. 21), где потребуется и оптическая, и геометрическая коррекция, а также выпрямление изображения. В таких ситуациях вначале всегда исправляют дисторсию в данном примере нужно воспользоваться командой Barrel Distortion (Бочкообразная дисторсия) при параметрах, указанных на рис. 22. Затем следует воспользоваться инструментом Straighten (Выпрямление) для выпрямления изображения (рис. 23 и 24) и только после этого перейти к перспективной коррекции инструментом Perspective Correction (Коррекция перспективы) в соответствии с рис. 25 (рис. 26) и обрезать снимок (рис. 27).
Удаление эффекта красных глаз
Как правило, при съемке со вспышкой возникает нежелательный эффект отражения света от сетчатки глаза животных или человека так называемый эффект красных глаз (на практике это похоже на светящиеся в темноте глаза кошки, только здесь глаза светятся не зеленым, а красным цветом). Избежать такой ситуации на все сто процентов не удается, хотя современные модели фотоаппаратов позволяют свести данный эффект к минимуму.
Поэтому возможность устранения эффекта красных глаз имеется в самых разных графических пакетах, а в Paint Shop Pro она реализована предельно просто и осуществляется практически мгновенно, позволяя избавиться от эффекта красных глаз как у человека, так и у животных. Для этой цели предназначена команда Red-Eye Removal (Устранение эффекта красных глаз). Ее можно вызвать как из командного меню Adjust (Регулировка), так и из всплывающего списка Enhance Photo (Улучшение фотографии). Отметим, что команда Red-Eye Removal может помочь и в том случае, когда просто необходимо изменить цвет глаз у человека на снимке.
Попробуем воспользоваться данной возможностью на примере рис. 28. После открытия окна Red-Eye Removal вначале нужно выбрать один из четырех методов формирования зрачка и радужной оболочки глаза: Auto Human Eye (Автоматическое формирование глаза для человека), Auto Animal Eye (Автоматическое формирование глаза для животного), Freehand Pupil Outline (Рисование контура глаза от руки на основе прямоугольной области) и Point-to-Point Pupil Outline (Рисование контура глаза по точкам в виде замкнутой ломаной). Два последних варианта могут использоваться для удаления эффекта красных глаз как для людей, так и для животных, однако в целом более удобны два первых метода, которые устраняют эффект красных глаз быстрее и имеют большее число возможностей. Последние же два варианта предназначены для нестандартных ситуаций, когда форма окрашенного красным зрачка сильно отличается от круглой и потому два первых метода не могут успешно устранить красный цвет.
В данном случае ситуация простая, поэтому остановимся на методе Auto Animal Eye (рис. 29). В списке Color (Цвет) определим подходящий цвет глаза, сформируем контур вокруг первого глаза для этого достаточно просто нарисовать прямоугольный контур обычным образом, скорректировать его размеры и положение, стараясь сделать так, чтобы контур идеально совпадал с радужной оболочкой глаза. Затем при необходимости настроим прочие параметры: Pupil lightness (Яркость зрачка), Glint lightness (Яркость вспышки), Glint size (Размер вспышки) и пр. Аналогичную процедуру проведем и со вторым глазом (рис. 30). Полученный результат показан на рис. 31.
Рис. 31. Окончательный внешний вид изображения после устранения эффекта красных глаз
А теперь попробуем устранить эффект красных глаз на примере фотографии ребенка (рис. 32). Из меню Adjust (Регулировка) выберем команду Red-Eye Removal (Устранение эффекта красных глаз), в открывшемся окне установим вариант Auto Human Eye (Автоматическое формирование глаза для человека), в списке Hue (Оттенок) определим цвет глаз, в списке Color (Цвет) выберем нужный оттенок радужной оболочки глаза. Затем, как и в предыдущем случае, сформируем требуемый контур вокруг первого глаза, добиваясь устранения эффекта красных глаз. Здесь же при необходимости скорректируем оттенок и размеры глаза и зрачка. Аналогичную операцию выполним в отношении второго глаза (рис. 33) полученный результат показан на рис. 34.
Рис. 34. Окончательный внешний вид изображения после устранения эффекта красных глаз
Цветокоррекция, регулировка яркости, контрастности, насыщенности и резкости
Как мы уже отмечали, отнюдь не всегда попадающие к нам в руки фотографии идеальны по цвету из-за неудачной съемки цвета часто бывают неестественными. Отдельные фрагменты фотографии при съемке в темноте могут проявиться неотчетливо или их вообще не будет видно, интересный кадр будет нерезким или недостаточно резким либо будет иметь излишне размытые контуры предметов. Кроме того, изображения нередко размываются при сканировании, цвета на фотографиях могут поблекнуть от времени и пр. А Paint Shop Pro предоставляет возможность быстрого автоматического исправления многих встречающихся на фотографиях дефектов подобного рода.
Фотокоррекция за один шаг
Самый простой и быстрый способ коррекции изображения использование команды One Step Photo Fix из всплывающего списка Enhance Photo (Улучшение фотографии). В результате автоматически и одновременно будут скорректированы цветовой баланс, яркость, контрастность и насыщенность. Данный вариант дает хорошие результаты не для любого изображения, но пробовать никогда не вредно.
В качестве примера возьмем рис. 35, на котором фотокоррекция за один шаг помогла нам значительно улучшить внешний вид изображения (рис. 36).
Рис. 36. Внешний вид изображения после автоматической фотокоррекции за один шаг
Корректировка контрастности и насыщенности
Поскольку недостаток контрастности и насыщенности снимка один из самых распространенных дефектов, а в Paint Shop Pro и то и другое можно в считаные секунды поправить автоматически, эта тема требует более подробного рассмотрения.
Обратите внимание на фотографию, представленную на рис. 37, где контрастность явно недостаточна. Чтобы исправить ситуацию, откройте из меню Adjust=>Brightness and Contrast (Регулировка=>Яркость и насыщенность) команду Automatic Contrast Enhancement (Автоматическое повышение контраста) или выберите команду Automatic Contrast Enhancement (Автоматическое повышение контраста) из всплывающего списка Enhance Photo (Улучшение фотографии) с параметрами, указанными на рис. 38. В итоге контрастность явно повысится, а фотография примет вид, показанный на рис. 39.
Рис. 39. Внешний вид изображения после автоматической корректировки контраста
А теперь на конкретном примере посмотрим, каких результатов можно добиться всего лишь за счет автоматического повышения насыщенности и контрастности. Исходный снимок (рис. 40) был сделан в пещере при явно недостаточном освещении в итоге многие эффектные природные элементы просто неразличимы. Попробуйте воспользоваться командой (Автоматическое повышение насыщенности), настроив параметры в соответствии с рис. 41. Команду можно выбрать как из командного меню Adjust=>Hue and Saturation (Регулировка=>Оттенок и насыщенность), так и из всплывающего списка Enhance Photo (Улучшение фотографии). Снимок станет таким, как на рис. 42.
Рис. 42. Внешний вид изображения после автоматической корректировки насыщенности
Еще больше улучшить внешний вид снимка поможет повышение контрастности с параметрами, указанными на рис. 43. Полученный результат представлен на рис. 44.
Тоновая и цветовая коррекция неудачно сделанных снимков
Перед тем как приступить к цветовой и тоновой коррекции изображения, необходимо определить, какие цвета на нем представлены в избытке, а каких явно недостаточно. Непрофессионалу сделать это совсем не легко, поэтому мы остановимся на самых простых вариантах коррекции цвета.
Автоматическое изменение цветового баланса это самый простой и быстрый способ для устранения желтой или голубой засветки изображения, которая появляется, если фотосъемка производилась при искусственном освещении. Полезен он и при необходимости повысить баланс названных цветов, например при неудачной съемке в темное время суток. А иногда данная возможность бывает выгодна при фотомонтаже, когда приходится корректировать время съемки.
Обратите внимание на фотографию Николь Кидман (рис. 45), на которой явно проявляется дисбаланс желтого цвета. Попытаемся немного поправить ситуацию, хотя бы частично устранив желтую засветку изображения. Воспользуйтесь командой Adjust=>Color Balance=>Automatic Color Balance (Регулировка=>Цветовой баланс=>Автоматический цветовой баланс) или выберите команду Automatic Color Balance из всплывающего списка Enhance Photo (Улучшение фотографии) и настройте ее в соответствии с рис. 46. Полученное изображение станет таким, как на рис. 47.
Рис. 47. Внешний вид изображения после автоматической коррекции цветового баланса
Рассмотрим третью из перечисленных ситуаций и попробуем изменить баланс цветов для фотографии на рис. 48, где хотелось бы подчеркнуть розовый оттенок виднеющихся вдалеке гор в лучах заходящегося солнца (на самом деле солнце уже почти скрылось, и снимок был сделан несколько позже, чем хотелось). Выберем команду Automatic Color Balance из всплывающего списка Enhance Photo (Улучшение фотографии) и настроим ее параметры так, как показано на рис. 49. Результатом станет рис. 50.
Рис. 50. Внешний вид изображения после автоматической коррекции цветового баланса
В более сложных случаях приходится прибегать к коррекции всех цветовых оттенков, что возможно при использовании команды Color Balance (Цветовой баланс) команда Adjust=>Color Balance=>Color Balance (Регулировка=>Цветовой баланс=>Цветовой баланс). Попробуем воспользоваться ею на примере рис. 51, где нам хотелось бы восстановить белый цвет на фронтонах церкви и уменьшить дозу синего цвета на всем изображении. Откроем окно команды Color Balance (Цветовой баланс) и последовательно настроим цветовой баланс для светлых участков фотографии Highlights (рис. 52), средних тонов Midtones (рис. 53) и темных участков Shadows (рис. 54). Не забудьте установить флажок Preserve Luminosity (Сохранять яркость), чтобы сохранить значения яркости фотографии. Результат преобразований показан на рис. 55. Для улучшения изображения неплохо также усилить насыщенность командой Automatic Saturation Enhancement (Автоматическое повышение насыщенности) из всплывающего списка Enhance Photo (Улучшение фотографии) при параметрах, указанных на рис. 56. Полученное в итоге изображение представлено на рис. 57.
Бывает, что на сделанных снимках, особенно при съемке со вспышкой, все или некоторые цвета выглядят неестественно. И автоматическая корректировка цветов в таких случаях обычно не дает желаемого эффекта. В этом случае может выручить ручная цветовая коррекция Manual Color Correction , которая предоставляет более мощную альтернативу автоматической коррекции цветов. Она позволяет легко улучшать качество даже самых сложных изображений, одновременно обеспечивая точность передачи любых критически важных цветов.
Возьмем в качестве исходного рис. 58 в данном случае явно неестественным (слишком много красного) выглядит оттенок кожи лица, что обусловлено, вероятнее всего, тем, что съемка со вспышкой производилась со слишком близкого расстояния. Попробуем исправить данный недостаток. Для этого аккуратно выделим контуры лица инструментом Freehand Selection (Выделение областей от руки), установив для него вариант Edge Seeker при следующих параметрах: Feather 0, Smoothing (Сглаживание) 0, флажок Antialias включен, флажок Sample Merged выключен (рис. 59). Возьмем инструмент Dropper (Пипетка) и запомним (а лучше запишем на бумаге) параметры неестественного темно-красноватого оттенка кожи в качестве исходного цвета (рис. 60).
Затем щелкнем на кнопке Manual Color Correction (Ручная цветовая коррекция) панели инструментов Photo (Фотография). В открывшемся окне Manual Color Correction щелкнем на цвете Source (Источник) и введем параметры запомненного цвета. Подсветим переключатель Preset Target Color (Заданный цвет), выберем вариант Skintones (Оттенки кожи), откроем цветовой блок со списком оттенков и выберем вариант Indian Skin Light (Кожа индийца светлая) (рис. 61). Включим флажок Preserve Saturation (Исходная насыщенность) и оставим выключенным флажок Preserve Lightness (Исходная яркость) (рис. 62). Откажемся от выделения командой Selections=>Select none (Выделение=>Ничего не выделено). Получим результат, представленный на рис. 63.
Рис. 62. Окончательный вариант настройки параметров Manual Color Correction
Рис. 63. Внешний вид изображения после окончания ручной цветовой коррекции
Ручная цветовая коррекция хороша не только для устранения фотографических дефектов ею можно воспользоваться и просто для придания тому или иному элементу изображения нужного оттенка. Например, откроем рис. 64, где изображено уникальное кольцо из белого золота с жемчугом от Gruosi . Попробуем, воспользовавшись режимом ручной цветовой коррекции, превратить белое золото украшения в желтое. Выделим кольцо (рис. 65), щелкнем на кнопке Manual Color Correction (Ручная цветовая коррекция) и настроим цветовую коррекцию в соответствии с рис. 66 (обратите внимание, что в списке Preset Target Color (Заданный цвет) выбраны варианты Metals и Gold ). Результат показан на рис. 67.
Улучшение затемненных фотографий
Если вы когда-нибудь сканировали фотографии, то вам наверняка приходилось не раз повторять эту процедуру из-за того, что фотография получалась то светлее, то темнее. А возможна и иная ситуация, когда из-за неудачных условий съемки, например при проведении съемки в темноте, фотографии получаются слишком темные. Печатать такие снимки бесполезно, поскольку большую часть объектов на них просто не будет видно.
В принципе, любую из таких фотографий можно исправить и придать им приемлемый вид. Способов для работы с такими фотографиями в Paint Shop Pro много и предложить какое-либо единое решение довольно сложно.
Остановимся на более простых из этих способов.
Если необходимо сильно осветлить фотографию для того, чтобы увидеть скрытые детали, то самое простое воспользоваться командой Histogram Equalize (Гистограмма выравнивания). Она перераспределяет уровни яркости активного слоя и может улучшить изображение, которому не хватает контрастности или оно оказалось слишком темным. Попробуем применить это на примере рис. 68. Откроем меню Adjust=>Brightness and Contrast (Регулировка=>Яркость и контраст) и выберем команду Histogram Equalize (Гистограмма выравнивания). Полученный результат приведен на рис. 69.
Рис. 69. Внешний вид фотографии после воздействия командой Histogram Equalize
Однако данный способ не всегда обеспечивает нужный результат, поскольку цвета на фотографии могут стать неестественными. Можно попытаться пойти другим путем. Для примера откроем исходное изображение (рис. 70) и для начала проведем автоматическую фотокоррекцию за один шаг, выбрав команду One Step Photo Fix из всплывающего списка Enhance Photo (Улучшение фотографии). В результате проявятся скрытые темные фрагменты изображения, но будет видно, что общий тон фотографии неудачен, поскольку на нем наблюдается явный перебор синего цвета особенно это сказывается на цвете кожи девушки (рис. 71). Чтобы исправить ситуацию, воспользуйтесь режимом автоматической коррекции цветового баланса, выбрав команду Automatic Color Balance (Автоматический цветовой баланс) из всплывающего списка Enhance Photo (Улучшение фотографии) панели инструментом Photo (Фотография) и уменьшите долю синего цвета, как показано на рис. 72. В итоге фотография станет не такой темной, а цветовые оттенки на ней будут выглядеть более естественно (рис. 73).
Рис. 71. Внешний вид изображения после автоматической фотокоррекции за один шаг
А теперь посмотрим, каких успехов можно добиться при применении возможности коррекции гистограммы, которая позволяет настроить для использования в отдельном изображении весь спектр доступных интенсивностей цветов, управляя балансом между затененными и освещенными частями изображения. Уникальным преимуществом этой опции является возможность сбалансировать расположение промежуточных тонов на шкале между темным и светлым. Для примера откроем в качестве исходного изображение, представленное на рис. 74. Щелкнем на кнопке Histogram Adjustment (Коррекция гистограммы) панели инструментом Photo (Фотография) или вызовем команду Adjust=>Brightness and Contrast=>Histogram Adjustment (Регулировка=>Яркость и контраст=>Коррекция гистограммы). Настроим параметры гистограммы в соответствии с рис. 75. Здесь главное не переусердствовать, так как для большинства изображений реальное улучшение качества возможно лишь при усилении гамма-коррекции не выше, чем на 30% при более высоких значениях снимки будут выглядеть выцветшими. В итоге фотография станет заметно светлее и на ней проявятся многие первоначально скрытые детали изображения (рис. 76).
Существует и другой путь корректировка уровней. Обычно к такому варианту прибегают, когда указанные выше способы оказываются нерезультативными, а приводят лишь к неестественному осветлению изображения, не проявляя при этом временно скрытых затемненных деталей. Такая ситуация имеет место и на фотографии, представленной на рис. 77. В частности, попытки скорректировать ее гистограмму не дают нужного эффекта, а нам, например, совершенно необходимо выделить контуры девушки для фотомонтажа. Поэтому воспользуемся командой Adjust=>Brightness and Contrast=>Levels (Регулировка=>Яркость и контраст=>Уровни). Настроим параметры уровней примерно в соответствии с рис. 78 суть действий при осветлении фотографии заключается в том, что необходимо на уровне Input Levels (Входные уровни) сместить серый ползунок влево. После этого фотография тоже станет заметно светлее и многие первоначально скрытые детали изображения на ней тоже проявятся (рис. 79).
Примерно такой же результат может быть получен и за счет простого применения команды Brightness/Contrast (Яркость и контраст). Возьмем в качестве исходного изображения ту же фотографию, что представлена на рис. 77, и воспользуемся командой Adjust=>Brightness and Contrast=>Brightness/Contrast (Регулировка=>Яркость и контраст=>Яркость/Контраст), настроив параметры в соответствии с рис. 80. Полученный результат представлен на рис. 81.
Восстановление старых и блеклых фотографий
Со временем фотографии стареют, выцветают и становятся блеклыми. Для восстановления цветовой гаммы и ее оптимизации в блеклых фотографиях предназначен режим Fade Correction (Коррекция выцветания), при помощи которого проще всего вернуть фотографиям утраченный вид: он восстанавливает, исправляет и балансирует цвета изображений, а также автоматически корректирует яркость и контрастность.
Для примера откроем уже достаточно потускневшую фотографию (рис. 82), щелкнем на кнопке Fade Correction (Коррекция выцветания) на панели инструментов Photo (Фотография) и опытным путем установим величину коррекции (например, как на рис. 83). Краски восстановятся, и изображение, возможно, станет таким, как на рис. 84.
При реставрации старых фотографий, которые нередко имеют перегибы, трещины, царапины и иные аналогичные дефекты, все обстоит намного сложнее. При наличии данных дефектов необходимо кропотливое ретуширование фотографии методом клонирования, с чем мы знакомились на одном из предыдущих уроков. Но и рассмотренные нами на данном уроке приемы могут значительно ускорить работу и обеспечить получение более качественного результата. Правда, стандартных приемов здесь не существует, и для каждого старого снимка придется подбирать собственные пути его восстановления.
Довольно часто в таких ситуациях на первом этапе может помочь фотокоррекция за один шаг, позволяющая быстро восстановить цветовой баланс, яркость, контрастность и насыщенность. Откроем в качестве примера рис. 85 и воспользуемся командой One Step Photo Fix (Фотокоррекция за один шаг) из всплывающего списка Enhance Photo (Улучшение фотографии). Полученный результат производит впечатление (рис. 86). До некоторой степени ситуацию способна улучшить и корректировка уровней. Для этого воспользуйтесь командой Adjust=>Brightness and Contrast=>Levels (Регулировка=>Яркость и контраст=>Уровни) и настройте параметры уровней примерно в соответствии с рис. 87 в результате снимок будет немного осветлен и удастся разобрать часть надписи в его нижней части (рис. 88). Теперь нужно повысить четкость снимка. Удобнее всего сделать это с помощью команды Clarifi (Прояснение) Adjust=>Brightness and Contrast=>Clarifi (Регулировка=>Яркость и контраст=>Прояснение), позволяющей улучшать фотографии без обычного для повышающих резкость эффектов возникновения контрастирующих деталей (рис. 89 и 90). Данная команда очень удобна при восстановлении как старых размытых фотографий, так и фотографий, полученных при плохом или рассеянном освещении. А дальше уже придется действовать вручную и удалять царапины и следы пыли и грязи.
Рис. 86. Внешний вид изображения после автоматической фотокоррекции за один шаг
А теперь рассмотрим другую ситуацию (рис. 91) здесь нам придется пойти несколько иным путем. Вначале также по возможности восстановим цветовой баланс, яркость, контрастность и насыщенность командой One Step Photo Fix (рис. 92). А затем для того, чтобы хоть как-то прояснить отдельные детали изображения, увеличим его контрастность при помощи команды Automatic Contrast Enhancement (Автоматическое повышение контраста) из всплывающего списка Enhance Photo (Улучшение фотографии) с параметрами, указанными на рис. 93. Полученный результат представлен на рис. 94. Если после этого вновь применить One Step Photo Fix , то четкость линий еще больше увеличится и отдельные фрагменты иконы станут более отчетливыми (рис. 95). Единственное, что еще способно улучшить ситуацию и сделать снимок иконы более разборчивым, это повышение резкости изображения. Для этой цели в Paint Shop Pro можно использовать три команды: Sharpen (Обострить), Sharpen More (Обострить сильнее) и Unsharp Mask (Маска резкости) из меню Adjust=>Sharpness (Регулировка=>Резкость). В данном случае после применения команды Adjust=>Sharpness=>Sharpen (Регулировка=>Резкость=>Обострить) снимок принял вид, показанный на рис. 96.
Рис. 92. Внешний вид изображения после первой автоматической фотокоррекции за один шаг
Рис. 94. Внешний вид изображения после автоматического повышения контраста
Рис. 95. Внешний вид изображения после второй автоматической фотокоррекции за один шаг
ваш Инстаграм никогда не будет прежним
Попробуйте модуль таргетированной рекламы: автоматическое создание креативов, управление ставками, подбор таргетингов; оплата без комиссий
Instagram постоянно требует много жертв визуального контента. Простые фото уже не катят, нужна «вкусная» обработка. Сегодня мы вам расскажем о возможностях бесплатного фоторедактора от Google — Snapseed, с которым ваш аккаунт превратится буквально в конфетку.
Все скриншоты и инструкции относятся к русскоязычному приложению на Android. В приложении для iOS есть некоторые отличия.
Перед началом работы
Загляните в настройки: нажмите на три точки в правом верхнем углу приложения и выберите соответствующий пункт в выпадающем меню.
Главный экран Snapseed и выпадающее меню
Здесь можно поменять тему оформления на темную (если вы работаете ночью или просто любитель темных тонов).
Темная тема оформления
В настройках «Изменение размеров изображения» выберите «Не менять размер». Так все обработанные фотографии будут сохраняться в оригинальном размере (с учетом обрезки, которую вы можете сделать).
В «Качество и формат» выберите «JPG 100%» или PNG, чтобы картинки сохранялись в полном качестве без сжатия.
На этом с настройками все, можно приступать к обработке фото.
Модуль PromoPult для таргетированной рекламы в соцсетях: все каналы в одном кабинете, минимальные бюджеты, автоматизированное создание креативов, автоматическое управление ставками, удобный подбор таргетингов.
Обработка фото в Snapseed
Нажмите в любом месте экрана и выберите, откуда будете загружать фото. Можно загружать из галереи, Google Диска или альбома в Google Фото. Также можно прямо тут сделать новый снимок. Если вы отметите галочку «Использовать по умолчанию», то этот источник изображений будет предлагаться вам первым.
Загрузка изображения в Snapseed
После загрузки фото внизу появятся три вкладки: «Стили», «Инструменты» и «Экспорт».
Во вкладке «Стили» — 11 наборов фильтров. Попробуйте их. К некоторым фотографиям вполне подойдут предустановленные фильтры.
Готовые стили Snapseed
Кстати, вы можете создавать свои стили. Для этого нужно:
- Отредактировать изображение.
- Перейти на вкладку «Стили» и прокрутить список вправо до конца.
- Нажать на иконку со знаком «плюс».
- Указать название стиля и сохранить его.
Свой шаблон обработки можно сохранить и потом использовать
Это удобно, если вы нашли идеальные настройки для обработки и планируете публиковать фото в Инстаграм в одном стиле.
Еще одно полезное свойство этой вкладки — Snapseed «помнит», какой стиль вы использовали в прошлый раз, и предлагает повторить. Если настройки были удачные, вы можете последовательно обработать целую линейку картинок.
Инструменты
В этой вкладке есть два типа инструментов: непосредственно инструменты для коррекции и готовые фильтры.
Инструмент «Коррекция» — это, пожалуй, самый часто используемый пункт меню. Под ним кроется целый набор параметров, которые можно «покрутить» для изменения изображения.
Откройте вкладку «Инструменты» и выберите «Коррекция».
Вкладка с инструментами для обработки
Внизу появятся две кнопки:
- кнопка выбора параметров коррекции (яркость, контраст и другие),
- автоматическая коррекция изображения.
Для коррекции изображения выберите нужный параметр, например, «Контраст».
Параметры коррекции изображения
Чтобы увеличить или уменьшить контрастность снимка проведите пальцем по экрану (сделайте свайп) влево или вправо. Вы увидите, как изменяется значение параметра вверху экрана.
Изменение параметров отображается вверху экрана
После настройки контраста выберите другой параметр и настройте его интенсивность.
Параметры можно выбирать также свайпом — вверх и вниз по экрану.
В процессе коррекции вы можете посмотреть разницу между текущей обработкой и исходным изображением. Для этого нажмите и подержите значок в правом верхнем углу.
Отслеживайте изменения прямо во время обработки
После настройки всех параметров сохраните изменения — нажмите на галочку в правом нижнем углу. Затем можно перейти к другим инструментам.
Как отменить изменения
После того как вы нажали на галочку, параметры коррекции сохраняются. Если вы хотите исправить действия и изменить какой-то из параметров, нужно выбрать кнопку «Редактировать набор фильтров» (находится на главном экране).
Здесь можно отменить последний шаг, восстановить исходное фото (пункт «Отменить изменения») или посмотреть все изменения в виде слоев.
Выберите «Посмотреть изменения», затем выберите нужный шаг обработки, который хотите подкорректировать. Нажмите на значок настроек с ползунками, выберите нужный параметр и отрегулируйте новое значение.
Также здесь можно удалить те изменения, которые не нужны.
Выборочная коррекция снимка
В Snapseed можно делать коррекцию отдельных фрагментов изображения. Осветлять или затемнять, регулировать контрастность и насыщенность.
Чтобы воспользоваться этой функцией перейдите в Инструменты → Выборочно.
Нажмите на плюсик внизу экрана, а затем коснитесь участка, который хотите отредактировать. На нем будет размещена контрольная точка. Разведите или сведите два пальца на экране. Появится круг красного цвета — так вы можете увеличить или уменьшить размер фрагмента, который хотите отредактировать.
Изменение размера выбранного фрагмента
Проведите пальцем вверх или вниз для выбора нужного параметра. После этого проведите пальцем по горизонтали для настройки интенсивности параметра.
Свайпы вверх/вниз и вправо/влево — типичный способ управления параметрами для Snapseed. Пробуйте их в разных инструментах, когда не знаете, что делать.
Выборочная коррекция на фото
Что еще можно делать с этим инструментом:
Корректировать несколько фрагментов на фото. Для этого после настройки параметров одного фрагмента нажмите на плюсик внизу экрана и разместите еще одну контрольную точку в другом месте.
Можно добавлять 2 и больше контрольных точек
Если вы добавили несколько точек на изображение, одна из точек будет синего цвета, то есть активная. Остальные — серые, неактивные. Чтобы применить эффекты к нужному участку, соответствующая кнопка должна быть активной. Если она серая — коснитесь ее.
Нажмите на контрольную точку — ее можно вырезать, скопировать или удалить. А также отменить все настройки.
Кисть
Еще один полезный инструмент фоторедактора Snapseed. С ее помощью можно редактировать изображения с высокой точностью.
Перейдите в «Инструменты» → «Кисть». Здесь можно воспользоваться 4 эффектами:
- Dodge & Burn — осветление или затемнение.
- Экспозиция.
- Температура.
- Насыщенность.
Настройки инструмента «Кисть» в Snapseed
Размер кисти можно уменьшить для более точной обработки мелких деталей на изображении. Для этого увеличьте изображение двумя пальцами.
С помощью стрелочек внизу экрана можно изменить прозрачность кисти. Также там можно выбрать ластик, чтобы очистить уже обработанные кистью фрагменты.
В Snapseed можно удобно смотреть, какие участки изображения уже обработаны. Для этого нажмите на кнопку «Применить маску» (в виде глаза внизу экрана). Обработанные кистью места будут выделены красным цветом.
Кнопка «Применить маску» показывает также интенсивность обработки
Кадрирование, положение и перспектива
Для работы с размером и положением картинки в Snapseed есть четыре инструмента:
Кадрирование. Здесь можно изменить размер изображения произвольно или подогнать под заданные пропорции.
Поворот. Можно повернуть картинку на 90о, выровнять по горизонтали, отразить зеркально. Можно вращать произвольно, на глаз.
При выборе этого инструмента включается алгоритм распознавания: если на картинке есть горизонт или вертикальные элементы, которые получились чуть под углом, Snapseed автоматически выпрямит их. Если вас не устраивает такая коррекция, дважды тапните на бегунке вверху, и выравнивание отменится.
Перспектива. Можно исправить искаженную перспективу или наоборот, исказить, чтобы получить оригинальный снимок.
Также здесь есть функция заполнения краев. Их можно заполнить белым или черным цветом, а также выбрать вариант «умного» заполнения.
Расширение. Позволяет увеличить размер изображения. Также есть функция «умного» заполнения.
Правда, если сильно увеличить изображение — функция может сработать не совсем корректно и получится что-то вроде этого:
«Умное» заполнение не всегда умное
Фильтры
В Snapseed довольно много классных фильтров. Их можно найти во вкладке «Инструменты». Вот их список:
- эффект HDR,
- блеск софита,
- драма,
- винтаж,
- крупное зерно,
- ретро,
- гранж,
- черно-белое,
- нуар.
В каждом из этих фильтров есть набор эффектов с готовыми настройками. Например, перейдя в «Инструменты» → «Нуар», мы увидим 14 готовых фильтров.
Можно воспользоваться ими, или поэкспериментировать самому и подобрать нужные настройки параметров фильтра. Для этого проведите пальцем вверх или вниз, чтобы выбрать параметр. Проведите влево или вправо для изменения настроек.
В фильтрах «Ретро» и «Гранж» можно применять случайные настройки к стилю фильтра.
Например, перейдите в «Инструменты» → «Ретро». Выберите любой стиль из 13 вариантов. На выбранном стиле появится значок с двумя стрелочками. Нажмите на него, чтобы применить случайные настройки фильтра.
Также можно применить случайный эффект с помощью значка со стрелочками внизу экрана.
Случайный подбор фильтра
То же самое можно сделать и с фильтром «Гранж».
Кстати, в настройках фильтра «Гранж» есть параметр «Стиль». В нем можно выбрать нужную цветовую гамму из 1500 вариантов.
Добавление текста на фото в Snapseed
Snapseed предлагает 38 вариантов оформления текста. В зависимости от выбора стиля меняются шрифты и разбивка на строки.
К сожалению, рукописные шрифты доступны только с английскими буквами, но разнообразие вариантов выручает — вы точно подберете что-то интересное. Пожалуй, это самый элегантный набор стилей для надписей среди всех популярных графических приложений.
Текст с круглой подложкой
Можно настраивать цвет подложки, при этом цвет текста изменяется для контраста с ней.
Можно изменять прозрачность.
А еще блок с текстом можно инвертировать: картинка отобразится внутри подложки или букв текста, а остальное пространство будет залито цветом.
С помощью этой функции, кстати, можно быстро сделать несложный логотип
Рамки для фото
Финальным штрихом в обработке изображения может быть стильная рамка. В Snapseed есть 23 рамки. Некоторые из них доступны в разных вариантах. Чтобы посмотреть все варианты, нажмите еще раз на значок рамки, на котором появились две стрелочки.
Работа с портретами
В Snapseed есть несколько инструментов для обработки портретных фото. Возьмем для примера эту фотографию:
Посмотрим, что предлагает нам Snapseed.
Инструмент «Портрет»
Тут можно выбрать 1 из 9 готовых фильтров. Можно настроить коррекцию светотени, сглаживание кожи и осветление глаз.
Также можно изменить оттенок лица — сделать его бледнее или темнее.
Инструмент «Положение головы»
Что можно настроить тут:
- Положение головы. Просто подвигайте пальцем в стороны, чтобы подобрать идеальное положение.
- Размер зрачков.
- Улыбку.
- Фокусное расстояние.
Вот как это выглядит:
«Размытие»
При выборе инструмента «Размытие» Snapseed автоматически определяет лицо и оставляет нетронутой область вокруг него. Весь остальной фон размывается.
Можно настроить интенсивность размытия, перехода и виньетки (рамки).
Также при обработке портретов можно использовать инструмент «Кисть»: для осветления или затемнения лица или других областей фото.
Сохранить фото в Snapseed
После финальных штрихов самое время сохранить обработанное фото. Для этого нужно на главном экране перейти в меню «Экспорт». В Snapseed доступно несколько вариантов сохранения:
Сохранить. Сохраняется копия исходного изображения. Размер и качество — как у исходного изображения (учитывая обрезку). Например, если фотография была в формате JPG и разрешении 1920х1080, и вы его не кадрировали, то сохраненное фото будет иметь такие же параметры.
Экспорт. Создается копия изображения со всеми примененными фильтрами. Вес фото увеличится — если вы указали в настройках максимальное качество. Новое фото будет сохранено в папку Snapseed.
Экспортировать как. Тут можно выбрать папку для сохранения на устройстве или Google Диске.
Поделиться. Можно прямо из приложения опубликовать фотографию в одной из подключенных соцсетей. Например, в Instagram или ВКонтакте. Также можно переслать фото в мессенджере или по e-mail.
В Snapseed для iOS есть свои особенности сохранения файлов. Тут можно выбрать Save (Сохранить), Save a copy (Сохранить копию) и Export (Экспортировать).
При простом сохранении программа запишет картинку поверх исходной. Сохранение копии, соответственно, позволит вам сделать копию (в папке Snapseed) и оставить оригинал нетронутым. При этом в обоих случаях сохраняется также история изменений, и вновь открытый файл можно будет «откатить» на несколько фильтров. А при экспорте вы получите простой JPEG без слоев.
Заключение
Snapseed — мощный редактор для устройств на iOS и Android. С его помощью можно обрабатывать фото любого стиля и формата: от пейзажных до портретных. А возможность сохранять свои наборы фильтров и параметров коррекции пригодится тем, кто следит за единой визуальной концепцией своего Instagram-аккаунта.
5 советов по созданию ярких и ярких фотографий в Instagram
Меня часто спрашивают, как сделать свои фотографии в Instagram яркими и четкими, поэтому я решил просто поделиться всем процессом редактирования для создания ярких, цветных снимков, достойных Insta.
Мои советы по созданию ярких и ярких фотографий в Instagram
- Съемка при естественном дневном свете: Я всегда, всегда фотографирую рядом с окном в светлое время суток. Правда в том, что со всеми существующими технологиями любую фотографию можно отредактировать, чтобы она выглядела яркой и белой, но что очень сложно удалить, так это зернистость, которую вы получаете при съемке фотографий при слабом освещении.Так что, если я дома, я также использую белую пенопластовую доску с другой стороны моей рабочей поверхности, обращенной к окну, чтобы отражать свет и уменьшать тени.
- Протрите линзы камеры iPhone мягкой тканью (или даже рубашкой!), Чтобы удалить отпечатки фигур и пыль, которая могла скопиться в сумке. Это кажется очевидным, но вы действительно не делали этого до недавнего времени, и это имеет большое значение!
- Сделайте ярче и оживите: Приложение Color Story отлично подходит для осветления фотографий так, как вы никогда не думали! Моя основная цель — всегда «светлый и яркий», поэтому я загрузил только один фильтр, который действительно хорошо справляется с яркими белыми: Fresh Filter за 0 долларов.99. Вы также можете скачать все фильтры примерно за 12,99 долларов, если хотите. В каждом фильтре есть несколько вариантов для согревания, охлаждения и осветления / осветления по-разному. На фотографии выше используется параметр «Снег» из «Свежего фильтра». Когда вы находитесь в приложении, становится понятно, как применять фильтры. Технически Color Story можно загрузить бесплатно, но внутренность приложения — это его фильтры, которые необходимо покупать в приложении.
- Remove Shadows: Я использую Snapseed (бесплатно!) По одной и только одной причине: для удаления теней.Это просто потрясающе. Когда моя фотография стала ярче в A Color Story, я вставляю ее в Snapseed:
- Подойдите к карандашу в правом нижнем углу, чтобы открыть инструменты.
- Щелкните по инструменту «Кисть», затем перейдите ко второму слева параметру «Экспозиция» (внизу).
- Используйте свой палец, как кисть, чтобы «осветлить» тени на фотографии. Вы можете настроить «экспозицию» или интенсивность белого, щелкая стрелки вверх и вниз в нижней части экрана.
- Резкость: И последнее, но не менее важное: когда моя фотография готова для публикации в Instagram, я использую инструмент повышения резкости, чтобы выделить немного больше деталей на фотографии, что, на мой взгляд, делает снимок более привлекательным для просмотра .
Вот и все — мое фото-упражнение на iPhone. Звучит много, но я никогда не трачу больше 5 минут на редактирование фотографии. Как только вы попадаете в ритм, все идет очень быстро, и вы называете меня инстинктивным ботаником, но на самом деле я думаю, что это действительно весело!
У вас есть какие-нибудь хитрости для редактирования фотографий в Instagram? Поделитесь ими ниже, чтобы мы все узнали!
Подписаться
Нравится:
Нравится Загрузка…
Как делать более яркие фотографии — Jordan Brittley
Секреты Light & Airy: как делать более яркие фотографии
Переключитесь в ручной режим на своей камере и убедитесь, что ISO установлен на минимально возможное значение, но не на авто. Большинство камер позволяют начать с ISO 160 или 200. Начните здесь, а затем выполните следующие действия.
Шаг 1. Установите ISO
В первую очередь, ISO! Для этого первого шага вы захотите оставить этот параметр на минимально возможном уровне (но определенно не в автоматическом режиме).Если вам нужно увеличить этот параметр, потому что вы просто не можете сделать свою фотографию достаточно яркой (хэштег: проблемы с легкими и просторными блоггерами), мы займемся этим на шаге 4. А пока установите это как можно ниже. Мой Canon 5D Mark III позволяет мне снижать ISO до 160 или 200.
Шаг 2: установите диафрагму
Затем давайте настроим вашу диафрагму. Я думаю, что это одна из самых важных частей изображения, потому что она определяет, что кто-то может увидеть. Помните, что маленькая диафрагма означает, что в фокусе небольшой объект, в то время как большая диафрагма означает, что в фокусе большой объем.Маленькая диафрагма означает сильное размытие, а большая диафрагма означает небольшое размытие.
Обычно я снимаю где-то между f / 1.8 и f / 3.5. Это моя сладкая точка прямо здесь.
Пары и люди — большую часть времени я набираю f / 2.0 или f / 2.2
Flat Lays — я набираю f / 3.5
Пейзажи — я набираю f / 3.5
Большие группы — я набираю f / 3,5 или f / 4,0
Цветы — я набираю f / 1,6
Животные — Я набираю f / 1.6 или f / 1.8
Звезды — я набираю f / 16
Сколько вы хотите в фокусе? Вы любите размытие фона? Если это так, начните с небольшой апертуры, например 2,0 или 2,2. Если вам нравится отсутствие размытия фона и вы хотите, чтобы все было в фокусе для пейзажа, выберите большую диафрагму, например 3,5 или 8.
Связанное сообщение: Настройки световой и воздушной камеры
Шаг 3: установите выдержку
Сейчас пришло время установить выдержку. Помните, когда вы работаете со своей выдержкой, я хочу, чтобы вы думали о свете за пределами вашей камеры.Поскольку вы установили ISO и диафрагму, вам нужно отрегулировать выдержку, пока не добьетесь нужного освещения в камере! Если вы работаете с непростой ситуацией освещения (слабое освещение, конец дня и т. Д.), Подойдите к нему как можно ближе и перейдите к шагу 4.
Если вы находитесь на улице и находитесь в ярком открытом пространстве ..
Вы находитесь в действительно ярком месте, таком как открытое поле посреди дня? Вы, вероятно, захотите начать с 2000 и настроить выдержку по своему вкусу.
Как легко исправить передержанную фотографию (полное руководство)
После долгого съемочного дня вы возвращаетесь домой и загружаете свои изображения на рабочий стол. Затем вы обнаруживаете, что большинство из них передержаны.
Прежде чем вы подумаете, что зря потратили время, стоит подумать, что вы можете сделать с этими фотографиями.
В какой-то момент вам понадобится знать, как исправить переэкспонированную фотографию. Читайте дальше, чтобы узнать, как бороться с неправильной экспозицией.
[ Примечание: ExpertPhotography поддерживается читателями. Ссылки на продукты на ExpertPhotography — это реферальные ссылки. Если вы воспользуетесь одним из них и что-то купите, мы заработаем немного денег. Нужна дополнительная информация? Посмотрите, как все это работает. ]
Как понять проблему передержки
Переэкспонированная фотография может быть вызвана несколькими причинами. Либо вы неправильно измеряете свет, либо ваша камера. Мы так привыкли к тому, что наши глаза компенсируют светлые и темные участки; мы забываем, что камеры не могут делать то же самое.
Подумайте об этом.
Когда смотришь на здание в яркий солнечный день, фасад скрывается в тени. Земля и небо хорошо освещены. На наш взгляд, в свете нет большой разницы. Мы можем выделить детали как в затененных, так и в хорошо освещенных областях.
Наша камера, однако, не справляется с тяжелой работой. — им не хватает ума. Для вашей камеры затененные области могут быть более чем на три ступени темнее, чем хорошо освещенные.
Переэкспонирование изображения также может быть вызвано тем, что мы привыкли все время смотреть в экран.Иногда даже трудно заметить передержку на экране камеры.
Представьте себе такую сцену: вы пытаетесь сфотографировать высокое здание в солнечный день с небольшими облаками. Либо небо идеальное, и здание слишком темное, либо здание выглядит идеально, и небо становится невыносимым.
Понимание того, почему ваши изображения получаются переэкспонированными, — полдела.
Как читать гистограмму
Даже если у вашей камеры нет мозга, она все равно может сообщать вам, что ваши фотографии переэкспонированы.Главный инструмент для этого — гистограмма, и они могут помочь вам в крайнем случае.
Гистограмма — это график, показывающий тональный диапазон экспонированной сцены. Он разделяется на три равные части: темные тона, средние тона и светлые тона.
Темные тона делятся на черные и тени. Светлые тона делятся на светлые и белые.
Умение читать гистограмму поможет вам узнать, когда ваше изображение становится переэкспонированным. Посмотрев, в какие области попадают ваши цветные пиксели, вы можете увидеть, какие типы света присутствуют на вашем изображении.
Гистограмма лучше всего получается, когда форма диаграммы выглядит ровной. Его нельзя смещать или искажать влево или вправо.
Большинство пикселей слева показывают темные области изображения. Чем больше пикселей, тем больше площадь. По мере того, как они падают все больше и больше влево, области становятся все темнее и темнее.
Это работает в обратном порядке, поскольку все больше и больше пикселей появляется в нужных областях. Это означает, что белые участки будут больше и сильнее.
Контрастное изображение будет иметь пиксели, которые попадают во все три области, достигая максимума в средних тонах.Это, в зависимости от сцены, хорошо сбалансированное изображение.
Почему следует снимать в RAW
Съемка в формате RAW — единственный способ, которым мы вообще рекомендуем делать фотографии. Файл RAW может быть в 2-6 раз больше, чем JPG, и для этого есть веская причина.
Визображения RAW встроен JPG, но изображение RAW содержит больше информации о сцене, чем JPG. Это связано с тем, что RAW — это не сжатый формат, а формат без потерь.
Это дает вам больше контроля при редактировании изображений.Это особенно хорошо работает для возвращения деталей в переэкспонированные области.
файлов RAW бывают разных типов. Canon использует типы файлов CR2 / CR3, NEF — для Nikon, а Sony — ARW.
Для их обработки потребуется Camera Raw. Пока вы используете Adobe Lightroom или Photoshop, они не вызовут никаких сложностей. Есть и другие программы, которые позволяют обрабатывать файлы RAW. Один из них — Capture One.
Почему мои фотографии передержаны?
Что такое треугольник экспозиции?
Треугольник экспозиции состоит из того, как ISO, выдержка и диафрагма работают вместе, неправильно экспонируя сцену.
Если вы снимаете в ручном режиме, очень легко создать переэкспонированное изображение.
Например, с точки зрения ISO, вы могли просто установить слишком высокое значение. В солнечный день ISO должно быть около 100-200, а не 800.
После установки ISO следующая область, на которую вы должны смотреть, — это диафрагма. Чем меньше диафрагма, тем больше света попадет в объектив. И чем больше света попадает на сенсор, тем выше вероятность переэкспонирования изображения. Попробуйте закрыть диафрагму, чтобы изображение получилось лучше.
После установки ISO и диафрагмы обратите внимание на выдержку. Если ваше изображение слишком яркое, вам нужно увеличить выдержку. Повышение его с 1/200 до 1/600 поможет –, если это не повлияет на другие настройки.
Самое лучшее в треугольнике экспозиции — это то, что все три параметра взаимозависимы.
Если вы увеличиваете количество света, попадающего в объектив с помощью одной настройки, вам необходимо уменьшить его, используя другую настройку.Для получения дополнительной помощи прочитайте нашу статью о треугольнике экспозиции здесь.
Как выбрать режим замера
Ваша камера оснащена встроенным экспонометром. Это удобно, чтобы знать, когда сцена требует изменения настроек.
Существует три режима замера экспозиции: Матричный, Центровзвешенный и Точечный . Все они по-разному смотрят на вашу сцену. Матричный или оценочный режим замера смотрит на всю сцену, чтобы получить наилучшую экспозицию.
В режиме центрально-взвешенного замера фокусируется на центре изображения, и оттуда достигается наилучшая экспозиция.Это идеально, когда вам нужно правильно экспонировать одну область изображения, не считая фона.
Точечный замер правильно выставляет одну точку (пятно) в вашей сцене. Остальные 99% изображения он не занимает.
Люксметр — это проклятие и благословение. Режимы замера помогут вам найти правильную экспозицию, но они могут действительно испортить ее, если вы не будете осторожны.
Например, если вы фотографируете портрет в центре изображения, остальная часть изображения может быть переэкспонирована.
Если вы хотите сделать снимок неба, ваши режимы замера найдут правильную экспозицию. Однако приближающиеся облака означают, что вашей камере необходимо переоценить сцену.
Как исправить передержанное фото?
Узнайте, как делать хорошо экспонированные изображения
Я знаю, это кажется очевидным, но это лучший способ. Понимание того, как сделать правильно экспонированный снимок, поможет устранить проблему. В остальных случаях поможет пост-продакшн.
Если вы снимаете в ручном режиме, убедитесь, что вы правильно измерили сцену.Если ваша сцена слишком светлая, то необходимо увеличить диафрагму или выдержку. Или ISO нужно сойти.
С точки зрения редактирования и коррекции экспозиции всегда лучше недоэкспонировать изображения вручную. Вы можете потом вернуть его к ровной экспозиции, и это легче сделать, чем в случае передержки. Из-за передержки вы всегда теряете детали на снимках. Однако с недодержкой вы вряд ли справитесь.
По мере того, как вы станете более опытным в фотографии, вы поймете, в чем заключаются проблемы.
Подробнее о настройках экспозиции можно узнать из нашего курса «Фотография для начинающих».
Использовать кронштейн
Односторонние фотографы исключают возможность переэкспонирования фотографии с помощью брекетинга. Это когда вы делаете две дополнительные фотографии вашей сцены, но со значением экспозиции +1 и -1, чем то, что вы считаете лучшим.
Эта идея дает вам три шанса забить гол. Это была любимая техника пленочных фотографов, поскольку они не были уверены, что у них правильная экспозиция.
Все, что вам нужно сделать, это сначала установить ручной режим камеры. Сделайте снимок того, что вы считаете лучшим, затем увеличьте или уменьшите одно из трех значений треугольника экспозиции. Это даст вам экспозицию -1 и +1.
Например, если бы у меня была сцена с настройками ISO 100, выдержкой 1/1000 и диафрагмой f / 5,6, я бы сначала снял ее. Затем я бы изменил выдержку на 1/500 для значения +1, а затем на 1/2000 для -1.
Помните, если вы измените выдержку, вы измените способ фотографирования сцен с движением в ней.Вы можете свободно перемещать диафрагму, но это может повлиять на глубину резкости. Делайте то, что подходит для вашей сцены.
Теперь, если вместо -1 и +1 вы выбрали -3 и +3, то у вас есть возможность сложить ваши изображения вместе. Это называется high dynamic range (HDR) .
Преимущество этого метода в том, что, складывая эти изображения вместе, вы выделяете детали в более светлых областях. Вы также увеличиваете экспозицию в более темных.
Например, сфотографировав интерьер квартиры, вы обнаружите правильно экспонированный интерьер и переэкспонированные окна. Сделав три снимка, вы уравняете свет, сделав его более сбалансированным.
Добавить градуированный фильтр
В Lightroom у вас есть инструмент «Градуированный фильтр». Он действует так же, как фильтр градуированной нейтральной плотности, который используют пейзажные фотографы. Основная идея заключается в том, что он добавляет градиент темноты к области вашего изображения.
Градуирован, чтобы лучше вписаться в ваш образ.Этот инструмент, при правильном применении, подчеркивает детали неба.
Чтобы использовать это, перейдите в Lightroom и в модуль «Разработка». Под гистограммой вы увидите шесть маленьких значков. Градуированный фильтр — четвертый слева.
Щелкните этот значок, чтобы выбрать его. Затем щелкните и перетащите вниз, где верхняя часть будет наиболее затронутой областью.
Для простого пейзажа с небом, закрывающим верхнюю область, щелкните в верхней части рамки и перетащите вниз до горизонта.
Теперь вы можете изменять настройки по своему усмотрению, просматривая адаптивный предварительный просмотр, как и вы.
Лучшие инструменты постобработки для исправления передержанных фотографий
Слайдер экспозиции
Когда дело доходит до пост-обработки изображений, есть несколько вещей, которые вы можете сделать, чтобы исправить передержку. Ползунок «Экспозиция» регулирует общую яркость вашего изображения. Это довольно чувствительно, поэтому действуйте медленно.
Числа, которые вы видите в Adobe Photoshop и Lightroom, относятся к количеству ступеней, на которые вы можете увеличить или уменьшить экспозицию.Сдвиг влево делает изображение темнее, а сдвиг вправо — светлее.
Возможно, это не лучший способ завершить работу над изображением, но это лучшее место для начала. Это глобальное действие, то есть оно влияет на все ваше изображение. Для большего количества локальных изменений экспозиции необходимо использовать корректирующую маску.
Если вы снимаете в формате RAW, у вас будет около 4-6 остановок воспроизведения в обе стороны. Это означает, что вы можете снизить экспозицию до -2 / -3 или до + 2 / + 3 без потери разрешения или качества.
Белый слайдер
Ползунок Белый также устанавливает общую яркость изображения, но регулирует средние тона. Перемещая этот ползунок вправо, вы увеличиваете яркость средних тонов.
Когда вы тянете его влево, вы уменьшаете яркость ваших средних тонов. В этих средних тонах много контраста.
Если вы зайдете слишком далеко, вы высосите жизнь из светлых областей вместо того, чтобы выделять детали.
Слайдер основных моментов
Светлые участки — это самые яркие области изображения.Этот ползунок действительно может помочь восстановить последние детали выгоревшей области.
Можно поиграть с ползунком, меняя угол на 200 градусов. Это позволяет перейти к -100 и +100. Это может быть вашим последним средством.
Использование этих инструментов для исправления изображения
Вы обнаружите, что перемещение одного из трех ползунков снижает часть экспозиции, но не полностью. Они работают вместе, чтобы добиться наилучшего от вашего имиджа.
Для меня я сначала работаю глобально, а потом уже локально.
Это означает, что я сначала уменьшаю значение экспозиции. Затем я выбираю белые, и если это не решает проблему, я перехожу к основным моментам.
После этого, если на моем изображении есть темные области, я использую корректирующую кисть, чтобы закрасить их снова.
Это процесс, который я применяю, когда передержанные области моего изображения составляют более 33% моего изображения. Если передержанная область меньше, я использую корректирующую кисть. Это позволяет мне выделять детали в более светлых областях, действуя локально, а не глобально.
Этот рабочий процесс будет зависеть от вашей сцены и того, как вы работаете. Но это хорошее начало для борьбы с передержкой!
Заключение
Правильная экспозиция — это то, с чем иногда сталкиваются даже профессиональные фотографы. К счастью, есть способы получить переэкспонированное фото.
Независимо от того, снимается ли это в камере или во время постобработки, вы можете использовать различные инструменты, которые помогут вам с передержкой.
8 инструментов сжатия изображений для создания более легкого веб-сайта
Веб-сайт, работающий на оптимальном уровне, доставляет удовольствие каждому посетить, и лучший способ удержать посетителей — это достичь этого рубежа.Однако есть проблема, с которой нужно столкнуться, поскольку отличный веб-сайт нуждается в некоторых элементах в отношении контента, который будет поддерживать взаимодействие людей. Как правило, должно быть несколько потрясающих изображений с высоким разрешением, а также некоторые возможные движения с видео. Проблема в том, что эти файлы имеют тенденцию быть большими, что приводит к тому, что веб-сайт становится «тяжелым», что затем влияет на его способность работать хорошо.
Эту ситуацию легко разрешить с помощью инструментов сжатия. Это помогает сохранить то же качество изображения с высоким разрешением, уменьшая при этом общий размер и вес изображения.Использование такого инструмента поможет убедиться, что каждое изображение на вашем веб-сайте полностью оптимизировано для работы в Интернете. Вот восемь инструментов сжатия изображений, которые помогут вам создать более легкий веб-сайт.
1. RIOT 0.5.2
Отличный веб-сайт для сжатия изображений, которым можно пользоваться бесплатно. Если вам нужен простой и понятный процесс, вам следует воспользоваться этим сайтом. Он может сжимать изображения в различных форматах, включая JPG, PNG и GIF.Это делается невероятно быстро, поэтому вам не нужно беспокоиться о получении сжатого файла по прошествии нескольких часов.
2. jStrip 3,3
Когда вы загружаете файл изображения, вы можете полагать, что получаете только этот файл. Что ж, это будет ошибкой, особенно если вы используете тот же файл на своем веб-сайте. Есть множество других вещей, которые могут замедлить работу сайта, включая миниатюры, дополнительные укусы, комментарии и многое другое. Это инструмент, который поможет вам избавиться от всей ненужной информации, а затем приступит к сжатию файла, чтобы он стал намного легче на вашем веб-сайте.Этот инструмент работает специально с изображениями JPEG и должен использоваться на платформе Windows.
Также проверьте : Инструменты редактирования изображений для маркетологов в социальных сетях
3. TinyPNG
Это услуга, которая доступна бесплатно в Интернете с единственной целью — помочь вам оптимизировать ваши изображения наилучшим образом. Чтобы использовать его, все, что вам нужно сделать, это найти изображение, которое вы хотите сжать, перетащить его на веб-страницу TinyPNG. Изображение должно быть быстро сжато, и для получения доступа к новому изображению вы получите ссылку, которую затем сможете скачать.Вы можете загрузить до 20 изображений за один раз.
4. Цезий
Это инструмент с открытым исходным кодом, поэтому каждый может использовать его, не беспокоясь о необходимости платить надбавку. Существует три формата файлов, которые можно сжимать, включая файлы BMP, PNG и JPG. Он лучше всего подходит для незначительного сжатия, так как не сильно сжимает изображение. Однако он может гарантировать, что вы сохраните качество выбранного файла, а результаты будут отправлены вам в течение нескольких секунд.
5. ImageOptim 1.6.1
Если у вас Mac PC, вам следует использовать этот инструмент, поскольку он был специально создан для этой системы. Он может сжимать изображения в трех форматах, включая JPEG, GIF и ONG. Сжатие осуществляется без потерь, что означает, что основное внимание уделяется удалению всех ненужных частей изображения, которые делают его тяжелым. Это позволяет веб-сайту загружаться намного быстрее, а также сохраняет качество изображения.
6. Smush.It 0.5
Это отличный сайт, поскольку он дает вам значительную свободу при сжатии изображений.Хотя максимальный размер изображения, с которым вы хотите работать, должен составлять 1 МБ, вы можете загружать за раз столько изображений, сколько хотите сжать. Вам не нужно создавать профиль или даже регистрироваться, и нет никаких квот на контент. После того, как вы отправите все фотографии, которые хотите сжать, они будут отправлены вам обратно в виде ссылки для загрузки и сохранятся в ZIP-файле.
См. Также: Инструменты для работы с изображениями и приложения для дизайнеров и разработчиков
7.PUNYpng
Название этого сайта является отличным показателем того, что он может сделать с вашими изображениями. Он может сжимать файлы различных форматов, включая очевидные файлы PNG, JPG и GIF. Чтобы использовать этот инструмент, вам необходимо открыть бесплатную учетную запись, которая позволяет загружать до 15 изображений за раз. После того, как вы загрузите изображения, они будут сжаты, и вы сможете загрузить их и получить к ним доступ через ZIP-файл. Этот сайт специально предназначен для веб-разработчиков и дизайнеров.
8. JPEGmini Lite
Это онлайн-инструмент, совместимый как с системами Mac, так и с Windows. Чтобы сжать изображение, оно проходит два различных этапа. На первом этапе он использует уникальный алгоритм, который может брать диаграмму и определять степень ее сжатия без видимого изменения качества. После этого процесса он переходит ко второму этапу, на котором кодировщик JPED может максимально сжать файлы.Вы можете просто перетащить, чтобы использовать этот инструмент. Если вы выберете бесплатную версию, вы можете сжать только 20 изображений в день, хотя с премиальной версией вы не ограничены лимитом.
Теперь вам не нужно слишком беспокоиться о том, чтобы пиксели ваших изображений оставались минимально возможными. Вам также не нужно идти на компромисс с качеством изображений, которые вы используете. Используя эти инструменты сжатия, вы избавляетесь от проблем с изображениями и больше сосредотачиваетесь на разработке потрясающего веб-сайта с любыми доступными ресурсами.
3 шага к тому, чтобы ваши изображения выглядели лучше на Facebook (Sharpness & Qua — Colorvale
БЕСПЛАТНЫЙ экшен Photoshop, улучшающий веб-страницы, внизу этой публикации.Давайте рассмотрим настоящее разочарование, которое испытывают многие фотографы, включая меня.
Вы знаете, что делать. Вы:
Потратьте массу времени на подготовку к фотосессии — проверьте ✓
Инвестировать в дорогое оборудование — проверить ✓
Редактировать до предрассветных часов — проверить ✓
и наступает момент, когда вы можете показать миру свое творение.
Нет ничего более пугающего и захватывающего, чем выставление наших изображений на всеобщее обозрение.
Вы знаете, что ваш клиент так же взволнован, как и вы! Вы определенно захотите отличить их носки с первого взгляда.
Итак, вы готовите свои изображения и загружаете их на Facebook.
OMG. Ни в коем случае! Что, черт возьми, случилось с моей фотографией? Клянусь, мои цвета не зеленые. Моя фотография никоим образом не пикселированная. Что за урод только что случилось?
Вот настоящая сделка.У Facebook есть серверы. Серверы, которые стоят денег. Ваша учетная запись бесплатна.
Они не позволят вам загружать огромные файлы, размещение которых стоило бы им рук и ног. Хорошо, не потому, что вы являетесь дорогим клиентом, а потому, что весь мир пользователей Facebook и такой объем серверного пространства просто выходит за рамки нашего воображения.
Итак, что они делают? Они повторно сохраняют изображение при загрузке и сжимают его дальше.
Вы знаете, где Photoshop спрашивает у вас качество изображения по числовому значению при его сохранении? Это сжатие. И это может немного запутать, поэтому позвольте мне еще немного объяснить.
Начнем с того, почему это происходит.Иногда неправильно понимают, почему изображения Facebook часто выглядят неровными или имеют более низкое качество, чем фотография, которую вы изначально публикуете. А это из-за сжатия.
Изображение сжато после сохранения в формате Jpg. Это происходит каждый раз, когда фотография сохраняется в формате Jpg.
Итак, чтобы лучше понять это, мы начнем с самого начала.Фотография в исходном состоянии камеры — RAW.
Вы можете снимать «jpg», что означает , что ваша камера сохраняет информацию RAW в формате jpg . Это первое сжатие этого изображения. (компрессия # 1)
Когда вы редактируете фотографию после загрузки на компьютер и сохраняете ее, вы также дополнительно сжимаете ее. (сжатие # 2)
Позже, когда вы зайдете на Facebook и загрузите это великолепное изображение, которым вы так гордитесь, оно удаляется и снова сохраняется. Сжимая его дальше.(сжатие №3)
Итак, к настоящему моменту ваша фотография была сжата как минимум 3 раза. Введите пикселизацию. Сценарий работает следующим образом: RAW в Jpg = сжатие, вы редактируете и повторно сохраняете как JPG = сжатие, вы загружаете на Facebook = сжатие … УРА! Мы собираемся научить вас, как снять одно из этих компрессов, чтобы все стало лучше.
Как это исправить? Есть много вещей, которые могут улучшить изображение до того, как оно попадет в Facebook.
ШАГ 1. Правильная резкость и яркость полотна действительно важны.Не всякая резкость одинакова.
Обязательно подготовить фото для экрана.
Вы можете быстро повысить резкость изображения, продублировав фоновый слой и запустив на нем фильтр повышения резкости. На самом деле я предпочитаю и предлагаю фильтр высоких частот. На мой взгляд, это лучший результат.
Как повысить резкость изображения в фотошопе?
1.Щелкните фоновый слой в Photoshop и продублируйте его.
2. Перейдите на панель инструментов и нажмите «Фильтр»> «Другое»> «Высокий проход» …
3. Установите «Радиус» на что-нибудь низкое (мне нравится 3,2 для повышения резкости полотна). Вытравленные линии, которые вы видите при перетаскивании ползунка влево и вправо, — это детали, которые он повысит резкость. Помните, что вы хотите отточить только важные вещи. Этот новый слой сначала будет выглядеть немного странно (серый).Это совершенно нормально.
4. В палитре слоев перейдите в раскрывающийся список «Режим наложения» и измените его на «Мягкий свет». Совет: если резкость не кажется достаточно сильной, вы можете изменить мягкий свет на «Жесткий Светлый»
Дополнительно: Вы также можете сделать ярче, добавив корректирующий слой «Яркость и контраст».
Не хотите дополнительной работы? Используйте форму ниже, чтобы ввести свои данные, и мы пришлем Экшен Photoshop, который сделает все это за вас!
ШАГ 2: Сохраните файл как PNG.Помните, когда мы говорили о том, как сохранение в формате JPG создает сжатие? Вот почему сохранение и загрузка PNG дает наилучшие результаты в социальных сетях. Формат PNG не сжимает изображение, поэтому его точка сжатия на меньше .
ШАГ 3: Исправление тускло-зеленого цвета
Вы когда-нибудь публиковали изображение в Facebook и быстро понимали, что цвет был тусклым? Что он имел матово-зеленый оттенок?
Это связано с цветовым профилем.Самый быстрый способ проверить, почему ваши цвета не отображаются при загрузке в Интернет, — это проверить цветовой профиль.
Стандартный веб-профиль для изображений — sRGB. Установка этого параметра обеспечит резкость и яркость изображений на сайтах социальных сетей. Чтобы узнать, как это сделать, прочтите эту статью, в которой мы подробно рассмотрим sRGB и способы его устранения.
Затем загрузите это изображение на Facebook. Тадаххххх…. Рецепт красивых образов.
ПОЛУЧИТЕ БЕСПЛАТНУЮ АКЦИЮ ЗДЕСЬИтак, мой друг. Решение проблемы ужаса пиксельных фотографий в Facebook, с которым мы все столкнулись.
Как ускорить загрузку веб-страниц, сделав изображения светлее.
Многие новые владельцы веб-сайтов задаются вопросом, почему их веб-сайт загружается все медленнее и медленнее. Распространенная причина — слишком большие размеры изображений. Да, веб-страница, вероятно, весит менее 10 КБ, но фотографии, которые она содержит, часто превышают 1000 КБ (1 МБ), и поэтому фотографии являются основной причиной медленной работы большинства веб-страниц. Чем легче ваш сайт, тем выше скорость загрузки.Если перед оптимизацией изображений вашему сайту потребовалось несколько секунд для загрузки, теперь это могут быть миллисекунды.
Исследования показывают, что изображения большего размера приводят к увеличению продаж продукта, поэтому веб-сайты постоянно увеличивают размеры изображений. Тем не менее, пользователи веб-сайтов ожидают, что веб-сайты, которые они просматривают, будут загружаться так же быстро, даже если изображения на веб-сайтах продолжают увеличиваться. Как владельцы веб-сайтов, мы можем «оптимизировать» наши изображения, то есть сжимать или «сжимать» их, чтобы они имели меньший вес, но при этом выглядели хорошо, а веб-страница, на которой они были загружены, «очень быстро отображалась в браузере нашего пользователя». .
Есть разные способы «оптимизации» ваших изображений, которые я объясню здесь:
(1) Отредактируйте свои фотографии до нужного размера перед загрузкой на свой веб-сайт
Фотографии, сделанные вашим iPhone или камерой, в среднем составляют около 5000 пикселей (пикселей) в ширину. Если эти фотографии загружены на веб-страницу, они сильно замедлят работу вашей веб-страницы; Ширина 5000 пикселей слишком велика для изображения веб-сайта! Ваша тема WordPress или шаблон веб-сайта будут иметь идеальный размер для изображений в зависимости от того, где изображение используется.Например, основное изображение, иллюстрирующее сообщение в блоге, обычно будет довольно большим, но меньше 5000 пикселей, обычно около 1500 пикселей в ширину. Уменьшение всех ваших изображений до нужного размера, к которому призывает ваша тема / шаблон, сэкономит вам наибольший вес на вашем сайте и сделает ваш сайт самым быстрым. Самым популярным и лучшим программным обеспечением для редактирования изображений, которое используют профессионалы, является Photoshop, но он стоит больших денег. Существует бесплатная альтернатива Canva, в которой вы можете легко изменить размер изображений до нужного размера.Вам не нужен компьютер с программным обеспечением для редактирования изображений, вы также можете использовать веб-сайты для редактирования своих фотографий. Также вам могут понравиться: https://reduceimages.com/, http://compressimage.toolur.com/ и https://kraken.io/web-interface.
(2) Качество
Многое также зависит от ваших исходных изображений. Если вы используете качественные изображения, такие как бесплатные изображения с Unsplash.com, сжатие будет гораздо менее заметным. Если вы используете фотографии, сделанные в неидеальных настройках на своем смартфоне, конечно, более низкое качество будет очевидно и после сжатия.Не вините сжатие в своих посредственных фотографиях, лучше делайте снимки или используйте высококачественные бесплатные изображения. Для получения отличных высококачественных бесплатных изображений на веб-сайтах вам обычно нужно предоставить фотографу небольшую «ссылку» или благодарность / благодарность; получите отличные изображения для веб-сайтов здесь: https://blog.snappa.com/free-stock-photos/.
(3) Сжатие
После того, как вы отредактировали свое высококачественное изображение веб-сайта до нужного размера, вы можете еще больше уменьшить вес файла, снизив качество изображения путем его сжатия.Я слышу, как вы говорите: «Что! сделать мои фотографии уродливее ?! » Нет, честно говоря, я не хочу, чтобы вы делали свои фотографии более уродливыми! Практически невозможно сказать, сжалось ли ваше изображение немного. И ВЫ можете контролировать, насколько вы «сжимаете» и уменьшаете вес каждой фотографии с 1% до 100%. Следовательно, вы можете сжать основное изображение на главной странице на 70% и посмотреть, вряд ли кто-нибудь сможет это сказать. Для других изображений меньшего размера и на менее важных страницах вы можете сжать на 40% и посмотреть, есть ли большая разница.И Photoshop, и Canva, и другие редакторы изображений позволяют сжимать изображения по одному для максимального контроля. Бесплатные онлайн-редакторы изображений, которые также позволяют выполнять сжатие, включают: https://kraken.io/web-interface, https://reduceimages.com/ и http://compressimage.toolur.com/.
(4) Автоматическое сжатие
Возможно, вы не захотите оптимизировать каждое изображение, вы можете использовать плагин на своем веб-сайте WordPress для автоматического сжатия каждого изображения. Существует ряд сервисов, которые работают как плагины для WordPress, у которых есть бесплатные планы для частных лиц и малых предприятий с небольшими потребностями (более крупные веб-сайты, за которые нужно платить).Попробуйте ShortPixel, WP SmushIt и Imagify и посмотрите, какие термины лучше всего подходят для ваших нужд.
Обязательно измеряйте скорость своего веб-сайта до и после оптимизации изображений, чтобы вы могли знать, насколько быстрее работает ваш веб-сайт! Получайте удовольствие — и достигайте целей своего веб-сайта еще быстрее!
Lighten — Krita Manual 4.4.0 документация
Режимы наложения, которые делают изображение светлее.
Цвет Dodge
Подобно Divide. Переворачивает верхний слой и делит нижний слой на инвертированный верхний слой.Это приводит к изображению с подчеркнутыми светлыми участками, как при использовании Dodging в традиционной фотолаборатории.
Слева: Нормальный . Справа: Color Dodge .
Гамма-освещение
Режим наложения Inverted Gamma Dark.
Слева: Нормальный . Справа: Гамма-освещение .
Гамма-свет
Выводит верхний уровень как мощность нижнего уровня.
Слева: Нормальный . Справа: Gamma Light .
Жесткий свет
Аналогично наложению. Комбинация режимов наложения Multiply и Screen, переключение между ними со средней яркостью.
Жесткий свет проверяет, имеет ли цвет верхнего слоя яркость выше 0,5. В отличие от наложения, если пиксель светлее 0,5, он смешивается, как в режиме Multiply, в противном случае пиксель смешивается, как в режиме Screen.
Фактически это уменьшает контраст.
Слева: Нормальный . Справа: Hard Light .
Светлее
При затемнении цвета верхнего слоя проверяются на яркость. Только если они светлее основного цвета нижнего слоя, они будут видны.
Слева: Нормальный . Справа: Светлее .
Более светлый цвет
Слева: Нормальный . Справа: Более светлый цвет .
Линейный Додж
Точно так же, как Дополнение.
Вставить для совместимости.
Слева: Нормальный . Справа: Linear Dodge (точно такой же, как Addition).
Легкий Додж
Направлен на решение проблем с режимом наложения Color Dodge, используя формулу, спад которой аналогичен Dodge, но скорость спада более мягкая. В отличие от режима Color Dodge, он находится в диапазоне от 0,0f до 1,0f.
Слева: Нормальный . Справа: Easy Dodge .
Плоский свет
Вариация распространения режима яркого света, диапазон от 0.0f и 1.0f.
Слева: Нормальный . Справа: Flat Light .
Осветление тумана (IFS Illusions)
Осветляет изображение таким образом, что в конечном результате появляется «туман». Это связано с уникальным свойством осветления тумана, при котором объединенные средние тона светлее, чем смешанные не средние тона.
Слева: Нормальный . Справа: Fog Lighten .
Линейный свет
Аналогично наложению.
сочетает в себе линейное уклонение и линейное затемнение.Когда яркость верхнего пикселя выше 0,5, он использует Linear dodge, если нет, Linear burn для смешивания пикселей.
Слева: Нормальный . Справа: Linear Light .
Слева: Нормальный . Справа: Linear Light .
Слева: Нормальный . Справа: Linear Light .
Яркость / Блеск (SAI)
Аналогично дополнению.
Принимает непрозрачность нового цвета (комбинированная непрозрачность слоя, кисти, любых используемых масок прозрачности и т. Д.) и умножает цвет на непрозрачность, а затем добавляет к исходному / предыдущему цвету.
\ [c_ {новый} = c_ {вверху} * {\ alpha} _ {вверху} + c_ {внизу} \]
Результат этой операции такой же, как при объединении новых пикселей с полностью непрозрачным черным слоем в нормальном режиме и последующем объединении результата с исходным слоем в режиме добавления. Он также должен быть таким же, как результаты режима наложения «Яркость» в SAI1 или режима наложения «Сияние» в SAI2.
Слева: Нормальный .Справа: Яркость / Блеск (SAI) .
P-Norm A
P-Norm A аналогичен режиму наложения Screen, который слегка затемняет изображения, а спад более постоянный с точки зрения контуров значений. Иногда может использоваться как альтернатива режиму наложения экрана.
Слева: Нормальный . Справа: P-Norm A .
P-Norm B
P-Norm B аналогичен режиму наложения Screen, который слегка затемняет изображения, а спад более постоянный с точки зрения контуров значений.Спад более резкий в P-Norm B, чем в P-Norm A. Иногда может использоваться как альтернатива режиму растрирования.
Слева: Нормальный . Справа: P-Norm B .
Пин световой
Проверяет, что темнее пикселя нижнего слоя или двойного верхнего слоя тем ярче. Затем проверяет, что ярче из этого результата или инверсии удвоенного нижнего слоя.
Слева: Нормальный . Справа: Pin Light .
Слева: Нормальный .Справа: Pin Light .
Слева: Нормальный . Справа: Pin Light .
Экран
В восприятии противоположность умножения.
Математически Screen берет оба слоя, инвертирует их, затем умножает их и, наконец, снова инвертирует.
В результате светлые тона становятся более непрозрачными, а темные — прозрачными.
Слева: Нормальный . Справа: Экран .
Слева: Нормальный .Справа: Экран .
Слева: Нормальный . Справа: Экран .
Мягкий свет (Photoshop) и мягкий свет SVG
Это менее жесткие версии Hard Light, не дающие полностью черного или полностью белого цвета.
Версия SVG немного отличается от версии Photoshop тем, что в ней используется немного другая формула, когда яркость нижнего пикселя ниже 25%, это предотвращает увеличение яркости.
Слева: Нормальный . Справа: Soft Light (Photoshop) .
Слева: Нормальный . Справа: Soft Light (SVG) .
Мягкий свет (иллюзии IFS) и мягкий свет (Pegtop-Delphi)
Это альтернативные версии стандартных режимов мягкого освещения, которые созданы для устранения неоднородностей, наблюдаемых при использовании стандартных режимов наложения. Иногда эти режимы предлагают тонкие преимущества, предлагая больший контраст в некоторых областях, и эти преимущества более или менее заметны в разных цветовых пространствах и разной глубине.
Слева: Нормальный . Справа: Soft Light (IFS Illusions) .
Слева: Нормальный . Справа: Soft Light (Pegtop-Delphi) .
Супер легкий
Более плавное изменение режима наложения Hard Light с большей контрастностью.
Слева: Нормальный . Справа: Super Light .
Оттенок (IFS Illusions)
В основном режим наложения заканчивается только оттенками оттенков. Это означает, что он очень полезен для рисования светлых цветов, все еще находясь в диапазоне оттенков.
Слева: Нормальный . Справа: Tint .
Яркий свет
Аналогично наложению.
Смешивает режимы наложения «Осветление» и «Затемнение». Если цвет верхнего слоя темнее 50%, режимом наложения будет Burn, в противном случае — Color Dodge.
Предупреждение
Этот алгоритм не использует осветление и затемнение цвета, мы не знаем, ЧТО он делает, но для Color Dodge and Burn вам нужно использовать Hard Mix.



 В гостиной в самом темном углу стоит поставить торшер.
В гостиной в самом темном углу стоит поставить торшер.