Как из цветного фото сделать черно-белое
Всем привет! Мы продолжаем покорять основы работы в программе Фотошоп. Сегодня я подготовил урок для читателей ps-blog.ru на тему Как из цветного фото сделать черно-белое.
Рано или поздно занимаясь обработкой фотографий и изображений в программе Фотошоп, мы сталкиваемся с потребностью превращения цветной фотографии в черно-белую. Поэтому я решил подготовить этот небольшой урок для своих читателей, чтобы показать как это делается наглядно.
Существует много способов как выполнить эту операцию. В рамках этого мини урока, мы не будем рассматривать способы которыми пользуются профессиональные фотографы, мы рассмотрим самые простые и быстрые способы Как из цветного фото сделать черное-белое. В дальнейшем в будущих уроках, мы обязательно вернемся к этой теме и посмотрим другие способы, более сложные и профессиональные, которыми пользуются продвинутые пользователи Фотошоп.
Будем знакомится с 3 способами конвертации цветных фотографий в черно-белые, сразу скажу это способы не профессиональные, качество после обработки ими не самое наилучшее, но эти способы вполне подойдут для изучения начинающим пользователям.
Итак, предлагаю перейти от слов к делу. Для начала давайте откроем изображение, которое хотим сделать черно-белым.
А теперь приступим к обработке. Представляю вашему вниманию первый способ.
Способ #1:
Превращаем цветную фотографию в черно-белую с помощью функции «Градация серого».
Для этого нам нужно зайти в верхнее меню: Изображение/Режим/Градации серого. Появится окошко с вопросом «Удалить информацию о цвете» жмем удалить и наша фотография стала черно-белой.
Заходим в меню Изображение/Режимы/Градации серого
Очень быстро и просто, правда? Двигаемся дальше.
Внимание! Помните, что Вы всегда можете вернуть действие назад с помощью горячих клавиш CTRL+Z. Переходим ко второму способу.
Способ #2:
Делаем из цветной фотографии черно-белую с помощью функции «Обесцветить».
Поднимаемся в верхнее меню программы и заходим в: Изображение/Коррекция/Обесцветить (Shift+CTRL+U). Смотрим ниже результат проделанной операции.
Смотрим ниже результат проделанной операции.
Заходим в верхнее меню Изображение/Коррекция/Обесцветить или жмём горячие клавиши Shift+Ctrl+U
Способ #3:
Делаем черно-белое изображение с помощью корректирующего слоя «Черно-белое»
Этот способ тоже предельно прост и быстр, преимущество его в том, что при использование корректирующих слоёв программа Фотошоп вносит изменения и поправки в специальный корректирующий слой, а не в оригинальное изображенное, которое мы решили сделать черно-белым. Ещё у нас есть такие возможности как: обратить назад весь процесс редактирования, управлять непрозрачностью слоя, включать и отключать видимость слоя. Такой способ позволяет получить более красивое черно-белое изображение в отличии от предыдущих.
Шаг 1:
Итак, фотография у нас уже открыта. Теперь переходим в панель «Коррекция», если она у Вас закрыта, то открываем её через верхнее меню Окно/Коррекция.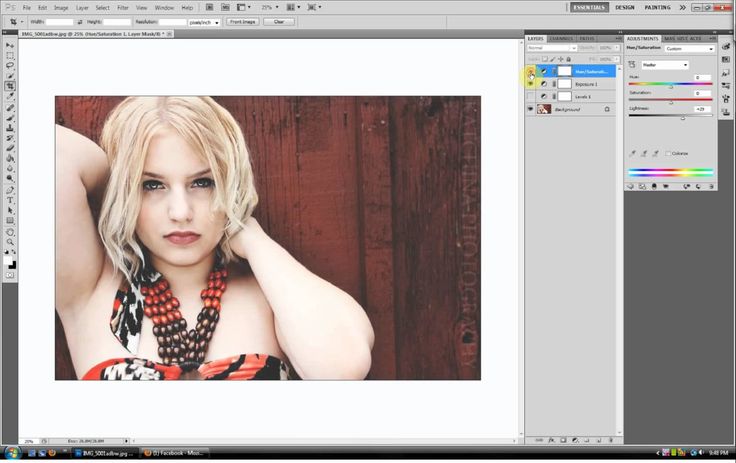 Находим в панели «Коррекция» корректирующий слой «Черно-белое» и щелкаем по нему.
Находим в панели «Коррекция» корректирующий слой «Черно-белое» и щелкаем по нему.
Чтобы открыть панель корректирующие слои, заходим в верхнее меню Окно/Коррекция
Шаг 2:
После того как Вы щелкнули по корректирующему слою «Черно-белое«, наше изображение преобразовалось в черно-белое и появилось окошко с ползунками. В этом окошке с помощью множества простых параметров, Вы можете подогнать эффект черно-белого под себя, так как Вам больше нравится. Перемещайте ползунки, пока не добьетесь контрастного черно-белого изображение. Движение регуляторов вправо окрашивает области, которые ранее были окрашены в соответствующий регулятору цвет, в более светлый оттенок серого, а движение регуляторов наоборот влево окрашивает области в более темный оттенок серого.
Вверху этого окошка, Вы можете выбрать уже готовые наборы или создать свой собственный набор и затем сохранить его через меню «треугольник с полосками», который находится в верхнем правом углу окошка. Если Вы кликните по кнопке «Авто«, Фотошоп автоматически выберет параметры, как по его мнению должно выглядеть черно-белое изображение. Вот что получилось у меня.
Если Вы кликните по кнопке «Авто«, Фотошоп автоматически выберет параметры, как по его мнению должно выглядеть черно-белое изображение. Вот что получилось у меня.
Вот что получилось у меня
На сегодня всё, попробуйте потренироваться всеми 3 способами и пишите о своих результатах внизу в комментариях. До встречи в следующих уроках!
Как сделать черно-белое фото в Фотошопе или цветное изображение, фотографию из черно-белой картинки в Photoshop
На чтение 6 мин Просмотров 6 Опубликовано Обновлено
Благодаря использованию ряда графических редакторов активные пользователи компьютерной техники имеют прекрасную возможность изменять изображения, добавлять к ним визуальные эффекты, корректировать изображение и т д. Так в Photoshop можно трансформировать изображение, менять цвета и оттенки , создавать изображения в черно-белом режиме.
Содержание
- Как сделать черно белое-фото в Фотошопе
- Обесцвечивание
- Дублирование фото
- Наложение корректирующего слоя
- Микшируем цветовые каналы
- Преобразование в градации серого
- Обесцвечиваем часть фото
- Изменение оттенков (для подкрашивания черно-белого фото)
- Как сделать цветное фото из черно-белого
Как сделать черно белое-фото в Фотошопе
Фотошоп, пожалуй, самая оптимальная графическая программа, помогающая быстро изменить цвет изображения, сделать его монохромным с сохранением объема, глубины и нюансов изображения, а также сделать изображение более четким и контрастным. Это достигается несколькими методами.
Обесцвечивание
Это самый простой способ создать черно-белое изображение в Photoshop. Для достижения нужного результата сначала заходим в Фотошоп, затем нажимаем «Изображение», нажимаем «Коррекция», видим внизу в открывшемся поле пункт «Обесцветить», с помощью которого мы можем обесцветить изображение одним кликом. Вы также можете сделать эту операцию с помощью комбинации горячих клавиш «Shift + Ctrl + U». Функция работает автоматически, и при нажатии на обесцвечивание все цвета будут удалены из редактируемого изображения.
Вы также можете сделать эту операцию с помощью комбинации горячих клавиш «Shift + Ctrl + U». Функция работает автоматически, и при нажатии на обесцвечивание все цвета будут удалены из редактируемого изображения.
Еще один метод автоматической обработки фотографий — использование настроек насыщенности и яркости. Заходим в пункт «Изображение» — «Коррекция» и в выпадающем меню выбираем девятый сверху пункт «Цвет/Насыщенность» или открываем эти настройки горящими клавишами «Ctrl+U». С помощью курсора переместите рычаг регулировки насыщенности влево, и изображение потеряет цвет.
Дублирование фото
Следующий способ создать черно-белое изображение в Photoshop — это дублировать исходное изображение и обесцветить его. Открываем программу, через меню попадаем в коррекцию изображения, после чего выбираем — «Черно-белое». Благодаря этим действиям Photoshop автоматически обесцветит изображение, сделав его монохромным.
Способы установки и добавления шрифтов в Photoshop
Эти методы обесцвечивания считаются не очень качественными, так как не позволяют изменять глубину тонов, редактировать части изображения и т д.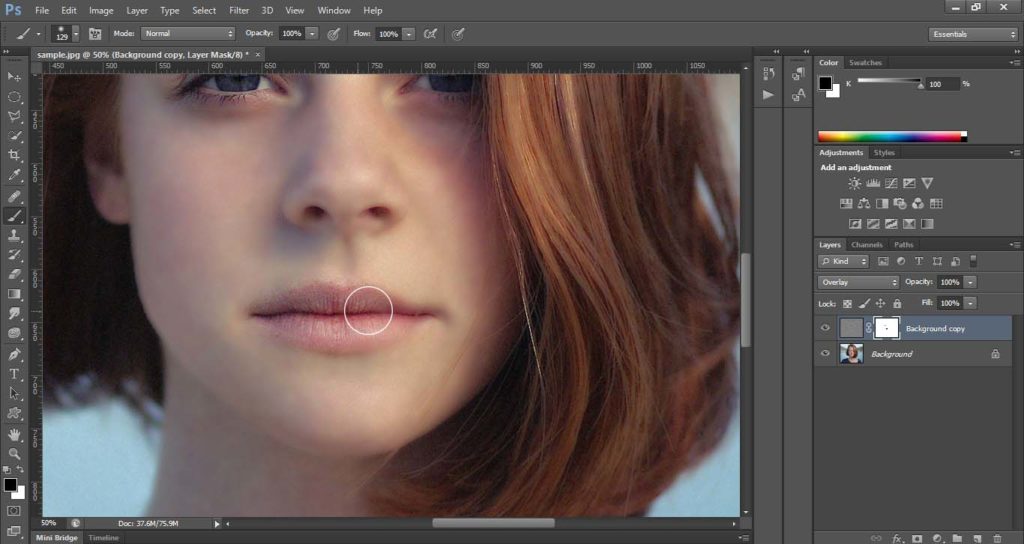 Более эффективными и расширенными свойствами обладают методы преобразования с использованием наложения корректирующего слоя, микшера, оттенков серого.
Более эффективными и расширенными свойствами обладают методы преобразования с использованием наложения корректирующего слоя, микшера, оттенков серого.
Наложение корректирующего слоя
Популярный среди дизайнеров вариант изменения цвета — использование корректирующего слоя. При его использовании программа вносит изменения в другой слой, а не в исходное изображение, поэтому вы можете управлять видимостью, непрозрачностью и т д. Чтобы использовать корректирующий слой, необходимо:
- откройте исходное изображение. Дважды щелкните фоновый слой, если он заблокирован.
- Создайте черно-белый корректирующий слой».
- откройте палитру настроек».
- Выберите «Окно» — «Коррекция» в меню и щелкните черно-белую иконку слоя. Программа превратит изображение в монохромное и отобразит несколько ползунков настройки палитры, которые можно использовать для тонкой настройки созданного слоя. Перемещая элементы управления, можно добиться контраста или, наоборот, смягчить определенные оттенки серого на изображении.

Микшируем цветовые каналы
Микшер каналов преобразует целевой цветовой канал, используя смесь исходных цветовых каналов в изображении. Чтобы создать черно-белое изображение с помощью смешивания, сначала выберите нужный слой (если у вас только один слой, галочку ставить не нужно). Нажмите кнопку еще раз, чтобы создать новый корректирующий слой, затем нажмите «Смешать каналы». Появится еще одно окно, где мы наблюдаем ползунки на строках с описанием цветов. Чтобы получить эффект черно-белого изображения, в открывшемся окне поставьте значок напротив «Монохромный». Медленно начинаем двигать ползунки видимого цвета, выбирая таким образом правильную насыщенность изображения. Кроме того, вы можете заметить слово «Константа». Эта кнопка позволяет изменить контраст всего изображения, а не отдельного фрагмента.
Способы изменить цвет изображения или фотографии в Photoshop
Преобразование в градации серого
В этом случае достаточно перейти на вкладку изображения, затем в «Режим», после чего мы можем увидеть поле, позволяющее преобразовать изображение в оттенки серого. Достаточно нажать и цвет используемого изображения меняется, что позволяет превратить цветное изображение в черно-белое.
Достаточно нажать и цвет используемого изображения меняется, что позволяет превратить цветное изображение в черно-белое.
Обесцвечиваем часть фото
Когда вам нужно обесцветить только небольшую часть изображения, не меняя цветовые параметры изображения в целом, воспользуйтесь приведенной ниже инструкцией. Во-первых, обесцветьте все изображение. Затем нажмите на «Архивную кисть» или «Y» на клавиатуре, установите жесткость инструмента около 60%, а нажим должен быть 40%. После этого вы можете создать свои параметры в зависимости от диаметра кисти, которые нужно настроить с помощью квадратной скобки, а затем восстановить определенные места на изображении (те, которые должны быть в цвете).
Изменение оттенков (для подкрашивания черно-белого фото)
Для создания эффекта окрашивания отдельных элементов черно-белого изображения можно использовать настройки целевых каналов. Для этого вам нужно установить композитный цветовой канал на панели каналов и применить коррекцию смешивания. Далее в панели «Свойства» установите и снимите флажок «Монохромный». Затем выбирается функция «Целевой канал» и вручную настраиваются ползунки исходного канала. Это позволяет изменить нужный оттенок.
Далее в панели «Свойства» установите и снимите флажок «Монохромный». Затем выбирается функция «Целевой канал» и вручную настраиваются ползунки исходного канала. Это позволяет изменить нужный оттенок.
Вы также можете посмотреть видео с инструкциями.
Как сделать цветное фото из черно-белого
Обратное действие — превратить черно-белое изображение в цветное в Photoshop. Есть несколько вариантов этой процедуры:
- Одним из способов такого окрашивания является режим быстрой маски. Создается новый слой, выбран этот режим. Затем медленно начинайте закрашивать определенные места на изображении, выделяя их. Нажимаем клавиши «CTRL+U», видим открытое окно, где снова можем изменить насыщенность и так далее. Ставим иконку рядом с тонирующим элементом, двигаем ползунок и пытаемся найти нужный тон для выделенного фрагмента. Повторите шаги, раскрасив другие элементы, если это необходимо.
- Следующий вариант: откройте любое не раскрашенное изображение, создайте новый слой, возьмите кисть (выберите любой понравившийся цвет) и закрасьте соответствующие места на изображении.
 В параметрах смешивания слоев нажмите на цвет и повторите комбинацию кнопок выше на клавиатуре, откройте то же окно, отрегулируйте оттенок и так далее.
В параметрах смешивания слоев нажмите на цвет и повторите комбинацию кнопок выше на клавиатуре, откройте то же окно, отрегулируйте оттенок и так далее. - Сделайте маску. Откройте изображение, продублируйте слой. Снова открываем окно с параметрами насыщенности, цвета, ищем подходящий цвет. Проверьте, нажат ли верхний слой, затем нажмите на «маску слоя» внизу. Черной кистью нужного размера и жесткости закрасьте области, которые должны быть другого цвета, чем выделенный. То есть с помощью слой-маски удаляем все лишнее, получаем цветное изображение отличного качества.
Как сделать фотошоп — обработка изображений в Adobe Photoshop
Воспользовавшись этой инструкцией, вы сможете любым описанным способом добиться результата — конвертировать цветное изображение из черно-белого или наоборот!
5 способов конвертировать цветные изображения в черно-белые
от Life after Photoshop
За несколькими исключениями, все цифровые камеры снимают в цвете, поэтому, если вам нужны черно-белые изображения, у вас есть два варианта. Вы можете использовать монохромный режим камеры, который просто преобразует изображение в камеру, или вы можете выполнить преобразование на компьютере.
Вы можете использовать монохромный режим камеры, который просто преобразует изображение в камеру, или вы можете выполнить преобразование на компьютере.
Это дает больший контроль и лучшие результаты, но есть несколько методов на выбор.
1. Преобразование в оттенки серого
Преобразование в оттенки серого — это быстрое и простое решение, но оно не дает никакого контроля над преобразованием цветов в оттенки серого.Если вы используете обычный фоторедактор, такой как Photoshop или Elements, это выглядит как самый простой способ, поскольку он переводит цвета в оттенки серого за один шаг. Однако у вас нет контроля над тем, как программное обеспечение переводит цвета в оттенки серого — очень важный инструмент для создания тонального контраста в черно-белом изображении. Во-вторых, это формат файла с одним каналом в градациях серого, поэтому вы не можете добавлять эффекты тонирования цвета, например. тонировка сепия.
2. Обесцвечивание изображения
Обесцвечивание изображений — еще одно быстрое решение, но оно все еще не дает вам никакого управления тоном.
Вы конвертируете цветные изображения в черно-белые без переключения в режим оттенков серого, просто уменьшая насыщенность изображения до нуля. Это нормально, за исключением того, что это также не дает контроля над тем, как цвета преобразуются в оттенки серого.
3. Смешение каналов/цветов
Смешение каналов/цветов позволяет воспроизвести эффект традиционных черно-белых фильтров.Более сложный способ создания монохроматических изображений заключается в настройке интенсивности каждого цвета при его преобразовании в оттенки серого. Увеличивая или уменьшая интенсивность каждого цвета в смеси, вы можете сделать его темнее или светлее на черно-белом изображении.
Но пока это не так. Датчики камеры используют математически интерполированную «мозаику» из красных, зеленых и синих фотоэлементов, и, придавая слишком большое значение определенным цветовым диапазонам, вы вскоре начинаете преувеличивать шум, краевые эффекты и другие артефакты цифровой обработки.
- Обзор Alien Skin Exposure X4
- Как создать эффект красного фильтра в Silver Efex Pro
- Создавайте свои собственные фильмы с настройками чувствительности Silver Efex Pro!
4.
 Профили и LUT Профили и LUT придают индивидуальный черно-белый вид. Они взяты с Lutify.me и применены в Adobe Camera Raw.
Профили и LUT Профили и LUT придают индивидуальный черно-белый вид. Они взяты с Lutify.me и применены в Adobe Camera Raw.Это относительно недавняя разработка. По сути, они «переназначают» цвета исходного изображения на новые значения и могут быть как цветными, так и черно-белыми. Черно-белые профили и LUT преобразуют значения цвета в оттенки серого, как и предыдущие методы, но «переназначение» тщательно разработано для конкретных «образов».
5. Карты градиента
Карты градиента обеспечивают определенную степень тонального контроля и возможность применять эффекты тонирования. Это тип корректирующего слоя, используемый в Photoshop и других программах, который «сопоставляет» выбранный вами градиент со значениями яркости на изображении. Он не предназначен специально для черно-белого изображения, но очень эффективен при использовании черно-белого градиента. Вы даже можете добавить цветовую остановку между конечными точками белого и черного, чтобы создать эффекты тонирования.
- Три вещи, которые вы можете сделать с помощью карты градиента Photoshop Elements
Преобразование — это только начало
Использование правильного процесса преобразования — отличное начало для черно-белого изображения, но вам все равно потребуются локальные корректировки и другие настройки (это DxO Optics Pro 2), чтобы они действительно выделялись.Успех черно-белых изображений зависит не только от выбора правильного метода преобразования. Черно-белые изображения также выигрывают от искусного осветления и затемнения, чтобы усилить одни области и осветлить другие. Эффекты тонирования могут добавить глубину и атмосферу черно-белому изображению, и вы можете воссоздать внешний вид традиционных пленочных и фотолабораторных процессов с границами, текстурами и световыми эффектами.
Подробнее
- Основы черно-белой фотографии
- Откройте для себя заново осветление и затемнение в черно-белом изображении
- Черно-белое раскрашивание вручную с двухцветным фильтром
- Тонкие черно-белые портретные эффекты в Silver Efex Pro
- Сохранить пресет для Kodak Tri-X черно-белый в Silver Efex Pro
- Как использовать контрольные точки в Silver Efex Pro
Рубрики: Общие, СпискиТеги: Черно-белые, Черно-белые фильтры
Life after Photoshop принадлежит и управляется фотографом и журналистом Родом Лоутоном. Род был фотожурналистом почти 40 лет, начав с кино (очевидно), но затем перейдя на цифру. Он работал внештатным журналистом, техническим редактором и редактором каналов, а сейчас является редактором групповых обзоров Digital Camera World. Жизнь после Фотошопа — это личный проект, начатый в 2013 году.
Род был фотожурналистом почти 40 лет, начав с кино (очевидно), но затем перейдя на цифру. Он работал внештатным журналистом, техническим редактором и редактором каналов, а сейчас является редактором групповых обзоров Digital Camera World. Жизнь после Фотошопа — это личный проект, начатый в 2013 году.
Преобразование изображения в черно-белое с предварительным просмотром в Mac OS X
Хотите преобразовать цветное изображение в красивую черно-белую версию? Хотите верьте, хотите нет, но вам не нужны никакие причудливые приложения, такие как Adobe Photoshop, Pixelmator или даже iPhoto, для преобразования изображений в черно-белые, все, что вам нужно, это Preview, предустановленное базовое приложение для просмотра изображений Mac, которое поставляется с Mac OS. X. Это означает, что нет необходимости покупать какие-либо дополнительные приложения или плагины, вы можете делать все это бесплатно прямо с помощью встроенных инструментов Mac, и вы получите удивительный уровень контроля с некоторыми впечатляющими результатами, придавая вашим изображениям Ансель Адамс смотрите буквально через несколько мгновений.
- Сделайте копию цветной фотографии, которую вы хотите отредактировать, это не обязательно, но полезно из-за функции автоматического сохранения в Mac OS X
- Откройте копию цветного изображения, которое вы хотите преобразовать в черно-белое, в приложении Preview (должно быть средством просмотра изображений по умолчанию для Mac OS X, если оно не всегда находится в /Applications/, или вы можете быстро изменить его, чтобы установить его как снова по умолчанию)
- Откройте меню «Инструменты» и выберите «Настроить цвет», чтобы открыть панель инструментов настройки
- Сдвиньте «Насыщенность» до упора влево, чтобы удалить все цвета с изображения и сделать его черно-белым
- При необходимости отрегулируйте экспозицию, контрастность, блики, тени и уровни, чтобы улучшить внешний вид черно-белого изображения
- Когда результаты вас устроят, сохраните как обычно
Если вы просто хотите двигаться быстро, сдвиньте «Насыщенность» до упора влево, и изображение будет лишено всех цветов и станет черно-белым.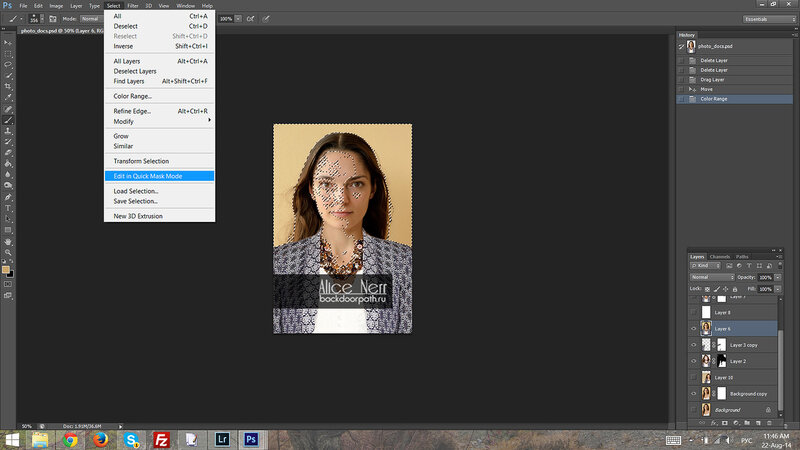
Хотя это многоэтапный процесс, как только вы освоитесь, процесс преобразования черно-белого изображения может быть выполнен очень быстро в приложении Preview. Вот короткое видео, показывающее, как цветное изображение превращается в черно-белое с некоторыми корректировками, сделанными для улучшения внешнего вида полученного изображения, от начала до конца занимает около 20 секунд:
Для некоторого визуального сравнения, вот исходный цвет изображение, используемое в этом пошаговом руководстве (базовое изображение — один из обоев из коллекции OS X Mavericks):
А вот результирующее черно-белое изображение с несколькими незначительными изменениями уровней и других настроек цвета:
Это отличные результаты всего за несколько секунд в часто упускаемом из виду приложении Preview, которое идет в комплекте напрямую.


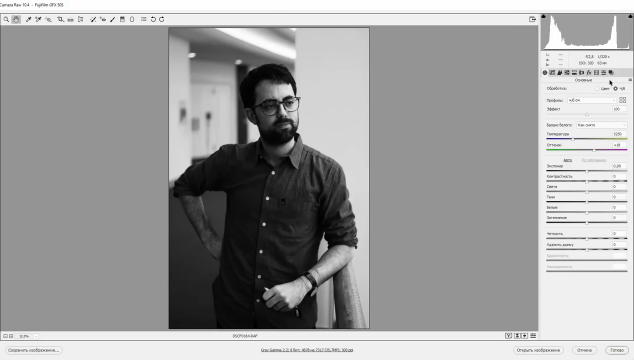 В параметрах смешивания слоев нажмите на цвет и повторите комбинацию кнопок выше на клавиатуре, откройте то же окно, отрегулируйте оттенок и так далее.
В параметрах смешивания слоев нажмите на цвет и повторите комбинацию кнопок выше на клавиатуре, откройте то же окно, отрегулируйте оттенок и так далее.