Фотошоп для новичков: как настроить палитры и внешний вид программы | Урок | Фото, видео, оптика
Photoshop — огромная программа с безграничными возможностями. Из-за этого новички часто бояться к ней подступиться, а, открыв, теряются. Если настроить редактор под себя, сделать его более кастомизированным, а — значит — удобным, то работа пойдёт быстрее. Тут уместна поговорка «порядок снаружи — порядок внутри». На рабочем пространстве не будет хаоса и нагромождения лишних инструментов, а всё нужное окажется под рукой.
Рассказываем, как настроить палитры в Photoshop и что это вообще такое, а также как сделать программу визуально более приятной для вас.
Палитры помогают пользователю быстрее добираться до нужных инструментов и возможностей программы, тем самым сильно ускоряя работу / Фото: Елизавета Чечевица
Что такое палитры в Adobe Photoshop?
Где найти палитры в Photoshop?
Как добавить палитру на экран в Photoshop?
Как прикрепить палитру к экрану?
Как соединить несколько палитр в Photoshop?
Как свернуть палитры?
Как закрыть палитру?
Как сменить цвет темы в Photoshop 2022?
Что такое палитры в Adobe Photoshop
В Photoshop палитра / palette — это панель с быстрым доступом к возможностям редактора. Например, в палитре Настройки кисти / Brush Settings можно изменить форму и способ рисования этим инструментом, а в палитре Градиенты / Gradients можно быстро выбрать подходящий скачанный или заранее предустановленный градиент для тонировки.
Например, в палитре Настройки кисти / Brush Settings можно изменить форму и способ рисования этим инструментом, а в палитре Градиенты / Gradients можно быстро выбрать подходящий скачанный или заранее предустановленный градиент для тонировки.
Палитры добавляют на рабочее пространство (или рабочую среду) — зону, где происходит работа с изображением. Это ускоряет обработку, так как все нужные и часто используемые функции оказываются под рукой.
Под цифрой 1 — рабочая среда или рабочее пространство; под цифрой 2 — палитры / Иллюстрация: Елизавета Чечевица, Фотосклад.Эксперт
Где найти палитры в Photoshop
Все палитры, которые только существуют в программе, находятся в меню Окно / Window. Единственное исключение — палитра Плагины / Plugins, которая открывается через соответствующее меню.
Активные в данный момент палитры, то есть те, что находятся в рабочем пространстве, обозначаются стоящей напротив их названия чёрной галочкой / Иллюстрация: Елизавета Чечевица, Фотосклад.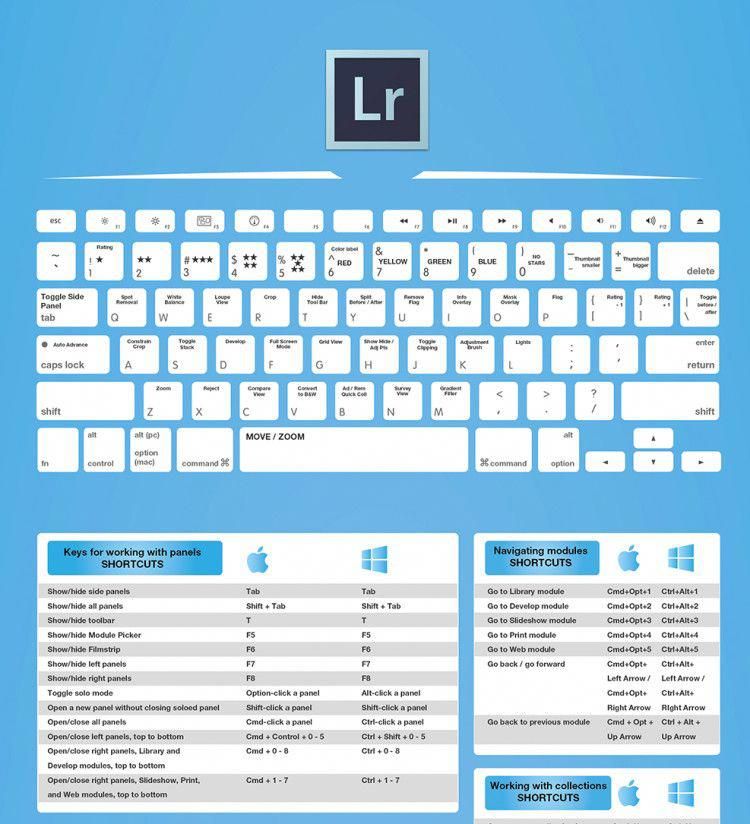 Эксперт
Эксперт
Как добавить палитру на экран в Photoshop
1. Чтобы добавить палитру на экран, в рабочую среду, достаточно просто кликнуть по ней. И таким же образом можно её убрать.
2. Если развернуть меню Окно, вы увидите, что напротив пяти палитр — Операции / Actions, Настройки кисти / Brush Setting , Цвет / Color, Инфо / Info и Слои / Layers — справа написаны клавиши. Это горячие клавиши для быстрого вызова этих палитр. Разработчики Adobe назначили их на самые, по их мнению, часто используемые и важные панели. Из них есть только один безусловный «маст хэв» — палитра Слои. Остальные четыре же более ситуативны. Например, если вы художник, который рисует в Photoshop, то вам, безусловно, потребуются Цвет и Настройки кисти. Но для фотографа они не нужны вообще или нужны крайне редко.
Вы можете назначить любые горячие клавиши на любое количество палитр. Для этого зайдите в Окно / Window — Рабочие пространства /Workspace — Клавиатурные сокращения и меню / Keyboards shortcuts and menu.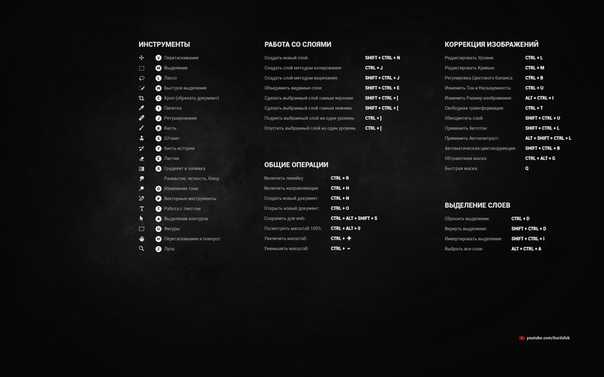 Там во вкладке Клавиатурные сокращения / Keyboards shortcuts найдите выпадающее меню Окно / Window. Вы увидите все палитры. Чтобы назначить или поменять горячую клавишу для палитры, щелкните напротив названия палитры и в появившемся окне введите горячую клавишу.
Там во вкладке Клавиатурные сокращения / Keyboards shortcuts найдите выпадающее меню Окно / Window. Вы увидите все палитры. Чтобы назначить или поменять горячую клавишу для палитры, щелкните напротив названия палитры и в появившемся окне введите горячую клавишу.
Но лучше этого не делать — вы, скорей всего, собьёте горячие клавиши с других команд, а в обучающих видео и статьях авторы часто оперируют лишь горячими клавишами, даже не объясняя, что они делают.
Как прикрепить палитру к экрану
Как только вы нажмёте на палитру, она появится посреди рабочего пространства и будет «парить» в воздухе. Это неудобно, так как каждый раз придётся перемещать её, чтобы получить доступ к зоне, которую она закрывает. И ладно, если палитра всего одна. А если их пять или десять?
Для этого разработчики предусмотрели возможность прикрепить палитру к левой, нижней или правой части экрана. Там она останется неподвижной и не будет мешаться.
Синяя линия указывает, куда именно прикрепится палитра / Иллюстрация: Елизавета Чечевица, Фотосклад. Эксперт
Эксперт
Для того, чтобы прикрепить палитру в Photoshop, подхватите её за название и переместите к краю экрана до тех пор, пока не увидите синюю линию. Как только она появится, отпустите палитру — она сама встанет на место.
Как правило, все прикрепляют палитры именно к правой части экрана. Это делают, чтобы визуально уравновесить интерфейс — слева уже есть панель инструментов, а внизу палитры будут «откусывать» слишком большую область экрана.
Как соединить несколько палитр в Photoshop
Палитры можно прикреплять друг к другу различными способами и комбинировать их:
- ставить рядом. Удобно, что они под рукой, но существенный минус — они занимают много места на экране.
- ставить друг на друга в столбик. Такая расстановка сильно экономит место, но, как показывает практика, больше 3-4 палитр друг на друга ставить неудобно. Чем больше палитр стоит друг на друге, тем меньше видимая рабочая зона палитры.
- «вкладывать» палитру одну в другую. Визуально это похоже на книжку с торчащими из неё закладками.
 Вы видите обложку — главную палитру — и названия других палитр, стоящих за ней.
Вы видите обложку — главную палитру — и названия других палитр, стоящих за ней.
На скриншоте скомбинированы все три способа: палитры вложены друг в друга; самые важные из них ( Слои и Свойства) стоят друг над другом в первом ряду; вертикальные иконки, прикреплённые слева, также дают быстрый доступ к редко используемым палитрам / Иллюстрация: Елизавета Чечевица, Фотосклад.Эксперт
Чтобы быстро открыть второстепенную палитру, нужно просто по ней кликнуть. Важно не задвинуть назад часто используемую панель, иначе придется постоянно метаться между палитрами, что неудобно. К счастью, вы можете легко отследить, часто вы пользуетесь определённой палитрой или редко, и в любой момент изменить их расположение.
Как свернуть палитры
Чтобы увеличить рабочее пространство и уменьшить место, которое занимают палитры, их можно свернуть. Для этого нажмите на значок с двумя стрелочками, направленными вправо.
Кликнув таким образом один раз, палитры свернуться то уровня пиктограмм — иконок. Но, если по ним ориентироваться неудобно, а текст вы воспринимаете лучше абстрактных рисунков, наведите курсор на палитры, пока не увидите белую двухстороннюю стрелочку. После этого подхватите палитры за край и потяните влево. Так вы можете раздвинуть их до тех пор, пока не появятся названия.
Но, если по ним ориентироваться неудобно, а текст вы воспринимаете лучше абстрактных рисунков, наведите курсор на палитры, пока не увидите белую двухстороннюю стрелочку. После этого подхватите палитры за край и потяните влево. Так вы можете раздвинуть их до тех пор, пока не появятся названия.
Теперь, чтобы быстро развернуть палитру, достаточно просто кликнуть по ней, а всё остальное пространство вокруг неё будет свободным.
Иконки, позволяющие свернуть или развернуть палитры / Иллюстрация: Елизавета Чечевица, Фотосклад.Эксперт
Как закрыть палитру
Чтобы убрать палитру из рабочего пространства, подхватите её за название и тяните в сторону до тех пор, пока она не открепится от остальных. После этого кликните на крестик в правом верхнем углу палитры.
Крестик, позволяющий закрыть палитру / Иллюстрация: Елизавета Чечевица, Фотосклад.Эксперт
Как сменить цвет темы в Photoshop 2022
1. Редактирование / Edit — Настройки / Preferences — Интерфейс / Interface.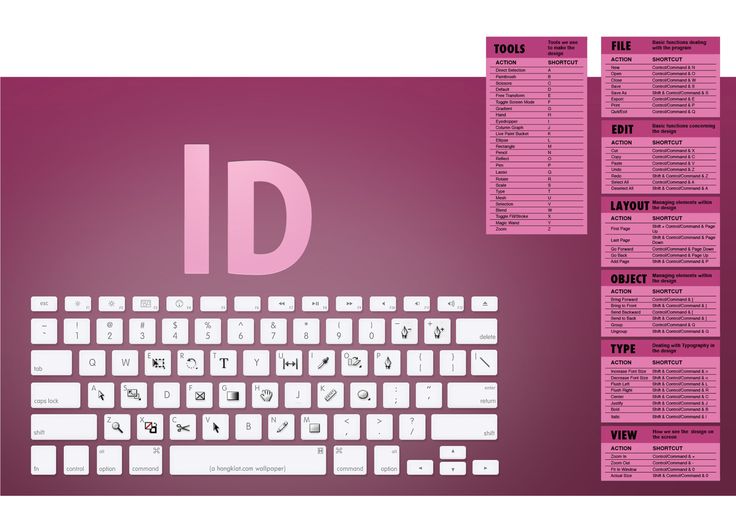
Путь в меню, позволяющее сменить цветовое оформление Photoshop / Иллюстрация: Елизавета Чечевица, Фотосклад.Эксперт
2. В графе Внешний вид / Appearance выберите одну из четырех Цветовых тем / Color Theme.
На выбор Photoshop предлагает четыре темы — от самой тёмной, чёрной, до почти белой. Какую лучше выбрать?
- Для повседневной работы лучше брать одну из центральных. Лучше всего — ту, что посветлее. Визуально она выглядит попроще и не так эстетично, зато меньше устают глаза.
- Если вы работаете ночью и без света, переключайтесь на самую тёмную тему. В темноте она даст наименьшую нагрузку на глаза.
- Выбирайте самую светлую тему, если работаете в солнечный день. Конечно, в таких условиях лучше вообще воздержаться от работы, зашторить окна или уйти в тень, но такая тема будет наиболее яркой и заметной в таких условиях.
Как видите, между темами можно и нужно переключаться. Но на постоянную основу лучше брать предпоследнюю, светло-серую тему — она бережёт глаза пользователя.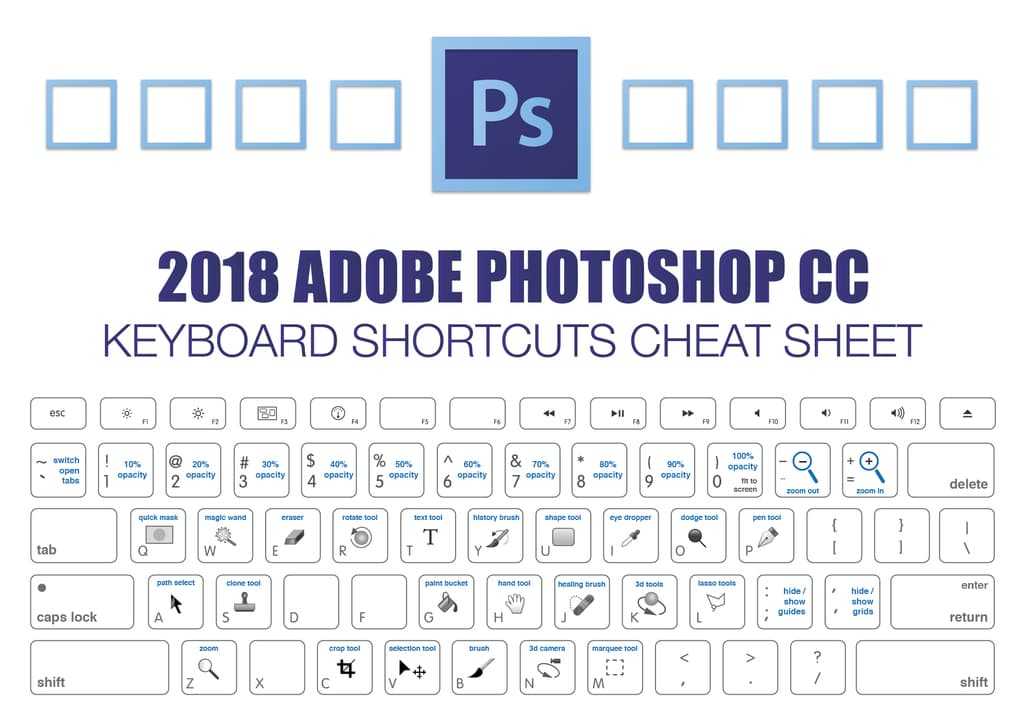
3. Кликнув на квадратик с темой нужного цвета, нажмите OK, чтобы применить настройку. Программа запомнит ваш выбор и при следующем запуске вы начнёте с той темы, которую выбрали раньше.
Как назначить сочетание клавиш для горизонтального поворота в Photoshop
Когда мы работаем над изображением и проводим долгое время, погружаясь в него, мы рискуем не увидеть возможные ошибки, которые мы делаем, и которые заставят нас потерять часы работы, не достигнув получить желаемый результат.
Очень полезный трюк, чтобы узнать, что не так на нашем изображении, или просто проверить правильность композиции и обнаруживать возможные ошибки — это перевернуть изображение в обратном порядке.
Это так, потому что, когда мы проводим много времени, наблюдая за дизайном, который делаем, наши глаза привыкают к нему и игнорируют определенные ошибки, которые мы мгновенно обнаруживаем, когда просматриваем изображение в первый раз или он представлен нам как новый, что происходит, когда он отражается (переворачивается по горизонтали).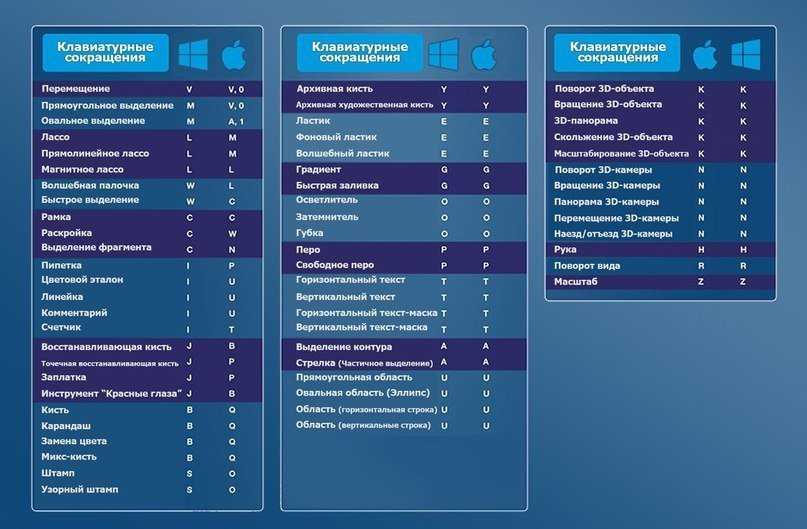
Настоятельно рекомендуется, чтобы давайте продвинемся в нашей работе, давайте сделаем это действие время от времени чтобы обнаружить возможные ошибки, возникшие в композиции, и таким образом избежать их перетаскивания на очень продвинутые этапы работы.
Подпишитесь на наш Youtube-канал
Пока наш образ хорошо работать в двух направлениях будет верныйОднако, если мы видим что-то не так при горизонтальном переворачивании, это потому, что это также ошибка в видении, над которым мы работаем.
к сэкономить время при этом, очень полезно назначить сочетание клавиш к операции переворота по горизонтали, поскольку в Adobe Photoshop она не назначается по умолчанию.
Для этого мы собираемся меню-> издание->горячие клавиши
Щелкните вкладку редактирования, чтобы открыть ее содержимое. Найдите вариант перевернуть горизонтально.
ресница издание ->перевернуть горизонтально -> щелкните по коробка и мы назначаем нужный нам ярлык, пока он не занят другим ярлыком.
В этом примере я назначил сочетание клавиш ctrl + ñ.
Важно знать, что действие применяется только к тому слою, который мы назначили. Если мы хотим переверните всю иллюстрацию, мы должны выбрать все слои, которые ее составляют.
Также важно знать, что если среди выбранных нами слоев были выбран невидимый слой, операция выполняться не будет
Содержание статьи соответствует нашим принципам редакционная этика. Чтобы сообщить об ошибке, нажмите здесь.
Вы можете быть заинтересованы
3 быстрых шага по изменению сочетаний клавиш в Photoshop
Сочетания клавиш — это фантастические инструменты для ускорения рабочего процесса в Photoshop.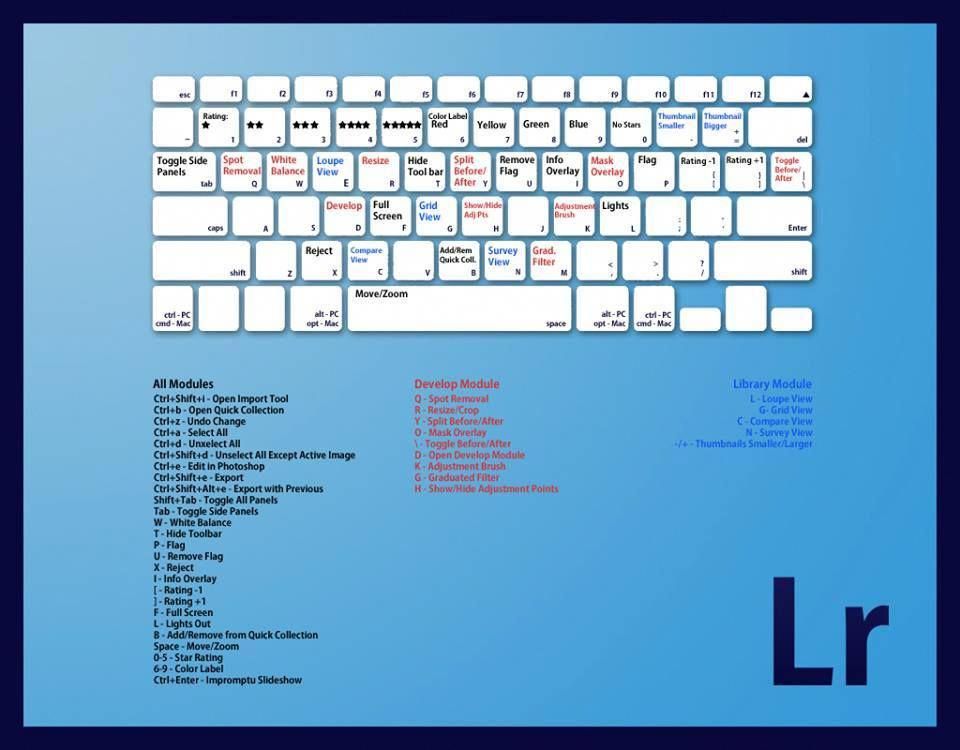 Однако вы можете обнаружить, что некоторые инструменты, которые вы регулярно используете, не имеют сочетания клавиш.
Однако вы можете обнаружить, что некоторые инструменты, которые вы регулярно используете, не имеют сочетания клавиш.
Например, простой процесс, который я использую довольно часто, — это опция «свести изображение» в меню слоев. В Photoshop нет сочетания клавиш для сглаживания изображения, но я нашел способ заставить его работать, и я хотел бы поделиться им с вами в этом уроке.
Если вы выполните приведенный ниже процесс, вы можете установить сочетание клавиш для выравнивания изображений, используйте этот метод, чтобы настроить или изменить сочетание клавиш для любых других параметров меню Photoshop.
3 быстрых шага по изменению сочетаний клавиш в Photoshop
Примечание. Используемые мною сочетания клавиш и скриншоты взяты из версии Adobe Photoshop CC для Mac. Windows или другие версии могут выглядеть иначе. Метод изменения сочетания клавиш работает так же, просто измените Command на Ctrl и Option на Alt.
Шаг 1: Откройте настройки сочетания клавиш из верхнего меню Редактировать > Сочетания клавиш . Говоря о ярлыках, вы также можете открыть его с помощью сочетаний клавиш Option + Shift + Command + K .
Говоря о ярлыках, вы также можете открыть его с помощью сочетаний клавиш Option + Shift + Command + K .
Появится окно «Горячие клавиши и меню». Вы можете просмотреть ярлыки по категориям, просто нажмите на стрелку рядом с названием, чтобы увидеть раскрывающееся меню.
Например, я хочу добавить ярлык для выравнивания изображения, и это должно быть в категории «Слой», поэтому я нажимаю Слой , чтобы найти параметр Свести изображение .
На самом деле в нижней части окна есть краткая инструкция по редактированию сочетаний клавиш, но я объясню более подробно в следующих шагах.
Шаг 2: Когда вы найдете параметр, к которому хотите добавить сочетание клавиш, щелкните его, и должно появиться поле типа.
Подсказка: параметр «Сгладить изображение» должен находиться внизу списка меню «Слой».
Шаг 3: Нажмите клавишу или комбинацию клавиш на клавиатуре, которую вы хотите использовать в качестве ярлыка. Например, я нажал Command + F , но появилось предупреждение о том, что ярлык уже используется. И это показывает, что это ярлык для Search .
Если вы хотите изменить его, вы можете просто нажать Принять , и исходный ярлык будет заменен новым, который вы создадите. Но я предлагаю попробовать другую комбинацию, которая еще не используется, чтобы избежать путаницы.
Как насчет Опция + Команда + F ? Выглядит хорошо, не использовался.
Это всего лишь пример, вам решать, какую комбинацию вам проще всего запомнить и использовать. Если вы довольны комбинацией, нажмите OK . Вы должны иметь возможность сразу же использовать ярлык в Photoshop.
Вот и все! Если вы не можете найти параметр инструмента, к которому хотите добавить ярлык, вы можете нажать Добавить ярлык . И наоборот, если есть ярлык, который вам не нравится, вы можете удалить его, нажав кнопку Удалить ярлык .
Заключение
Большинство часто используемых инструментов уже имеют сочетания клавиш в Photoshop, но если вам кажется, что предустановленные не самые удобные, вы можете быстро отредактировать и настроить собственные сочетания клавиш, чтобы ускорить рабочий процесс.
О Джун
Джун — опытный графический дизайнер, специализирующийся на дизайне брендов. Photoshop — это основной инструмент, который она использует каждый день вместе с другими программами Adobe для своей творческой работы.
| Выбор | |
| Выделить рамку из центра | Альтернативная бегущая строка |
| Добавить к выбору | Смена |
| Вычесть из выделения | Альт. |
| Пересечение с выделением | Shift-Alt |
| Создать копию выделенного с помощью инструмента «Перемещение» | Alt-Перетаскивание Выбор |
| Сделать копию выделенного, когда он не используется в инструменте «Перемещение» | Ctrl-Alt-перетаскивание выделения |
| Переместить выделение (с шагом 1 пиксель) | Клавиши со стрелками |
| Переместить выделение (с шагом 10 пикселей) | Клавиши со стрелками Shift |
| Выделить все непрозрачные пиксели на слое | Удерживая нажатой клавишу Ctrl, щелкните миниатюру слоя (на панели «Слои») |
| Восстановить последний выбор | Ctrl-Shift-D |
| Выбор перьев | Shift-F6 |
| Переместить область выделения при рисовании выбора | Удерживайте пробел при рисовании бегущей строки |
| Просмотр | |
| Подходит для экрана | Дважды щелкните инструмент «Рука» или Ctrl-0 |
| Уровень просмотра 100% (фактические пиксели) | Дважды щелкните инструмент масштабирования или Ctrl-Alt-0 |
| Увеличить | Ctrl-Пробел-щелчок или Ctrl-плюс (+) |
| Уменьшить | Alt-Пробел-Щелчок или Ctrl-Минус (-) |
| Скрыть все инструменты и панели | Вкладка |
| Скрыть все панели, кроме панели инструментов и панели параметров | Shift-Tab |
| Поворот в полноэкранном режиме | Ф |
| Прокрутка изображения влево или вправо в окне | Ctrl-Shift-Page Up/Down |
| Перейти/Увеличить часть изображения | Удерживая нажатой клавишу CTRL, перетащите на панели навигации |
| Включает/выключает маску слоя как рубиллит | \ |
| Ярлыки слоев | |
| Создать новый слой | Ctrl-Shift-N |
| Выбор несмежных слоев | Ctrl-клик по слоям |
| Выбор смежных слоев | Щелкните один слой, затем, удерживая клавишу Shift, щелкните другой слой |
| Удалить слой | Клавиша удаления (в инструменте «Перемещение») |
| Просмотр содержимого маски слоя | Значок маски слоя, удерживая нажатой клавишу «Alt» |
| Временно отключить маску слоя | Щелкните значок маски слоя, удерживая нажатой клавишу Shift |
| Клонирование слоя при его перемещении | Alt-перетаскивание |
| Найти/выбрать слой, содержащий объект | Щелкните правой кнопкой мыши объект с помощью инструмента «Перемещение» |
| Изменить непрозрачность слоя | Клавиши цифровой клавиатуры (с выбранным инструментом перемещения) |
| Циклический переход вниз или вверх по режимам наложения | Shift-плюс(+) или минус(-) |
| Переход к определенному режиму наложения | (с инструментом «Перемещение») Shift-Alt-буква (т. е.: N = обычный, M = умножение и т. д.) е.: N = обычный, M = умножение и т. д.) |
| Переключиться на слой ниже/выше текущего слоя | Alt-[ или Alt-] |
| Переместить слой ниже/выше текущего слоя | Ctrl-[ или Ctrl-] |
| Ярлыки ввода | |
| Выделить весь текст на слое | Дважды щелкните миниатюру T на панели «Слои» |
| Увеличение/уменьшение размера выделенного текста на 2 пункта | Ctrl-Shift->/< |
| Увеличение/уменьшение размера выделенного текста на 10 пунктов | Ctrl-Shift-Alt->/< |
| Увеличение/уменьшение кернинга/трекинга | Alt-стрелка вправо/влево |
| Выровнять текст по левому/центру/справа | Ctrl-Shift-Л/К/П |
| Окраска | |
| Заливка выделения фоновым цветом | Ctrl-Backspace |
| Заливка выделения цветом переднего плана | Alt-Backspace |
| Залейте выделение цветом переднего плана с помощью блокировки прозрачных пикселей | Shift-Alt-Backspace |
| Заполнить выделение исходным состоянием на панели «История» | Ctrl-Alt-Backspace |
| Отображение диалогового окна «Заливка» | Shift-Backspace |
| Образец в качестве фонового цвета | Alt-щелчок с инструментом «Пипетка» |
| Чтобы получить инструмент перемещения | Находясь в любом инструменте рисования/редактирования, удерживайте Ctrl |
| Чтобы получить Пипетку с инструментами для рисования | Альт. |
| Изменение непрозрачности краски (с выключенным аэрографом) | Цифровые клавиши |
| Изменение непрозрачности краски (с включенной аэрографом) | Shift-цифровые клавиши |
| Изменение потока аэрографа (при включенном аэрографе) | Цифровые клавиши |
| Изменение расхода аэрографа (при выключенном аэрографе) | Shift-цифровые клавиши |
| Перекрестный курсор | Любой инструмент для рисования/редактирования с включенным Caps Lock |
| Уменьшение/увеличение размера кисти | [ или ] |
| Уменьшение/увеличение жесткости кисти | Shift-[ или Shift-] |
| Переключение между предустановленными кистями | < или > |
| Всплывающая панель «Открыть кисти» | Щелкните правой кнопкой мыши в окне изображения |
| Стереть до исходного состояния панели истории | Альтернативный ластик |
| Циклический переход вниз или вверх по режимам наложения | Shift-плюс(+) или минус(-) |
| Переход к определенному режиму наложения | Shift-Alt-letter (т. Как изменить горячие клавиши в фотошопе: Как поменять горячие клавиши в Фотошопе Пролистать наверх
|

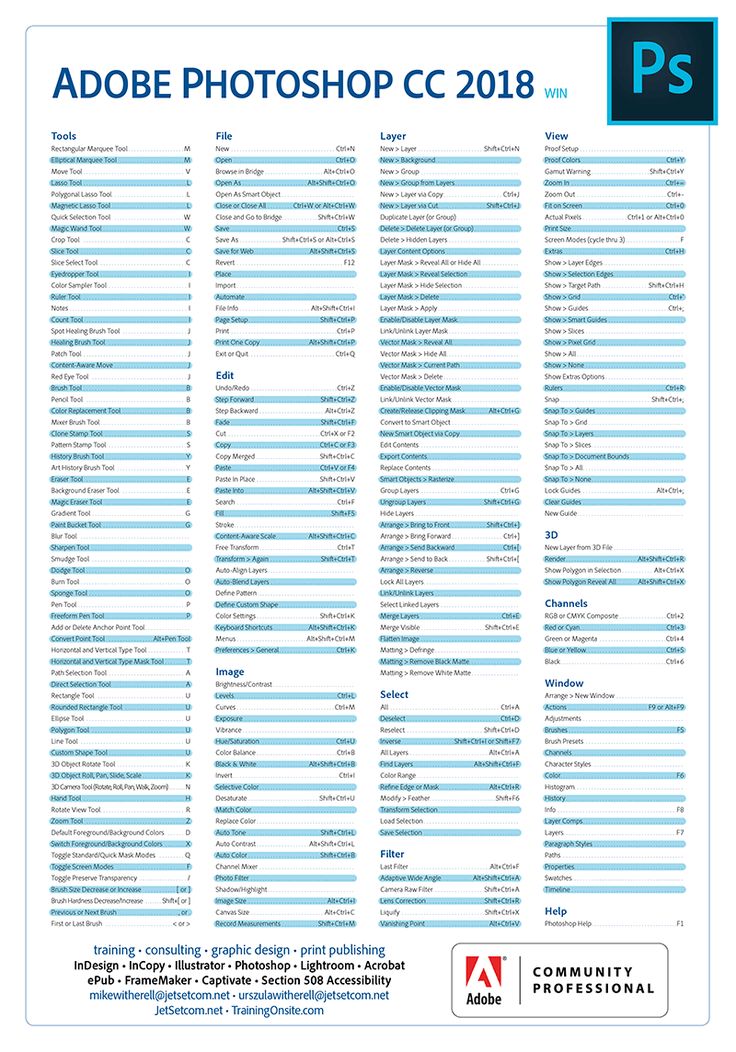 Вы видите обложку — главную палитру — и названия других палитр, стоящих за ней.
Вы видите обложку — главную палитру — и названия других палитр, стоящих за ней.