Как сделать круглое фото без фотошопа: 2 способа
Способ №1: с помощью онлайн-фотошопа
1. Откройте Photoshop Online. Загрузите изображение в программу и выберите инструмент «Обрезка». В поле «Ограничение» установите соотношение сторон 1:1 и выделите область, которую хотите превратить в круг. Обрежьте изображение, дважды кликнув правой кнопкой мыши внутри выделенной области.
2. Выберите инструмент «Выделение» в форме эллипса и нарисуйте круг, проведя от верхнего левого угла квадрата к правому нижнему. Круг получится ровным, так как изображение симметрично. Для подстраховки можете зажать [Shift] или выбрать соотношение сторон 1:1 — тогда выделение точно будет круглым, а не овальным.
3.
4. Нажмите [Delete], чтобы удалить выделенные части изображения. Сохраните полученную картинку.
Важно: если вы хотите, чтобы у фото был прозрачный фон, снимите блокировку слоя перед началом редактирования, дважды кликнув по замочку напротив основного слоя.
Способ № 2: на сайте «Скруглитель картинок online»
Здесь все предельно просто: загрузите в программу картинку, выберите одну из фигур (в нашем случае это круг), выделите нужную область и нажмите «Обрезать».
Далее можно сразу сохранить полученное круглое изображение или отредактировать его. При желании добавьте на фото рамку или фильтр, поменяйте фон, приклейте на изображение стикер или напишите что-нибудь. Если не будете ничего менять, файл автоматически сохранится в формате .PNG с прозрачным фоном.
Читайте также:
Теги уроки фотошопа
Как в word сделать картинку круглой?
Как в Word обрезать изображение по кругу и другим контурам
И вновь продолжаем начатый разговор об обрезке изображений. Сегодня поговорим о том, как обрезать изображение, например, по контуру круга или другому нужному нам контуру. То есть, придать изображению любую форму отличную от стандартной прямоугольной формы. Акцент сделаем на обрезке по контуру круга.
Сегодня поговорим о том, как обрезать изображение, например, по контуру круга или другому нужному нам контуру. То есть, придать изображению любую форму отличную от стандартной прямоугольной формы. Акцент сделаем на обрезке по контуру круга.
Работать мы будем в Word образца 2010 года, то есть в Word 2010.
Мы уже знакомы с инструментом «Обрезка» и некоторыми его опциями, и владеем различными техниками обрезки изображений. Сегодня мы познакомимся с другими опциями этого инструмента и начнём с опции «Обрезать по фигуре». Данная опция находится в перечне опций, с которыми мы познакомились в прошлые встречи:
Обычным щелчком мыши по названию опции «Обрезать по фигуре» раскроем перечень шаблонов фигур:
При наведении курсора мыши на любую из фигур перечня появляется всплывающая подсказка с названием фигуры:
Выбрав щелчком мыши любую фигуру из этого перечня, мы придадим нашему изображению форму этой самой выбранной фигуры. Это может быть, например, знак равенства:
Или куб:
Или же стрелка:
В общем, любая фигура шаблона.
Обрезка оригинального изображения по контуру выбранной нами фигуры не изменяет первоначальной ширины и высоты изображения. Если изображение до обрезки по контуру, например, сердечка имело размер 300х400, то приняв форму сердечка, овала, креста, звезды и т.д., оно по-прежнему будет иметь размер 300х400. Чтобы в этом убедиться, нам достаточно посмотреть на размер первоначального изображения и конечного изображения после фигурной обрезки. Размер изображений отображается в верхней панели вкладок с опциями (меню) рядом с кнопкой опции «Обрезка». Мы помним, что для того чтобы видеть скрытые опции и мочь много чего-то сделать с изображением, необходимо предварительно выделить это изображение щелчком мыши:
Для того чтобы обрезать оригинальное изображение по контуру круга или говоря по-другому сделать круглым, а в перечне фигур отсутствует фигура «Круг», то мы воспользуемся имеющейся фигурой «Овал»:
Выбрав щелчком левой кнопки мыши фигуру «Овал» мы получим изображение в форме овала:
В дальнейших своих действиях будем исходить из того, что основным элементом данного изображения является мордашка животного.
Приняв форму овала, изображение по-прежнему остаётся выделенным (захвачено маркерами). Схватим мышкой средний левый маркёр и потянем в правую сторону по направлению к мордашке животного:
При такой технике обрезки картинки мы полагаемся на свой глазомер. Как только мы почувствовали, что изображение стало достаточно круглым, то тогда отпустим маркёр (левую кнопку мыши) и посмотрим на результат своих действий:
Используя данную технику, мы должны быть готовы к тому, что изображение может исказиться и стать менее реалистичным и пропорциональным. В том случае, когда мы отпустили маркёр и увидели, что изображение не совсем круг, то тогда можно дополнительно подвигать и другие маркёры выделения (трансформирования).
Если мы не очень полагаемся на свой глазомер, то помочь себе мы можем, предварительно нарисовав квадрат, поместив его за изображением, то есть на задний план, а само изображение сделать немного прозрачным. Или же наоборот. А можем прямо сейчас для своего спокойствия и точности, когда мы уже обрезали фото по контуру круга взять да и нарисовать круг и, ориентируясь на его контур отредактировать форму нашего круглого изображения. Сделаем это.
Сделаем это.
Развернём вкладку верхнего меню «Вставка», где обратившись к функционалу «Фигуры» выберем фигуру «Овал». Курсор принял вид перекрестия из двух чёрточек, и мы можем приступать к рисованию круга. Изображение с животным должно быть выделено маркерами.
Наводим курсор-перекрестие мыши на верхний средний маркёр выделения изображения, а затем, нажав и удерживая клавишу Shift (для сохранения пропорций идеального круга) начинаем тянуть курсор мыши к нижнему левому угловому маркёру выделения изображения, рисуя, таким образом, идеальный круг. Тянем курсор до тех пор, пока круг не впишется в высоту изображения с мордашкой:
Как только это произойдёт — отпустим левую кнопку мыши, а затем клавишу Shift.
Круг готов:
Теперь, давайте схватим круг мышкой и потянем его в сторону круглого изображения с мордашкой. Наша задача наложить фигуру-круг на изображение:
Совмещение фигуры и изображения произошло:
Фигура-круг по-прежнему захвачена маркерами выделения (трансформирования), то есть выделена. Пусть так и будет — это нам и нужно.
Пусть так и будет — это нам и нужно.
Следующий наш шаг — убрать круг за изображение. Выполним данное действие, воспользовавшись опцией «Обтекание текстом» в верхнем меню вкладки «Формат», где выберем вариант «За текстом» (для лучшей видимости я залил фигуру-круг красным цветом):
После выбора варианта «За текстом» фигура-круг «спряталась» за изображением:
С правой стороны изображения нам видима лишь самая незначительная часть красной фигуры круг. Смысла в трансформировании изображения для достижения формы идеального круга лично я не вижу. Что же нам делать, если изображение, казавшееся нам круглым после обрезки, при сравнении с фигурой круг оказалось вовсе не таким:
Наведём курсор мыши на изображение и сделаем щелчок левой кнопкой мыши для выделения. Изображения захватили маркёры выделения (трансформирования). Все наши дальнейшие действия сводятся к тому, что мы, хватаясь то за один боковой маркёр, то за другой совмещаем изображение с фигурой круг:
Когда мы впишем изображение в круг, то оно — изображение, будет таким:
Ну а теперь избавимся от круга. Щёлкнем мышью по изображению для его выделения маркёрами, а затем обратимся к опции верхнего меню «Переместить назад»:
Щёлкнем мышью по изображению для его выделения маркёрами, а затем обратимся к опции верхнего меню «Переместить назад»:
Щёлкнем по данной опции левой кнопкой мыши, и наше круглое изображение окажется за фигурой-кругом:
Поскольку мы работали с изображением, то видимое выделение маркёрами относится к изображению. Изменим ситуацию. Наведём курсор мыши на фигуру круг и щелчком мыши выделим её, а затем нажмём клавишу Delete:
Это и есть конечный вариант нового круглой формы изображения.
Перейдём к рассмотрению второй техники обрезки изображения по контуру круга. Здесь к нам на помощь придёт знание техник обрезки изображений, рассмотренных в предыдущие встречи.
Приступим. Поместим на лист изображение. Затем нарисуем фигуру квадрат. Почему мы рисуем квадрат? Да потому, что вписанный в квадрат круг является идеальным кругом. Кроме этого, наличие квадрата упростит подготовку изображения к обрезке по контуру круга.
Итак, изображение на листе:
Теперь повторим уже знакомые действия — нарисуем квадрат так же, как рисовали фигуру круг. С этой целью вновь обратимся к функционалу «Фигуры» вкладки верхнего меню «Вставка», где в перечне фигур выберем прямоугольник:
С этой целью вновь обратимся к функционалу «Фигуры» вкладки верхнего меню «Вставка», где в перечне фигур выберем прямоугольник:
Мы и программа готовы к рисованию фигуры квадрат. Наведём курсор-перекрестие на верхний средний маркёр выделения (трансформирования) изображения и, нажав и удерживая клавишу Shift для сохранения пропорции, начинаем рисовать квадрат. Курсор перемещаем в направлении нижнего правого углового маркёра:
На то, что квадрат вылез за пределы изображения и даже листа не обращаем внимания — всё у нас Ок. Как только мы совместим курсор с маркёром, то сначала отпустим левую кнопку мыши, а потом клавишу Shift. Вот мы и заполучили квадрат, длина сторон которого, равна высоте изображения. С целью облегчить себе дальнейшую работу, сделаем квадрат немного прозрачным. Для этого обратимся к функционалу «Формат фигуры», где уменьшим прозрачность заливки квадрата. Фигура квадрат должна быть выделена маркёрами. Потянемся курсором мыши в верхнее меню и в разделе «Стили фигур» щёлкнем по маленькой стрелочке в нижнем левом углу раздела:
После щелчка по этой маленькой стрелочке перед нами откроется функциональное окно «Формат фигуры». Выбрав в этом окне опцию «Заливка» уменьшим прозрачность, подвинув ползунок её регулировки. Прозрачность уменьшаем на своё усмотрение:
Выбрав в этом окне опцию «Заливка» уменьшим прозрачность, подвинув ползунок её регулировки. Прозрачность уменьшаем на своё усмотрение:
Теперь нам нужно переместить квадрат левее на такое расстояние, чтобы правая сторона квадрата совпала с правой стороной изображения, при этом квадрат не должен вылезти за пределы высоты изображения. Перемещение квадрата можно произвести с помощью клавиши-стрелки перемещения на клавиатуре, либо схватив квадрат мышкой, перетащить на нужное нам расстояние:
Следующим шагом будет выделение изображения. Наведём курсор мыши на изображение и щелчком левой кнопки мыши выделим его:
В результате выделения изображения в верхнем меню появилась вкладка «Формат» функционала «Работа с рисунками». Щелчком мыши по названию вкладки раскроем её содержание — нам нужен инструмент «Обрезка». Следующим щелчком мыши по значку «Обрезка» раскроем опции инструмента и выберем опцию с одноимённым названием:
Изображение захватили маркёры-регуляторы обрезки:
Схватим мышкой левый средний маркёр и потянем вправо в направлении одинокой птицы:
Тянем до тех пор, пока нашим глазам не откроется часть квадрата. Маркёр инструмента обрезка продолжаем удерживать мышью. Как только мы увидели часть квадрата, вернёмся чуть-чуть назад и совместив маркёр обрезки с левой стороной квадрата, то есть левую сторону изображения с левой стороной квадрата:
Маркёр инструмента обрезка продолжаем удерживать мышью. Как только мы увидели часть квадрата, вернёмся чуть-чуть назад и совместив маркёр обрезки с левой стороной квадрата, то есть левую сторону изображения с левой стороной квадрата:
Совместив маркёр со стороной квадрата, отпустим кнопку мыши (перестанем удерживать маркёр). Вот, что у нас получилось:
Теперь потянемся курсором мыши в правый угол верхнего меню и щелчком по значку «Обрезка», раскроем перечень опций инструмента, где выберем опцию «Обрезка по фигуре», а в раскрывшемся перечне фигур щелчком мыши фигуру «Овал»:
А вот и результат наших действий:
После обрезки изображение осталось захваченным маркёрами. Воспользуемся этим и в верхнем меню посмотрим на размер круглого изображения:
А теперь щелчком мыши выделим квадрат и посмотрим его размер:
Проведя сравнительный анализ нам видно расхождение в 2мм. Если сработать аккуратно и не спеша, а также удалить обводку контура квадрата (я не удалил), то размеры круглого изображения и фигуры квадрата будут одинаковы. Если для нас идеальная точность совпадения не принципиальна, то на возможное расхождение в 2 миллиметра можем не обращать внимания. Визуально расхождение не ощутимо.
Если для нас идеальная точность совпадения не принципиальна, то на возможное расхождение в 2 миллиметра можем не обращать внимания. Визуально расхождение не ощутимо.
К другой технике обрезки изображений по контуру круга я отношу использование функционала SmartArt. Используя блок-схемы, содержащие фигуры-круги, в которые в свою очередь, мы можем помещать изображения. Такие фигуры-круги отличаются от других кругов наличием значка вставки изображения. Такая возможность предусмотрена самой программой Word. Эти изображения будут обрезаться по контуру круга автоматически.
Давайте попробуем эту технику обрезки. Развернём вкладку верхнего меню «Вставка» и щёлкнем мышкой по значку «SmartArt»:
Перед нами открылось окно выбора рисунка (блок-схемы) «SmartArt»:
Давайте выберем ту блок-схему, которая содержит круги. Например, вот эту:
Выбрав, нажмём «Ок». После нажатия кнопки «Ок» на листе появится блок-схема:
Мы видим, что круги предусматривают только вставку текста. На самом деле это не так, но об этом чуть позже. Будем считать, что данная схема нам не подходит, и выберем другую, например вот эту:
На самом деле это не так, но об этом чуть позже. Будем считать, что данная схема нам не подходит, и выберем другую, например вот эту:
А вот этот блок нам подходит. Круги данного блока содержат значки вставки рисунка:
Мы можем использовать только один круг, а если нужно, то воспользоваться и всеми тремя.
Щёлкнем мышкой по значку вставки рисунка на одном из кругов и с помощью проводника операционной системы выберем желаемое изображение из своих собственных папок или какого-то другого источника. Как только мы выберем изображение, то оно мгновенно окажется в круге, приняв, соответственно, его форму:
Выделение круга не отменяем — оно понадобится. Если случайно сбросили выделение, то щелчком мыши на теле круга восстановим его и обратимся к верхнему меню. Развернув вкладку «Формат» функционала работы с рисунками щёлкнем по появившемуся значку инструмента «Обрезка» для того, чтобы мы могли подкорректировать обрезку изображения:
Активизация инструмента «Обрезка» создала тёмное дополнительное выделение, непосредственно под саму обрезку изображения. Схватим выделенное изображение и подвигаем его, до тех пор, пока оно не займёт желаемого расположения в круге:
Схватим выделенное изображение и подвигаем его, до тех пор, пока оно не займёт желаемого расположения в круге:
Затем щёлкнем по значку «Обрезка» в верхнем меню или нажмём клавишу Esc:
Вот мы и получили изображение круглой формы. Стрелка на картинке выше указывает на наличие контура белого цвета, который изначально является контуром фигуры круг. Если контур нам не нужен, то удалим его. Мы можем при желании его оставить и даже изменить толщину и цвет линии. Произвести удаление или изменение линии контура мы можем в одной из двух вкладок «Формат». Каждая вкладка относится к разным функционалам. Одна вкладка «Формат» раскрывает опции раздела работы с рисунками «SmartArt», а другая вкладка «Формат» относится к функционалу «Работа с рисунками»:
Если нам нужно сразу три круглых изображения, то в этом случае поместим изображения и в оставшиеся два круга:
Для того чтобы теперь уже круглые изображения полноценно покинули блок-схему «SmartArt», удерживая нажатой клавишу Shift, щелчками мыши поочерёдно выделим все три круглых изображения, а затем скопируем их в буфер обмена операционной системы, нажав сочетание клавиш Ctrl+C:
Теперь нам нужно избавиться от блок-схемы. Наведём курсор мыши на рамку блок-схемы и щёлкнем левой кнопкой мыши. После этого произведённого щелчка нажмём клавишу Delete. За наши круглые изображения, удалённые вместе с блок- схемой не переживаем, — их хранит операционная система. Вернём свои изображения, воспользовавшись функцией вставки — нажмём сочетание клавиш Ctrl+V:
Наведём курсор мыши на рамку блок-схемы и щёлкнем левой кнопкой мыши. После этого произведённого щелчка нажмём клавишу Delete. За наши круглые изображения, удалённые вместе с блок- схемой не переживаем, — их хранит операционная система. Вернём свои изображения, воспользовавшись функцией вставки — нажмём сочетание клавиш Ctrl+V:
Мы можем воспользоваться тем, что все три изображения выделены. Схватим любое из них мышкой и перетащим их одновременно на другое место листа:
Например, поместим их в центр листа:
Сегодня мы рассмотрели лишь некоторые техники обрезки изображений по контуру круга и другим контурам. В следующую встречу продолжим начатый сегодня разговор и рассмотрим другие инструменты программы Word, которые также помогут нам производить фигурную обрезку изображений.
Графические редакторы покоряют массу людей своим расширенным арсеналом для создания, форматирования и ретуширования изображений. Помимо углубленных функций, которыми пользуются профессионалы, разработчики приложения позаботились и о начинающих пользователях.
Самые нужные инструменты для работы находятся на панели быстрого доступа и просты в использовании. Они неслучайно располагаются на видном месте – это делается для того, чтобы пользователь знал, например, как сделать картинку круглой. Многие начинающие пользователи заходят в графические среды, чтобы убрать ненужные части картинки и им необязательно знать все тонкости той или иной программы.
Круглое изображение
Многие прекрасно понимают, что для различных ситуаций иногда приходится обрезать изображение. Например, некоторые социальные сети поддерживают аватар пользователя в круглой форме. Круглое изображение используют также для составления коллажа изображений или при создании кластеров.
Как сделать круглую картинку в Adobe Photoshop
Сервис Adobe Photoshop использует огромное число инструментов для преобразования изображений. Не исключением является обрезка картинки при помощи круглой рамки. Именно в этой графической среде можно добиться идеального эффекта, так как, помимо всего прочего, «Фотошоп» способен редактировать обрамленное изображение. Перед тем, как сделать картинку круглой в «Фотошопе», необходимо проделать следующие шаги:
Перед тем, как сделать картинку круглой в «Фотошопе», необходимо проделать следующие шаги:
- Запустить программу Adobe Photoshop и создать необходимый документ с изображением.
- Нас интересует панель быстрого доступа, где находится ячейка с рамками. Выбираем рамку со скругленными концами и форматируем изображение под нужный размер.
Другой способ создания круглого изображения заключается в том, что пользователь через функцию выделения удаляет лишние объекты. Необходимо в первую очередь воспользоваться инструментом «Овальная область» и с помощью клавиши Shift отрегулировать параметры изображения. После этого нужно зайти в раздел «Выделение» и выбрать пункт «Инверсия». Теперь необходимо удалить ненужные элементы из изображения благодаря клавише Delete.
Круглое изображение в Word
Удивительно, но даже текстовый редактор способен обрезать изображения. Пользователю не стоит сильно переживать о том, как сделать картинку круглой в «Ворде», потому что здесь также существует овальная обрезка. Исправление изображения в текстовом редакторе облегчает жизнь многим пользователям и позволяет форматировать объекты, не переходя отдельно в графическую среду. Но стоит отметить, что программа обладает только базовыми элементами редактирования.
Исправление изображения в текстовом редакторе облегчает жизнь многим пользователям и позволяет форматировать объекты, не переходя отдельно в графическую среду. Но стоит отметить, что программа обладает только базовыми элементами редактирования.
- Запускаем приложение и добавляем исходное изображение.
- Нажимаем на картинку так, чтобы изображение стало активным и доступным для форматирования.
- В шапке программы есть вкладка «Работа с рисунками», где пользователю нужно выбрать инструмент «Обрезка» (располагается в правом углу раздела). Здесь пользователю в раскрывающемся списке будет предложено обрезать изображение по определенной фигуре, в том числе и по круглой области.
- При помощи инструмента подгоняем изображение под нужные параметры.
Круглая картинка в Paint
Перед тем, как сделать круглую картинку в Paint, стоит разобраться в преимуществах и недостатках этого стандартного редактора. Из положительных сторон можно отметить тот факт, что программа присутствует изначально в любой версии Windows. Это позволяет редактировать изображение без предварительной установки программного обеспечения. Вторым неоспоримым достоинством является то, что программа очень проста в эксплуатации и привычна пользователю с давних пор.
Это позволяет редактировать изображение без предварительной установки программного обеспечения. Вторым неоспоримым достоинством является то, что программа очень проста в эксплуатации и привычна пользователю с давних пор.
Пожалуй, главный минус здесь – недостаточная техническая база. Функции редактирования в Paint практически отсутствуют. Здесь не предусмотрена работа со слоями, коррекция изображения и многое другое. Но несмотря на это, сделать круглое изображение все-таки можно:
- Открыть программу и в ней же нужное изображение.
- В верхней части программы есть функция овального выделения.
- Регулировать выделяемую область можно с помощью зажатой клавиши Shift.
- Paint не предусматривает инверсию выделения, поэтому пользователю придется скопировать выделенную область комбинацией кнопок Ctrl+C, а затем инструментом «Ластик» стереть все объекты в документе.
- Вставляем сочетанием кнопок Ctrl+V круглую область, которая находится в буфере обмена.

Хотя Microsoft Word и текстовый редактор, в нем иногда приходится работать с картинками, таблицами, формулами, создавать схемы. И все необходимые функции для всего этого есть. Например, Вы можете нарисовать блок схему с прямоугольниками, овалами, ромбиками и другими фигурами; обрезать картинку по необычной форме и сделать для нее рамку, и другое.
В данной статье мы разберемся, как можно нарисовать ровный круг в Ворде, чтобы это не получился овал. Делается это выбором овала из списка доступных объетов для рисования, которые можно добавить в документ.
Для этого перейдите на вкладку «Вставка» и нажмите на кнопку «Фигуры». В открывшемся списке выберите в разделе «Основные фигуры» «Овал» и нажмите на него.
Когда курсор изменится на плюсик, нарисуйте нужный объект. Для того, чтобы получился именно круг, во время рисования необходимо зажать и удерживать клавишу «Shift».
Когда отпустите кнопку мыши, вокруг добавленной в документ окружности появится рамка с маркерами. Наведя мышку на саму рамку (курсор примет вид плюсика со стрелками на концах), можно перетащить фигуру в другое место на листе. Если потянуть за один из маркеров, можно изменить размер нарисованного круга. Чтобы при этом он не стал овалом, удерживайте кнопочку «Shift».
Наведя мышку на саму рамку (курсор примет вид плюсика со стрелками на концах), можно перетащить фигуру в другое место на листе. Если потянуть за один из маркеров, можно изменить размер нарисованного круга. Чтобы при этом он не стал овалом, удерживайте кнопочку «Shift».
Кроме этого, можно изменить цвет заливки или вовсе сделать его прозрачным. Выделите круг, перейдите на вкладку «Средства рисования» – «Формат» и в группе «Стили фигур» нажмите на стрелочку возле кнопки «Заливка фигуры».
В развернувшемся списке выберите подходящий цвет или кликните по пункту «Нет заливки», чтобы сделать круг прозрачным в Ворде. Помимо однотонной заливки, можно залить фигуру рисунком, градиентом или текстурой.
Чуть ниже есть кнопочка «Контур фигуры». В выпадающем списке можно выбрать подходящий цвет, штрихи и толщину контура.
Чтобы указать точные размеры, выделите объект и на вкладке «Средства рисования» – «Формат» в группе «Размер» впишите необходимые значения в соответствующие поля. После того, как укажите высоту, нажмите «Enter», затем укажите ширину и опять нажмите «Enter».
После того, как укажите высоту, нажмите «Enter», затем укажите ширину и опять нажмите «Enter».
Если Вы хотите сделать рисунок в Ворде круглым, то можно вставить его в документ, а потом обрезать по любой фигуре, в том числе и по кругу. Как это сделать, прочтите в статье: как обрезать рисунок в Ворде.
После обрезки картинки, можно добавить к ней контур. Для этого нарисуйте окружность такой же формы, как и рисунок, сделайте его прозрачным, и подберите подходящий цвет, толщину и вид линии контура.
Если нужно в документ Ворд вставить окружность и что-то написать на ней, то, как это сделать, подробно описано в статье: сделать текст по кругу в Ворде. В одной из предыдущих статей я еще рассказывала, как нарисовать стрелку в Ворд.
На этом все. Думаю, теперь вставка в документ Ворд красивого ровного круга не станет проблемой, и Вы быстро справитесь с задачей.
Поделитесь статьёй с друзьями:
Практический урок о том как фото сделать круглым и с прозрачным фоном.
 – ФотоКто
– ФотоКтоНа самом деле ответ на вопрос, как сделать в фотошопе фотографию в круге, очень прост. Но, мы разберем пошагово это действо. Кроме этого, немного усложнив урок, поймем, как сделать ненужную часть фона прозрачной.
Предположим, мне нужна фотография цветка, круглой формы.
Как сделать в фотошопе фотографию в круге — квадрат
Теперь мы приблизились вплотную к тому, как сделать круг на фотографии. Выбираем инструмент фотошопа «Овальная область» (Elliptical Marque). Его так же можно вызвать с помощью клавиши «М».
Как сделать в фотошопе фотографию в круге — круг
Данный инструмент предназначен для производства овалов и прочих неровных кругов. Но, так как нам нужен идеальный круг, то мы зажимаем клавишу «Shift». Если то, что должно оказаться в круге находится в центре квадратной заготовки, то я начинаю вести наш круг из угла.
Как сделать в фотошопе фотографию в круге — круглое выделение
Я переношу выделенное изображение на новый слой, для этого я использую быструю комбинацию «ctrl + j».
В большинстве случаев остаток фона не нужен. А в моем случае позже потребуется круглый снимок цветка, причем с прозрачными краями. Чтобы потом не повторять все выше описанные манипуляции я сразу же сохраню фото в удобном формате. Так же мне не хочется занимать много места файлом «.psd». Для выполнения своей задачи я разблокирую нижний основной слой – двойное нажатие левой клавиши мыши на замочек.
Как сделать в фотошопе фотографию в круге — разблокировка слоя
Теперь я удаляю основной слой. Таким образом, у меня остался только мой цветок на снимке круглой формы с прозрачными углами.
Как сделать в фотошопе фотографию в круге — конечный результат
В принципе это все. Мы не просто ответили на вопрос, как сделать фото в круге, но и немного его расширили для удобства. Завершающим штрихом будет сохранение фото в необходимом формате, которым является PNG.
Я люблю пользоваться быстрыми комбинациями, поэтому нажимаю «ctrl + s» и в выпадающем меню «формат» выбираю нужный мне.
Урок закончен. Спасибо за внимание и удачных вам обработок!
Создание фото в iPhone — круглые и в виде сердца
Оформление фотографий в iPhone — круглая форма
Проект iBobr.ru частенько рассказывает про всякие инструкции для ваших iPhone и iPad. Но сегодня немного попробуем заняться дизайном, точнее редактированием картинок. Тема сегодняшнего урока – как сделать круглое фото в iPhone, такая фотография в дальнейшем может стать аватаром или просто круглой картинкой для размещения в соц. сетях или блогах. Поэтому если вы тоже всегда хотели сделать свою фотографию круглой на белом или черном фоне, то приступаем.
Для создания круглой фото мы используем телефон iPhone с установленной бесплатной программкой LiPix, которая, если не ошибаюсь, раньше называлась InstaFrame. Если вы еще не научились устанавливать приложения, то читайте – здесь.
Когда то мы рассматривали и другие приложения для iPhone и iPad позволяющие редактировать и обрабатывать фотографии:
Запускаем LiPix в iPhone, просматриваем несколько слайдов и приступаем к созданию круглого фото. Интерфейс программы состоит из трех частей, в верхней части мы видим формы наших будущих фотографий, круглая форма на второй странице. Форм и коллажей здесь много. При помощи LiPix можно сделать в телефоне фото в форме сердца.
Интерфейс программы состоит из трех частей, в верхней части мы видим формы наших будущих фотографий, круглая форма на второй странице. Форм и коллажей здесь много. При помощи LiPix можно сделать в телефоне фото в форме сердца.
Как сделать круглое фото в iPhone
Выбор круглой формы для фотографий сделанных Айфоном
Листаем на вторую страницу с формами и видим там круг. Выбираем его. Форма круга появляется во весь экран iPhone, жмем в центре плюс и программа предлагает выбрать источник фотографии. У нас уже имеются отснятые фотографии, поэтому мы выбираем – Галерея, в ней выбираем необходимую для округления фотографию, касаемся её пальцем, и она появляется в белом кружке. Уже здесь в кружке вы можете придать фотографии нужный ракурс и масштаб, для этого используйте жест масштабирования (касаемся двумя пальцами и разводим их в стороны, не отрывая от экрана).
Сохранение круглой фото в память Apple iPhone
Придав вашей новой круглой фотографии правильную форму, жмем кнопку Сохранить в правом нижнем углу и выбираем место для сохранения, выбор здесь огромен – в Альбомы, социальные сети или отправить по E-mail. Мы выбрали – Альбомы, сохранив округлое фото в память iPhone а именно в стандартное приложении Фото.
Мы выбрали – Альбомы, сохранив округлое фото в память iPhone а именно в стандартное приложении Фото.
Если вам нужна круглая фотография не на белом, а на черном фоне, то выбираем кнопку Ркамка и касаясь палитры выбираем нужный цвет.
Делаем фото в форме сердца
Созданные фотографии в форме сердца. iOS c приложением LiPix
При помощи iPhone и приложения LiPix можно сделать фото и в форме сердца, форм сердца представлено несколько, выбор есть. Вообще у программы возможности гораздо шире, фото в форме сердца, как и в форме круга можно украшать всевозможными рамками.
Закругляем углы фотографий и не только. LiPix для iPhone
Форм много, среди них есть и коллажи. Если фото в виде сердца или круга не нужны, то можно выбрать форму яблоко, очень напоминающую логотип компании Apple, если нужно просто сделать углы фотографии круглыми, то это тоже возможно, причем степень округления можно выставить при нажатии на кнопку – Рамка. В общем Photoshop отдыхает! Фотомонтаж делается средствами телефона iPhone и программы LiPix.
Красивые рамки, уши, подписи. Редактирование фото в iPhone
Круглое фото сделали, в форме сердца тоже сделали, ну и напоследок еще пару фото, демонстрирующих возможности приложения. Про разнообразие рамок мы упоминали ранее, есть еще и фотоэффекты, которые несколько шире, чем стандартные эффекты iPhone. Можно оформить фото текстом, сделать любую надпись, еще есть всякие смайлы, шапки, усы, очки и другие накладные элементы. Из недостатков – небольшой выбор шрифтов на русском языке. В остальном возможности приложения LiPix тянет на пятерку, учитывая бесплатное распространение.
[iTunes link] – Бесплатно
Как сделать круглое фото в GIMP
Из этого мини-руководства вы узнаете, как сделать круглое фото в GIMP. Другими словами, научитесь сохранять определённую часть изображения в круглой рамке.
На заметку. Последнее время социальные сети перешли на дизайн с круглыми фото профиля своих пользователей.
Следует признать, что при загрузке фотографии в профиль социальной сети, сервис автоматически закруглит границы вашего изображения. Однако, данное руководство позволит вам заранее оценить, как будет выглядеть фото вашего профиля в круглой рамке.
Создаём круглое выделение объекта на фото
Шаг 1
Возьмите инструмент Эллиптическое выделение и настройте его, как показано на скриншоте ниже:
- Фиксированное соотношение сторон 1:1;
- Затемнить невыделенное (для удобства работы).
Шаг 2
Сделайте круглое выделение желаемого объекта на фото.
Шаг 3 — необязательный
Выберите в меню Изображение – Откадрировать в выделение. В рабочей области редактора останется квадратное фото, с круглым выделением на нём.
Шаг 4
Инвертируйте круглое выделение через меню Выделение – Инвертировать.
Шаг 5
Нажмите клавишу Delete или примените команду в меню Правка – Очистить.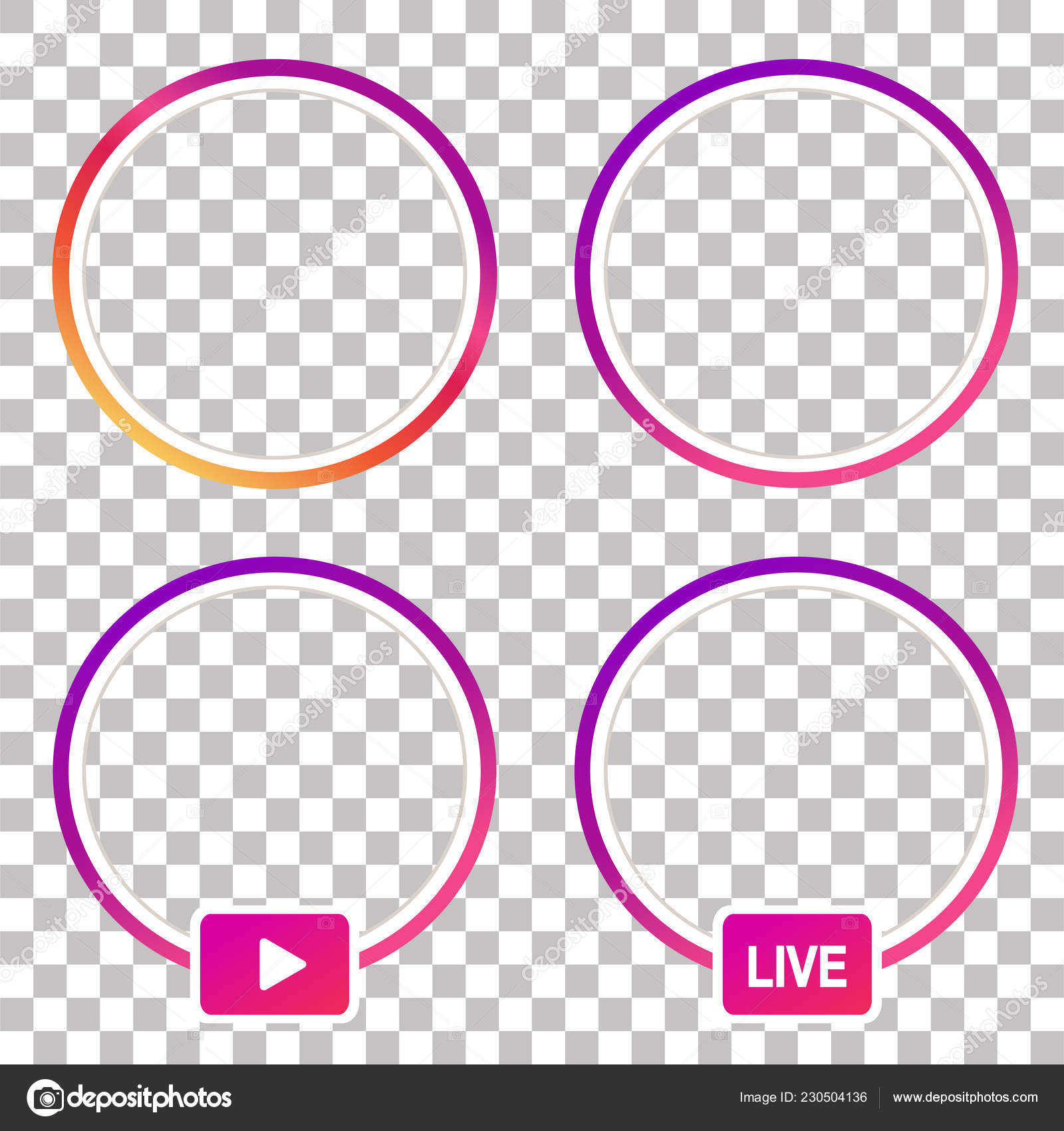 На изображении останется только выделенный ранее объект в круге.
На изображении останется только выделенный ранее объект в круге.
Примечание. Если у вашего изображения отсутствует альфа-канал, то фон за границей круглого выделения зальётся белым цветом.
Если вам нужна круглая картинка на прозрачном фоне, сделайте 2 дополнительных шага.
Шаг 6
В диалоговом окне Слои сделайте правый клик на слое с изображением и в открывшемся контекстном меню выберите пункт Добавить альфа-канал.
Шаг 7
Снова нажмите клавишу Delete или выберите в меню Правка – Очистить.
В итоге ваше круглое фото останется на прозрачном фоне.
Дополнительные возможности. На данном шаге вы можете сделать заливку прозрачного фона любым желаемым цветом, градиентом, или текстурой.
Шаг 8
Снимите выделение через меню Выделение – Снять выделение.
Сохраняем круглое фото – выбираем подходящий формат
Вы можете сохранить ваше круглое фото в следующих форматах – PNG или JPEG. Выбор формата для сохранения круглого изображения зависит от его планируемого использования в дальнейшем.
Формат PNG
Формат PNG позволяет сохранить прозрачные области, находящиеся за границей круглого изображения. Данный способ сохранения пригодится в случае, если понадобится вставить круглую картинку в виде отдельного слоя поверх другого изображения (и не только).
Формат JPEG (JPG)
Сохранение в формате JPEG удаляет альфа-канал и, соответственно, прозрачность. В итоге, даже если вы сохраняете изображение с прозрачными областями, они автоматически зальются белым цветом.
Теперь вы знаете, как сделать круглое фото в GIMP и какой формат для его сохранения выбрать.
Понравилось? Поделитесь с друзьями!
Как сделать круглые изображения? | htmlbook.
 ru
ru| Internet Explorer | Chrome | Opera | Safari | Firefox | Android | iOS |
| 9.0+ | 4.0+ | 11.60+ | 5.0+ | 4.0+ | 2.1+ | 2.0+ |
Задача
Превратить изображения в круг и добавить вокруг них рамку.
Решение
Для скругления уголков у элементов в CSS3 предназначено свойство border-radius, значением которого выступает радиус закругления. Если взять квадратное изображение и добавить к нему это свойство, то мы получим уже не квадратное, а круглое изображение. В качестве значения следует задать половину ширины рисунка. Правда, можно поступить и проще и значением указать заведомо большое число, превышающее размеры изображения. Так мы в любом случае получим круглую картинку и сможем применять стиль к изображениям разного размера.
Плюсом использования border-radius является то, что мы можем добавлять в стилях к элементу рамку, тень и она будет повторять контур.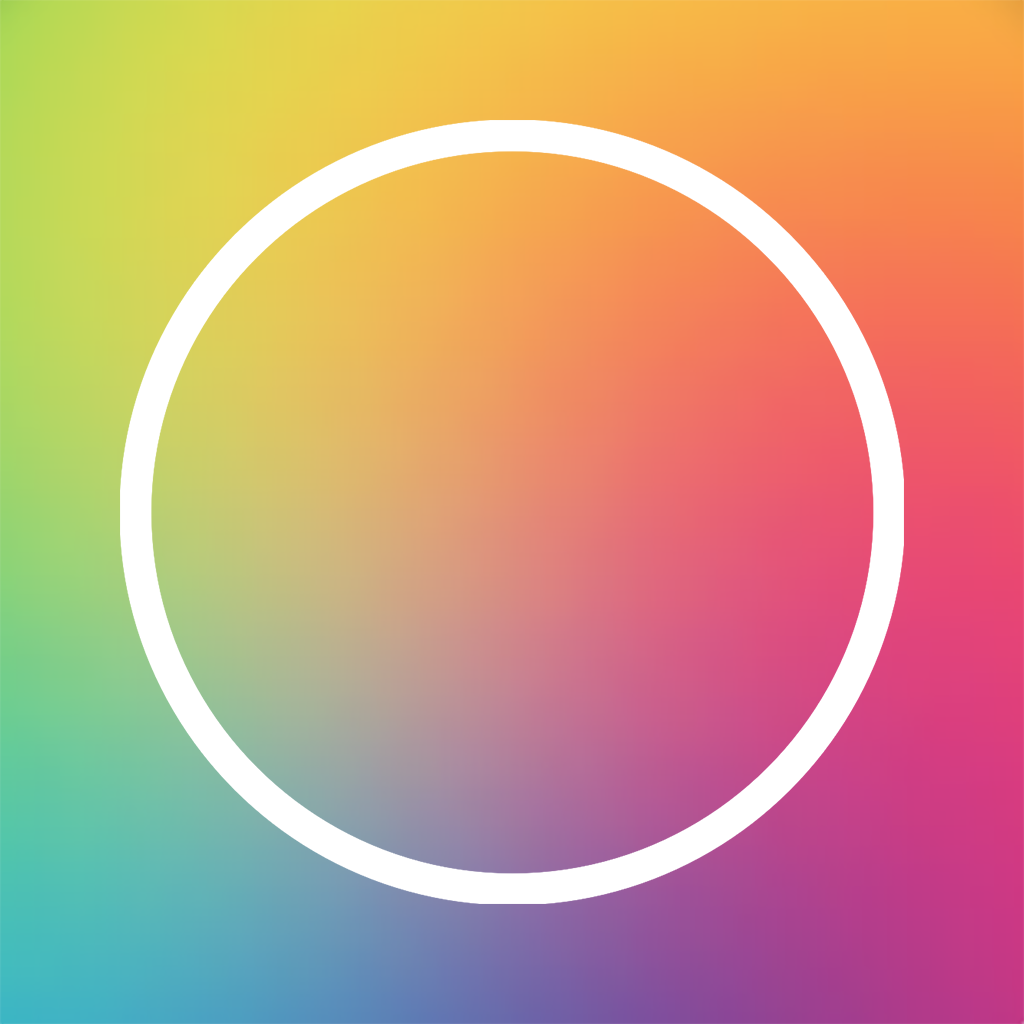 В примере 1 показано создание круглых изображений, для чего вводится класс round, с тенью и рамкой.
В примере 1 показано создание круглых изображений, для чего вводится класс round, с тенью и рамкой.
Пример 1. Круглые изображения
HTML5CSS3IECrOpSaFx
<!DOCTYPE html>
<html>
<head>
<meta charset="utf-8">
<title>Круглые изображения</title>
<style>
.round {
border-radius: 100px; /* Радиус скругления */
border: 3px solid green; /* Параметры рамки */
box-shadow: 0 0 7px #666; /* Параметры тени */
}
</style>
</head>
<body>
<p><img src="images/thumb1.jpg" alt="">
<img src="images/thumb2.jpg" alt="">
<img src="images/thumb3.jpg" alt=""></p>
</body>
</html>Результат данного примера в Opera показан на рис. 1.
Рис. 1. Круглые изображения
Браузеры Chrome и Safari некорректно отображают скруглённые уголки, что выглядит довольно некрасиво (рис. 2).
Рис. 2. Рамка в браузере Chrome
Здесь можно посоветовать только отказаться от рамки вообще или заменить border на свойство box-shadow. Вспоминаем, что оно может давать не только размытую тень, но и тень с резкими краями. К тому же box-shadow одновременно допускает наличие нескольких теней, параметры которых перечисляются через запятую. Таким образом, первая тень будет формировать рамку, а вторая добавлять затемнение. В примере 2 показан изменённый стиль, решающий проблему в Chrome с обрамлением.
Вспоминаем, что оно может давать не только размытую тень, но и тень с резкими краями. К тому же box-shadow одновременно допускает наличие нескольких теней, параметры которых перечисляются через запятую. Таким образом, первая тень будет формировать рамку, а вторая добавлять затемнение. В примере 2 показан изменённый стиль, решающий проблему в Chrome с обрамлением.
Пример 2. Рамка из тени
HTML5CSS3IECrOpSaFx
<!DOCTYPE html>
<html>
<head>
<meta charset="utf-8">
<title>Круглые изображения</title>
<style>
.round {
border-radius: 100px; /* Радиус скругления */
box-shadow: 0 0 0 3px green, 0 0 13px #333; /* Параметры теней */
}
</style>
</head>
<body>
<p><img src="images/thumb1.jpg" alt="">
<img src="images/thumb2.jpg" alt="">
<img src="images/thumb3.jpg" alt=""></p>
</body>
</html>Результат данного примера показан на рис. 3.
3.
Рис. 3. Рамка в браузере Chrome
Заметьте, что изображения теперь плотно прилегают друг к другу, для добавления пространства между ними примените свойство margin.
Как вырезать круглую картинку в Photoshop
При помощи этого урока превратим любимую картинку в круглую форму с заданными порциями. Урок поможет каждому желающему научиться создавать картинку в виде круга. 1. Создаем документ с нужными размерами для дальнейшей печати. Заходим в меню «Файл» и выбираем «Создать». Подбираем размер будущей бумаги. Допустим это будет лист А4, который очень популярен в печати. 2. В боковой части инструментов выбираем «Эллипс».
3. Теперь следует выставить размеры. Для этого в верхней панели нажимаем на кружок. Выбираем «Задать пропорции» и выбираем нужный размер. Допустим будущий круг будет иметь 17 х 17 см.
3. Нажимаем на белый лист и автоматически получаем круг с заданными пропорциями. Также создать круг с нужным размером можно по-другому. Для этого выбираем «Эллипс» и сразу нажимаем на поверхность рабочего листа. Выскакивает маленькое окошко, где предлагают сразу же выбрать пропорции круга. Выставляем нужные размеры. Это могут быть пиксели, дюймы, сантиметры или миллиметры. При помощи стандартной черной стрелочки перемещаем круг.
4. Теперь следует открыть картинку. Для этого в меню «Файл» выбираем «Открыть». Из определенной папки выбираем нужную картинку.
5. Перетаскиваем картинку с одного файла на второй.
6. Файл с картинкой можно свернуть. Работаем с первым документом, где круг.
7. Теперь в меню слоев нажимаем на картинку правой мышкой и выбираем из заданных функций «Создать обтравочную маску».
8. Картинка теперь в форме круга.
9. Картинку можно перемещать, уменьшать или увеличивать. Для этого
нажимаем Ctrl+T.
10. Готова желаемая картинка природы в виде круга.
Как обвести фотографию в кружок
Большинство фотографий, которые вы видите в Интернете, имеют прямоугольную форму, поскольку у вас нет другого выбора при съемке фотографий на телефон или камеру — действительно сложно сделать что-то еще. Но многие изображения в Интернете имеют тенденцию быть более круглыми: изображения профиля, логотипы, пользовательские кнопки. И всевозможные коллажи и открытки могут выглядеть намного лучше с круглыми изображениями.
Но как вы можете обрезать квадратные или прямоугольные фотографии до кругов? Большинство бесплатных программ не дают вам такой возможности, а те, которые, скорее всего, не дают вам возможности обрезать, перемещать или редактировать фотографию каким-либо другим способом.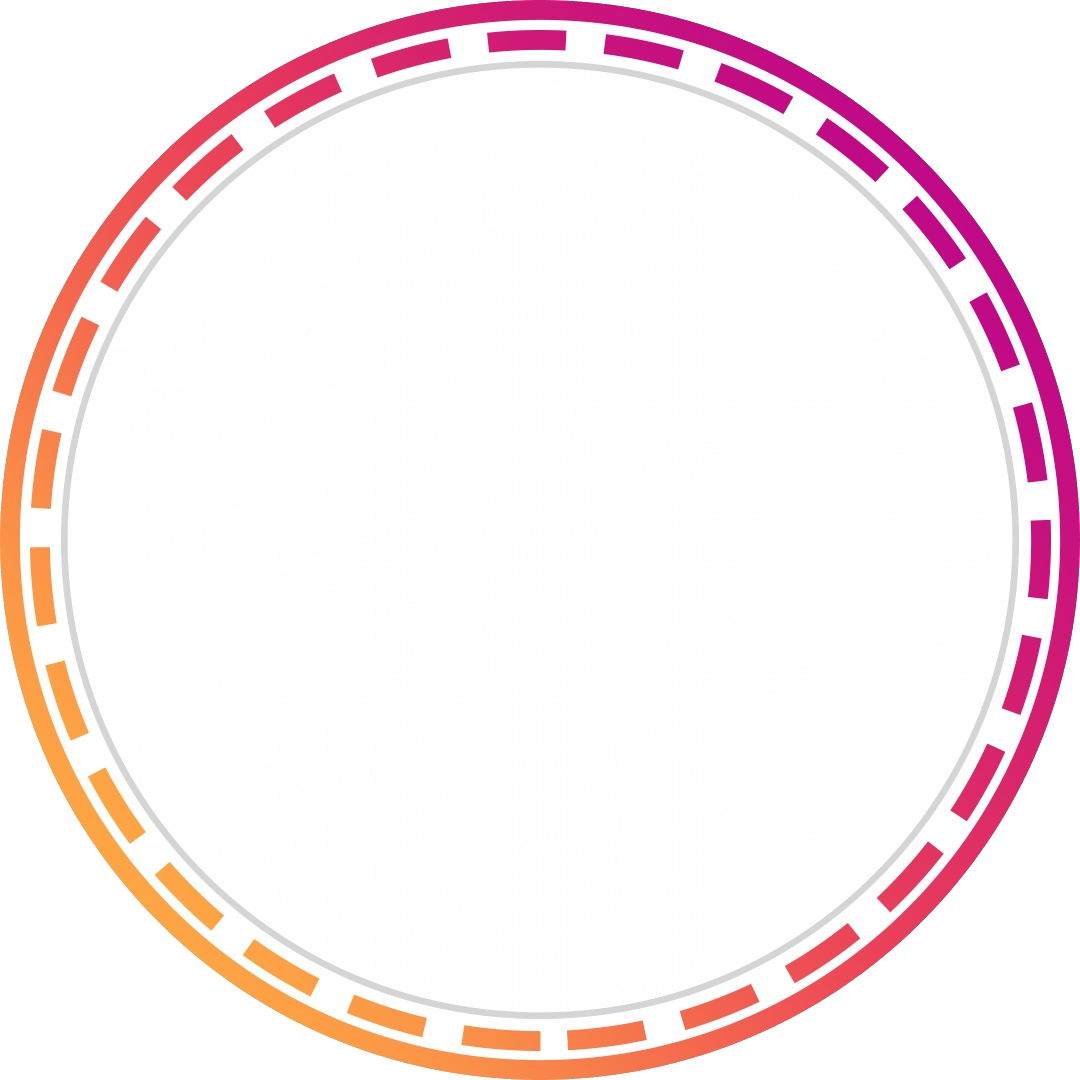 В этой статье я покажу вам, как обрезать любую фотографию до круга всего за несколько шагов с помощью Kapwing. Вот что вам нужно сделать:
В этой статье я покажу вам, как обрезать любую фотографию до круга всего за несколько шагов с помощью Kapwing. Вот что вам нужно сделать:
- Загрузить свою фотографию в Kapwing
- Обрезать ее до круга
- Сделать фон прозрачным
- Процесс и Загрузить
Дополнительно : Сделать it transparent
Шаг 1. Загрузите свою фотографию в Kapwing
. Вы можете найти свои фотографии где угодно в Интернете (Facebook, Instagram, Twitter, Google Images, Google Drive и т. д.)), поскольку Kapwing позволяет легко импортировать изображения практически с любого сайта. Все, что вам нужно сделать, это скопировать ссылку на фотографию или ее веб-страницу. А если вы сохранили свои изображения на своем устройстве, просто убедитесь, что вы знаете, где они находятся. Если вы загружаете фотографии со своего рабочего стола, рекомендуется открыть браузер файлов, чтобы вы могли щелкнуть и перетащить контент в Kapwing Studio .
Чтобы загрузить свой контент, просто перейдите на Kapwing.com и нажмите « Начать редактирование ». Или, если вы уже вошли в систему, нажмите « Новый проект », затем «Начать с Studio». Вы попадете в Kapwing Studio, где сможете использовать все инструменты редактирования Kapwing в одном месте.Когда вы войдете в Studio, либо выберите « Click to Upload » и выполните поиск в браузере файлов, либо вставьте ссылку на изображение, которое хотите загрузить. Если ваше изображение легко доступно, вы также можете перетащить его в окно Studio, и оно загрузится автоматически.
Если ваше изображение легко доступно, вы также можете перетащить его в окно Studio, и оно загрузится автоматически.
Шаг 2: Обрезать до круга
Этот шаг состоит из 2 простых частей. Сначала выберите « 1: 1 » под « Output Size » в верхнем правом углу окна Studio.Если вы хотите, чтобы в квадратной рамке отображалась другая часть изображения, нажмите на свою фотографию и выберите « Crop » в правом верхнем углу. В меню кадрирования выберите « 1: 1 (Instagram Post)» и перетащите область кадрирования, чтобы покрыть ту часть фотографии, которую вы хотите использовать. Вы также можете использовать угловые кнопки, чтобы увеличить меньшую часть изображение.
Чтобы изображение получилось идеально круглым, может потребоваться всего несколько секунд. Вернитесь в студию, щелкните свою фотографию и найдите справа ползунок « Rounded Corners ».Перетащите ползунок до упора вправо, и ваша фотография будет обрезана до идеального круга! Если это выглядит не совсем правильно, вы всегда можете нажать «Обрезать», чтобы изменить положение и масштаб вашего круглого изображения.
Шаг 3. Сделайте фон прозрачным
Теперь, когда вы обрезали фотографию до круга, вам нужно удалить белый фон, который появляется в углах. Kapwing по умолчанию использует белый фон, поэтому вам нужно изменить фон на прозрачный, если вы хотите загрузить свою фотографию в виде круга.
В основной студии найдите селектор цвета фона на правой панели. Выберите «Без цвета», чтобы белый фон исчез. Позади фотографии в виде круга вы увидите серо-белый узор в клетку; этот шаблон заполнителя исчезнет, когда вы нажмете кнопку «Опубликовать».
Шаг 4. Опубликовать и загрузить
Когда ваше круглое изображение будет выглядеть так, как вы хотите, нажмите « Publish » в правом верхнем углу Studio, и Kapwing обработает вашу фотографию менее чем за секунду.Когда все будет готово, просто нажмите « Загрузить » в правой части экрана, и ваша круглая фотография будет сохранена прямо на вашем устройстве.
Спасибо за чтение! Теперь вы можете поделиться кадрированной фотографией со всем миром. Мы надеемся, что Kapwing — более быстрый инструмент, чем Photoshop, для добавления закругленных углов или создания фотографий с обрезанными кругами.
Мы надеемся, что Kapwing — более быстрый инструмент, чем Photoshop, для добавления закругленных углов или создания фотографий с обрезанными кругами.
Чтобы получить дополнительный подписчик, не забудьте отметить нас @KapwingApp в социальных сетях — мы любим поддерживать наших пользователей. И обязательно подпишитесь на Kapwing 0008 000 000 0008000 8 000 страница 0000000000000000000009000 функции, которые помогут вам максимально эффективно использовать Kapwing.
Статьи по теме: 9016 9016 907 9016 907 907 907 09 в Интернете Изменить изображение на Интернет e in Pixels
• Как сделать баннеры для мероприятий Facebook
• Сделать анимированные плакаты в Интернете
Circle Crop an Image: Quick & Easy Tool
Если вы ищете советы и рекомендации по кадрированию изображения, вы попали в нужное место. Обрезка изображения может действительно подчеркнуть объект вашей фотографии. Небольшая обрезка может создать большой визуальный эффект за счет устранения лишнего фона.
Обрезка изображения может действительно подчеркнуть объект вашей фотографии. Небольшая обрезка может создать большой визуальный эффект за счет устранения лишнего фона.
При традиционном способе кадрирования фотография обрезается квадратной или прямоугольной формы. Однако не все хотят традиционного! Что, если вы ищете что-то особенное, что выделит вашу фотографию? Не смотрите дальше. Уникальные инструменты кадрирования PicsArt позволяют кадрировать фотографию, используя массу нетрадиционных форм, что гарантированно придаст вашему изображению дополнительный эффект.
Прежде чем переходить к нетрадиционным формам кадрирования, давайте рассмотрим основы кадрирования фотографии традиционным способом.
- Откройте приложение PicsArt и нажмите на знак плюса внизу экрана.
- Загрузите изображение, которое хотите обрезать. Вы также можете выбрать любое изображение из библиотеки.
- Щелкните значок Tools и обратите внимание на всплывающую сетку.
 Нажмите на Crop в самом верху сетки.
Нажмите на Crop в самом верху сетки. - Инструмент «Кадрирование» позволяет изменять размер и ориентацию изображения.Просто перетащите любые белые штрихи вдоль границы изображения, чтобы обрезать ненужные края. Если вы хотите сохранить форму изображения, но просто обрезать ее, мы предлагаем обрезать по углам изображения. Если вы хотите обрезать верхнюю часть изображения, используйте верхний правый или левый угол и перетащите вниз или по диагонали, чтобы добиться желаемого кадрирования. Если вы хотите обрезать нижнюю часть изображения, просто перетащите нижний левый или правый угол вверх. Если вы хотите обрезать верхнюю, нижнюю или боковые стороны изображения, используйте белые штрихи, размещенные в этих областях.Это изменит форму вашего изображения и сделает его шире или уже по сравнению с исходным изображением.
- Затем вы можете изменить ориентацию изображения, проведя пальцем по линейке под изображением (в любом направлении). Перемещение линейки влево или вправо изменит ориентацию вашего изображения.
 Вы также можете коснуться экрана двумя пальцами и вручную повернуть изображение.
Вы также можете коснуться экрана двумя пальцами и вручную повернуть изображение. - Нажмите Применить и либо загрузите, либо нажмите Опубликовать, чтобы поделиться своим обрезанным шедевром!
Вы научились кадрировать фотографию традиционным способом.Теперь давайте перейдем к нашей первой нетрадиционной форме обрезки: кругу. Круглая форма обрезки отлично подходит для выделения вашего лица и устранения остального фонового шума. Давайте узнаем, как обрезать изображение по кругу.
- Откройте приложение PicsArt и нажмите на знак плюса внизу экрана.
- Загрузите изображение, которое хотите обрезать (или выберите любое изображение из библиотеки).
- Щелкните значок Tools и обратите внимание на всплывающую сетку. Вы увидите несколько инструментов для редактирования и кадрирования.
- Выберите Shape Crop в верхнем ряду.
- Выберите форму круга и переместите область обрезки в желаемую область.
 Вы можете щелкнуть и перетащить двустороннюю стрелку ниже, чтобы изменить размер и форму круга по своему усмотрению. Это изменит форму круга так, как вы хотите, и при этом его края останутся идеально круглыми. Для получения более длинной и узкой формы вытяните круг вертикально вниз. Чтобы получить более широкую овальную форму, перетащите стрелку по горизонтали.
Вы можете щелкнуть и перетащить двустороннюю стрелку ниже, чтобы изменить размер и форму круга по своему усмотрению. Это изменит форму круга так, как вы хотите, и при этом его края останутся идеально круглыми. Для получения более длинной и узкой формы вытяните круг вертикально вниз. Чтобы получить более широкую овальную форму, перетащите стрелку по горизонтали. - Когда вы достигнете желаемой формы и размера, щелкните стрелку «Далее» в правом верхнем углу.
- Экран предварительного просмотра показывает, как будет выглядеть ваше недавно обрезанное изображение. Вы можете добавить границу и настроить ее толщину и цвет. Если вам не нужна граница, сдвиньте шкалу размера до упора влево.
- Нажмите Сохранить и вуаля! Загрузите или нажмите Post , чтобы поделиться изображением в виде круга!
Прежде чем щелкнуть круговую форму обрезки, мы знаем, что вы заметили впечатляющую коллекцию фигур обрезки, доступную в приложении PicsArt. Если нет, пролистайте, и мы обещаем, что вы не будете разочарованы! От облаков и снежинок до милых фигурок зверюшек и всего, что между ними, коллекция фигур обрезки PicsArt остается непревзойденной! Попробуйте другие формы обрезки. Просто повторите приведенные выше инструкции по созданию круглой формы обрезки и выберите любую другую форму в процессе редактирования.
Просто повторите приведенные выше инструкции по созданию круглой формы обрезки и выберите любую другую форму в процессе редактирования.
Инструмент «Свободное кадрирование» — отличный вариант, если вы хотите удалить часть изображения от руки, например фон или объект. Вы даже можете вырезать все, кроме вашего основного объекта. В отличие от других инструментов кадрирования, которые обеспечивают определенную форму кадрирования, инструмент «Свободное кадрирование» дает вам возможность настраивать форму и размер того, что вы обрезаете.Дополнительный вариант: если вы загружаете изображение в портретном стиле, приложение может обнаруживать и обрезать человека, лицо, волосы, голову или фон вашего изображения. В некоторых случаях вы не хотите, чтобы все изображение оставалось нетронутым, и вам нужно вырезать определенные области или объекты. Инструмент Free Crop — ваш лучший помощник в этих сценариях, позволяющий полностью настроить урожай! Взгляните на эти простые шаги, чтобы создать индивидуальную обрезку с помощью Free Crop.
- Откройте приложение PicsArt и нажмите на знак плюса внизу экрана.
- Загрузите изображение, которое хотите обрезать (или выберите любое изображение из библиотеки).
- Щелкните значок Инструменты , и вы увидите всплывающую сетку инструментов редактирования.
- Выберите Free Crop из верхнего ряда.
- Если вы хотите вырезать свое лицо, волосы, голову, задний план или полностью себя, выберите соответствующие параметры, перечисленные в инструменте «Выбрать».
- Выберите параметр «Кисть », если вы хотите вручную выбрать область, которую нужно обрезать с помощью кисти.Мы предлагаем вам сначала настроить размер кисти, дважды нажав значок кисти.
- Сделали ошибку? Без проблем. Инструмент «Стирание» предназначен для исправления лишних линий или областей, которые вы, возможно, зашли слишком далеко. Вы также можете дважды коснуться значка «Стереть», чтобы настроить размер инструмента.
- Подобно инструменту «Кисть», инструмент «Лассо» также позволяет выделить всю область (в форме лассо или круга) для обрезки вручную.
 Однако инструмент «Лассо» заполняет выбранную вами область, давая вам возможность обрезать фрагменты фотографии.
Однако инструмент «Лассо» заполняет выбранную вами область, давая вам возможность обрезать фрагменты фотографии. - Когда вы закончите кадрирование, нажмите на стрелку Далее в правом верхнем углу. Если ваш предварительный просмотр выглядит хорошо, нажмите «Сохранить». Теперь на вашем изображении нет ненужного беспорядка на заднем фоне!
Попытка идеально кадрировать фотографию для социальных сетей может занять много времени и утомительно. Кто хочет запомнить точное соотношение сторон каждой платформы? Только Instagram и Facebook имеют различные соотношения сторон на своих платформах.Например, для истории в Instagram и публикации в Instagram требуются разные соотношения. Фотография на обложке Facebook и фотография профиля Facebook также имеют разные соотношения сторон. Трудно угнаться! И не обязательно.
К счастью, PicsArt избавляет от лишних сомнений при кадрировании в социальных сетях. Приложение имеет множество предустановленных соотношений для каждой платформы и автоматически обрезает вашу фотографию, не влияя на разрешение изображения.
Следуйте этим простым шагам, чтобы идеально кадрировать фотографии для социальных сетей.
- Откройте приложение PicsArt и нажмите на знак плюса внизу экрана.
- Загрузите изображение, которое хотите обрезать (или выберите любое изображение из библиотеки).
- Щелкните значок Tools и выберите Crop .
- Выберите любое из предустановленных соотношений в зависимости от того, на какой социальной платформе вы публикуете сообщение. PicsArt обеспечивает соотношение сторон для Instagram (квадрат, портрет и история), Facebook (фотография публикации и обложки), Pinterest, Twitter (запись и заголовок) и Youtube.
- Нажмите Примените вверху справа.
- Скачать или Опубликовать в социальных сетях!
Если вы хотите придать фотографии уникальный вид (буквально), воспользуйтесь инструментом «Обрезка перспективы». Эта функция позволяет вам взглянуть на свое изображение с другой точки зрения и соответственно обрезать его. Вы, вероятно, привыкли смотреть на свои изображения с прямой и прямой точки зрения.Хотя это стандартный способ фотографирования, инструмент «Перспектива» дает вам возможность изменять ракурсы и создавать совершенно другое изображение! Просмотрите эту пошаговую инструкцию, чтобы узнать, как изменить перспективу фотографии.
Вы, вероятно, привыкли смотреть на свои изображения с прямой и прямой точки зрения.Хотя это стандартный способ фотографирования, инструмент «Перспектива» дает вам возможность изменять ракурсы и создавать совершенно другое изображение! Просмотрите эту пошаговую инструкцию, чтобы узнать, как изменить перспективу фотографии.
- Откройте приложение PicsArt и нажмите на знак плюса внизу экрана.
- Загрузите изображение, которое хотите обрезать (или выберите любое изображение из библиотеки).
- Щелкните значок Инструменты и выберите Перспектива .
- Первый вариант позволяет вам изменить горизонтальную перспективу вашей фотографии. Переместите масштаб вправо или влево, чтобы увидеть угол наклона фотографии в любом направлении. Чтобы изменить перспективу изображения по вертикали, просто щелкните значок вертикальной сетки справа и масштабируйте его вперед и назад. Вы увидите, как угол вашего изображения изменится на вид с высоты птичьего полета или вид снизу вверх.

- Нажмите Применить и либо Загрузите , либо Post !
Сегодня мы рассмотрели массу удобных и уникальных инструментов для выращивания культур, доступных вам.Редактор шаблонов PicsArt также предоставляет бесплатный онлайн-инструмент для кадрирования для всех ваших потребностей в кадрировании на рабочем столе. Легко загружайте, точно кадрируйте и делитесь со всем миром!
Многофункциональный фото- и видеоредактор, редактор коллажей и стикеров PicsArt — крупнейшая в мире платформа для творчества с более чем 150 миллионами активных авторов и влиятельных лиц в месяц. PicsArt сотрудничал с крупными художниками и брендами, такими как Тейлор Свифт, The Jonas Brothers, Гвен Стефани, Maroon 5, Lizzo, Меган Трейнор, One Direction, MONSTA X, Warner Bros.Развлечения, iHeartMedia, Condé Nast и другие. Загрузите приложение сегодня, чтобы повысить уровень своих фотографий и видео с помощью тысяч быстрых и простых инструментов для редактирования, модных фильтров, забавных наклеек и ярких фонов. Раскройте свой творческий потенциал с PicsArt и обновите до Gold и получите потрясающие премиальные привилегии!
Раскройте свой творческий потенциал с PicsArt и обновите до Gold и получите потрясающие премиальные привилегии!
Как создавать изображения кругов для дизайна
Формы часто являются важной частью дизайна.Больше, чем просто забавные текстурные элементы и формы, могут помочь добавить в историю того, что вы создаете, особенно если вы используете их осознанно и со смыслом. И, хотите верьте, хотите нет, но каждая форма имеет разное значение и часто может представлять разные сообщения. Например, треугольники часто используются для представления ключевой информации (например, символов опасности и символов вторичного использования), в то время как круги привлекают внимание и представляют мягкость, целостность и завершенность.
Сегодня мы сосредоточимся на круге и на том, как он может передать движение и размер в ваших проектах. Это самая популярная форма для включения, и с помощью BeFunky’s Cutout Tool вы можете легко создавать круглые вырезы из ваших изображений и использовать их в дизайне, чтобы вывести их на совершенно новый уровень! Независимо от того, сочетаете ли вы изображения круга с другими круглыми элементами дизайна или нет, вы обязательно получите привлекательный дизайн, для чего бы вы его ни использовали.
Это самая популярная форма для включения, и с помощью BeFunky’s Cutout Tool вы можете легко создавать круглые вырезы из ваших изображений и использовать их в дизайне, чтобы вывести их на совершенно новый уровень! Независимо от того, сочетаете ли вы изображения круга с другими круглыми элементами дизайна или нет, вы обязательно получите привлекательный дизайн, для чего бы вы его ни использовали.
Дизайн изображения круга Вдохновение
Фотографии обычно имеют прямоугольную форму в портретной или альбомной ориентации. Наш инструмент «Вырез» поможет вам освободиться от фотографий с резкими краями и создать круглые изображения, которые так радуют глаз. Вот некоторые из наших любимых способов включить их в дизайн:
Наш инструмент «Вырез» поможет вам освободиться от фотографий с резкими краями и создать круглые изображения, которые так радуют глаз. Вот некоторые из наших любимых способов включить их в дизайн:
Одно круговое изображение
Использование единственного изображения в дизайне позволяет вашей аудитории сосредоточиться исключительно на этом изображении и окружающей информации.
Если вы хотите заявить о себе с помощью своего изображения, попробуйте найти одно изображение, которое выделяется и раскрывает опыт, который вы пытаетесь продвигать.
Множественные круговые изображения
Использование нескольких изображений позволяет добавить детали глубины. Добавление второго или третьего изображения в дизайн вызывает поддержку основного или самого большого изображения.
Добавление второго или третьего изображения в дизайн вызывает поддержку основного или самого большого изображения.
Вторичные образы должны быть другого размера и поддерживать основной образ, который вы используете.Это также отличный способ заглянуть «внутрь» объекта, создав вырезы, которые выглядят так, будто они смотрят сквозь первый слой.
Круглое изображение с графикой
Использование изображения с поддерживающей графикой помогает добавить некоторые элементы дизайна для поддержки основного изображения и общего сообщения.
Добавление некоторых элементов дизайна (в данном случае большего количества кругов, уравновешенных некоторыми прямоугольными элементами) помогает добавить глубины и интереса.
Как создавать изображения кругов
Создавать изображения кругов легко с помощью мощных инструментов BeFunky. Для начала зайдите в редактор фотографий и загрузите фотографию, которую хотите использовать, выбрав ее с помощью кнопки Открыть вверху страницы или просто перетащив изображение на холст. В меню Edit слева выберите инструмент Cutout .
Для начала зайдите в редактор фотографий и загрузите фотографию, которую хотите использовать, выбрав ее с помощью кнопки Открыть вверху страницы или просто перетащив изображение на холст. В меню Edit слева выберите инструмент Cutout .
Как только вы окажетесь в меню инструмента «Вырез», выберите опцию Circular из ряда кистей.Убедитесь, что вкладка Keep выбрана, и перетащите курсор на область, которую вы хотите вырезать. Щелкните, удерживайте и перетащите, а затем отпустите. Отпустив круговое выделение, вы увидите, что остальная часть изображения станет прозрачной. Если вас устраивает изображение круга, нажмите синюю кнопку с галочкой.
Если вас устраивает изображение круга, нажмите синюю кнопку с галочкой.
Профессиональный совет:
Если вам нужен идеальный круг, удерживайте SHIFT при создании круга.Это делает форму симметричной и пропорциональной.
После того, как вы нажмете синюю кнопку с галочкой, вы увидите меню Параметры выреза . Trim Transparency гарантирует, что ваша форма будет ограничена ее краями, без дополнительного прозрачного пространства в качестве границы. Экспортировать как слой добавит новый вырез в диспетчер изображений. и добавит слой круглого изображения поверх исходной фотографии. Если вы хотите изменить загруженную фотографию, выберите только «Обрезать прозрачность».
Экспортировать как слой добавит новый вырез в диспетчер изображений. и добавит слой круглого изображения поверх исходной фотографии. Если вы хотите изменить загруженную фотографию, выберите только «Обрезать прозрачность».
Отсюда вы можете сохранить изображение круга с помощью кнопки Сохранить в верхней части Фоторедактора.Просто не забудьте выбрать опцию .png в меню «Сохранить», чтобы края оставались прозрачными. Если вы хотите добавить изображение круга к дизайну в BeFunky, щелкните изображение правой кнопкой мыши и выберите Добавить в диспетчер изображений (если его еще нет) и перейдите к следующему разделу!
Как добавить изображения кругов в ваш дизайн
Создаете ли вы свой дизайн в фоторедакторе или графическом дизайнере, когда у вас есть графика и текст так, как вы хотите, щелкните вкладку Image Manager в меню слева.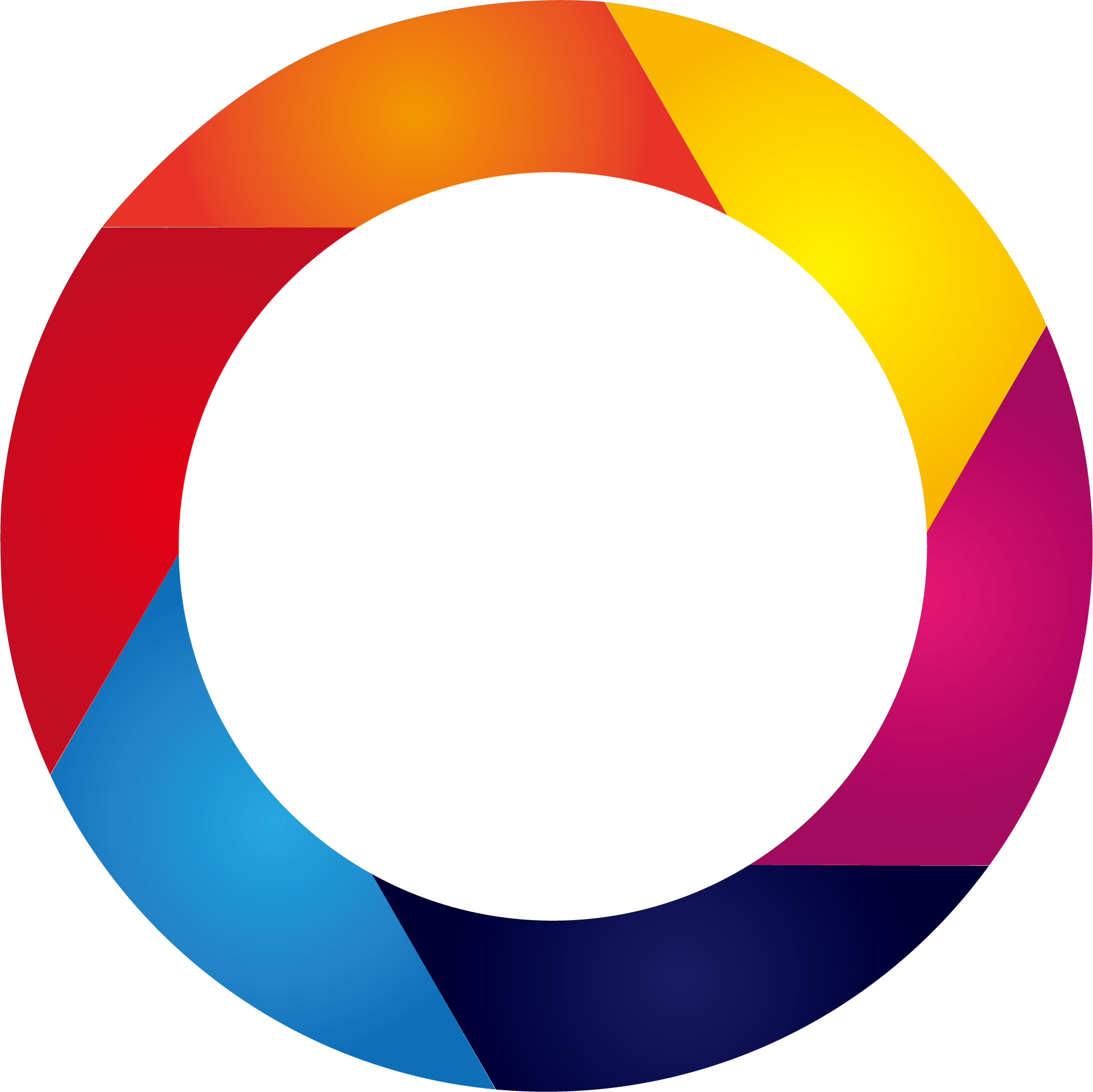 Дважды щелкните миниатюру изображения круга или щелкните его правой кнопкой мыши и выберите Добавить как слой , чтобы добавить его в свой дизайн.
Дважды щелкните миниатюру изображения круга или щелкните его правой кнопкой мыши и выберите Добавить как слой , чтобы добавить его в свой дизайн.
Когда изображение круга добавлено в качестве слоя, вы можете перетащить его вокруг шаблона, чтобы разместить его, и используйте синие круги вокруг него для изменения размера и поворота.Вы заметите, что каждый раз, когда выбирается изображение круга, появляется меню Свойства изображения , которое поможет вам настроить его дальше. Если вам нужно переместить изображение круга между другими слоями вашего дизайна, вы можете выбрать Options в меню Image Properties и нажать кнопку Move Backwards или Move Forwards .
Вы можете добавить дополнительные изображения в виде круга, выполнив описанные выше действия, и попробовать поэкспериментировать с дополнительной графикой, щелкнув вкладку Graphics (значок сердца в левом меню) и выбрав несколько линий или фигур для поддержки вашей графики.
Когда ваш дизайн будет выглядеть идеально, щелкните меню Сохранить вверху страницы. Существует множество вариантов сохранения на выбор, но если вы хотите сохранить копию своего дизайна в редактируемом формате, выберите Сохранить как проект .Таким образом, вы всегда сможете вернуться к своему дизайну позже, чтобы продолжить редактирование.
Существует множество вариантов сохранения на выбор, но если вы хотите сохранить копию своего дизайна в редактируемом формате, выберите Сохранить как проект .Таким образом, вы всегда сможете вернуться к своему дизайну позже, чтобы продолжить редактирование.
Окончательные результаты
Вы только посмотрите, как круговые изображения в этом дизайне создают ощущение целостности:
С помощью инструмента BeFunky Cutout вы можете вырезать изображения в различных формах, чтобы использовать их в своих проектах! Инструмент «Вырез» — это очень мощный и увлекательный инструмент, который можно использовать независимо от того, нужна ли вам круглая форма, треугольник или что-то еще. Это похоже на то, как если бы вы сделали фото ножницами, только в цифровом виде! Щелкните ссылку ниже, чтобы начать работу с ним:
Это похоже на то, как если бы вы сделали фото ножницами, только в цифровом виде! Щелкните ссылку ниже, чтобы начать работу с ним:
Упрощенное редактирование фотографий.
Как придать изображению идеальную круглую форму с помощью Word, Paint
Досадно, что нет никакой возможности обрезать изображение круглой формы в MS Paint. И я просто надеюсь, что Microsoft когда-нибудь представит такую функцию. А до тех пор мы должны жить обходными путями или использовать такие инструменты, как Photoshop (это лучшее, что я могу назвать). Но тогда мы заслуживаем более легкого выхода, верно?
А до тех пор мы должны жить обходными путями или использовать такие инструменты, как Photoshop (это лучшее, что я могу назвать). Но тогда мы заслуживаем более легкого выхода, верно?
Сегодня мы планируем обсудить классный трюк, который поможет нам легко придать изображению законченную круглую форму с помощью Paint и Word.Это может показаться не точным показателем активности посевов, но результат достаточно хороший. А затем вы можете сохранить полученное творение как самостоятельное изображение или поместить его на какой-нибудь фон. Вот как это сделать.
Шаги по кадрированию круглой формы с помощью Word и MS Paint
Здесь мы воспользуемся помощью MS Word. Концепция исходит из того факта, что мы можем вставлять изображения в форму , которую мы создаем в MS Word (или даже PowerPoint).
Шаг 1: Откройте базовое изображение, из которого вы хотите вырезать круглую секцию.Обрежьте прямоугольную часть области, которую вы визуализируете, для получения круглой формы обрезки. Сохраните эту обрезку как самостоятельное изображение. Вот образец урожая, который я сохранил.
Сохраните эту обрезку как самостоятельное изображение. Вот образец урожая, который я сохранил.
Шаг 2 : Откройте MS Word. Перейдите на вкладку Insert -> Shapes и выберите Oval (эллипс).
Шаг 3: На холсте MS Word нарисуйте фигуру нужного размера. Удерживайте Shift при рисовании фигуры; это помогает создать идеальный круг.
Шаг 4: Не снимайте выделения с формы. Инструменты рисования будут активированы с вкладкой Формат под ним. Переключитесь в формат и выберите Shape Fill -> Picture . Выберите изображение, которое вы сохранили на шаге 1. Ваше изображение будет безупречно вставлено и сохранено в форме.
Шаг 5: Щелкните фигуру правой кнопкой мыши и выберите Формат AutoShape . Наша цель — удалить границу фигуры.
Шаг 6: Убедитесь, что вы находитесь на вкладке Цвета и линии . В разделе Lines перейдите к Color и выберите No Color . Нажмите Ok , когда закончите .
В разделе Lines перейдите к Color и выберите No Color . Нажмите Ok , когда закончите .
Шаг 7: Щелкните правой кнопкой мыши получившуюся фигуру и Скопируйте ее в буфер обмена. Вы также можете нажать Ctrl + C.
Шаг 8: Вернитесь в MS Paint и вставьте туда содержимое буфера обмена.Теперь вы можете сохранить изображение.
Если вы планируете наклеить это на другой фон (кроме белого), убедитесь, что Прозрачный выбор включен, прежде чем вставлять изображение.
Заключение
Процесс может занять немного времени, но это надежный метод обрезки круглой формы с помощью MS Paint. Это может пригодиться, когда у вас нет доступа к таким первоклассным инструментам, как Photoshop (поскольку Paint и Word должны быть там по умолчанию).
Кроме того, это способ придать изображению идеальную круглую форму. Что сказать? Вы можете попробовать это и с другими формами. Также ознакомьтесь с описанным нами трюком при кадрировании и редактировании изображений с помощью MS PowerPoint.
Что сказать? Вы можете попробовать это и с другими формами. Также ознакомьтесь с описанным нами трюком при кадрировании и редактировании изображений с помощью MS PowerPoint.
Вышеупомянутая статья может содержать партнерские ссылки, которые помогают поддерживать Guiding Tech. Однако это не влияет на нашу редакционную честность. Содержание остается непредвзятым и достоверным.
Как обрезать изображения в форме круга с помощью Photoshop
Устали обрезать фотографии в виде прямоугольников и квадратов? Узнайте, как легко обрезать изображения в виде кругов с помощью Photoshop и как сохранить круг с прозрачным фоном, чтобы изображение отлично смотрелось в дизайне или в Интернете! Пошаговое руководство для Photoshop CC 2021 и более ранних версий.
Автор Стив Паттерсон.
Обрезая изображения в Photoshop, мы обычно думаем о прямоугольнике или квадрате. Это потому, что у инструмента кадрирования в Photoshop нет других опций. Но кто сказал, что нам нужно использовать Crop Tool? Photoshop упрощает обрезку изображений с помощью инструментов выбора. А чтобы обрезать изображение по кругу, все, что нам нужно — это инструмент Elliptical Marquee Tool.
В этом уроке я покажу вам, как обрезать изображения в виде кругов и как сохранить круг с прозрачным фоном, чтобы вы могли разместить его в любом дизайне или загрузить в Интернет!
Я использую Photoshop 2021, но вы можете использовать любую последнюю версию.
Вот как будет выглядеть изображение, обрезанное по кругу, когда мы закончим, с прозрачными углами, поэтому оно будет работать на любом фоне:
Окончательный результат.
Приступим!
Как обрезать изображение в форме круга
Шаг 1. Откройте изображение
Начните с открытия изображения в Photoshop. Я буду использовать это изображение из Adobe Stock:
Я буду использовать это изображение из Adobe Stock:
Исходное изображение. Фото: Adobe Stock.
Связанный: Как загрузить изображения в Photoshop
Шаг 2. Разблокируйте фоновый слой
На панели «Слои» изображение появляется на фоновом слое:
Панель слоев Photoshop.
Перед обрезкой изображения до круга необходимо преобразовать фоновый слой в обычный слой. Это потому, что области вокруг круга должны быть прозрачными, а фоновые слои не поддерживают прозрачность.
Чтобы преобразовать фоновый слой в нормальный слой, просто щелкните значок замка . Если вы используете старую версию Photoshop и щелчок по значку замка не работает, нажмите и удерживайте клавишу Alt (Win) / Option (Mac) на клавиатуре и дважды щелкните на фоновом слое. :
Щелкнув значок замка.
Photoshop переименовывает фоновый слой в «Слой 0», и мы готовы обрезать изображение в круг:
Фоновый слой теперь нормальный.
Шаг 3. Выберите инструмент Elliptical Marquee Tool
Выберите инструмент Elliptical Marquee Tool на панели инструментов. По умолчанию инструмент Elliptical Marquee Tool скрывается за инструментом Rectangular Marquee Tool. Поэтому вам нужно щелкнуть правой кнопкой мыши (Win) / Удерживая нажатой клавишу Control (Mac) на инструменте Rectangular Marquee Tool, а затем выбрать инструмент Elliptical Marquee Tool из меню:
Выбор инструмента Elliptical Marquee Tool.
Шаг 4. Нарисуйте круговой контур выделения
Щелкните изображение и начните рисовать эллиптический контур выделения. Чтобы сделать контур выделения идеальным кругом, нажмите и удерживайте клавишу Shift на клавиатуре при перетаскивании.
Не беспокойтесь о точном расположении круга на изображении. Мы переместим его на место на следующем шаге. На данный момент просто убедитесь, что круг достаточно большой, чтобы окружать область, которую вы хотите сохранить.
Когда вы закончите, отпустите кнопку мыши, а затем клавишу Shift. Убедитесь, что вы сначала отпустили кнопку мыши, а затем , затем клавишу Shift, иначе контур выделения вернется в форму произвольной эллиптической формы:
Нажмите и удерживайте Shift и растяните круговой контур выделения.
Шаг 5. Изменение положения выделенной области
Чтобы переместить контур выделения вокруг объекта, щелкните внутри контура и перетащите его на место.Здесь я перемещаю его, чтобы центрировать лицо женщины внутри круга. Это то место, которое я хочу сохранить. Остальная часть изображения за пределами круга будет обрезана.
Обратите внимание, что на скриншоте ниже пурпурная линия, проходящая сверху вниз через изображение, является лишь одним из умных руководств Photoshop, сообщающих мне, что контур выделения теперь вертикально центрирован в документе. Умные направляющие исчезают, когда вы отпускаете кнопку мыши:
Щелкните и перетащите круговой контур выделения на место.
Шаг 6. Инвертируйте выделение
Единственная проблема заключается в том, что мы выбрали область внутри круга, тогда как нам действительно нужно выделить все за пределами круга , поскольку это область, которую мы хотим обрезать.
Чтобы исправить это, инвертируйте выбор, перейдя в меню Select в строке меню и выбрав Inverse :
Выбираем> Инверсия.
Шаг 7. Удалите изображение за пределами круга
Затем с инвертированным выделением удалите область вокруг круга, нажав клавишу Backspace (Win) / Delete (Mac) на клавиатуре.Удаленная область заменяется шаблоном шахматной доски , который в Photoshop представляет прозрачность.
Если удаленная область становится белой вместо прозрачной или Photoshop открывает диалоговое окно «Заливка», это, скорее всего, связано с тем, что вы забыли разблокировать фоновый слой на шаге 1:
Нажмите Backspace (Win) / Delete (Mac), чтобы удалить изображение по кругу.
Нам больше не нужен контур выделения, поэтому удалите его, перейдя в меню Select и выбрав Deselect :
Собираюсь Выбрать> Отменить выбор.
Шаг 8: Обрежьте прозрачные области
Чтобы обрезать изображение по кругу и обрезать прозрачные области, перейдите в меню Изображение и выберите Обрезать :
Переход к изображению> Обрезать.
Затем в диалоговом окне Trim выберите Transparent Pixels вверху и убедитесь, что внизу выбраны Top , Bottom , Left и Right :
Параметры обрезки.
Нажмите «ОК», чтобы закрыть диалоговое окно «Обрезка», и Photoshop мгновенно обрежет окружающие прозрачные области, в результате чего изображение останется обрезанным в виде круга.
Поскольку углы прозрачны, любой фон, на который мы помещаем изображение, будет виден через углы, в то время как изображение в круге останется видимым:
Изображение теперь обрезано до круга.
Шаг 9. Сохраните изображение как файл PNG
Чтобы эти углы оставались прозрачными, нам нужно сохранить изображение в формате файла, который поддерживает прозрачность.Формат JPEG не поддерживает, но PNG поддерживает. PNG широко поддерживается в веб-браузерах, что делает его отличным выбором.
Чтобы сохранить изображение как файл PNG, перейдите в меню Файл и выберите Сохранить как :
Переход к файлу> Сохранить как.
В самых последних версиях Photoshop вас спросят, хотите ли вы сохранить файл на свой компьютер или как облачный документ. Выберите Сохранить на вашем компьютере :
Выбор опции «Сохранить на вашем компьютере».
Затем в диалоговом окне «Сохранить как» установите для параметра Формат значение PNG . Назовите свой файл, выберите, где вы хотите его сохранить, а затем нажмите Сохранить :
Сохранение обрезанного изображения как файла PNG.
Наконец, в параметрах формата PNG выберите Наименьший размер файла и затем нажмите OK, чтобы сохранить изображение:
Сохранение файла PNG с наименьшим размером.
И вот оно! Вот как в фотошопе обрезать изображение по кругу!
И на этом мы подошли к концу нашей серии об кадрировании изображений в Photoshop! Если вы пропустили какой-либо из предыдущих уроков этой главы, ознакомьтесь с ними ниже:
Дополнительные темы можно найти в разделе «Основы Photoshop»!
Техника круглой фотографии и способы ее использования | by Dalibro
Оборудование
Еще одна замечательная особенность этой техники заключается в том, что она не требует большого количества оборудования.Не нужны ни штатив, ни вспышка, ни специальные объективы, ни дорогая камера.
И, черт возьми, я не вижу причины, по которой нельзя использовать камеру телефона.
(недостаток) преимущество «круглого» заключается в том, что вы теряете не только детали и резкость, но и общее ощущение качества изображения.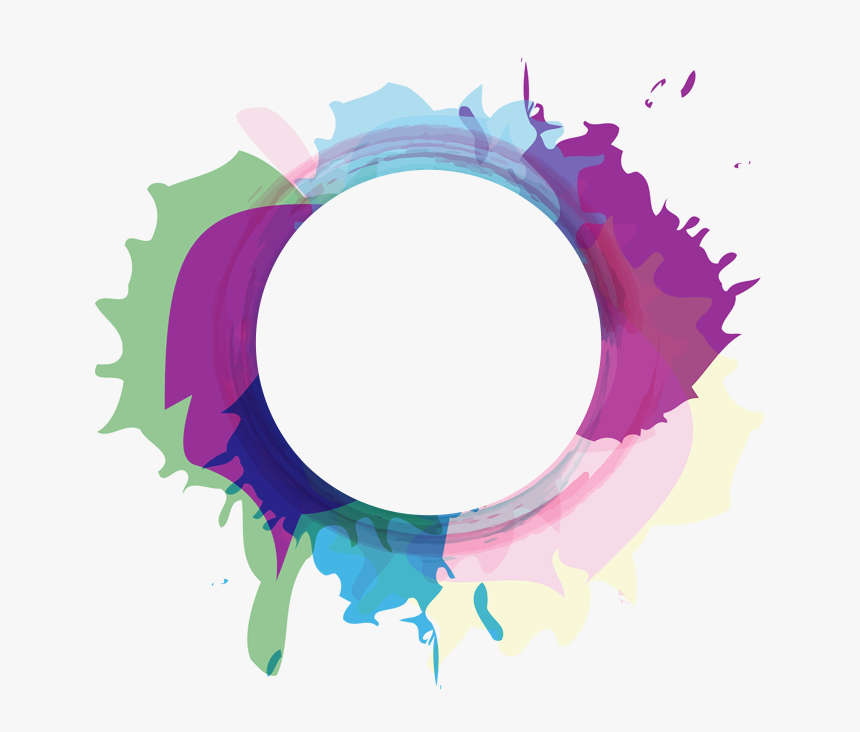
Итак, камера имеет очень ограниченное значение. Прощайте, любители пикселей!
Мне нравится использовать более широкий объектив при съемке «круглой формы» — подойдет что-то вроде 10–35 мм.Это дает мне много визуальной информации.
Настройки камеры
Хотя добиться идеальной фокусировки не обязательно, мне нравится использовать точки фокусировки в видоискателе. Они помогают мне сохранять композицию сцены, когда я хожу по ней.
Так, например, когда я фотографировал это дерево, я держал среднюю точку фокусировки на верхней части ствола дерева. На каждом из 18 изображений:
Осень в городе : Обратите внимание, что верхняя часть дерева находится в мертвой точке.Сосредоточение внимания на одной конкретной части сцены помогает вам сохранять последовательность при изменении точки зрения! Изображение автора Таким образом, я держал «круг» довольно стабильно. Без того, чтобы дерево было слишком левым на одном изображении, слишком низко на следующем и т. Д.
Д.
В качестве альтернативы можно использовать линии сетки в предварительном просмотре в реальном времени . Скомпонуйте сцену, а затем старайтесь придерживаться ее, когда ходите по ней.
Эти функции также очень полезны, когда вы не хотите, чтобы объект находился прямо в центре.
Остальные настройки камеры, на мой взгляд, гораздо менее важны. Обычно я стараюсь держать ISO на низком уровне, но это может быть моей пейзажной привычкой.
Имейте в виду, что очень широкая диафрагма (низкое число f) превратится в ваше окончательное изображение. Кремовый фон с эффектом боке станет еще более разложенным после того, как вы наложите несколько снимков друг на друга.
Захват фотографий — справочная служба Digication
New Digication ePortfolios позволяет делать снимки прямо из веб-браузера с любой веб-камеры, подключенной к компьютеру.
Обратите внимание: эта функция в настоящее время недоступна при использовании веб-браузера Safari. Если вы хотите использовать Take Picture для своего электронного портфолио, мы рекомендуем использовать веб-браузер Google Chrome или Mozilla Firefox.
Если вы хотите использовать Take Picture для своего электронного портфолио, мы рекомендуем использовать веб-браузер Google Chrome или Mozilla Firefox.
Сначала нажмите кнопку «Добавить содержимое» (1) в правом нижнем углу выбранного раздела.
На следующем экране щелкните Сделать снимок (2).
Если вы впервые используете камеру вашего компьютера с Digication, ваш веб-браузер предложит вам открыть диалоговое окно.files.digication.com разрешение на использование вашей камеры. Нажмите «Разрешить» (3), чтобы предоставить доступ к вашей камере в цифровом формате. В приведенном ниже примере показано, как будет выглядеть запрос разрешения от веб-браузера Google Chrome.
Когда вы будете готовы сделать снимок, нажмите кнопку камеры (4) внизу экрана.
Если вас не устраивает фотография, вы можете сделать еще одну, снова нажав кнопку камеры.
После того, как изображение было захвачено, нажмите кнопку Next (5), чтобы перейти к следующим шагам.
Если вас устраивает фотография, вы можете выбрать Загрузить (6) или Загрузить еще (7), если вы хотите сделать дополнительные фотографии. Чтобы отредактировать фотографию, нажмите кнопку Редактировать (8).
Редактирование изображений
Использование инструмента для обрезки
После нажатия кнопки Обрезать (1) вы увидите ручки в углах фотографии (2), которые вы можете перетащить, чтобы выбрать область фотографии для обрезки.Когда вы закончите, нажмите Сохранить (3).
Использование инструмента «Круг»
Инструмент «Круг» позволяет создать круглую рамку вокруг изображения. Чтобы использовать его, нажмите кнопку Circle (1). Как и в случае с инструментом Crop , вы можете настроить размер и форму круга, щелкнув и перетащив ручки в углу рамки (2). Когда вы разместите его там, где хотите, нажмите Сохранить (3).
Когда вы разместите его там, где хотите, нажмите Сохранить (3).
Использование инструмента поворота
Чтобы изменить ориентацию изображения, сначала нажмите кнопку Повернуть (1), после чего появятся стрелки поворота с обеих сторон изображения (2), позволяющие вращать изображение в любом направлении.Когда вы закончите вращение, нажмите Сохранить (3).
По завершении редактирования фотографии нажмите Загрузить (4), чтобы поместить ее в активный раздел электронного портфолио.
.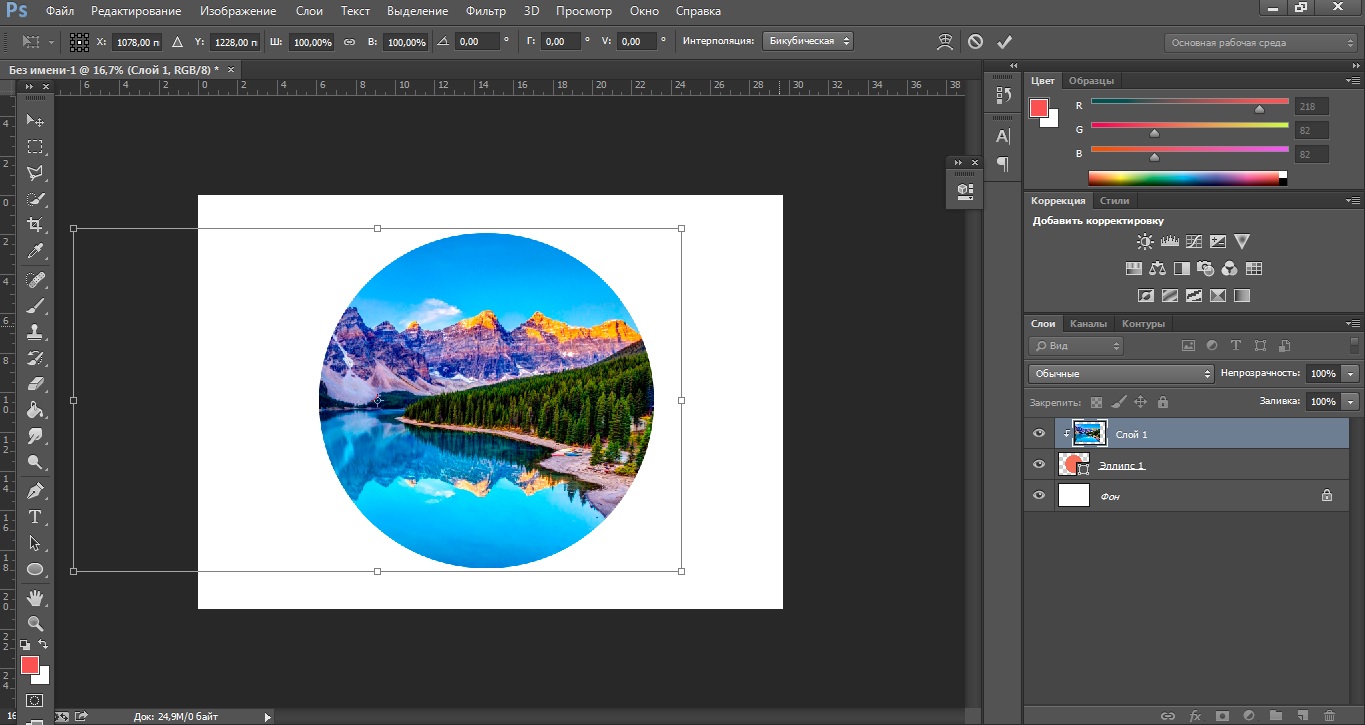


 Следует признать, что при загрузке фотографии в профиль социальной сети, сервис автоматически закруглит границы вашего изображения. Однако, данное руководство позволит вам заранее оценить, как будет выглядеть фото вашего профиля в круглой рамке.
Следует признать, что при загрузке фотографии в профиль социальной сети, сервис автоматически закруглит границы вашего изображения. Однако, данное руководство позволит вам заранее оценить, как будет выглядеть фото вашего профиля в круглой рамке. Вы также можете коснуться экрана двумя пальцами и вручную повернуть изображение.
Вы также можете коснуться экрана двумя пальцами и вручную повернуть изображение. Вы можете щелкнуть и перетащить двустороннюю стрелку ниже, чтобы изменить размер и форму круга по своему усмотрению. Это изменит форму круга так, как вы хотите, и при этом его края останутся идеально круглыми. Для получения более длинной и узкой формы вытяните круг вертикально вниз. Чтобы получить более широкую овальную форму, перетащите стрелку по горизонтали.
Вы можете щелкнуть и перетащить двустороннюю стрелку ниже, чтобы изменить размер и форму круга по своему усмотрению. Это изменит форму круга так, как вы хотите, и при этом его края останутся идеально круглыми. Для получения более длинной и узкой формы вытяните круг вертикально вниз. Чтобы получить более широкую овальную форму, перетащите стрелку по горизонтали. Однако инструмент «Лассо» заполняет выбранную вами область, давая вам возможность обрезать фрагменты фотографии.
Однако инструмент «Лассо» заполняет выбранную вами область, давая вам возможность обрезать фрагменты фотографии.