приложения и хитрости » ✅
Один из лучших способов улучшить эстетическую привлекательность вашего Instagram галерея и подача предназначены для увеличения количества пустого пространства между вашими фотографиями для получения чистого, незагроможденного вида.
Белая граница, которую вы выберете, будет зависеть от вашего общего Instagram тема и горизонтальные, вертикальные или квадратные фотографии, которые вы загружаете. Если симметрия ваша вещь, то белая рамка для Instagram фотографии отличный способ пойти. Вот несколько простых способов достижения белой границы Instagram,
Instagram сохраняет дубликаты на ваш iPhone
Если твой Instagram Приложение настроено на сохранение всех опубликованных фотографий в Camera Roll, в результате вы получите две копии каждой фотографии, которую вы публикуете. Приложение для iPhone, как Близнецы Фотографии поможет вам найти и удалить эти избыточные копии.
Скачать в App Store
Как получить белые границы, используя Instagram приложение
Самый простой способ получить белые границы Instagram это использовать родной Instagram приложение. Если вы перейдете на страницу своего профиля, вы увидите, что все ваши фотографии отображаются в виде квадратов с тонкой белой границей между ними. Это прекрасно, но есть более яркая белая рамка, которую вы можете добавить к своим фотографиям.
Вот как добавить толстую белую рамку для вашего Instagram фото:
- в Instagram приложение, нажмите значок +, чтобы добавить новую фотографию. Выберите фотографию, которую хотите добавить в свою галерею.
- Нажмите Далее в верхнем правом углу.
- Фильтр должен быть активным сейчас. Если вы хотите использовать определенный Instagram Отфильтруйте, пролистайте и выберите один. Даже если вы хотите сохранить фотографию как есть, выберите фильтр на данный момент.
- Дважды нажмите на ваш фильтр выбора.

- Вы увидите слайдер, а рядом с ним квадрат. Используйте ползунок, чтобы выбрать силу вашего фильтра. Если вы хотите сохранить первоначальный вид, просто переместите ползунок полностью влево.
- Нажмите на площадь. Это добавит белую рамку к вашей фотографии.
- Теперь нажмите Готово, а затем Далее.
- Добавьте подпись и нажмите «Поделиться». Ваша фотография появится в вашей галерее с белой рамкой.
Как добавить рамку с другими белыми рамками
Сказочный как Instagram приложение, вы можете достичь только одного стиля границы, используя Instagram редактор. Если вы ищете более толстую рамку или способ добавить асимметричные рамки к горизонтальным или вертикальным фотографиям, вам понадобится стороннее приложение. Вот несколько, которые мы рекомендуем.
предварительный просмотр
предварительный просмотр приложение является Instagram инструмент планирования и редактирования, который имеет выбор белых границ, вы можете выбрать, чтобы создать уникальный Instagram тема.
Вот как создать белую рамку с помощью приложения «Просмотр»:
- Откройте приложение «Просмотр» на телефоне.
- Нажмите на знак плюс в правом верхнем углу, чтобы добавить фотографию.
- Перейдите в Library> Camera Roll (или альбом) и выберите фотографию для загрузки.
- Нажмите значок затвора в нижней части экрана.
- Нажмите на значок редактирования, который выглядит как три горизонтальные линии с вкладками через них.
- Перейти к кадрам.
- Выберите границу, которую вы хотели бы использовать на вашей фотографии. Есть более 30 кадров на выбор.
- Нажмите Применить, Готово, а затем Сохранить.
Теперь вы можете сохранить фотографию в Camera Roll или опубликовать ее прямо из приложения.
Whitagram
С WhitagramВы можете загрузить любые фотографии любого типа – квадратные, портретные или альбомные – и быстро добавить белую рамку перед загрузкой фотографии в Instagram,
Вот как добавить белую рамку с помощью Whitagram:
- Загрузите и откройте приложение Whitagram на своем телефоне.

- Нажмите «Библиотека» и выберите фотографию из вашей камеры.
- Нажмите на квадратный значок в нижней части экрана.
- Нажмите на белый квадрат, чтобы выбрать белую рамку для вашего Instagram Фото.
- Переместите ползунок внизу экрана, чтобы выбрать ширину границы.
Squareready
Squareready позволяет добавить белую, цветную или узорчатую рамку к вашим фотографиям независимо от их исходных размеров. С помощью Squareready вы также можете перемещать фотографию в рамке, делая ее не по центру для уникального внешнего вида. Существует также простой редактор в приложении для основных штрихов.
Вот как использовать Squareready, чтобы создать свой Instagram граница:
- Загрузите и откройте приложение Instasize на своем телефоне.
- Нажмите на квадратное лицо в середине экрана.
- Ваша камера Roll появится на экране. Выберите фотографию, которую вы хотите создать.
- Выберите один из двух вариантов обрезки, если вы работаете с пейзажной или портретной фотографией.
 Это позволит вам использовать границы без обрезки до квадрата.
Это позволит вам использовать границы без обрезки до квадрата. - Нажмите на значок кадра.
- Нажмите на цветной круг в левом нижнем углу экрана, чтобы выбрать цвет границы.
- Когда вы закончите, нажмите на зеленую галочку, которая позволит вам сохранить фотографию и загрузить ее в Instagram,
Если вы ищете способы сделать ваш Instagram Вы можете использовать один из этих способов, чтобы добавить белую рамку вокруг ваших фотографий. Это отличный трюк для добавления визуальной привлекательности в вашу галерею и придания вашему Instagram кормить внятный взгляд.
Как сделать рамку в Инстаграме
Здравствуйте, дорогие друзья! Сегодня мы с вами продолжаем говорить об оформлении постов в Инстаграме и именно в данной статье речь пойдет о том, как фотографию обрамить рамкой, а уже потом выкладывать к себе в аккаунт в Инстаграме.
Думаю, вы часто видели, зайдя в профиль другого пользователя, опубликованные фото, по краям которых есть красивая рамка. Она может быть простой (белого и черного цвета с разной толщиной линий), а может иметь вид листьев, орнамента, различных геометрических фигур и подобное. Сейчас также очень популярно добавлять свое фото без обрезки, а на фоне (чтобы он не был белого скучного цвета) оставлять этот же снимок, только делать его размытым.
Она может быть простой (белого и черного цвета с разной толщиной линий), а может иметь вид листьев, орнамента, различных геометрических фигур и подобное. Сейчас также очень популярно добавлять свое фото без обрезки, а на фоне (чтобы он не был белого скучного цвета) оставлять этот же снимок, только делать его размытым.
Вот давайте все это и научимся сейчас делать. Для начала расскажу, какую альтернативу в приложении Инстаграм можно использовать, поскольку там есть фильтры, кнопки для изменения контрастности, яркости и прочего, а рамочек нет. Затем рассмотрим различные приложения, которые есть в Play Маркет и App Store.
Альтернатива в приложении Instagram
Итак, если нет времени что-то устанавливать и добавить рамку к фото нужно именно сейчас, тогда заходите в приложение Инстаграм на своем устройстве и нажимайте внизу на плюсик, для добавления новой публикации. Если с этим возникают трудности, прочтите: как добавить фото в Инстаграм.
Затем определяйтесь со снимком и жмите «Далее».
Откройте вкладку «Изменить» и среди доступных параметров нам понадобятся только «Виньетка» и «Размытие».
Кликните по «Виньетке». Под фото появится ползунок. Перемещая его вправо изображение будет темнеть по краям. Когда закончите, нажмите «Готово».
Если хотите выбрать «Размытие», то тут есть два варианта: «Радиальное» или «Линейное».
Выберите первый – появится круг. В нем рисунок будет четкий, а за его пределами – размытый. Сводя и разводя пальцы по экрану можно изменить размер круга или его местоположение. В конце жмите «Готово».
Такой получился результат. Роза видна четко, а остальное размыто.
Если нажмете «Линейное» размытие, тогда на рисунке появятся две параллельные прямые. Их можно поворачивать и сводить/разводить.
Суть та же, что и с кругом – посредине рисунок отображается четко, а за линиями он размыт.
Выбирайте подходящий вариант и нажимайте «Готово».
Дальше обрабатывайте снимок по желанию и кликайте «Далее».
Придумывайте подпись к фото, отмечайте пользователей в Инстаграм и выбирайте «Поделиться».
Если интересно, прочтите статью: как подписать фото в Инстаграм. Там найдете различные примеры и советы, как все сделать правильно и зачем это нужно.
Да, здесь вариантов немного, но сделать размытую рамку и затемнить края снимка у вас получится. Если хотите большего, тогда необходимо поискать различные приложения по обработке фото, и пользоваться ими.
Приложения для добавления рамки
Здесь вариантов масса. Можно просто зайти в Плей Маркет или App Store и в строке поиска задать запрос «Рамки в Инстаграме». Путем перебора выберите для себя подходящее.
Я тоже немного поискала и нашла много интересного. Сейчас опишу некоторые из них и расскажу, как ими пользоваться. Кроме рамок, все указанные приложения обладают еще различными параметрами. Так что их смело можно назвать простенькими редакторами для обработки фото, и использовать для улучшения вида снимка.
Insta square snap pic collage
Первое называется Insta square snap pic collage. Заходим и устанавливаем его.
Колаж
Про все возможности данной программки по обработке фотографий я рассказывать не буду, их тут достаточно много. Просто покажу, как у меня получилось сделать обрамление.
В меню выбираем пункт «Square»:
Далее на следующем этапе выбираем белый фон для фото (если есть желание, то, конечно, можете выбрать и другой).
После в левом углу нажимаем на значок рамки, чтобы выбрать для себя подходящую.
А теперь выбираем стиль рамки. Можно выбрать такую:
Или вот такую:
А может быть вот такую. (После того, как определитесь с обрамлением нажмите на значок «Поделиться» в правом верхнем углу)
В окошке «Поделиться» у нас появятся иконки, в какой именно социальной сети вы собираетесь публиковать данную фотографию в рамочке. Мы, естественно, выбираем Instagram.
Мы, естественно, выбираем Instagram.
У нас сразу же открывается приложение Инстаграма и мы начинаем добавлять фотографию, как обычно, только она будет уже в рамке.
No Crop
В строку поиска напишите «no crop» и найдите соответствующее приложение. Устанавливайте его на телефон.
Оно на английском языке и содержит рекламные блоки. Чтобы добавить снимок из галереи жмите «Add Photo». Если нужно сделать его, выберите «Capture».
Суть приложения в том, что оно не обрезает снимок, и добавить его можно полностью. А области, которые останутся по бокам можно изменить на свой вкус.
Например, «Blur» – размоет фон за снимком, «Pixel» – превратит его в небольшие квадратики или пиксели.
С помощью No Crop также получится повернуть снимок, написать или нарисовать что-то на нем, добавить стикер.
«Colors» – можно выбрать любой цвет заливки. «Background» – это готовые фоны.
Кликайте по ним, чтобы посмотреть, как они будут смотреться. Когда подберете, нажимайте на стрелочку влево.
Когда подберете, нажимайте на стрелочку влево.
Дальше нужно сохранить результат – кликайте по кнопке «Save».
Подтвердите, что хотите сохранить снимок в галерее.
Еще может появится окно, в котором вас попросят оценить приложение. Чтобы отложить процедуру, выберите «Later».
Поскольку результат работы мы сохранили в галерее, то зайдите в Инстаграм и, как обычно, опубликуйте обработанную фотографию с телефона.
Photo Editor от InShot
Следующее приложение называется «Фоторедактор – коллаж фото» от разработчика InShot. Английское название – «Photo Editor».
Заходим в него и выбираем «Фото».
Определитесь со снимком и жмите кнопку «Подогнать».
На вкладке «Пропорция» выберите подходящее соотношение сторон.
Теперь нужно определиться с фоном, который и будет служить своеобразной рамкой. Переходим на вкладку «Фон» и определяемся будет это размытие или какой-нибудь цвет. Если миниатюра внизу состоит из четырех квадратиков, значит нажмите на нее, чтобы посмотреть доступные варианты.
Если миниатюра внизу состоит из четырех квадратиков, значит нажмите на нее, чтобы посмотреть доступные варианты.
Последняя вкладка – «Граница». Перемещайте ползунок и смотрите, как изменяется расположение фотографии на фоне – она может увеличиваться ил уменьшаться.
После того, как закончите вносить изменения на каждой вкладке, не забывайте жать кнопку «Применить» вверху справа.
Дальше можно отредактировать снимок: отрегулировать цвета, выбрать фильтр, обрезать, добавить наклейку и другое. Когда изображение будет готово, нажимайте «Сохранить».
Вверху появится надпись, что оно сохранено. Ниже будет блок «Поделиться с». Выберите из доступных вариантов иконку Инстаграм. Затем укажите, куда хотите добавить снимок в «Историю» или в «Ленту».
После этого фотография публикуется, как обычно.
Aviary
Фоторедактор от Aviary найти очень просто. Вводите в поиск нужное слово и устанавливайте приложение.
Находясь на вкладке «Галерея» выберите одну из фотографий, или можно сделать новую, кликнув по плюсику.
В процессе работы с приложением может появляться реклама. Закрыть ее можно плюсиком, который находится посредине слева.
К изображению можно: применить эффекты, выбрать его автоматическое улучшение, добавить стикеры, обрезать кадр, отрегулировать тепло, насыщенность, тени, сфокусировать, повернуть, изменить резкость, трансформировать, добавить цветовое пятно, мем, текст, размыть область, что-то нарисовать, сделать кадр светлее или убрать эффект красных глаз. В общем, функций здесь предостаточно и обработать фото можно на свой вкус.
Нас же интересует пункт «Рамки».
Для начала нам предложат установить пакет с простыми рамками. Нажмите на него.
Можете посмотреть, какие они будут по виду. Здесь есть белые рамки и черные, толстые и тонкие. Дальше нажимайте «Бесплатно». После этого они установятся.
Теперь кликайте по пакету, чтобы развернуть все имеющиеся в нем рамки. По очереди нажимайте на те, что нравятся, и смотрите, как они будут смотреться на изображении.
По очереди нажимайте на те, что нравятся, и смотрите, как они будут смотреться на изображении.
Чтобы скачать больше пакетов с рамками, нажмите на кнопку «Товары».
Есть много различных вариантов. Среди них могут попадаться и платные (напротив будет указана цена). Выберите то, что подходит и нажмите на соответствующую картинку.
Здесь вы сможете найти и цветную рамку для фото, и круглую, и белую, и в виде узоров, и еще много разных.
Опять посмотрите, подойдут ли эти рамки для постов в Инстаграм, и если «Да», то жмите на кнопку «Бесплатно».
У меня сразу появилось окно, в котором предложили или войти в свой аккаунт Adobe ID, или создать новый. Если у вас он есть, то нужно просто выполнить вход. Если же его нет, как и у меня, тогда жмите «Зарегистрироваться».
Заполните все предложенные поля, придумайте пароль и кликайте «Зарегистрироваться».
После этого можно свободно устанавливать любые понравившиеся пакеты с рамками, кликая на кнопку «Бесплатно».
Все установленные пакеты будут появляться под обрабатываемым фото. Нажимайте на картинку и смотрите, какие есть обрамления. Выбирайте из них подходящее. Затем нажмите на галочку вверху справа, чтобы изменения сохранились.
Еще один пункт, который может пригодиться – «Наложения».
Сразу давайте нажмем «Товары», чтобы посмотреть все доступные пакеты.
Нажимайте по картинке, смотрите, что входит в пакет, и если вам нравится, то устанавливайте, кликнув по кнопке «Бесплатно».
Дальше разворачивайте нужную группу и определяйтесь с рамкой. Кстати, в наборе «Original» есть круглая белая рамка, которую ищут многие пользователи. Для сохранения изменений жмите галочку вверху справа.
Когда снимок будет обработан, нажимайте на кнопку «Готово».
Прямо в приложении можно выбрать миниатюрку Инстаграм, чтобы сразу перейти к созданию публикации.
Дальше нажимайте, куда собираетесь добавлять снимок в «Историю» или в «Ленту». Чтобы выбор не запомнился, кликайте «Только сейчас».
Чтобы выбор не запомнился, кликайте «Только сейчас».
Затем переходим к стандартной форме создания публикаций в Инстаграме. Пройдите все шаги и на последнем нажмите «Поделиться».
Теперь моя страница в Instagram выглядит очень необычно. Рамочки придают ей уникальности, да и посты смотрятся интереснее. Например, если у вас есть важная новость и вы хотите сообщить ее подписчикам, тогда можно сделать белую круглую рамочку, а в середине написать нужный текст.
Разумеется, есть еще много различных приложений. К популярным можно отнести InstaSize и PhotoGrid. Попробуйте воспользоваться и ими, может они понравятся вам больше. Главное не забывайте, что профиль в Инстаграм желательно оформлять в одном стиле, используя всего пару фильтров и рамок. Тогда у него появится своя индивидуальность, и смотреться это будет аккуратнее. Так что помните, что с различными рамками переусердствовать нельзя.
Все, дорогие друзья, как видите, ничего сложного в добавлении рамок к своим постам в Инста нет. Вы же в свою очередь можете в комментариях скинуть названия приложений, при помощи которых вы делаете рамки на свои посты. Я и другие читатели моего блога будут вам очень признательны.
Вы же в свою очередь можете в комментариях скинуть названия приложений, при помощи которых вы делаете рамки на свои посты. Я и другие читатели моего блога будут вам очень признательны.
Как и где сделать рамку и фото в стиле Полароид для инстаграма??
Цикличная мода возвращает нам белые ретро рамки, потёрстоти и прочие засветы, которые создавались с помощью фотоаппарата Polaroid пару десятков лет назад. Как сделать фото в стиле Полароид, чтобы ваши снимки выглядели винтажными и супер-супер оригинальными?
Nomo
Первое приложение с рамкой как в Полароиде называется Nomo. Здесь съемка максимально приближена к долгому процессу съемки 70-80-ых годов. Вам нужно выбрать удачный кадр, а затем нажать на кнопку.
Далее надо подождать пару минут, пока ваш список проявится. Спустя время вы получите фотокарточку в белой рамке, на который наложен ретро фильтр.
В приложении можно сделать кадры как на переднюю, так и на заднюю камеру.
Unfold
Фото в стиле Полароид можно сделать в приложении Unfold. Некоторые рамки бесплатные (например, набор шаблонов СS1), а некоторые платные. В примерах использованы рамки из набора FF1.
Некоторые рамки бесплатные (например, набор шаблонов СS1), а некоторые платные. В примерах использованы рамки из набора FF1.
Если это приложение отсутствует на вашем телефоне, то вот “Топ-10 причин, почему нужно скачать приложение Unfold”.
MolyCam
Фото в стиле Полароид можно сделать в приложении MolyCam. В программе предлагается только 1 белая ретро-рамка. Но для эстетов этого достаточно! Ведь в приложении полно винтажных эффектов, которые можно наложить на снимок.
Instants
Белая рамка для фото Полароид с широкими белыми полями есть в программе под названием Instans. Там же есть возможность обработать снимок на свой вкус, искусственно его состарить или наложить модный старомодный фильтр.
Pixlr-o-matic
Как сделать фото в стиле Полароид? Попробуйте использовать рамкив из приложения Pixlr-o-matic. Этот вариант больше подходит для горизонтальных фотографий. Лучшая рамка имеет название Nolaroid.
Будьте самыми стильными! Используйте суперэффекты:
- Маски для инстаграма.
- Обложки для актуальных историй.
- Красивые шрифты.
- Топ-20 лучших фильтров VSCO.
- Анонимно смотреть истории.
- Видеоредакторы.
- Как убрать предмет с фото.
- Рамки (большая коллекция).
- Мемоджи.
- Акварельные мазки.
- Flat Lay раскладка.
- Надпись в круге на фото.
- Двойная экспозиция.
- Снимки в стиле Полароид.
- Красивый инстаграм в маленьком городе.
Еще куча лайфхаков, секретов обработки, лучших фильтров и необычных масок. А также о том, как сделать радугу на лице, наложить текст, правильно разложить раскладку на фото, описано в сборной большой статье. Кликайте на картинку!
Теперь вы знаете, где сделать рамки и фото в стиле Полароид для инстаграма. Выбирайте любую, скаичвайте приложения и творите волшебство. Пускай ваши фото собирают огромное количество лайков.
Пускай ваши фото собирают огромное количество лайков.
Спасибо за ваше потраченное время
Рамка Инстаграм для фото — как сделать белую для постов, красивые шаблоны
Пользователи прилагают большие усилия для увеличения интереса подписчиков к аккаунту. Один из способов — наполнение ленты тематическими снимками. Нужно уметь правильно подавать материал, потому что даже привлекательный кадр можно испортить обработкой. Рамка инстаграм красивой формы подстраивается так, что содержание страницы смотрится уникально.
Как выделиться из толпы, применяя рамки для фото
Рамка добавит кадру особенную атмосферу. Она также расскажет о пользователе, его отношении к деталям, оживляя фото. Романтический снимок будет выглядеть лучше с окруженными сердцами, цветами по периметру.
Распространенные виды:
- Геометрические фигуры. Позволяют отказаться от ограничения квадратного обрамления. Прямоугольная, круглая – малая часть того, что предлагают утилиты.
 Привлекают внимание подписчиков рамки разных размеров и формы.
Привлекают внимание подписчиков рамки разных размеров и формы. - Цветное обрамление. Приложение поможет сделать белую, черную, а также рамку любого цвета радуги.
Программы позволяют применять шаблоны, с ними оформляются портфолио фотографов, художников, дизайнеров. Эта обработка отдельно выделит снимок, а также сфокусирует внимание подписчиков на изображение.
Топ-8 приложений с рамками для фото
Программы AppStore и Play Market предлагают пользователям множество приложений как бесплатных, так и со встроенными покупками. Они наполнены разнообразной коллекцией изумительных рамок, что позволит владельцу странички найти подходящую обработку для постов в инстаграм. Ниже представлены лучшие приложения на 2019 год, которые помогут разнообразить ленту.
Unfold
Утилита редактирует фотографии онлайн без оплаты и регистрации, создает современные фото в ленту и stories. Ассортимент состоит как из стандартных белых рамок, так и другого типа:
- рваное обрамление;
- применение стиля «Polaroid»;
- пленка кино;
- альбом;
- винтаж с использованием скотча;
- компьютерное обрамление MAC OS.
Приложение представило множество бесплатных типов обработки, однако некоторые рамки на фото доступны только после оплаты.
Molycam
Программа бесплатно занимается созданием стильных рамок для публикаций. Ассортимент:
- формат фото «Polaroid» с надписью и без;
- наличие флористического орнамента;
- бумажный, картонный вид фото;
- в стиле «кино»;
- добавление полосок, звезд и других фигур на обрамление;
- разных цветов.
С помощью программы отредактируете снимок за пару минут.
Instants
Утилита помогает пользователям вернуться во времена фотографий формата «Polaroid», превращая смартфон в фотоаппарат. Настройки позволяют выбирать скоростной режим просушивания, итоговое разрешение снимка, включать опцию синхронизации с галереей смартфона. Приложение состарит снимок, передаст эффекты старых изображений и добавит рамку.
Настройки позволяют выбирать скоростной режим просушивания, итоговое разрешение снимка, включать опцию синхронизации с галереей смартфона. Приложение состарит снимок, передаст эффекты старых изображений и добавит рамку.
Pixlr o matic
Приложение порадует функционалом ценителя фотографий в стиле «ретро». С его помощью редактируются фото, вносятся изменения, соответствующие оформлению снимков прошлых веков. Эффект старины, ретроспектива, ретуширование – малая часть типов обработки, позволяющая сделать красивые кадры.
Обратите внимание! Программа доступна только на Android.
Storyart
Множество привлекательных фоторамок для stories и публикаций в ленте. Ассортимент:
Ассортимент:
- белое, черное, цветное оформление;
- в стиле кинопленки;
- цветочное украшение;
- газетная обработка;
- рамки «Polaroid».
Приложение бесплатное, но некоторые виды обработки доступны только за оплату. Однако, подписавшись на разработчиков в Instagram, получите доступ к некоторым видам.
Jane
Китайская утилита, позволяющая делать превосходную композицию-коллаж из фоток. Есть форматы как для ленты, так и stories. Также добавлены длинный и узкий способ оформления. Современная программа, которая создает коллаж, ориентируясь на количество снимков, заданных пользователем. Часть предложений платная.
Instasize
Программа позволит загрузить снимок в инстаграм, не обрезая фотографию. Совсем недавно вышло обновление, позволяющее выставлять горизонтальные и вертикальные публикации. Раньше формат для фотографий был 1:1 – квадрат. Приложение помогало выставлять кадры без искажения. Ассортимент:
Совсем недавно вышло обновление, позволяющее выставлять горизонтальные и вертикальные публикации. Раньше формат для фотографий был 1:1 – квадрат. Приложение помогало выставлять кадры без искажения. Ассортимент:
- цветная;
- с узорами;
- в горошек;
- деревянная;
- цветочная;
- в стиле крафтовой бумаги;
- с растительностью и т.д.
Важно! Рамка может быть в виде другого изображения.
Photo Editor
Оригинальное приложение для редактирования публикаций. Снимки сохраняются в исходном разрешении. Помогает корректировать цвета, применять различные эффекты, добавлять рамочки, текст, обрезать фотографии.
Альтернатива в приложении Инстаграм – онлайн-редактор
Для редактирования фотографий используют онлайн-сервисы.
Популярные онлайн-редакторы:
Сайты помогут создать красивую ленту, оформленную в одном стиле.
Таким образом, выше представлен обзор лучших приложений, сервисов для оформления рамки для фото в инстаграм. Стильное формирование ленты привлечет внимание подписчиков.
Стильное формирование ленты привлечет внимание подписчиков.
9 простых методов, которые может использовать каждый
Нет никаких ограничений на способы добавления рамки или рамки к вашим фотографиям. От онлайн-инструментов, мобильных приложений до настольных программ — есть что-то, что удовлетворит потребности каждого.
Вы можете выбрать что-то простое, например, окружить изображение простой белой рамкой, создать диптих или коллаж, используя несколько фотографий, или проявить творческий подход к рамкам, добавив цвет, узоры, наклейки и многое другое.
Эти приложения и сайты могут быть использованы для создания стиля ваших фотографий, особенно если вы планируете поделиться своими изображениями в Интернете с помощью приложений для обмена фотографиями, таких как Instagram.
Веб-приложения, которые добавляют границы к фотографиям
Если вы не хотите устанавливать программное обеспечение на свой компьютер или смартфон, на этих сайтах есть несколько бесплатных фоторамок и рамок. И вы также можете перейти на платную учетную запись, чтобы получить больше возможностей и конструкций.
И вы также можете перейти на платную учетную запись, чтобы получить больше возможностей и конструкций.
В дополнение к этим онлайн-приложениям, которые добавляют рамки к вашим изображениям, есть также много надежных веб-приложений, которые делают кадрирование и ретуширование ваших изображений.
легкий ветерок.
1. Канва
Canva — это ваш универсальный магазин для онлайн-дизайна, но нет никаких причин, по которым вы не можете использовать его для чего-то такого простого, как добавление рамки или рамки к вашей фотографии.
Чтобы воспользоваться услугой, вам необходимо зарегистрировать бесплатный аккаунт.
После того, как вы начнете новый дизайн, нажмите элементы > Рамки для начала. С Canva вам нужно будет выбрать рамку перед добавлением изображения.
Предлагаемые рамки включают в себя коллажи без полей (идеально подходит для Instagram), рамки, в которых широко используются блокировка цвета, сращенные изображения, поляроидные рамки и многое другое.
Существует множество бесплатных рамок на выбор, но Canva также предлагает дополнительные платные рамки или рамки, доступные только для премиум-пользователей.
С некоторыми из фреймов (например, с фреймом Polaroid) вы бы хотели загрузить его в формате PNG с прозрачным фоном, чтобы действительно получить полный эффект, но для этого нужен платный аккаунт.
2. BeFunky
Фоторедактор BeFunky включает способ добавления рамок к вашим фотографиям, и вам не нужно регистрироваться, чтобы использовать его. Существует небольшой выбор бесплатных фреймов (по одному на категорию), но обновление примерно за 5 долларов в месяц дает вам гораздо больше возможностей.
При первой загрузке BeFunky выберите Редактор фото. Затем вы можете загрузить свое изображение и нажать на Рамки в меню. У BeFunky есть выбор рамок, включая ArtDeco, Rustic, Lace, а его категория «Instant» предлагает пользователям простой способ создания цифрового дизайна поляроида.
3. Пизап
Pizap можно использовать для добавления рамок к фотографиям и создания коллажей. Вы можете протестировать эту функцию перед регистрацией, но для сохранения своих изображений вам необходимо создать бесплатную учетную запись.
Чтобы добавить рамку к вашему изображению, нажмите Редактировать фото Кнопка на главной странице. Границы Опция имеет более 13 категорий, большинство из которых тематические для особых случаев, таких как Рождество, Хэллоуин и дни рождения. В каждой категории есть бесплатные опции, которые вы можете использовать, а также дизайны, зарезервированные для премиум-пользователей.
Проекты, доступные через Pizap, немного громче и красочнее, чем другие варианты в этом списке, и, безусловно, такие же китчевые, как и они. В то же время, если вы ищете простой онлайн-метод для добавления белой рамки к вашей фотографии, Pizap — ваш лучший выбор.
Мобильные приложения, которые добавляют границы к фотографиям
Если вы добавляете рамки к фотографиям, снятым на телефон, и планируете делиться ими на платформах, удобных для мобильных устройств, вы можете добавить к ним кадры с помощью одного из этих мобильных приложений.
В Apple iTunes и Google Play доступно множество приложений для создания рамок и рамок, которые удовлетворят самые разные вкусы, и мы обнаружили, что только некоторые из них предлагают уникальный дизайн или достойные бесплатные варианты.
4. Fuzel (Android и iOS)
Fuzel Collage позволяет легко добавлять рамки и границы на одну фотографию или несколько фотографий.
Если вы ищете простой способ добавить рамку только к одному изображению, бесплатная версия приложения имеет более 20 простых, со вкусом доступных вариантов. В дополнение к рамкам, приложение также предлагает пользователям некоторые наклейки, ярлыки и шаблоны бесплатно.
Fuzel Collage поставляется с большим выбором платных кадров, но его платежная система может быть немного запутанной. Вы можете приобрести пакеты кадров с кредитами. В большинстве пакетов у вас будет около 49 кредитов, и вы можете купить около 700 кредитов за 6,99 долларов.
Хотя Fuzel может быть более дорогой стороной таких приложений, его дизайн чрезвычайно актуален и предлагает отличный способ улучшить вашу игру в Instagram.
Скачать: Fuzel для iOS | Android
5. Апрель (Android и iOS)
April — это необычное маленькое приложение с двумя раздражающими факторами, о которых следует помнить, если вы являетесь пользователем Android: оно будет постоянно запрашивать данные о вашем местоположении, которые совершенно не нужны, а если вы не предоставите им доступ, оно спросит вас. каждый раз, когда вы открываете приложение.
Приложение также может немного разряжать батарею, потому что оно работает в фоновом режиме, поэтому вам придется вручную завершать процесс каждый раз, когда вы заканчиваете работу с приложением.
Тем не менее, он имеет некоторые из самых уникальных и креативных кадров с бесконечными бесплатными опциями, основанными на том, сколько фотографий вы хотите использовать.
Вы можете выбрать «Макет» для базовых кадров или «Плакат» для более сложных вариантов. В разделе «Плакат» вы найдете различные варианты в зависимости от категории («Украшение», «Еда», «Ежедневно») и от того, сколько фотографий вы выбрали для использования.
Апрель также может стать универсальным магазином для всех ваших потребностей в редактировании фотографий на мобильных устройствах с помощью действительно надежных фильтров, редактируемого текста и наклеек.
Когда вы применяете предварительно установленный фрейм, в апреле также может применяться фильтр, но вы можете удалить его вручную, если предпочитаете просто добавить фрейм.
Скачать: Апрель для iOS | Android
6. Фоторамка — рекламный щит и коллаж (Android)
Если вы хотите оформить фотографию в виде рекламного щита или обложки журнала, фоторамка абсолютно бесплатна.
В отличие от большинства других рамочных и граничных приложений, которые предлагают пользователям бесплатный выбор, после чего вам придется заплатить, чтобы загрузить дополнительные параметры, PhotoFrame бесплатна на 100%. Поначалу это может быть неочевидно, но вы можете удалить водяной знак PhotoFrame, нажав вкладку «Водяной знак» в конце меню.
С различными рамками и шаблонами, основанными на том, сколько фотографий вы хотите получить в своем окончательном дизайне, PhotoFrame также предлагает наклейки, фильтры и функцию вольного стиля, где вы можете вращать и перемещать фотографии на заднем плане, которые также могут быть адаптированы к вашему выбору цвета.
Скачать: Фоторамка для Android [больше не доступно]
7. ShakeItPhoto (iOS)
ShakeItPhoto — это приложение для iOS, которое делает только одно и делает это очень хорошо — оно добавляет рамку Polaroid к вашей фотографии, а также добавляет немного винтажного редактирования к вашей фотографии.
Так что, если все, что вы ищете, это простой способ добавить поляроидную рамку к вашим фотографиям на iOS, вам не нужно смотреть дальше этого приложения.
Вы можете сделать фотографию прямо в ShakeItPhoto или вытащить фотографию из вашей камеры.
Скачать: ShakeItPhoto для iOS
Настольные приложения, которые добавляют границы к фотографиям
Наконец, есть пара настольных приложений, которые также могут выполнить свою работу.
8. Фотошоп
Фотошоп может похвастаться множеством функций, одним из которых является возможность добавить рамку к любой фотографии. А если у вас уже есть доступ к Adobe Creative Cloud, использование Photoshop дает вам полный контроль над конечным продуктом.
Вы можете сделать это просто, добавив белую рамку к вашей фотографии с помощью Photoshop, или вы можете добавить рисунок, изменить форму и многое другое. Единственным ограничением является ваше собственное творчество.
При создании рамок в Photoshop удобно использовать функцию Clipping Mask:
- После того, как вы разработали свою рамку, добавьте прямоугольник или прямоугольник, указывающий, куда именно будет идти фотография.
- Добавьте фотографию в качестве дополнительного слоя в вашем дизайне.
- С слой с фотографией над формой, куда вы хотите, чтобы ваше фото, щелкните правой кнопкой мыши слой изображения и выберите Создать обтравочную маску.
- Как только вы это сделаете, изображение будет ограничено прямоугольником или формой, к которой вы его подрезали. Вы можете перемещать изображение в пределах этой формы, используя Переехать (сочетание клавиш V).
- Вы можете изменить его размер, выбрав инструмент Rectangle Marquee (сочетание клавиш M), щелкнув правой кнопкой мыши изображение и выбрав Свободное трансформирование.
 Удерживая нажатой кнопку «Shift», с помощью мыши возьмите один из углов изображения и перетащите, чтобы изменить его размер.
Удерживая нажатой кнопку «Shift», с помощью мыши возьмите один из углов изображения и перетащите, чтобы изменить его размер.
Вот как должны выглядеть ваши слои с обтравочными масками, добавленными в кадр:
Вы также можете использовать этот метод для добавления текстуры и узоров в ваши рамки, поскольку он гарантирует, что ваши дополнения будут ограничены созданной вами формой.
Для тех из вас, кто не хочет тратить деньги на Creative Cloud, GIMP предлагает аналогичные функции для Photoshop.
и также стоит изучить.
9. Microsoft Word
Если все остальное терпит неудачу, одни только продукты Microsoft Office могут использоваться, чтобы добавить основной кадр или границу к вашему изображению. Основные функции редактирования изображений в Microsoft Word включают возможность добавления рамки к изображению. Подобные функции можно найти в PowerPoint и даже в Excel.
Вставив изображение в документ Word, щелкните его правой кнопкой мыши и выберите Формат изображения. В открывшемся меню у вас есть несколько вариантов, включая добавление различных теней, отражение вашего изображения и внешний свет.
В открывшемся меню у вас есть несколько вариантов, включая добавление различных теней, отражение вашего изображения и внешний свет.
Если вы хотите простую рамку, нажмите значок «Заливка» (ведро) и выберите Линия> Сплошная линия. Вы можете изменить цвет, тип линии, ширину и многое другое.
От простых рамок для фотографий до винтажных рамок
От добавления простых белых рамок, до того, как ваши фотографии будут выглядеть как поляроиды, до того, чтобы ваши цифровые снимки выглядели так, как будто они были сделаны на старинной камере Kodak, есть много всего, что вы можете сделать с помощью одного или двух приложений.
Помимо рамок и границ, существует множество отличных приложений для редактирования фотографий смартфонов, которые помогут сделать ваши фотографии еще более яркими, а также приложения, которые предлагают редактирование фотографий на основе AI.
,
Простая белая рамка, вставить фото онлайн
Ваше фото
 
Тип загрузки:
Скачать качественное изображение для печати на принтере или в фотоателье,
размер при печати 18 x 14. 4 см, без логотипа сайта,
с разрешением 2126 x 1701 пикселей, 300 dpi
4 см, без логотипа сайта,
с разрешением 2126 x 1701 пикселей, 300 dpi
ПРЕМИУМ скачивание
Как скачать качественное ПРЕМИУМ изображение:
1. Кликните по кнопке «Оплата через: Интеркасса». Платежный сервис откроется на новой вкладке. Выберите удобный способ оплаты и действуйте согласно инструкциям.
2. Для получения пароля, сразу после проведения платежа, на странице оплаты нажмите кнопку «Перейти на сайт» или воспользуйтесь кнопкой «Я оплатил(а) и хочу получить пароль» на этой странице. Пароль будет отправлен Вам по по e-mail.
3. С помощью одного пароля Вы можете скачать с сайта пять ПРЕМИУМ изображений в течение 12 месяцев.
4. Введите пароль и скачайте ПРЕМИУМ изображение без логотипа сайта, размер при печати 18 x 14. 4 см, с разрешением 2126 x 1701 пикселей, 300 dpi
4 см, с разрешением 2126 x 1701 пикселей, 300 dpi
5. Если, у вас есть вопросы, пожалуйста, задайте их с помощью контактной формы, расположенной на странице «Связь».
Х
Я оплатил(а) и хочу получить пароль
Скачать
ПРЕМИУМ изображение
Скачать бесплатно изображение для просмотра на экране монитора, размер при печати 5.1 x 4.1 см, с логотипом сайта, с разрешением 600 x 480 пикселей, 300 dpi
Обычное скачивание
Нажмите здесь, если обычное скачивание не началось автоматически.Оформите интересно свои любимые фотографии!
Любимое фото покажется еще более привлекательным, если поместить его в рамочку. Рамки для фото,
на каждый день,
для событий,
праздничные,
времена года,
для влюбленных,
для родных и близких,
женские,
мужские,
детские,
школьные,
простые,
разные рамочки легко преобразят любой фотоснимок всего за пару минут. Порой достаточно вставить фото в рамку и у вас получится своя уникальная открытка. Такую оригинальную открытку можно подарить не только в честь праздника. Одна маленькая открытка подчас может заменить сотни слов. С помощью нее вы легко можете передать близким людям свои чувства или теплые пожелания. Вы можете сказать: «Спасибо», «Скучаю», » Я сожалею» не говоря ни слова. Вы просто можете выразить заботу, или поделиться с друзьями своим настроением…
Рамки для фото,
на каждый день,
для событий,
праздничные,
времена года,
для влюбленных,
для родных и близких,
женские,
мужские,
детские,
школьные,
простые,
разные рамочки легко преобразят любой фотоснимок всего за пару минут. Порой достаточно вставить фото в рамку и у вас получится своя уникальная открытка. Такую оригинальную открытку можно подарить не только в честь праздника. Одна маленькая открытка подчас может заменить сотни слов. С помощью нее вы легко можете передать близким людям свои чувства или теплые пожелания. Вы можете сказать: «Спасибо», «Скучаю», » Я сожалею» не говоря ни слова. Вы просто можете выразить заботу, или поделиться с друзьями своим настроением…
%d0%b1%d0%b5%d0%bb%d0%b0%d1%8f %d1%80%d0%b0%d0%bc%d0%ba%d0%b0 PNG, векторы, PSD и пнг для бесплатной загрузки
Мемфис дизайн геометрические фигуры узоры мода 80 90 х годов
4167*4167
аудиокассета изолированные вектор старая музыка ретро плеер ретро музыка аудиокассета 80 х пустой микс
5000*5000
поп арт 80 х патч стикер
3508*2480
Мемфис шаблон 80 х 90 х годов стилей фона векторные иллюстрации
4167*4167
поп арт 80 х патч стикер
3508*2480
естественный цвет bb крем цвета
1200*1200
80 основных форм силуэта
5000*5000
Мемфис бесшовные модели 80 х 90 х стилей
4167*4167
набор векторных иконок реалистичные погоды изолированных на прозрачной ба
800*800
дизайн плаката премьера фильма кино с белым вектором экрана ба
1200*1200
поп арт 80 х патч стикер
3508*2480
80 летний юбилей дизайн шаблона векторные иллюстрации
4083*4083
поп арт 80 х патч стикер
3508*2480
мемфис бесшовной схеме 80s 90 все стили
4167*4167
скейтборд в неоновых цветах 80 х
1200*1200
диско дизайн в стиле ретро 80 х неон
5556*5556
Косметический bb Крем Дизайн Плаката косметический Косметика постер Реклама косметики Плакат
3240*4320
Мемфис шаблон 80 х 90 х годов на белом фоне векторная иллюстрация
4167*4167
поп арт 80 х патч стикер
2292*2293
горячая распродажа до 80 png дизайна с иллюстрацией
2500*2500
поп арт 80 х патч стикер
3508*2480
поп арт 80 х патч стикер
3508*2480
Элементы рок н ролла 80 х
1200*1200
поп арт 80 х патч стикер
3508*2480
ценю хорошо как плоская цвет значок векторная icon замечания
5556*5556
мемфис образца 80 s 90 стилей на белом фоневектор иллюстрация
4167*4167
Тенденция персонажа мультфильма 80 х годов
2000*2000
поп арт 80 х патч стикер
3508*2480
ба конфеты шоколад
800*800
Красивая розовая и безупречная воздушная подушка bb крем косметика постер розовый красивый розовый Нет времени На воздушной
3240*4320
3d модель надувной подушки bb cream
2500*2500
Мемфис бесшовные модели 80 х 90 х стилей
4167*4167
80 е брызги краски дизайн текста
1200*1200
поп арт 80 х патч стикер
2292*2293
ТВ игра 80 х в стиле ретро
1200*1200
поп арт 80 х патч стикер
3508*2480
Ретро мода неоновый эффект 80 х тема художественное слово
1200*1200
Золотая буква b логотип bc письмо дизайн вектор с золотыми цветами
8334*8334
Буква c с логотипом дизайн вдохновение изолированные на белом ба
1200*1200
поп арт 80 х патч стикер
2292*2293
happy singing mai ba sing self indulgence happy singing
2000*2000
bb крем тень вектор
1300*1300
мега распродажа 80
1200*1200
буква bc 3d логотип круг
1200*1200
в первоначальном письме векторный дизайн логотипа шаблон
1200*1200
bb крем ню макияж косметика косметика
1200*1500
80 летия векторный дизайн шаблона иллюстрация
4083*4083
поп арт 80 х патч стикер
3508*2480
дизайн логотипа bc значок буквы b
8333*8333
предкрылки в стиле ретро 80 с
1200*1200
Как добавить границы к фотографиям: 10 простых методов
Есть бесчисленное множество способов добавить границы к фотографиям. От онлайн-инструментов до мобильных приложений и программ для ПК — каждый найдет что-то на свой вкус.
От онлайн-инструментов до мобильных приложений и программ для ПК — каждый найдет что-то на свой вкус.
Вы можете выбрать что-то столь же простое, как окружение вашего изображения простой белой рамкой, вы можете создать диптих или коллаж, используя несколько фотографий, или вы можете проявить творческий подход к своим рамкам, добавив цвета, узоры, наклейки и многое другое.
Эти приложения и сайты можно использовать для стилизации ваших фотографий, особенно если вы планируете делиться своими изображениями в Интернете с помощью приложений для обмена фотографиями, таких как Instagram.Вот несколько простых способов добавить рамку к фотографии.
Веб-приложения, которые добавляют границы к фотографиям
Если вы не хотите устанавливать программное обеспечение на свой компьютер или смартфон, на этих сайтах есть несколько надежных бесплатных фоторамок и рамок. При желании вы можете перейти на платную учетную запись, чтобы получить доступ к большему количеству функций и дизайнов.
1. Canva
Canva — это универсальный магазин онлайн-дизайна, но нет причин, по которым вы не можете использовать его для чего-то столь же простого, как добавление рамки или рамки к фотографии.Чтобы воспользоваться услугой, вам необходимо создать бесплатную учетную запись.
После того, как вы начнете новый дизайн, щелкните Elements > Frames , чтобы начать. В Canva вам нужно будет выбрать рамку перед добавлением изображения.
Предлагаемые рамки включают коллажи без полей (идеально подходят для Instagram), рамки, в которых широко используется цветовая блокировка, сращивание изображений, рамки Polaroid и многое другое.
Существует множество бесплатных рамок на выбор, но Canva также предлагает дополнительные платные рамки или рамки, доступные только для премиум-пользователей.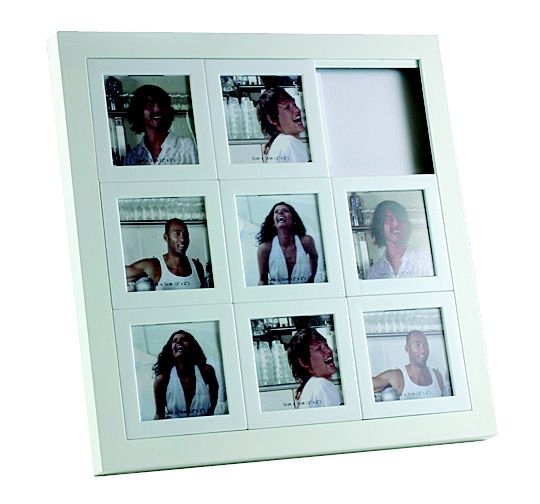 С некоторыми кадрами (например, кадром Polaroid) вы можете загрузить его как PNG с прозрачным фоном, чтобы получить полный эффект, но для этого требуется платная учетная запись.
С некоторыми кадрами (например, кадром Polaroid) вы можете загрузить его как PNG с прозрачным фоном, чтобы получить полный эффект, но для этого требуется платная учетная запись.
По теме: Как использовать приложение Canva: руководство для начинающих
2. BeFunky
Фоторедактор BeFunky позволяет добавлять рамки к вашим фотографиям, и вам не нужно регистрироваться, чтобы использовать его. Существует небольшой выбор бесплатных фреймов (по одному на категорию), но при обновлении до платной учетной записи у вас появляется гораздо больше возможностей.
При первой загрузке BeFunky выберите Photo Editor . Затем вы можете загрузить свое изображение и щелкнуть Frames в меню. BeFunky предлагает широкий выбор оправ, включая арт-деко, рустик и кружево. Кроме того, категория Instant предлагает вам простой способ создания цифрового дизайна Polaroid.
3. Пизап
Pizap можно использовать для добавления рамок к фотографиям и создания коллажей.Вы можете протестировать эту функцию перед регистрацией, но для сохранения изображений вам необходимо создать бесплатную учетную запись.
Чтобы добавить рамку к изображению, нажмите кнопку Edit Photo на главной странице. Вариант Borders имеет более 13 категорий, большинство из которых посвящены особым случаям, таким как Рождество, Хэллоуин и дни рождения. В каждой из категорий есть бесплатные опции, которые вы можете использовать, а также дизайн, предназначенный для премиум-пользователей.
Дизайны, доступные через Pizap, немного громче и ярче, чем другие варианты в этом списке, и определенно такие же китчевые, как и появляются.В то же время, если вы ищете простой онлайн-метод для добавления белой рамки к фотографии, Pizap — ваш лучший выбор.
Мобильные приложения, которые добавляют границы к фотографиям
Если вы добавляете кадры к фотографиям, сделанным на свой телефон, и планируете делиться ими на мобильных платформах, вам следует добавить кадры к ним с помощью одного из этих мобильных приложений.
В App Store и Google Play Store доступно множество приложений с рамками и рамками, которые удовлетворят любой вкус.Это лишь некоторые из них, которые предлагают уникальный дизайн или достойные бесплатные варианты.
4. InFrame (Android и iOS)
InFrame — это простое приложение, которое имеет различные параметры настройки изображения, но его основное внимание уделяется созданию необычных и разнообразных рамок.
Когда вы откроете приложение, вы увидите сетку галереи всех изображений на вашем телефоне. При необходимости коснитесь Все фотографии внизу, чтобы переключиться на определенную галерею. Когда вы найдете изображение, к которому хотите добавить рамку, коснитесь его. Вы можете выбрать до девяти фотографий, если хотите объединить их в коллаж.
Когда вы найдете изображение, к которому хотите добавить рамку, коснитесь его. Вы можете выбрать до девяти фотографий, если хотите объединить их в коллаж.
Выбрав изображение, вы можете прокручивать различные варианты фрейма вверху. Выбрав один из них, вы сможете дальше редактировать изображение, например, менять цвета на рамке или добавлять эффекты и наклейки.
Когда вы закончите редактирование, нажмите Готово в правом верхнем углу, и изображение будет сохранено в вашей галерее, чтобы вы могли поделиться им напрямую с другими приложениями.
Скачать: InFrame для Android | iOS (доступны бесплатные покупки в приложении)
5. Апрель (Android и iOS)
April — это необычное маленькое приложение с двумя раздражающими факторами, о которых следует помнить, если вы являетесь пользователем Android: оно будет постоянно запрашивать данные о вашем местоположении, которые совершенно не нужны, а если вы не предоставите ему доступ, оно спросит вас. каждый раз, когда вы открываете приложение.
каждый раз, когда вы открываете приложение.
Приложение также может немного разряжать батарею, потому что оно работает в фоновом режиме, поэтому вам нужно вручную останавливать процесс каждый раз, когда вы заканчиваете использовать приложение.Тем не менее, добавление рамок к фотографиям по-прежнему является хорошим выбором; у него есть несколько уникальных и креативных рамок с бесконечными бесплатными вариантами в зависимости от того, сколько фотографий вы хотите использовать.
Вы можете выбрать между Layout для базовых рамок или Poster для более сложных вариантов. В Poster вы найдете различные варианты в зависимости от категории (украшение, еда, день) и количества фотографий, которые вы выбрали для использования.
Апрель также может быть универсальным магазином для всех ваших потребностей в мобильном редактировании фотографий с некоторыми действительно надежными фильтрами, редактируемым текстом и наклейками. Когда вы применяете предустановленную рамку, Эйприл также может применить фильтр, но вы можете удалить его вручную, если предпочитаете просто добавить рамку.
Когда вы применяете предустановленную рамку, Эйприл также может применить фильтр, но вы можете удалить его вручную, если предпочитаете просто добавить рамку.
Скачать: Апрель для Android | iOS (доступны бесплатные покупки в приложении)
6. Instasize (Android и iOS)
Instasize предлагает множество отличных рамок для добавления к вашим изображениям, которые идеально подходят для публикации в социальных сетях. В открытом приложении коснитесь значка плюс внизу.Затем вы должны выбрать, где будет храниться ваше изображение (например, Cloud или Camera ).
После того, как вы выбрали изображение, используйте полосу внизу для прокрутки и нажмите значок рамки (второй справа). Выберите тему кадра, например масло или вода , и затем вы можете выбрать конкретный кадр в нем. Некоторые темы рамок доступны только по платной подписке, но вы можете получить бесплатную пробную версию, если действительно хотите их использовать.
Некоторые темы рамок доступны только по платной подписке, но вы можете получить бесплатную пробную версию, если действительно хотите их использовать.
Выбрав конкретный дизайн рамки, используйте полосу выше, чтобы отрегулировать размер рамки. Когда вы будете довольны внесенными изменениями, нажмите значок «Поделиться» , чтобы отправить изображение прямо в социальные приложения или сохранить его в своей галерее.
Скачать: Instasize для Android | iOS (доступны бесплатные покупки в приложении)
7. ShakeItPhoto (iOS)
изображение галерея (2 изображения) ShakeItPhoto — это приложение для iOS, которое делает только одно, и делает это очень хорошо: оно добавляет рамку Polaroid к вашей фотографии вместе с винтажным эффектом.
Если все, что вам нужно, это простой способ добавить рамку Polaroid к вашим фотографиям на iOS, вам действительно не нужно искать дальше этого приложения.
Вы можете сделать снимок прямо в ShakeItPhoto или вытащить фотографию из фотопленки.
Загрузить: ShakeItPhoto для iOS (1,99 доллара США)
Настольные приложения, которые добавляют границы к фотографиям
Наконец, есть пара настольных приложений, которые также могут добавлять рамку к вашим фотографиям.
8. Adobe Photoshop
Photoshop может похвастаться множеством функций, одна из которых — возможность добавить рамку к любой фотографии. Если у вас уже есть доступ к Adobe Creative Cloud, использование Photoshop дает вам полный контроль над конечным продуктом.
Вы можете просто добавить белую рамку к своей фотографии с помощью Photoshop или добавить узор, изменить форму и многое другое. Единственный предел — ваше собственное творчество.
Единственный предел — ваше собственное творчество.
Когда дело доходит до создания границ в Photoshop, удобно использовать функцию обтравочной маски:
- После того, как вы создали рамку, добавьте рамку или прямоугольник, указывающие, где именно будет размещаться фотография.
- Добавьте фотографию в качестве дополнительного слоя в свой дизайн.
- Расположите слой с фотографией над формой, на которой вы хотите разместить фотографию , щелкните правой кнопкой мыши слой изображения и выберите Создать обтравочную маску .
- Как только вы это сделаете, изображение будет ограничено прямоугольником или формой, к которой вы его прикрепили. Вы можете перемещать изображение в пределах этой формы с помощью инструмента Move (сочетание клавиш V ).

- Чтобы изменить его размер, выберите инструмент «Прямоугольная область» (сочетание клавиш M ), щелкните изображение правой кнопкой мыши и выберите Free Transform .Удерживая нажатой кнопку Shift , с помощью мыши захватите один из углов изображения и перетащите его, чтобы изменить размер.
Вы также можете использовать этот метод для добавления текстур и узоров к вашим кадрам, потому что он гарантирует, что ваши добавления будут ограничены формой, которую вы создали.
Для тех из вас, кто не хочет тратить деньги на Creative Cloud, GIMP предлагает функции, аналогичные Photoshop, и его стоит изучить.
9. Microsoft Paint
Если все, что вам нужно, это простая цветная рамка и у вас есть компьютер под управлением Windows, Paint отлично справится с этой задачей.
Откройте свою картинку в Paint. На верхней панели инструментов в разделе Фигуры щелкните прямоугольник . Затем вы можете щелкнуть и перетащить по краю изображения, чтобы создать границу.
Если вы хотите немного настроить его, используйте раскрывающийся список Outline , чтобы переключаться между такими параметрами, как Solid color и Felt tip .Кроме того, раскрывающийся список Размер изменит толщину, а раздел Цвета позволяет изменить цвет границы.
10. Microsoft Word
Если ничего не помогает, продукты Microsoft Office можно использовать для добавления базовой рамки или границы к вашему изображению. Основные функции редактирования изображений Microsoft Word включают возможность добавления рамки к изображению. Подобные функции можно найти в PowerPoint и даже Excel.
Подобные функции можно найти в PowerPoint и даже Excel.
Вставив изображение в документ Word, щелкните его правой кнопкой мыши и выберите Формат изображения . В открывшемся меню у вас есть несколько вариантов, включая добавление различных падающих теней, отражения вашего изображения и внешнего свечения.
Если вам нужна простая рамка, щелкните значок Fill (ведро) и выберите Line> Solid Line . Вы можете изменить цвет, тип линии, ширину и многое другое.
От простых рамок для фотографий до винтажных рамок
От добавления простых белых рамок до придания вашим фотографиям вида поляроидных снимков — вы можете многое сделать с помощью встроенных в ваши устройства функций фотографии или с помощью одного или двух приложений. Независимо от того, какой инструмент вы выберете, вы получите гладкую рамку в рамке для вашей фотографии.
Как создавать цифровое искусство: 8 основных советов для начинающих Если вы только начали увлекаться цифровым искусством, помните об этих советах.
Читать далее
Об авторе Джо Кили (Опубликовано 632 статей)Джо родился с клавиатурой в руках и сразу начал писать о технологиях.Он имеет степень бакалавра (с отличием) в области бизнеса и теперь работает внештатным писателем на полную ставку, которому нравится делать технологии простыми для всех.
Более От Джо КилиПодпишитесь на нашу рассылку новостей
Подпишитесь на нашу рассылку, чтобы получать технические советы, обзоры, бесплатные электронные книги и эксклюзивные предложения!
Нажмите здесь, чтобы подписаться
Как добавить белые рамки к фотографиям в Instagram: приложения и уловки
Один из лучших способов улучшить эстетическую привлекательность вашей галереи и ленты Instagram — увеличить количество белого пространства между фотографиями для получения чистого и лаконичного вида.
Выбранная вами белая рамка будет зависеть от вашей общей темы Instagram и от того, какие фотографии вы загружаете: горизонтальные, вертикальные или квадратные. Если вам нравится симметрия, то белая рамка для фотографий в Instagram — отличный вариант. Вот несколько простых способов добиться белой рамки в Instagram.
Instagram сохраняет дубликаты на ваш iPhoneЕсли ваше приложение Instagram настроено на сохранение всех опубликованных фотографий в Camera Roll, у вас будет две копии каждой фотографии, которую вы публикуете.Приложение для iPhone, такое как Gemini Photos , поможет вам найти и удалить эти повторяющиеся копии.
Скачать в App StoreКак получить белые рамки с помощью приложения Instagram
Самый простой способ получить белые рамки в Instagram — использовать собственное приложение Instagram. Если вы перейдете на страницу своего профиля, вы увидите, что все ваши фотографии отображаются в виде квадратов с тонкой белой рамкой между ними. Это прекрасно, но есть более яркая белая рамка, которую вы можете добавить к своим фотографиям.
Это прекрасно, но есть более яркая белая рамка, которую вы можете добавить к своим фотографиям.
Вот как добавить толстую белую рамку для фотографий в Instagram:
- В приложении Instagram коснитесь значка +, чтобы добавить новую фотографию. Выберите фотографию, которую хотите добавить в свою галерею.
- Нажмите «Далее» в правом верхнем углу.
- Теперь фильтр должен быть активен. Если вы хотите использовать определенный фильтр Instagram, проведите по экрану и выберите его. Даже если вы хотите оставить свою фотографию как есть, выберите сейчас фильтр.
- Дважды нажмите на нужный фильтр.
- Вы увидите ползунок, а рядом с ним квадрат. Используйте ползунок, чтобы выбрать силу вашего фильтра. Если вы хотите сохранить исходный вид, просто переместите ползунок до упора влево.
- Нажмите на квадрат. Это добавит к вашей фотографии белую рамку.
- Теперь нажмите «Готово», а затем «Далее».
- Добавьте подпись и нажмите «Поделиться».
 Ваша фотография появится в вашей галерее с белой рамкой.
Ваша фотография появится в вашей галерее с белой рамкой.
Как добавить рамку с другими приложениями с белой рамкой
Каким бы замечательным ни было приложение Instagram, вы действительно можете добиться только одного стиля границы с помощью редактора Instagram.Если вы ищете более толстую рамку или способ добавить асимметричные границы к горизонтальным или вертикальным фотографиям, вам понадобится стороннее приложение. Вот несколько, которые мы бы порекомендовали.
Предварительный просмотр
Приложение Preview — это инструмент для планирования и редактирования Instagram, в котором есть набор белых границ, которые вы можете выбрать для создания уникальной темы Instagram. Если вы собираетесь отредактировать фотографию или применить фильтр, обязательно сделайте это перед добавлением рамки, потому что фильтр изменит цвет границы вашей фотографии при добавлении впоследствии.
Вот как создать белую рамку с помощью приложения Preview:
- Откройте приложение «Предварительный просмотр» на телефоне.

- Нажмите на знак плюса в правом верхнем углу, чтобы добавить фотографию.
- Откройте «Библиотека»> «Фотопленка» (или альбом) и выберите фотографию для загрузки.
- Коснитесь значка затвора внизу экрана.
- Нажмите на значок редактирования, который выглядит как три горизонтальные линии с вкладками через них.
- Перейти к кадрам.
- Выберите рамку, которую вы хотите использовать на фотографии.На выбор предлагается более 30 рамок.
- Нажмите «Применить», «Готово», а затем «Сохранить».
Теперь вы можете сохранить фотографию в Camera Roll или опубликовать ее прямо из приложения.
Whitagram
С Whitagram вы можете загружать любые фотографии любого типа — квадратные, портретные или ландшафтные — и быстро добавлять белую рамку перед загрузкой фотографии в Instagram.
Вот как добавить белую рамку с помощью Whitagram:
- Загрузите и откройте приложение Whitagram на своем телефоне.

- Нажмите «Библиотека» и выберите фотографию из альбома «Фотопленка».
- Нажмите на квадратный значок внизу экрана.
- Нажмите на белый квадрат, чтобы выбрать белую рамку для фотографии в Instagram.
- Переместите ползунок в нижней части экрана, чтобы выбрать ширину границы.
Прямоугольник
Squareready позволяет добавлять к фотографиям белую, цветную или узорчатую рамку независимо от исходных размеров. С Squareready вы также можете перемещать свою фотографию внутри кадра, смещая ее от центра для получения уникального вида.В приложении также есть простой редактор для базовых корректировок.
Вот как использовать Squareready для создания рамки в Instagram:
- Загрузите и откройте приложение Instasize на своем телефоне.
- Коснитесь квадратного лица в центре экрана.
- Ваша Фотопленка появится на экране. Выберите фотографию, которую хотите обрамить.
- Выберите один из двух вариантов кадрирования, если вы работаете с альбомной или портретной фотографией.
 Это позволит вам использовать границы без обрезки до квадрата.
Это позволит вам использовать границы без обрезки до квадрата. - Нажмите на значок рамки.
- Нажмите на цветной кружок в нижнем левом углу экрана, чтобы выбрать цвет границы.
- Когда вы закончите, нажмите на зеленую галочку, что позволит вам сохранить фотографию и загрузить ее в Instagram.
Если вы ищете способы выделить свою учетную запись Instagram, рассмотрите возможность использования одного из этих методов, чтобы добавить белую рамку вокруг ваших фотографий. Это отличный способ добавить визуальной привлекательности вашей галерее и придать вашему каналу Instagram особый вид.
Как сделать белые рамки на фотографиях в Instagram для этого эффекта Polaroid | London Evening Standard
T— вот лишь несколько способов оживить ленту в социальных сетях во время полной социальной изоляции. К счастью, вот один: эффект Polaroid.
Умная настройка позволяет вам по-новому оформить одни и те же старые фотографии вашей кухни и вашей кошки, чтобы вы могли оставаться дома и оставаться «в безопасности» (в обоих смыслах этого слова).
Есть несколько приложений и сайтов, которые вы можете использовать.Мы выложили как самые удобные варианты, так и бесплатные.
1. Собственный Instagram — фильтры и белые рамки
В самом Instagram вы можете получить красивую белую рамку. Если вы посмотрите свой профиль, вы увидите белую линию, автоматически разделяющую каждую фотографию. У вас есть возможность сделать это более толстым на каждом загружаемом вами изображении. Результат явно не Polaroid, но это легко достижимая промежуточная точка.
При загрузке фотографии дважды нажмите любой фильтр (даже если вы не хотите его добавлять).В этом случае перетащите силу фильтра до нуля и коснитесь квадратного значка справа от него. Это ваша белая рамка: вы можете максимизировать толщину, перетащив курсор в крайний правый угол шкалы.
2. Afterlight — редактирование и границы поляроида
Доступное для iOS и Android приложение After Light позволяет вам точно настраивать ваши фотографии и добавлять различные рамки Polaroid. Вы можете сделать все это в одном месте, а также экспортировать конечный продукт прямо в Instagram (или любую социальную платформу).Но хотя загрузка бесплатна, вам понадобится платная опция, чтобы достичь того, что мы здесь ищем.
Вы можете сделать все это в одном месте, а также экспортировать конечный продукт прямо в Instagram (или любую социальную платформу).Но хотя загрузка бесплатна, вам понадобится платная опция, чтобы достичь того, что мы здесь ищем.
Сначала отредактируйте само изображение. Для устаревшего аналогового эффекта попробуйте изменить кривую RGB, чтобы сделать цвет более блеклым, уменьшить тени и увеличить зернистость.
Затем вы можете перейти к параметрам кадра перед непосредственным сохранением или отправкой.
В качестве альтернативы, если вы не хотите разбрызгиваться, вы можете загрузить пару приложений, которые все вместе будут делать то, что Afterlight делает в одиночку. Немного больше усилий, но бесплатно.
3. InstaLab — фильтры и границы Polaroid
Ограниченная версия InstaLab, доступная бесплатно для iOS и Android, может очень быстро и легко получить эффект Polaroid. Просто загрузите приложение, импортируйте или сделайте снимок и пролистайте доступные бесплатные шаблоны. У вас даже есть подпись #stayathome.
Он не предлагает такой же уровень управления или сложности редактирования, как Afterlight, но поставляется с различными фильтрами, которые могут помочь придать вашей фотографии эффект состаренности.
4. Polarr — редактирование
Polarr — это приложение для редактирования фотографий со всеми инструментами Afterlight, но оно предоставляется бесплатно. Доступный для iOS и Android, он предлагает широкий спектр игрушек, которые вы можете добавить на свою панель инструментов, включая кривые, тени, эффекты, виньетки и многое другое. Вы также можете добавить простую рамку.
Полезный трюк заключается в том, что он позволяет вам сохранить окончательный эффект как мгновенный фильтр, так что вам нужно будет сыграть только один раз.
И, наконец, если у вас сломано хранилище, есть один вариант, который вообще не требует загрузки…
5. Kapwing — рамка и заголовок Polaroid
Kapwing — это онлайн-студия, доступ к которой вы можете получить с любого браузера и на любом устройстве. Он прост в использовании, включает заголовок и обрабатывает видео, а также кадры, что делает его отличным средством для создания историй.
Как получить белые рамки на фотографиях в Instagram для идеальной эстетической ленты
21 сентября 2018, 18:38 | Обновлено: 12 февраля 2019, 17:52
Картина: Unsplash / Тристан Пинеда / Кари Ши / GettyCreativeАвтор: Ники Идика
Вы пытаетесь приготовить идеальный корм? Нужны белые рамки, которые могут добавить этой организованной и симметричной эстетики к вашей компоновке IG? Вот как сделать белые рамки на ваших фотографиях в Insta.
В некоторых из ваших любимых учетных записей Instagram часто используются аккуратные и чистые белые рамки для создания идеального эстетичного макета. Тенденция к созданию симметричных и организованных каналов, в которых красивые фотографии выделяются на белом фоне. Есть несколько разных стилей белых границ и несколько разных приложений, которые помогут вам получить именно тот канал, который вам нужен.
Вот как получить идеальную винтажную эстетику Lo-fi для вашей ленты Instagram
Вот несколько различных способов и приложений, которые можно использовать, если вы хотите получить белые границы на своих фотографиях в Instagram.
Обо всем по порядку. Instagram уже дает пользователям возможность создавать белые границы.
Если вы тот, кто не против отказаться от единообразия и просто любит белое пространство, функция белой рамки в Instagram подойдет вам идеально.
Однако ориентация исходного изображения имеет значение. Например, вертикальные фотографии по умолчанию будут иметь белые границы на сторонах изображения.
Картина: через Unplash / Джефф Кеплер / Instagram / СкриншотВ то время как для горизонтальных фотографий по умолчанию используются белые границы сверху и снизу изображения.
Картина: через Unplash / Fachy Marin / Instagram / СкриншотДаже если вы заранее кадрируете свою фотографию в квадрат, вы все равно не получите квадратную белую рамку вокруг всех сторон фотографии. Это может сделать корм смешанным, что, опять же, прекрасно, если вам это нравится.
При загрузке фотографии нажатие двух стрелок в левом углу страницы подтолкнет фотографию к размеру рамки или вытянет ее, образуя границы с двух сторон фотографии.
Для людей, которые предпочитают круглые белые рамки …
Вот 3 приложения для создания белых рамок на ваших фотографиях в Instagram.
InstaSize Магазин приложений Apple
Магазин приложений
InstaSize действительно прост в использовании. Сначала вы выбираете фотографию. Как только вы это сделаете, вы можете обрезать его до квадрата, что вы также можете сделать в приложении. После этого вы можете выбрать значок границы и выбрать желаемую толщину белой границы с помощью ползунка.
Картина: через Unsplash / Тристан Пинеда / Instasize / СкриншотInstaSize также имеет несколько довольно крутых узорных границ, которые вы тоже можете попробовать.
Картина: через приложение Unsplash / Tristan Pineda / InstaSize / скриншот апрель Магазин приложений Apple
Магазин приложений
Апрельское приложение — надежное приложение для создания фотографий в Instagram с белой рамкой. Вы можете сделать это за 4 шага.
1) Откройте приложение
2) Нажмите «макет»
3) Выберите фотографию, которую вы хотите отредактировать, и она автоматически выровняет ваше изображение с белой рамкой по всему периметру.
4) Используя стрелку в верхнем правом углу экрана, вы можете загрузить картинку прямо в Instagram. Единственное, что нужно знать, это то, что это создаст довольно толстую белую рамку.
Картина: Unsplash / Кари Ши / Приложение на апрель / СкриншотВот 10 самых популярных фотографий в Instagram
Предварительный просмотр Магазин приложений Apple
Магазин приложений
Приложение предварительного просмотра также является инструментом планирования макета, поэтому, если у вас есть фотографии с отпуска или мероприятий, вы бы хотели чтобы развернуть в своей учетной записи Instagram, вы можете использовать предварительный просмотр, чтобы убедиться, что они отлично смотрятся в вашей ленте.
Что касается белых границ, вы можете применить их ко всем фотографиям, которые вы планируете публиковать с помощью приложения. Вы также можете применить их к одной фотографии за раз. Существуют разные стили границ, и вы также можете получить тонкие белые границы, если вам не нравятся массивные границы по всему периметру.
Ознакомьтесь с руководством по созданию белых границ ниже.
Добавление и удаление границ изображения
Добавить рамку к рисунку
Галерея стилей рисунков предлагает множество предустановленных стилей, которые позволяют легко добавить особый вид рамки одним щелчком мыши.
Выберите изображение, к которому вы хотите добавить рамку.
На вкладке Формат изображения в галерее Стили изображений выберите стиль.
Настройте рамку изображения
Выберите изображение, к которому вы хотите добавить настраиваемую рамку.
Перейти к Формат изображения > Граница изображения .
Выберите цвет.
Выберите одно из следующего:
В списке Weight выберите ширину границы.
В списке Штрихи выберите стиль линии.
Удалить границу с изображения
Способ удаления рамки изображения зависит от стиля изображения или пользовательской границы.
Выберите изображение, с которого нужно удалить рамку.
Перейдите к Формат изображения и выполните одно из следующих действий:
Если граница является контуром, в списке Граница изображения выберите Без контура .
Если граница является стилем, и вы знаете, какой это стиль, в списке Picture Effects выберите стиль, который применяется, затем выберите Нет (стиль).Например, чтобы удалить тень, выберите Эффекты рисунка > Тень > Без тени .
Если вы не уверены, какой стиль применен, вы можете сбросить изображение, но сброс также приведет к удалению всех других внесенных вами изменений. В группе Настроить выберите Сбросить .
Удалить настраиваемую границу
Выберите изображение, с которого вы хотите удалить границу клиента.
На вкладке Формат изображения в списке Граница изображения выберите Без контура .
Как кадрировать снимки как профессионал
Обрамление снимков — отличный способ сохранить фотографии и произведения искусства на долгие годы. Раскройте тайну процесса с помощью этих советов о том, как кадрировать фотографии, как профессионал.
Выберите фотографию или иллюстрацию
Фотография, рамка и мат.
Выберите что-нибудь в обрамлении, которое вам нравится или ценно, так как вы будете жить с этим в течение долгого времени. Фотографии можно либо матировать, либо помещать прямо в рамку.
Приобрести коврик и раму
При поиске коврика и рамы посетите магазины декоративно-прикладного искусства, такие как Michaels, A.C. Moore, Deck the Walls или The Great Frame Up. Коврик и рамка должны улучшать картину или произведение искусства.Коврик не только улучшает общий вид вашего изображения, но и обеспечивает зазор между изображением и стеклом.
Мат и рамка размера
Выберите мат в зависимости от размера изображения и ширины буфера, который вы хотите разместить между фотографией и рамкой. Выберите раму, соответствующую размеру коврика, который вы планируете использовать. Например:
- Фотография 5 X 7 с матом 8 X 10 и рамкой
- Фотография 8 X 10 с матом 11 X 14 и рамкой
- Фотография 11 X 14 с матом 16 X 20 и рамкой
Лента “ T ”
Выбор мата
Вы можете использовать либо одинарный мат без внутренней границы, либо двойной мат, если желательна внутренняя граница.Выберите цвет коврика, который будет дополнять фотографию или произведение искусства. На двойном коврике внутренняя граница может подчеркивать цвет изображения. Чтобы не повредить фотографию или произведение искусства, следует использовать только бескислотный матовый картон. Лучшая матовая доска — это 100% тряпка.
Выбор рамки
Прикрепите ленту к обратной стороне изображения
Рамка должна дополнять цветовую схему комнаты, в которой она будет повешена. Для черно-белых изображений тонкая черная рамка хорошо сочетается с белым или серым ковриком и черной внутренней рамкой.Для фотографий заката рассмотрите красную рамку с белым или кремовым ковриком и красной внутренней рамкой. Цвет коврика и рамы должен работать вместе, чтобы улучшить произведение искусства, а также комнату, в которой он будет повешен.
Монтажная лента
Закрепите изображение на бескислотном заднике или пенопласте с помощью одностороннего скотча для фотографий и документов или одностороннего скотча для скрапбукинга. Не используйте малярный скотч. Отрежьте 2-дюймовые длинные куски ленты и соедините их вместе в Т-образную форму так, чтобы липкие стороны
были обращены друг к другу.
Прикрепите ленту к изображению
Переверните изображение и прикрепите концы Т-образной ленты к верхней части обратной стороны изображения так, чтобы буква «Т» располагалась рядом с краем изображения, не касаясь его.
Прикрепите ленту к спинке
Прикрепите ленту к спинке
Переверните изображение, отцентрируйте изображение на спинке и слегка приклейте липкой лентой на место. Если повесить картину сверху, на ней не будет рябь.
Коврик для выравнивания
Слегка положите коврик на спинку, чтобы проверить выравнивание изображения. Как только изображение будет размещено правильно, плотно прижмите ленту к спинке.
Вставить изображение в рамку
Убедитесь, что стекло внутри рамки чистое, прежде чем вставлять картину, коврик и заднюю панель в рамку. Используйте крепежные детали, прилагаемые к раме, чтобы закрепить щиток
в раме. Повесьте свою картину на стену и наслаждайтесь!
Совместите фотографию с панелью и матом, затем поместите в рамку
Пэт МакНалти — фотограф пейзажей и дикой природы с большим опытом интеграции изображений в рамке в интерьер дома.Его веб-сайт premierphotography.com предлагает более 900 красивых фотографий, начиная от маяков и водопадов и заканчивая цветами и животными.
Консультации по обрамлению гравюр, картин и фотографий
Границы хорошие, четкие
Не скупитесь на размер границы коврика — маленькие границы редко улучшают изображение.
Тоже как будешь вешать картинки? Если вы выбираете большую картину для своего дома или планируете выставить очень большие принты, убедитесь, что стена, на которой вы вешаете картину, может безопасно выдержать вес картины в рамке и приспособлений, необходимых для ее крепления.
Обратите внимание на рамки с черными краями, которые я использовал выше — это довольно безопасный вариант для большинства мест демонстрации и предпочтительный во многих шоу / соревнованиях (обязательно ознакомьтесь со всеми правилами монтажа / кадрирования при демонстрации работ на таких мероприятиях) .
Как вы измеряете рамы?
Рамы всегда измеряются от внутренней стороны (паза) рамы. Это размер стекла, который поместится в раму. Фактический размер рамы на 1/8 дюйма больше указанного, чтобы оставить место вокруг стекла, ковриков, изображения и т. Д.Фактический размер паза для рамы 8 ″ x 10 ″ составляет 8 1/8 ″ x 10 1/8 ″.
Как измерить коврики?
Маты измеряются снаружи. Они не измеряются размером выреза (отверстия). При определении размера матового покрытия помните, что мат должен покрывать произведение искусства или фотографию. Если размер вашего произведения искусства составляет 8 x 10, вам понадобится коврик с отверстием как минимум на 1/8 дюйма меньше.
Матирование / обрамление ваших отпечатков для выставочных и архивных целей
Прежде всего, если вы собираетесь матировать и обрамлять, то не печатайте вплотную к краю бумаги.Я предпочитаю оставлять по крайней мере дюйм бумаги для круглых отпечатков, чтобы было достаточно места для печати и места для подписи (и номера, если это ограниченное издание).
Цветная матовая доска — это что-то вроде запрета на большинство выставок, но если вы продаете принт, основанный на цвете, выберите то, что работает (просто не забудьте попросить кого-нибудь другого, вы доверяете, чтобы он сначала посмотрел на него — большинство фотографов лучше делают фотографии, чем решают, как лучше их показать).
Если вы попросили кого-то сделать для вас циновки, подумайте о более толстых циновках, которые могут лучше отделить ваши отпечатки.Я использую резак Logan Mat для меньших отпечатков, но если у вас есть возможность, купите резак большего размера, чем вы можете сначала подумать — это просто упрощает задачу. Каттеры время от времени появляются на аукционах, но если вы много тратите, постарайтесь увидеть один из них в работе.
Для многих коммерческих распечаток я счастлив, что теряю долю дюйма по краю области печати, т. Е. Отверстие в коврике немного меньше области печати. Для больших отпечатков для шоу я предпочитаю «раскрывающийся коврик», который оставляет видимыми полдюйма или около того простой бумаги — особенно там, где у меня есть бумага, подобная слегка текстурированной тряпичной бумаге.Если вы собираетесь это сделать, убедитесь, что белый цвет матовой бумаги не конфликтует с белым цветом вашей бумаги.
Такие отпечатки удерживаются на месте давлением лежащего на нем мата. Вы можете использовать майларовые угловые крепления или даже «ступенчатые» майларовые крепления для больших отпечатков.
Ламинирование
Для недавних выставок и некоторых коммерческих репродукций я отнес отпечаток (с рамкой) в местную компанию по изготовлению вывесок и ламинировал его на вспененный картон (также известный как «Foamex») со слоем слегка матовой прозрачной пленки.



 Это позволит вам использовать границы без обрезки до квадрата.
Это позволит вам использовать границы без обрезки до квадрата. Привлекают внимание подписчиков рамки разных размеров и формы.
Привлекают внимание подписчиков рамки разных размеров и формы. Удерживая нажатой кнопку «Shift», с помощью мыши возьмите один из углов изображения и перетащите, чтобы изменить его размер.
Удерживая нажатой кнопку «Shift», с помощью мыши возьмите один из углов изображения и перетащите, чтобы изменить его размер.
 Ваша фотография появится в вашей галерее с белой рамкой.
Ваша фотография появится в вашей галерее с белой рамкой.

 Это позволит вам использовать границы без обрезки до квадрата.
Это позволит вам использовать границы без обрезки до квадрата.