Как в фотошопе сделать хромакей
Главная » Разное » Как в фотошопе сделать хромакей
Удаляем зеленый фон в Фотошопе
Зеленый фон или «хромакей» применяют при съемках для последующей его замены на любой другой. Хромакей может быть и другого цвета, например, синего, но зеленый является предпочтительным по ряду причин.
Разумеется, съемка на зеленом фоне производится после заранее задуманного сценария или композиции. В этом уроке постараемся качественно удалить зеленый фон с фотографии в Фотошопе.
Скачать последнюю версию Photoshop
Содержание
- Удаление зеленого фона
- Вопросы и ответы
Удаление зеленого фона
Способов удаления фона со снимка довольно много. Большинство из них являются универсальными.
Урок: Удаляем черный фон в Фотошопе
Существует метод, который идеально подходит именно для удаления хромакея. Стоит понимать, что при такой съемке также могут получиться неудачные кадры, работать с которыми будет очень сложно, а иногда и невозможно. Для урока был найден вот такой снимок девушки на зеленом фоне:
Для урока был найден вот такой снимок девушки на зеленом фоне:
Приступаем к удалению хромакея.
- Прежде всего, необходимо перевести фотографию в цветовое пространство Lab. Для этого переходим в меню «Изображение – Режим» и выбираем нужный пункт.
- Далее переходим на вкладку «Каналы» и кликаем по каналу «a».
- Теперь нам нужно создать копию данного канала. Именно с ней мы и будем работать. Берем канал левой кнопкой мыши и тянем на значок в нижней части палитры (см. скриншот).
Палитра каналов после создания копии должна выглядеть так:
- Следующим шагом будет придание каналу максимальной контрастности, то есть, фон нужно сделать абсолютно черным, а девушку белой. Достигается это попеременной заливкой канала белым и черным цветом. Нажимаем сочетание клавиш SHIFT+F5, после чего откроется окно настройки заливки. Здесь нам необходимо выбрать белый цвет в выпадающем списке и поменять режим наложения на «Перекрытие».

После нажатия кнопки ОК получим следующую картину:
Затем повторяем те же действия, но с черным цветом.
Результат заливки:
Поскольку результат не достигнут, то повторяем заливку, на этот раз начиная с черного цвета. Будьте внимательнее: вначале заливаем канал черным цветом, а затем белым. В большинстве случаев этого бывает достаточно. Если после этих действий фигура не станет полностью белой, а фон черным, то повторяем процедуру.
- Канал мы подготовили, далее необходимо создать копию исходного изображения в палитре слоев сочетанием клавиш CTRL+J.
- Снова переходим на вкладку с каналами и активируем копию канала а.
- Зажимаем клавишу CTRL и кликаем по миниатюре канала, создавая выделенную область. Это выделение и будет определять контур обрезки.
- Кликаем по каналу с названием «Lab», включая цвет.
- Переходим в палитру слоев, на копию фона, и жмем на значок маски.
 Зеленый фон немедленно удалится. Чтобы убедиться в этом, снимаем видимость с нижнего слоя.
Зеленый фон немедленно удалится. Чтобы убедиться в этом, снимаем видимость с нижнего слоя.
Удаление ореола
От зеленого фона мы избавились, но не совсем. Если увеличить масштаб изображения, то можно увидеть тонкую зеленую границу, так называемый ореол.
Ореол еле заметный, но при помещении модели на новый фон, может испортить композицию, и от него необходимо избавиться.
1. Активируем маску слоя, зажимаем CTRL и кликаем по ней, загружая выделенную область.
2. Выбираем любой из инструментов группы «Выделение».
3. Для редактирования нашего выделения воспользуемся функцией «Уточнить край». Соответствующая кнопка находится на верхней панели параметров.
4. В окне функции сместим край выделения и немного сгладим «лесенки» пикселей. Обратите внимание, что для удобства выставлен режим просмотра «На белом».
5. Выставляем вывод «Новый слой со слоем-маской» и жмем ОК.
6. Если после выполнения этих действий некоторые участки все же остались зелеными, то их можно удалить вручную при помощи черной кисти, работая по маске.
Другой способ избавления от ореола подробно описан в уроке, ссылка на который представлена в начале статьи.
Таким образом, мы успешно избавились от зеленого фона на фотографии. Данный способ хоть и является довольно сложным, но он наглядно показывает принцип работы с каналами при удалении однотонных участков изображения. Мы рады, что смогли помочь Вам в решении проблемы. Опишите, что у вас не получилось. Наши специалисты постараются ответить максимально быстро.
Помогла ли вам эта статья?
ДА НЕТ
Убираем фон Chroma Key в photoshop
11 559 просмотров Автор: Басманов Максим Видео уроки, Ретушь фотографий, Уроки Photoshop 24 Апр 2016
В этом видеоуроке вы узнаете как убирать фон Chroma Key в photoshop.
Если выше вы не видите видео и у вас пустой прямоугольник, вам нужно перегрузить страницу и видео появится.
Видео-курс «Мастерская фотографий»
Понравилось видео? Тогда пожалуйста сделайте следующее… 1. Поставьте «лайк». 2. Поделитесь этим постом с друзьями в социальных сетях.
3. И конечно же, оставьте свой комментарий ниже 🙂
Chromakey in photoshop. Хромакей в фотошопе.
Chromakey in photoshop. Хромакей в фотошопе.
Настало время поговорить о технике «хромакея» применительно к фотографии.
Миф о волшебной кнопке «сделать круто» можете сразу выбросить из головы, руками придется поработать, равно как и головой. Да, конечно диктор по телевизору, показывающий погоду на первый взгляд лишен всяких артефактов.
Но вовсе это не повод вопить «Мол, да я сам видел, у них (ТВ) такая кнопка есть! «ХРОМАКЕЙ» называется!!! До чего техника дошла, нам простым смертным, эх… (далее следует горестный вздох и пространные сетования на тему, что будь у меня «стока денех», я бы всем им показал, ух!)»
Обтравка объектов на зеленом фоне или «используем всю мощь Chroma Key»
Предисловие
На самом деле я поражен насколько люди не умеют использовать все преимущества хромакея в фотографии. Я попробовал провести поиски в интернете уроков по вырезанию с зеленого фона. На русском, на английском — все пытаются вырезать объект через Color Range и затем проводить дополнительные манипуляции в зависимости от урока. Действительно, такой метод первым приходит в голову при попытке решить поставленную задачу. Выделить все что имеет зеленый цвет и «допилить напильником». Есть так же специальные программы и плагины, бесплатные и неочень, которые как правило показывают чуть лучший результат, но тоже не идеальный. К тому же мы слабо контролируем процесс.
Я попробовал провести поиски в интернете уроков по вырезанию с зеленого фона. На русском, на английском — все пытаются вырезать объект через Color Range и затем проводить дополнительные манипуляции в зависимости от урока. Действительно, такой метод первым приходит в голову при попытке решить поставленную задачу. Выделить все что имеет зеленый цвет и «допилить напильником». Есть так же специальные программы и плагины, бесплатные и неочень, которые как правило показывают чуть лучший результат, но тоже не идеальный. К тому же мы слабо контролируем процесс.
Видео в конце урока
В данном уроке я подробно расскажу как отделять объекты от фона используя технологию chroma key пользуясь только средствами фотошопа.
Метод достаточно эффективен, чтобы вырезать каждый волосок на голове человека сохраняя полупрозрачность торчащих волосков. При этом алгоритм достаточно прост, хоть и нетривиален.
Приступим…
Итак, у нас есть человек или объект снятый на специальном зеленом, либо синем фоне. Чем равномернее освещен фон — тем проще нам будет убирать в дальнейшем лишний мусор с маски.
Чем равномернее освещен фон — тем проще нам будет убирать в дальнейшем лишний мусор с маски.
Работать мы сначала будем с RAW файлом. Т.к. изначально камера фиксирует недостаточно «чистые» цвета — мы должны довести фон до необходимого нам цвета. Сначала желательно выставить правильный баланс белого. Желательно использовать значения с серой карты.
Наша основная задача — чтобы цвет фона задавался лишь зеленым цветом. Т.е. значения красного и синего каналов на фоне равнялись 0. Например, R0 G205 B0 Чтобы проверить цвет фона — просто поводите курсором по фону и под гистограммой будут указаны значения соответствующих каналов RGB.
Скорее всего у вас изначально фон будет зеленого цвета с примесями синего. В редких случаях бывает на фоне присутствуют оттенки красного — в таких случая у вас скорее-всего неправильно выставлен баланс белого. В остальных случаях нам нужно бороться лишь с оттенками синего. Бороться с ними мы будем через меню HSL (Hue Saturation Lightness). Мы поднимем насыщенность (saturation) диапазонов green и aqua, а так же при необходимости будем понижать яркость (lightness) aqua диапазона.
Поднимаем насыщенность каналов до значений близких к максимальным и либо получаем цвет фона чистым зеленым, либо с небольшими примесями синего. В случае, если у нас присутствует синий оттенок — мы избавляемся от него за счет понижения яркости в диапазоне aqua. Но желательно не уменьшать его до крайних значений.
Так же не забываем при конвертации применять Lens Correction и убрать хроматические аберрации
В итоге мы получили фон чистого зеленого цвета. Исключением является засвет в правой части, но он нам не важен, т.к. правая сторона все равно будет обрезаться. Главное что вся область вокруг волос правильного оттенка.
!ОЧЕНЬ ВАЖНО!
Необходимо вывести фон в идеально зеленый оттенок! Т.е. в районе волос не должно присутствовать никаких цветов, кроме зеленых!
Я открываю RAW файл через Adobe Camera Raw как Smart Object. Так я могу в любой момент снова открыть RAW файл и поменять значения конвертации, если захочу что-либо поменять. Рекомендую вам делать то же самое.
Рекомендую вам делать то же самое.
Итак, мы получили смарт объект с которым теперь будем работать непосредственно в фотошопе.
Далее мы будем делать следующее. Конвертируем изображение в цветовое пространство Lab, достаем канал a, поднимаем ему контраст, а затем подставляем как маску для основного слоя.
Теперь по порядку:
1. Конвертируем цветовое пространство из RGB в Lab
На предложение растрировать изображение отвечаем отказом
2. Далее нам нужно достать из изображения канал a, чтобы на его основе сделать маску.
Для этого есть несколько способов.
2.1.а) Способ 1:
1) Создаем маску для слоя.
2) Переключаемся в режим её редактирования (Зажав Alt нажимаем на маску)
3) Заходим в меню Image => Apply Image
4) И вставляем канал a из нашего основного изображения
2.1. б) Способ 2:
1) Ctrl+4 — Включаем канал а на изображении
2) Ctrl+A — Выделяем всю видимую область
3) Ctrl+C — Копируем всю выделенную область
4) Создаем маску для слоя и зажав Alt нажимаем на ней, тем самым переходя в режим её редактрования
5) Ctrl+V — Вставляем скопированную область
Итог от этих двух способов получается одинаковым. Пользуйтесь тем, который вам будет удобнее.
Пользуйтесь тем, который вам будет удобнее.
3. Нам нужно поднять контраст маски. Комбинацией клавиш Ctrl+L вызываем меню Levels. Либо через меню Image => Adjustments => Levels.
Сдвигаем черную и белую точки и началам пиковых значений гистограммы
Теперь мы во второй раз вызываем меню Levels, для более точной настройки уровней и двигаем бегунки до тех пор, пока волосы не станут равномерно белыми. Тут уже требуется небольшая работа головой. В любом случае, маска будет требовать доводки.
В принципе, наша заготовка для маски готова. Теперь инструментами Dodge и Burn мы дочищаем фон и человека.
Для инструментов я использую следующие значения
Секрет хорошей чистки в том, что лучше сделать много кликов и постепенно убрать шум, чем пытаться его выжечь за пару кликов.
4. Далее я рекомендую поместить под основным слоем — слой Solid Color с цветом #2e2e2e т.е. 18% черный.
5. Чтобы избавиться от зеленого оттенка — создаем на основым слоем корректировочный слой Hue/Saturation и присваиваем ему статус Clipping Mask.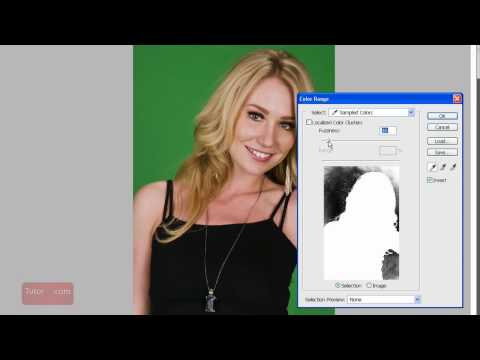 (Нажав правую кнопку на слое и выбрав соответвтвующий пункт)
(Нажав правую кнопку на слое и выбрав соответвтвующий пункт)
6. В слое Hue/Saturation выбираем зеленый диапазон, расширяем его и меняем ему hue. Для волос у меня выходят примерно следующие значения
Я создал Preset от которого я отталкиваюсь при подборе цвета от съемки к съемке. Можете значения скопировать и тоже брать их как основу.
ВАЖНО!
Перекрашивание волос настоятельно рекомендую делать в пространстве Lab, т.к. охватывается весь диапазон зеленых оттенков. В пространстве RGB оттенки меняются менее эффективно.
Вот в принципе и всё.
Результат по слоям
И конечная обтравка:
Устранение зеленого оттенка на одежде, ретушь, обрезку пустого пространства и хорошую RAW конвертацию — я оставляю на вашей совести.
ВАЖНО!
Качество конечного результата напрямую зависит от равномерности освещения фона. Чем равномернее осветите зеленый фон — тем качественней результат.
Если вы захотите вернутсья в цветовое пространвсто RGB вам нужно будет склеить корректировочный слой с основным. Либо запаковывать корректировочный слой с основным в Smart Object.
Либо запаковывать корректировочный слой с основным в Smart Object.
По ссылке можно скачать несколько моих экшенов:
https://www.dropbox.com/s/e6wl5mvyw55hlmk/Media%20Actions%201%2C1.atn
Здесь можно скачать фото для тренировки https://www.dropbox.com/s/zlp0qjoysyabbt5/extract.CR2
Для обтравки вам нужен экшен «Chroma Key Extract«. Достаточно открыть файл в фотошопе !С ПРАВИЛЬНО ВЫВЕДЕННЫМ ЗЕЛЕНЫМ ЦВЕТОМ! и запустить экшен. От вас потребуется лишь покрутить пару бегунков. Экшен конвертирует цвет из RGB в Lab и обратно, создает Smart Object с оригинальным файлом и слоем hue/saturation для перекрашивания волос. Так что если вам потребуется изменить оттенок волос — открываете смарт объект, вносите изменения, сохраняете и закрываете вкладку, тем самым возвращаясь к рабочему файлу.
В ближайшее время я запишу видео по всему процессу и покажу как вернуться в цветовое простраство RGB сохранив маску и редактируемость слоев.
Tags: chroma key, retouch, Ретушь, вырезание волос с зеленого фона, как вырезать объект в фотошопе, обтравка волос, обтравка прозрачных объектов, поменять фон, хромакей
Как удалить хромакей в фотошопе? Без длительных манипуляций.
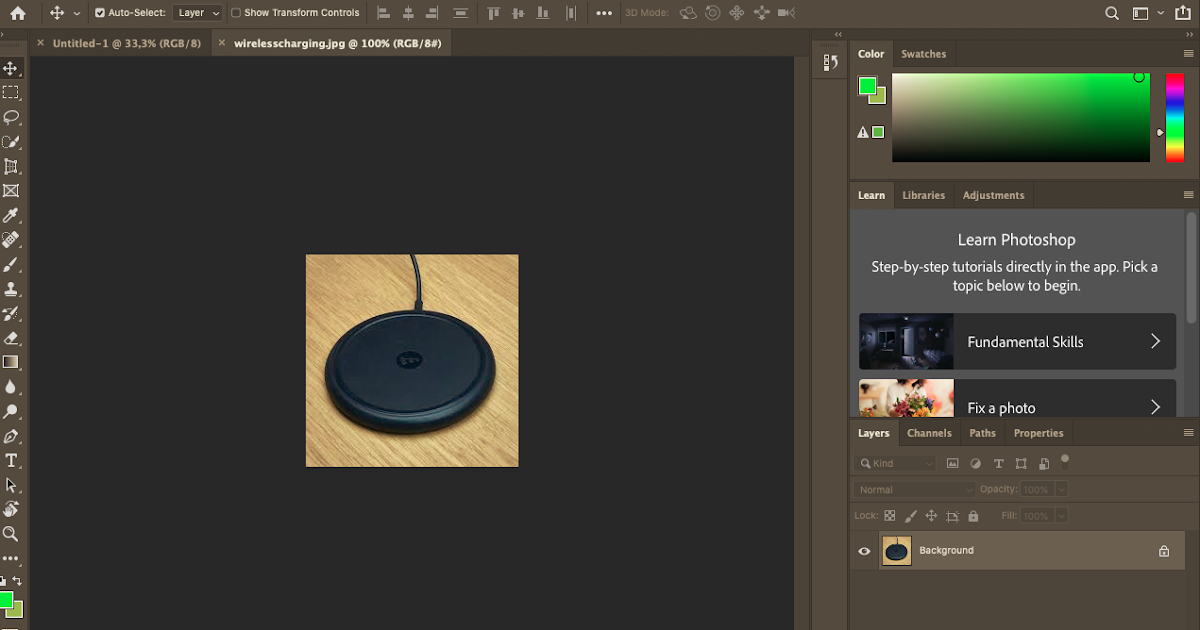 .. (скрипт например)
.. (скрипт например)Максим Мотышен13
“Если CSS такой легкий то почему столько CSS-гавнокода?” Конечно CSS и HTML легкие, если сравнивать с языками программирования, но что б выучить его нужно время и опыт. Думаю, нужно 3 месяца по 4-5 часов в день чтоб верстать более-менее сносные сайты. Другой вопрос, что в 2016 никому не нужен человек со знаниям только HTML+CSS. Вам нужен js! Чтоб нормально выучить javaScript(если вы не знаете других языков программирования) нужно где-то год. Потом нужно учить какой-то модный фреймворк типа React. Лучше расскажут эти 3 статьи.
Frontend Dev: Хороший путь.
Frontend Dev: Плохой путь.
Frontend Dev: Злой путь
П. Гуменюк9
Всего 4 ответа.
Как убрать прямой ввод в osu!,чтобы чувствительность пера настроить?
Как убрать прямой ввод в osu!,чтобы чувствительность пера настроить? Я когда настраиваю чувствительность у меня автоматом ставится “прямой ввод”,а когда я его убираю, то чувствительность возвращается на 0. Guest7
Guest7Земля тебе пухом, я из жизни выпал, пока играл в эти кружки
Гость6
Всего 1 ответ.
Как удалить фон с фотографии без Фотошопа?
Как удалить фон с фотографии без использования графического редактора Photoshop?
Alex7093
открыть один из легально-бесплатных редакторов растровой графики – открыть нужную фотографию и выбрать наиболее удобный инструмент выделения, один из способов показан на скринкасте от создателей редактора RealWorld Paint:
Если используете многоугольное лассо (в RealWorld Paint есть похожий инструмент полигон), понадобится штамп (его же называют клоном кисти, это какой редактор использовать) и/или ластик (самый удобный ластик в Hornil StylePix)
Выделяете объект, вырезаете его – стираете фон (в RealWorld Paint можно стирать заливкой или выделить фотографию стирающим прямоугольником и выбрать «применить» в открывающемся по щелчку правой клавишей мыши окошке) – вставляете объект обратно или на другой, нужный фон/его отсутствие в созданном новом файле
или, можно вырезать объект, щёлкнуть файл – создать (в RealWorld Paint) и выбрать изображение из буфера
или вырезать/копировать объект, щёлкнуть Редактирование – Вставить как новое изображение (в редакторе LazPaint; для того, чтобы применилось «Выделение в виде многоугольника», надо щёлкнуть правой клавишей мыши по выделенному объекту). Или не создавать новое изображение, а выделить лишнее и щёлкнуть Редактирование – Delete
Или не создавать новое изображение, а выделить лишнее и щёлкнуть Редактирование – Delete
либо, выделив/не выделяя объект и не вырезая его, стереть фон ластиком в Hornil StylePix, предварительно процарапав фон стирающим карандашом (ещё один инструмент) в RealWorld Paint и предварительно же сохранив фотографию в формате PNG
или выделить и вырезать не объект, а ненужный фон
Дальше осталось убрать от объекта оставшиеся огрызки старого фона с помощью ластика и/или штампа, в зависимости от функционала используемой программы/сочетаемых программ и нового фона/его отсутствия. Длина палки инструмента клон (т. е. штамп) в RealWorld Paint регулируется клавишей ctrl, в Hornil StylePix – клавишей alt
найти ещё множество способов, пощёлкав по кнопкам редактора
Livenart3
Всего 1 ответ.
Как удалить хромакей в фотошопе? Без длительных манипуляций… (скрипт например)
Мария ххх6для этого ваш хромакей должет быть просто идеально снят. А так все равно приходится работать с color range, коррекцией маски, очисткой от засветки (despill) и т. д. Иногда может выручить плагин Primatte Chromakey но не факт что он подойдет к данному конкретному фото.black_climber1
А так все равно приходится работать с color range, коррекцией маски, очисткой от засветки (despill) и т. д. Иногда может выручить плагин Primatte Chromakey но не факт что он подойдет к данному конкретному фото.black_climber1
Всего 5 ответов.
Как отменить действие в фотошопе? Есть ли другие способы вносить изменения в то, что ты уже успел сделать?
Гость2Отменить действия в Photoshop можно с помощью комбинации клавиш: Ctrl+Z.
Данная комбинация отменяет последнее внесенное изменение. Чтобы отменить 2 и более действий, следует использовать комбинация клавиш: Ctrl+Alt+Z. Также можно отменять действия следующим способом: в программе выберите вкладку “Редактирование”, далее “Шаг назад”.
Александр IV2
Отменить действие можно несколькими способами либо через меню “редактирование” и там выбрть отменить, либо используя горячие клавишиCTRL+Z, еще можете посмотреть на историю изменений если в меню “окна” у вас стоит галочка на пункте “слои”, тогда у вас слева отображается маленькое окошко с 4-мя вкладками отдна из которых “история” там тоже можно отменять действия. Mk R.7
Mk R.7
Всего 3 ответа.
Вам также может понравиться
- Какая беззеркалка до 40 т.р.(боди) наиболее «прокаченная» и дает качественные снимки?
- Правда ли, что Ленин плохо отзывался о русских?
- Как на клавиатуре набрать знак/символ доллар «$»?
- Подскажите,пожалуйста, легкий некомедогенный тональный крем(bb,cc)
- Зачем мы храним свои старые фотографии, почему нельзя их выбросить и без них станет ещё лучше?
Как убрать ЗЕЛЕНЫЙ ЭКРАН в Photoshop!
Учебники по композитингу в Photoshop
Подпишитесь на YouTube:
В этом простом уроке в Photoshop вы узнаете, как удалить зеленый цвет 9001. всего за несколько шагов!
всего за несколько шагов!
Цветовой диапазон для выбора зеленого экрана
С фоном зеленого экрана старый инструмент работает лучше для этого сценария, чем использование нового искусственного интеллекта. включена кнопка «Удалить фон».
Выберите Выберите > Цветовой диапазон и используйте инструмент «Пипетка» , чтобы выделить зеленый фон и выбрать его. Удерживая нажатой клавишу Shift , щелкайте и перетаскивайте области, чтобы добавить больше цветных пикселей в выделение.
Затем установите флажок Инвертировать , чтобы применить выделение к объекту, а не к фону.
Для быстрого предварительного просмотра выбора переключите параметр Изображение и в окне «Предварительный просмотр выбора» выберите «Нет».
Создать маску на основе выделения
Щелкните значок Новая маска слоя , чтобы создать маску слоя из выделения.
Перед точной настройкой маски рассмотрите возможность создания слоя-заливки Solid Color , чтобы лучше видеть применяемые корректировки.
Настройка краев маски с помощью выделения и маски
Выберите миниатюру маски слоя и на панели свойств нажмите кнопку «Выделение и маска» , чтобы получить доступ к ее рабочей области.
Используйте ползунки Global Refinements для точной настройки края и устранения окантовки (зеленые края).
- Smooth уменьшает неровности краев.
- Растушевка размывает края.
- Contrast делает края более резкими.
- Shift Edge сокращает или расширяет края.
В большинстве случаев необходимо сгладить, заострить и сжать край маски.
Нажмите OK, чтобы применить изменения к маске слоя.
Закрасьте маску, чтобы скрыть недостатки
С помощью инструмента «Кисть» () вы можете настроить маску слоя, рисуя белым (#ffffff), чтобы показать, или черным (#000000), чтобы скрыть. Различные оттенки серого дадут вам различные уровни непрозрачности.
Различные оттенки серого дадут вам различные уровни непрозрачности.
Используйте минимальный фильтр для удаления краевых ореолов
Выберите Фильтр > Другое > Минимум , чтобы сжать маску. Это поможет вам удалить краевые ореолы/окантовку. Чем больше радиус, тем больше вы сожмете маску.
Установите в раскрывающемся списке Сохранение значение Округлость для органических или человеческих объектов. Вы можете использовать Squareness для искусственных объектов, таких как здания или автомобили.
Используйте рабочее пространство «Выделение и маска» для уточнения волос
Вернитесь в рабочее пространство «Выделение и маска» и откройте инструмент «Уточнить края» на панели инструментов.
Закрасьте волосы, чтобы улучшить края волос и удалить остатки зеленого экрана между прядями волос.
Если у вас Photoshop 2021 или новее, вы можете нажать кнопку Refine Hair на панели параметров, что является автоматическим способом выполнения этого процесса.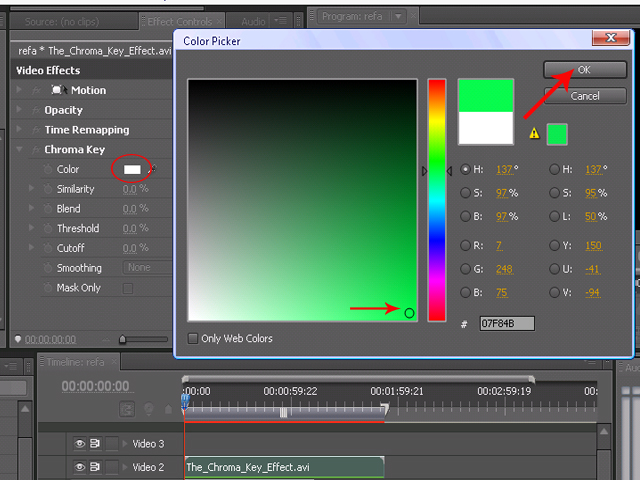 Adobe Sensei, ИИ внутри Photoshop, найдет волосы и автоматически закрасит их.
Adobe Sensei, ИИ внутри Photoshop, найдет волосы и автоматически закрасит их.
Затем нажмите OK, чтобы сохранить изменения и выйти из рабочей области.
Используйте корректировку Hue/Sat для удаления зеленого свечения
Создайте корректирующий слой Hue/Saturation , чтобы изменить оттенок оставшихся зеленых пикселей на что-то менее заметное.
Нажмите Ctrl Alt G (Windows) или Command Option G (macOS), чтобы прикрепить корректирующий слой Hue/Saturation к слою Model, чтобы не влиять на другие слои.
В раскрывающемся списке Master выберите Greens .
Используйте ползунок Насыщенность , чтобы обесцветить зеленые цвета или расширить охват выбранного цвета ползунком цвета.
Верните Saturation на 0 и отрегулируйте ползунок Hue , чтобы изменить оттенок зеленого на цвет, соответствующий цвету волос.
Вы можете отключить слой заливки цветом, чтобы сосредоточиться на перекрашивании развевающихся прядей волос.
Выберите маску слоя и с помощью инструмента «Кисть» закрасьте белым цветом, чтобы выявить области, размытые белым цветом в Photoshop.
Нарисуйте разлетающиеся волосы
Создайте новый слой и переименуйте его в «Волосы».
Затем нажмите Ctrl Alt G (Windows) или Command Option G (macOS), чтобы прикрепить его к слою ниже.
При выбранном инструменте «Кисть» удерживайте Alt (Windows) или Option (macOS), чтобы временно включить инструмент «Пипетка» и попробовать цвет волос объекта.
Начните закрашивать замаскированный край, чтобы закрасить разлетающиеся волосы.
Окончательное изображение
Перетащите ползунок, чтобы увидеть до и после
Хесус Рамирес
Хесус Рамирес — эксперт по цифровой графике, оратор и преподаватель, специализирующийся на Adobe Photoshop. Хесус наиболее известен как основатель Photoshop Training Channel, одного из самых популярных в мире каналов Photoshop на YouTube. Более.
Более.
Подписаться: Instagram / YouTube / Twitter
Похожие посты
Выделение фона в Photoshop
17 сентября 2009 г.
В этой статье объясняется, как удалить или «подсветить» зеленый экран или синий экран или удалить одноцветный фон в Photoshop (работает с версиями 5, 6, 7/CS, CS 2 и CS 3). Возможно, вам захочется сделать что-то подобное после того, как вы воспользуетесь совершенно новым DIY Greenscreen, который вы только что сделали…
Отсюда… | …вот это! |
Видеографы часто используют зеленые экраны, чтобы снимать людей и помещать фоны, которые либо слишком сложно создать в реальном мире, либо слишком сложно для актеров/талантов добраться до них. В фотографии «зеленый экран» может быть очень полезен для самых разных целей.
(Краткое примечание: это руководство просто объясняет одну технику Photoshop (среди многих) для удаления сплошного цветного фона. Чтобы получить хороший, равномерно освещенный фон, это совершенно другая тема (и та, на которую у меня нет времени для обсуждения здесь). ее одежды или макияжа!) заключается в использовании команды «Цветовой диапазон…», расположенной в меню «Выбор» (вы также можете удалить фон с помощью «волшебной палочки» или рисования пером или инструментом лассо вокруг объекту, но если у вас хороший однотонный фон (даже при менее чем звездном освещении), гораздо проще использовать команду «Цветовой диапазон».0007
Есть также много других способов «выбить» зеленый или синий (или другие цвета, если на то пошло!), которые могут быть проще или сложнее, в зависимости от вашей исходной фотографии. Вы можете использовать Волшебную палочку, используя специальные плагины, используя корректирующий слой Микшер каналов или замаскировать свое изображение в режиме быстрой маски. Самым большим преимуществом использования команды «Цветовой диапазон» является то, что вы можете легко настроить действие для пакетной обработки фотографий, а ваш выбор можно использовать для многих /sites/default/files/articles/photography.
Вы можете использовать Волшебную палочку, используя специальные плагины, используя корректирующий слой Микшер каналов или замаскировать свое изображение в режиме быстрой маски. Самым большим преимуществом использования команды «Цветовой диапазон» является то, что вы можете легко настроить действие для пакетной обработки фотографий, а ваш выбор можно использовать для многих /sites/default/files/articles/photography.Для получения дополнительной информации и обсуждения я бы очень рекомендовал одну из следующих книг:
- Greenscreen Made Easy: Keying and Composing Techniques for Indie Filmmakers
- Справочник Greenscreen: Реальные методы производства
Приведенные ниже пошаговые инструкции работают с Adobe Photoshop CS, но должны быть похожи (если не точно такими же) с другими версиями Photoshop, включая CS2-5, 5.0, 6.0 и 7.0.
Пошаговые инструкции
- Откройте фотографию, с которой вы хотите удалить зеленый экран, в Photoshop.

- Выберите «Цветовой диапазон…» в меню «Выбрать».
- После появления диалогового окна «Цветовой диапазон» щелкните инструмент «Пипетка», перетащите ползунок «Размытость» примерно на 30, установите флажок «Инвертировать», выберите «Оттенки серого» во всплывающем окне «Предварительный просмотр выбора» и убедитесь, что «Выбор ‘ нажата радиокнопка.
- С помощью инструмента «Пипетка» щелкните зеленую область изображения (либо на основном холсте, либо в диалоговом окне «Цветовой диапазон». Вы должны увидеть большую часть зеленой области белой, а остальную часть изображения (которая будет выделенный) черный.Если все еще есть области (из-за неравномерного освещения) зеленого экрана, которые не являются белыми, удерживайте нажатой клавишу Shift и щелкайте по ним пипеткой, пока не будет выделена вся зеленая область.0063
- Этот выбор должен работать довольно хорошо, но если здесь и там все еще есть белые пиксели, вы можете уменьшить Fuzziness, пока не станет легче нажимать на области.
 Кроме того, вы можете, удерживая нажатой клавишу Shift, щелкнуть и перетащить мышь по области, чтобы выбрать несколько точек одновременно, вместо того, чтобы щелкать по каждой точке. Чтобы выбрать с еще большей точностью, вы можете увеличить масштаб, нажав «Command» — «+» (Mac) или «Control» — «+» (Windows).
Кроме того, вы можете, удерживая нажатой клавишу Shift, щелкнуть и перетащить мышь по области, чтобы выбрать несколько точек одновременно, вместо того, чтобы щелкать по каждой точке. Чтобы выбрать с еще большей точностью, вы можете увеличить масштаб, нажав «Command» — «+» (Mac) или «Control» — «+» (Windows). - Если вы удовлетворены своим выбором, нажмите «ОК».
- Вы должны увидеть выбранный объект. Если есть какие-либо проблемные области (например, вы видите прокручивающихся муравьев в областях внутри или за пределами вашего выделения, которые не должны быть выбраны), используйте инструмент лассо (удерживая нажатой клавишу Shift или Option (Mac)/Control (Windows), чтобы добавить или вычесть из выбора), чтобы сделать ваш выбор идеальным.
- Теперь вы готовы удалить зеленый или синий экран. Убедитесь, что вы работаете с правильным слоем, и, если вы находитесь на слое «Фон», дважды щелкните его и нажмите «ОК», чтобы сделать его обычным слоем, затем выберите «Инверсия» в «Выбрать».
 меню, чтобы отменить выбор.
меню, чтобы отменить выбор. - Теперь нажмите кнопку «Удалить» или выберите «Очистить» в меню «Правка», чтобы снять выделение.
- Вы обнаружите, что края вашего объекта/человека могут иметь небольшой «ореол» вокруг них. Очистите края, выбрав «Слой> Матирование> Удалить белую подложку» или выбрав «Слой> Матирование> Убрать бахрому …»; обычно достаточно 1-3 пикселей.
- Теперь вы можете поместить любой фон за вырезанным объектом. Просто убедитесь, что вы поместили фон в слой позади вашего текущего слоя. (Хороший способ сделать быстро-грязный портретный фон — выбрать пару цветов в палитре цветов и выбрать «Фильтр»> «Рендеринг»> «Облака», а затем поиграть с шумом, размытостью и т. д.).
Советы по улучшению цветовых ключей
- Старайтесь, чтобы фон был хорошо и равномерно освещен. Вы должны попытаться использовать по крайней мере два источника света для зеленого или синего фона экрана, чтобы убедиться, что он освещен равномерно.
- При съемке цифровой камерой убедитесь, что она установлена на максимальное значение; для более дорогих камер используйте настройку RAW (которая не использует сжатие и делает зеленый фон более однородным).
 Для камер более низкого качества установите сжатие JPEG на максимальное качество.
Для камер более низкого качества установите сжатие JPEG на максимальное качество. - При съемке старайтесь использовать пленку и камеру наилучшего качества; Со сжатием DV труднее работать при хромакеинге, поэтому по возможности старайтесь использовать несжатые кадры.
- Поэкспериментируйте с различными настройками — особенно с «Размытостью» — в Photoshop; для некоторых изображений может быть проще установить «Размытость» на «0», чтобы выбрать части изображения, а затем увеличить значение после того, как вы будете удовлетворены своим выбором. Удивительный набор возможностей Photoshop делает его прекрасным инструментом для экспериментов.
статьи
фотография
хромакей
фотошоп
фон
Как удалить зеленый экран в Photoshop CC и его лучшая альтернатива
Как удалить фон зеленого экрана? Можно ли удалить зеленый экран в Photoshop ? Когда мы снимаем видео или изображение с фоном зеленого экрана, например с зеленым экраном elgato, нам нужно выполнить редактирование видео, чтобы удалить фон зеленого экрана и заменить его новым фоном. Photoshop — известный профессиональный инструмент для создания и редактирования изображений от Adobe. И Photoshop также имеет возможность помочь вам удалить зеленый фон экрана с изображения. В этом руководстве мы поделимся советами, как убрать зеленый экран в Photoshop.
Photoshop — известный профессиональный инструмент для создания и редактирования изображений от Adobe. И Photoshop также имеет возможность помочь вам удалить зеленый фон экрана с изображения. В этом руководстве мы поделимся советами, как убрать зеленый экран в Photoshop.
- Часть 1. Как убрать зеленый экран в Photoshop
- Часть 2. Зачем нужна альтернатива для удаления зеленого экрана
- Часть 3. Более простой способ удалить зеленый экран
Часть 1. Как удалить зеленый экран в Photoshop
Ниже приведено пошаговое руководство по использованию Photoshop для удаления зеленого экрана.
Пошаговое руководство по удалению зеленого экрана в Photoshop CC
Шаг 1. Импорт изображения зеленого экрана в Photoshop
Запустите программу Photoshop и импортируйте изображение с фоном зеленого экрана.
Шаг 2. Обрежьте лишнюю часть изображения
Теперь пришло время удалить ненужную часть изображения. Для этого вы можете использовать элемент управления кадрированием или просто обрезать ненужное пространство. А затем просто нажмите «Enter», чтобы подтвердить обрезку.
А затем просто нажмите «Enter», чтобы подтвердить обрезку.
Шаг 3. Управляйте цветом
Перейдите в меню «Выбрать» и нажмите «Цветовой диапазон». И используйте инструмент «Пипетка», чтобы удалить зеленый экран. Просто нажмите клавишу Shift, щелкните и перетащите области зеленого цвета, которые вы хотите удалить. Когда все сделано идеально, вы можете увидеть эффект в окне цветового диапазона, отображающем белый цвет. Он может нажать кнопку Alt и щелкнуть по областям, где, по вашему мнению, вы перестарались.
Шаг 4. Инверсия и уточнение края
Снова перейдите в меню «Выбрать» и нажмите «Инвертировать». А затем вернитесь в меню «Выбрать» и нажмите «Уточнить край…».
Шаг 5. Отрегулируйте гладкость края
В окне «Уточнить край…» вы можете настроить плавность края с помощью различных ползунков. А затем нажмите кнопку «ОК» для подтверждения.
Шаг 6. Удалите зеленый экран
Наконец, вернитесь к «Выбрать» > «Инверсия» и нажмите Удалить на клавиатуре, чтобы полностью удалить зеленый экран. Теперь вы можете скопировать или перетащить изображение на любой новый фон.
Теперь вы можете скопировать или перетащить изображение на любой новый фон.
Часть 2. Зачем нужна альтернатива удалению зеленого экрана
Photoshop становится стандартом, когда дело доходит до редактирования и создания изображений. Однако файл программы для Photoshop слишком велик для установки на компьютер с меньшим объемом памяти. А поскольку он очень профессиональный с множеством функций и инструментов, многим людям трудно с ним справиться. Кроме того, линейка продуктов Adobe имеет множество ограничений, особенно когда в 2013 году был представлен новый продукт Creative Cloud, что мотивирует разработку альтернатив Photoshop, таких как Sony Vegas и Filmora Video Editor. Если вы новичок, мы настоятельно рекомендуем вам использовать Filmora для удаления зеленого фона экрана.
Часть 3. Простой способ избавиться от зеленого экрана
Filmora Video Editor для Windows (или Filmora Video Editor для Mac) специально разработан для новичков в редактировании и создании видео, изображений и звуковых дорожек. Он поставляется с функцией зеленого экрана, а также с удалением зеленого экрана с фона. Кроме того, существует множество простых в использовании и продвинутых инструментов для редактирования видео, которые помогут вам вносить любые изменения в ваши медиафайлы. Вы просто импортируете видео и изображения, снятые вашими телефонами или камерами, и начинаете редактирование так же просто, как ABC.
Он поставляется с функцией зеленого экрана, а также с удалением зеленого экрана с фона. Кроме того, существует множество простых в использовании и продвинутых инструментов для редактирования видео, которые помогут вам вносить любые изменения в ваши медиафайлы. Вы просто импортируете видео и изображения, снятые вашими телефонами или камерами, и начинаете редактирование так же просто, как ABC.
Основные характеристики Filmora Video Editor:
- Программное обеспечение поддерживает практически все доступные видео, изображения и видеоформаты. Кроме того, он также поддерживает файлы GIF и видео с разрешением 4K.
- Позволяет импортировать изображения и клипы из Facebook, Twitter и других социальных сетей.
- Легко включить эффект зеленого экрана для вашего видео и удалить зеленый экран, если это необходимо.
- К видео можно применять фильтры, тексты, вбрасывание, переходы, разделение экрана, элементы и более 300 эффектов.
- Он может настраивать ваше видео, обрезая, кадрируя, поворачивая, разделяя, объединяя и т.
 д.
д. - Вы можете импортировать видео и изображения в любом формате и иметь несколько вариантов экспорта.
[Учебное пособие] Шаги по удалению зеленого экрана с помощью альтернативного программного обеспечения Photoshop
Так как Filmora Video Editor прост в использовании, новички и технические новички могут легко редактировать видео. Просто выполните следующие шаги, чтобы сделать это.
Шаг 1. Запустите Filmora Video Editor
После установки программного обеспечения для редактирования видео на ПК запустите его. А в основном интерфейсе вы можете нажать «ПОЛНОФУНКЦИОНАЛЬНЫЙ РЕЖИМ», чтобы войти в окно редактирования видео.
Шаг 2. Импорт видео или изображений в программу
Когда дело доходит до импорта медиафайлов, вы можете нажать кнопку «Импортировать медиафайлы сюда» и выбрать видео или изображения, чтобы загрузить их в программу. Файлы будут добавлены в окно медиатеки.
Шаг 3. Удаление зеленого экрана
Перетащите видео или изображение с зеленым экраном на временную шкалу. И щелкните правой кнопкой мыши на видео, чтобы выбрать опцию «Зеленый экран», которая откроет новое окно для редактирования фона.
И щелкните правой кнопкой мыши на видео, чтобы выбрать опцию «Зеленый экран», которая откроет новое окно для редактирования фона.
А можно перейти в меню «Маска», и выбрать цвет на новый. И у него есть возможность регулировать уровень интенсивности. Если вас устраивает цвет фона, нажмите «ОК», чтобы подтвердить изменение. После этого шага вы можете скопировать видео и включить новый фон, который вы хотите для видео.
Шаг 4. Экспорт нового видео
В верхнем правом окне вы можете щелкнуть значок воспроизведения, чтобы просмотреть изменения. А затем нажмите кнопку «ЭКСПОРТ», чтобы сохранить видео. Вы можете выбрать любой формат видео в качестве целевого вывода. Или можно экспортировать видео на мобильные устройства.
Скачать бесплатно Скачать бесплатно
При съемке видео на зеленом экране вы можете использовать Filmora Video Editor , в котором проще удалить фон зеленого экрана и добавить новый фон для создания собственного фильма по сравнению с Photoshop CC.


 Зеленый фон немедленно удалится. Чтобы убедиться в этом, снимаем видимость с нижнего слоя.
Зеленый фон немедленно удалится. Чтобы убедиться в этом, снимаем видимость с нижнего слоя.
 Кроме того, вы можете, удерживая нажатой клавишу Shift, щелкнуть и перетащить мышь по области, чтобы выбрать несколько точек одновременно, вместо того, чтобы щелкать по каждой точке. Чтобы выбрать с еще большей точностью, вы можете увеличить масштаб, нажав «Command» — «+» (Mac) или «Control» — «+» (Windows).
Кроме того, вы можете, удерживая нажатой клавишу Shift, щелкнуть и перетащить мышь по области, чтобы выбрать несколько точек одновременно, вместо того, чтобы щелкать по каждой точке. Чтобы выбрать с еще большей точностью, вы можете увеличить масштаб, нажав «Command» — «+» (Mac) или «Control» — «+» (Windows). меню, чтобы отменить выбор.
меню, чтобы отменить выбор. Для камер более низкого качества установите сжатие JPEG на максимальное качество.
Для камер более низкого качества установите сжатие JPEG на максимальное качество. д.
д.