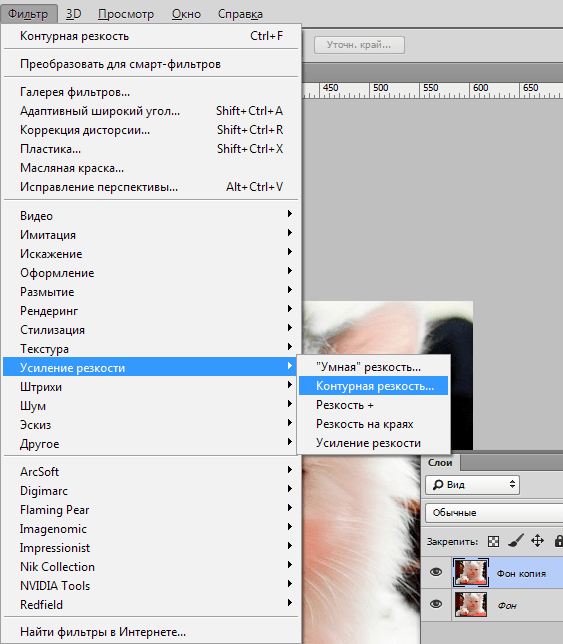Как сделать фотографию четкой в программе Домашняя Фотостудия
Как сделать фотографию четкой
Улучшить качество фотографии – задача не из легких. Часто для этого требуются определенные навыки ретуши и знания специального софта. Но мы нашли простой способ отредактировать изображение на фото, который подойдет даже пользователям-новичкам. Мы предлагаем вашему вниманию удобный редактор для фото – «Домашняя фотостудия», который позволяет работать со всеми форматами, включая JPEG, BMP, PNG, GIF, TIFF. Из этой статьи вы узнаете, как сделать фотографию четкой, произвести кадрирование снимка, а также научитесь устранять «эффект красных глаз». Чтобы улучшить качество изображения, необходимо выполнить всего 6 простых шагов.
Шаг 1. Скачайте программу
Сначала следует скачать программу «Домашняя Фотостудия». Подождите несколько минут, чтобы дистрибутив загрузился на ваш компьютер.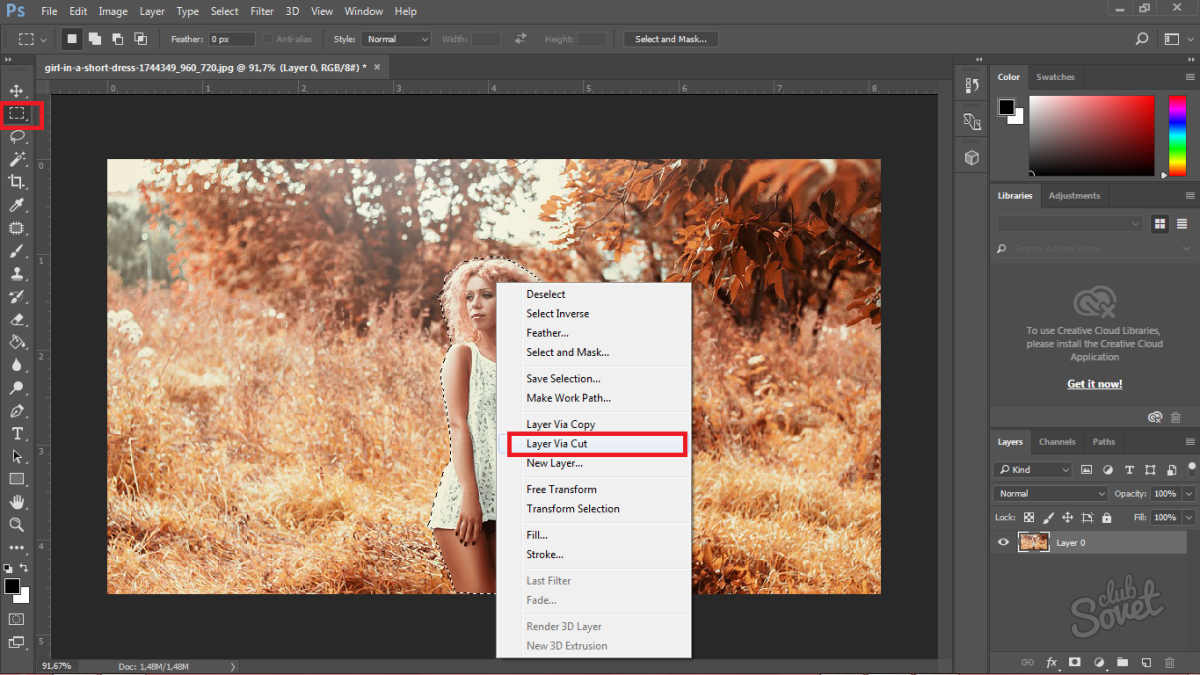
Шаг 2. Добавьте фотографию
Теперь необходимо добавить интересующее вас фото в редактор. Сделать это очень легко – нужно просто нажать в главном меню «Открыть фото». Найдите изображение в одной из папок на своем ПК и двойным кликом мыши загрузите ее для редактирования.
Добавьте фото в программу
Шаг 3. Кадрируйте снимок
Перед тем как улучшить качество фотографии предлагаем вам произвести кадрирование снимка. Опция кадрирования позволит вам обрезать на фото лишние края — к примеру, если вы хотите приблизить лицо или убрать из кадра случайные объекты. Для этого кликните «Изображение» > «Кадрирование». На картинке появится пунктирная область, которую необходимо передвинуть в нужном направлении. Или же задайте нужные пропорции. Как только вы выделите интересующую вас часть, нажмите кнопку «ОК».
Кадрируйте фото
Шаг 4. Уберите «красные глаза»
После того как вы кадрировали фото, можно также убрать один из самых распространенных дефектов – эффект «красных глаз». Перейдите во вкладку «Устранение дефектов» > «Эффект красных глаз», после чего с помощью кисти исправьте цвет радужки на фото. Далее мы расскажем, как сделать фото четким.
Шаг 5. Настройте четкость
Если вы хотите добавить изображению четкости, то выполните следующие действия. В главном меню найдите раздел «Изображение». После этого выберите «Устранение дефектов» > «Не хватает четкости». Эту манипуляцию необходимо повторить несколько раз до тех пор, пока фотография не станет четкой. Также используйте функцию «Коррекция освещения», чтобы осветлить затемненные области и усилить контраст. Как только вы добьетесь нужного результата, переходите к последнему шагу работы.
Настраиваем четкость
Шаг 6.
 Сохраните изображение
Сохраните изображениеМы выяснили, как сделать фотографию более четкой, и исправили некоторые другие недостатки. А теперь надо сохранить отредактированное фото в конкретном формате. Нажмите «Сохранить» в главном меню программы. В предложенном списке доступных расширений найдите и выберите то, которое подходит вам. Не забудьте ввести название в специальном поле, а также укажите папку для сохранения снимка на компьютере. Нажмите кнопку «Сохранить». В разделе «Печать» вы сможете распечатать фото в нужном формате.
Сохраняем готовое фото
Приложение, которое делает фото четким
Теперь для того, чтобы обработать фото, не нужно быть талантливым дизайнером и владеть мощными инструментами, вроде Adobe Photoshop. Достаточно иметь в руках смартфон или планшет и умение пользоваться простым софтом, управление которым часто сводится к нажатию пары кнопок. Поэтому каждый может наложить на фотографию тот или иной фильтр и так или иначе изменить изображение.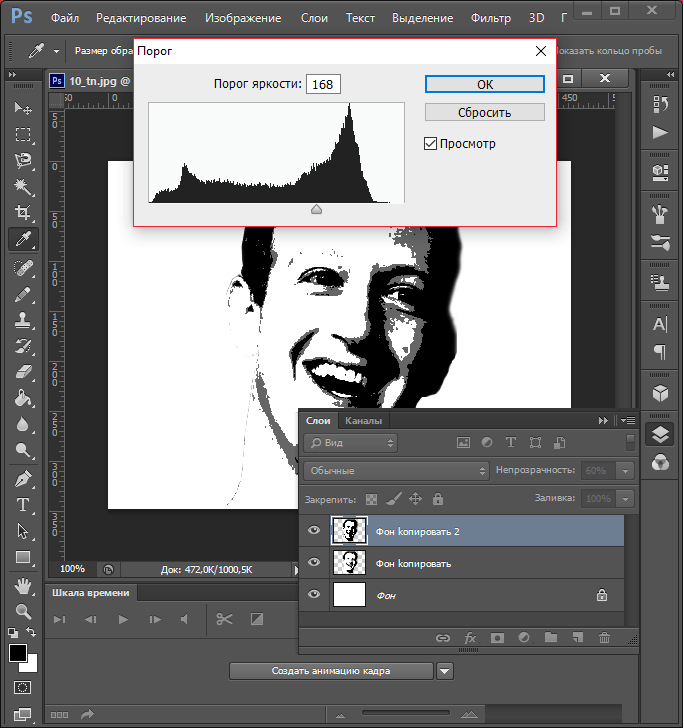
Наложить фильтр просто. Но вот как его потом убрать если оригинального фото нет в вашем распоряжении? Конечно можно качественно выполнить эту работу с помощью средств того же Adobe Photoshop, однако для этого потребуются определённые навыки. В данный статье мы рассмотрим приложение для улучшения чёткости фото.
Remini — поможет сделать размытое фото более четким
Remini — один из самых популярных инструментов для обработки фото и видео на смартфоне или планшете. Он удобен многообразием своих функций, среди которых, конечно же, есть и удаление эффекта размытия с фото.
Чтобы начать использовать эту программу, установите её на своё устройство и запустите:
- Нажмите на кнопку «Enhance» или «Enhance+«;
- В открывшейся галерее выберите фото, с которым хотите поработать;
- После выбора фото появится в редакторе, нажмите на красную галочку внизу экрана;
Начнётся обработка, которая обычно происходит в течение минуты, но может затянуться на несколько минут. В конце вы увидите обрабатываемое фото, разделённое вертикальной линией — слева от линии оригинальное, справа обработанное. Таким образом вы можете увидеть различия в обработке и оценить качество алгоритма работы приложения.
В конце вы увидите обрабатываемое фото, разделённое вертикальной линией — слева от линии оригинальное, справа обработанное. Таким образом вы можете увидеть различия в обработке и оценить качество алгоритма работы приложения.
Обратите внимание, что режим «Enhance+» доступен только в версии Pro, которая стоит от 7$ в месяц, а режим «Enhance» — бесплатный. Платный алгоритм обработки делает фото четким намного качественнее и эффективнее, чем бесплатный.
Как было сказано выше, приложение Remini имеет ряд других полезных функций, которые тоже могут пригодиться. Например, изображение можно повернуть или обрезать, применить цвет к черно-белой картинке и наложить большое количество других эффектов и улучшений на видео и фото.
Владельцы устройств под управлением Android могут скачать Remini здесь, а iOS — здесь.
Вам это может быть интересно: Как проверить фото на фейк.
Sharpen image — приложение, которое сделает фото более четким
Это приложение, которое размытые фото делает более качественными и четкими. Работает Sharpen image на Андроид по более простым алгоритмам, чем Remini, поэтому качество не всегда бывает приемлемым, но за то быстрее и бесплатно. Несмотря на это есть и платный вариант, который отличается от бесплатно только отсутствием рекламы — подписка не влияет на алгоритмы работы.
Приложение очень простое в использование. После установки и запуска, вы можете увидеть примеры работы программы нажимая внизу на кнопки «Example 1«, «Example 2» и «Example 3«. Чтобы добавить своё фото в обработку, нажмите внизу справа на иконку галереи (если вы хотите загрузить картинку из файловой системы устройства), либо фотоаппарата (если хотите сделать фото, а потом обработать его).
Есть два инструмента управления вверху слева — «Intesity» и «Radius«, которые позволяют управлять интенсивностью эффекта устранения размытия и радиусом его применения, соответственно.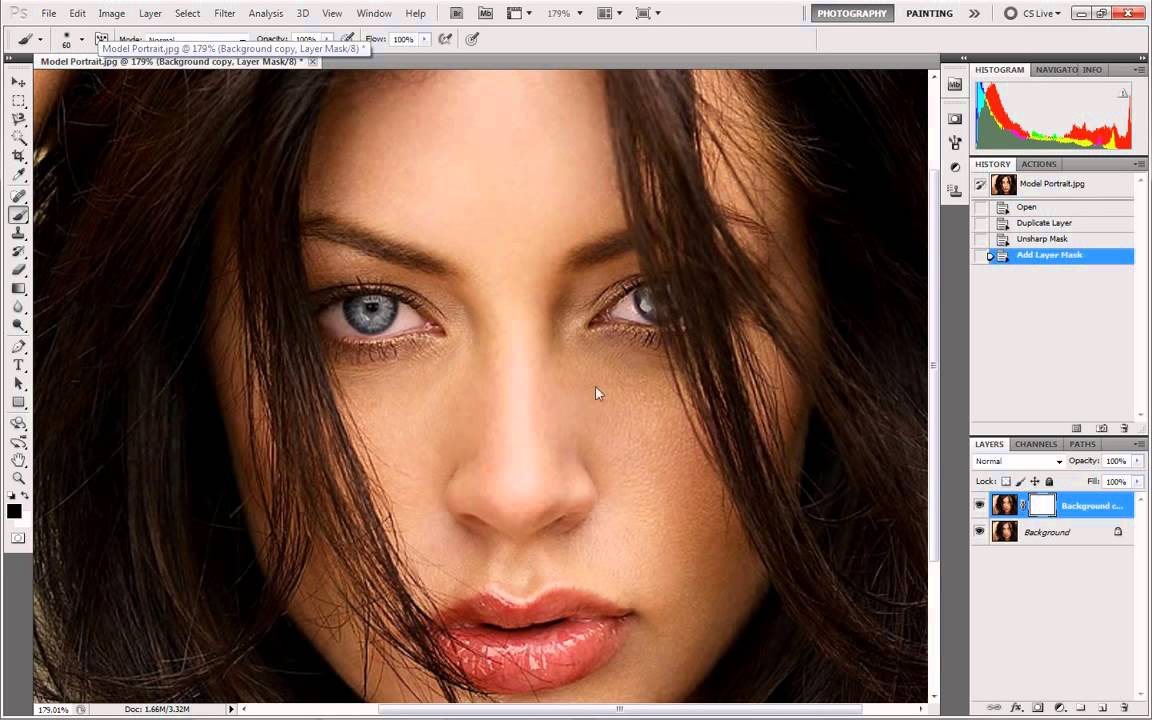 С помощью кнопок плюс и минус можно добавлять или убавлять эти параметры.
С помощью кнопок плюс и минус можно добавлять или убавлять эти параметры.
Нажав на кнопку с иконкой в виде галочки вверху справа вы можете применить заданные параметры и увидеть, как это отразиться на фото. Если результаты вас не устраивают, то вы можете снова изменить параметры и заново применить эффект. Если же устраивают, то фото можно сохранить в галерею с помощью кнопки с иконкой дискеты вверху справа, либо поделиться им в мессенджерах или соцсетях.
Приложение разработано только для операционной системы Android.
Читайте также: Определить растение по фото онлайн.
Photo Adjust — делает фотоснимки качественными
Приложение, которое делает фото четким, которое разработано исключительно для iOs — Photo Adjust. Это условно-бесплатный инструмент, бесплатных функций которого хватит для тестирования и начальной обработки не качественных фото. Даже в бесплатной версии алгоритмы показывают достаточно хорошее качество на большинстве вариантов изображений, даже в самых тяжёлых случаях.
Кроме того, что Photo Adjust может делать любое фото чётким, он также улучшает и другие параметры качества картинки, от чего конечный результат становится лучше. Дополнительная полезная функция в алгоритме приложения — добавление света затемнённым участкам.
Также в возможностях программы есть ручное управление параметрами фото, что позволяет профессионалам более точно настроить обработку.
Fix Blur — бесплатное приложение с функцией фоторедактора
Бесплатное приложение Fix Blur для Android, которое может в два клика улучшить изображение и убрать эффект размытости. Пользоваться им очень легко и при этом оно гибкое в управлении. Запустите программу и нажмите внизу слева кнопку «Открыть» и выберите в галерее изображение, с которым хотите поработать.
Когда картинка появится в редакторе. С помощью бегунка «Устранить размытость» определите нужный вам уровень и сделайте таким образом изображение более чётким. Также вы можете оперировать и другими параметрами: изменение уровня резкости, фокуса и шума, что регулируется такими же бегунками. Каждое изменение мгновенно отображается на предпросмотре и влияет на конечный результат.
Каждое изменение мгновенно отображается на предпросмотре и влияет на конечный результат.
Из примечательно и удобного — есть функция отката изменений, а также сравнения с оригиналом. Всем этим можно управлять с помощью соответствующих кнопок внизу. Там же есть кнопка для сохранения фотографии.
Мы рассмотрели приложения, которые делают размытые фото четким. Надеемся, наша инструкция оказалась полезной.
Автор Рамиль Опубликовано Обновлено
Как сделать снимок с телефона более четким и детализированным… | Статьи | Фото, видео, оптика
…или как работает дополнение Adobe Super Resolution с фотографиями со смартфона
В Photoshop появилось новое дополнение — Super Resolution. Оно помогает повысить четкость (детализацию) фотографий. Это очень пригодится, если вам нужно кадрировать фото или распечатать его в крупном формате.
Вот пример того, что вы можете получить, поработав с новым расширением ↓.
Когда Adobe впервые представила функцию Super Resolution, это помогло укрупнять фото без потери качества. Но было неясно, распространяется ли такая магия на изображения, сделанные на телефон.
Если коротко, то Adobe признает, что в первую очередь оптимизировала и разработала Super Resolution для работы с файлами RAW, но также «обучила» ее работе с уже обработанными файлами, включая те, которые обрабатываются на смартфонах, поскольку по умолчанию телефоны всегда делают снимки в формате JPEG или HEIC (для iPhone).
Как и камеры, смартфоны с годами увеличились в мегапикселях, а в некоторых случаях были оснащены более крупными датчиками изображения. Но, если нужно сделать с фото нечто большее, иногда возникают проблемы. Например, снимок можно опубликовать в Инстаграме и небольшие дисплеи скроют недостатки. Однако, когда фото нужно распечатать, изъяны вскрываются.
Все дело в пикселях
Эрик Чан, старший научный сотрудник отдела цифровых изображений в Adobe, освещает в блоге многие технические детали того, как работает технология Super Resolution.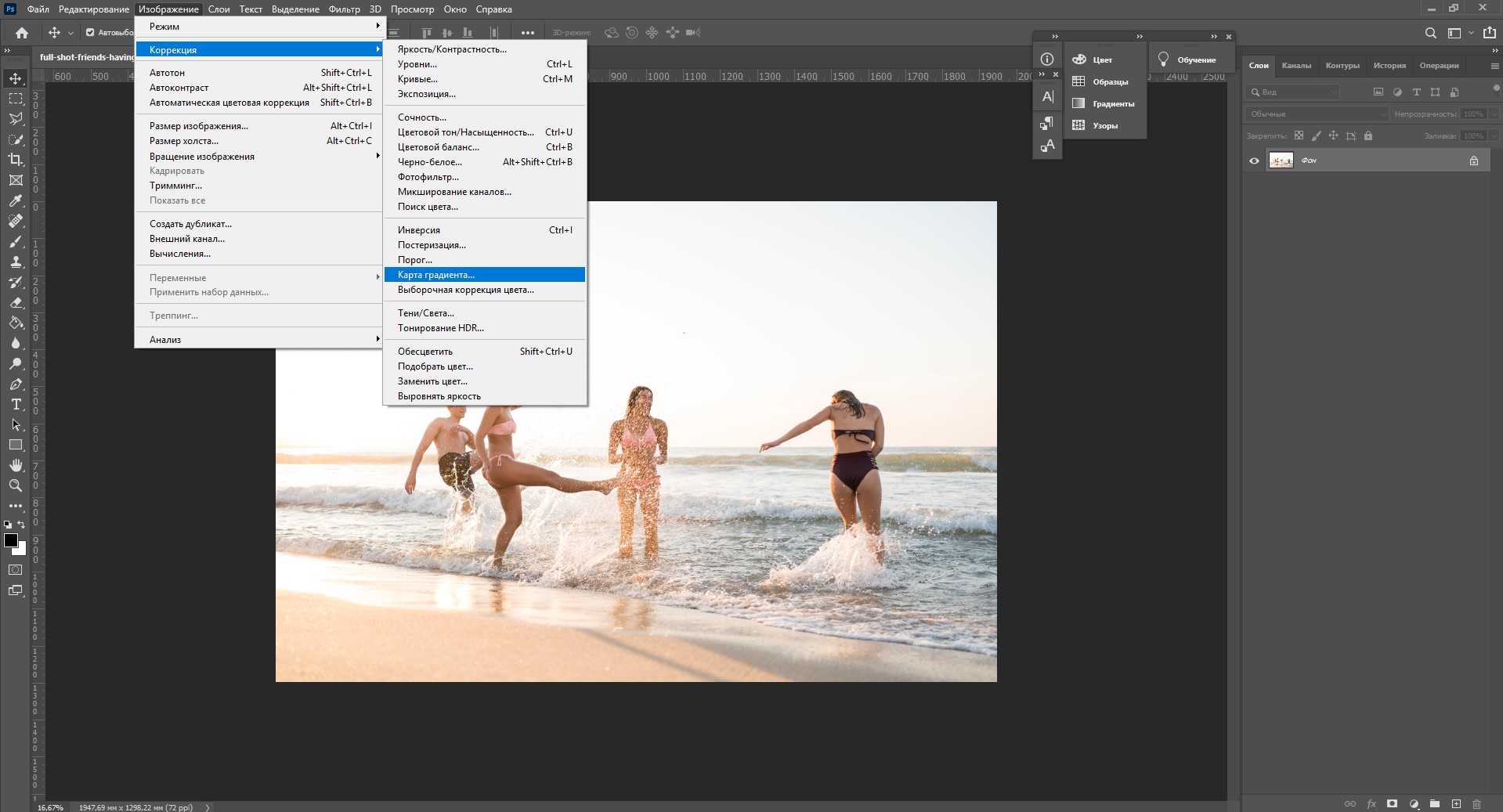
— Мы обучили программу работать с большим количеством изображений, поступающих с датчиков разного размера, поэтому они разбираются с действительно маленькими пикселями, которые можно найти в обычном смартфоне, — говорит Чан.
— Тем не менее, если вы примените Super Resolution к высококачественному файлу с зеркальной камеры, а затем — к изображению со смартфона, улучшатся оба, но не стоит ожидать, что улучшения будут одинаковыми. Все зависит от качества источника.
Оригинальное фотоУлучшено сверхвысоким разрешением и отредактировано с помощью Super ResolutionИ на то есть ряд причин. Смартфоны иногда применяют агрессивное шумоподавление, в частности когда очень темно — элементы смазываются или смягчаются. Тогда технология Adobe не сможет восстановить детали, особенно если у рассматриваемого объекта есть текстура. Ткань одежды может больше походить на однотонную, чем на ткань с рисунком, даже после применения к ней дополнительного разрешения. То же самое можно сказать, например, об облаках в ночном небе.
JPEG смартфонов также может сильно сжимать фотографии, что затрудняет поиск всех деталей изображения.
Кстати, для смартфона даже формат JPEG может быть огромным. Тестовое изображение размером 1,2 МБ превратилось в гигантского DNG размером 126 МБ после прохождения процесса Super Resolution — то есть файл увеличился в размере в 100 раз!
RAW с камеры и с телефона — две разные вещи
Различия в соотношении сигнал/шум, плюс размер пикселей на дисплее телефона уже заставляют смартфоны делать снимки более высокого качества с более высоким разрешением. Это упрощает работу с файлами JPEG и HEIC.
По словам Чана, хотя изображения в формате RAW с датчиков телефона не будут соответствовать деталям изображений с камер, они содержат достаточно информации:
— В 2019 году мы добавили функцию Enhanced Details [расширенные детали], которая оптимизировала работу с детализацией на уровне пикселей при переходе из RAW в RGB, — говорит Чан. — Поэтому, когда вы применяете Super Resolution к файлу RAW, вы получаете обе функции за один шаг, и именно здесь происходит большая часть улучшений разрешения и качества на уровне пикселей.
— Поэтому, когда вы применяете Super Resolution к файлу RAW, вы получаете обе функции за один шаг, и именно здесь происходит большая часть улучшений разрешения и качества на уровне пикселей.
Чан говорит, что использование Photoshop или других инструментов для редактирования изображений, будь то повышение резкости или улучшение краев, может не дать больших изменений при последующем применении Super Resolution.
— Любые артефакты, которые вы можете получить от возни с краями, могут стать просто более заметными, — говорит Чан. — Мы по-прежнему рекомендуем: если вы хотите добиться наилучшего результата, начинайте с RAW. Понятно, что у многих людей остались изображения, которые они снимали в прошлом и которые сохранились формате JPEG. Они могут использовать Super Resolution и для них.
Фотография сделана с помощью Apple ProRAW, неотредактировано, 100% кадрированиеФотография сделана с помощью Apple ProRAW.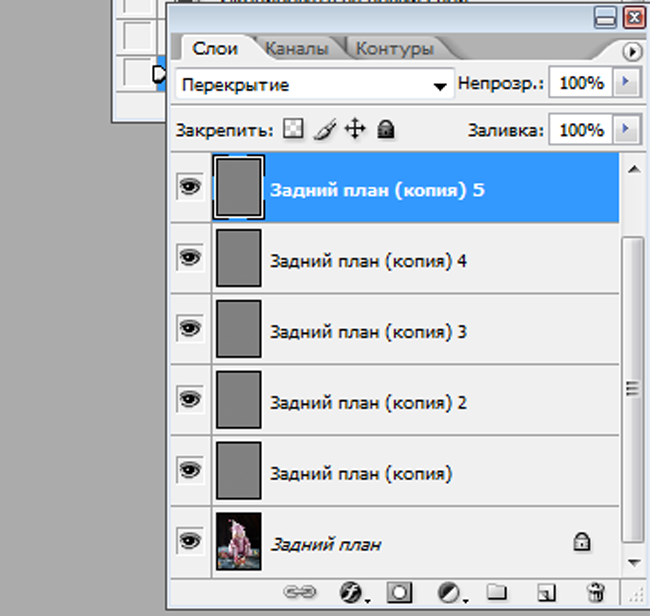 После Super Resolution и 100% кадрирования
После Super Resolution и 100% кадрированияОднако предварительная обработка изображения, например, с помощью Lightroom, не вызовет потенциальных проблем. Запуск Super Resolution для изображения, поступающего из Lightroom, применяет некоторое разрешение к пикселям исходного изображения, тем самым копируя и вставляя изменения — предварительные настройки, четкость, цветокоррекция, температура и т. д. — поверх полученного файла DNG. Или же вы можете сначала запустить нетронутое исходное изображение через Super Resolution и добавить полученный файл DNG в Lightroom для редактирования. В любом случае разницы в выходе нет.
Сравнение с зеркальными камерами
Джош Хафтель, менеджер по продукту в Adobe, говорит, что высокое значение ISO часто является причиной шума и артефактов, искажающих изображение с телефона.
Ночные режимы и режимы низкой освещенности пытаются исправить это за счет захвата HDR с брекетингом, который снижает значения ISO, но если процесс также включает в себя повышение резкости и снижение шума, это усложняет работу с Super Resolution.
Однако результаты даже для хорошо освещенных изображений могут быть субъективными, особенно если светлые участки размыты или фотография была сделана некачественным сенсором. Например, изображения, сделанные на iPhone 5 в 2012 году, могут дать разные результаты в Super Resolution, чем изображения, сделанные на iPhone 11 Pro в 2019 году.
Чтобы компенсировать низкий уровень качества снимков, производители телефонов прибегли к оптимизации программного обеспечения. Они попытались улучшить фотографию еще до того, как пользователь сделает снимок, применив к нему такие термины, как «искусственный интеллект» или «распознавание сцены». Это создает дополнительную обработку, которая может повлиять на результат работы Super Resolution.
Фотография на iPhone 7 Plus после Super ResolutionИзменение восприятия
Формат Adobe DNG широко используется производителями смартфонов, которые предлагают съемку в формате RAW.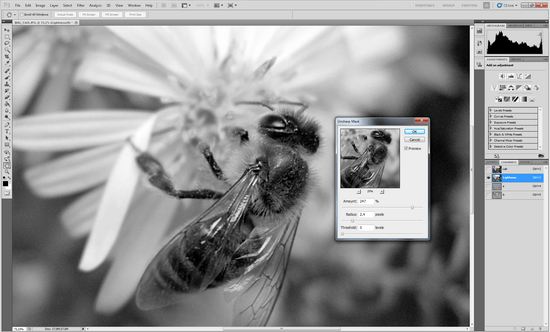
Apple разработала собственный формат ProRAW, когда выпустила iPhone 12 Pro и 12 Pro Max. Это означает, что компания официально включила RAW в собственное приложение камеры. Раньше пользователям требовались сторонние приложения для работы с RAW.
Формат не будет работать с портретным режимом Apple, но будет работать с другими функциями, такими как ночной режим, Deep Fusion и Smart HDR.
Неотредактированная фотография iPhone 12 Pro Max ProRAW, наложенная на улучшенную версию со сверхвысоким разрешением.Если на Android есть профессиональный или ручной режим, велика вероятность, что доступна съёмка в формате RAW. Поэтому, если есть такая возможность, то лучше использовать ее:
— Если фотограф хочет сделать с фотографией что-то изумительное — напечатать фото и превратить его в подарок или представить его на большом экране телевизора — стоит серьезно отнестись к тому, чтобы начать с самого лучшего, — говорит Хафтель.
Фотографии, обработанные со сверхвысоким разрешением, могут значительно увеличиться в размере.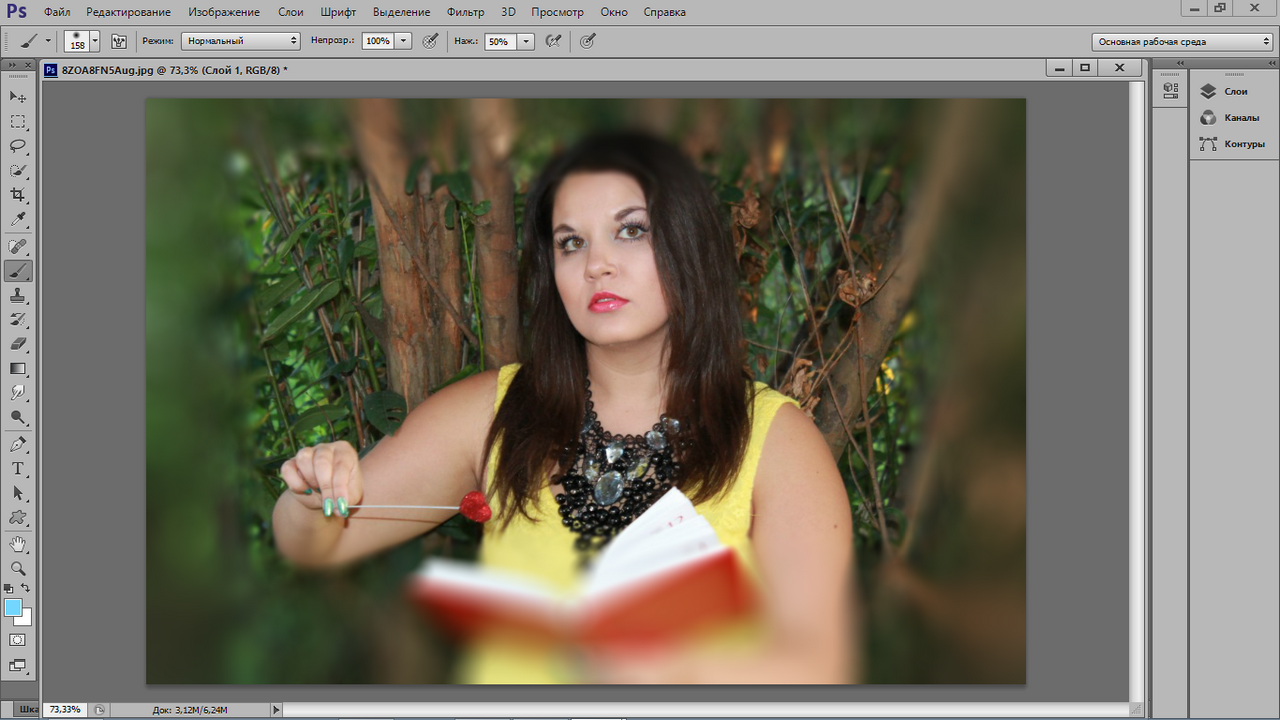
Вывод
Super Resolution — крутое расширение Photoshop. И эта функция действительно может пригодиться в жизни — вы когда-нибудь печатали огромный баннер на день рождения?
Конечно, существуют определенные нюансы при работе с фотографиями, сделанных на телефон. Как минимум, формат таких снимков иной, чем у камеры, и это ухудшает качество изображений. Хотя у некоторых телефонов появилась возможность снимать в формате RAW, считается, что он все равно уступает RAW зеркальной камеры.
Но давайте признаемся: мы и так знали, что качество на телефон хуже, чем на фотокамеру, правда? Поэтому если вы с Photoshop на «ты», то вам определённо стоит познакомиться с новым дополнением. В конце-концов, день рождения вашей мамы или бабушки не за горами!
image-rendering | htmlbook.ru
| Internet Explorer | Chrome | Opera | Safari | Firefox | Android | iOS |
| 10.0+ | 11.60+ | 3.6+ |
Краткая информация
| Значение по умолчанию | auto |
|---|---|
| Наследуется | Да |
| Применяется | К изображениям, фоновым картинкам, <video>, <canvas> |
Версии CSS
Описание
Сообщает браузеру, каким алгоритмом интерполировать изображение при масштабировании его размеров или изменении масштаба в параметрах браузера.
Синтаксис
image-rendering: auto | optimizeSpeed | optimizeQuality | inherit | crisp-edges
Значения
- auto
- Браузер автоматически подбирает алгоритм интерполяции, обычно соответствует optimizeQuality.
- optimizeSpeed
Цель алгоритма — быстрое отображение картинки, для чего применяется метод интерполяции по ближайшим точкам. Он не создаёт сглаживания вокруг линий и его можно рекомендовать в тех случаях, когда требуется сохранить первоначальный набор цветов и резкость краёв.- optimizeQuality
Повышает качество картинки за счёт использования бикубического метода интерполяции. Это даёт сглаженные границы и плавный тоновый диапазон цветов.- crisp-edges
- Сохраняет контраст и контуры изображения, не допуская размытия цветов и контуров.
Влияние разных значений на вид изображения при увеличении его масштаба показано на рис. 1.
Рис. 1. Результат применения методов интерполяции
Пример
HTML5CSS2. 1CSS3IECrOpSaFx
1CSS3IECrOpSaFx
<!DOCTYPE html> <html> <head> <meta charset="utf-8"> <title>image-rendering</title> <style> img { border: 1px solid #ccc; } .fast { image-rendering: optimizeSpeed; } </style> </head> <body> <p><img src="images/russia.png" alt="Флаг России"> <img src="images/russia.png" alt="Флаг России"></p> </body> </html>
В данном примере две картинки с шириной 30 пикселов увеличиваются до 200 пикселов с использованием разных алгоритмов. Для левой картинки применяется алгоритм, заданный по умолчанию (билинейный), для правой — метод интерполяции по ближайшим точкам (рис. 2).
Рис. 2. Результат использования image-rendering с разными значениями
Браузеры
Chrome не поддерживает значения optimizeSpeed и optimizeQuality. Вместо crisp-edges поддерживает значение -webkit-optimize-contrast.
Opera поддерживает значение -o-crisp-edges.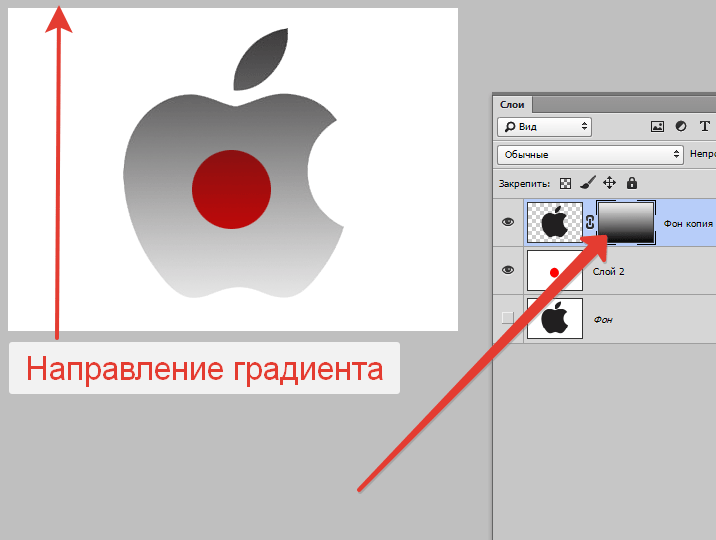
Firefox поддерживает значение -moz-crisp-edges.
Как сделать размытое изображение четким с помощью 3 полезных способов
Вы искали способ сделать размытое изображение четким? Это ситуация, с которой мы все время от времени вынуждены сталкиваться. У вас могут быть десятки четких снимков, только чтобы обнаружить, что идеальное фото получилось довольно размытым. Итак, как мы можем исправить это? К счастью, есть много разных методов, которые мы можем попробовать. Эта статья познакомит вас с тремя совершенно уникальными способами сделать размытое изображение четким — в конце мы сравним каждый из них, чтобы выбрать лучший.
Часть 1. Как сделать размытое изображение четким с помощью Fotophire Focus
Первый метод, который мы собираемся представить, — это программное обеспечение под названием Fotophire Focus . Эта программа для ПК доступна для загрузки как на Mac, так и на Windows OS. Все, что вам нужно сделать, это получить демо-версию или полную версию с официального сайта Wondershare. Причина, по которой мы выбрали Fotophire, а не другие известные графические редакторы для ПК, заключается в его интуитивно понятном интерфейсе.Инструменты просты в использовании и идеально подходят для начинающих. Вот лишь пара вещей, которые он может сделать, чтобы сделать размытое изображение более четким.
Причина, по которой мы выбрали Fotophire, а не другие известные графические редакторы для ПК, заключается в его интуитивно понятном интерфейсе.Инструменты просты в использовании и идеально подходят для начинающих. Вот лишь пара вещей, которые он может сделать, чтобы сделать размытое изображение более четким.
Wondershare Fotophire Focus
- Легко перефокусируйте фотографии
- Примените к своим фотографиям более 200 эффектов.
- Инструмент повышения резкости в 1 клик, который поможет вам улучшить фотографии.
Ключевые особенности Fotophire Focus
- Сделайте размытую фотографию четкой одним щелчком мыши с помощью инструмента Sharpen Tool.
- Отрегулируйте усиление, используя ползунки количества и радиуса в разделе РЕЗКОСТЬ.
- Улучшите общее изображение с помощью ползунков в меню НАСТРОЙКИ.
- Следите за своим прогрессом с помощью снимков до и после
- Работайте с простым в использовании интерфейсом перетаскивания, который делает процесс редактирования быстрым, но мощным.

Как сделать размытое изображение четким с помощью Fotophire Focus
Шаг 1. Запустите Fotophire Focus.
Первое, что вам нужно сделать, чтобы начать процесс, — это запустить редактор Fotophire Focus. Для этого убедитесь, что у вас установлена хотя бы демо-версия продукта. Как только это будет сделано, дважды щелкните ярлык на рабочем столе, пока не откроется приветственный центр (см. Изображение ниже). Установите флажок под названием Photo Focus, чтобы получить доступ к инструментам, чтобы сделать размытое изображение четким.
Шаг 2. Откройте изображение
Открыть изображение (другими словами — импортировать изображение) в редактор фокуса Fotophire очень просто. Подождите, пока откроется главный концентратор, и щелкните текст «Открыть…» в верхнем левом углу. Все, что вам нужно сделать, это найти размытое изображение, которое вы хотите прояснить.
Шаг 3. Сделайте размытое изображение четким одним щелчком мыши
Первый инструмент, который мы собираемся использовать, — это инструмент повышения резкости в один клик.
Шаг 4: РЕЗКОСТЬ
Технически на этом нужно закончить. Однако вы всегда можете улучшить свое изображение, настроив его в меню РЕЗКОСТЬ. В этом меню есть два инструмента:
- Сумма: отвечает за общее улучшение.Чем он выше, тем резче станет ваше изображение.
- Радиус: ползунок радиуса предназначен для регулировки размера пикселей. Чем выше число, тем более заметными будут пиксели.
Шаг 5: РЕГУЛИРОВКА
Следующий шаг не является обязательным, но он поможет придать вашему изображению профессиональный законченный вид. Найдите меню НАСТРОЙКИ и поиграйте с настройками ползунков. Попробуйте отрегулировать контрастность, тени, свет и яркость, чтобы выделить ваше изображение.
Шаг 6. Сохраните изменения
Просто дружеское напоминание! Убедитесь, что вы сохранили изображение перед тем, как закрыть окно. Значок сохранения находится в середине верхней панели меню (как выделено ниже).
Значок сохранения находится в середине верхней панели меню (как выделено ниже).
Часть 2. Как сделать размытое изображение четким с помощью мобильного приложения
Следующий метод, который мы представим, чтобы помочь вам сделать размытое изображение более четким, — это мобильное приложение. В частности, мы собираемся продемонстрировать приложение под названием Photoshop Express.Этот мини-редактор Adobe Photoshop представляет собой гораздо более интуитивную версию обычного Photoshop CC. Функции тоже гораздо более ограничены, но работает точно так же!
Как сделать размытое изображение четким с помощью мобильного приложения
Шаг 1. Запустите Adobe Photoshop Express.
Первый шаг прост: просто скачайте приложение из своего App Store или Play Store. Если вы не хотите рисковать загрузкой одной из поддельных версий (потому что они всегда есть), нажмите здесь.Когда вы закончите, просто нажмите кнопку OPEN на странице загрузки или ярлык приложения на главном экране вашего телефона.
Шаг 2: Инструмент «Волшебная палочка»
В приложении есть волшебная палочка, которая автоматически сделает размытые фотографии четкими. Эта палочка может быть расположена на верхней панели инструментов меню (как выделено ниже). Однако вы также можете использовать ползунки в нижней части экрана для настройки улучшения.
Часть 3. Как сделать размытое изображение четким в режиме онлайн
Следующий и последний метод, который мы рассматриваем, — это онлайн-метод.Для этого мы решили использовать онлайн-редактор PixStudio. Продукт бесплатный, но они предлагают больше функций, если вы платите за ежемесячное членство премиум-класса.
Как сделать размытое изображение четким в Интернете
Шаг 1. Веб-сайт онлайн-редактора PixStudio
Зайдите на сайт PixStudio и выберите целевой дизайн.
Шаг 2. Импортируйте изображение в PixStudio.
Загрузите размытое изображение, чтобы оно было четким.
Шаг 3. Сделайте размытое изображение четким
Выберите изображение, выберите «Атрибут», и вы увидите «Размытие». И попробуйте перетащить кнопку «Размытие» влево, и вы обнаружите, что ваше изображение стало намного более четким.
Шаг 4: Сохранить
После исправления вашего изображения вы также можете попробовать отредактировать свою фотографию, если вы пытались не редактировать свое изображение, вы можете бесплатно скачать полученное изображение.
Часть 4. Сравнительная таблица
| Имя | Фотофир Фокус | Photoshop Экспресс | PixStudio |
|---|---|---|---|
| Стабильность | Очень стабильный | Стабильный | Зависит от сети |
| Качество вывода | Высокий | Обычный | Высокий |
| Скорость процесса | Быстро | Обычный | Быстро |
| Легкость использования | Легко использовать | В среднем | Легко использовать |
Заключение:
Как видите, между показанными выше методами есть большие различия. Эти различия позволили нам найти явного победителя. Метод App был прост в использовании. Однако, когда дело дошло до улучшения изображений с высоким разрешением, это было немного медленным. Приложение также стало стоить качества после того, как изображение было улучшено. Что касается онлайн-метода, то для улучшения изображения потребовалось немного больше времени, да и то — выглядело не очень хорошо. В заключение, Fotophire определенно был лучшим выбором. Программа была не только простой и быстрой, но и обеспечивала кристально чистое изображение, которое я хотел.Здесь нет места аргументам. Fotophire побеждает.
Эти различия позволили нам найти явного победителя. Метод App был прост в использовании. Однако, когда дело дошло до улучшения изображений с высоким разрешением, это было немного медленным. Приложение также стало стоить качества после того, как изображение было улучшено. Что касается онлайн-метода, то для улучшения изображения потребовалось немного больше времени, да и то — выглядело не очень хорошо. В заключение, Fotophire определенно был лучшим выбором. Программа была не только простой и быстрой, но и обеспечивала кристально чистое изображение, которое я хотел.Здесь нет места аргументам. Fotophire побеждает.
Как исправить размытое изображение и сделать его четким в Picsart
Размытые изображения — серьезная проблема для фотографов. Никто не хочет, чтобы их фотографии выглядели не в фокусе, если они не сделали это специально. Как и во многих других приложениях для редактирования фотографий, в PicsArt есть несколько способов искусно размыть изображение, но, к сожалению, в нем нет параметра «Размыть».
Но не волнуйтесь, вы можете использовать приложение и другими способами, чтобы сделать вашу фотографию более четкой.В этой статье мы покажем вам, как сделать размытые изображения резче и улучшить их качество.
Повышение резкости размытого изображения
В PicsArt вы можете либо повысить резкость всего изображения, если вас не устраивает его внешний вид, либо повысить резкость только тех частей, которые кажутся особенно размытыми. Вот как можно использовать эту опцию:
- Откройте PicsArt.
- Просмотрите фотографию, для которой нужно повысить резкость.
- Нажмите на эффекты.
- Добавьте эффект резкости.
Применение этого эффекта должно сделать ваше изображение менее размытым.Конечно, как и в случае с любым другим эффектом, вы можете изменить уровень резкости, потому что нет смысла делать изображение слишком резким. Внизу экрана появится ползунок, с помощью которого можно настроить уровень резкости.
Если вы хотите повысить резкость только одной размытой области на фотографии, вот как это сделать:
- Просмотрите фотографию.

- Нажмите на область, которую хотите повысить резкость.
- Если он слишком мал для четкого просмотра, увеличьте его.
- Нажмите «Эффекты».
- Добавьте эффект резкости.
Вот и все. Опять же, вы можете настроить уровень резкости. Если вы хотите сделать больше областей резкости, вам придется повторить этот процесс для каждой из них. Невозможно выбрать несколько областей одновременно.
Могу ли я использовать какое-нибудь другое приложение?
К сожалению, насколько нам известно, ни в одном другом приложении нет опции Unblur. Но если PicsArt вам не помог, вы можете попробовать другие варианты.Например, приложение для редактирования фотографий BeFunky имеет мощные эффекты, которые позволяют редактировать фотографии профессионально. Вы можете выбрать «Повышение резкости» и «Умная резкость».
Разница между ними в том, что интеллектуальная резкость увеличивает контраст по краям изображения, выделяя центральный объект.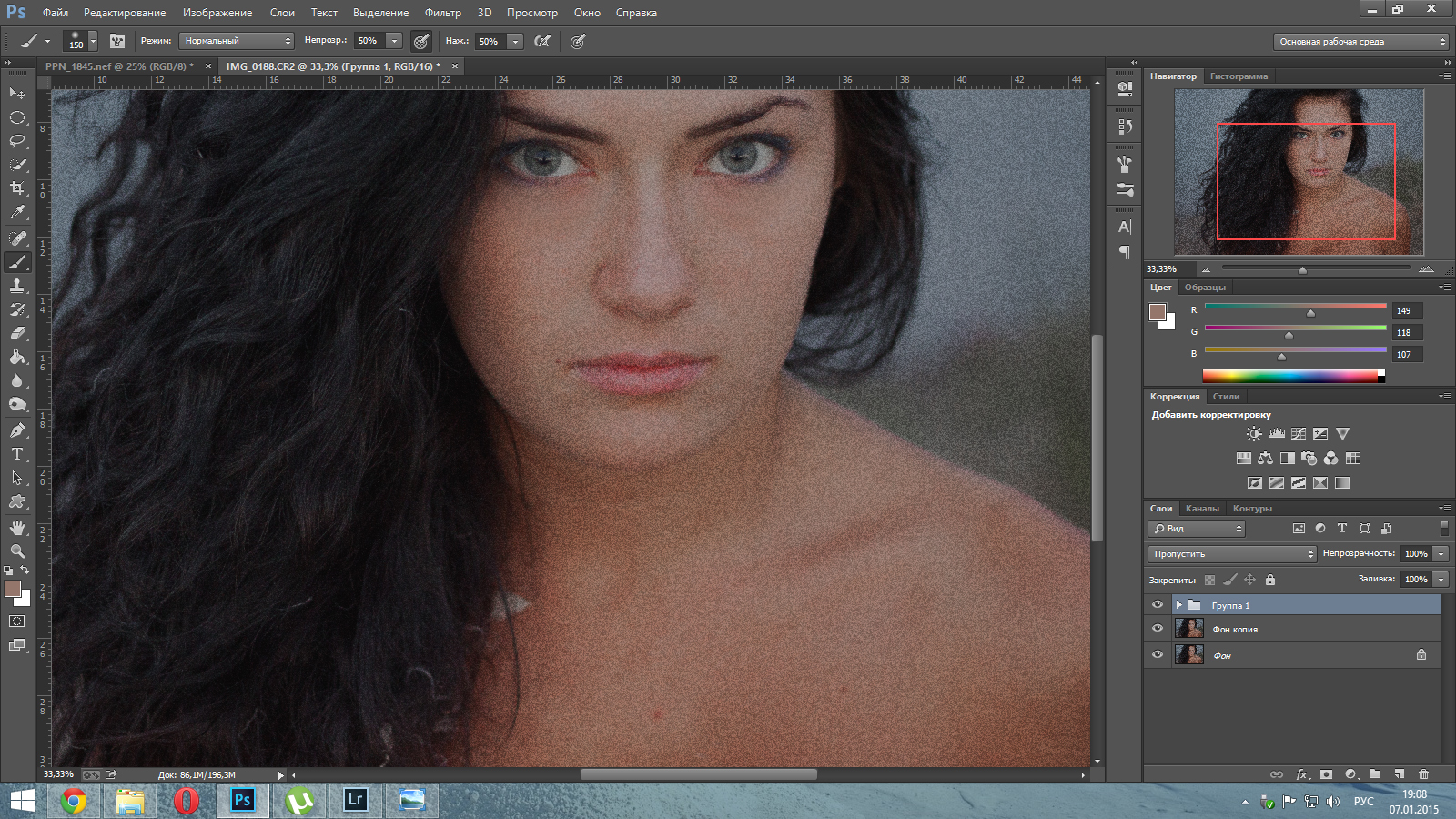 Интеллектуальная резкость более интенсивна, чем обычная резкость, и поэтому дает лучшие результаты.
Интеллектуальная резкость более интенсивна, чем обычная резкость, и поэтому дает лучшие результаты.
Еще один хороший вариант — Photo Editor Pro. К сожалению, эффект повышения резкости доступен только пользователям Premium, и он лучше всего работает для слегка размытых изображений, а не для очень размытых.Для достижения наилучших результатов вы можете одновременно повысить резкость изображения и настроить контрастность. Вы можете экспериментировать, пока не найдете то, что лучше всего подходит для вас.
Есть ли настольная версия?
Некоторые люди предпочитают редактировать свои фотографии на рабочем столе, и это нормально. Фактически, так легче увидеть, что вы делаете, и избежать чрезмерной резкости или подобных проблем. Есть отличный онлайн-инструмент, который поможет вам исправить размытые фотографии. Это называется «Повышение резкости фото», и он именно этим и занимается.
Самое лучшее в этом онлайн-редакторе фотографий — это то, что им может пользоваться каждый, даже если вы ничего не знаете о редактировании фотографий. Все, что вам нужно сделать, это загрузить свою фотографию, а все остальное сделает алгоритм сайта. Единственный недостаток в том, что вы не можете отрегулировать результат. Вам остается только то, что алгоритм создает для вас.
Все, что вам нужно сделать, это загрузить свою фотографию, а все остальное сделает алгоритм сайта. Единственный недостаток в том, что вы не можете отрегулировать результат. Вам остается только то, что алгоритм создает для вас.
Но не волнуйтесь, результаты действительно хорошие. Многие люди используют это приложение годами. Возможно, это приложение не для очень технически подкованных людей, но оно предоставит вам именно то, что вам нужно, за считанные минуты.
В ожидании подходящего инструмента
PicsArt имеет множество фильтров, которые позволяют нам настраивать наши изображения.Редактировать фотографии и видео на профессиональном уровне еще никогда не было так просто. Тем не менее, им еще есть над чем поработать, когда дело доходит до исправления размытых фотографий.
Судя по количеству людей, которые ищут в Google «как разблокировать фотографии», приложениям, возможно, пора предложить своим пользователям эту возможность. И приложения, которые делают это, несомненно, станут очень популярными. А пока фотографам остается только подождать и попробовать другие варианты, пока они не найдут что-то, что работает. Знаете ли вы какие-нибудь другие приложения для размытия изображений? Дайте нам знать в комментариях ниже.
А пока фотографам остается только подождать и попробовать другие варианты, пока они не найдут что-то, что работает. Знаете ли вы какие-нибудь другие приложения для размытия изображений? Дайте нам знать в комментариях ниже.
Удаление фона с изображений или логотипов
В этом руководстве по созданию прозрачного фона мы дадим обзор прозрачных PNG и как сделать прозрачным фон изображения / логотипа с помощью Canva, Adobe Photoshop и Fiverr.
Воспользуйтесь этими быстрыми ссылками:
Что такое прозрачный фон PNG
PNG — это тип файла изображения, который позволяет не иметь цвета фона. Большинство изображений покрывают определенное количество пикселей и имеют цвет во всех этих пикселях, даже если этот цвет белый.На прозрачном фоне отсутствуют пиксели фона, что позволяет просвечивать то, что находится за ним.
На этом снимке экрана вы можете видеть, что в заголовке с логотипом «Кампания по жилищному строительству аварийного отделения» использовалось изображение с прозрачным фоном, потому что синий за ним просвечивает.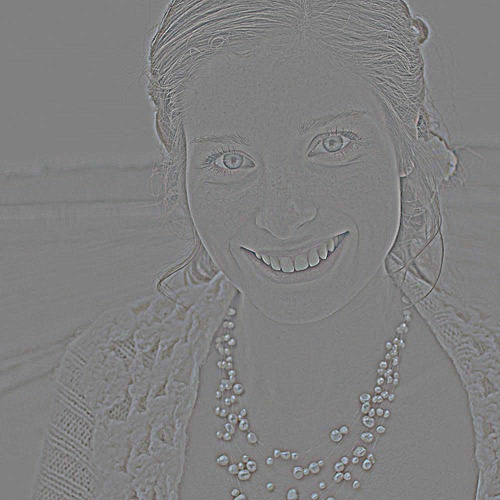
Напротив, здесь вы можете увидеть логотип на белом фоне:
Белая рамка за логотипом является фоном. Это выглядит непрофессионально и неаккуратно и может конфликтовать с цветом фона веб-сайтов, брошюр или других дизайнов.
Независимо от того, есть ли у вас веб-сайт для внештатной работы, малого бизнеса или некоммерческой организации, вы должны убедиться, что ваш логотип хорошо смотрится на любой странице.
Если вы не хотите изменять цвета на своем сайте, вам необходимо создать прозрачный PNG, который легко интегрируется с вашей страницей и дизайном.
PNG, JPG, GIF
PNG — это только один из типов графических форматов, которые вы можете использовать на своем веб-сайте, и, возможно, это не тот формат, с которым вы знакомы больше всего.Однако это определенно полезно, и вам, вероятно, следует с ним ознакомиться. Давайте посмотрим на некоторые варианты изображений.
JPG часто используются для изображений на веб-сайтах, поскольку они имеют относительно небольшой размер файла.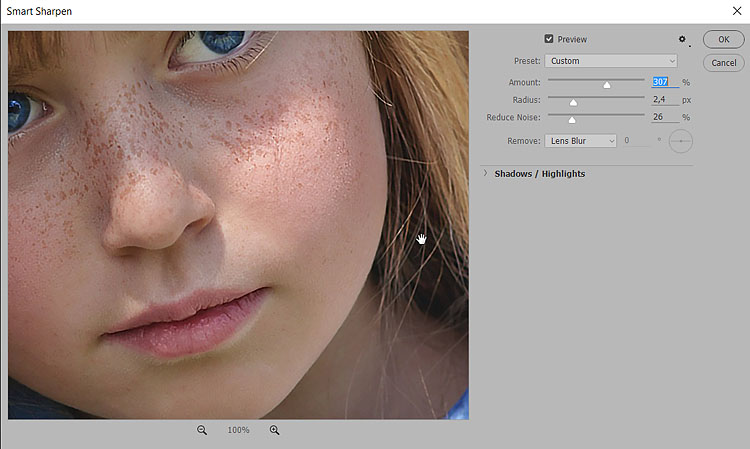 Это помогает вашему сайту загружаться быстрее и без проблем. Однако файлы JPG не поддерживают прозрачный фон, а при сжатии теряют качество изображения.
Это помогает вашему сайту загружаться быстрее и без проблем. Однако файлы JPG не поддерживают прозрачный фон, а при сжатии теряют качество изображения.
— лучший выбор, когда вам нужно прозрачное изображение или что-то с невероятно четкими, четкими линиями (например, рисунок линий или другая иконическая графика).
Другой вариант — это GIF. Файлы GIF могут иметь прозрачный фон, однако использование PNG по сравнению с GIF дает некоторые преимущества. PNG имеют лучшее сжатие, поэтому размер изображения меньше. Кроме того, в GIF-файлах можно указать прозрачным только один цвет. PNG имеют лучшие параметры прозрачности.
В некоторых случаях лучше всего подходят файлы каждого типа. JPG следует использовать для большинства основных онлайн-изображений, не требующих высокой контрастности. PNG следует использовать для любых изображений, для которых требуется прозрачный фон или требуется высокая контрастность.GIF-файлы следует использовать для анимированных изображений.
Одна вещь, которую следует отметить в отношении PNG, заключается в том, что существует несколько различных типов файлов PNG. К ним относятся палитра, оттенки серого и RGB. Обычно вы захотите использовать формат RGB с прозрачностью. Это гарантирует, что ваше изображение будет полноцветным, и дает возможность полной прозрачности.
Примечание. Для веб-сайтов вы также можете сохранить изображение как WebP, формат, который имеет функцию прозрачного фона, поддерживаемую в PNG, при гораздо меньшем размере файла.Сначала вам нужно преобразовать изображение из WebP в PNG.
Какие инструменты можно использовать для создания прозрачного фона?
Самый популярный инструмент для редактирования прозрачных PNG — Adobe Photoshop, но это не единственный инструмент на рынке. Мы рассмотрим эти три программы для редактирования прозрачных PNG:
Давайте посмотрим.
Раскрытие информации: некоторые ссылки ниже являются партнерскими ссылками, которые помогают поддерживать наши бесплатные ресурсы и руководства.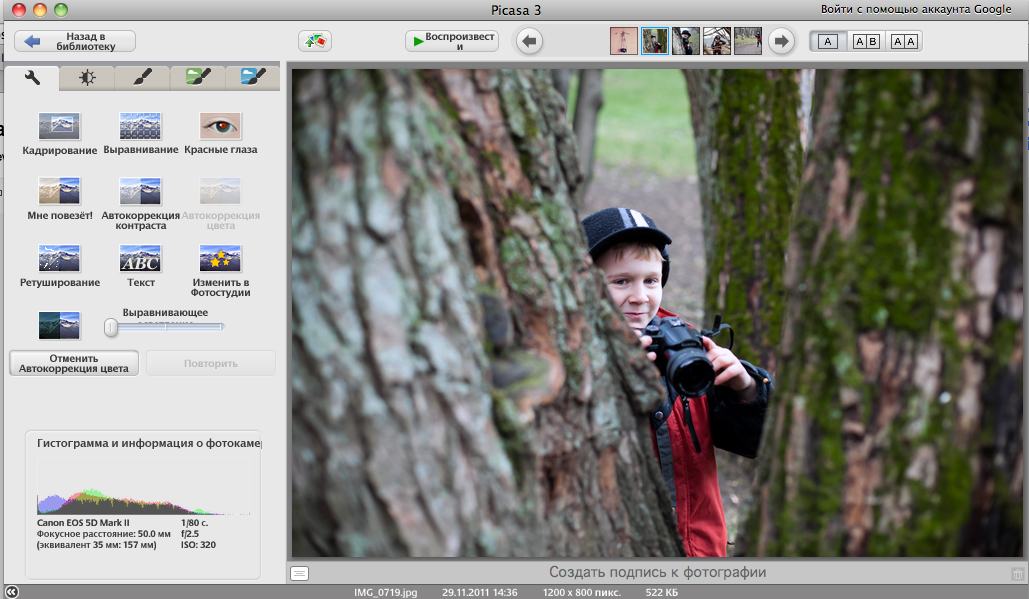 Мы можем получить небольшую комиссию бесплатно для вас, если вы перейдете по ссылке и сделаете покупку.Спасибо за поддержку!
Мы можем получить небольшую комиссию бесплатно для вас, если вы перейдете по ссылке и сделаете покупку.Спасибо за поддержку!
Canva — это бесплатная программа, которую можно использовать через интернет-браузер. Вам нужно будет начать с создания учетной записи в Canva. Это позволяет вам сохранять ваши дизайны и возвращаться к ним позже.
Функция удаления прозрачного фона доступна только в их плане Pro, который стоит 12,99 долларов в месяц. Он поставляется с 30-дневной бесплатной пробной версией, поэтому вы можете бесплатно удалить столько фонов, сколько захотите, за месяц!
НОВИНКА: в новую цену можно включить до 5 пользователей!
1.Начнем с создания дизайна
Когда вы нажимаете кнопку «создать дизайн», у вас будут варианты размера, который вы хотите создать. Вы можете использовать любые размеры, но я бы рекомендовал посмотреть на размеры вашего логотипа и использовать их.
Когда вы создадите свой дизайн, вы увидите экран, который выглядит следующим образом:
2. Загрузить изображение
Вам просто нужно перетащить свой логотип на левую панель, и он начнет загрузку. Вы увидите его прогресс на вкладке «Загрузки».
По завершении загрузки щелкните по нему, чтобы добавить в свой дизайн.
Вы можете изменить размер по своему усмотрению.
Примечание: мы добавили цветной фон, чтобы я мог видеть, когда мой фон исчез.
3. Удалить фоновое изображение
Нажмите на изображение, которое вы добавили в свой дизайн. Вы увидите ряд меню, в том числе «Эффекты». Выберите эффекты. Первый вариант, который вы увидите, будет «Средство для удаления фона».
Щелкните по нему, и все готово! Легкий!
Раньше:
После:
Совет. Вы можете добавить цветной фон, чтобы дважды проверить его работоспособность, но не забудьте удалить его перед сохранением изображения, щелкнув фон и нажав удалить.
4. Скачать образ
Выберите загрузку в правом верхнем углу. Вы увидите это меню:
Убедитесь, что у вас тип файла PNG и установлен флажок «прозрачный фон».Тогда жмите скачать!
Оцените Canva здесь.
Для ознакомления с прохождением видео смотрите это видео
Сделайте свой фон прозрачным с помощью Adobe Photoshop
Если у вас есть логотип с цветным фоном, вы должны сначала сделать фон прозрачным. Затем вы можете преобразовать формат файла в PNG, формат файла, предназначенный для передачи изображений в Интернет. Вот как это сделать в Adobe Photoshop.
1.Откройте файл с вашим логотипом
2.
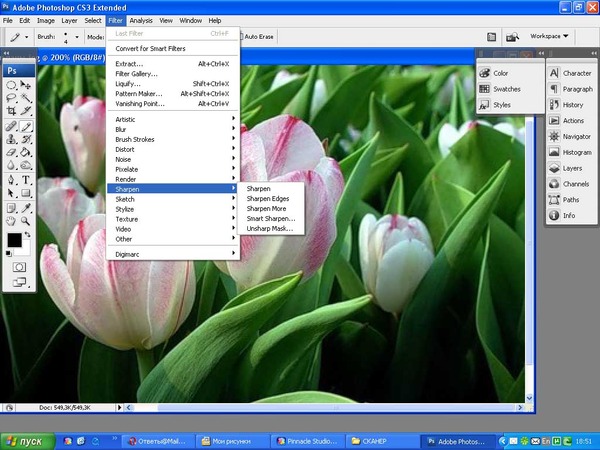 Добавьте прозрачный слой
Добавьте прозрачный слойВыберите «Слой»> «Новый слой» в меню (или просто щелкните квадратный значок в окне слоев).
Новый слой должен автоматически стать прозрачным.
Перетащите этот новый слой под слой вашего изображения и выберите слой содержимого.
3. Сделайте фон прозрачным
С помощью волшебной палочки или лассо выберите область изображения, которую вы хотите сделать прозрачной.Используйте настройку допуска 32 или также поэкспериментируйте с другими настройками, чтобы получить желаемый результат.
Нажмите кнопку «Удалить». Выбранная область будет удалена, и станет виден прозрачный фон.
Если у вас есть круги или какие-либо формы в вашем логотипе, которые не связаны, вам может потребоваться повторить процесс выбора и удаления в этих других областях вашего логотипа (как вы можете видеть, мне нужно удалить фон снаружи изображение моего логотипа, а также внутри круга
4.Сохранить логотип как прозрачное изображение PNG
Щелкните «Файл» -> «Сохранить как». Выберите «PNG (* .PNG) в качестве формата файла. Обратите внимание, что хотя прозрачный фон выглядит в Photoshop клетчатым, в конечном файле PNG он будет прозрачным. Теперь вы можете загрузить этот логотип с прозрачным фоном на свой сайт!
Выберите «PNG (* .PNG) в качестве формата файла. Обратите внимание, что хотя прозрачный фон выглядит в Photoshop клетчатым, в конечном файле PNG он будет прозрачным. Теперь вы можете загрузить этот логотип с прозрачным фоном на свой сайт!
Совет. Возможно, вам потребуется перейти в «Режим» -> «Цвет RBG», чтобы изменить формат цвета изображения на RBG, который поддерживает прозрачность.
Для ознакомления с прохождением видео смотрите это видео
Сделайте свой фон прозрачным с помощью Fiverr
Fiverr — это торговая площадка, где вы можете найти людей, которые сделают для вас небольшие концерты. Одно из этих мероприятий включает в себя создание прозрачного фона вашего логотипа или удаление фоновых изображений с ваших фотографий.
Одно из этих мероприятий включает в себя создание прозрачного фона вашего логотипа или удаление фоновых изображений с ваших фотографий.
Мы уже пользовались этой услугой, и обычно они завершают проект в течение 1 дня (иногда быстрее), включают исправления, и это стоит около 5 долларов или меньше за изображение.
Если у вас мало времени или нужно сделать прозрачными только одно или два изображения, это отличная альтернатива для получения профессиональных результатов с меньшими затратами времени и усилий.
1. Перейдите на сайт Fiverr’s Logo Gigs
Вот ссылка для перехода на главную страницу концерта с логотипом.Вы увидите список людей, предлагающих удалить фон с вашего изображения или сделать ваш PNG прозрачным.
2. Выберите Gig
Эти концерты начинаются с 5 долларов за 1 изображение. Многие люди предлагают до 5 или 10 изображений всего за 5 долларов, поэтому обязательно ищите подходящие цены и услуги.
Мы рекомендуем выбирать кого-то с рейтингом 4,9 из 5,0 или выше, с неограниченным количеством версий и 5 изображениями. Доставка менее часа является обычным явлением, поэтому обратите внимание на быстрое выполнение заказа.
Доставка менее часа является обычным явлением, поэтому обратите внимание на быстрое выполнение заказа.
3. Приобрести Fiverr Service
После того, как вы найдете кого-то, у кого есть хорошие отзывы, быстрая обработка и нужное обслуживание, вы можете легко приобрести эту услугу, выполнив проверку.
Fiverr взимает плату за обслуживание сейчас (новинка этого года), поэтому выделите эту дополнительную сумму. Например, за этот гиг за 5 долларов взимается плата за обслуживание в размере 2,25 доллара!
После покупки просто отправьте файл изображения (рекомендуется высокое разрешение) и все инструкции. Мы рекомендуем быть как можно более конкретными, чтобы концерт прошел правильно.
Посмотрите выступления с логотипом Fiverr здесь.
Лучшие программы для редактирования прозрачных изображений
Мы свели его к нескольким из лучших программ для редактирования изображений. При использовании мобильных приложений и инструментов для редактирования не забывайте обращать внимание на размер файла и следить за тем, чтобы качество вашего логотипа оставалось высоким для публикации на настольных сайтах.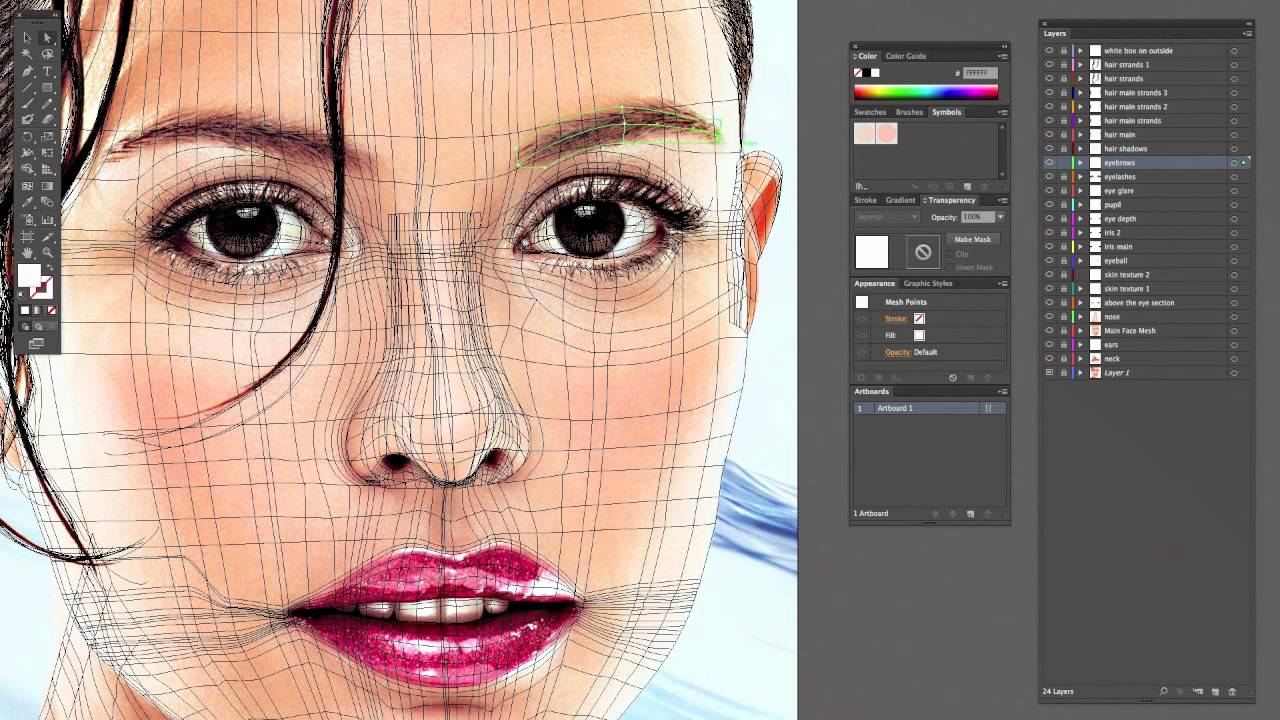
- Adobe Photoshop — золотой стандарт в любом типе редактирования изображений. Вы можете создавать прозрачные PNG, а также выполнять множество других профессиональных операций по редактированию изображений.Поставляется с бесплатной пробной версией и ежемесячными планами.
- Canva — это очень простой в использовании инструмент для онлайн-редактирования, который поможет вам создавать красивые дизайны без каких-либо сложностей. Мы сравниваем его с облегченной онлайн-версией Adobe Photoshop.
- Snappa — это быстрый онлайн-инструмент, который поможет вам создавать онлайн-графику для социальных сетей, рекламы, блогов и многого другого. Это бесплатно, как и Canva.
- Lumina — это настольное приложение (Mac и ПК), которое связывает традиционное редактирование изображений с технологиями искусственного интеллекта.На изображениях вы можете автоматически стирать объекты, изменять цвет неба и многое другое.
- InPixio — это настольное приложение (Mac и ПК), предназначенное для удаления нежелательных объектов с изображений. Проверьте это, так как у них есть поддержка на английском, французском, немецком и испанском языках.
- Фоновый ластик: superimpose — мобильное приложение, которое можно бесплатно загрузить для пользователей iOS. Вы можете просто прикоснуться к областям экрана, где вы хотите стереть фон, а затем экспортировать изображение как файл PNG.Это так просто!
- Ultimate Background Eraser — это приложение, похожее на Background Remover, но оно предназначено для пользователей Google Play / Android.
Как сделать размытое изображение четким
Разве не жаль, когда отличный снимок портится из-за того, что он слишком размытый? Вы не можете вернуться во времени и переснять снимок, поэтому нет возможности вернуть тот идеальный момент.Иногда это особый случай, например свадьба или поездка, и поэтому размытые фотографии особенно разочаровывают. В этой статье вы узнаете, как сделать размытое изображение четким, используя несколько простых советов и приемов. Это никогда не было проще, чем с нашим новым программным обеспечением для редактирования фотографий Luminar.
Почему ваше фото размытое?
Чтобы сделать фото четким, сначала нужно выяснить причины размытия.
1. Камера перемещенаОдна из наиболее частых причин получения нечетких фотографий — движение камеры.Профессиональные фотографы используют штативы, чтобы удерживать камеру на месте, но это не всегда удобно. Держите камеру неподвижно и старайтесь не допускать дрожания рук. Вы можете стабилизировать камеру, положив ее на твердую поверхность. Еще одна хитрость — прислониться к стене. Особенно важно держать камеру в устойчивом положении при использовании длинной выдержки, длинного объектива, такого как телеобъектив или зум, или любого другого инструмента, увеличивающего выдержку.
2. Субъект перемещенЕсли вы фотографируете движущийся объект при тусклом свете и с большой выдержкой, размытие неизбежно.Особенно сложно сделать отличные снимки животных или маленьких детей, которые часто много двигаются.
3. Медленная выдержка для движущихся объектовВсякий раз, когда вам нужно сфотографировать что-то движущееся с высокой скоростью, обязательно используйте короткую выдержку, так как это позволит вам четко запечатлеть момент. Если у вас есть размытая фотография спортсмена или гоночного автомобиля, вы всегда можете воспользоваться нашим программным обеспечением, чтобы спасти его. Просто нажмите кнопку ниже, чтобы получить Luminar.
Люминар 3 Luminar 3 — Время имеет значение
Самый быстрый способ выделить ваши фотографии Сложное редактирование фотографий стало проще с помощью инструментов
на базе искусственного интеллекта
- Акцент AI 2.0
- AI Sky Enhancer
- Более 70 мгновенных образов
- Быстро стереть ненужные объекты
- Denoise
- Заточка
- и — более
Эксперименты с фокусировкой могут стать ключом к тому, чтобы научиться делать фотографии четче.Ваши фотографии могут быть размытыми из-за проблемы с фокусировкой вашей камеры. Проверьте, не попала ли автоматическая фокусировка не на тот объект или камера не смогла сфокусироваться вообще. Именно по этой причине сложно фотографировать объекты на фоне пейзажей.
5. Малая глубина резкостиЕсли вы хотите добиться приятного эффекта боке, вы можете открыть диафрагму объектива на малое значение диафрагмы. Это поможет вам отделить резкий объект от мягкого фона.Однако это также означает небольшую глубину резкости. Вот почему съемка при f / 11 сделает вашу сцену намного резче, чем при f / 2.
6. Проблемы с линзамиИногда причиной размытых фотографий является просто грязный объектив. Купите специальный набор для чистки линз. Иногда, чтобы сделать четкое фото, достаточно чистый объектив.
Больше никогда не расплывчато
С помощью этих советов научитесь предотвращать эффект размытия.
1. Используйте штативЛучший способ добиться четкости — купить штатив.Несмотря на то, что штатив не всегда удобен, существует множество штативов на выбор, в том числе легкие и недорогие. Штатив стабилизирует вашу камеру и незаменим при профессиональной съемке пейзажей и портретов.
2. Используйте широкоугольный объективВместо длинного объектива, который обычно тяжелее и более подвержен дрожанию, используйте широкоугольный объектив, который поможет вам сфокусироваться на объекте с большей точностью и избежать получения размытого изображения.
3. Используйте большую диафрагмуКак правило, чем выше значение диафрагмы, тем больше глубина резкости. А это значит, что сцена будет намного резче. Поэтому вместо f / 2 или f / 6 попробуйте использовать f / 11 для получения более четких фотографий.
4. Правильно сфокусируйтесьФотографы должны знать разницу между режимами фокусировки. Зная, какой тип подходит для какой сцены, от пейзажей до портретов, вы сэкономите много времени при редактировании.
5. Включите стабилизацию изображенияВ некоторых камерах есть опция стабилизации изображения. Эта функция чрезвычайно полезна, когда камера находится в руках. Включите его, чтобы изображение не размывалось.
6. Держите камеру правильноЭто может показаться странным, но некоторые фотографы неправильно держат фотоаппарат. Прочтите руководство и посмотрите, правильно ли вы держите камеру. Кроме того, не забывайте нажимать кнопку осторожно, так как слишком сильное нажатие на нее также может сотрясать камеру, что приведет к испорченному изображению.
Преимущества размытых изображений
Иногда фотографы не зря хотят, чтобы фотография получилась размытой. Узнайте, как размыть изображение в нашей программе для редактирования. Когда лучше оставить размытие? Возможно, вы захотите рассмотреть эти случаи, прежде чем пытаться исправить размытые изображения.
1. Портреты крупным планомНебольшое размытие на портрете может помочь избавиться от несовершенств кожи, пор или пятен. Рассмотрите возможность размытия этих проблемных областей в своем программном обеспечении для редактирования фотографий с помощью фильтров и инструментов размытия.Это создаст приятный эффект.
2. Художественное фотоBlur может добавить вашим фотографиям романтический эффект, похожий на сказочный. Вы можете использовать макрообъективы, которые помогут добавить к фотографиям выборочный слой размытия.
3. Фотографии Tilt-shiftЕсли вы хотите добиться эффекта миниатюры, попробуйте технику наклона-сдвига. Вы увидите, как передний план и фон размываются, делая объект изображения довольно маленьким, даже если на самом деле это большой объект, такой как лодка или здание.Это достигается благодаря грамотному использованию размытия.
4. Выделите объект съемкиОдним из преимуществ размытого фона является то, что он позволяет выделить объект съемки. Если вы хотите привлечь внимание к вашему главному объекту, будь то человек или объект, размытие фона может оказаться ключевым моментом.
5. Эффект движенияРазмытие позади гоночной машины, лошади или спортсмена может помочь создать эффект движения.
6.ВиньеткиВиньетка позволяет сфокусироваться на центре изображения. Когда края затемнены и размыты, вы не можете не смотреть в центр. Виньетки легко достигаются с помощью Luminar.
Как сделать картинку четче
Программа для редактирования фотографий Luminar, новый продукт от Skylum, может помочь вам исправить размытые изображения. Узнайте, как сделать изображение четче автоматически и вручную.
Метод первый: автоматически
- Откройте фото в Luminar.
- Открыть Щелкните значок «Панель предустановок» в правом верхнем углу, чтобы убедиться, что ваши предустановки видны.
- Открыть Найдите предварительную настройку Sharp & Crisp и выберите ее. Это заставит Luminar автоматически применить повышение резкости.
- Открыть Образ готов. Если результат понравился, сохраните его.
Метод второй: вручную
Если вы хотите узнать, как сделать размытые изображения четкими, как профессионал, и настроить фотографии, в Luminar есть два раздела.
В разделе «Повышение резкости» есть три ползунка, которые вы можете использовать.
Ползунок суммы
Ползунок «Сумма» регулирует степень четкости. Избыточная резкость приведет к резкому изображению контуров по краям объектов. Сдвиньте количество, чтобы достичь желаемого эффекта.
Радиус ползуна
Ползунок «Радиус» используется для выбора количества пикселей, для которых требуется повысить резкость по краям.Используйте меньший радиус для детальной фотографии, например пейзаж, и больший радиус для портретов.
Маскирующий слайдер
Используйте ползунок «Маскирование», чтобы ограничить резкость только выбранными частями фотографии. Контролируйте необходимую резкость по краям и не трогайте гладкие участки. Это отличный инструмент для получения четко очерченного объекта спереди и мягкого фона.
Кроме того, в разделе «Улучшение деталей» вы найдете ползунки для управления мелкими, средними и крупными деталями.Вы можете поэкспериментировать с этими ползунками, чтобы увидеть, сколько деталей вы хотите показать.
Мы желаем вам удачи в получении четких и резких снимков или удалении размытия с помощью нашего простого в использовании программного обеспечения. Спасите свои пейзажные и портретные фотографии и сделайте их сияющими. Если вы все еще сомневаетесь, покупать ли полную версию Luminar, вы всегда можете попробовать бесплатную пробную версию.
Все самое лучшее от команды Skylum. Удачной стрельбы!
Как сделать изображение проектора четким? 7 Решения
После того, как вы настроили проектор и подготовились к его использованию, а изображение нечеткое, попытка исправить это может быть очень неприятной.
Если на вашем проекторе нет четкого изображения, проблема может быть в чем-то, что легко исправить, или в чем-то, что требует немного больше усилий или денег для устранения.
Чтобы выяснить, что не так с изображением вашего проектора, вам следует начать с простейших проверок, решений и устранения неполадок. После того, как вы исключили простые исправления, вам следует перейти к поиску более серьезных проблем.
Есть много разных причин, по которым ваше изображение может быть нечетким или размытым, и возможно, что у вас даже может быть несколько проблем.
Если вы пытаетесь исправить изображение проектора, и он работает немного, но не полностью, не сдавайтесь или продолжайте пробовать тот же метод. Вероятно, есть еще одна причина, по которой ваш проектор все еще размыт, и есть много простых способов проверить и исправить эту проблему.
1. Сфокусируйте проектор
Причина, по которой изображение с вашего проектора нечеткое, может заключаться в том, что вы неправильно сфокусировали проектор.
Сфокусировать проектор на самом деле очень просто.На внешней стороне проектора рядом с объективом должно быть место для регулировки фокуса. Обычно это какой-то ползунок или ручка.
Медленно поворачивайте его, пока изображение не станет максимально четким. Возможно, это только часть проблемы, и даже если вы найдете настройку, которая делает изображение наиболее четким, у вас все равно могут быть проблемы с нечетким или несфокусированным изображением.
Существует много различных потенциальных проблем, которые могут вызывать несфокусированное изображение, но попытка сначала сфокусировать проектор — лучший способ начать поиск решения.
Это может быть самым простым решением для обеспечения четкости изображения проектора. Убедитесь, что вы выключили проектор, прежде чем пытаться очистить объектив.
Затем все, что вам нужно сделать, это взять ткань для линз и протереть линзы проектора. Если у вас нет ткани для линз, вы можете попробовать использовать рубашку или любую мягкую ткань.
3. Очистите зеркало объектива
В вашем проекторе есть зеркала и другие внутренние компоненты, которые используются для создания изображения.Объектив, который вы видите в передней части проектора, — не единственный компонент, который может вызывать проблемы с изображением.
Если вы видите пыль или мусор на изображении проектора, возможно, пыль попала на внутренние компоненты проектора.
Чтобы исправить это, вам нужно снять часть корпуса и открыть внутреннюю часть проектора. Это не так сложно, как кажется, и единственные инструменты, которые вам действительно понадобятся, — это отвертка и пылесос.
Каждый проектор индивидуален, поэтому перед открытием необходимо изучить конкретную модель проектора.
Просто убедитесь, что вы не наклеиваете на проектор ничего вроде ткани, так как это может оставить больше частиц и вызвать более серьезные проблемы. Все, что вам нужно сделать, это опрыскать пыль воздушной тряпкой.
4. Отрегулируйте расстояние до проектора
Другая причина, по которой ваш проектор может выдавать размытое изображение, может заключаться в том, что он расположен слишком далеко от экрана, на который вы проецируете.
Изображение проектора может быть увеличено только на определенную величину и, вероятно, имеет ограничения относительно того, насколько велико и как далеко оно может проецировать четкое изображение.
Чтобы проверить это, вы можете посмотреть на свой проектор или в прилагаемых к нему инструкциях, чтобы узнать, есть ли какие-либо рекомендации относительно расстояния и размера. Вы также можете просто взять проектор и поднести его ближе к экрану, чтобы увидеть, станет ли изображение резче.
Конечно, вы не можете просто взять стационарный проектор, поэтому это решение работает только в том случае, если у вас есть проектор, который не закреплен на стене или потолке.
5. Отрегулируйте угол проектора
Это аналогично тому, как убедиться, что проектор находится на правильном расстоянии от экрана.Если проектор отображает изображение под углом, это может вызвать искажение или размытость изображения.
Очень легко определить, установлен ли проектор под неправильным углом. Убедитесь, что изображение с одной стороны шире, чем с другой.
Часто проекторы наклонены вверх или вниз, вызывая размытость или искажение вверху или внизу изображения.
Чтобы исправить это, просто отрегулируйте угол наклона проектора или отрегулируйте высоту ножек, поддерживающих проектор.Это должно сбалансировать изображение и избавить от любых искажений или размытости.
6. Отрегулируйте резкость в настройках
Вы сможете найти резкость в меню настроек проектора. Вы можете попробовать установить более высокий уровень, чтобы изображение, создаваемое проектором, выглядело более резким.
Это, вероятно, сделает изображение менее размытым, и при этом совсем не нужно перемещать проектор.
Необходимость отрегулировать резкость изображения вашего проектора — более распространенная проблема с новыми проекторами, но это также может случиться с проекторами, которые не использовались какое-то время.
7. Настройте параметры компьютера
Если вы используете компьютер для подключения изображения или видео к проектору, проблема может быть связана с настройками подключения, а не с самим проектором.
Есть две вещи, которые вы можете проверить, чтобы убедиться, что настройки совпадают.
Если вы смотрите видео, проверьте частоту кадров на вашем компьютере и на проекторе, чтобы убедиться, что один из них не выше другого.
Если вы смотрите на изображение, проверьте разрешения, чтобы убедиться, что они совпадают как на компьютере, так и на проекторе.
Как удалить размытие изображения разными способами
- Твиттер
Расплывчатые изображения часто возникают при перемещении камеры или телефона. Как исправить размытую картинку? Как повысить резкость изображения в фотошопе? В этом посте вы узнаете, как устранить размытие изображения тремя способами.
Как сделать нечеткое изображение четким? В этом посте мы поговорим о том, как сделать изображение размытым тремя способами.
Если вы хотите сделать видео из картинок, попробуйте MiniTool MovieMaker.
Как уменьшить размытие изображения в Photoshop
Первый метод устранения размытия изображения — использование Photoshop. Photoshop, как профессиональный фоторедактор, можно использовать для исправления размытых изображений, удаления фона с изображений, добавления фона к фотографии, увеличения разрешения изображения, добавления текста к фотографии, вырезания GIF и т. Д.
Выполните следующие действия, чтобы узнать, как повысить резкость изображения в Photoshop.
Шаг 1.Найдите на своем компьютере целевое размытое изображение после установки Photoshop.
Шаг 2. Щелкните правой кнопкой мыши и перейдите к Открыть с помощью > Photoshop .
Шаг 3. Перейдя в основной интерфейс, вы можете выбрать инструмент Lasso слева и обвести размытую часть изображения. Если вы планируете повысить резкость всего изображения, вы можете пропустить шаг 3.
Шаг 4. Затем щелкните Фильтр в строке меню. Затем в раскрывающемся меню выберите Sharpen > Smart Sharpen .
Шаг 5. В окне Smart Sharpen предлагается три варианта устранения размытия: Gaussian Blur , Lens Blur и Motion Blur . Выберите подходящий и установите значение «Сумма» и «Радиус».
Шаг 6. Когда вы закончите, нажмите кнопку OK , чтобы уменьшить размытие изображения.
Шаг 7. Щелкните File и выберите Save for Web , чтобы сохранить нечеткое изображение.
Лучшие 4 метода удаления объектов в Photoshop
Как убрать объекты в фотошопе? В этом посте вы узнаете 4 метода удаления ненужных объектов с фотографии.Прочтите этот пост прямо сейчас!
Подробнее
Как уменьшить размытие изображения в SmartDeblur
Работает на алгоритме слепой деконволюции, SmartDeblur — отличный и простой в понимании инструмент устранения размытия для начинающих. Он имеет три типа дефектов: Автоопределение размытия , Размытие вне фокуса и Размытие по Гауссу . По сравнению с Photoshop, SmartDeblur не только имеет возможность удалять размытие в движении и размытие по Гауссу, но также поддерживает восстановление расфокусированных изображений.Домашняя версия SmartDeblur стоит 49 долларов и совместима с Windows и macOS.
Хотите, чтобы размытые изображения читались? Вот как:
Шаг 1. Загрузите и установите SmartDeblur на компьютер.
Шаг 2. Запустите программу и нажмите Открыть , чтобы импортировать размытое изображение.
Шаг 3. На вкладке Blur Parameters выберите желаемый тип дефекта и настройте размер размытия.
Шаг 4. Примените изменения и сохраните изображение, которое вы не размыли.
Статья по теме: Как размыть изображение — 3 эффективных метода
Как уменьшить размытие изображения в Raw.Pics.io
Если вы хотите использовать онлайн-инструмент для устранения размытости, чтобы исправить размытое изображение, здесь порекомендуйте Raw.Pics.io. Это средство улучшения изображения, которое может сделать ваше размытое изображение четким. Кроме того, он может конвертировать файл RAW в форматы JPEG и PNG.
А теперь посмотрим, как это работает.
Шаг 1. Перейдите на сайт Raw.Pics.io.
Шаг 2. Щелкните START , чтобы войти в главное окно.
Шаг 3. Загрузите размытое изображение с компьютера.
Шаг 4. Когда изображение появится, выберите инструмент Edit на боковой панели.
Шаг 5. Щелкните параметр Sharpen , чтобы повысить резкость размытого изображения.
Шаг 6. Затем сохраните изображение с сайта.
Заключение
Все вышеупомянутые инструменты удаления размытия могут сделать размытые изображения четкими. Если вы научились размывать изображение, выберите свой любимый инструмент для устранения размытия и попробуйте его!
Если у вас есть лучшие инструменты для устранения размытия, которые можно порекомендовать, поделитесь ими в области комментариев!
- Твиттер
ОБ АВТОРЕ
Zoe Подписывайтесь на нас
Должность: Обозреватель
Зои много лет работает редактором в MiniTool, пишет статьи о навыках редактирования видео.Она опубликовала сотни статей о редактировании видео, конвертации видео, загрузке видео, редактировании аудио и редактировании фотографий. Также она пишет статьи о YouTube, Facebook, Instagram и Twitter.
В свободное время Зоя любит читать, путешествовать, кататься на коньках, смотреть фильмы, мюзиклы и пьесы. Среди ее любимых мюзиклов «Призрак оперы», «Гамильтон» и «Руж и нуар».
Кстати, Зоя — поклонница Шекспира!
СоветыPro: как сделать изображение прозрачным в PowerPoint
Вы когда-нибудь хотели сделать изображения прозрачными в PowerPoint, но беспокоитесь, что это слишком сложно? Тогда продолжайте читать — эта статья может вас удивить!
PowerPoint позволяет легко сделать изображения прозрачными без специального программного обеспечения или специальных знаний.
Прозрачные изображения в PowerPoint
Использование прозрачных фоновых изображений на слайдах — отличный способ настроить сцену для написанного контента. Факты, цифры, диаграммы и значки также можно улучшить с помощью прозрачных изображений. И самое лучшее, вам понадобится всего одна программа для презентаций: Microsoft PowerPoint!
Если вы работаете с пакетом Microsoft Office до 2016 года, прозрачность достигается за счет заливки базовой формы (круга, квадрата и т. Д.)) с вашим изображением. После этого уровень прозрачности можно регулировать. После 2016 года и с выпуском Microsoft Office 365 прозрачность стала еще проще благодаря новой опции Picture Format . Вы можете выбрать правильный уровень прозрачности в практическом окне предварительного просмотра.
Почему прозрачные изображения?PowerPoint может предложить гораздо больше, чем просто белый фон. В этой статье вы узнаете больше о прозрачности и ее влиянии на текст и данные.Вы узнаете, как быстро превратить изображение в тонкий водяной знак для фона слайда. Вы также узнаете, как сделать прозрачными только выбранные цвета на изображениях. С помощью всех этих советов вы сможете сосредоточить внимание аудитории на ключевом содержании ваших слайдов. Попробуйте!
Что такое прозрачность в PowerPoint?
Прозрачность — это термин, используемый в компьютерных изображениях. Это относится к элементам изображения, которые позволяют вам видеть, что находится под ними.Непрозрачность или непрозрачность — его двойник. Непрозрачность и прозрачность изображения всегда составляют 100%.
Когда вы делаете части изображений прозрачными, эти области приобретают цвет бумаги в печатном носителе и цвет фона страницы в программном обеспечении и веб-приложениях. При сохранении файлов изображений с прозрачными областями изображения обязательно сохраняйте их в специальном формате, например в файле PNG.
Как сделать изображение прозрачным в PowerPoint?Это просто! И этот урок покажет вам, как это сделать. Небольшое примечание перед тем, как мы начнем: вы не можете редактировать импортированное изображение с фиксированными прозрачными свойствами в PowerPoint. Вы можете настроить прозрачность изображения в программе для презентаций, только если прозрачность была создана в самой программе. Чтобы сделать изображения прозрачными в более ранних (до 2016) версиях PowerPoint, требуется небольшой дополнительный шаг, который мы объясним ниже.
Прежде чем мы начнем, важно понять процесс. Файлы изображений в чистом виде нельзя сделать прозрачными с помощью программного обеспечения PowerPoint до 2016 года.Только закрашенные фигуры можно сделать прозрачными. Вы можете использовать основные формы, такие как стрелки, звезды, квадраты и прямоугольники, а затем заполнять их изображениями. Поскольку большая часть графики имеет прямоугольный стандартный формат, нам также нравится использовать аналогичную базовую форму.
Шаг 1:Откройте новую презентацию или уже сохраненную. Фигуры находится на вкладке Вставка . В разделе Basic Shapes вы найдете стрелки, круги, прямоугольники, квадраты и т. Д.Выберите тот, который максимально соответствует форме вашего изображения.
Шаг 2:Щелкните слайд, чтобы вставить основную форму (в нашем примере прямоугольник). Чтобы изменить размер фигуры, удерживайте левую кнопку мыши при перетаскивании. Его размеры должны совпадать с размерами вашего изображения. Создав форму, вы можете дополнительно изменить ее размер и положение, щелкнув фигуру правой кнопкой мыши и выбрав Форматировать фигуру… .
Совет: Удерживая нажатой клавишу Shift , вы можете создавать идеально ровные круги и квадраты при перетаскивании объектов.
Шаг 3:В правой части экрана откроется меню Format Shape . На вкладке Shape Options перейдите к Fill & Line> Fill > Picture or texture fill . В разделе Источник изображения щелкните Вставить и выберите Из файла . Теперь вы можете найти на своем компьютере изображение, которое хотите вставить. Щелкните Открыть , чтобы импортировать изображение.
Шаг 4:Ваше изображение теперь будет иметь прямоугольную форму в Microsoft PowerPoint.Перейдите в меню Формат изображения (имя меняется при вставке изображения) и в разделе Текстура используйте ползунок для регулировки уровня прозрачности. Вы даже можете ввести значение. Скольжение вправо увеличивает прозрачность. Значение 100 делает графику полностью прозрачной.
Краткое руководство: как сделать изображения прозрачными
- Перейдите на слайд, на котором вы хотите создать прозрачное изображение PowerPoint.
- Выберите Shapes на вкладке Insert .
- Выберите фигуру и перетащите ее на слайд. Для этого зажмите левую кнопку мыши.
- Щелкните правой кнопкой мыши свою фигуру, чтобы открыть меню Формат фигуры… .
- В правой части экрана откроется новое меню. Выберите Заливка , затем Заливка рисунка или текстуры .
- Перейти к Источник изображения > Вставить > Из файла , чтобы выбрать изображение на вашем компьютере. Щелкните Открыть , чтобы добавить его к фигуре на слайде.
- В том же меню под Текстура вы найдете ползунок прозрачности. Используйте его для регулировки уровня прозрачности.
Новая функция Microsoft Office 365: создание прозрачных изображений с помощью PowerPoint
До сих пор единственным способом сделать изображения прозрачными в Microsoft PowerPoint был дополнительный шаг, описанный выше. В PowerPoint 2016 этот шаг стал устаревшим. В этом разделе мы покажем вам, как использовать эту функцию Microsoft Office 365.
- Перейдите на вкладку Формат изображения . Выберите Transparency в группе Adjust .
- Используйте предустановленные параметры, чтобы выбрать желаемый уровень прозрачности, или выберите Параметры прозрачности изображения… , чтобы настроить уровень прозрачности.
Примечание. Предыдущий метод также работает в новейших версиях PowerPoint.
Для опытных пользователей PowerPoint:Знаете ли вы, что вы также можете экспортировать прозрачное изображение PowerPoint? Для этого просто сгруппируйте нужное изображение с текстом.Щелкните изображение правой кнопкой мыши, выберите Сохранить как изображение и сохраните его как файл PNG (Portable Network Graphics). Область прозрачного изображения останется всякий раз, когда вы встраиваете ее в другие документы Microsoft Office. Поскольку это файл PNG, прозрачные области изображения сохраняются с альфа-каналом.
Как установить прозрачное изображение PowerPoint в качестве фона
Белый фон презентации по умолчанию слишком мягкий? Вы хотите больше продемонстрировать свой текст? Вы ищете привлекательный титульный слайд? Тогда прозрачный фон изображения может быть именно тем, что вы ищете.Изображение, используемое в качестве фона, называется водяным знаком. Водяной знак может состоять из текста и / или изображений. В этом разделе вы узнаете, как поставить водяной знак на изображение, выполнив несколько простых шагов.
- Откройте документ PowerPoint и перейдите к слайду, на который вы хотите добавить прозрачный водяной знак.
- Щелкните слайд правой кнопкой мыши и выберите в меню Форматировать фон… .
- Выберите Рисунок или текстурная заливка и найдите на компьютере изображение, которое хотите вставить.Для этого перейдите к Источник изображения > Вставить… > Из файла .
- Щелкните Вставить , чтобы подтвердить свой выбор.
- По-прежнему в меню Формат фона выберите желаемый уровень прозрачности в разделе Прозрачность .
Совет: Вы можете применить один и тот же эффект ко всем слайдам, выбрав Применить ко всем в меню Форматировать фон . Это меню также позволяет вам сделать Коррекции изображения и настроить Смещение , Масштаб и Выравнивание .
Другие способы сделать изображения прозрачными
Иногда требуется, чтобы прозрачными были только определенные части или цвета изображения. Здесь вам пригодится опция Set Transparent Color . К сведению: этот параметр недоступен, если вы вставили изображение в фигуру в качестве заливки фигуры.
Как сделать цвет прозрачным в PowerPoint
Установить прозрачный цвет позволяет сделать прозрачным только один цвет на изображении. Изображения обычно состоят из большого количества цветовых вариаций и нюансов, поэтому эта функция может не дать желаемого эффекта. Наилучшие результаты достигаются при использовании простых однотонных изображений или картинок.
- Откройте PowerPoint и вставьте нужное изображение. Дважды щелкните по нему.
- Инструменты изображения откроется вверху. Оттуда выберите Picture Tools Format .
- Щелкните Color и выберите Set Transparent Color из раскрывающегося меню.Или выберите Transparency в группе Adjust .
4. Когда указатель мыши изменится, перейдите к изображению и щелкните цвет, который хотите сделать прозрачным.
Примечание: Вы всегда можете отменить частичную прозрачность, если вас это не устраивает. Просто перейдите в группу Adjust и выберите Reset Picture .
Удаление фона в PowerPoint: еще один вид прозрачности
Удалить фон можно использовать для удаления частей изображения, которые отвлекают от области, которую вы хотите выделить.Возможно, фон изображения слишком драматичен и отвлекает. Или, может быть, вы хотите поставить штамп рядом с подписью и удалить другие элементы, чтобы избежать беспорядка. Microsoft Office помогает выбирать между областями, которые нужно сохранить, и областями, которые необходимо удалить, с помощью параметров Background Removal .
Параметр Удаление фона доступен в Microsoft PowerPoint с 2016 года. Эта вкладка позволяет вам выбрать области, которые вы хотите сохранить, и области, которые вы хотите удалить.
Удалить фон можно найти в группе Настроить после нажатия на ленте Формат изображения .
Создание прозрачных изображений в PowerPoint — это весело и легкоСделать изображения прозрачными в Microsoft легко и не требует дополнительных знаний или программного обеспечения для редактирования изображений. Вы можете редактировать прямо в PowerPoint с самого начала. Более ранние версии Microsoft Office требуют небольшого простого шага, который легко освоить даже новичкам.В версиях 2016 и более поздних версиях форматировать прозрачность изображения стало еще проще.
Установить прозрачный цвет позволяет сделать выбранные цвета простых изображений прозрачными. Это очень хорошо работает с клипартом.
Прозрачные изображения отлично подходят для поднятия слайдов и придания им еще большей визуальной привлекательности. Это позволяет привлечь внимание аудитории к вашим ключевым сообщениям и создает правильное настроение для вашей презентации.
Попробуйте это в своей следующей презентации PowerPoint.Ваша аудитория будет в восторге.
.