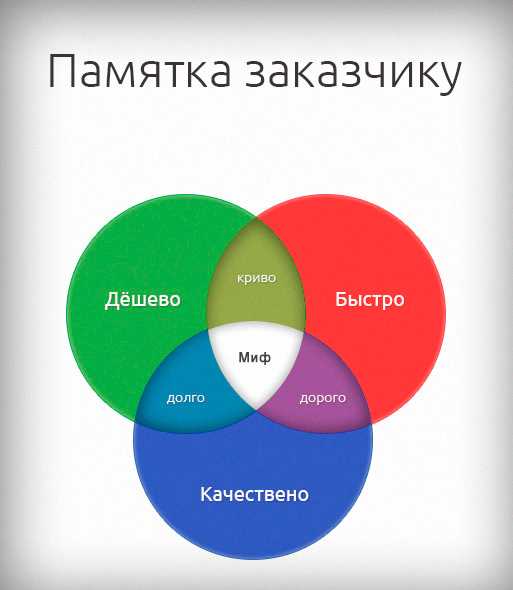«Вконтакте» портит фотографии при загрузке
22.08.2013
Вконтакте довольно сильно портит качество загружаемых фотографий. В некоторых случаях это особенно заметно (например, при загрузке очень большого изображения). Я даже размещал примеры того, как были испорчены некоторые фотографии. Возможно, некоторым пользователям это не заметно, но наметанный глаз свадебного фотографа, или просто внимательного человека видит две разные фотографии. Итак, как с этим бороться? До недавнего времени я просто менял размер фотографии, однако, периодически все равно замечал, пусть не такое значительное, но все же ухудшение качества фото. Почитав о данной проблеме в интернете, почерпнул интересную методику, которой (слегка улучшенной) поделюсь с вами.
Итак, у нас есть большое и красивое фото. Сразу оговорюсь, пишу только для тех, у кого есть фотошоп — как делать подобные операции в других редакторах, я не интересовался, но принцип должен быть тот же. Как же нам выложить это фото вконтакт так, чтобы прямые линии не стали зубчатыми, а цвета остались такими, какими мы их видим? Если вкратце, то тут есть три момента:
1) Сильно увеличиваем резкость фотографии. В полноразмерном виде фотография должна стать даже слишком резкой, перешарпленной, но после уменьшения резкость придет в норму.
В полноразмерном виде фотография должна стать даже слишком резкой, перешарпленной, но после уменьшения резкость придет в норму.
2) Хитрым образом уменьшаем размер фото до того, который любит контактик (1024 по высоте для вертикальных фото, и 1280 по ширине для горизонтальных).
3) Сохраняем не менее хитрым образом, так, чтобы фото не содержало лишней информации, было в цветовом пространстве sRGB и было оптимального качества.
Теперь подробнее. Для примера я взял свою фотографию с красивой lovestory-фотосессии в заброшенной усадьбе.
1. Открываем фото в фотошопе.
2. Создаем дубликат слоя, применяем к нему фильтр — другое — цветовой контраст с радиусом примерно 3 пикселя. Затем выставляем слой в режим «Перекрытие» и делаем сведение. Таким образом, мы увеличили резкость фотографии.
3. Выбираем пункт Изображение -> размер изображения.
4. Выставляем: Для горизонтального изображения — ширину 1920, для вертикального — высоту 1536 (размеры в полтора раза больше конечных), ресамплинг — Бикубическая, с уменьшением (в других версиях фотошопа — Бикубическая, четче), применяем.
5. Выбираем пункт Изображение -> размер изображения.
6. Выставляем: Для горизонтального изображения — ширину 1280, для вертикального — высоту 1024, ресамплинг — Бикубическая, плавные градиенты (в других версиях фотошопа — Бикубическая, наилучшая для плавных градиентов), применяем.
7. Нажимаем Файл -> Сохранить для Web и устройств. Выставляем качество 80, и ставим галочку «Преобразовать в sRGB».
Полученный файл и загружаем в контакт. В результате, потери качества будут минимальны, а цвета будут соответствовать тому, что вы видели на своем мониторе. Я думаю, что данная методика подходит не только для вконтакте, но и для других социальных сетей, и просто передачи файлов через интернет, потому что в результате вы получаете изображение оптимального веса, размера и четкости, которое будет одинаково отображаться в любом цветовом пространстве (т.е. на любом компьютере).
P.S. Вот что пишет поддержка вконтакте по этому поводу:
Чтобы минимизировать визуальные потери качества, лучше загружать снимки поменьше (до 1000 пикселей по любой из сторон) и перед загрузкой чуть увеличивать их резкость.
Кроме того, лучше не нажимать на строчку «Добавить новые фотографии», а перетаскивать на неё снимок прямо из папки компьютера.
Есть и ещё одна важная деталь: наш загрузчик недолюбливает цветовой профиль Adobe RGB, поэтому перед загрузкой лучше преобразовать картинку для Web. Алгоритм действий такой: в Photoshop’е нужно выбрать «Сохранить для WEB» (Alt+Shift+Ctrl+S), затем редактировать настройки качества и непременно отметить «Конвертировать в sRGB».
Самые ценные снимки стоит загружать в раздел документов — https://vk.com/docs.
О том, как сделать такой ресайз пакетно с наложением логотипа или копирайта для всей папки с фотографиями — читайте тут.
Update:
На текущий момент VK увеличил размеры хранимых фотографий. На данный момент это 1800х1200, соответственно, вы можете заменить все размеры из статьи на новые.
Как сделать качество фото лучше
Мы делаем фотографии постоянно – когда идем встречаться с друзьями, посещаем концерт или едем заграницу. Но далеко не всегда получившиеся снимки соответствуют нашим ожиданиям – кадры портят пятна и морщинки, посторонние люди и предметы, а также издержки освещения. При желании все это можно и нужно исправить – понадобится только программа для редактирования фото «Домашняя Фотостудия». В представленной ниже инструкции мы расскажем вам о том, как сделать качество фото лучше буквально за 5 минут.
Но далеко не всегда получившиеся снимки соответствуют нашим ожиданиям – кадры портят пятна и морщинки, посторонние люди и предметы, а также издержки освещения. При желании все это можно и нужно исправить – понадобится только программа для редактирования фото «Домашняя Фотостудия». В представленной ниже инструкции мы расскажем вам о том, как сделать качество фото лучше буквально за 5 минут.
Шаг 1. Установка программы
Сначала необходимо скачать графический редактор по ссылке. Дождитесь окончания загрузки и дважды кликните по дистрибутиву. После этого откроется Мастер Установки, который и поможет вам установить все компоненты утилиты на компьютер. Создайте значок программы на рабочем столе и запустите «Домашнюю Фотостудию».
Шаг 2. Добавление фотографии
Следующий шаг заключается в добавлении интересующего вас фотоснимка в редактор. Для этого кликните опцию «Открыть файл», которая располагается в главном меню. Выберите фотографию из обзора и загрузите ее двойным щелчком мыши. Теперь можно приступать к непосредственной обработке изображения.
Теперь можно приступать к непосредственной обработке изображения.
Добавляем фото в программу
Шаг 3. Исправляем дефекты
Перед тем как сделать фото лучше, проверьте, нет ли на нем явных недостатков. Это могут быть «красные глаза» от сработавшей вспышки, шумы, дефекты кожи и многое другое. Чтобы избавиться от этого, выберите функцию «Устранение дефектов». Найдите устранение «красных глаз». Кликнув по зрачкам, вы легко измените цвет глаз на необходимый вам. Возможно, что на фото слишком явны дефекты кожи – прыщики, морщинки, покраснения и т.д. Чтобы их убрать, воспользуйтесь инструментом «штамп», который находится в панели инструментов слева.
Убираем дефекты кожи на фотографии с помощью штампа
Шаг 4. Улучшаем изображение
Улучшение изображения можно производить в комплексе: скорректировать уровни и цветовую гамму, сделать более четким, насыщенным и т.п. Благодаря представленным в программе возможностям вы также узнаете, как сделать размытый фон. Чтобы быстро и легко подправить цвета на фото, зайдите во вкладку «Изображение» > «Каталог улучшения». В ней вы увидите несколько предустановок, которые помогут мгновенно исправить тот или иной параметр изображения. Таким образом, можно изменить контрастность, подстроить баланс белого, скорректировать засветки и тени, а также выровнять гистограмму. Для применения конкретной предустановки просто кликните по ней мышью.
Чтобы быстро и легко подправить цвета на фото, зайдите во вкладку «Изображение» > «Каталог улучшения». В ней вы увидите несколько предустановок, которые помогут мгновенно исправить тот или иной параметр изображения. Таким образом, можно изменить контрастность, подстроить баланс белого, скорректировать засветки и тени, а также выровнять гистограмму. Для применения конкретной предустановки просто кликните по ней мышью.
Пресеты улучшения фотографии
Шаг 5. Кадрируем снимок
Если вы хотели узнать, как сделать хорошее качество фото, то наверняка вас заинтересует и такая функция как кадрирование. С ее помощью можно оставить лишь ту часть снимка, которая нужна. Это можно осуществить в меню «Изображение» > «Кадрирование». Выделите область на фотографии и подтвердите выбор нажатием кнопки «ОК».
Кадрируем изображение
Шаг 6. Сохраняем фото
Осталось только сохранить отредактированную фотографию на компьютере. Для этого нажмите «Файл» > «Сохранить». Теперь вы можете сохранить изображение в любом удобном формате (JPEG, PNG, BMP и пр.), выбрав его из списка. Теперь кликните кнопку «Сохранить».
Теперь вы можете сохранить изображение в любом удобном формате (JPEG, PNG, BMP и пр.), выбрав его из списка. Теперь кликните кнопку «Сохранить».
Шаблоны для печати фотографии
Как улучшить качество изображения и восстановить старые фотографии с помощью инструмента Picsart AI Enhance
Автор Шеннон Бертон
Вдохните новую жизнь в старые и некачественные изображения с помощью инструмента Picsart AI Enhance. Вот как это использовать.
Picsart — приложение для редактирования изображений и видео, которое также может похвастаться социальным аспектом; ваши отредактированные работы могут быть опубликованы в приложении или прямо в социальных сетях. Сотрудничая с крупными знаменитостями, такими как BlackPink и Lizzo, неудивительно, что у Picsart было более 1 миллиарда загрузок по всему миру, и его функция AI Enhance может объяснить, почему.
Что такое AI Enhance в Picsart?
Инструмент Picsart AI Enhance использует искусственный интеллект для повышения масштаба изображения с помощью передовых моделей искусственного интеллекта, которые повышают резкость изображения, уменьшают размытость и добавляют пиксели для получения высококачественного изображения.
Загрузить: Picsart для Android | iOS (бесплатно, доступна подписка)
Как узнать, подходит ли инструмент AI Enhance для вашего изображения
Вы можете использовать AI Enhance для любого изображения, но этот инструмент лучше всего сочетается со старыми или некачественными изображениями. Если ваше изображение уже имеет более высокое качество, изображение может выглядеть перенасыщенным и несколько нереалистичным. Если вы не уверены, даст ли инструмент нужные вам результаты, протестируйте его — вы всегда можете отменить процесс.
Обратите внимание, что эти функции являются платными, поэтому вы можете использовать их только со статусом Gold.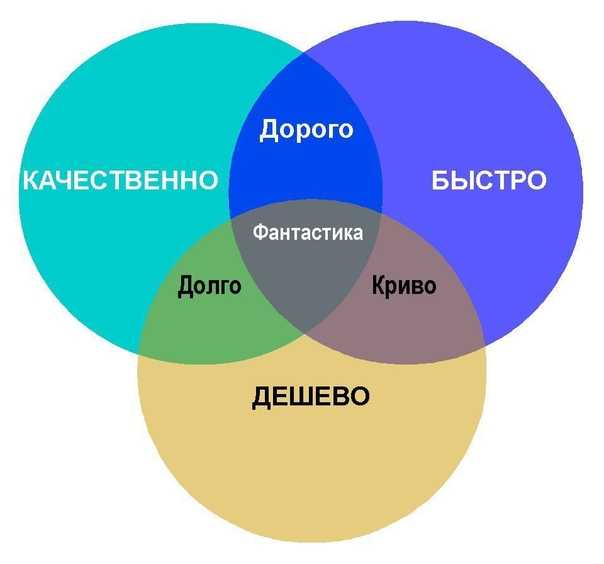 Однако, если вы не хотите платить за подписку, попробуйте этот бесплатный инструмент искусственного интеллекта, который позволяет масштабировать и восстанавливать изображения.
Однако, если вы не хотите платить за подписку, попробуйте этот бесплатный инструмент искусственного интеллекта, который позволяет масштабировать и восстанавливать изображения.
Как использовать инструмент Picsart AI Enhance
Picsart предлагает два варианта улучшения изображения: AI Enhance и HD Portrait . Первый работает для восстановления всего изображения, а второй использует ту же технологию, но с упором на портреты.
Кроме того, в HD Portrait есть ползунок, который позволяет вам выбрать интенсивность функции, в то время как AI Enhance имеет опцию одним нажатием. Вот как использовать инструменты.
Улучшение ИИ
Использовать инструмент AI Enhance очень просто. Если вы хотите узнать, как его использовать, выполните следующие действия:
- Откройте приложение Picsart и нажмите кнопку плюс в нижней части экрана.
- Если вы не предоставили полный доступ к приложению, нажмите Продолжить под полосой поиска .

- Выберите изображения, которые вы хотите отредактировать, из фотопленки и нажмите D один .
- Выберите изображение для редактирования в разделе Фото . Обратите внимание: если вы уже предоставили доступ к изображению или ко всем изображениям, вы можете начать с этого шага.
- Когда изображение открыто и готово к редактированию в приложении, нажмите T ools внизу.
- Во всплывающем окне нажмите ИИ Усовершенствуйте и позвольте технологии сделать всю работу.
Выполнив эти шаги и подождав некоторое время, вы сможете сравнить свое старое изображение с вновь восстановленным перед применением или отменой функции.
HD-портрет
HD Portrait улучшает качество лиц, поэтому вы можете использовать эту функцию, если хотите выделить человека на снимке. Как следует из названия, эта функция лучше всего работает с портретами (фотографии человека, снятого крупным планом, обычно от плеч вверх).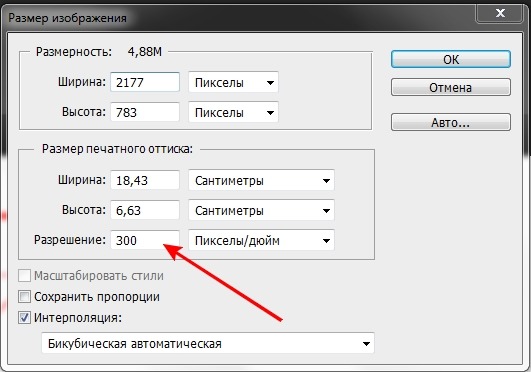
Чтобы использовать эту функцию, выполните следующие действия:
- Откройте Picsart и коснитесь знака плюс .
- Предоставьте доступ к изображению, которое вы хотите отредактировать, нажав Продолжить и выбрав их. Нажмите Готово после выбора изображений.
- Найдите изображение, которое хотите отредактировать, и нажмите, чтобы открыть его.
- Найдите Ретушь в нижнем меню экрана.
- Найдите HD Portrait и коснитесь его, чтобы добавить функцию.
- Отрегулируйте интенсивность с помощью ползунка.
- Применить функцию к изображению.
Улучшите свое прошлое
С помощью инструмента Picsart AI вы можете улучшить свое прошлое. Возможно, эта технология не идеальна, но ее легкая доступность и удобный интерфейс еще никогда не делали восстановление старых фотографий таким простым.
Как улучшить качество изображения в Excel — Picozu
Как улучшить качество изображения в Excel?
В разделе «Файл» выберите «Параметры» > «Дополнительно». Выберите «Высокая точность» в списке «Разрешение по умолчанию» для «Размер и качество изображения» в разделе «Качество изображения».
Поскольку в Excel нет собственной возможности экспорта изображений, требуется автономная диаграмма Excel с высоким разрешением. Многие люди создают графики по скриншотам своего окна Excel, но скриншоты могут быть размытыми или пикселизированными. Я также проверил размер и размеры изображения, чтобы определить качество изображений в дополнение к их субъективной оценке. Написав текст в Microsoft Word и вставив графики, созданные в Excel, вы можете создавать графики. Если вы хотите большое изображение , такой метод может повлиять на его разрешение. Кроме того, вы можете сделать изображение с помощью меню «Специальная вставка» (для пользователей ПК и пользователей Mac), и я рекомендую использовать расширенные метафайлы для пользователей ПК и PDF для пользователей Mac.
Написав текст в Microsoft Word и вставив графики, созданные в Excel, вы можете создавать графики. Если вы хотите большое изображение , такой метод может повлиять на его разрешение. Кроме того, вы можете сделать изображение с помощью меню «Специальная вставка» (для пользователей ПК и пользователей Mac), и я рекомендую использовать расширенные метафайлы для пользователей ПК и PDF для пользователей Mac.
Почему мое изображение размыто в Excel?
Фото: https://imgur.com Есть несколько возможных причин, по которым ваше изображение может быть размытым в Excel. Наиболее вероятная причина в том, что разрешение картинки слишком низкое. Когда вы вставляете картинку в Excel, она автоматически масштабируется по размеру ячейки. Если разрешение слишком низкое, изображение будет размытым. Другая возможная причина заключается в том, что соотношение сторон изображения не совпадает с соотношением сторон ячейки. Если соотношение сторон изображения отличается от соотношения сторон ячейки, изображение будет растянуто, чтобы соответствовать ячейке, что также может привести к его размытию.
Как оптимизировать изображение в Excel?
Когда вы открываете приложение Microsoft Office, выберите изображение или изображение для сжатия при открытии файла. В разделе Работа с рисунками выберите Сжать изображения, а затем в группе Настройка выберите вкладку Формат.
Новый помощник по работе с изображениями в Excel: мощный инструмент для создания изображений
Новый помощник по работе с изображениями в Excel 2016 поможет вам сэкономить время и позволит создавать красивые изображения всего за несколько минут. Доступ к Excel Image Assistant теперь можно получить через вкладку надстроек на ленте. Все, что вам нужно, это фотография, и для этого достаточно нескольких минут. Новый Excel Image Assistant включает в себя ряд функций, которые делают его очень эффективным инструментом для создания изображений. Это также позволяет вам легко изменять размер и обрезать изображения, упрощая поиск идеальный размер изображения для ваших нужд. Кроме того, он может добавлять текст, графику и другие элементы к вашим изображениям, чтобы сделать их более мощными и профессиональными. Существует также возможность создавать GIF-файлы из изображений, что является отличным способом быстро и легко создавать видео. Вы можете использовать новый Помощник по изображениям Excel, чтобы создать простое изображение для презентации или сложное изображение для проекта, и это упрощает работу. Если вам интересно, мы будем рады показать вам, как легко создавать красивые изображения в Excel 2016, загрузив его и попробовав.
Существует также возможность создавать GIF-файлы из изображений, что является отличным способом быстро и легко создавать видео. Вы можете использовать новый Помощник по изображениям Excel, чтобы создать простое изображение для презентации или сложное изображение для проекта, и это упрощает работу. Если вам интересно, мы будем рады показать вам, как легко создавать красивые изображения в Excel 2016, загрузив его и попробовав.
Можно ли изменить качество изображения?
Качество изображения можно изменить несколькими способами, в зависимости от того, что подразумевается под качеством. Если вопрос касается резкости или четкости изображения, это можно изменить, манипулируя пикселями изображения. Если вопрос касается общего внешнего вида изображения, его можно изменить, используя различные фильтры или редактируя изображение в программе редактирования фотографий.
Перейдите в свой браузер и добавьте в него изображения JPG. Для JPG вы можете нарезать его. Чтобы сделать файл меньшего размера и более управляемым, извлеките часть изображения JPEG. Настройте одно изображение JPEG, добавив вместе несколько файлов JPEG. Изображение JPG можно использовать для создания эскиза предварительного просмотра. Просто нажмите на нее, чтобы просмотреть эскиз изображения. Когда вы открываете изображение в формате JPEG, оно сохраняется в браузере как файл JPEG.
Настройте одно изображение JPEG, добавив вместе несколько файлов JPEG. Изображение JPG можно использовать для создания эскиза предварительного просмотра. Просто нажмите на нее, чтобы просмотреть эскиз изображения. Когда вы открываете изображение в формате JPEG, оно сохраняется в браузере как файл JPEG.
Обязательно сохраните JPG. Фотография в формате JPEG может быть украшена текстовыми метками, стрелками и рамками. JPG можно использовать для поиска пикселей. JPEG можно использовать для определения положения конкретных пикселей. Вместо пикселей следует использовать формат JPEG . JPG позволяет создавать ANSI Art. Художественное изображение ANSI можно создать путем преобразования изображения JPEG.
Можно ли изменить качество изображения?
Лучший способ получить изображения высокого качества — это использовать лучшую камеру для работы. Однако, когда это невозможно сделать или если вы хотите улучшить старые цифровые фотографии, вам могут помочь Photoshop и Adobe Photoshop Lightroom. Используя суперразрешение и передискретизацию, вы увидите, сможете ли вы максимально улучшить качество изображения.
Используя суперразрешение и передискретизацию, вы увидите, сможете ли вы максимально улучшить качество изображения.
Pixlr: отличный онлайн-редактор фотографий
Использование онлайн-редактора фотографий, такого как Pixlr, для получения наилучшего возможного разрешения ваших фотографий — отличная идея. У вас есть два варианта изменения размера изображения: изменить его размер или использовать функцию Image Upscale для улучшения его качества.
Что называется качеством изображения?
В целом, разрешение изображения определяется как количество пикселей, которое данное изображение отображает на дюйм разрешения. Чем выше разрешение, тем больше пикселей на дюйм (PPI), что означает больше информации о содержании и более высокое качество изображений.
Как улучшить качество изображения в PowerPoint
Есть несколько способов улучшить качество изображения в PowerPoint. Один из способов — настроить разрешение изображения.

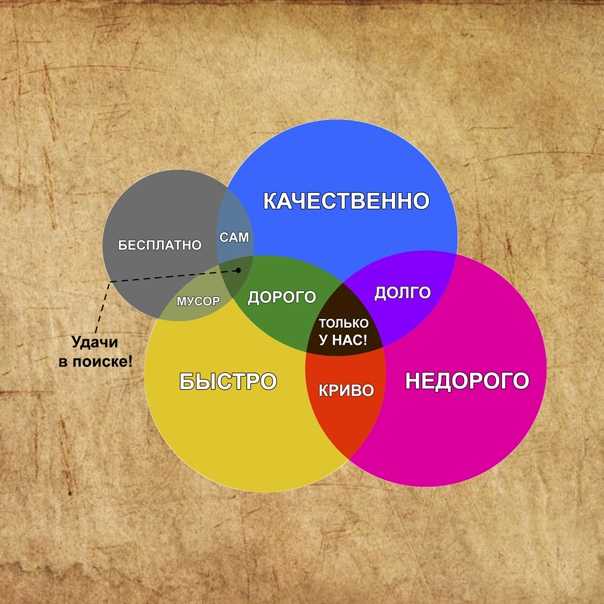 Кроме того, лучше не нажимать на строчку «Добавить новые фотографии», а перетаскивать на неё снимок прямо из папки компьютера.
Кроме того, лучше не нажимать на строчку «Добавить новые фотографии», а перетаскивать на неё снимок прямо из папки компьютера.