Капли воды — Фотографии капель воды, падающих в жидкость
Экспериментируем с каплями воды. Я думаю, что все мы видели завораживающие фотографии капель воды — и при этом, многие думают, что сделать такие кадры очень просто. Действительно, что там такого — бери фотоаппарат и фотографируй. Однако, не всё так просто.
Как только начинаешь фотографировать воду, сразу возникает ряд задач, которые порой очень сложно решить:
- как заморозить движение, чтобы капли воды и волны на поверхности жидкости не размывались,
- как сделать однородный фон,
- как сделать так, чтобы не было лишних бликов на поверхности воды,
- как сделать так, чтобы капли принимали необходимую форму,
- как синхронизировать падение капли в воду и время срабатывания фотоаппарата,
Итак, что мы использовали для такого рода фотосъёмки:
- ёмкость с водой (лучше выбирать ёмкость с большим диаметром окружности, чтобы края не попадали в кадр),
- светлый однородный фон (в нашем случае это был полупрозрачный белый фон для предметной съёмки),
- лампа или вспышка, расположенная за фоном,
- штатив,
- дистанционное управление фотоаппаратом,
- бутылка воды с маленьким отверстием в крышке (чем меньше отверстие, тем лучше, чтобы вода выливалась отдельными каплями, а не струями),
- ну и .
 .. фотоаппарат.
.. фотоаппарат.
У нас ещё фотоаппарат был подключен напрямую к компьютеру с программой Capture One для контроля качества картинки.
Конструкцию размещаем так, как это отражено на следующем рисунке: фотоаппарат — перед ним ёмкость с водой — за ёмкостью с водой фон — за фоном вспышка.
Освещая белый фон сзади (или сбоку) и располагая уровень фотоаппарата очень низко (близко к уровню воды в ёмкости), нам удалось получить однородную светлую поверхность воды без лишних бликов. Любая капля или волна при таком освещении сразу давала объёмное изображение за счёт игры свето-теней.
Сначала изображение было размытым, но постепенно уменьшая выдержку до 1/400 сек и диафрагму до F/18, нам удалось заморозить движение и получить более-менее резкое изображение капель воды и волн на поверхности жидкости.
В одной руке была бутылка с водой, в другой — пульт дистанционного управления фотоаппарата. Как только капля воды, падая, приближалась к поверхности воды, нажатие кнопки синхронизатора заставляло срабатывать фотоаппарат и вспышку (с лампой постоянного света ещё проще — постоянный свет не нужно синхронизировать). Если фотоаппарат и вспышка срабатывали вовремя, тогда получались самые эффектные кадры.
Если фотоаппарат и вспышка срабатывали вовремя, тогда получались самые эффектные кадры.
Смотрим на фоточки, вдохновляемся и думаем…. Как же это мы сумели фотографировать со вспышкой и маленькой выдержкой? Ведь уже при 1/200 сек фотографировать невозможно, так как фотоаппарат и вспышка не могут идеально синхронизироваться. А у нас время выдержки было даже не 1/200 сек, а ещё меньше — 1/400 сек. Вот и думайте, как мы выкрутились в этой ситуации…
Ну, а кому такие фоточки понравились, записывайтесь на мастер-класс, который мы регулярно проводим на эту тему — там как раз будем подробно разбирать эту световую схему и непрерывный контроль результата через программу Capture One.
Ну, а если Вы ещё только начинающий фотограф, то приходите на наш курс основ фотографии — там мы также будем обсуждать этот фото-эксперимент.
Как создать реалистичный эффект капель дождя на видео
Технологии обработки видео продвинулись настолько, что мы можем не только корректировать цвета и звуки на записи, но и создавать иллюзию определённых погодных условий. В этой категории наиболее популярны эффекты, связанные с водой: капли дождя на объективе камеры, запотевшее стекло и эффект замерзающих капель.
В этой категории наиболее популярны эффекты, связанные с водой: капли дождя на объективе камеры, запотевшее стекло и эффект замерзающих капель.
В этой инструкции мы расскажем вам, как применять эти эффекты в бесплатном видеоредакторе VSDC.
Скачайте последнюю версию видеоредактора VSDC для Windows
Благодаря гибким настройкам, VSDC позволяет создать максимально реалистичный эффект. Например, вы сможете откорректировать даже такие детали как размер и количество капель дождя на стекле, скорость, с которой они скользят вниз, а также отражаемые в них цвета.
Кроме того, эффект можно будет применить не только к сцене целиком, но и к отдельной области на видео с помощью инструмента маски. Это могут быть окно или стакан, которые запотевают по сценарию, в то время как остальные предметы в кадре остаются неизменными.
Если вы хотите научиться работать с подобными приёмами монтажа, эта инструкция поможет вам разобраться в нюансах.
Как применить эффект капель дождя в VSDCПрежде всего, убедитесь в том, что на вашем компьютере стоит последняя версия редактора.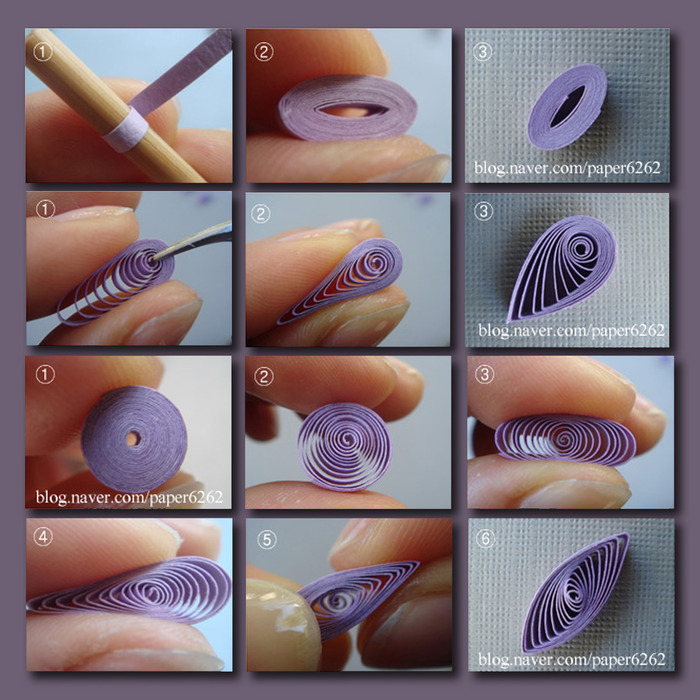 Обратите внимание, эффект капель дождя доступен пользователям, начиная с версии VSDC 6.4.9.
Обратите внимание, эффект капель дождя доступен пользователям, начиная с версии VSDC 6.4.9.
Чтобы начать работу, запустите редактор и следуйте пошаговой инструкции:
- Импортируйте ваше видео, используя кнопку Импортировать контент на стартовом экране.
- Левой кнопкой мыши щёлкните по видеофайлу и откройте список Видеоэффектов в контекстном меню. Затем перейдите в OpenGL и выберите Капли дождя.
- Во всплывающем окне Параметры позиции объекта, нажмите OK.
В результате этих действий, к вашему видео будет применён эффект с настройками по умолчанию.
Далее мы подробно рассмотрим как можно изменить вид и количество капель на видео. Чтобы открыть меню настроек эффекта, сделайте двойной щелчок по видеофайлу на таймлайне. Затем щёлкните левой кнопкой мыши по слою эффекта и выберите опцию Свойства.
Справа откроется окно настроек, оно выглядит вот так:
В окне свойств параметры разделены на три группы:
- Общие параметры
- Параметры эффекта «Капли дождя»
Настройки группы Общие параметры позволяют дать название слою с эффектом, а также вручную обозначить момент появления эффекта (посекундно или покадрово) на видео и его продолжительность (в секундах или в кадрах).
Параметры корректировки эффекта – это группа настроек, позволяющих изменить уровень прозрачности применяемого эффекта. Вы можете задать единый уровень прозрачности на всю продолжительность видео или же применить плавное изменение уровня прозрачности по мере проигрывания.
Во втором случае, параметры Начальное значение и Конечное значение должны отличаться. Ниже пример видео, на котором уровень прозрачности меняется с начального значения в 100% (то есть, полная непрозрачность) до конечного значения в 10%.
Третья группа настроек – Настройки эффекта – включает несколько опций для работы с такими параметрами как:
- Запотевание стекла
- Размер и количество капель
- Дорожки от капель на стекле и так далее
Ниже мы отдельно рассмотрим параметры этой группы, а также покажем, как будет выглядеть изменение их значений в бОльшую или меньшую сторону.
Эффект капель дождя: обзор настроек в VSDC
Первая строка в этой группе настроек называется Тип эффекта. Она позволяет выбрать между эффектом капель дождя и эффектом запотевшего стекла. Капли дождя, как и следует из названия, создают имитацию падающих капель, скользящих по объективу камеры, а Запотевшее стекло помогает создать реалистичный эффект запотевшей линзы, на которой время от времени образуются и скатываются вниз капли конденсата.
Следующий параметр называется Вид размытия. Он позволяет контролировать уровень размытия картинки, вызванного запотеванием стекла.
В меню для этого параметра доступны три опции:
- Никакой – стекло не запотевает
- Тип 1 – стекло слегка запотело
- Тип 2 – стекло запотело полностью
Если вы выберите первый или второй тип запотевания, вы также можете настроить такие параметры как качество и радиус размытия. Радиус размытия определяет, какое количество конденсата будет образовываться на поверхности стекла. В данном случае, полезно применить динамическое изменение эффекта, используя разницу между начальным и конечным значениями.
Радиус размытия определяет, какое количество конденсата будет образовываться на поверхности стекла. В данном случае, полезно применить динамическое изменение эффекта, используя разницу между начальным и конечным значениями.
Например, на иллюстрации ниже стекло запотевает сильнее по мере проигрывания видео. Конечное значение для параметра “Радиус размытия” здесь значительно выше начального значения.
Следующий параметр в меню настроек называется Видимость капель. Увеличивая значение данного параметра, вы придаёте каплям более высокую чёткость. Опять же, вы можете показать, как капли становятся более различимыми или менее различимыми на стекле по мере проигрывания видео.
Чтобы проиллюстрировать этот приём, мы задали минимальную видимость капель в начале видео (Начальное значение = 1) и более высокую в конце (Конечное значение = 10).
Обратите внимание, что если задать значение, равное нулю, капель вовсе не будет видно.
Интенсивность следа относится к следам, оставляемым каплями (дождя или конденсата) на стекле. Для данного параметра также стоит попробовать задать динамическое изменение, поскольку это добавит реалистичности эффекту.
Например, на видео ниже интенсивность следа капель плавно увеличивается с 0 до 200.
При значении равном нулю, капли не будут оставлять следов на стекле.
Следующий параметр называется Продолжительный след. Он позволяет получить чёткие, непрерывные следы от стекающих капель. Обратите внимание, что он активируется только если вы выберите типа эффекта «Запотевшее стекло» и зададите значение параметра «Видимость капель» выше нуля. Чтобы применить этот параметр, в выпадающем меню напротив его названия, необходимо выбрать Да.
Наконец, если вы хотите, чтобы по мере стекания капли замерзали прямо на стекле, используйта параметр Замерзающие капли. Здесь всё просто: при значении, равном нулю, эффект замерзания не применяется.
Плотность распределения капель влияет на то, какое количество капель появится в кадре после применения эффекта. Чем выше значение этого параметра, тем больше будет капель, и тем более плотно они будут распределены на поверхности. Это ещё один параметр, который смотрится естественнее в динамике.
На иллюстрации ниже плотность распределения постепенно увеличивается с 0 до 100.
Обратите внимание на то, что помимо количества капель, увеличивается и их размер.
Размер капель, как и предполагает название, позволяет вам увеличить размер тех капель, что оставляют следы на стекле. Пример ниже иллюстрирует увеличение данного параметра со значения 20 до 200.
Если вы также хотите откорректировать скорость, с которой капли скатываются вниз по стеклу, для этого есть отдельный параметр: Скорость падения капель

Капли, не оставляющие следов на стекле, называются Маленькие капли. Для маленьких капель предусмотрено отдельное меню настроек с параметрами, аналогичными тем, что мы рассмотрели выше. В частности, вы сможете изменить плотность распределения маленьких капель, их размеры, а также скорость падения.
Последняя группа настроек называется Настроить изображение. Здесь вы можете откорректировать цвета применяемого эффекта. Причём, VSDC позволяет откорректировать как цвета видео, к которому применяется эффект, так и цвета самих капель.
Для настройки изображения, вам предлагается три варианта:
- Не использовать настройку (цветокоррекция не применяется)
- Настройка изображения (цветокоррекция применяется только к видео)
- Настройка эффекта (цветокоррекция применяется только к каплям)
Второй и третий варианты включают в себя шкалу значений RGB. Изменяя значения для выбранного тона, вы выставляете коэффициент и увеличиваете значение этого тона в заданное количество раз.
Например, так будет выглядеть плавное увеличение голубого тона, применяемое к изображению.
Обратите внимание, что увеличение голубого тона, применяемое к эффекту, будет выглядеть иначе:
В меню Настройки изображения также есть параметры, задающие смещение тонов RGB как для видео, так и для эффекта капель. Увеличивая значение для выбранного тона, вы увеличиваете его интенсивность на указанное количество единиц.
На иллюстрации ниже показано плавное усиление смещения голубого тона, применяемое к видео.
И снова, усиление смещения голубого тона, применяемое уже к самому эффекту, будет выглядеть иначе:
Эффект капель дождя уже доступен в новой версии
Новый эффект открывает широкие возможности для творческих проектов и поможет вам создать атмосферные фото и видео. Скачайте новую версию, чтобы опробовать его самостоятельно.
Не забудьте присоединиться к нам на Facebook и обязательно подпишитесь на наш канал на YouTube, где мы еженедельно публикуем новые видеоинструкции.
Видео: Параметры раскрывающегося списка — Служба поддержки Майкрософт
Для определения параметров в раскрывающемся списке можно использовать список с разделителями-запятыми, диапазон ячеек или именованный диапазон.
В предыдущем видео мы использовали список, разделенный запятыми.
Вы можете использовать такой список, если имеется всего несколько значений и маловероятно, что они изменятся.
Если вам нужно изменить элементы списка, например добавить или удалить элементы, управление этим типом раскрывающегося списка требует больше времени.
Мы рассмотрим управление раскрывающимися списками в видео 4.
Список, разделенный запятыми, также чувствителен к регистру.
Это может быть проблемой, когда кто-то вводит запись, а не выбирает ее из списка.
Например, ввод YES всеми заглавными буквами возвращает ошибку, если сообщения об ошибках включены, что является значением по умолчанию.
Чтобы избежать этой проблемы, давайте использовать диапазон ячеек для записей в раскрывающемся списке.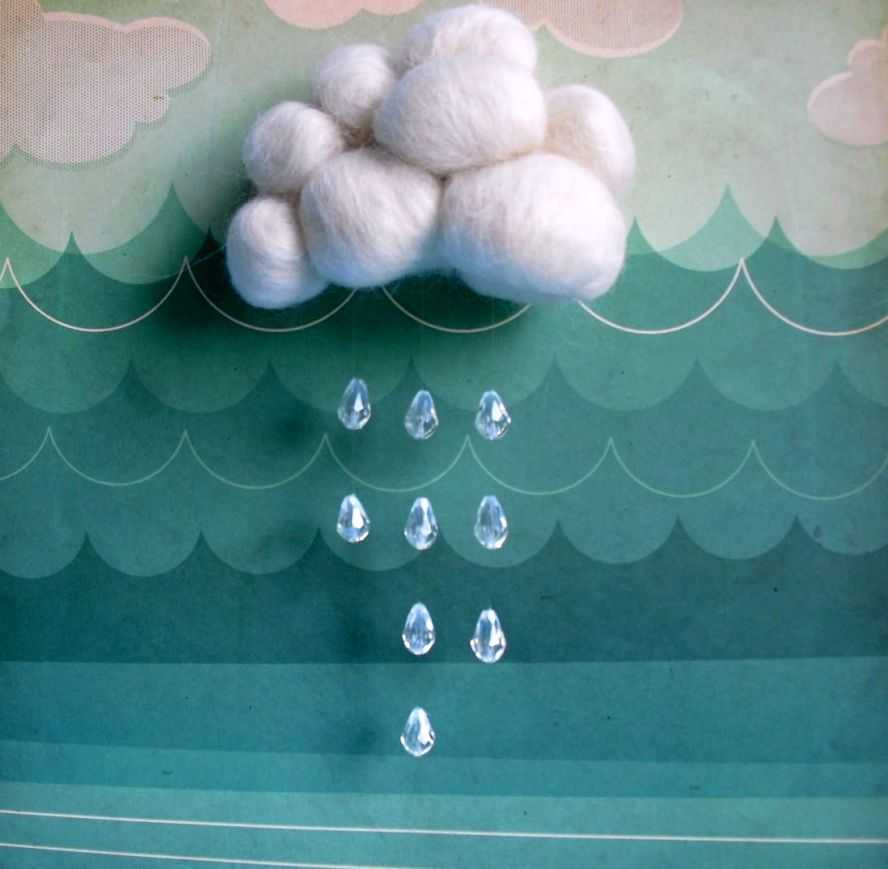
Выберите ячейку, в которой вы хотите разместить раскрывающийся список.
Перейдите на вкладку ДАННЫЕ и щелкните Проверка данных .
В диалоговом окне Проверка данных установите Разрешить на Список ; это включает список в ячейке.
Оставить раскрывающийся список в ячейке выбранным; это включает раскрывающийся список в ячейке.
Оставить Игнорировать пустое выбрано; мы расскажем об этом в следующем видео.
Чтобы указать параметры в раскрывающемся списке, щелкните Источник и выберите диапазон ячеек, содержащий параметры.
Он может находиться на другом рабочем листе, как в этом примере, что обеспечивает большую гибкость в настройке и защите рабочих листов. Мы расскажем об этом в видео 4.
Диапазон должен быть одной строкой или столбцом, и нажмите OK .
Убедитесь, что ячейка содержит раскрывающийся список с параметрами, предоставляемыми диапазоном ячеек.
Чтобы использовать этот раскрывающийся список в других местах, скопируйте его в другие ячейки.
Выберите ячейку.
Если отображается текст или число, нажмите Удалить, чтобы очистить его.
Таким образом, текст и числа не будут отображаться в ячейках назначения, поэтому не будет казаться, что запись уже выбрана.
Вы можете использовать сочетание клавиш Ctrl+C, чтобы скопировать ячейку.
Затем выберите ячейки назначения и нажмите Ctrl+V, чтобы вставить их.
Эти ячейки теперь имеют раскрывающийся список.
Именованный диапазон, например Fruits, легче запомнить, чем диапазон ячеек, например A2:A37.
Чтобы использовать именованный диапазон для опций в раскрывающемся списке, вы должны начать с его создания.
Выберите диапазон ячеек, которому вы хотите присвоить имя.
В поле имени введите имя для диапазона. Например, «_Veggies».
Первым символом имени должна быть буква или знак подчеркивания.
Остальная часть имени может состоять из букв, цифр, точек и знаков подчеркивания.
Имя не может содержать пробелы.
И вы не можете использовать предопределенные операторы, такие как истина или ложь, или ссылки на ячейки, такие как A1.
При выборе ячеек именованного диапазона вы увидите имя в поле имени.
Теперь вы готовы создать раскрывающийся список, использующий именованный диапазон.
Выберите ячейку, в которой вы хотите открыть раскрывающийся список. Щелкните Data Validation , выберите List , щелкните Source , нажмите F3, выберите имя, щелкните OK и еще раз щелкните OK .
Убедитесь, что ячейка содержит раскрывающийся список с записями, предоставленными именованным диапазоном, и скопируйте список в другие ячейки.
Далее, Ввод и сообщения об ошибках .
Как создать раскрывающийся список в Excel за 60 секунд или меньше
Перейти к содержимому Как создать раскрывающийся список в Excel за 60 секунд или меньше Раскрывающийся список позволяет пользователю выбирать текст или значения из список параметров, вместо того, чтобы вводить их вручную в ячейку.
Это позволяет вам (создателю) контролировать все записи данных для важных ячеек.
Раскрывающийся список — самый популярный инструмент проверки данных в Excel.
И это тоже выглядит довольно круто😎
Просто выполните эти 5 шагов и узнайте, как вставить раскрывающийся список в Excel.
Кроме того, я рассказываю, как управлять входным сообщением и предупреждением об ошибке.
Если вы хотите следовать тому, что делаю я, загрузите файл проекта Excel здесь.
Шаг 1: Выберите элементы раскрывающегося списка
Выпадающие списки управляют вводом данных.
Но прежде чем вы вставите раскрывающийся список, вам нужно решить, какие записи данных должны быть разрешены. Это то, что мы называем «элементами списка».
Выберите место, где вы хотите сохранить элементы раскрывающегося списка. Это может быть тот же лист, другой лист или другой файл Excel.
Запишите нужные параметры раскрывающегося меню в виде списка.
Шаг 2: Перейдите на вкладку «Данные»
Этот шаг прост😊
Просто наведите курсор на вкладку «Данные» и щелкните ее левой кнопкой мыши.
Шаг 3: Нажмите «Проверка данных»
Теперь нажмите «Проверка данных» в середине ленты.
(Не нажимайте на маленькую стрелку — просто нажмите на верхнюю часть кнопки).
Теперь появится диалоговое окно «Проверка данных». Здесь вы выбираете настройки для раскрывающегося списка.
Давайте углубимся🤿
Шаг 4: Разрешить проверку данных «Список»
В диалоговом окне проверки данных щелкните раскрывающийся список и выберите, какой метод проверки данных вы хотите использовать (как мета что?!).
Выберите «Список» из… ну… списка !
Я обещал, что вы сможете добавить раскрывающийся список менее чем за 60 секунд, не так ли?
Итак, давайте не отставать🏃🏽
Каспер Лангманн , специалист Microsoft Office
Шаг 5: Выберите исходный список
Помните на шаге 1, где вы выбрали разрешенные параметры (элементы списка ) для вашего выпадающий список?
Теперь пришло время соединить этот список параметров с раскрывающимся меню.
Один раз щелкните левой кнопкой мыши в поле «Источник:».
Затем перейдите к расположению вашего списка с разрешенными значениями. Тот, который вы написали на шаге 1, помните?📝
Выберите ячейки, содержащие элементы раскрывающегося списка.
И нажмите «ОК».
PRO TIP
Как видно из рисунка выше, я включил несколько пустых ячеек внизу исходного диапазона. Таким образом, я могу добавить новые элементы раскрывающегося списка в исходный код, просто написав в пустых ячейках.
Это намного проще, чем возвращаться назад и изменять размер исходного диапазона каждый раз, когда добавляются новые элементы.
И это также намного проще, чем создание динамического выпадающего списка, где исходный диапазон автоматически подстраивается под данные.
После того, как вы нажмете «ОК», ваш раскрывающийся список готов к использованию.
Круто, да?💪
Оповещение об ошибке
Выпадающие списки в первую очередь предназначены для выбора ввода данных, а не для ввода их вручную.
Но пользователь может вручную ввести данные в ячейку, содержащую выпадающий список.
Но если введены неверные данные, появится предупреждение об ошибке.
Сообщение об ошибке по умолчанию не дает точного представления о том, что пользователь может фактически написать в ячейке.
Чтобы улучшить его, просто перейдите на вкладку «Предупреждение об ошибке» после нажатия «Проверка данных».
Отсюда убедитесь, что установлен флажок «Показывать предупреждение об ошибке после ввода неверных данных».
Затем добавьте заголовок и сообщение об ошибке и выберите значок, если вам не нравится значение по умолчанию.
Затем нажмите «ОК».
Теперь это сообщение об ошибке появляется всякий раз, когда в ячейку вводятся недопустимые данные.
Если не поставить галочку «Показывать сообщение об ошибке после ввода неверных данных», любой может написать что угодно в ячейке с выпадающим списком.
Каспер Лангманн , специалист по Microsoft Office
Ввод сообщения
Раскрывающиеся меню и проверка данных в целом усложняют ввод неправильных данных в электронную таблицу.
Но добавление «Входное сообщение» делает ввод данных еще проще и надежнее.
При создании раскрывающегося списка вы можете добавить входное сообщение на вкладке «Входящее сообщение» в диалоговом окне проверки данных.
Просто введите сообщение ввода, и оно появится, когда пользователь выберет ячейку, содержащую раскрывающийся список.
Входное сообщение — это простой способ улучшить взаимодействие с пользователем с вашими электронными таблицами, которым пренебрегает большинство создателей электронных таблиц.
Каспер Лангманн , специалист Microsoft Office
Вот и все. Что теперь?
Вы только что узнали, как создать раскрывающийся список в Excel.
Кроме того, теперь вы можете управлять предупреждением об ошибке, которое отображается при вводе неверных данных.
И вы можете заставить электронную таблицу отображать красивое входное сообщение, чтобы упростить процесс ввода данных для пользователя.
Молодец👍
Но в Excel есть нечто большее, чем искоренение опечаток с помощью выпадающих списков.
Давайте остановимся и подумаем: почему опечатки так опасны?
Потому что они делают ваши функции менее эффективными.
Особенно функции: ЕСЛИ, СУММЕСЛИ и ВПР.
И это 3 самые важные функции в Excel.
Если вы еще не знакомы с ними, я настоятельно рекомендую вам записаться на мой бесплатный онлайн-курс, состоящий из 3 частей, и раз и навсегда изучить ЕСЛИ, СУММЕСЛИ и ВПР.
Другие соответствующие ресурсы
Раскрывающиеся списки являются частью более широкого набора функций Excel, называемых «Проверка данных». Я написал полное руководство по проверке данных, которое научит вас всему, что вам нужно знать. Проверьте это здесь.
Существует также несколько способов использования раскрывающихся списков, подходящих для особых сценариев. Например, вы можете создавать раскрывающиеся списки, в которых элементы списка меняются в зависимости от того, что пользователь выбирает в другом раскрывающемся списке.

 .. фотоаппарат.
.. фотоаппарат.