Изображение нечеткое или с искажениями, зависание меню ТВ-приставки
Изображение нечеткое или с искажениями, зависание меню ТВ-приставки
Перезагрузите оборудование, следуя нашим инструкциям.
Отключите все устройства, отсоединив их от розетки или нажав кнопку на задней панели. Убедитесь, что все индикаторы погасли. Через 20–30 секунд начните подсоединять устройства, делая двухминутный интервал. Включите последовательно:
- Модем (маршрутизатор, оптический терминал).
- Дополнительное оборудование (коммутаторы, хабы, маршрутизаторы, Wi-Fi, видеосендеры).
- ТВ-приставку.
На каждом этапе дожидайтесь полной загрузки устройств.
Если проблема появляется на всех каналах, проверьте, не поврежден ли кабель от модема (роутера, ONT). При необходимости замените кабель.
Если ТВ-приставка подключена к телевизору кабелем RCA («тюльпан»), то сигнал будет идти в аналоговом качестве, то есть с более низким разрешением картинки, независимо от цены телевизора и качества сигнала.
Если после выполнения наших рекомендаций проблема всё равно сохраняется, обратитесь к нам любым удобным для вас способом.
Обращаем ваше внимание, что восприятие качества картинки также зависит от следующих факторов:
Вид сигнала
Существует два вида качества сигнала — SD (standard definition, стандартная четкость) и HD (high definition, высокая четкость). При стандартной четкости изображение на экране составляет 720 на 576 пикселей, при HD-разрешении — 1920 на 1080 пикселей, что дает более четкую и яркую картинку. Телеканалы транслируются из разных источников — так, большинство местных каналов изначально вещают в низком разрешении, поэтому картинка может казаться размытой.
Диагональ телевизора
Чем больше диагональ и чем ближе вы находитесь к телевизору, тем хуже будет смотреться картинка.
 Просматривать каналы на большой диагонали лучше на некотором расстоянии — особенно это касается телевидения стандартной четкости.
Просматривать каналы на большой диагонали лучше на некотором расстоянии — особенно это касается телевидения стандартной четкости.
Video Conferencing — Изменение или удаление изображения профиля на веб-сайте Webex
27 июля 2021 г. | 983 – просмотры | 6 – пользователи, которые сочли этот материал полезным
Изменение или удаление изображения профиля на веб-сайте Webex
Изображение профиля отображается на панели «Участники», а также во время совещаний Webex, когда ваше видео выключено. Отображение изображения профиля позволяет другим пользователям легче вас узнать.
| 1 | Войдите на свой веб-сайт Webex, выберите свое имя в верхнем правом углу веб-сайта Webex, а затем выберите Мой профиль. | ||
| 2 | Нажмите Изменить на изображении профиля. Если изображение еще не добавлено, будут отображены ваши инициалы в круге. | ||
| 3 | Нажмите Загрузить изображение, а затем найдите изображение, которое необходимо загрузить. Используйте изображение размером до 5 МБ и не менее 720 × 720 пикселей.
| ||
Нажмите Сохранить. |
Удаление изображения профиля
После добавления изображения профиля его можно будет заменить только другим изображением. Невозможно вернуться к изначальному аватару с инициалами, который был создан системой. Однако можно создать и загрузить изображение со своими инициалами.
| 1 | С помощью программного обеспечения для редактирования изображений, которое вы обычно используете, создайте изображение размером не менее 720 × 720 пикселей и не более 5 МБ. Сначала используйте нейтральный сплошной цвет (рекомендуется). Выберите простой для чтения шрифт, используйте самый большой размер, доступный для этого шрифта, и разместите свои инициалы в центре изображения. Можно создать изображение, похожее на созданные системой аватары, или придумать свой вариант. |
| 2 | Выполните действия по изменению изображение профиля и загрузите новое изображение. |
бесплатная программа для создания GIF анимации онлайн
Бесплатная программа GIF Animator поможет создать GIF онлайн
Gif анимация хорошо известна тем, кто имеет дело с созданием баннеров и различных
подвижных элементов. Практически каждому пользователю интернета хоть раз, но встречалась
анимированная движущаяся картинка в виде рекламы или части сайта.
Преимущества
GIF анимации
очевидны: подвижный яркий элемент способен привлечь гораздо
больше внимания и воплотить практически любую идею дизайнера. Но что такое Gif анимация,
и из чего она состоит? Как сделать гифку? С помощью какой программы можно создать Gif анимацию? В чем
преимущества нашей бесплатной программы Gif Animator?
Практически каждому пользователю интернета хоть раз, но встречалась
анимированная движущаяся картинка в виде рекламы или части сайта.
Преимущества
GIF анимации
очевидны: подвижный яркий элемент способен привлечь гораздо
больше внимания и воплотить практически любую идею дизайнера. Но что такое Gif анимация,
и из чего она состоит? Как сделать гифку? С помощью какой программы можно создать Gif анимацию? В чем
преимущества нашей бесплатной программы Gif Animator?
Формат Gif: особенности и преимущества
Файл формата Gif объединяет в себе несколько изображений, которые
выводятся на экран в определенной последовательности и в итоге образуют анимированный
элемент. Поэтому чтобы создать Gif анимацию, не спешите сразу обращаться к нашей
бесплатной программе Gif Animator – вначале подготовьте набор картинок, из которых
будет создано ваше подвижное изображение, и четко продумайте суть того, что хотите
получить в итоге.
- Процедура размещения Gif анимации в web ничем не отличается от размещения неанимированного изображения – обычного Gif.
- Бесплатное анимированное изображение, которое вы решили создать с помощью программы Gif Animator на нашем сайте, не требует никаких дополнительных плагинов для просмотра.
- За счет сжатия при создании Gif анимация в итоге получается небольшого объема.
-
После создания Gif анимацию можно поместить в кэш. Повторного обращения к серверу
при этом не требуется. Так же, как и для работы с анимированным Gif изображением
не требуется повторной связи с сервером.

- Решив при помощи нашей бесплатной онлайн программы Gif Animator создать анимированное изображение, в последующем вы можете просто разместить его на странице – для этого вам не потребуется использовать никаких приемов программирования.
Как сделать бесплатную анимацию в программе Gif Animator?
К сожалению, специализированных программ, позволяющих быстро, качественно, а главное – бесплатно создать Gif анимацию онлайн, не так много. Именно поэтому мы предлагаем вам наш уникальный продукт – программу Gif Animator, при помощи которой вы сможете с минимальными затратами времени создать любую подвижную картинку.
Наша бесплатная программа Gif Animator для создания анимированных изображений онлайн отличается простотой использования. Все что от вас требуется – выполнить несколько простых действий:- выбрать нужные изображения для создания бесплатной Gif анимации;
- нажать «Создать Gif».

Вы можете продолжить создавать Gif анимацию, даже если при предыдущем посещении ресурса вам пришлось прервать свою работу. Ведь все ваши творения вы всегда сможете найти на сайте! А лучшие Gif анимации, которые вы сумели создать при помощи нашей бесплатной онлайн программы Gif Animator, попадут в галерею сайта и сумеют стать предметом вашей личной гордости. youtube.com/embed/c3MN81dwAHs» frameborder=»0″ allowfullscreen=»»>
Обновлено 5 ноября 2021 г.
Отзывы — Телевизор Samsung QE75Q900RB 75 дюймов Smart TV 8K QLED
Опережая время
Появление топовой версии Самсунг 8К 2019 года стало важным событием в мире высоких технологий. Производитель не только представил устройство с превосходными техническими характеристиками, но и предложил эффективное решение для повышения качества контента формата Ultra HD и ниже. Процесс перехода на новые стандарты видео потребует немало времени и средств, но оценить преимущества большого экрана без видимых пикселей вы можете уже сегодня. Покупая инновационный продукт, вы становитесь одним из первых в мире обладателей безупречной техники, возможности которой поразят самых взыскательных зрителей.
В чем преимущества TV 8К
Разрешение 8К стало следующим шагом после массового выпуска телевизоров 4К. Новинка предусматривает в два раза больше пикселей по диагонали и горизонтали, чем у Ultra HD. Разница между 8К и Full HD и вовсе колоссальная – 33 млн точек против двух. Даже если вы встанете прямо напротив монитора, увидите только идеально четкую, живую картинку без шумов, засветов и заметных пикселей. При этом абсолютно неважно, как освещена комната, в каком углу вы расположились и насколько велик размер диагонали – перед вами откроется дверь в реальный мир, полный жизни и красок.
Разница между 8К и Full HD и вовсе колоссальная – 33 млн точек против двух. Даже если вы встанете прямо напротив монитора, увидите только идеально четкую, живую картинку без шумов, засветов и заметных пикселей. При этом абсолютно неважно, как освещена комната, в каком углу вы расположились и насколько велик размер диагонали – перед вами откроется дверь в реальный мир, полный жизни и красок.
Модель обладает рядом важных преимуществ. Среди них:
- превосходная цветопередача, основанная на технологии квантовых точек;
- соответствие стандарту HDR 10+, что говорит о высокой контрастности и невероятной четкости изображения;
- оптимизация качества изображения и звука;
- расширенный угол обзора;
- функциональность Smart TV последнего поколения (управление умной техникой, легкий доступ к видеохостингам, возможности общения и обмена информацией, игровые режимы и многое другое).
- эксклюзивные решения для использования ТВ в дизайне помещения.
Приобретая Самсунг, вы получаете не только новейшее устройство для воспроизведения контента, но и настоящего помощника в доме. Интеллектуальный девайс прекрасно подойдет и для солидного офиса – любая презентация будет невероятно эффектно смотреться на большом экране 8К.
Интеллектуальный девайс прекрасно подойдет и для солидного офиса – любая презентация будет невероятно эффектно смотреться на большом экране 8К.
Совершенство – в каждом пикселе
Чтобы испытать свежие впечатления от просмотра любимого фильма в формате 8К, вовсе не нужно ждать, когда станет возможным адаптировать старую запись. Компания Samsung разработала фирменный алгоритм оптимизации имеющегося контента. Технология масштабирования AI Upscaling реализуется в три этапа:
- воссоздание текстуры каждого объекта в кадре;
- подавление шумов сигнала;
- восстановление четких границ объекта.
Выполняя эти операции, процессор Quantum 8К с искусственным интеллектом анализирует параметры отдельных участков и задает значения для каждого из 33 млн имеющихся пикселей. Система точно настраивает яркость, создает плавный переход оттенков и глубокую перспективу изображения. Благодаря сочетанию инновационных технологий, модели удается превосходно реализовать функцию HDR 10+.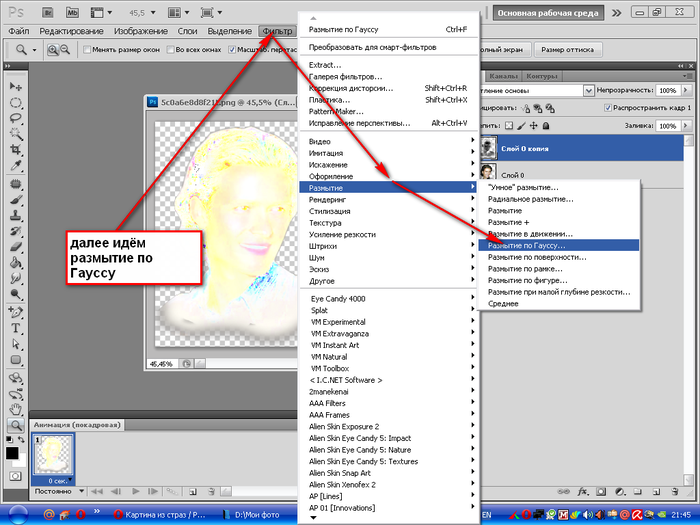 В результате масштабирования вы увидите ультрачеткую картинку с высокой детализацией и сможете рассмотреть каждый камень мостовой или песчинку на пляже.
В результате масштабирования вы увидите ультрачеткую картинку с высокой детализацией и сможете рассмотреть каждый камень мостовой или песчинку на пляже.
Взгляд на мир глазами режиссера
Модель QE75Q900R сочетает передовые подходы к улучшению цветопередачи и повышению контрастности. Характеристики ТВ позволяют раскрыть все преимущества широкого динамического диапазона – вы увидите мир в новой палитре оттенков, узнаете, как должна выглядеть любая сцена глазами режиссера и сможете полностью погрузиться в атмосферу событий, происходящих на экране. Девайс будущего стирает границу между фантазией и реальностью.
Цвет – в полном объеме
QLED-телевизоры Самсунг считаются одними из лучших в мире благодаря идеальной цветопередаче. Устройства обеспечивают миллионы естественных оттенков, великолепный эффект градиента и отсутствие даже минимальных потерь цвета. При этом все тона остаются точными и насыщенными при любом внешнем освещении и уровне яркости.
Фирменная технология заключается в использовании дополнительного слоя LED-панели, состоящего из квантовых точек – кристаллов величиной до 6 нм. В зависимости от размера, эти частицы преобразуют синий свет диодов в различные цветовые волны. Так получается богатейшая палитра естественных оттенков, в точности передающих исходную картину. Сегодня инновация доступна только в премиальном сегменте ТВ. QLED – значит наивысший стандарт качества.
Сверхчерное покрытие и максимальная яркость
Самсунг 8К Q900R с диагональю 75 дюймов демонстрирует непревзойденную контрастность, основанную на применении сверхчерного покрытия и локального управления яркостью. Идеальное соотношение света и тени делают любую сцену необыкновенно глубокой – объекты приобретают объем и насыщенные цвета, мельчайшие детали становятся заметными, появляется перспектива.
- В основе безупречной контрастности – технология Ultra Black Elite, предусматривающая специальный сверхчерный слой. Благодаря ему, цвета воспроизводятся максимально точно, с нужным уровнем яркости и без засветов.
 Антибликовое покрытие позволяет смотреть ТВ при дневном или электрическом свете без дополнения картинки отражениями предметов домашней обстановки.
Антибликовое покрытие позволяет смотреть ТВ при дневном или электрическом свете без дополнения картинки отражениями предметов домашней обстановки. - Ковровая подсветка экрана Direct Full Array 16X регулирует яркость пикселей на мельчайших участках монитора. Так, изображение становится ультрачетким в любой зоне матрицы, а просмотр фильмов на большом экране приносит больше удовольствия.
Красота чистого звука
Снабдив телевизор 8К умным процессором, разработчики позаботились не только об оптимизации качества изображения, но и улучшении звука. Девайс отлично различает характер сцены и выдает соответствующие настройки. В результате вы услышите тончайшие интонации речи героев, ощутите атмосферу сражения и получите огромное удовольствие от прослушивания музыки. Устройство оснащено акустической системой 4.2 с объемным звуком и глубокими басами. Чтобы получить более яркие впечатления от просмотра фильмов, дополните ТВ беспроводным саундбаром от Самсунг и превратите свою гостиную в кинотеатр.
Яркий акцент или невидимый экран
Обладателям топовой версии телевизора Samsung не приходится задумываться, как вписать большой темный монитор в элегантный дизайн помещения. Конструкторы компании в этот раз не стали делать ставку на изящные очертания и цвет корпуса, а просто превратили девайс в невидимку.
- Включите режим Ambient, и устройство в неактивном состоянии просто повторит оттенок и фактуру декора стены.
- Добавьте необычный эффект, и вы получите яркий акцент интерьера.
- Установите заставку в виде фотографии или картины, и помещение станет более индивидуальным и уютным.
В модели Q900R вы не найдете ничего лишнего – вместо нескольких проводов используется незаметный оптический кабель. Уникальное крепление No gap wall mount позволит прикрепить аппарат вплотную к стене.
Центр ваших интересов
Smart TV последнего поколения сделает вашу жизнь намного комфортнее и интереснее. Интеллектуальная система предложит широкий спектр развлечений, от просмотра ТВ и общения в социальных сетях до прохождения любимых игр. При этом любимые занятия принесут еще больше положительных эмоций благодаря высокому качеству изображения и производительности процессора.
При этом любимые занятия принесут еще больше положительных эмоций благодаря высокому качеству изображения и производительности процессора.
- Вы сможете без труда настроить фирменную платформу Smart Hub, пополнив ее полезными утилитами и популярными приложениями. Удобный и интуитивно понятный интерфейс облегчит поиск контента, подключение к устройствам и обмен информацией.
- Еще проще синхронизировать QE75Q900R с устройствами Apple. С помощью протокола AirPlay 2 вы моментально выведете фото и видео на большой экран или получите доступ к сервису ITunes.
- Геймеры будут рады протестировать игровые режимы нового ТВ – существуют специальные настройки для игр со сложной графикой, шутеров или VRR-продуктов.
Еще одна важная функция Smart TV – управление домашними девайсами с искусственным интеллектом. Вам потребуется только специальный пульт дистанционного управления или смартфон, чтобы отследить их работу и дать указания.
Купить QE75Q900R можно в нашем интернет-магазине.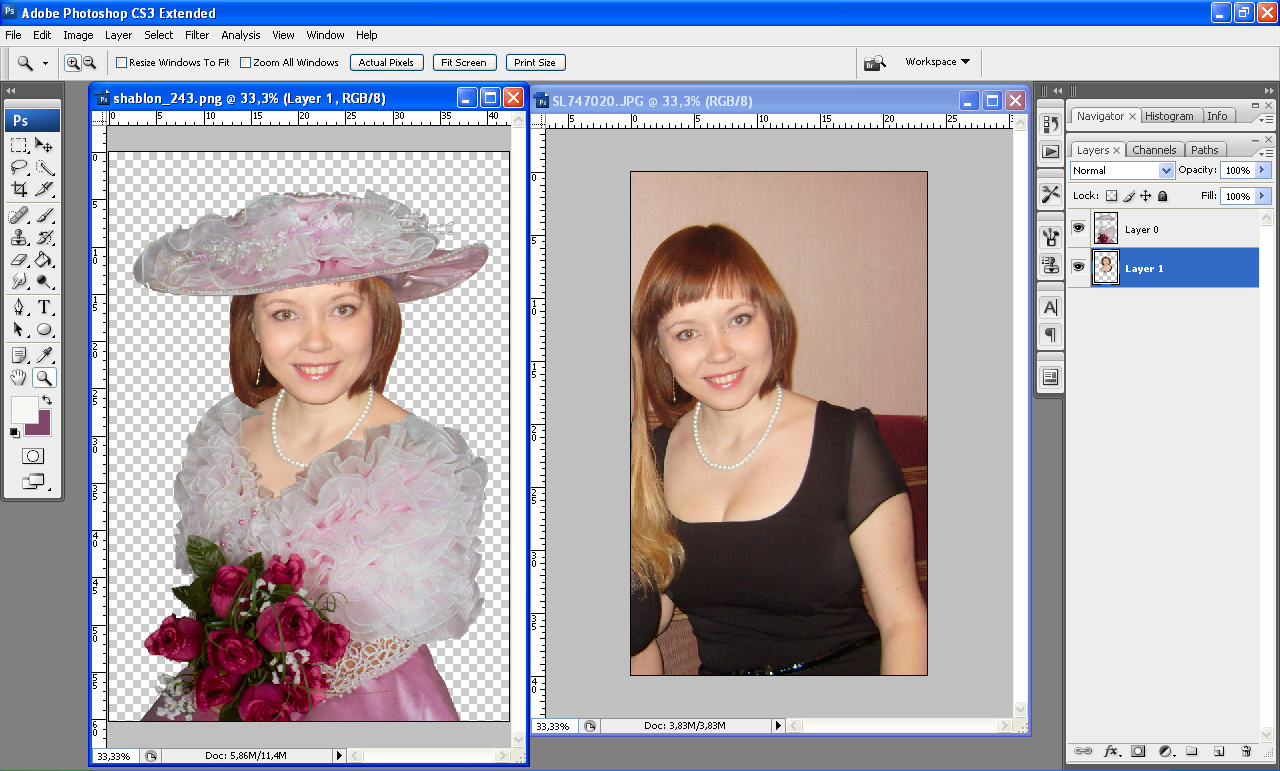 Мы предлагаем этот уникальный товар по выгодной цене. Не стоит ждать, чтобы оценить технологии будущего, – они доступны уже сегодня.
Мы предлагаем этот уникальный товар по выгодной цене. Не стоит ждать, чтобы оценить технологии будущего, – они доступны уже сегодня.
ZOOM для преподавателей (инструкция по работе)
Zoom — это платформа для проведения интернет-занятий и конференций. Во всем мире многие преподаватели, спикеры и учащиеся используют ее для дистанционного обучения. В этой статье мы дадим пошаговую инструкцию по настройке и работе в Zoom.
Преподаватели и слушатели программы “Менеджмент игровых проектов” также приняли на вооружение использование подобных сервисов для дистанционного обучения в условиях карантина. Попробовав несколько различных сервисов на практике, лекторы и учащиеся сошлись во мнении на том, что Zoom для них самая удобная платформа для проведения онлайн-занятий.
Хотите узнать, как мы применяем Zoom в онлайн-обучении и почему мы выбрали именно эту платформу? Тогда читайте внимательно. Преподаватели Высшей школы бизнес-информатики НИУ ВШЭ, авторы образовательных программ “Менеджмент игровых проектов” и “Основы создания игр”, готовы поделиться своим опытом.
Zoom – платформа для занятий и конференций
Как вы уже знаете, Zoom — сервис для проведения видеоконференций, онлайн-встреч и организации дистанционного обучения. Организовать онлайн-лекцию может любой преподаватель, создавший учетную запись. Бесплатная учетная запись позволяет проводить видеоконференцию длительностью 40 минут, но на программе “Менеджмент игровых проектов” наши преподаватели используют единый платный аккаунт, т.к. все наши занятия длятся около 3-х часов, а если преподавателю задают много вопросов, то и больше: фидбэк получает каждый слушатель, а Zoom позволяет всем комфортно общаться в режиме реального времени, т.к. платформа обеспечивает отличную связь.
К лекции может подключиться любой слушатель, имеющий ее идентификатор или ссылку на нее. Вы можете запланировать занятие заранее и сделать повторяющуюся конференцию, чтобы ваши занятия постоянно начинались в определенное время.
Zoom позволяет преподавателю вести лекцию с включенной камерой, аудио связью, демонстрацией своего экрана (или отдельного окна, части экрана и т.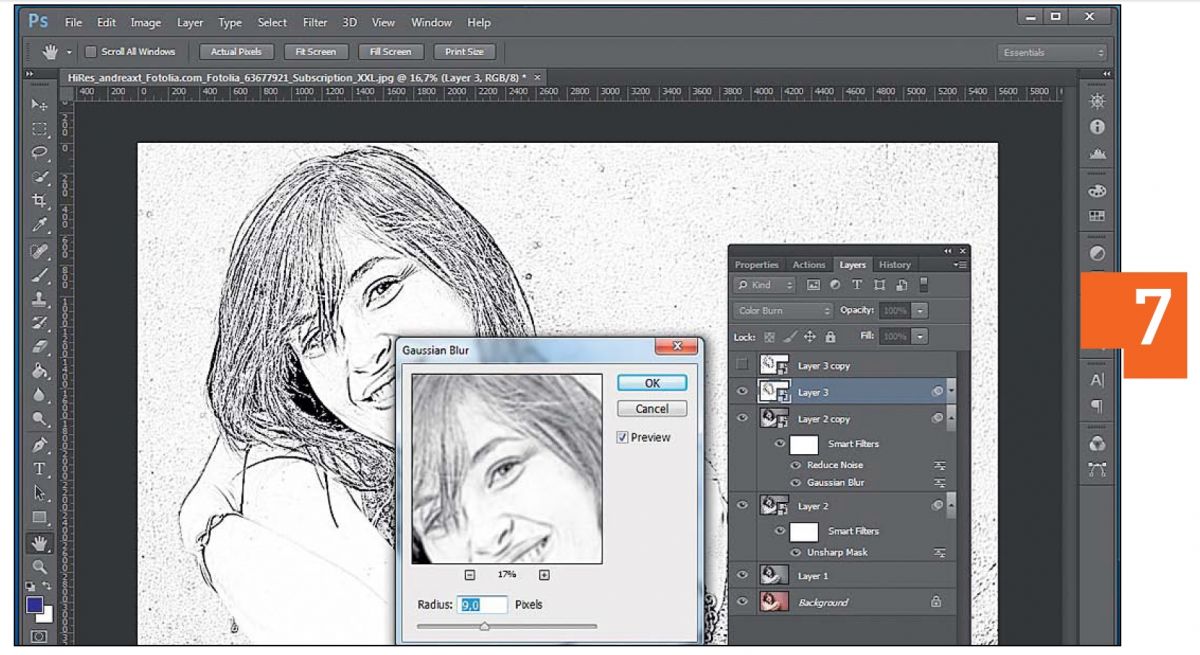 п.) и использовать встроенную интерактивную доску. Кроме того, преподаватель может контролировать подключение и отключение микрофонов слушателей – это удобно, если во время проведения лекции вам необходима тишина. Но мы рекомендуем предупредить слушателей о принудительном отключении ☺. В этом случае вопросы от слушателей вы можете читать в чате конференции. Можно настроить автоматическую запись лекции, чтобы слушатели, которые не смогли «присутствовать» на занятии, посмотрели лекцию в удобное для них время.
п.) и использовать встроенную интерактивную доску. Кроме того, преподаватель может контролировать подключение и отключение микрофонов слушателей – это удобно, если во время проведения лекции вам необходима тишина. Но мы рекомендуем предупредить слушателей о принудительном отключении ☺. В этом случае вопросы от слушателей вы можете читать в чате конференции. Можно настроить автоматическую запись лекции, чтобы слушатели, которые не смогли «присутствовать» на занятии, посмотрели лекцию в удобное для них время.
Разумеется, это далеко не все функции Zoom. Сейчас мы не будем говорить о распределении слушателей на удобные группы, в отдельные комнаты, где они будут общаться только друг с другом, не будем говорить и о виртуальном фоне и о других дополнительных функциях, т.к. их используют далеко не все. Цель этой статьи – познакомить вас с основными методами проведения занятий через Zoom. И пора перейти к нашей инструкции.
Подготовка к обучению в Zoom
Перед началом обучения с помощью программы Zoom необходимо проверить, всё ли готово:
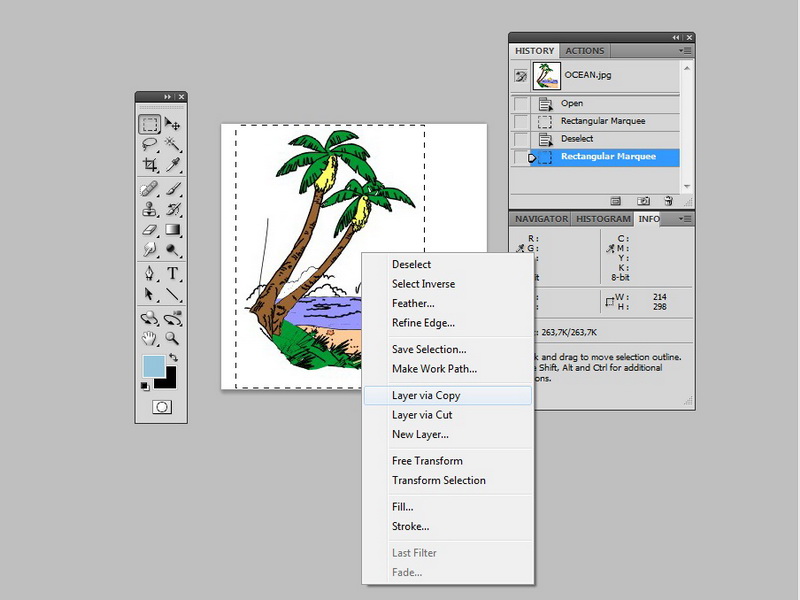 До начала занятия стоит подготовить свое рабочее место: компьютер или ноутбук, на котором вы будете проводить вебинар, камеру, наушники с гарнитурой или отдельно микрофон.
До начала занятия стоит подготовить свое рабочее место: компьютер или ноутбук, на котором вы будете проводить вебинар, камеру, наушники с гарнитурой или отдельно микрофон.2. Веб-камера необходима с вашего компьютера или ноутбука, чтобы периодически переключаться с показа презентации на общение со слушателями, когда вас самого видно. Это повышает вовлеченность слушателей в занятия.
3. С рабочего стола вашего ноутбука или компьютера лучше убрать любые файлы и документы, которые нежелательно показывать слушателям, закрыть все посторонние окна. Так как вы будете расшаривать экран для показа презентации. И можно случайно показать и свой рабочий стол (если вы демонстрируете весь экран).
4. Запись лекции должна вестись автоматически, если не сделать свои настройки, то она сохранится на вашем ПК, в папке: C:\Users\Имя-пользователя\Documents\zoom\. Тогда вам нужно убедиться, что на диске С есть свободное место – минимум 1ГБ. В настройках программы можно установить автоматическую запись в облако, что на наш взгляд – намного удобнее (проверьте, достаточно ли у вас свободного места на облаке, возможно, понадобится докупить дополнительно место). Чтобы попасть в настройки нужно в главном окне программы нажать на иконку шестеренки, выбрать пункт «Запись» и выбрать то, что вам нужно (рисунок 1). Расширенные настройки можно сделать в браузере, войдя в свой аккаунт (рисунок 1 – кнопка «Управление»)
Чтобы попасть в настройки нужно в главном окне программы нажать на иконку шестеренки, выбрать пункт «Запись» и выбрать то, что вам нужно (рисунок 1). Расширенные настройки можно сделать в браузере, войдя в свой аккаунт (рисунок 1 – кнопка «Управление»)
Рисунок 1 – Настройки программы, запись лекции
5. Не проводите вебинар через мобильный интернет, лучше вести лекции из дома, где стабильная связь.
6. Перед началом занятия (за 15 мин. до начала вебинара) обязательно проверьте свои устройства: хорошо ли все слышно и видно, не нужно ли что-то поменять. Инструкция по первоначальной настройке оборудования в Zoom приведена дальше, в этой статьи.
7. Ваш внешний вид должен быть официальным. Несмотря на то, что вы дома — наденьте свою обычную одежду для работы.
8. Проверьте, что вас не засвечивает солнце, не бегают коты, не шумят дети и т. п. Слушатели не должны отвлекаться от обучения.
п. Слушатели не должны отвлекаться от обучения.
Онлайн-лекции в ZOOM: рекомендации преподавателю
При проведении лекций в режиме онлайн преподавателю мы рекомендуем учесть следующие моменты:
1. Не стоит читать текст со слайдов. Слушатели и так видят его на экране.
2. Демонстрируйте дополнительные материалы (по возможности): документы, таблицы, изображения, видео и т.д. Это создаст разнообразие и будет способствовать вовлечению слушателей в учебный процесс.
3. Стоит делить информацию на логические блоки, чтобы были четкие рамки. На переходе между темами стоит акцентировать внимание слушателей.
4. Лучше избегать монотонности, говорить эмоционально, но без активных движений в кадре, т.к. изображение может передаваться с задержкой, что может вызвать раздражение слушателей.
5. Использование анимации на слайдах может “оживить” вашу презентацию. Если очно она только отвлекает, то в вебинаре даст бонус. Аналогично с рисованием на экране или указателем мышки.
Аналогично с рисованием на экране или указателем мышки.
6. Самостоятельные действия: можно предложить всем открыть ссылку на вашу таблицу или загуглить что-то в сети.
Как скачать, настроить и начать работу с ZOOM для WINDOWS
С помощью скриншотов мы наглядно объясним, как скачать, настроить и работать
1. При первом запуске программы рекомендуется заходить в Zoom за 15-20 минут до начала занятия.
2. Если программа еще не установлена на ваше устройство, тогда скачивайте ее с сайта: https://zoom.us/download
3. Запускайте скачанный файл (рисунок 2).
Рисунок 2: приложение Zoom
4. Дождитесь появления окна программы (рисунок 3).
Рисунок 3: приложение Zoom (Версия может отличаться)
5. Нажмите на белую кнопку «Войти в», на следующем экране (рисунок 4) введите информацию:
В поле «Укажите ваш адрес электронной почты»:
введите email вашего акаунта
В поле «Введите пароль»:
введите ваш пароль
Рисунок 4: Окно входа в аккаунт Zoom
После, снова нажмите кнопку «Войти в» (после ввода эл. почты и пароля она станет синей).
почты и пароля она станет синей).
6. Перед вами – главное окно программы Zoom, если у вас еще нет запланированных конференций, вы увидите окно, как на рисунке 5, если же есть мероприятие на текущий день, то оно будет в списке запланированных (рисунок 6), в этом случае для подключения к ней просто нажмите синюю кнопку «Начать» (рисунок 6).
Рисунок 5: Главное окно программы Zoom
Рисунок 6: Главное окно программы (есть запланированная конференция)
7. Если запланированных конференция нет, то переходите в меню «Конференции» (рисунок 5), перед вами новое окно (рисунок 7). Если нажать на первую конференцию — «Мой личный идентификатор конференции», то вы увидите 10-тизначный номер — именно по нему слушатели смогут подключаться к вашим лекциям. Если вы еще не создавали конференцию (или 1-й раз запустили программу), то в списке будет только одна — «Мой личный идентификатор конференции». В этом случае вам нужно создать новое занятие: нажмите на плюс, рядом с пунктом «Записано» (рисунок 7) и выберите первый пункт — «Запланировать конференцию».
Если в списке уже есть запланированное занятие или вы уже делали настройку, выберите нужное мероприятие и нажмите «Начать», в этом случае следующие пп. 8-10 (создание конференции) вы можете пропустить.
Рисунок 7: Окно «Конференции»
8. В открывшемся, окне заполните информацию как на рисунке 8. Введите название конференции, далее — выберите пункты:
1) «Повторяющаяся конференция».
2) «Идентификатор персональной конференции» (если вы не планируете больше создавать повторяющиеся конференции на этом аккаунте, если же планируете, тогда выберите первый пункт — «Создать автоматически»).
3) Пароль устанавливать необязательно, но при необходимости — можете ввести.
4) Видеоизображение организатора и участников — «Вкл».
5) «Звук телефона и компьютера».
6) Календарь — выбирайте по желанию.
После этого нажмите на пункт «Расширенные параметры», заполните данные так же, как на рисунке 9. Если вы не планируете вести запись лекции, то можете убрать галочку с последнего пункта. Если вам наиболее удобна запись в облако, а не на ваш ПК, то в последнем пункте отметьте второй вариант — «В облако».
После заполнения всей информации, нажмите на кнопку «Запланировать». Теперь в списке конференций появилась новая, только что вами созданная. По ее идентификатору/ссылке (и паролю, если вы его создали), к конференции и будут подключаться слушатели.
Рисунок 8: Настройка новой конференции
Рисунок 9: Настройка новой конференции
9. Теперь, выберите в списке созданную вами конференцию. Нажмите на кнопку «Копировать приглашение» (рисунок 10). Теперь вы можете переслать его для ваших слушателей, чтобы они смогли подключиться к лекции. Как только вы нажмете на кнопку «Начать» — ваша конференция сразу запустится.
Рисунок 10: Копировать приглашение
10. Перед вами окна записи и входа в аудиоконференцию (рисунок 11). Выберите пункт «Проверить динамик и микрофон».
Рисунок 11: Первоначальная настройка
11. Проведите простую настройку (2 шага, рисунки 12 и 13). Убедитесь, что настройка проведена верно (рисунок 14), после чего нажмите «Войти с использованием звука компьютера», снова нажмите «Войти с использованием звука компьютера» (рисунок 11).
Рисунок 12: Первоначальная настройка
Рисунок 13: Первоначальная настройка
Рисунок 14: Настройка завершена
12. В случае появления окна с предупреждением (рисунок 15), нажмите «Войти в аудиоконференцию». При следующих входах в конференцию с того же устройства повторно производить настройку больше не будет нужно.
Рисунок 15: Окно предупреждения
13. Подождите пока к конференции подключатся слушатели. До начала лекции вы можете пообщаться с ними. Откройте первый слайд презентации.
14. Убедитесь, что иконки микрофона и видео не перечеркнуты, т.е. вас видно и слышно (рисунок 16). Когда все будут готовы к началу лекции, нажмите на панели внизу экрана конференции, всплывающей при наведении на нее курсора, зеленую кнопку «Демонстрация экрана» (рисунок 16).
Рисунок 16: «Демонстрация экрана»
15. Выберите подходящий вариант. Рекомендуется либо «Экран», либо приложение, в котором открыта презентация лекции. Нажмите кнопку «Совместное использование» (рисунок 17).
Рисунок 17: «Демонстрация экрана»
16. Демонстрация лекции началась, теперь всплывающее меню находится наверху экрана. Перед тем, как вы начнете, подведите курсор мыши к верхней части экрана вашего устройства, на всплывающей панели нажмите на кнопку «Управлять участниками» (рисунок 18).
Рисунок 18: Управлять участниками
17. В открывшемся окне вы увидите список участников конференции. При необходимости, нажмите внизу этого окна кнопку «Выключить звук для всех», чтобы отключить микрофон у слушателей (рисунок 19), т.к. посторонние звуки могут мешать проведению онлайн-лекции. Если позже возникнет необходимость включить звук, нажмите рядом на кнопку «Включить звук для всех». В открывшемся окне подтверждения нажмите «Да», убедитесь, что пункт «Разрешить участникам включать свой звук» не выбран (рисунок 20).
18. Рекомендуем оставить окно со списком участников открытым. Во время лекции у слушателей могут появляться вопросы, которые они будут писать в чате конференции. Обратите внимание на то, что в окне участников, рядом с именем слушателей, которые написали вопросы в чате, появится иконка с синей рукой. На камере слушателя тоже будет видна эта иконка (рисунок 20).
19. Если в чате что-то будет написано, вы увидите уведомление об этом на верхней панели — кнопка «… Подробнее» загорится оранжевым цветом (это означает, что в чате есть текст, который вы еще не прочитали). Для того чтобы прочитать чат, на панели нажмите на кнопку «… Подробнее», выберите пункт «Чат» (рисунок 21), откроется новое окно, в котором вы увидите все сообщения (рисунок 22).
Пожалуйста, если вы заметили, что у кого-то появился вопрос, но планируете посмотреть его позже, скажите об этом слушателям.
Рисунок 19: Выключить звук для всех
Рисунок 20: Выключить звук для всех, у этого слушателя вопрос
Рисунок 21: В чате есть одно (1) непрочитанное сообщение
Рисунок 22: Окно чата
20. После окончания лекции нажмите красную кнопку «Остановить демонстрацию» (верхняя панель, рисунок 23), попрощайтесь со слушателями, после чего нажмите «Завершить конференцию» (нижняя панель) – рисунок 24.
Рисунок 23: «Остановить демонстрацию»
Рисунок 24: «Завершить конференцию»
21. В следующем окне нажмите «Завершить конференцию для всех», чтобы выйти вместе со всеми слушателями (рекомендовано) или «Выйти из конференции», чтобы выйти самостоятельно, в этом случае каждый слушатель завершит свой сеанс сам (рисунок 25).
Рисунок 25: Выход из конференции
22. Если в настройках конференции был выбран пункт автоматической записи «Локально» (на ПК), перед вами появится окно «Converting». Дождитесь окончания процесса сохранения записи (рисунок 26), не закрывайте программу до окончания процесса.
Рисунок 26: Сохранение записи лекции
23. Перейдите в окно «Конференции», «Записано» (рисунок 27). Нажмите кнопку «Преобразовать», дождитесь окончания процесса. Нажмите кнопку «Открыть», в папке лежат файлы с записью лекции.
Рисунок 27: Запись лекции
24. Нажмите на иконку наверху, с правой стороны экрана. Выберите пункт «Выход» (рисунок 28). На этом все, вы провели вашу первую (или уже не первую ☺ ) лекцию, поздравляем!
Рисунок 28: Выход из программы
ZOOM: лайфхаки для преподавателей
Для преподавателей, которые только начинают знакомство с Zoom, у нас припасено несколько лайфхаков.
В левом нижнем углу панели рядом с камерой нажимаем на треугольник, выбираем настройки видео, ставим галочку напротив пункта “подправить мой внешний вид”. Тогда изображение будет с мягким фокусом, добавляя небольшое размытие в тона кожи и разглаживая морщины, пятна и другие небольшие недостатки.
И если у вас как на рисунке не проставлена галочка рядом с включить режим HD, то даже с хорошей веб-камерой вы можете удивляться низкому качеству. Лучше эту галочку проставить.
А чему мы обучаем?
Наши образовательные программы по игровой индустрии рассчитаны на тех, кто хочет получить системные знания по разработке и продвижения игр для ПК, мобильных устройств и консолей.
Наши преподаватели являются сотрудниками крупнейших игровых студий с большим опытом разработки. На занятиях они знакомят слушателей с управлением командой в игровой индустрии, игровой логикой, техническими основами разработки игр, геймдизайном, психологией игрока, игровыми механиками, маркетингом игр, работой со сценарием в играх и многим другим.
Где учиться разработке игр
ВШБИ НИУ ВШЭ проводит набор на образовательные программы “Менеджмент игровых проектов” и “Основы создания игр”, посвященные разработке компьютерных игр с нуля. “Основы создания игр” – это краткосрочная дистанционная программа, а “Менеджмент игровых проектов” — 8-ми месячное оффлайн-обучение, но скоро мы начнем совмещать оффлайн и онлайн формат, чтобы получать профессиональные знания и обучаться разработке игр могли люди со всей России. Приходите и создавайте уникальные игры вместе с нами!
Еще больше информации вы найдете на канале МИП ВШБИ на YouTube. Подписывайтесь и не пропускайте свежие записи с открытых мероприятий ВШБИ НИУ ВШЭ
← Назад к списку
Как сделать качественный скриншот с компьютера и смартфона
У пользователей часто возникает вопрос: «Как сделать качественный скриншот экрана?». Главная проблема заключается в качестве изображения и в том, что люди подолгу ищут рабочий метод по захвату скрина. В этой статье мы собрали лучшие способы по созданию изображений с компьютера и мобильного телефона. А также вы найдете здесь советы по правильному оформлению полученных картинок.
Скриншот: что это и для чего
Скриншот — это фотография или снимок экрана, сделанный без использования дополнительной техники: телефона или камеры.
Скриншоты используются в разных целях:
- Донести информацию до коллег, друзей или специалистов и найти решение.
- Разнообразить презентацию, письмо, техническое задание или текст.
- Сохранить информацию, чтобы оценить исходные данные с изменениями.
Мы каждый день создаем скрины переписок, сообщений и заметок. Так работает человеческий мозг — он лучше запоминает визуальную информацию.
Формат скриншота
Формат скриншота очень важен, так как плохое качество или смазанная размытая картинка не даст четкого представления о том, что вы хотите показать человеку.
PNG — графический формат, который сохраняет изображение без потери качества. Его минусом считается сравнительно большой размер файла.
JPEG — этот формат сжимает изображение с определенными потерями в качестве.
GIF — формат, который поддерживает прозрачность и анимацию. Данные сжимаются без потери качества.
Если для вас важно сохранить качество скриншота — используйте формат PNG. Чтобы конвертировать файл JPEG в PNG, загрузите исходник в сервис Online-Convert, выберите желаемое качество изображения и сохраните скриншот к себе на ПК.
Как сделать качественный скриншот экрана на компьютере
В этом разделе мы подробно расскажем, как делать скриншоты на компьютере: с помощью программ, встроенных функций, а также поможем разобраться в настройках ПК.
Стандартные программы-скриншотеры
На всех ПК стоят операционные системы, которые поддерживают различные варианты захвата экрана. Разберем несколько стандартных решений, как делать скрины на компьютере или ноутбуке.
Программа «Ножницы»
Стандартное приложение Windows. Разработчики обещают с новым обновлением Win10 удалить эту программу и перенести все возможности в «Набросок на фрагменте экрана».
«Ножницы» могут сделать скриншот всего экрана, отдельного фрагмента или активного окна. Полученное изображение можно сохранить на компьютере или отправить его по почте.
Чтобы включить программу «Ножницы», зайдите в меню «Пуск» — «Стандартные Windows» и найдите из списка нужный вариант. По-другому программу можно найти через поиск в панеле задач: вводите название приложения и нажимаете на открывшуюся иконку.
На скриншоте показан экран ноутбука с открытой программой «Ножницы»:
Пример работы «Ножниц» в Win10Программа «Набросок на фрагменте экрана»
Новое приложение «Набросок на фрагменте экрана» имеет существенное отличие от предыдущей программы: можно создавать фрагменты прямоугольной или произвольной формы, а также создавать скриншоты всего экрана и активного окна.
Скриншот экрана ноутбука с программой «Набросок на фрагменте экрана»:
Пример работы скриншотера на Win10Чтобы сделать скриншот, нажмите сочетание клавиш: Win + Shift + S или зайдите в программу через «Пуск».
Результат выбора произвольного фрагмента:
Выбор произвольного фрагмента и его редактированиеАвтоматизация email рассылок
Отправляйте цепочки триггерных сообщений приветствия, брошенной корзины, реактивации, совмещая внутри одной цепочки email, SMS и web push.
Настроить триггерные рассылки
Горячие клавиши
На каждом компьютере можно настроить горячие клавиши, чтобы делать скриншоты экрана.
Включение функции Print Screen на Win10:
Используйте Print Screen, чтобы создать скринСочетание клавиш для видеоигр в параметрах Win10:
Настройка горячих клавиш на ПКWin/Fn + PrtScr
Сочетание клавиш: Win + PrtScr на компьютере и Fn + PrtSc для ноутбука.
Сочетание кнопок показано на клавиатуре:
Сочетание клавиш Win/Fn + PrtScЭто самый простой способ сделать скриншот, если вы не пользуетесь программами. Снимок сохраняется в папке «Изображения» или «Снимки экрана» в формате PNG.
PrtSc + Paint
Клавиша Print Screen автоматически делает снимок экрана, но эта функция не открывает приложение, в котором можно было бы работать с полученным изображением. Система даже не сохранит ваш скрин, а только скопирует в буфер обмена. Включаем Paint (стандартная программа Windows) и нажимаем на кнопку «Вставить» либо используем сочетание клавиш: Ctrl + V.
Важно! Paint можно заменить любым другим редактором, которым вы привыкли пользоваться.
Пример работы PaintAlt + PrtScr
Комбинация клавиш Alt + PrtScr позволит сделать скриншот активного окна и скопировать его в буфер обмена. Вам нужно воспользоваться любым графическим редактором и через него сохранить полученный скрин.
Сочетание кнопок показано на клавиатуре:
Сочетание клавиш ALT + PrtScrПример работы сочетания клавиш:
Скрин активного окна в графическом редактореВажно! О том, какие горячие клавиши используются для продукции Apple, прочитайте в справке по компьютерам Mac.
Внешние программы-скриншотеры
В интернете можно найти большое количество скриншотеров. Мы в работе пользуемся: Monosnap, LightShot, Joxi.
Остановимся на Monosnap и подробно разберем его возможности и настройки. Программу можно скачать на компьютер или использовать расширение в браузере Chrome.
Monosnap может сделать скрин всего экрана, фрагмента, снимок всей страницы или только ее части, а также вести запись видео.
Функции скриншотера Monosnap в браузерной версииВозможности программы на ПК с горячими клавишами:
Возможности программы на ПКТакже вы можете открыть файл в редакторе или загрузить его в буфер обмена. Но перед тем, как создавать скрины, давайте разберем настройки.
В приложении можно выбрать, где и в каком формате сохранять файлы, а также какими горячими клавишами пользоваться.
Параметры сохранения изображений и шаблонов имени:
Настройки загрузки скриншотов и шаблонов названийДействия, которые можно выполнить после создания скриншота: открыть в редакторе, сохранить на жестком диске или загрузить в буфер обмена.
Выбор действий после создания скринаВыбор формата и сочетание клавиш:
Настройки формата и быстрых кнопокПараметры для записи видео — формат, качество и количество кадров в секунду:
Настройка записи видеоВ настройках программы для ПК добавьте функцию, которая убирает курсор с изображения. На большинстве скриншотов он будет лишним элементом.
Настройка, которая убирает курсор с изображенияПример работы скриншотера для захвата фрагмента — используется прямоугольный формат с подсказками горячих клавиш:
Как создать скриншот фрагмента с помощью приложения MonosnapВариант работы скриншотера для захвата всей страницы:
Как создать скриншот всей страницы с помощью программы MonosnapКак сделать скриншот экрана онлайн
Разберем способы, как сделать качественный скриншот, без установки расширений и программ.
С помощью онлайн-сервиса
Существует несколько сервисов, которые помогают создать скриншот страницы сайта, не посещая его. Достаточно вставить ссылку на сайт, добавить настройки и скачать скриншот себе на ПК.
Рассмотрим сервис S-Shot — это простой ресурс, на котором можно создать скрин сайта.
Инструкция:
- Добавить ссылку на сайт.
- Выбрать настройки по размеру и формату.
- Нажать на кнопку «Создать».
Работа сервиса на примере главной страницы сайта «Яндекс»:
Пример работы сервиса S-ShotС помощью функции браузера «Просмотреть код»
Если вам нужно сделать скриншот сайта, на котором есть много изображений и мелкого текста, то обычные способы не помогут. Мы предлагаем сделать скриншот отличного качества прямо на сайте при помощи функции просмотра кода.
Как сделать скриншот на сайте:
- Зайдите на страницу, на которой нужно сделать скриншот.
- Нажмите правую кнопку мыши или используйте клавиши Ctrl+Shift+I, в появившемся меню выберите параметр «Просмотреть код».
- Далее следуйте инструкциям из видео:
Как сделать качественный скриншот из видео
Скриншот из видео можно сделать с помощью сторонних программ и горячих клавиш, рассмотренных нами выше.
Но есть несколько возможностей сделать качественный скриншот из видео, при этом не боясь, что вы добавите лишние элементы при обрезке изображения.
Скриншот из видеоплеера
Заходим в настройки своего видеоплеера и ищем нужный функционал — сохранить скриншот, изображение или кадры.
Light Alloy
Light Alloy — это простая и многофункциональная программа для проигрывания видео с большим количеством настроек. Вы можете смотреть фильмы, клипы из интернета и слушать радио.
В видеоплеере Light Alloy заходим в настройки, выбираем формат PNG и папку, куда будем сохранять скриншоты:
Настройки сохранения скриншотовДля сохранения кадров можно использовать меню, значок фотоаппарата в правом нижнем углу или горячую кнопку «F12».
Показываем, как сделать качественный скриншот в видеоплеере Light Alloy. Выбираем скриншот, копируем его в буфер обмена или сохраняем на жестком диске. Есть еще вариант захвата нескольких кадров — сохранение миниатюр и полноразмерных снимков.
Как сохранить скриншот из видеоVLC Media Player
VLC Media Player — это многофункциональный плеер для просмотра фильмов и клипов. Здесь вы найдете большое количество настроек аудио, видео и субтитров.
Включаем настройки видеоплеера, устанавливаем каталог для сохранения кадров и выбираем формат:
Настройки скриншотов в видеоплеереЧтобы сделать скрин, используем горячие клавиши. Вы можете установить любое удобное для вас сочетание или применять стандартные настройки:
Горячие клавиши в видеоплеере VLCСкриншот из видео на YouTube
Если вам нужно сделать скриншот ролика на видеохостинге YouTube, можете установить расширение для браузера — Screenshot YouTube. Это приложение, которое встраивается в проигрыватель YouTube.
Пример того, как сделать качественный скриншот ролика через Screenshot YouTube:
Скриншотер для YouTubeКак сделать качественный скриншот экрана на телефоне
На смартфоне скриншоты можно сделать, используя предусмотренные производителем сочетания кнопок или манипуляций с сенсорным экраном, а также с помощью сторонних приложений.
Стандартная функция в смартфоне
Первый вариант. Для захвата всего экрана мобильного телефона на Android используйте сочетание кнопок: Громкость «-» + «Блокировка/Выключение смартфона». На некоторых смартфонах скриншот можно сделать удерживанием кнопки «Показать запущенные приложения». Для Samsung и iPhone — «Блокировка» + «Home».
Второй вариант. В последних версиях ПО появилась шторка «Панель быстрых настроек», в которой можно настроить ярлык «Снимок экрана». В примере показано использование этого ярлыка:
Как делать скриншоты на смартфонеПриложения-скриншотеры
Готовый скриншот необходимо обработать: обрезать края или добавить элемент. Для этого вам понадобится редактор изображений. Мы предлагаем использовать приложения, в которых можно создать скрин и отредактировать его.
Скриншот PRO
Скриншот PRO — приложение для захвата экрана мобильного телефона. В нем есть функции обрезки в разных форматах: прямоугольник, круг, многоугольник, звезда. Также присутствует встроенная функция редактирования скринов.
В обзоре мы рассмотрели настройки приложения и возможности редактирования скриншотов:
Пример, как сделать качественный скриншот экрана мобильного телефонаСкриншот Легкий
Скриншот Легкий — многофункциональный скриншотер: снимок экрана, сайта и прокрутки, также доступна возможность записи видео.
В приложении есть редактор изображений и большое количество настроек. В скринкасте ниже показаны все возможности скриншотера:
Пример настроек приложения, как делать скрины на телефонеScreen Master
Screen Master — приложение для захвата экрана и веб-страниц. Перед началом рекомендуем выставить необходимые параметры — это довольно быстро, поскольку вариантов настроек не так много. Здесь также есть удобный редактор изображений.
В обзоре приложения показан весь функционал скриншотера:
Пример, как делать скриншоты на смартфонеКак делать скриншоты электронного письма
Конечно, вы можете воспользоваться любым из предложенных выше способов, но у нас есть предложение получше. Сервис, который решит проблему с тем, как сделать качественный скриншот электронного письма целиком — бесплатное расширение для Chrome от SendPulse.
Главная страница расширения SendPulseПреимущества:
- Выбор форматов для сохранения скриншота— PDF, PNG, HTML.
- Прост в использовании.
- Письмо загружается в высоком разрешении.
- Не нужно обрезать лишние края.
Ниже показан принцип работы с расширением от SendPulse:
Пример работы расширения в GmailКак оформить скриншот
Правильно оформленный скриншот будет гармонично смотреться в вашей статье или письме. Читателю не придется всматриваться в картинку, чтобы понять ваш посыл. Поэтому давайте разберемся, как правильно оформить изображение.
Как правильно обрезать скриншот
Изображение не должно содержать лишних элементов: темные края, как и обрезанный текст или картинки испортят все впечатление.
Пример хорошего и плохого скриншота. В первом варианте текст не наезжает на края, он легко читается. Во втором — текст обрезан, это бросается в глаза и отвлекает от главной мысли, которую нужно донести человеку.
Пример хорошего и плохого скриншотаСоветы:
- Текст или изображение не должны наезжать на край.
- Централизуйте картинку, чтобы края были одинаковые со всех сторон.
А здесь показаны правильные и неправильные варианты обрезки краев скриншота.
Изображение обрезано точно по краям:
Правильный вариант обрезки изображенийА здесь скриншоты обрезаны криво. В обоих случаях на скриншоте фон неоднородный — не дает читателю сфокусироваться на основной картинке.
Плохой вариант захвата скриновКак выделить элементы на скриншоте
Чтобы привлечь внимание человека или указать на нужные объекты, используют выделение элементов на скриншоте — это может быть стрелка, линия, окружность, прямоугольник, цифра или надпись.
Вы можете добавить оформление в любом графическом редакторе или внешнем скриншотере.
Например, в программе Monosnap можно сделать выделение области на общем фоне. Чтобы включить эту функцию, зажмите Alt и наведите на объект. В обзоре показываем, как это работает:
Пример выделения области в MonosnapДавайте посмотрим, как правильно выделить элементы — лишние данные закрашены, важные блоки выделены красным, а стрелка указывает, на что нужно обратить внимание. Пример показывает название, стоимость и ссылку на товар. А длина кровати важна для высоких людей.
Оформление таблицыА теперь рассмотрим тот же пример, но с неправильным оформлением — бессмысленные стрелки, нечеткое выделение элементов, закрашенные данные и красные линии перекрывают информацию.
Пример плохого оформления скриншотаРекомендации по оформлению скриншота:
- Не используйте большое количество элементов выделения на скриншоте.
- Выбирайте всегда один цвет и толщину выделения.
- Следите за краями скриншота.
- Соблюдайте симметрию и пропорции.
- Закрывайте конфиденциальную информацию.
Заключение
В этой статье мы рассмотрели эффективные варианты захвата изображения. Вам остается лишь выбрать те, которые вам больше нравятся.
Итоги:
- На ПК есть предусмотренные по умолчанию способы захвата скриншотов.
- Сторонние программы могут записывать видео и дают возможность редактировать скриншот.
- Для быстрой работы можно воспользоваться онлайн-сервисами.
- Чтобы сделать качественный скриншот, на котором есть мелкий шрифт, используйте функцию «Просмотреть код».
- Получить скрин из видео можно при помощи видеоплеера.
- Скриншот экрана телефона можно делать через встроенные функции или сторонние приложения.
- Скриншот электронного письма целиком делайте с помощью расширения от SendPulse.
- Оформлять скриншот нужно правильно — старайтесь сфокусировать взгляд читателя на важных моментах.
Используйте полученную информацию и создавайте качественные рассылки с помощью сервиса SendPulse!
[Всего: 9 Средний: 5/5]Определяем цели и задачи электронного курса
Прежде чем верстать свой первый курс, стоит выполнить несколько предстартовых дел: определить цели и задачи обучения, изучить аудиторию и не только.
Почему важно делать все «по науке»? Банальная уверенность в том, что вы знаете ответы на все вопросы, может сыграть злую шутку.
В итоге может оказаться, что сотрудники и так знают то, чему учит курс. Или, наоборот, тренинг изобилует новой, но, увы, бесполезной информацией. Значит работа сделана зря.
Как итог: череда утомительных переделок, доделок и нервотрепки. Переделывая курс вы тратите время, силы, деньги.
В этом уроке мы вместе с экспертами из сферы eLearning разберем, на чем заострить внимание, прежде чем «отжигать» в редакторе курсов.
Шаг 1. Определите цель
Для чего вы создаете курс? Правильный ответ на вопрос — уже половина успеха.
«Понимать» и «знать» — не цели тренинга. Любой компании важно, чтобы сотрудник не просто что-то «понимал» или «знал», а использовал полученные навыки и добивался конкретного результата.
К примеру, в iSpring мы учим менеджеров по продажам работать с программами компании. Важно, чтобы они смогли рассказать клиенту о преимуществе наших продуктов перед конкурентами. И продавали, продавали, продавали — вот конечная цель обучения.
«Сформулировать цель просто: ответьте на вопрос: «Что сотрудник должен делать после обучения?» Из ответа станет понятно, какой результат вы ждете. Это поможет определить структуру курса, понять, нужны ли практические задания или лучше сделать упор на текстовую информацию».
Владимир Раджапов
Руководитель направления по развитию дистанционного обучения компании «Академия АйТи»
Тема для курса может быть одна, а цели разные.
Пример №1: вы собираетесь обучить продавцов продуктам компании. Тогда ответ на вопрос звучит так: «Сотрудник должен повысить продажи в два раза». Структура курса следующая:
- Теоретический блок с аналитической информацией: чем ваш продукт выгодно отличается от конкурентов, как выглядит портрет потенциального клиента.
- Практика: тест и тренажер, на котором можно отработать диалоги с покупателем или работу с возражениями.
Пример №2: вы обучаете продукту сотрудника отдела кадров. Здесь цель иная: «Сотрудник должен грамотно рассказать кандидату о компании и о том, чем она занимается». Тогда в курсе больше «рекламной» информации. При ее помощи кадровик сможет убедить нового сотрудника присоединиться к команде. В качестве практики — диалоги с потенциальными соискателями.
Итог: несмотря на то, что оба курса о продуктах компании, они кардинально отличаются по оформлению, информации, практической части и цели.
«Увеличить объем продаж на 10% — это бизнес-цель. Важно также сформировать учебную — чему нужно научить продавцов, чтобы они чаще заключали выгодные сделки. Например, сотрудники должны грамотно обрабатывать возражения клиента, точно описать функции и преимущества продуктов компании — это учебная цель».
Александр Воробьев
Консультант по организации дистанционного обучения, генеральный директор «SRC Мультимедиа»
Чтобы концентрация пользы в будущем курсе зашкаливала, учебную цель раздробите на более мелкие — чему сотрудник должен научиться после конкретного раздела в курсе, после конкретного задания и слайда. В дальнейшем это поможет не сбиться с пути.
«Каждый объект на слайде — картинка, текст, видео — должны преследовать конкретную цель. Иначе размещать их в курсе не имеет смысла. Распишите на бумаге все те подцели, которые нужно проработать в учебном курсе. Каждая из них станет ступенькой к достижению главной задачи. Это называется декомпозицией цели».
Владимир Раджапов
Руководитель направления по развитию дистанционного обучения компании «Академия АйТи»
Пример декомпозиции цели курса по продажам:
- Цель-максимум — повысить продажи на 10%;
- Цель-минимум №1 — сотрудник должен научиться заключать сделки с клиентов;
- Цель-минимум №2 — сотрудник умеет работать с возражениями;
- Цель-минимум №3 — сотрудник способен собрать информацию о клиентах и их потребностях;
- Цель-минимум №4 — сотрудник может точно описать все функции и преимущества продукта.
«Подцелей может быть 10, 20, 30. Чтобы все структурировать, лучше записать их на бумаге или создать mindmap».
Александр Воробьев
Консультант по организации дистанционного обучения, генеральный директор «SRC Мультимедиа»
Итоги шага 1:
- Вы сформулировали бизнес- и учебную цели.
- Провели декомпозицию целей.
Шаг 2. Изучите целевую аудиторию
На этом этапе главное — понять, кого именно и в каких условиях вы будете обучать.
Скажем, ваши сотрудники предпочитают учиться с мобильных устройств в нерабочее время. А ваш курс адаптирован под мобильные? Если нет, то результат обучения будет почти нулевым.
Учитывайте и уровень знаний сотрудников. На вводном курсе о банковском деле опытные менеджеры станут зевать со скуки. А новичкам будет сложно воспринять то, что профи усвоят сходу.
«Изучая целевую аудиторию, обратите внимание на следующие параметры: средний возраст, соотношение женщин и мужчин в группе, глубина знаний по теме, уровень владения ПК. К примеру, если «студентам» старше 35 лет, то курс будет более строгим в оформлении. Если обучающимся 25 и чуть выше, тренинг можно сделать «молодежнее»: добавить геймификацию, использовать броскую анимацию и т.д.».
Татьяна Леванова
Разработчик электронных курсов компании «Данио»
Чтобы больше узнать о целевой аудитории, в компании Tele2 делают выгрузку из системы дистанционного обучения. Она дает крупные «штрихи», по которым видно возраст, пол, образование и другие данные.
«Есть и другой вариант: спросить у эксперта, который отвечает за тему. Обычно у него есть более-менее сложившейся образ ЦА. Также помогают опросы: через обратную связь по готовым курсам можно понять, что необходимо изменить в будущих тренингах».
Ксения Серебрякова
Специалист по дистанционному обучению компании Tele2
Уделите отдельное внимание мотивации. Хотят ли люди учиться? Считают ли тренинг полезным? Если нет, то в начале курса нужно объяснить, как новые знания упростят сотрудникам жизнь. Просто сказать «это важно» — не достаточно.
Нелишне изучить условия обучения. Сотрудники откроют курс с рабочего компьютера или планшета? Смогут ли включить звук? Сколько выделят времени на обучение?
К примеру, целевая аудитория — это рабочие промышленного предприятия. Им дается час на то, чтобы пройти курс. Обучение они проходят по очереди в компьютерном классе на старом ПК без колонок и наушников.
«В таком случае видео и закадрового голоса в курсе быть не должно. Упор лучше сделать на визуализации: материал такого курса должен быть ярким, основные мысли надо выделить, чтобы запоминались сразу. Теоретическая часть не должна занимать больше 20 минут. Нужно оставить достаточно времени, чтобы сотрудник мог подумать над тестом».
Юрий Пьянков
Бизнес-тренер
Итоги шага 2:
- У вас есть достоверная информация о целевой аудитории.
- Вы знаете в каких условиях и на какой технике будет проходить обучение.
- Вы определили мотивацию сотрудников.
Шаг 3. Сформулируйте задачу обучения
Чему именно вы хотите научить? Чтобы сформулировать задачу, нарисуйте на листе прямую.
Точка «А» — то, что есть сейчас. Под ней можно написать, что сотрудники делают не так, чего не умеют.
Точка «Б» — что должно быть. Каким навыкам сотрудники должны обучиться и что должно измениться в результате.
«Задачи – это шаги от точки А к точке Б. Это все та же декомпозиция. Чтобы рабочий станка, вдвое быстрее точил детали, нужно обучить его культуре производства, нужно рассказать ему как лучше обращаться со станком, ознакомить с инструкцией».
Евгений Уткин
Бизнес-тренер компании «Класс Консалтинг»
Когда задача поставлена, ответьте себе на ряд вопросов: как можно этому научить? Какая нужна практика, чтобы освоить тему? Что пригодится из теории? Можно ли этому вообще научить?
К примеру, в компании решили: сотрудники должны бросить курить. Электронный курс не поможет, каким бы красочным и увлекательным не был. Здесь больше подойдут различные мотиваторы, реклама здорового образа жизни, личный пример руководства
Если вы знаете задачи, будет проще определиться с типом электронного тренинга.
Эксперты из сферы eLearning выделяют три основных типа курсов:
Информационные курсы. Основная цель — проинформировать сотрудников. Такой тип подойдет, если нужно познакомить персонал с новым продуктом или обновленной документацией. Упор делайте на броские цепляющие тексты и красочное оформление. Тренажеры или игры — лишняя трата времени. Если хочется интерактива, поставьте в конце небольшой тест, чтобы закрепить пройденный материал.
Тренинговый курс. Основная цель — обучить новому навыку. В таком курсе минимум теории, больше кейсов и практики: диалоговые тренажеры, тесты, интерактивные игры по теме. Большой плюс, если курс будет пронизан историей с четкой сюжетной линией. Это усилит интерес к обучению.
Мотивационные курсы. Основная цель — побудить сотрудников изменить подход к работе или отношение к чему-либо. В таком курсе теория органично переплетена с практикой. В уроке можно использовать игры, тесты, диалоги.
Определиться с типом будет гораздо проще, если вы знаете «срок жизни» курса. Тренинг на знания продукта, который быстро пропадет из ассортимента компании, не стоит наделять особы сюжетом или геймификацией, ведь использовать его будут недолго.
«При разработке курса обратите внимание на размер целевой аудитории и важность темы. К примеру, нужно обучить 20 человек по теме «Введение в искусство коммуникации». Тогда не стоит делать дорогой и сложный курс. Это неэффективно».
Татьяна Леванова
Разработчик электронных курсов компании «Данио»
Это не значит, что курс для скромной группы сотрудников можно делать плохо. Каждый тренинг должен быть аккуратным и практичным. Однако нужно разумно подходить к вопросу инвестиций.
Итоги шага 3:
- Вы сформулировали задачу обучения.
- Определили, какой тип курса нужен.
Шаг 4. Подготовьте материалы
Если вы эксперт в своей области, то собрать материал для курса — не проблема.Сложнее, если вы не «варитесь» в теме.
Лучшее решение в таком случае — найти эксперта в компании. Вы уже знаете свою аудиторию, цели и задачи, тип курса и можете предоставить всю информацию специалисту. Так ему будет проще понять, какой материал выбрать для тренинга:
- если это информационный курс — побольше текстовой информации с описанием продуктов, выдержками из стандартов или инструкций;
- если это практический курс — больше кейсов, примеров из личного опыта для диалогового тренажера, материалов для памяток и чек-листов.
«У нас задачу на разработку курса часто ставят внутренние специалисты — менеджеры по продукту, например. Как правило, у них уже есть какая-то презентация по теме. Перед разработкой уточните у эксперта, что в курсе критически важно. Так вы поймете, как расставить акценты, что иллюстрировать, где делать проверочные задания».
Ксения Серебрякова
Специалист по дистанционному обучению компании Tele2
Представим ситуацию: у вас есть несколько презентаций по теме от эксперта. Вы решаете сконвертировать их в электронный курс, украсив тестом. eLearning так не работает. В электронном обучении нет тренера и одноклассников. Ваш слушатель остается наедине с курсом. Он должен освоить материал без посторонней помощи.
«Когда слушатель сидит за ноутбуком, очень велико искушение поставить курс на паузу, обновить страницу в соцсети или посмотреть смешное видео на YouTube. Обязательно учитывайте это. Материал должен быть не только полезным, но и увлекательным».
Владимир Раджапов
Руководитель направления по развитию дистанционного обучения компании «Академия АйТи»
Больше — не всегда лучше. Потому материала в курсе не должно быть много. 400 слайдов тяжело будет перепроверить даже вам как редактору. А каково сотруднику, который должен их изучить?
«20 слайдов — уже много. Чтобы «разгрузить» курс, оставьте на слайдах только главное — то, что сотрудник использует, как только пройдет обучение. Всю потенциально интересную информацию может озвучить диктор за кадром».
Татьяна Леванова
Разработчик электронных курсов компании «Данио»
Итоги шага 4:
- Вы подготовили все материалы для курса.
- Собрали примеры и кейсы для практических заданий.
В следующем уроке мы расскажем, как вовлечь в работу над курсом предметных экспертов, чтобы в срок получить необходимую информацию и обратную связь.
Если вам понравилась статья, дайте нам знать — нажмите кнопку Поделиться.
А если у вас есть идеи как можно улучшить текст — расскажите нам. Мы будем рады доработать материал!
← Список уроков Следующий урок →
10 лучших сайтов, чтобы сделать размытые изображения супер четкими в Интернете
Все ненавидят размытых снимков , потому что многие потрясающие снимки получаются размытыми, а снимки без размытия не так хороши.
Если вы не профессиональный фотограф, вы определенно выбираете снимок, который, по вашему мнению, хорош, но после того, как вы видите это изображение на ноутбуке или ПК, оно становится очень размытым. Ну, технически вы не можете сделать размытое изображение сверхчистым онлайн, но есть несколько приемов , чтобы сделать размытое изображение сверхчистым.
Я лично ненавижу такую ситуацию, потому что мои друзья всегда фотографируют меня размытыми фотографиями, которые мне нравятся. Чтобы преодолеть это, я нашел решение, и оно работает для меня. В Интернете есть множество инструментов, но только некоторые из них действительно работают.
Также читают:
Некоторые полезные приемы
- Размытые изображения часто очищаются с помощью инструментов повышения резкости , имеющихся в редакторе фотографий.
- Большинство профессионалов используют эту технику либо в Adobe Photoshop, либо в другом программном обеспечении для редактирования фотографий.
- Кроме того, если вы используете телефон Android, для этой работы доступны буквально сотни приложений, но только некоторые из них работают достаточно хорошо.
Сайты, чтобы сделать размытые изображения супер четкими в Интернете
Вот лучшие онлайн-инструменты для устранения размытости изображений, так что вы можете использовать их где угодно, используя только Интернет и браузер. Быстрый способ уменьшить размытие изображений.
1. Онлайн-инструменты для работы с jpg
Самый простой онлайн-инструмент На данный момент , он очень прост в использовании и имеет самый простой интерфейс, так что каждый может использовать этот инструмент, и это бесплатно.Просто загрузите свои размытые изображения в поле и переместите ползунок внизу, чтобы сделать изображение резче, пока вы не будете удовлетворены.
Этот сайт также предоставляет множество опций для редактирования фотографий, так что вы можете сделать гораздо больше, чем просто удалить снимков с размытия. Панель предварительного просмотра показывает, что будет с вашим изображением после обработки. И они также предоставляют множество онлайн-инструментов, помимо редактирования фотографий.
Онлайн-jpg-инструменты
2. Imgonline
Еще один простой онлайн-инструмент для удаления размытости, на самом деле он работает довольно хорошо, и результаты были потрясающими по сравнению с тем, насколько маленький этот сайт.Просто загрузите изображение, затем настройте параметры резкости, вот и все.
Вы даже можете установить качество результирующего изображения, и оно содержит довольно мощный материал, потому что я попытался удалить размытие одного из моих изображений размером около 1,5 МБ, но получившееся изображение составляет всего 608 КБ, и оно выглядело потрясающе. Вы, ребята, должны это проверить.
Онлайн-изображение
3. Мара
Mara — один из более крупных конкурентов в сегменте онлайн-инструментов, таких как Adobe, но многие люди даже не знают об этом сайте.На этом сайте почти собраны все доступные инструменты и плагины для редактирования фотографий, чтобы сделать редактирование изображений еще удобнее.
Используя собственный алгоритм повышения резкости, ваше размытое изображение будет настолько четким, как только вы его обработаете. А также вы должны проверить другую функцию , чтобы улучшить .
Мара
4. Фотопея
Один из самых известных онлайн-инструментов для редактирования фотографий. Поскольку они не новички в создании программного обеспечения для фотографий, они предоставляют некоторые удивительные функции, которые другие не могут предоставить.Да, они действительно предоставляют виртуальный фотошоп в облаке, так что вам не о чем беспокоиться, оно похоже на Adobe Photoshop.
Что ж, чтобы сделать размытое изображение четким, вы должны загрузить изображение и перейти в Фильтр, а затем в инструмент Smart Sharpen. Отрегулируйте ползунок в соответствии с вашими предпочтениями. Как только изображение будет выглядеть достаточно хорошо, вы сможете получить кристально чистое изображение .
Фотопея
5. Закрепить фото
Самый старый, так как существует примерно с 2003 года.Они уделяют много внимания онлайн-инструментам для редактирования изображений. К тому же этот инструмент очень прост в использовании, потому что автоматически очищает размытое изображение за вас.
Его можно использовать бесплатно, но есть некоторые ограничения, например, вы можете исправить только 10 фотографий в день и запретить вам использовать другие инструменты премиум-класса. Вы даже можете массово исправить или отредактировать изображения, просто купив премиум-план, если хотите.
Fix-the-photo
6. Улучшить фото
Еще один отличный инструмент для редактирования изображений.У этого есть некоторые уникальные функции, такие как советы по улучшению фотографии, а также он автоматически предлагает следующий фильтр или редактирование, которое вы должны использовать.
Существует возможность уменьшить размытость изображения, когда вы выбираете ее, изображение волшебным образом превращается в четкую фотографию в течение нескольких секунд. Кроме того, это приложение-инструмент также доступно для Android и iOS.
Улучшить фото
7. Лунапик
Когда дело доходит до онлайн-фотографии, я не могу продолжить, не включив Lunapic.Потому что он имеет лучший пользовательский интерфейс для использования и очень простой. Таким образом, даже ребенок может редактировать фотографии, поскольку большинство операций редактирования — это просто ползунки. Вы просто переходите к нужному количеству деталей, из которых получаете.
Также вы можете нарисовать , применить фильтров, , границ, и даже вы можете создать анимацию с помощью этого онлайн-инструмента, довольно мощное право.
Лунапик
8. Фото како
Название хоть и забавное, но у него есть еще более мощный инструмент для повышения резкости изображения.Поскольку большинство онлайн-инструментов предоставляют только ползунок для применения эффекта, но этот сайт предоставляет больше, чем просто ползунок.
Вы можете настроить радиус , , степень резкости, порог , и общую величину и т. Д. Следовательно, если вы профессионал, хотите использовать больше, чем просто слайдер, вам определенно стоит это проверить.
Фото како
Бонусный контент !!
Вышеупомянутые инструменты предназначены только для онлайн-использования, некоторые из них доступны для загрузки, но они даже не могут конкурировать с офлайн-программами .Поэтому я предоставлю несколько более эффективных офлайн-инструментов для преобразования размытых изображений в четкие. И вы можете сделать больше, чем просто заточку.
Заключение
Готов поспорить, вы нашли лучший онлайн-сайт, чтобы сделать размытые изображения максимально четкими в Интернете по вашему вкусу. Если один сайт не соответствует вашим потребностям, просто попробуйте другой, если вы часто делаете это редактирование, вам определенно стоит проверить упомянутое мной автономное программное обеспечение, потому что оно может делать больше, чем просто размытие.
AI Phone Enhancer | Исправить размытые изображения онлайн бесплатно
Часть 1: Причина появления размытых изображений
Есть несколько причин, по которым ваши фотографии могут получиться размытыми.5 наиболее распространенных причин нечетких изображений:
1. Слишком большое движение камеры при нажатии на картинку
Размытость фотографий вызвана несколькими причинами; один из них — размытость изображения. Это случается, когда камера используется в автоматическом режиме при слабом освещении. Если размытие было вызвано движением камеры, вы часто будете видеть небольшое двоение или двоение изображения, когда смотрите на изображение на 100%.
2. Объекты, движущиеся при нажатии, вызывают размытие изображения
При движении объекта вы обычно видите такое же двоение или двоение изображения, что и при движении камеры, за исключением того, что вы обычно видите это только в определенных частях изображения.
3. Плохой, отсутствующий или смещенный фокус
Объект должен быть правильно сфокусирован. Небольшой просчет в фокусе может полностью выбросить объект из фокальной плоскости или дать вам объект с идеально острыми мочками ушей и размытыми глазами.
4. Плохая техника удержания камеры
Размытые снимки также получаются из-за непрофессионального обращения с камерой. Для получения снимков хорошего качества необходимо использовать прочный захват.
5. Загрязнение линз
Если ваш объектив загрязнен, не ожидайте получения резких изображений. Не чистите линзы (или фильтры) чем-либо просто — вы можете поцарапать и повредить их.
6. Слишком длинная выдержка
Слишком длинная выдержка — главный виновник размытых фотографий.
Часть 2: Как исправить размытые фотографии в Интернете
Ответ абсолютно положительный.Вы определенно можете разблокировать изображения в Интернете. Если вы не хотите загружать стороннее программное обеспечение для исправления размытых изображений, вы можете попробовать онлайн-инструмент для улучшения фотографий, такой как AVCLabs Photo Enhancer AI, чтобы размыть изображения. Вам просто нужно загрузить размытое изображение в инструмент, и он автоматически исправит размытые фотографии в Интернете бесплатно.
Часть 3: Исправить размытые изображения в Интернете бесплатно
Благодаря алгоритмам повышения резкости изображения AI, вы можете исправить размытые изображения онлайн бесплатно без каких-либо проблем. Бесплатная онлайн-точилка для фотографий AVCLabs Photo Enhancer AI настоятельно рекомендуется. Основанный на технологии искусственного интеллекта, он помогает пользователям грамотно улучшать и исправлять размытые фотографии всего за несколько секунд, сохраняя при этом качество. Благодаря технологии шумоподавления AI вы можете избавиться от шума на фотографиях, сделанных цифровой камерой. Нет навыков PhotoShop. требуется для исправления размытых изображений, а конвертирует фотографии с низким разрешением в фотографии с высоким разрешением. .
Photo Enhancer AI
- Увеличить и масштабировать изображение без потери качества.
- Автоматически на 100% повышайте резкость краев и снимайте размытие изображения онлайн.
- Повышение разрешения фотографий с низким разрешением до HD.
- Улучшение цвета и контрастности одним щелчком мыши.
- Навыки редактирования не требуются.
Вот простые шаги, чтобы удалить размытие с изображений.
Шаг 1Загрузить размытое изображение в AVCLabs Photos Enhancer AI
Перетащите изображение в этот онлайн-инструмент, чтобы исправить размытое изображение.
Если вы не хотите удалять фон изображения, вам предлагается выбрать модель Photo Enhance .
Шаг 3Выберите коэффициенты увеличения
Этот инструмент дает вам больше полезных опций. Вы можете удалить размытие при увеличении разрешения. По умолчанию инструмент увеличивает изображение в 1 раз. Вы можете выбрать больше масштабов, доступных с помощью этого инструмента, например, 2x или даже 4x.
Шаг 4Нажмите кнопку «Пуск», чтобы улучшить фотографию
Теперь нажмите кнопку Start , чтобы начать исправление размытой фотографии. Это займет около 1 минуты, подождите терпеливо. Вы можете расслабиться и заняться чем-нибудь еще в течение одной минуты, когда инструмент автоматически улучшает фотографию.
Прежде чем вы решите сохранить изображение без размытия, вы можете предварительно просмотреть результат.По умолчанию изображение можно предварительно просмотреть «рядом». Результат, как вы можете видеть, просто потрясающий.
ШАГ 6Загрузите улучшенное фото на свой компьютер
Нажмите кнопку Загрузить в нижней части этого инструмента, после чего появится всплывающее окно. Нажмите «ОК», чтобы загрузить изображение в кратчайшие сроки.
Видеоурок: как исправить размытые изображения в Интернете бесплатно
Вывод:
Вот и все о том, как легко и легко сделать размытое изображение четким.Как видите, с помощью подходящего инструмента устранить размытие изображения довольно быстро и легко. Надеюсь, эта статья поможет вам исправить размытые изображения.
【решено】 Как сделать изображение четче
Как сделать размытое изображение четким?
Как повысить резкость размытого изображения?
- 5 приемов для улучшения размытых изображений .
- Повышение резкости Расфокусировка Фотографии с помощью инструмента Резкость.
- Улучшите качество изображения с помощью инструмента четкости.
- Выделите объект корректирующей кистью.
- Выделите определенную область с помощью радиального фильтра.
- Увеличьте резкость с помощью градуированного фильтра.
Можно ли исправить размытые фотографии?
Pixlr — это бесплатное приложение для редактирования изображений , которое доступно как для Android, , так и для iOS. Чтобы исправить размытую фотографию , инструмент повышения резкости применяет хорошее количество изменений, чтобы очистить изображение .
Как сделать изображение в Интернете четче?
Повышение резкости изображение
- Нажмите «СТАРТ», чтобы открыть онлайн-конвертер и редактор Raw.pics.io .
- Добавьте цифровую фотографию , которую вы хотите отредактировать.
- Выберите одно или несколько снимков на ленте ниже, которые нуждаются в резкости.
- Откройте левую боковую панель и выберите «Правка».
- Найдите Sharpen среди других инструментов на панели инструментов справа.
- Примените инструмент «Резкость» к изображению .
Как я могу улучшить качество фотографии?
Единственный способ изменить размер фотографии меньшего размера в более крупное изображение с высоким разрешением , не выделяя при этом плохое качество изображения , — это сделать новую фотографию или повторно отсканировать изображение с более высоким разрешением . Вы можете увеличить до разрешения цифрового изображения файла , но при этом вы потеряете качество изображения .
Как сделать изображение четче в Photoshop?
Сначала откройте изображение в Photoshop и нажмите CTRL + J, чтобы продублировать фоновый слой. Убедитесь, что щелкнул Layer 1 на панели Layers. Затем перейдите в Filter, затем Other и выберите High Pass. Чем выше значение, которое вы установите, тем на резче будет , и ваше изображение станет .
Как повысить резкость изображения?
Как повысить резкость изображения в Photoshop
- Шаг 1. Откройте фотографию и продублируйте фон.Откройте фотографию, которую хотите сделать резче. Щелкните правой кнопкой мыши фоновый слой и выберите «Дублировать слой…».
- Шаг 2. Примените Sharpening к изображению Image . Сначала попробуйте фильтр Unsharp Mask и используйте Smart Sharpen на новом слое или другом изображении . Никогда не наносите оба на один и тот же слой.
Как повысить резкость изображения в Photoshop 2020?
Заточить на выбор
- Выбрав слой image на панели «Слои», нарисуйте выделение.
- Выберите «Фильтр»> «», «Увеличить резкость», «»> «Нерезкая маска». Настройте параметры и нажмите ОК. Только выделенная область имеет резкость , оставив остальную часть изображения нетронутой.
Как сделать размытое изображение четким в Photoshop 2020?
Использовать автоматическое уменьшение дрожания камеры
- Откройте изображение .
- Выберите «Фильтр»> «Резкость»> «Снижение дрожания». Photoshop автоматически анализирует область изображения , наиболее подходящую для уменьшения дрожания, определяет характер размытия и экстраполирует соответствующие корректировки на все изображение .
Как сделать снимок размытым в Photoshop?
Вот как использовать этот фильтр для устранения размытия вашего изображения :
- Откройте изображение в Photoshop .
- Выберите «Фильтр»> «Резкость»> «Снижение дрожания».
- Исправленное изображение будет отображаться в диалоговом окне «Подавление дрожания».
- Сохраните свою работу, если она вас устраивает.
Что такое инструмент повышения резкости в Photoshop?
Инструмент Sharpen в Photoshop Elements увеличивает контраст между соседними пикселями, чтобы создать иллюзию резкости.Однако этот инструмент следует использовать с осторожностью. Sharpen может быстро уступить место чрезмерно зернистым и зашумленным изображениям, если вы не будете осторожны.
Что такое инструмент для заточки?
Инструмент повышения резкости позволяет применять к изображению локализованные эффекты повышения резкости . Как и в случае с инструментом размытия , параметр «Образец всех слоев» полезен, если вы хотите выполнить работу с инструментом резкости на новом пустом слое, отбирая пиксели из всех видимых в данный момент слоев.
Есть ли в фотошопе кисть для увеличения резкости?
Чтобы использовать инструмент Sharpen :Выберите инструмент Sharpen ( это на в том же всплывающем меню , что и инструмент Blur). На на панели параметров выберите значение «Интенсивность» и отметьте «Образец всех слоев» и «Защитить детали». Нажмите [или], чтобы отрегулировать диаметр кисти , затем перетащите на области, требующие заточки .
Какой инструмент используется для увеличения резкости контура изображения?
Что касается повышения резкости изображения , GIMP предоставляет классический фильтр Sharpen (маска нерезкости) с тремя параметрами (радиус, величина и порог) и фильтр высоких частот.Процедура повышения резкости аналогична Photoshop, в ней используются слои и маски, а также регулируются цвет, контраст и тон.
В чем разница между инструментами «Размытие» и «Резкость»?
Инструмент Blur можно использовать для восстановления изображений, а инструмент — для более художественных работ. Инструмент Sharpen увеличивает контраст между соседними пикселями, чтобы создать иллюзию резкости.
Как повысить резкость изображения для чтения текста?
Поскольку вы хотите, чтобы текст был немного резче, чтобы вы могли прочитать его , я бы предложил перейти в Фильтр> Резкость и выбрать Уменьшение встряхивания, этот параметр исправит изображение и текст начнет выглядеть немного резче.Кроме того, вы можете поиграть с яркостью и контрастностью изображения , чтобы сделать текст наиболее заметным.
Как сделать текст на картинке четче?
Поскольку вы хотите, чтобы текст был на резче , чтобы вы могли его прочитать, я предлагаю перейти в меню «Фильтр»> «Резкость» и выбрать «Снижение дрожания», этот параметр исправит изображение , и текст будет выглядеть немного резче . Кроме того, вы можете поиграть с яркостью и контрастностью изображения . От до сделать наиболее заметным текстом.
Как улучшить текст на картинке?
Улучшение отсканированного текста онлайн
- Выберите изображение в формате BMP, GIF, JPEG, PNG, TIFF:
- Настройки улучшения отсканированного текста . Повернуть изображение : автоматически на основе информации exif. на 90 градусов по часовой стрелке. на -90 градусов против часовой стрелки. на 180 градусов (вверх ногами)
- Выводит изображение формата .
3 способа сделать размытое изображение четким на Windows / Mac / iPhone / Android
1.Как исправить размытые изображения онлайн с помощью Raw.pics.ioЕсли вы хотите сделать размытое изображение четким онлайн бесплатно, вы можете использовать Fotor, Raw.pic.io, Pine Tools и многие другие инструменты. Существует множество бесплатных онлайн-фоторедакторов, которые могут снимать размытие изображений. Если вы платите за ежемесячное премиум-членство, вы можете разблокировать больше функций. Из этого раздела вы можете получить руководство, чтобы сделать изображение более четким онлайн с помощью Raw.pic.io.
Шаг 1. Посетите онлайн-редактор Raw.pics.io. Нажмите «Пуск», чтобы получить доступ ко всем инструментам для редактирования фотографий.
Шаг 2: Щелкните «Открыть файлы с компьютера», чтобы добавить нечеткое изображение.
Шаг 3: Щелкните «Редактировать» на левой панели. Затем прокрутите вниз и найдите «Резкость» в списке «Инструменты».
Шаг 4: Каждый раз, когда вы нажимаете «Резкость», ваше размытое изображение будет на один раз резче. Вы можете нажать «Отменить» и «Вернуть» в верхнем левом углу, чтобы контролировать процесс.
Шаг 5: Нажмите «Сохранить» в раскрывающемся списке «Файл».
2. Как удалить размытие фотографий в Интернете с помощью FotorВы также можете использовать Fotor Photo Blur, чтобы улучшить свои фотографии в Интернете.Не только для исправления размытых изображений в Интернете, но и для ряда других функций и параметров для обрезки, улучшения, изменения размера, выпрямления и редактирования фотографий.
Шаг 1: войдите в Fotor Photo Blur и нажмите кнопку «Начать», чтобы превратить размытые фотографии онлайн в аккуратные.
Шаг 2: Выберите 1-TAP ENHANCE, чтобы сделать наиболее распространенные улучшения вашего изображения, включая исправление размытых фотографий. Нажмите кнопку «НАЧАТЬ», чтобы перейти на веб-сайт без размытия изображения.
Шаг 3: Затем вам нужно загрузить размытые фотографии, нажав кнопку «ИМПОРТИРОВАТЬ ФОТОГРАФИИ».
Шаг 4: Выберите параметр «Резкость» в «ОСНОВНОЙ», а затем вы можете настроить параметр для исправления размытых изображений в режиме онлайн.
Вы также можете использовать другие функции для устранения размытия фотографий в Интернете. После исправления изображения вы можете сохранить файл на свой компьютер или напрямую поделиться им в Интернете.
Исправление размытых изображений в Интернете, загрузка размытых фотографий в Интернете и загрузка фиксированных изображений занимает довольно много времени. Никакого упоминания о неудовлетворенном опыте исправления большого количества картинок.Размытые изображения, исправленные онлайн, также могут быть сжаты с артефактами JPEG из-за ограничения сайтов с размытыми изображениями.
3. 5 других онлайн-методов исправления размытых фотографий Топ 1: Enhance.Pho.toEnhance.Pho.to — отличный онлайн-инструмент для исправления размытых фотографий. Более того, вы также можете найти другие функции для оптимизации фотографий, такие как корректировка света, регулировка температуры, насыщенности и другие функции обнаружения. После того, как вы загрузите размытое изображение в онлайн-программу, вы можете использовать опцию Deblur, чтобы избавиться от размытой фотографии.
Top 2: Mara / SharpenMara.Photos — еще одна универсальная онлайн-программа для редактирования фотографий, которая может исправлять размытые фотографии из локального файла, URL-адреса, буфера обмена, Dropbox, Free Stock и других каналов . Выберите «Маска нерезкости», чтобы настроить величину и радиус, чтобы получить наилучший результат с помощью онлайн-инструмента. Конечно, вы можете использовать другие редакторы для дальнейшего редактирования фотографий.
Top 3: TutorialspointЕсли вы хотите найти несколько простых решений для устранения размытия фотографий, вы можете обрезать, изменять размер, вращать, добавлять текст, резкость, добавлять фотографии, создавать рамки и эффекты к фотографиям.После добавления фильтров к фотографии вы можете настроить различные параметры для получения наилучшего результата, прежде чем публиковать фотографии на веб-сайтах социальных сетей.
Top 4: PhotopeaPhotopea не только имеет аналогичный интерфейс с Photoshop, но и работает с файлами PSD. Более того, вы также можете получить фотографии с помощью GIMP и Sketch App. После того, как вы добавите фотографии в программу, вы можете использовать аналогичный процесс для исправления размытых фотографий, как в Photoshop, щелкнув «Инструмент повышения резкости», чтобы получить желаемый результат.
Top 5: PinetoolsPinetools предоставляет множество полезных инструментов для оптимизации фотографий, включая исправление размытых фотографий. Помимо основных функций редактирования, вы также можете установить размер корректируемой области, например 5×5, и использовать ползунок для определения интенсивности применяемой резкости. Просто добавьте фотографии и примените эффект, чтобы исправить размытые фотографии.
5 лучших сайтов, чтобы сделать размытые изображения четкими
Хотя существует несколько программ и приложений для смартфонов, которые исправляют размытые фотографии, гораздо проще использовать некоторые веб-сайты, где загружать размытые фотографии и улучшать их, делая их более четкими почти полностью автоматически.
Операции «Deblur» или «Sharpen» — одни из самых важных в Photoshop и аналогичных программах, которые можно применять к изображениям с помощью онлайн-инструментов, не требующих каких-либо технических навыков, просто и быстро.
Итак, если у нас есть размытых фотографий, которые мы хотели бы улучшить, исправить и повысить резкость , мы можем открыть один из этих сайтов, загрузить их в их веб-приложение и посмотреть результат обработки.
LunaPicLunaPic — один из самых популярных веб-сайтов по обработке изображений, который позволяет добавлять фильтры и эффекты различных типов.
Открывая Lunapic с этой страницы, вы попадаете прямо в инструмент фокусировки, куда можете загрузить свою фотографию.
Над фотографией появится курсор, который вы можете переместить вправо в сторону параметра «Резкость», что означает Nitido .
Имейте в виду, что перемещение его слишком далеко вправо даст чрезмерную резкость, которая может испортить изображение.
Окончательное изображение, безусловно, будет более резким и даже более четким, чем было раньше.
Fix The Photo — это онлайн-сервис для редактирования фотографий, который обеспечивает профессиональную, качественную, быструю и качественную ретушь фотографий по доступной цене.Вы можете отправить им свои размытые фотографии и получить обратно в течение нескольких дней реалистично отредактированные изображения.
Примерно за 5 долларов за фотографию вы можете заказать дополнительную ретушь портретной фотографии, глубокую цветовую коррекцию, ретуширование фона, удаление пятен на лице, стилизацию фотографий и т. Д. На их странице магазина вы можете скачать БЕСПЛАТНЫЕ экшены Photoshop и пресеты Lightroom, которые помогут вам сделать размытые фотографии резкими. и очистить в несколько кликов.
Enhance.Pho.toУлучшение.Pho.to — еще одно из самых эффективных и популярных онлайн-приложений для автоматического редактирования фотографий, которое позволяет без труда улучшать размытые фотографии.
Это определенно самый быстрый инструмент в этом списке, даже если он хорошо работает только при очень легком размытии, потому что нет ползунка, определяющего интенсивность резкости.
Однако вы можете одновременно откорректировать свет, отрегулировать температуру, насыщенность и исправить другие дефекты, такие как красные глаза.
После загрузки фотографии используйте опцию Deblur, выберите другие опции, если хотите, и завершите применение улучшений.
Мара точилкаMara Sharpen — это веб-приложение, которое позволяет улучшить размытые фотографии с помощью ползунка для изменения контрастности, который показывает изменения в реальном времени.
Этот фильтр творит чудеса, улучшая шаткие, размытые и расплывчатые фотографии.
Фотопеа Photopea — это бесплатная онлайн-альтернатива Photoshop, которую можно использовать как Photoshop для исправления размытых фотографий.
Этот инструмент идеально подходит для исправления размытых фотографий и выполнения дополнительного редактирования изображений.
- В меню веб-приложения вы можете загрузить фотографию, выбрав «Файл»> «Открыть».
- Инструмент размытия и фокусировки находится в меню «Фильтр»> «Резкость»> «Маска нерезкости».
- Целых три ползунка для перемещения будут использоваться для определения параметров Количество, , Радиус и Пороговое значение настройки, пока вы не сможете сделать резкое изображение (курсор порога лучше не использовать).
- Изменения применяются к отображаемой фотографии в реальном времени, и вы можете загрузить фотографию на ПК в формате PNG, JPEG и GIF.
PineTools — это набор инструментов для редактирования фотографий, в том числе Sharpen для фокусировки на размытых фотографиях.
От других фоторедакторов его отличает то, что вы можете установить размер корректируемой области, лучше 5X5, и использовать ползунок, чтобы выбрать интенсивность применяемой резкости.
Чтобы применить эффект, нажмите кнопку Резкость вниз.
По завершении вы можете сохранить фотографию как изображение JPEG, PNG или WEBP.
Вы когда-нибудь задумывались, как бы вы выглядели с другим цветом глаз? Давайте посмотрим, как можно изменить цвет глаз в Интернете, в нашем руководстве «5 сайтов по изменению цвета глаз в Интернете».
Интересно читать
Вы когда-нибудь задумывались, как бы вы выглядели с другим цветом глаз?
Продолжайте читать
В случае сомнений или вопросов, всегда оставляйте комментарий в конце статьи.
Предотвращение смазывания изображений: ключи к четкости изображений
Нет ничего более расстраивающего, чем размытые изображения. Хотя вы можете попробовать поработать в программе для редактирования фотографий или сжать изображение и скрестить пальцы в надежде, что никто не посмотрит слишком внимательно, лучшая стратегия — начать с кристально чистых изображений.
Мы собрали некоторые из лучших имеющихся у нас сведений о создании высококачественных изображений — будь то фотография с камеры или снимок экрана на экране вашего компьютера.Следующие статьи помогут вам не получить размытые картинки или изображения. Чтобы вам не приходилось читать каждую публикацию, мы выделили некоторые из основных моментов.
Начните с основ
Что такое пиксель? Пиксели — это маленькие точки, из которых состоит экран вашего компьютера, телевизора и телефона. Цифровые дисплеи состоят из пикселей. Пиксели работают вместе, очень быстро меняя цвета, чтобы обеспечить постоянное и плавное восприятие изображения.
Несколько важных терминов, связанных с пикселями, которые могут вам встретиться:
- Разрешение: размер изображения в пикселях (например: 1920 x 1080)
- Глубина цвета: сколько цветов используется для отображения изображения (например, 32 бита)
- Плотность пикселей: соотношение между разрешением и физическим размером экрана (например, 1080p или ppi: пикселей на дюйм)
Подробнее о пикселях в публикации: Все о пикселях: разрешение, глубина цвета и плотность пикселей
Разрешите путаницу с высоким разрешением
Вы когда-нибудь брали логотип и печатали его только для того, чтобы обнаружить, что он выглядит неровным или «неровным»? Или сделали снимки на телефон и попробовали распечатать их, но они не получаются четкими? Вероятно, это было изображение с низким разрешением, не предназначенное для печати.Делая снимки или изображения, важно начать с размышлений о том, где изображение будет использоваться: в Интернете или напечатано? Вам также может потребоваться изменить настройки камеры телефона, чтобы убедиться, что она настроена на съемку фотографий с более высоким разрешением, если вы собираетесь их распечатать. (Я смотрю на тебя, мама …)
Несколько моментов, которые следует учитывать при разрешении:
- Низкое разрешение составляет около 72 пикселей на дюйм (ppi) — идеально подходит для экранных изображений
- Высокое разрешение составляет около 300 пикселей на дюйм (ppi) — хорошее качество печати
- Фотография с низким разрешением может отлично смотреться на экране, но выглядеть размытой при печати
Узнайте больше о разнице между низким и высоким разрешением, о том, как определить, какое у вас изображение и когда использовать каждое из них, в сообщении в блоге: Что такое высокое разрешение?
Как изменить размер изображения
Мы все были там.Вам нужно изображение побольше, вы хватаетесь за угол и тащите, и очень разочаровываетесь, когда кажется, что ваше зрение внезапно ухудшилось. Или ваше изображение выглядит так, как будто оно принадлежит к зеркалу забавного дома. Помните, как мы говорили о пикселях и плотности пикселей («dpi: точек на дюйм» или «ppi: пикселей на дюйм»)? Эти вещи определяют пределы, до которых вы можете растянуть изображение, не делая его размытым.
Советы по изменению размера изображений:
- Сохраняйте соотношение сторон (например: 4: 3), чтобы избежать искажения изображения (растяжения или сжатия)
- Знайте, насколько большим вы МОЖЕТЕ сделать свое изображение: каковы размеры, какого размера оно вам нужно?
- Используйте программу редактирования изображений для изменения размера, когда это возможно, чтобы получить нужный размер, вместо того, чтобы вставлять изображение и пытаться изменить размер в программе (например, WordPress, Google Docs и т. Д.))
Узнайте больше о растягивании изображений, увеличении или уменьшении размера и соотношении сторон в сообщении блога: Как правильно изменить размер изображения.
Обрезка изображения
Изменение размера и обрезка изображения — это не одно и то же. Обрезка — это корректировка краев изображения, чтобы убрать ненужный отвлекающий фон и сосредоточиться на том, что действительно важно. Лучше всего редактировать изображение с учетом плана. Помните о полученных советах по разрешению и изменению размера при кадрировании фотографий.
Советы для хорошего урожая:
- Чем ближе вы кадрируете, тем меньше становится изображение. Будут ли размеры кадрированного изображения работать в нужном вам пространстве?
- Обрезка не обязательно должна удалять что-то, это также может быть для изменения формы изображения. (например, портрет или квадрат)
- Вообще говоря, при использовании фотографий людей или животных, чем ближе кадрирование, тем более «драматичным» будет фотография.
Узнайте все об кадрировании, правиле третей и возможных подводных камнях в сообщении блога: «Обрезка изображения 101: основы».
PNG против JPG
Теперь, когда вы знаете, как сделать идеальный, не размытый снимок, вам нужно его сохранить! Но существует действительно миллиард различных типов файлов. Какой из них использовать? Два наиболее распространенных формата: PNG против JPG.
Основные преимущества JPG и PNG:
- JPG использует сжатие с потерями, что снижает качество, но уменьшает размер файла и упрощает его совместное использование.
- Файлы PNG поддерживают прозрачность и не содержат потерь (необходимо, если файл все еще редактируется)
Подробнее о различиях между.Файлы JPG и .PNG в сообщении блога: JPG или PNG: что мне использовать?
А для дополнительной информации о дополнительных типах файлов изображений, ознакомьтесь с разделом «Общие сведения о форматах файлов изображений».
Есть ли у вас какие-нибудь полезные советы по предотвращению смазывания изображений? Поделитесь ими с нами @Snagit!
Самые полезные способы сделать размытое изображение четким
Как часто бывает, что вы делаете пачку фотографий только для того, чтобы обнаружить, что идеальные оказались довольно размытыми? Конечно, МНОГО.Расплывчатый снимок бесполезен, и есть моменты, запечатленные на таких снимках, которые невозможно воспроизвести.
Итак, вам должно быть интересно, есть ли какие-либо методы для повышения резкости размытых изображений. И, если да, то как сделать четкую размытую картинку, не потратив сотни долларов? Давайте разберемся!
Часть 1: Можно ли сделать размытое изображение четким?
К счастью, размытое изображение можно сделать четким. И хорошая новость заключается в том, что вам не нужно напрягать кошелек, чтобы исправить размытые фотографии.Вместо этого вы можете сделать это самостоятельно, сидя дома.
Часть 2: 3 способа сделать изображение более четким
Среди множества способов, давайте обсудим три наиболее полезных метода, чтобы сделать изображение более четким.
Способ 1. Как сделать фотографии четкими с помощью ПК
Самый лучший и наиболее рекомендуемый способ сделать фотографии четче на вашем ПК — это использовать Tenorshare Photo Repair. Это многофункциональное программное обеспечение может одновременно восстанавливать несколько сильно поврежденных изображений.
Для использования:
Скачайте Tenorshare Stellar Repair с официального сайта и запустите его на своем компьютере. В главном интерфейсе нажмите Добавить файл.
Теперь выберите размытые изображения на своем компьютере и нажмите «Открыть».
Выбрав размытые или поврежденные фотографии, нажмите «Восстановить», чтобы начать их резкость.
Программе потребуется некоторое время для восстановления поврежденных фотографий, которое зависит от количества и размера размытых фотографий.
После завершения процесса восстановления программа покажет эскизы отремонтированных фотографий. Щелкните OK, чтобы продолжить.
Здесь вы также можете просмотреть отремонтированные фотографии для подтверждения, нажав на них.
Наконец, нажмите «Сохранить восстановленные файлы», чтобы сохранить их в любом месте на вашем компьютере.
Способ 2: сделать размытые изображения четкими с помощью мобильного приложения
Существует множество мобильных приложений для восстановления размытых фотографий, но нет ни одного лучше, чем Adobe Photoshop Express, который доступен как для пользователей Android, так и для Apple.Чтобы использовать это приложение:
Загрузите приложение из Play Store или App Store на свой мобильный телефон и запустите его.
В нем есть волшебная палочка, которая делает размытое изображение более четким. Эта функция расположена в верхней части панели инструментов, как показано на рисунке.
- Вам просто нужно импортировать размытое изображение и использовать функцию волшебной палочки, чтобы улучшить его в соответствии с вашими потребностями.
Способ 3: как сделать размытое изображение четким в Интернете
Если вы не хотите загружать какое-либо программное обеспечение на свой компьютер, вы всегда можете найти в Интернете несколько сторонних инструментов, чтобы сделать размытое изображение более четким.Среди них широко известен редактор изображений Fotor Online Image Editor. Для удаления смазанных изображений:
- Зайдите на официальный сайт Fotor и нажмите «Начать».
Теперь нажмите «Открыть» в верхней строке меню, а затем выберите «Компьютер», чтобы выбрать размытое изображение на своем компьютере.
Теперь внесите необходимые корректировки в изображение с помощью параметров на левой вкладке, чтобы очистить изображение.
- Наконец, сохраните изображение, щелкнув значок сохранения в правом верхнем углу.
Честно говоря, никакое онлайн-программное обеспечение не может дать лучших результатов, чем Tenorshare Photo Repair.
Часто задаваемые вопросы о размытых фотографиях
Некоторые часто задаваемые вопросы, задаваемые нашими клиентами, объясняются в следующих параграфах.
Q1: Как обрезать картинку без потери качества?
Обрезка и изменение размера изображения часто необходимы, чтобы исключить или выделить важные детали. Многие сторонние программы предлагают обрезку изображения и утверждают, что делают это без потери качества изображения.Однако наиболее часто используемым программным обеспечением для обрезки является Adobe Photoshop.
Q2: Как я могу улучшить качество фотографии?
Adobe Photoshop — лучшая программа для улучшения качества фотографий. Вам просто нужно добавить к нему изображение и увеличить его разрешение, чтобы сделать его более резким и четким.
Q3: Как исправить размытую картинку на android?
ВAndroid Play Store есть много приложений, которые позволяют исправить размытое изображение, но наиболее рекомендуемым является Adobe Photoshop Express.Его функция волшебной палочки помогает улучшить размытое изображение.
Итак, если вам интересно, как сделать картинку не размытой на Android, просто установите Adobe Photoshop Express.
Заключение
В этой статье подробно рассказывается о том, как сделать размытое изображение четким. Фотографии дают нам возможность вспомнить счастливые воспоминания, но во многих случаях прекрасная картина оказывается испорченной. Итак, вы можете начать редактировать изображения прямо сейчас, используя три вышеупомянутых простых метода.
Однако для достижения наилучших результатов используйте Tenorshare Photo Repair, который автоматически увеличивает резкость размытого изображения всего за несколько минут.
.
 Просматривать каналы на большой диагонали лучше на некотором расстоянии — особенно это касается телевидения стандартной четкости.
Просматривать каналы на большой диагонали лучше на некотором расстоянии — особенно это касается телевидения стандартной четкости.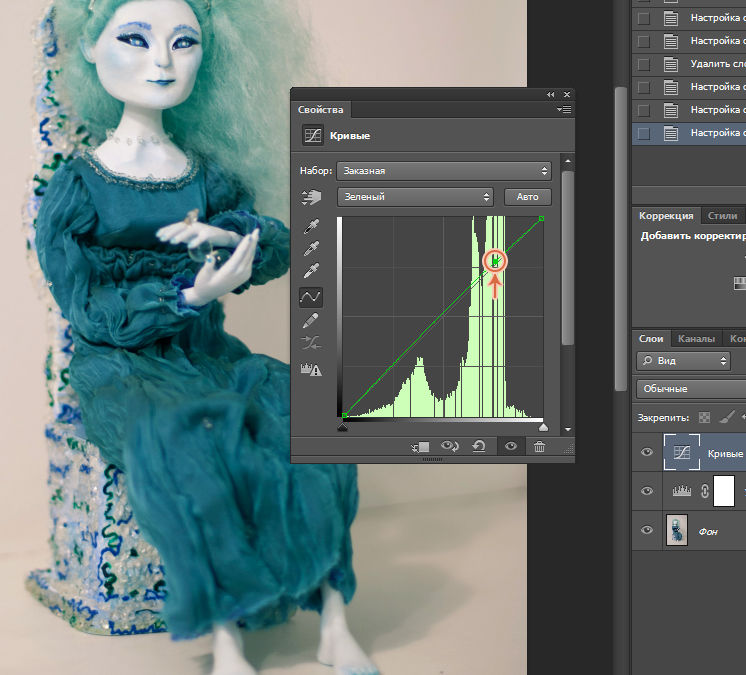
 Для перемещения изображения перетащите его.
Для перемещения изображения перетащите его.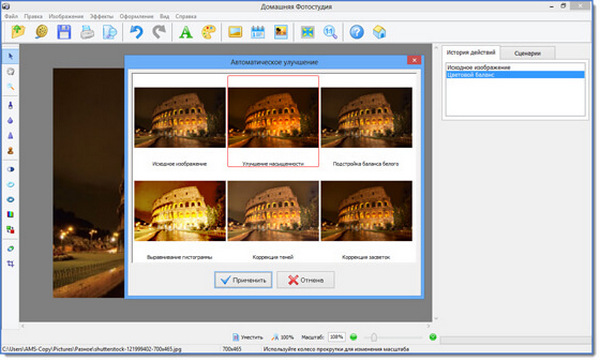


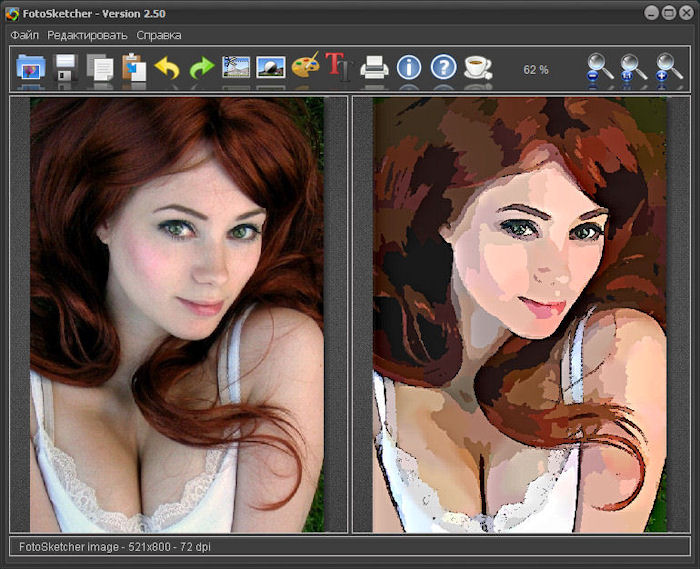 Антибликовое покрытие позволяет смотреть ТВ при дневном или электрическом свете без дополнения картинки отражениями предметов домашней обстановки.
Антибликовое покрытие позволяет смотреть ТВ при дневном или электрическом свете без дополнения картинки отражениями предметов домашней обстановки.