Как сделать классное концертное фото на телефон
1. Поковыряйтесь на досуге в инструкции (кого мы обманываем, никто не читает инструкции!) или в настройках камеры вашего смартфона. Там обнаружится бездна полезных режимов съемки: если для оупен-эйров в дневное время сгодится и автоматический режим, то для вечерних мероприятий стоит выбрать опцию «Съемка движения» или «Съемка детей/животных/спорта». Опробуйте эти функции заранее и убедитесь, что снимки выходят не слишком шумными (без видимых пикселей).
Фото — Наталья Жабина
2. Встроенная вспышка как водка: главное — не злоупотреблять. Мощность вспышки так же, как и дозу алкоголя, нужно регулировать — так, чтобы освещенными оказались нужные объекты: солист у микрофона, а не унылый серый задник на сцене. Важный момент — убедиться, что посторонние предметы (читай: затылки впереди стоящих зрителей) не заслоняют основную цель съемки. Проблема красных глаз не должна вас особо волновать — сейчас она решается парой кликов в любом фоторедакторе или при загрузке снимка в соцсети.
Фото — Карина Еганян
3. Цифровой зум хорош в разумных количествах. Именно такой тип «приближения» объекта при съемке доступен обладателям большинства моделей смартфонов. Двух-, трехкратное увеличение может быть вполне оправданным, если количество пикселей камеры это позволяет. Опять-таки, поэкспериментируйте дома, чтобы определить критическое значение зума, когда снимки явно начинают терять в качестве.
Фото — Таня Буланова
4. Производители электроники время от времени задумываются о выпуске девайса с оптическим зумом. Самой удачной попыткой на данный момент можно считать самсунговский Galaxy S4 zoom с настоящим объективом и десятикратным зумом. К великому сожалению, эти и последовавшие за ней модели успели морально устареть и были сняты с производства.
Альтернативное решение — для настоящих концертных задротов или, скажем, орнитологов-любителей — покупка специального объектива, которым можно управлять со смартфона по вайфаю. У Sony есть целая линейка таких девайсов, но цены на них сопоставимы с ценами на полноценные цифровые камеры.
У Sony есть целая линейка таких девайсов, но цены на них сопоставимы с ценами на полноценные цифровые камеры.
Более доступный, но менее предсказуемый в своем поведении вариант — объективы-прищепки. Любой китайский магазин предложит вам ассортимент этих нехитрых приспособлений, однако нам найти достойный аналог телеобъектива не удалось.
Фото — Таня Буланова
5. Далее на арену выходит кэп и сообщает вам: «Лучше встать поближе к сцене». Если ваши намерения сделать хороший кадр или четкое видео и впрямь серьезны, то не стоит полагаться на удачу. Место в первом ряду дарит шанс запечатлеть музыкантов по-человечески, а не как фигурки муравьев.
Фото — Таня Буланова
6. Ловите момент, пока группа играет медляк: меньше движения — меньше проблем с фокусировкой, меньше «шевеленки» и нелепых поз. Чтобы поймать более эмоциональный момент — ловите удачу за хвост, когда светотехник расщедрится и направит на музыкантов яркие прожекторы. Сплошные красные и синие тона в освещении — гарантия того, что фокусировка уйдет в несознанку. Ну, и не забывайте перед каждым нажатием кнопки спуска задержать дыхание и поунять тремор в руках — это даже надежнее дефолтной стабилизации изображения.
Сплошные красные и синие тона в освещении — гарантия того, что фокусировка уйдет в несознанку. Ну, и не забывайте перед каждым нажатием кнопки спуска задержать дыхание и поунять тремор в руках — это даже надежнее дефолтной стабилизации изображения.
Фото — Таня Буланова
7. Подумайте над художественностью фото: иногда наиболее удачный кадр можно получить за счет правильной игры света и теней либо интересного кадрирования. Всегда выигрышно смотрятся силуэты музыкантов на фоне ярких огней или светодиодного экрана. Отлично передают атмосферу вечера фотографии с общим планом зала.
Фото — Оксана Иванова →
8. Лучше перебрать, чем недобрать, — это правило неплохо применять в отношении кадрирования. Постфактум вам непременно захочется воспользоваться функцией стабилизации изображения при загрузке клипа на YouTube или выровнять горизонт на фото, и в таком случае есть опасность «обрезать» голову солисту. Побольше «воздуха» в кадре вокруг объектов съемки не повредит.
Побольше «воздуха» в кадре вокруг объектов съемки не повредит.
9. Коль уж вам повезло сделать четкий кадр — не поленитесь пройтись по нему в фоторедакторе: тот же «Инстаграм» позволяет выровнять горизонт и добавить проработки деталей в тенях (осторожно, опять коварные шумы!). Ну а уж если вы обладатель пиратского «Фотошопа», то вам и карты в руки. Козырная из которых — «Умная резкость».
Фото — Карина Еганян
10. Не тот кадр плох, что заблюрен. Иногда главная миссия ваших любительских фоток — служить вашим личным, персональным порталом в рай (или ад — тут кому как нравится). Так что в итоге любое фото- или видеосвидетельство будет замечательным по умолчанию, если оно успешно выполняет данную функцию.
Так что в итоге любое фото- или видеосвидетельство будет замечательным по умолчанию, если оно успешно выполняет данную функцию.
Фото — Таня Буланова
[Роккульт не станет разводить дискуссий, уместна ли фото- и видеосъемка во время живых выступлений: каждый решает для себя сам, что важнее: прожить эти полтора-два часа здесь и сейчас или получить шанс прожить эти минуты дважды, трижды и так до бесконечности, листая свой фотоальбом. Наверняка, каждый из вас хоть раз в жизни да был признателен незнакомому чуваку, который не поленился целиком записать и выложить на YouTube австралийское/лондонское/уругвайское шоу вашего кумира… Так что моральные аспекты использования девайсов на концертах отложим до следующего раза.]
Как создать классное анимированное фото для Instagram
Автор Дмитрий Евсеенков На чтение 5 мин Просмотров 85 Обновлено
Сегодня я расскажу о том, как в Photoshop создать классную анимацию собственного фото для размещения в Instagram. Для этого урока я буду использовать взятые из интернета материалы, например, фото модели, но, конечно, вместо модели вы можете использовать свою фотографию. Исходные материалы. а также, готовый файл PSD, выполненный по этому уроку, вы можете скачать по ссылке внизу страницы, для удобства, они объединены в архив.
Итак, вот что у нас получится:
Анимация для Instagram
А вот как выглядит исходное фото:
Исходное фото.
Начнём. Открываем исходное изображение модели в Photoshop и сразу создаём новый слой поверх фонового. Возьмите инструмент «Кисть» (Brush Tool) и закрасьте область поверх майки модели. Цвет закраски берётся контрастный, т.е. тех оттенков, которые отсутствуют в фотографии. Я возьму ядовито-зелёно-жёлтый (#d5fe56). Тут главное, чтобы закраска полностью перекрывала майку модели:
Закрашиваем слой так, чтобы закраска полностью перекрывала область будущей анимации.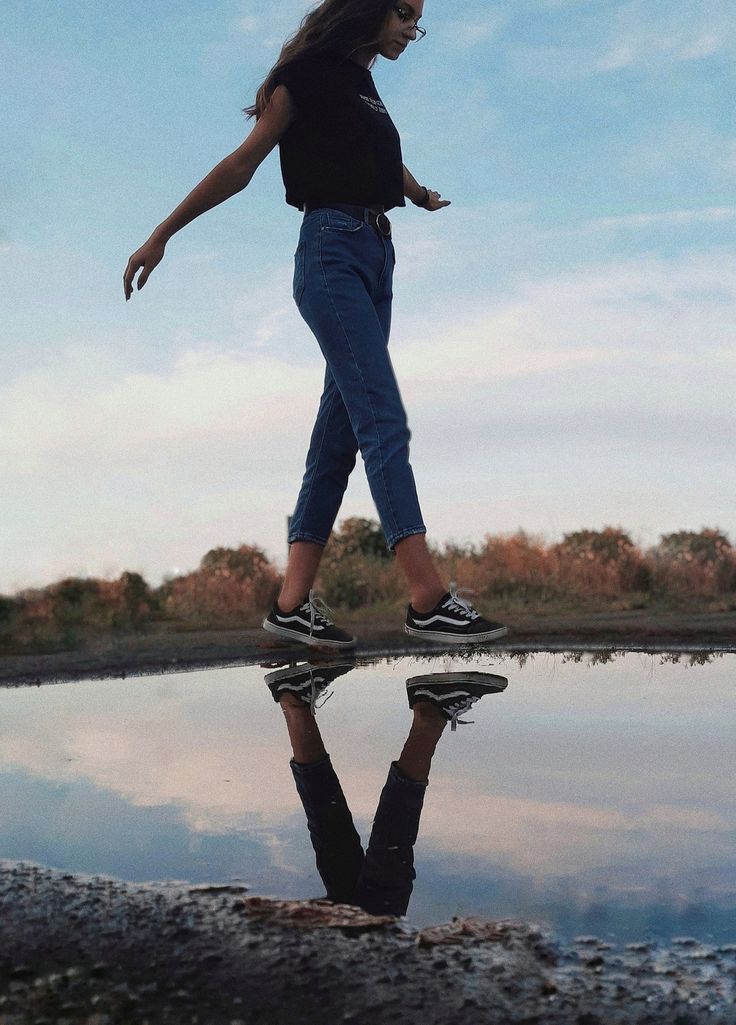
Уменьшите непрозрачность слоя примерно до шестидесяти процентов и добавьте к нему слой-маску. При активации слой-маски цвет кисти автоматически стал чёрным, установите жёсткость примерно на девяносто процентов, размер отпечатка подберите по необходимости. Удалите лишнее, так, чтобы закраска точно соответствовала зоне будущей анимации. Если удалили лишнее. переключите цвет кисти на белый (белый сейчас фоновый в цветовой палитре кисти) и закрасьте этот участок. Цвета с основного на фоновый удобно переключать нажатием клавиши X (икс):
Убираем лишнее вдоль майки модели.
В областях, где имеются тени (например, под волосами) используйте более мягкие края кисти.
Приступим к добавлению изображений для анимации. В архиве, который вы можете скачать по ссылке внизу страницы, кроме изображения самой модели, имеются ещё четыре картинки: 
Откройте в Photoshop файл изображения tech.png. Инструментом «Перемещение» (Move Tool) перетащите эту картинку в рабочий документ с моделью. Нажмите клавиши Ctrl+T для включение инструмента «Свободное трансформирование» и позиционируйте/масштабируйте изображение так, чтобы оно полностью перекрывало область анимации. Если вы хотите, чтобы в процессе масштабирования были сохранены пропорции картинки, перед началом масштабирования зажмите клавишу Shift:
Позиционирование изображения относительно зоны анимации.
После того, как вы зададите позицию и размер изображения, придайте этому слою обтравочную маску, для чего нажмите комбинацию клавиш Ctrl+Alt+G. В панели слоёв у слева миниатюры слоя появится стрелка, а картинка обрежется по краям майки, точнее слоя, который мы подгоняли под майку, конкретно у меня это слой1:
Обрезка слоя обтравочной маской.
Таким же образом добавьте остальные три изображения и придайте каждому обтравочную маску. Отключите видимость у трёх верхних слоёв, видимыми должны остаться фоновый слой с моделью, слой с маской и слой с изображением tech.png:
Отключите видимость у трёх верхних слоёв, видимыми должны остаться фоновый слой с моделью, слой с маской и слой с изображением tech.png:
Панель слоёв с видимыми слоями.
Теперь приступим непосредственно к анимации. Откройте панель анимации, в последних версиях Photoshop она называется «Шкала времени» (Timeline), в выпадающем списке переключитесь на «Создать анимацию кадра» кликните по этой строке, чтобы панель переключилась в режим анимации кадра:
Переключение панели шкалы времени в режим анимации кадра
Панель должна иметь вид, показанный на рисунке ниже. Обратите внимание, что в левой части панели отображен первый и пока единственный кадр анимации:
Шкала времени с первым кадром анимации.
Создадим второй кадр. Нажмите на кнопку создания нового кадра, при этом создастся копия предыдущего. Затем, в панели слоёв, включите видимость слоя выше. Миниатюра второго кадра на шкале времени изменится, также, естественно, изменится и вид рабочего документа. Вот как сейчас должны выглядеть шкала времени и панель слоёв:
Вот как сейчас должны выглядеть шкала времени и панель слоёв:
Слева обведена красным кнопка создания нового кадра (создания копии выделенных кадров), справа — включение видимости слоя.
Повторите это действие с двумя оставшимися слоями.
Итак, на данный момент мы имеем шкалу времени с четырьмя кадрами анимации для Instagram. Для её воспроизведения просто нажмите кнопку «Запуск воспроизведения». Вот как выглядит рабочей документ и шкала времени во время проигрывания анимации:
Теперь задайте время отображения кадров в анимации 0,3 секунды, как показано на рисунке ниже. Кликаете по самому левому кадру, зажимаете Shift и кликаете по самому правому кадру для выделения всех кадров, затем нажимаете на значок в правом нижнем углу любой миниатюры, в выпавшем списке строку «Другое..», в появившемся окне указываете продолжительность в секундах:
Изменение времени показа кадра.
Собственно, анимация готова. Теперь осталось её сохранить. Тут есть два варианта. Можно сохранить её как GIF-файл, либо как видео (mp4). Для сохранения GIF нажмите комбинацию клавиш Ctrl+Alt+Shift+S, в открывшемся окне выберите тип файла сохранения GIF и ещё раз нажмите «Сохранить». Но, дело в том, что сервис Instagram не поддерживает анимированные GIF-файлы, файл загрузится, но на страничке будет отображена статичная картинка. Так что загружать придётся не напрямую, а используя специальные сервисы.
Можно сохранить её как GIF-файл, либо как видео (mp4). Для сохранения GIF нажмите комбинацию клавиш Ctrl+Alt+Shift+S, в открывшемся окне выберите тип файла сохранения GIF и ещё раз нажмите «Сохранить». Но, дело в том, что сервис Instagram не поддерживает анимированные GIF-файлы, файл загрузится, но на страничке будет отображена статичная картинка. Так что загружать придётся не напрямую, а используя специальные сервисы.
И второй вариант — сохранить анимацию как видео mp4 и загрузить как видео напрямую. Для сохранения видео нажмите вкладку главного меню Файл —> Экспортировать —> Экспорт видео… , выберите папку сохранения, остальные настройки оставьте по умолчанию и нажмите кнопку «Рендеринг» для сохранения видеофайла.
Скачать исходные материалы:
Скачать с Яндекс Диск
Натан Классное фото | Выявлены всплески
Автор: Натан Кул
Руководство по созданию любопытных заставок
Художественная фотография — моя страсть. Я люблю брать идею, работать с реквизитом, освещением и постобработкой, чтобы сформулировать фотографию, которая захватит воображение. Будучи любителем воды, вы, возможно, заметили мою предвзятость ко всему, что разбрызгивается, например, «Атакуй и защищайся», показанное здесь справа. Эта и другие подобные работы есть в моем портфолио изобразительного искусства. Меня часто спрашивают, как я делал такие кадры, и сегодня я хочу рассказать вам, как это делается.
Я люблю брать идею, работать с реквизитом, освещением и постобработкой, чтобы сформулировать фотографию, которая захватит воображение. Будучи любителем воды, вы, возможно, заметили мою предвзятость ко всему, что разбрызгивается, например, «Атакуй и защищайся», показанное здесь справа. Эта и другие подобные работы есть в моем портфолио изобразительного искусства. Меня часто спрашивают, как я делал такие кадры, и сегодня я хочу рассказать вам, как это делается.
Первое, что нужно сделать, чтобы сделать такой снимок, это использовать пустой аквариум или другой чистый, водонепроницаемый корпус. Затем вы устанавливаете черный фон и фокусируете освещение на аквариуме, используя отражатели, чтобы помочь сбалансировать тени. Вы не хотите стрелять вспышкой в переднюю часть танка; вместо этого вы хотите стрелять сбоку, лицом вниз.
Это показано на следующем рисунке:
Когда-то показанная установка гораздо менее сексуальна, чем фотографии, которые были сделаны. Но это показывает все с включенным светом… это другая часть уловки этого вида фотографии: свет должен быть выключен.
Но это показывает все с включенным светом… это другая часть уловки этого вида фотографии: свет должен быть выключен.
Вспышки излучают свет с выдержкой примерно 1/1000 секунды. Самая короткая выдержка, которую вы можете получить от DSLR при использовании вспышки, составляет от 1/200 до 1/250 секунды. При выключенном свете и использовании только вспышки скорость затвора почти не имеет значения; вместо этого действие застывает в тот момент, когда свет попадает на объект… в данном случае вода и все, что в нее брошено (или ударено).
Остальное требует постобработки… необходимый шаг при создании почти любого изобразительного искусства. Я использую комбинацию Adobe Lightroom и Photoshop, чтобы получить нужные мне эффекты. Главное, что нужно учитывать в почте:
- Очистите воду. Используйте кисть самого черного цвета и сотрите все тонны мусора, которые неизбежно соберутся в танке во время стрельбы.
- Создайте слой наложения оригинала, который добавит сильные контрасты.
 Я обычно использую непрозрачность около 85% в Photoshop.
Я обычно использую непрозрачность около 85% в Photoshop. - Чтобы добавить немного выразительности, я также часто использую корректирующий слой «Уровни», но с маской. Я сотру место, где находится главный объект, особенно если оно будет слишком темным или слишком светлым. Но я затемню черные и немного подниму белые в этом слое… это все метод проб и ошибок, в зависимости от снимаемого объекта.
- Наконец, я сделаю ретушь в Lightroom. В основном, я буду использовать синюю кисть на воде, чтобы подчеркнуть синеву. Убедитесь, что это всего лишь оттенок синего, чтобы он выглядел естественно.
Итак, у вас есть это. Полагаю, я дала рецепт бабушкиного секретного печенья, но я не против, и надеюсь, что это поможет, если вы тоже захотите попробовать и сделать некоторые из этих забавных снимков.
-Натан
» Предыдущий пост Следующее сообщение »
Публичный комментарий — видно всем
Публичные комментарии не разрешены владельцем гостевой книги.
Частный комментарий — видно фотографу
Личные комментарии фотографом запрещены.
Комментарий:
Веб-сайт:
Ваш комментарий будет виден всем. Вы не сможете отредактировать или удалить этот комментарий, потому что вы не вошли в систему. Ваш комментарий будет виден только фотографу.
Сохранение. ..
..
Показать следующие комментарии
Комментарии не опубликованы.
Загрузка…
5 советов по созданию эстетичных фотографий с помощью HP, действительно круто!
Перейти к содержимому
Джабал 14:00, 3 августа 22 / Техника и гаджет
В наше время эстетические фотографии получаются не только с помощью цифровых зеркальных камер. Используя только мобильный телефон, вы можете сделать ценное и классное фото. Поэтому вы должны знать, каковы советы по эстетическим фотографиям с помощью мобильного телефона.
Вас всегда должны вдохновлять аккаунты знаменитостей в Instagram, полные красивых фотографий, верно? Конечно, вы думаете, что для создания этих супер крутых фотографий требуются различные сложные инструменты.
Дело в том, что вам не всегда нужны модные инструменты для создания красивых фотографий. Вам нужны только навыки редактирования фотографий, чтобы фотографии выглядели круче.
Итак, в этой статье VCGamers поделится с вами несколькими советами по эстетике фотосъемки с помощью мобильного телефона. Давай, проверьте ниже!
Советы по эстетической фотографии с использованием HP
Не только профессиональные фотографы со сложным оборудованием могут делать крутые и ценные фотографии. Обычный человек с сотовым телефоном-картошкой действительно может это сделать!
Цитируется со страницы Jalantikus и Orami, вот несколько советов по эстетике фото с помощью мобильного телефона, которые вы можете применить.
Использовать естественное освещение
настроить освещение на фотоПервый эстетический совет по фотосъемке с помощью мобильного телефона — использовать естественное освещение с естественным светом. Освещение — самое важное при съемке. Поэтому перед фотосъемкой обратите внимание на окружающий свет!
Хорошее естественное освещение может сделать фотографии более живыми и эстетичными. Фотографии также выглядят ярче и отображают более холодные цвета.
Лучшее время для фотосъемки при естественном освещении — раннее утро, около 9 часов утра. Сделать красивые фото можно даже вечером перед закатом. Эти времена называют золотыми часами фотографии.
Не забывайте снимать при естественном освещении. Так что не используйте вспышку при съемке, потому что все будет напрасно!
Найдите правильный ракурс
лучшие ракурсы фотокамерыТакже важно выдерживать правильный ракурс для создания эстетически приятной фотографии. Не фотографируйте наугад.
Правильный ракурс позволяет получить фото с другого ракурса. Например, вы можете выбрать что-то, что дальше, больше, меньше, ближе и так далее.
Вы можете поэкспериментировать со своим мобильным телефоном, чтобы найти правильный угол. Попробуйте взглянуть на вещи под другим углом.
Если вы находитесь на широкой поверхности, вы можете попробовать сделать фотографии под более низким углом. Для тех, кто хочет фотографировать красивые природные пейзажи, мы рекомендуем использовать камеру широкоугольный.
Установить ISO
Настройка ISO камеры (изображение; источник viva)Камера мобильного телефона также имеет функцию ISO, которую можно настроить по мере необходимости. Сам ISO — это функция, которая управляет уровнем чувствительности объектива камеры к свету.
Чем выше значение ISO, тем выше чувствительность объектива к свету. Например, если вы снимаете днем при ярком свете, вы можете установить ISO на более низкий уровень.
Между тем, если вы снимаете ночью и в условиях низкой освещенности, вы можете установить ISO на более высокий уровень. Однако также обратите внимание на уровень ISO, потому что он также может вызвать фотошум.
Обратите внимание на цвет
Обратите внимание на цвета на фотографии, чтобы получить крутые результаты.При съемке нужно учитывать множество факторов, например, цветовую композицию изображения, которое вы хотите сделать. Яркие цвета добавляют энергии, а нейтральные цвета создают впечатление минимализма.
Кроме того, вы можете выбрать теплые, холодные или нейтральные цвета. Теплые цвета подходят для фотографий из путешествий, а холодные цвета можно использовать для фотографий природы или пейзажей. Между тем, нейтральные цвета подходят для моды, образа жизни или продуктов.
Теплые цвета подходят для фотографий из путешествий, а холодные цвета можно использовать для фотографий природы или пейзажей. Между тем, нейтральные цвета подходят для моды, образа жизни или продуктов.
Читайте также: Как изменить фото профиля PUBG Mobile 2022!
Использование штатива
Использование штатива при съемке фотографий с мобильного телефонаСоветы по эстетическому фото Использование этого мобильного телефона немного сложно. Но полученный образ сильнее. Использование штатива предотвратит дрожание, которое может привести к размытости фотографий.
Использование штатива также облегчает настройку фокуса изображения. Даже штатив также подходит для медленной съемки в условиях низкой освещенности.
Читайте также: Так мило, вот 10 фотографий Уны из TikTok с их профилем!
Как насчет эстетических советов по фото с помощью мобильного телефона выше? Это просто? Если вы последуете приведенным выше советам, результат обязательно будет потрясающим!
Хотите получать самую свежую информацию из мира Web-3, игр и технологий метавселенной?
Давай, заполните свой адрес электронной почты ниже!
Пожалуйста, включите JavaScript в вашем браузере, чтобы заполнить эту форму.

 Я обычно использую непрозрачность около 85% в Photoshop.
Я обычно использую непрозрачность около 85% в Photoshop.