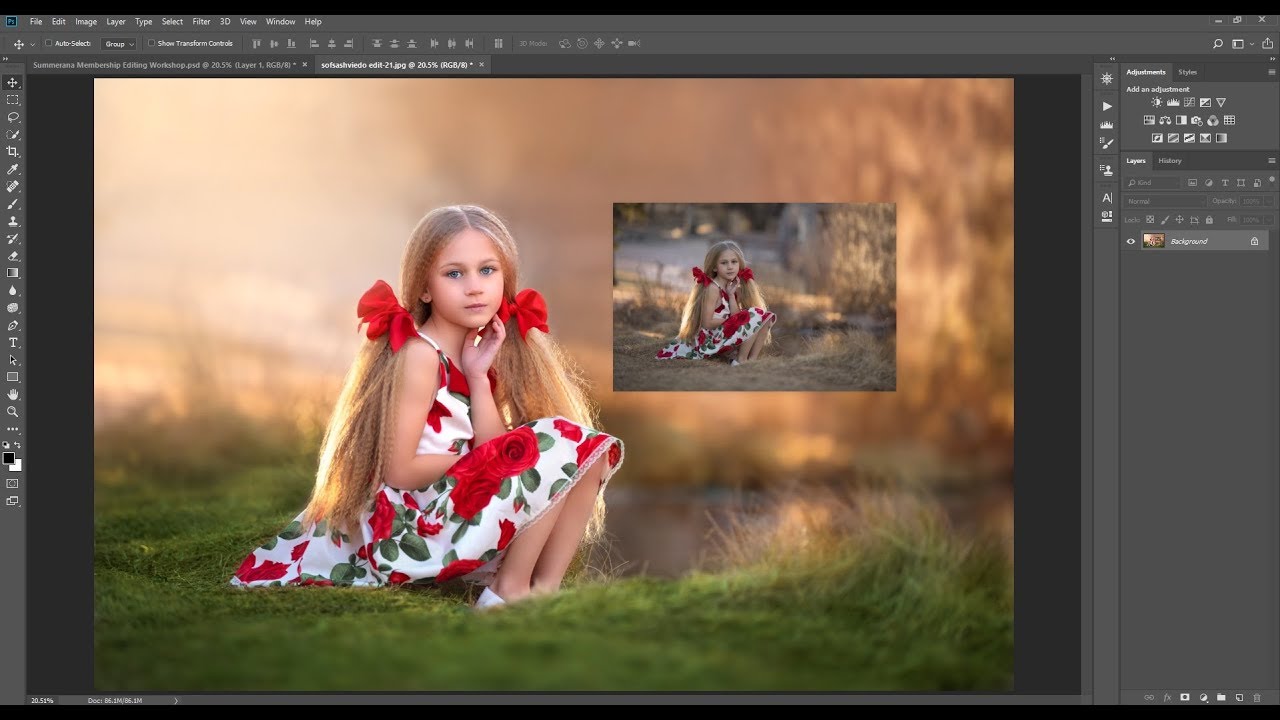404 Not Found
Call-Центр
Москва:
Санкт-Петербург:
Бесплатно по всей РФ:
Время работы Call-Центра:
Пн-Пт: с 09:00 до 19:00
Пятница: с 9:00 до 18:00
Сб, Вск — выходные дни
Точки самовывоза
Москва
117335 г. Москва, Архитектора Власова д. 6
Время работы:
Пн-Пт: с 09:00 до 19:00
Пятница: с 9:00 до 18:00
Сб, Вск — выходные дни
Санкт-Петербург
196084, г. Санкт-Петербург, ул. Малая Митрофаньевская, д.4, лит. А, офис 401
Время работы:
Пн-Пт: с 09:00 до 19:00
Пятница: с 9:00 до 18:00
Сб, Вск — выходные дни
Услуги и поддержка
Отзывы ЯндексМаркет:
Мы в соц. сетях:
404 Not Found
Call-ЦентрМосква:
Санкт-Петербург:
Бесплатно по всей РФ:
Время работы Call-Центра:
Пн-Пт: с 09:00 до 19:00
Пятница: с 9:00 до 18:00
Сб, Вск — выходные дни
Точки самовывоза
Москва
117335 г.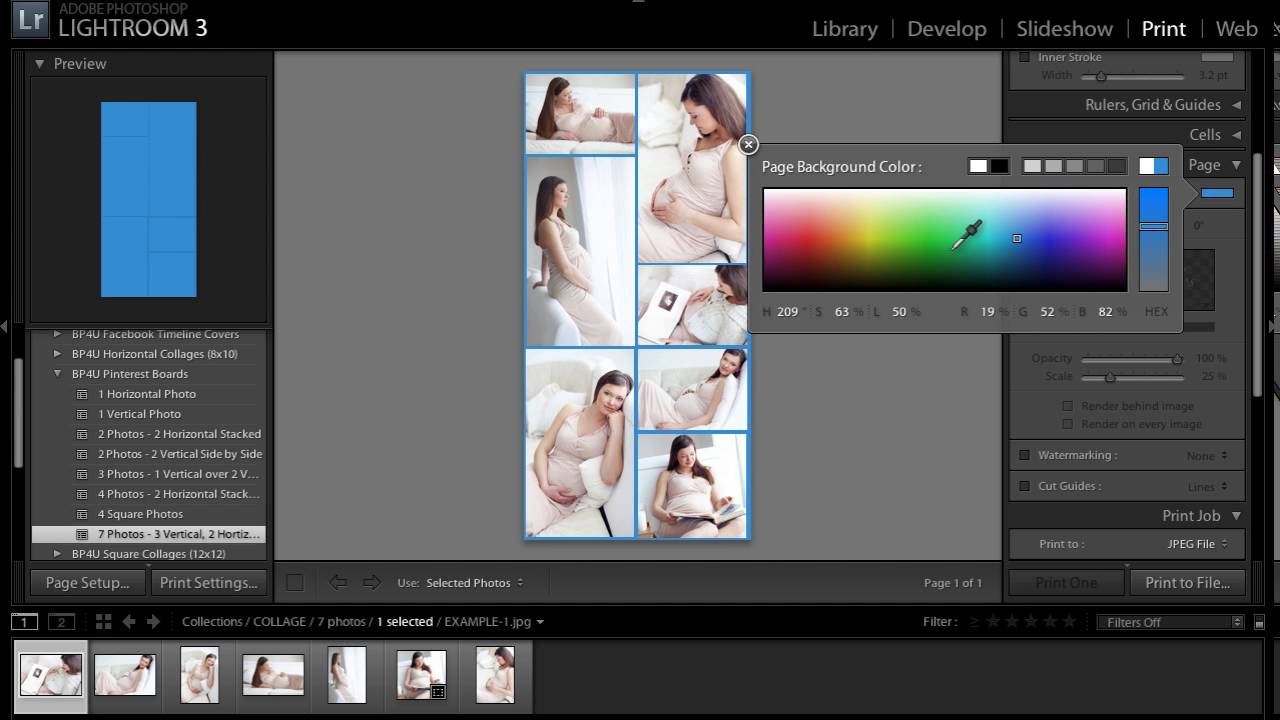 Москва, Архитектора Власова д. 6
Москва, Архитектора Власова д. 6
Пн-Пт: с 09:00 до 19:00
Пятница: с 9:00 до 18:00
Сб, Вск — выходные дни
Санкт-Петербург
196084, г. Санкт-Петербург, ул. Малая Митрофаньевская, д.4, лит. А, офис 401
Время работы:
Пн-Пт: с 09:00 до 19:00
Пятница: с 9:00 до 18:00
Сб, Вск — выходные дни
Услуги и поддержка
Отзывы ЯндексМаркет:
Мы в соц. сетях:Lightroom mobile: обрабатываем фото на планшете
Если не обращать внимания на раздражающее навязывание компанией Adobe своей подписки, то всё вроде бы прилично и красиво. Осталось понять, почему LRM для работы требует последнюю, умеющую работать с облаком, версию настольного ПО. Причина кроется в использовании сервиса Smart Preview, который дебютировал в Lightroom 5. С его помощью происходит синхронизация посредством собственных облачных серверов между десктопным и мобильным приложением. При этом снимаются ограничения, характерные для того же Photosmith, производящего синхронизацию только на устройствах из одной сети.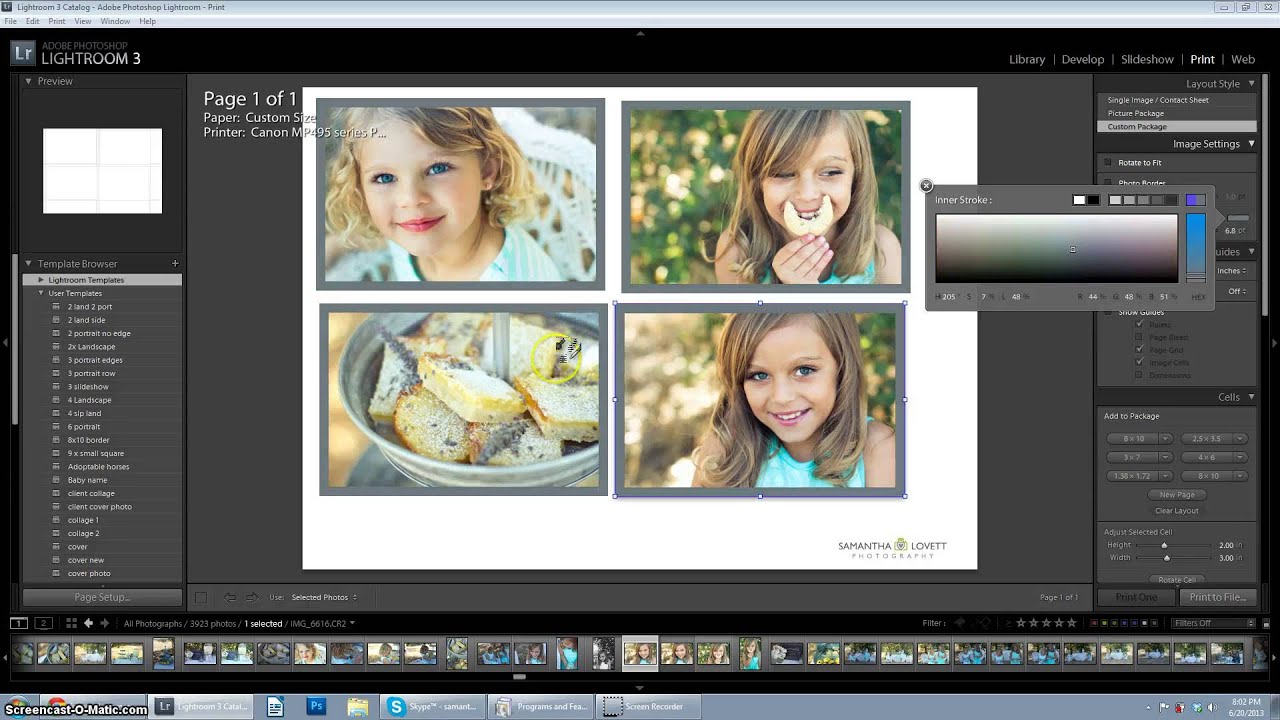 К сожалению, технология peer-to-peer приложением Lightroom пока не поддерживается.
К сожалению, технология peer-to-peer приложением Lightroom пока не поддерживается.
Обзор синхронизируемых коллекций компания Adobe перенесла из привычного просмотрщика файлов Creative Cloud на отдельный субдомен lightroom.adobe.com. В будущем к функции просмотра, по заверениям разработчиков, добавится еще ряд возможностей.
Перед началом работы в LRM необходимо авторизоваться с помощью LRD, активировать синхронизацию, задав для нее конкретные коллекции. При этом происходит автоматическое создание «облегченных» версий оригинальных файлов посредством Smart Prewiew. Всё то время, пока пользователь подключен к сети, коллекции и любые операции, выполняемые с изображениями, автоматически синхронизируются между Lightroom mobile и Lightroom desktop. Также существует возможность работы с изображениями в оффлайновом режиме – для этого необходимо задействовать функцию автономного редактирования. После активации данной функции LRM при открытии изображения скачивает его и добавляет в кэш.
Хотя сами изображения для LRM получаются сравнительно небольшими, благодаря чему сокращается время ожидания их загрузки, но в виде группы их размер достаточно велик для того, чтобы отъесть значительную часть от диска iPad (жаль, что чудесный алгоритм сжатия из сериала «Силиконовая долина» телеканала HBO на самом деле не существует…). Поэтому разработчики вполне разумно добавили функцию очистки кэша, доступную пользователю.
Что касается синхронизации, то она работает достаточно быстро, без проблем – по крайней мере, через Wi-Fi. Есть лишь заметная пауза в начале работы – интерфейс программы «зависает» на некоторое время, пока из облака подгружается всё, что необходимо для онлайн-работы. А далее можно работать с уже загруженными изображениями – фоновая синхронизация не будет создавать помех.
В заключении можно сделать вывод: в кругу преданных фанатов Lightroom приложение LRM станет прекрасным инструментом для легкого и комфортного фоторедактирования, однако для привлечения новых адептов компании Adobe придется еще потрудиться и расширить функционал мобильной версии.
Как на iPhone сделать коллаж из фото
Давайте разберемся при помощи каких приложений можно на iPhone сделать быстро коллаж из нескольких фотографий. Рассмотрим лучшие бесплатные приложения.
Данная статья подходит для всех моделей iPhone 11/Xs(r)/X/8/7/6 и Plus на iOS 13. На более старых версиях могут отличаться или отсутствовать указанные в статье пункты меню и аппаратная поддержка.
Фотоколлажи являются прекрасным способом показать близким людям за короткое время много разных фото, сделанных во время отдыха. Вам не будет нужно на гаджет заливать множество снимком и на них тратить лишнее свободное пространство девайса. Сейчас в App Store доступно большое количество приложений подобного типа.
СодержаниеПоказать
Программы для коллажей на iPhone
Для редактирования фотографий приложений много. Такие программы можно распределить на два вида: имеющие функционал только для коллажей и с наличием других функций.
Вот список программ, которые кроме создания коллажей других функций не имеют:
- Collageable.
- Pic Easy Collage.
- Mixgram.
- Pic Collage.
- Photo Grid.
- Layout from Instagram.
В Инстаграм именно данными приложениями создано большинство интересных фотографий, которые в себе совмещают еще несколько. Поэтому можете выбрить и тестировать их.
Для более творческих людей потребуются дополнительные функции, так как они любят в фотографиях покопаться глубже. Список таких приложений:
- iPhoto
- Framatic.
- PicsArt.
- Fuzel.
- FotoRus.
- Flipagram.
- Retrica.
- MOLDIV.
Каждое приложение хорошо само по себе. Давайте разберемся, какие программы являются лучшими.
iPhoto
Приложение iPhoto способно не только систематизировать и отредактировать ваши фото, но и позволяет отображать снимки разными способами. Пользователь может на Айфоне создать слайд шоу и запускать его в подходящее время или поделиться с друзьями ссылкой из iCloud.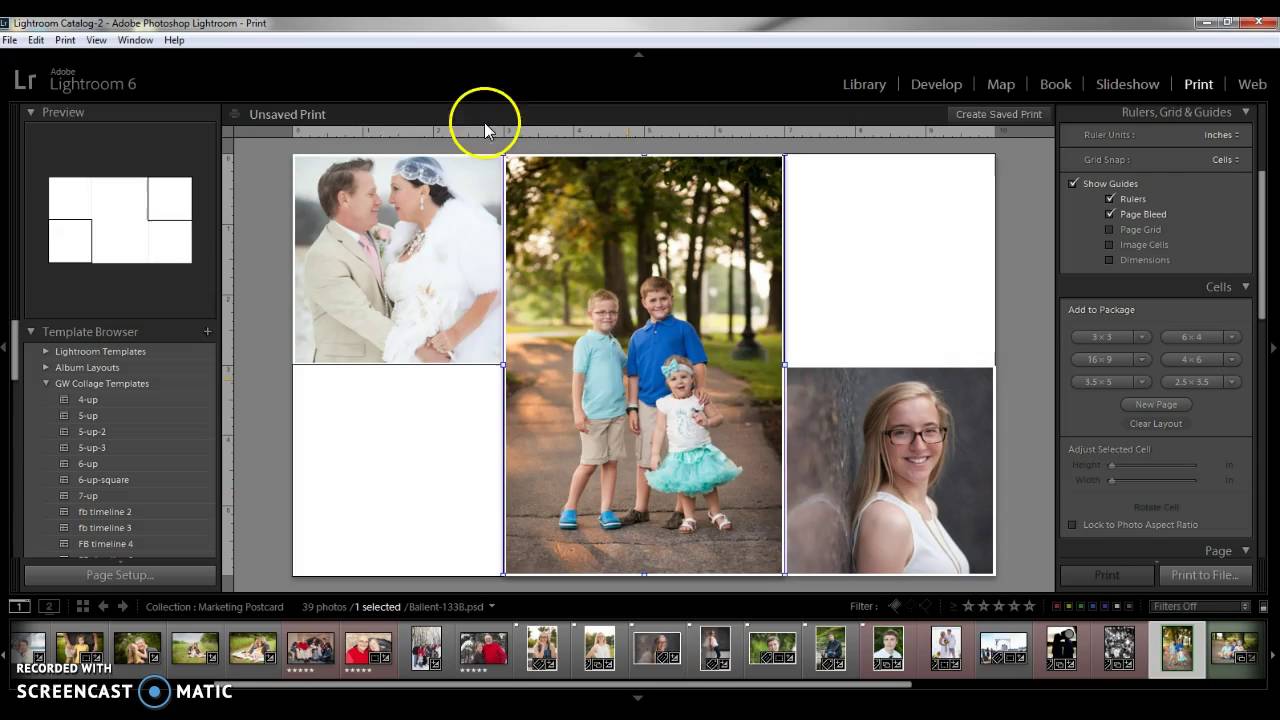
Для получения фотоколлажа выполняем такие действия:
- Необходимые фотографии предварительно отмечаем флажком.
- Перемещаем их в специальную папку «Отмеченные флажком».
- Все снимки следует выделить. Нажимаем в правом нижнем углу экрана на кнопку «Экспорт».
- Отобразится меню, где нужно выбрать «Mail», после чего будут продемонстрированы шаблоны для коллажей.
Читайте iPhone не устанавливает приложение (не загружает) — ожидание скачивания
Фото можно менять местами, уменьшать или увеличивать их размер, добавлять поясняющий текст или заголовок. Приложение для новых iPhone доступно бесплатно.
Moldiv
При запуске приложения пользователю будет доступна большая коллекция заготовок для работы с коллажами. На будущей фотографии области разделяются на две, четыре, пять или шесть картинок. Различаются и формы шаблонов:
- Треугольники.
- Прямоугольники.
- Квадраты.
Если сделать несколько свайпов, то можно увидеть все заготовки и выбрать наиболее подходящую для себя. Теперь рассмотрим процесс создания коллажа:
- Сначала необходимо все немного по-своему настроить. В настройках данного раздела можно выбрать подходящее соотношение сторон кадра, форму закругленности краев для выбранной формы шаблона, расстояние картинок друг от друга и иные полезные функции.
- Теперь переходим в раздел «Background», где для пользователя доступны всевозможные задние фоны. В клетку, детские, с текстурами дерева, однотонные – каждый может что-то найти для себя в данном каталоге. Еще можно выбрать картинки для заднего плана из своей галереи.
- Загружаем первую фотографию. Совершаем по квадратику один тап, после чего из галереи выбираем снимки. Располагаться в коллаже они будут в том порядке, в котором вы их выбираете в Фотопленке. Их все можно растягивать, уменьшать в размере, увеличивать, двигать в своих рамках.
- В приложении оформить коллаж можно сразу же, написав обращение или заголовок, после чего выбрав цвет текста или подходящую текстуру для надписи.
 При желании можно к тексту оформить подложку. Нажимаем «ОК», после чего выбираем для нашего приветствия место. Надпись можно крутить, уменьшать и увеличивать.
При желании можно к тексту оформить подложку. Нажимаем «ОК», после чего выбираем для нашего приветствия место. Надпись можно крутить, уменьшать и увеличивать. - Меню «Стикеры» сделан на любителя. В нем имеются наклейки с надписями, например, «I love you».
- Когда все настроено, нажимаем в нижнем правом углу экрана на пиктограмму «Сохранить».
Справа в выпадающем меню можно к приложению посмотреть туториал, оценить коллажи из снимков других людей в Инстраграм по хештэгу #Moldiv. При желании к приложению можно докупить дополнительные макеты коллажей.
Читайте Как посмотреть фото или видео на iCloud
Pic Stitch
Довольно мощное приложение для создания коллажей. Софт отличается большим количеством шаблонов.
Отсортированы все коллажи по числу задействованных ячеек. В программе имеется встроенный гибкий инструментарий, который позволяет обрабатывать добавляемые снимки.
Большинство скомпонованных коллажей в Facebook выполнены именно в данном приложении. Есть возможность для создания фотографии очень большого размера.
Flipagram
Приложение позволяет рассказать пользователю некоторую историю, превращая снимки в видеоролик. Фотографии можно импортировать из Инстаграм, Facebook или вашей библиотеки. Достаточно подобрать необходимые фото, обрезать или продублировать картинки, добавить к ним музыку и текст.
После этого вы сможете наслаждаться завершенным произведением, которым можно поделиться со своими друзьями. Приложение может отправлять видеоролики в социальные сети.
Fuzel
Fuzel позволяет создать за считанные секунды прекрасные коллажи. На данный момент – это очень быстрое и удобное приложение. Необходимо просто выбрать понравившиеся снимки, а Fuzel просто их расставит в нужном порядке.
Пользователь может добавить фотоэффекты и поделиться уже готовой работой с друзьями. В программе есть много инструментов для обработки, поэтому сделанный коллаж будет иметь неповторимый и уникальный вид.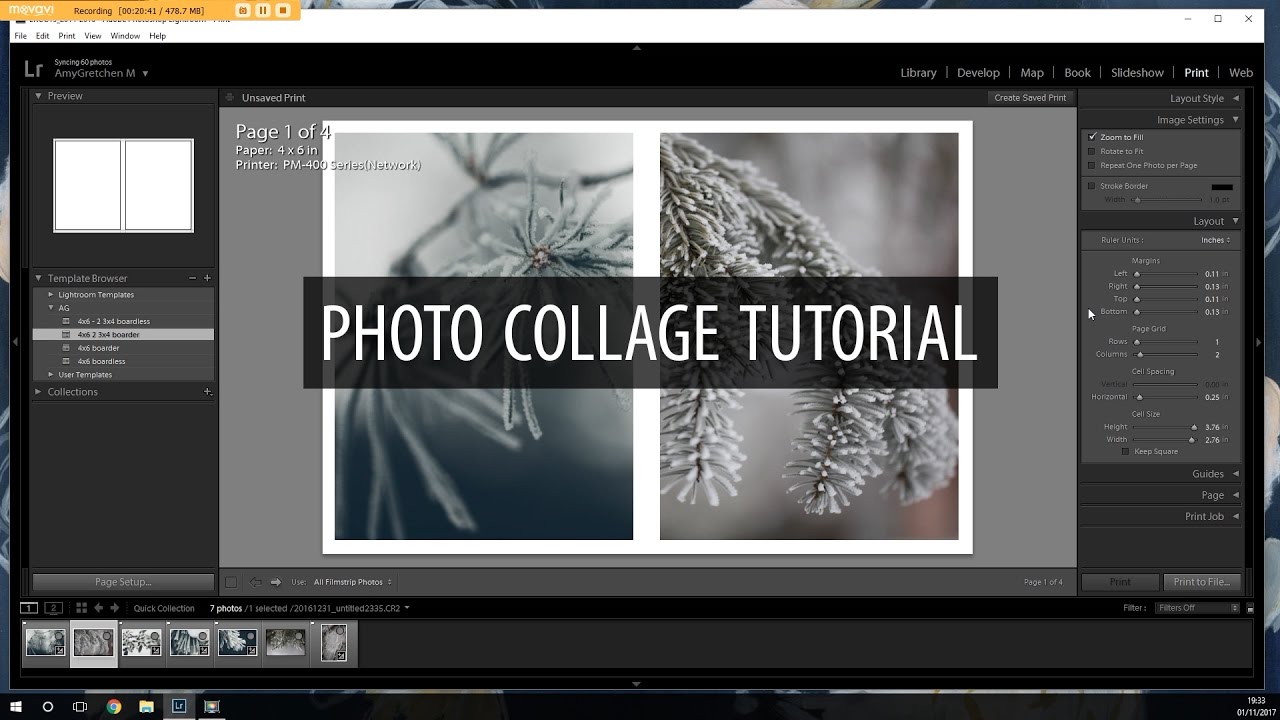
Instagram Layout
Бесплатная минималистическая программа от создателей Instagram. В ней имеется весь необходимый функционал для неискушенного пользователя. Принцип работы простой – достаточно отметить в медиатеке несколько фотографий, потом выбрать заранее подготовленный коллаж и выполнить настройку каждой картинки.
Кроме масштабирования снимков, их можно повернуть, зеркально отразить, изменить границы или добавить рамки. После завершения настроек коллаж можно опубликовать в Facebook, Instagram или любым иным доступным методом при помощи штатного меню «Поделиться».
Софт полностью бесплатный и не имеет рекламы или встроенных покупок. К недостаткам можно отнести простенькие коллажи, которые особой оригинальностью не отличаются. Дополнительным инструментарием приложение похвастаться не может.
Обработка фотографий. Мой рабочий процесс с Lightroom: akry — LiveJournal
эта статья в Ливе >>>
обновлено 31/05/09
Как работаю с фотографиями я. Алгоритм может пригодиться для тех, кто обрабатывает много фотографий. Также приятно будет услышать о ваших workflow.
Основной используемый софт: Ligthroom, Photoshop. Дополнительно и не всегда: Picasa, ACDsee, Panorama Tool.
Добавление от 31/05/09: почему именно Lightroom и чем он отличается от Photoshop можно прочитать в статье «Чем отличается Adobe Lightroom от Bridge и Photoshop?».
Входящие условия:
- Фотографий от нескольких сотен (600-700 за день) до нескольких тысяч, авторов от одного (меня) до нескольких (вместе ездили куда-нибудь).
- Снимали, как правило, в RAW. Чтобы потом можно было вытягивать, если ошибся в экспозиции.
- Времени на всё — с гулькин нос.
Цели:
- Часть фотографий может пойти в публикацию в журналах, на календарях и т. п.
- Часть фотографий точно пойдёт в фотоотчёт в дневник.
- Часть фотографий останется, как источник для коллажей и вообще на будущее.

Задачи:
- Сделать каталог удобночитаемым, с лёгким поиском.
- Отсеять мусор.
- Отметить лучшие фотографии. Обработать их.
- Экспортировать часть фото в дневник.
Итак, что же со всем этим делать?
Для начала, в камерах ставится точное время и все камеры участников синхорнизируются по времени. Чтобы потом можно было чётко сортировать картинки по дате съёмки. Особенно это важно, когда авторов много и когда впоследствие ожидается привязка к координатам GPS. Не забудьте одновременно менять время в камерах при смене часовых поясов!
Поверьте, соблюдение этого простого правила радикально облегчит впоследствие сортировку кадров.
Добавление от 31/05/09: Подробнее о привязке фотографий к координатам GPS можно прочитать в статье «Geotagging, раскладка фотографий на карте». Если вы хотите получить JPEG-превью из RAW-файлов, чтобы быстро просмотреть отснятое, прочтите статью «Получение jpeg preview и thumbnails из RAW».
Теперь об иерархии папок. В корне диска лежат папки с основными категориями вроде «Путешествия», «События», «Натюрморты», «Фотосессии» и т. п. Внутри каждой — папки с проектами. Имена вида «Название проекта — дата». Например, «Прага — май 2008».
Внутри папки проекта возможы такие варианты иерархий.
- Если авторов несколько, в папке проекта создаются подпапки вида «src.akry», «src.mike» — в каждой из которых соответственно лежат оригиналы akry, mike. В одну папку кидать нельзя, хотя бы потому что возможен конфликт имён. Рекомендую использовать четырёхбуквенные префиксы латиницей, в нижнем регистре. Можно и больше и меньше букв, но важно, чтобы их у всех авторов было одинаковое количество. Это облегчит дальнейшую сортировку по именам файлов.
- В случае, если проект одноразовый, продолжения не подразумевается, оригиналы кладутся прямо в папку проекта или папку участника («src.akry»).
- Если проект подразумевает продолжение (у меня такой — «Прогулки по городу»), внутри авторских папок (или корневой папки проекта) для каждого сеанса Lightroom создаёт подпапки по датам («2008-10-28»).
 Опять же, это позволит избежать конфликта имён.
Опять же, это позволит избежать конфликта имён.
Импорт фотографий. Когда я создаю каталог, то в «Edit :: Catalog Settings…», закладке «Metadata» устанавливаю «Automatically write changes into XMP». Таким образом при работе с RAW, изменения пишутся в рядом лежащие файлы с расширением XMP, а не в центральную БД Lightroom. Так что при файловом бэкапе картинок сохраняются все изменения, поскольку я пишу на диск и эти XMP.
Примечание: Sidecar XMP несколько замедляет работу Lightroom при массовом изменении файлов. Поэтому на время этих изменений, его стоит отключать. А после всех изменений, включить обратно и сделать «Metadata :: Save Metadata To File». Или смириться с незначительным замедлением. У меня торможения особо не чувствовалось, но на всякий случай предупреждаю.
Обычно я использую механизм импортирования самого Lightroom. Меню «File :: Import Photos from Device…». В случае проекта, растянутого на многие дни, так удобнее всего. Однако ничего не мешает слить фотографии напрямую с карточки на жётский диск, а импортировать их в Lightroom после, «File :: Imort Photos from Disk…» или кликнуть на «Folders [+]» и выбрать «Add folder…». И в том и в другом случае откроется стандартный диалог импорта.
Примечание: если есть авторские папки («src.akry»), лучше добавлять в качестве папок именно их, а не всю папку проекта сразу. Тогда в панели «Folders» можно будет легко выбрать фотографии нужного автора.
Метаданные. В процессе импорта полезно сразу же задать метаданные. Поскольку я импортирую не одним блоком, а по авторам, то я заранее подготовил «metadata templates» типа «aKry generic» и «mike generic» — в этих шаблонах стандартные копирайты, сайт, e-mail и т. п. Также я задаю ключевые слова, описывающие весь проект.
Время. Если всё сделано, как надо, у всех файлов внутри будет записано адекватное время съёмки. Если же нет, придётся корректировать его с помощью «Metadata :: Edit Capture Time…», сдвигая на нужное число часов. К сожалению, инструмент в Lightroom зело глупый и позволяет двигать только часы, но не минуты и секунды. ACDSee в этом плане гораздо мощнее. Так что в сложных случаях пользуйтесь ACDSee.
К сожалению, инструмент в Lightroom зело глупый и позволяет двигать только часы, но не минуты и секунды. ACDSee в этом плане гораздо мощнее. Так что в сложных случаях пользуйтесь ACDSee.
Переименование. Удобнее всего сразу после импорта всех фотографий, переименовать их во что-то «говорящее». Для этого я выделяю все фото одного автора, жму F2 и изменяю заранее сделанный шаблон «Trip timeline» вида
TRIPCODE_{Date (YYYYMMDD)»}_{Hour»}{Minute»}{Second»}_{C
где «TRIPCODE» меняю на какой-нибудь разумный неколькобуквенный префикс латиницей. Например «SWV» для Sweedish Velo. «Custom text» — то, что предлагается ввести в однимённом окошке при нажатии F2. Ввожу туда четырёхбуквенный код автора, например «akry».
В итоге имя файла будет выглядеть примерно так: «SWV_20081025_120232_akry_00001.CR2»
Добавление от 31/05/09: обсуждение принципов именования и альтернативные варианты есть в комментариях.
Цель всех этих манипуляций в том, чтобы по внешнему виду файла легко можно было определить, где, когда и кем кадр был сделан. Также учтите, что имя наследуется всеми экспортированными версиями, если специально не озаботиться переименованием. И когда вы сделаете кучу Jpeg и зарежете их на диск, при такой системе имён для восстановления хронологии можно будет просто сортировать файлы по имени. Всё снятое в одно и то же время, пусть даже разными авторами, окажется рядышком.
Примечание: в случае, если у вас внутри одного путешествия есть несколько разделов, можно сделать несколько разных «TRIPCODE» — «TRIPCODE1», «TRIPCODE2» и т. п. Или даже дать им удобночитаемые имена: «TRIPCODE-SUBTOPIC1», «TRIPCODE-SUBTOPIC2»…
п. Или даже дать им удобночитаемые имена: «TRIPCODE-SUBTOPIC1», «TRIPCODE-SUBTOPIC2»…
К этому моменту диспозиция такая:
- Все файлы слиты в подобающие папки и переименованы.
- Они импортированы Lightroom и каждому вручены метаданные, которые пишутся в отдельные файлы с тем же именем, но расширением XMP.
При трёх авторах и 10-15 тысячах фотографий эта часть занимает у меня около двух часов. Большая часть времени конечно съедается на запись DVD.
Если автор один, фотографий под тысячу, этап занимает минут тридцать. Большая часть времени на этот раз тратится на импорт фотографий на диск.
Добавление от 31/05/09: о концепции сортировки и средствах Lightroom можно прочитать в статье «Методы сортировки и выборки фотографий в Lightroom».
Создание Smart Collections. В Lightroom есть полезная возможность — Smart Collections, которые автоматически выцепляют из всей кучи только фотографии с заданными свойствами. Какие коллекции делаю сразу же я:
- «PSD» — файлы с расширением PSD. Пригодится, чтобы быстро находить те файлы, которые я уже редактировал в Photoshop.
- «4 stars» и «5 stars» — фото с рейтингом 5 и 4. Для быстрого выбора лучших.
- «Panoramas src» — файлы, помеченные цветом Blue. См. ниже про панорамы.
- «Panoramas ready» — уже готовые склеенные панорамы, с цветом Purple. См. ниже про панорамы.
- «Series» — файлы с цветом Green. См. ниже про серии.
- «HDR» — файлы с цветом Yellow. См. ниже про HDR.
- «Ready and exporter» — файлы с флагом «Pick». Я помечаю этим флагом фото, которые уже отправлены на экспорт (в веб, или для печатной публикации). Помечаю сразу после отправки. Таким образом я избегаю лишней работы с повторным экспортом.
- «Private!» — фото с лейблом Red. Ну мало ли что довелось наснимать интимного? Лучше объединить всё это в одну кучу, чтобы ненароком не показать родителям или кому не хочешь.

Далее, если это длинное путешествие, я делаю тематические коллекции и наборы коллекций. Например, сет (набор) «Места» с подсетами «Финляндия», «Швеция», «Россия». Рядом сеты «Быт», «Весёлое», «Люди», «Кафешки» и т. п. Внутри сета «Финляндия», сеты «Хельсинки», «Свеаборг»:
- *Места*
- — *Финляндия*
- —— *Хельсинки*
- ——— Аквап арк
- ——— Город
- ——— Эврика
- ——— Тикур илла
- —— *Свеаборг*
- — Швеция
- — Россия
- Весёлое
- Люди
- Кафешки
Отбраковка. При любой съёмке будет брак. Чтобы не возиться с ним, надо выкинуть его сразу же. Для этого я пробегаюсь по всем фотографиям в режиме «много картинок на экране» и явный брак помечаю, как Rejected (жму английскую букву «x»). После чего «Photo :: Delete rejected photos…».
Панорамы и серии. Самое время выбрать панорамы. Пробегаюсь по всем фотографиям, нахожу панорамы и делаю две вещи:
- Помечаю все файлы панорамы цветом Blue (клавиша «9»). Таким образом они будут автоматически отображаться в Smart Collection с названием «Panoramas src».
- Группирую файлы каждой панорамы в отдельные стеки (выделить нужные файлы, Ctrl-G). Они «слипаются» в один и не отсвечивают, не мешают дальнейшей сортировке.
Вообще при съёмке панорам полезно перед началом съёмки первого кадра и после съёмки последнего, сфоткать например, руку. Чтобы сразу было видно, где начинается и где заканчивается панорама. Разумеется, фото руки позже стоит удалить и не включать в панораму!
Уже склеенные панорамы я помечаю цветом Purple, чтобы их легко было найти в соответствующей Smart Collection.
Если я натыкаюсь на длинные серии (ну там снимал как из пулемёта голубя, дерущегося с вафлей), тоже группирую их в стеки, но помечаю их цветом Green (клавиша «8»). Они появятся в Smart Collections с именем «Series».
Аналогично поступаю с картинками, пердназначенными для последующей склейки в HDR. На этот раз цвет — Yellow (клавища «7»). Тоже группирую их в стек. NB! Если этого не сделать, на следующей фазе «убирание лишних» очень легко по ошибке выкинуть и часть хэдээрок, приняв их за брак.
На этот раз цвет — Yellow (клавища «7»). Тоже группирую их в стек. NB! Если этого не сделать, на следующей фазе «убирание лишних» очень легко по ошибке выкинуть и часть хэдээрок, приняв их за брак.
Убирание лишних. Потом ставлю цифирь «1» (рейтинг «1 звезда») на все фотогарфии в каталоге. На все. Далее я пробегаю ещё раз и ставлю цифирь «0» (сброс рейтинга) на все фото, которые скорее всего никуда не пойдут, хоть и не брак. Ну там качество низкое, или не в тему. Но удалять жалко.
Теперь я могу выбрать «Custom filter :: Rated», поставив отображаться только фотографии с рейтингом 1 и выше. Это избавит меня от необходимости тратить силы на явный неликвид.
Глобальная коррекция. Бывает так, что нужно массово скорректировать множество фотографий. Например, ошибся и выставил не тот баланс белого, после чего отщёлкал сотню кадров с ужасным колером. Или носом сдвинул диск экспокоррекции и не заметил этого, а в итоге серия кадров пересвечена. Бывает, в общем.
Тогда я выбираю одного из ярких пердставителей фото, нуждающегося в коррекции, правлю его (как правило, баланс белого, экспозиция). Далее копирую правки, нажав на Ctrl-Shift-C. Появлется диалог с выбором, что именно я хочу скопировать. Выбираю. После чего выделяю все фото, где это надо исправить, и жму Ctrl-Shift-V. Повторяю процесс для всех вариантов кривых кадров.
Примечание: это как раз тот самый случай, когда может быть замедление работы при использовании Sidecar XMP (см. выше).
Как правило, хочется быстренько выложить хоть несколько фоток в дневник. Для этого я пробегаюсь по фоткам и помечаю рейтингом «4» десяток фото, которые меньше всего нуждаются в обработке и годятся для дневника. Пометив, выбираю их все и экспортирую (про экспорт см. подробнее ниже) в jpeg, 700×700 с подписью. Ну и выкладываю в днев. После чего с чистой совестью завариваю чай, делаю бутерброды и продолжаю работу.
Сортировка по категориям.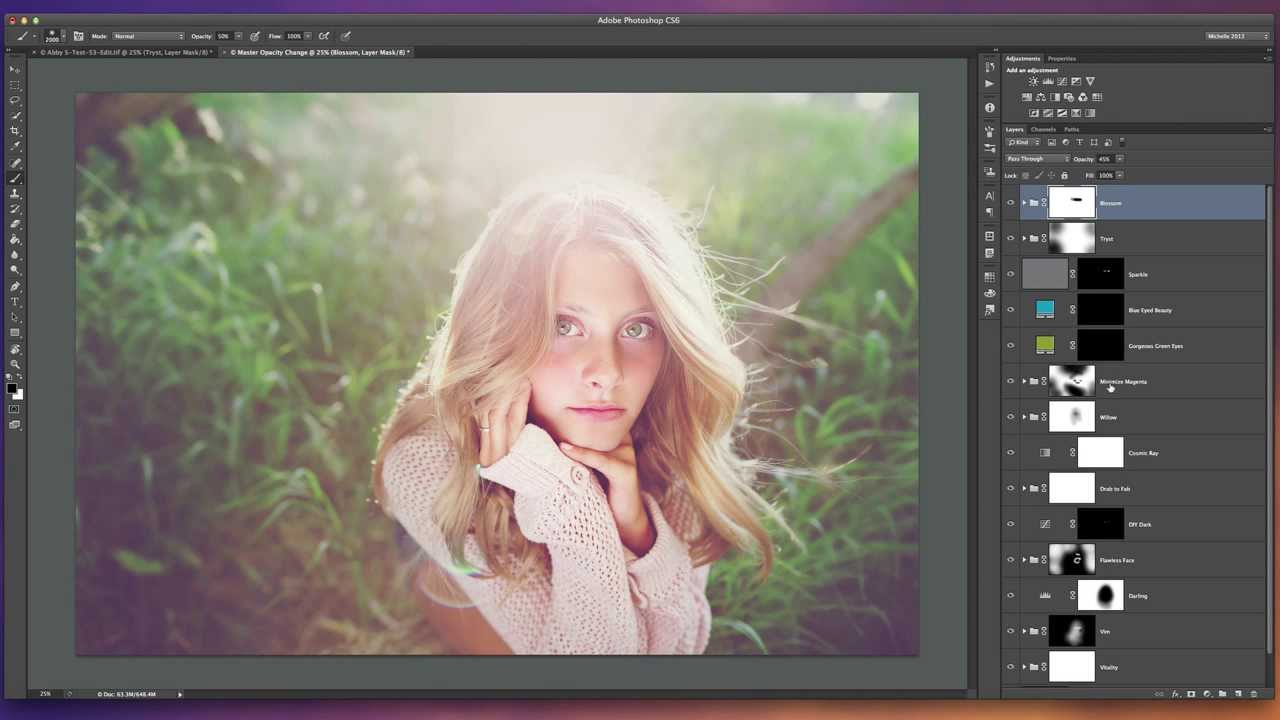 Пришло время раскидать фотогарфии по уже созданным категориям.
Пришло время раскидать фотогарфии по уже созданным категориям.
Тут всё просто, хоть и нудно. Следует исходить из принципа «от общего к частному». То есть, в случае с путешествиями, проще для начала раскидать все фотогарфии по хронологии или метоположению («Хельсинки», «Тампере», «Стамбул», «поезд Москва — Нью-Йорк»). А после уже пройтись ещё несколько раз по этим категориям, вытаскивая из них общие «Весёлое», «Быт», «Людей» или суб-места («Эврика в Хельсинки»). В Lightroom можно как перемещать фотографию в новую категорию, так и добавлять её туда. Физически фотография останется одна, но найти её можно будет уже в нескольких местах. Очень удобно.
На этом этапе я помещаю подходящие кадры в спецкатегории «Stocks», «Print».
Примечание: для стоковых фотографий я меняю ключевые слова с русских на английские.
Тюнинг метаданных. Когда фото раскиданы по категориям, удобно выделить их там и добавить уточнённые метаданные. Например, «хельсинки» или «ночная съёмка».
Выборка лучших, рейтингование. После распределения по категориям, я приступаю к рейтингованию. Моя классификация такая:
- Общее, никуда сейчас не идущее.
- резерв
- хорошее, требует обработки в Photoshop или PhotoMatrix (исправление дисторсии, сложная ретушь, коллажи, HDR)
- хорошее, требует средней сложности обработки в Lightroom.
- хорошее, не требует обработки, либо требует незначительной обработки в Lightroom.
Очевидно, что после простановки рейтингов, проще всего начинать работу с «пятизвёздочных» кадров, постепенно снижаясь.
Добавление от 31/05/09: для большей продуктивности я рекомендую активно использовать ключевые слова вмето коллекций. Подробнее об этом в статье «Ускорение Lightroom».
Здесь у каждого свои приоритеты и методы. В целом, как минимум нужно сделать следующие вещи:
- Скадрировать.
- Выправить горизонт.
- Скорректировать баланс белого.

- Там где надо, выставить яркость, чёрную и белую точки.
- Убрать явно мешающие восприятию кадра объекты.
А дальше кто во что горазд:
- Добавить виньетирование (затемнение, осветление по краям).
- Тонировать.
- Исказить цвета.
- Склеить панорамы, HDR, анимарованные GIF.
- Добавить градиентные фильтры на небо/воду/степь.
- Селективно поднять яркость/резкость/ещё что-нибудь на отдельных участках изображения.
- Применить спецфильтры Фотошопа.
- Сделать коллаж.
- …и многое другое.
Добавление от 31/05/09: у Lightroom есть хороший инструмент для быстрой обработки фотографий — пресеты обработки. Это запомненные настройки цвета, света и всего что умеет Lightroom. С их применения можно начинать обработку, добавляя после свои коррекции. Подробнее в статье «Пресеты Lightroom». Ещё один важный момент, который рано или поздно всплывает у каждого: «почему, если я снимаю в RAW, на фотоаппарате, в JPEG и в превью в Lightroom у фотографий одни цвета, а после того как Lighroom срендерит свою превьюшку, цвета совсем другие?» Ответ печален и прост: камеры используют дополнительные обработки (у Canon это называется «Picture Styles»), которые понимает только родной софт камеры. Lighroom же не понимает и выдаёт фото без этих обработок. В какой-то мере можно скомпенсировать эту утрату, создав специальные пресеты — на каждый из используемых Picture Style. Кое-какие стили я выложил здесь: «Canon 50D Picture Styles monochrome и Lightroom».
После того, как кадр отредактирован в Photoshop (или где-нибудь ещё), обычно я сохраняю его в ту же папку, что и исходники. Между собой спутать их сложно — исходники все RAW. Но если хотите, можно сделать отдельную подпапку «psd», куда закидывать обработанные фотошопом файлы.
Lightroom автоматом их не подцепляет, нужно либо добавить папку через «Folders :: add folder», либо кликнуть правой клавишей на папке и выбрать «Synchronize Folder…».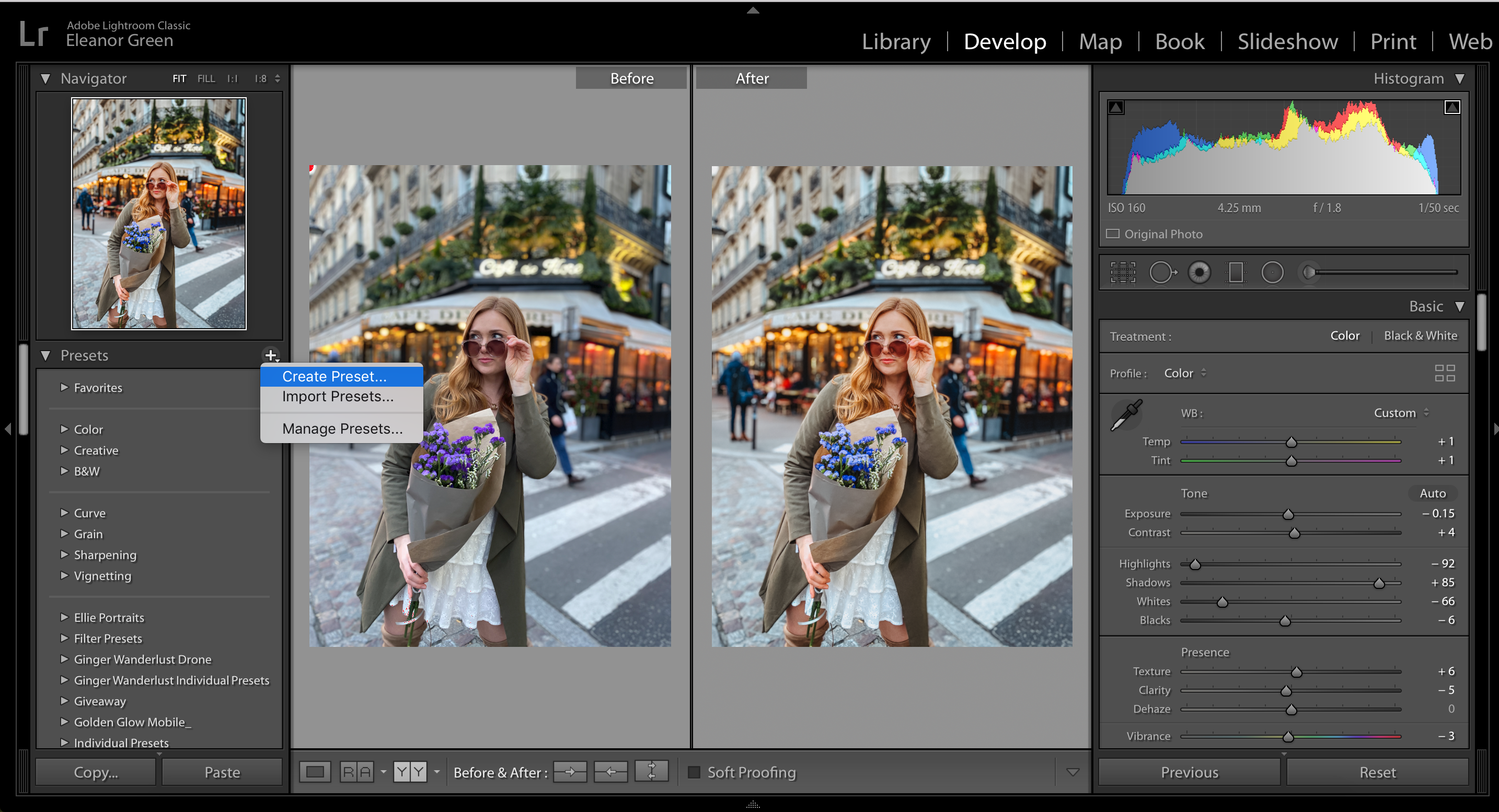
После того, как всё распределено по категориям и более-менее обработано, можно напечатать «контакты». Это много мелких фоток на одном листе. Такое любят бильт-редакторы — по ним можно быстро выбрать нужную.
Выбрать нужную серию (я выбираю по очереди всё, кроме привата и серий типа панорам) — то, что может заинтересовать бильт-редактора.
В модуле «Print» выбрать из Template Browser какой-нибудь вариант Contact Sheet. Не забыть поставить Photo Info :: Filename с каким-нибудь мелким шрифтом, чтобы было ясно, в каком файле фотка.
Распечатать.
В Lightroom довольно ограниченные возможности экспорта. Но их можно расширить с помощью сторонних модулей. Лично я пользуюсь LR2/Mogrify, сделанную Timothy Armes. Mogrify позволяет делать к фотографиям рамки и вставлять подписи.
Собственно, экспорт мне нужен по большей части в двух форматах:
- Jpeg для веба. Размер 700×700, качество 60, есть рамка, есть подпись.
- Tiff для публикаций. Полный размер, нет подписей, нет рамок.
Для них я создал отдельные пресеты, которые можно быстро вызывать при экспорте.
После экспорта я открываю папку обычным Ecplorer и быстро просматриваю с помощью PicasaViewer. Он самый шустрый из всех мне известных.
Примечание: для небольших проектов я сохраняю jpegs в папку «jpg» внутри папки с исходниками. Так проще искать.
После того, как создан каталог и отсортированы фотографии, желательно сделать бэкап. Для работы я использую внешние терабайтные диски, подключаемые через USB. Как только фотографии слиты на него и переименованы, я делаю копию всех оригиналов на DVD, печатаю им на струйнике обложки, кладу в коробку и прячу подальше. Дальнейшая работа с фото идёт на жёстком диске. Как только диск заполняется, я покупаю новый. Терабайтника хватает примерно на год, обходится примерно в 7000 р. Если обработки критичны, я сливаю их ещё на один DVD и кладу в ту же коробку, где лежит бэкап.
Конечно же в бэкап жедательно включить и файлы каталога Lightroom. В них ведь сохранена вся иерархия фоток, категории.
Примечание: если обработка затягивается на дни, лучше сделать бэкап, не дожидаясь окончания работ.
То, что я не делаю или делаю редко, но что можно делать.
- Преобразовать все фотогарфии в DNG и хранить их в нём. DNG — некий «универсальный RAW», одобряемое мною стремление компании Adobe привнести порядок на это анархическое поле. Я пока не делаю этого по трём причинам: 1) мои RAW пока без проблем читаются; 2) жалко времени; 3) размер итогового DNG уж очень велик. Добавление от 31/05/09: теперь преобразовываю файлы в DNG почти всегда. Подробнее в статье «Формат DNG».
- Сделать контрольки в веб. Модуль «Web» позволяет быстро (час на полтысячи фотографий) выложить их в некую простую веб-галерею по указанному вами адресу. Полезно, чтобы сразу показать камрадам, что наснимал. Можно делать на любом этапе работ.
- Создать всем фотогафиям превью 1:1 («Library :: Previews :: Render 1:1 Previews»). Занимает время и полезно только, если не уверен в кадрах и хочешь быстро посмотреть их все в полном размере.
- Добавление от 31/05/09: Регулярно оптимизировать базы Lightroom, как описано в статье «Оптимизация баз Lightroom и Firefox».
Вышеописанный workflow может показаться сложным. Но моя очень большая практика показывает, что как раз следование этим шагам позволит работать максимально быстро и расслабленно.
Но конечно всегда возможны улучшения. Если у вас возникли какие-то идеи, поделитесь. Поможем друг другу.
Клеим HDR панораму в Lightroom CC — Российское фото
Иногда так бывает, что задуманный кадр никак не хочет входить даже в самый широкоугольный объектив. Например, невозможно отойти от объекта съемки дальше, а может, и можно, но авторская задумка требует акцента на переднем плане, которого никак не добиться без склейки нескольких вертикальных кадров в один горизонтальный. О том, как это сделать, рассказывает участница Russian Photo club Елена Петрова.
О том, как это сделать, рассказывает участница Russian Photo club Елена Петрова.
Много бывает разных ситуаций. Но иногда необходимость панорамы усугубляется еще и тем, что перепад яркостей в сцене настолько большой, что никак не хочет входить в динамический диапазон матрицы фотоаппарата, и мы начинаем снимать с брекетингом в надежде, что потом из всех этих брекетингов и кусков панорамы соберем шедевр.
Раньше самым рациональным способом была следующая последовательность действий — сшить панораму по каждой из экспозиций в каком-нибудь PTGui или любой другой программе сшивки панорам. При этом было очень важно, чтобы все кадры для панорамы снимались со штативом, потому что в противном случае вы получали по-разному сшитые панорамы для каждой из экспозиций. Важно было проследить, чтобы все панорамы были собраны по идентичному шаблону и алгоритму, иначе потом HDR не складывался. Ну а потом вы клеили получившиеся панорамы в HDR в каком-нибудь Photomatix. А так как эти программы отличаются не самым естественным результатом, то получившуюся HDR-панораму еще надо было «допиливать» в Photoshop, чтобы получить на выходе что-то естественное и близкое к реальности.
Получается, что в процессе было задействовано три различных программы, потрачена куча времени, а любая ошибка на любом из этапов приводила к необходимости начинать все заново. А уж если кадры снимались с рук, то за выравниванием и сшивкой можно было провести не один вечер, пытаясь совместить то, что сдвинулось при съемке. Делать сначала HDR, а потом собирать их в панорамы — тоже было не самое благодарное занятие, потому что можно было огрести кучу проблем с последующим выравниванием яркости и цвета отдельных HDR-файлов в панораме.
В Lightroom CC (ну и в Lightroom 6 заодно) появилась возможность делать HDR и панорамы сразу из RAW-файлов. Никаких конвертаций, при которых теряется информация и ухудшается качество снимка,и весь процесс происходит в одной программе практически с RAW-файлом.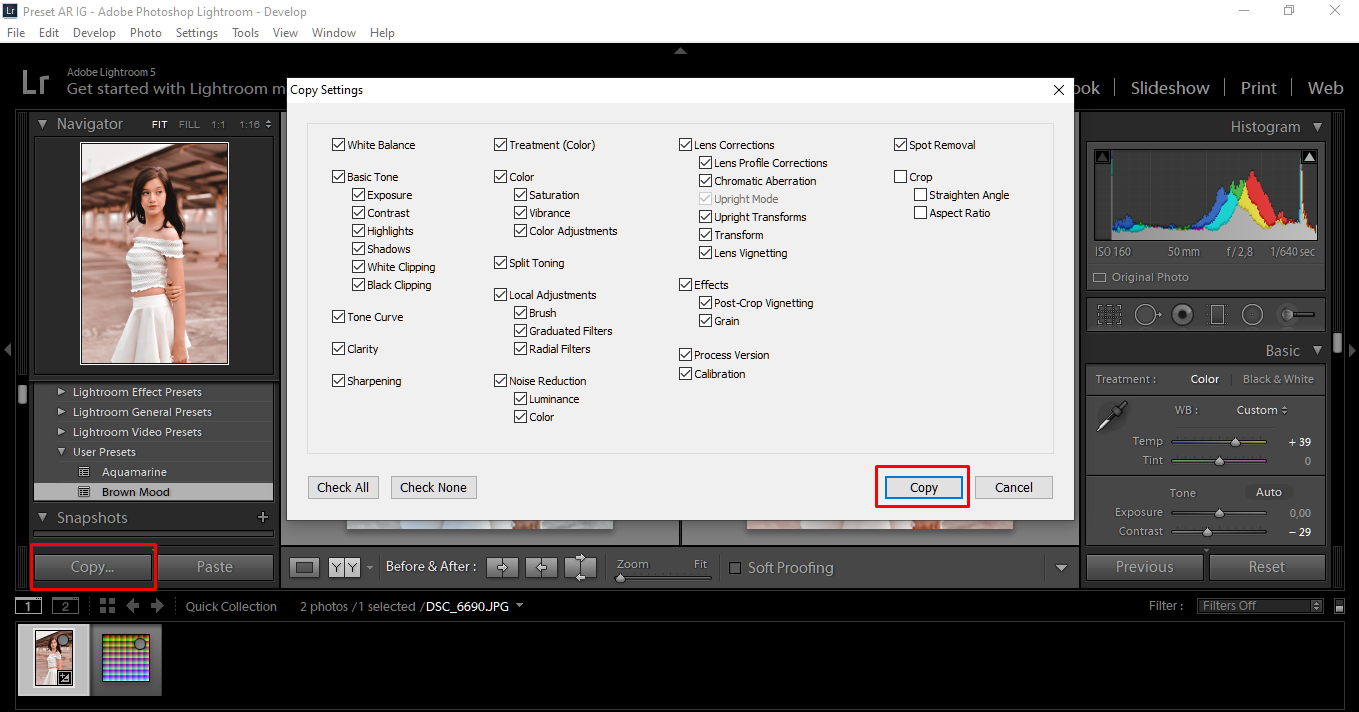
Описание всего процесса укладывается в одно предложение — клеим HDR из разных экспозиций, а потом из HDR собираем панораму. Все. Никаких шаманских танцев с шаблонами панорам и контрольными точками. Так как сначала делается HDR, а потом уже панорама, то смело можно снимать с рук, не опасаясь, что файлы потом не состыкуются. Результатом склейки является DNG-файл, в котором сохраняется все лучшее из всех экспозиций. Таким образом, в результате всех склеек мы получаем DNG-файл в виде панорамы, в котором есть информация со всех экспозиций и который можно обрабатывать как обычный RAW-файл с камеры.
Наглядно этот процесс изображен на картинке.
А теперь опишу весь процесс по шагам, чтобы было понятно, что и как делается.Картинка, правда, у меня не самая художественная, но зато очень показательная для панорамы и вытягивания пересвеченных деталей. Это снимок со дна ущелья в испанской Ронде. Знаменитый мост довольно близко, если отходить дальше, то он скрывается за поворотом и кустами. Само ущелье в тени, солнце еще слишком низко и не добивает до дна ущелья, а небо слишком яркое, хоть и пасмурное. Из-за того что мост довольно близко, а снимала я широкоугольным объективом, вертикали на исходных кадрах сильно завалены. Вот отличный пример, чтобы проверить, как Lightroom со всем этим справится.
Вот исходные кадры — это три группы по два кадра. Одинаковым цветом выделены кадры, сделанные с брекетингом, их надо будет объединить в HDR. А затем каждая из групп станет частью панорамы.
Из обычного и недоэкспонированного кадра клеим HDR.
Опций тут никаких особо нет, нет кучи ползунков для тонмапинга, нет жуткого количества настроек. Но и на выходе мы получаем не JPEG,который толком и обработать-то нельзя, а полноценный DNG-файл, в котором есть все детали в светах и тенях.
Настройки тонмапинга в данном случае несущественны, потому что кадр все равно потом будет клеиться в панораму и редактироваться будет уже все вместе.
Auto Align пригодится, потому что кадры я снимала с рук.
Вот результат. Если подвигать ползунки экспозиции и подтянуть света и тени, видно, что детали есть и в светах и в тенях — получившийся HDR-файл содержит всю информацию из светлого и темного исходников.
Аналогичным образом поступаем с оставшимися двумя парами экспозиций — склеиваем их.
В результате этих нехитрых автоматических манипуляций получаем три DNG-файла с большим-большим динамическим диапазоном.
Получившиеся три файла сшиваем в панораму.
Тут тоже ничего мудреного — все происходит автоматически; даже если вы захотите задать контрольные точки, то не сможете. Выбрать можно разве что тип проекции результирующей панорамы. Сначала мне казалось, что в таком простом интерфейсе невозможно получить нормальный результат. Исходники у меня были не самые простые, обычно при сшивке кадров с заваленными вертикалями и искажениями от широкоугольной оптики надо довольно кропотливо и точно расставлять контрольные точки и выравнивать вертикали и горизонт. Тут же все произошло автоматически.
Да, вертикали на результирующей панораме чуть завалены, но следов сшивки нет, а это самое главное.
Приятнее же всего, что теперь панораму можно обрабатывать как обычный RAW-файл, градиенты, вытягивание теней и прочие корректировки отлично работают.
Восстанавливаем выбитое небо — уводим Hightlight в минус, Shadows в плюс, корректируем точку черного.
Пришло время заняться вертикалями. Для начала исправляем завал горизонта — делаем так, чтобы центральная опора моста была вертикальной.
Для того чтобы исправить искажения, пригодится вкладка Lens Corrections в режиме Manual — тут можно скорректировать дисторсию и завал по вертикали. Двигаем ползунки, пока опоры моста не встанут вертикально.
Небольшая корректировка цветов. Тут каждый волен поиграть и поэкспериментировать на свой вкус.
Еще одна очень приятная возможность, которая появилась в новом Lightroom СС, — можно кисточкой редактировать градиент. Это действительно то, чего не хватало в предыдущих версиях и благодаря чему можно обрабатывать сложные кадры без необходимости создавать маски в Photoshop.
Это действительно то, чего не хватало в предыдущих версиях и благодаря чему можно обрабатывать сложные кадры без необходимости создавать маски в Photoshop.
Обычный градиент в данном случае, кроме неба, затемняет и верхнюю границу ущелья, и деревья, что выглядит очень неаккуратно и неестественно.
Для того чтобы отредактировать градиент и превратить его в маску сложной формы, надо в режиме редактирования маски выбрать кисть, задать ей режим Erase, а дальше, регулируя плотность, размер и размытие, «замазать» те области, которые надо исключить из градиента.
Галочка Auto говорит программе,чтобы при работе кистью выбирались сходные по яркости участки, это очень удобно и полезно при обработке границ. В моем случае граница между мостом и небом четкая, при этом воздействие градиента с моста мне надо удалить, а на небе оставить. При авторежиме и рисовании по мосту будут выделяться только пиксели моста, небо не попадет в область обработки.
На скриншоте красным цветом подсвечены области, которые подвергаются воздействию градиента, и хорошо видно то, что было исключено с помощью кисти. Можно было бы прорисовать точнее и аккуратнее, но мне было важно показать принцип, поэтому я не слишком усердствовала.
Я довольно долго экспериментировала с этим режимом и пришла к выводу, что он работает довольно аккуратно и точно, во всяком случае, никаких крупных ошибок в алгоритме я не заметила — действительно выбираются близкие по яркости пиксели и воздействие получается очень мягким и плавным, а результат довольно естественным. В своем примере я намеренно немного утрировала эффект от затемнения неба для большей наглядности и чтобы показать работу инструментов.
Вот результат.
Еще раз хочу обратить внимание, что вся обработка, от импорта RAW-файлов с камеры до сохранения результата, происходила в Lightroom, никакие дополнительные программы и плагины не использовались.
Вот увеличенный кусок из центра, оттуда, где проходит граница панорамных кадров, — такие места довольно плохо поддаются автоматической сшивке, потому что сложно совместить вертикали, наклоненные на разных кадрах в разные стороны.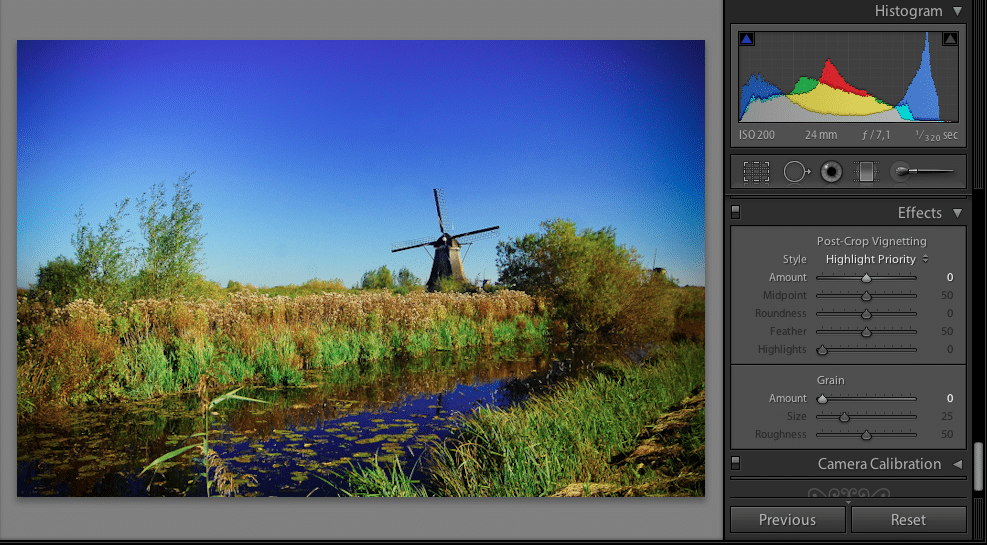 Тут же можно оценить качество маски, нарисованной кисточкой прямо поверх затемняющего небо градиента.
Тут же можно оценить качество маски, нарисованной кисточкой прямо поверх затемняющего небо градиента.
Кроме описанных возможностей по редактированию градиентов кисточкой, склейки панорам и HDR, в Lightroom CC есть возможность синхронизировать фотографии в облако и между разными компьютерами и даже телефоном. То есть без всяких лишних сложностей и настроек вы можете сначала редактировать фотографию на компьютере, потом продолжить на ноутбуке, а закончить на телефоне — ни одна из корректировок не потеряется. И это не считая того, что вся работа будет храниться в облаке без единого шанса потеряться.
Благодаря новым возможностям около 90 % фотографий, которые не требуют значительной корректировки, сложных масок и продвинутой работы с цветом, можно обрабатывать только в Lightroom, ускорив процесс потоковой обработки и подготовки фотографий к публикации в несколько раз. Ура!
Обработка фотографий в Lightroom. Базовая обработка фотографий в Lightroom Обработка фотографий в лайтруме 5
Adobe Lightroom в настоящее время представляет собой массивное, в чём-то неуклюжее программное обеспечение для обработки фотографий с таким количеством инструментов и функций, что они способны свести с ума любого фотографа. Однако, упрощённо, Lightroom был создан для выполнения всего трёх задач: сортировки изображений, их обработки и экспорта. Тысячи статей и видеороликов в интернете и сотни книг свидетельствуют о том, что освоение работы в Lightroom – тема важная как для новичков, так и для опытных фотографов. В этом руководстве для начинающих будет подробно разобран процесс использования Lightroom: от начала до конца, а также будут приведены советы по моментам, которые больше всего запутывают пользователей.
Эта серия статей охватывает все основы работы в Lightroom, и если вы хотите найти в статье какой-либо конкретный термин, вы можете нажатием комбинации клавиш Ctrl + F вызвать окно поиска и ввести в нём искомое слово. Если вы никогда раньше не использовали это сочетание клавиш – обязательно попробуйте, так как оно позволяет быстрее найти необходимую информацию в тексте статьи.
Кроме того, для удобства навигации по разделам руководства вы можете использовать содержание:
Это руководство было создано для того, чтобы объединить всё, что необходимо знать новичку о Lightroom, независимо от того, какую версию программы он использует.
Хочется надеяться, что, даже если вы ничего не знаете об этом программном обеспечении, то после прочтения нашего руководства вы будете обладать знаниями, достаточными для понимания работы с Lightroom на среднем или даже профессиональном уровне.
Если какие-то из приведённых советов покажутся вам полезными, сохраните эту страницу в закладках, чтобы использовать их в последующем.
Новичку Lightroom может показаться очень сложным, и цель данного руководства заключается в том, чтобы максимально упростить процесс знакомства с ним.
Что такое Lightroom?
Lightroom – это программное обеспечение для постобработки и организации изображений. Оно позволяет сортировать фотографии, редактировать и экспортировать их в любой необходимый формат и размер. Давайте немного подробнее рассмотрим каждую из этих трёх функций:
Организация изображений
Самое очевидное, что делает Lightroom – помогает фотографу организовать и упорядочить имеющиеся у него фотографии.
Каждый раз, когда вы импортируете изображения в Lightroom, вы можете увидеть их месторасположения на вашем компьютере (в виде файловой структуры). Эта информация отображается на левой стороне рабочего экрана программы. Обычно, при импорте изображений, вы сможете увидеть что-то вроде этого:
Фотографии, хранящиеся на вашем компьютере, не отображаются в каталоге Lightroom автоматически. Если вы хотите добавить какие-то фотографии или целые папки в Lightroom, вам необходимо импортировать их. Подробнее об этом будет сказано позже.
Конечно, Lightroom не просто показывает вам файловую структуру с директориями, где хранятся ваши фотографии, помимо этого в нём предусмотрено множество способов организации и упорядочивания фотографий.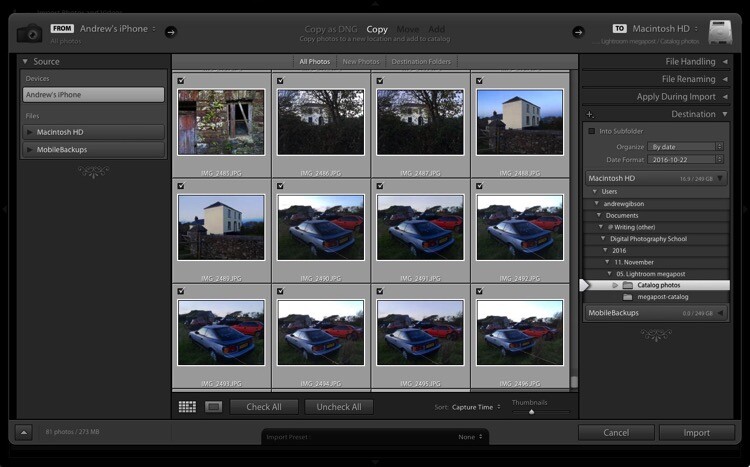
Редактирование фотографий
Возможности Lightroom не ограничиваются только лишь организацией и управлением библиотекой изображений на вашем компьютере. Самый главный функционал этого приложения, пожалуй, заключается в возможности редактировать отснятые фотографии.
Lightroom не предлагает такой же широкий спектр инструментов для редактирования, как, например, Photoshop, но это не означает, что его возможности по обработке фотографий скудны. Многие фотографы для редактирования отснятого материала используют только Lightroom. В настоящее время, пожалуй, Photoshop чаще используется для графического дизайна, чем для редактирования фотографий.
Возможности Lightroom по обработке изображений охватывают все основные параметры: яркость, контраст, цвет, резкость, и многие другие. Кроме того, у пользователя есть возможность применять локальные изменения – то есть, редактировать отдельные области изображения, в то время, как остальные остаются неизменными.
Иными словами, Lightroom был разработан и для редактирования фотографий. Это не просто дополнительная фишка программы, которую можно использовать время от времени, основную обработку выполняя в Photoshop, нет. Lightroom предназначен быть основным инструментом фотографа для постобработки отснятых изображений.
Экспорт фотографий
Скорее всего, вы уже имеете представление об экспорте фотографий.
Например, вы собираетесь отправить по электронной почте своим близким или друзьям несколько новых фотографий. В таком случае вы можете столкнуться с ограничением размера файлов вложения, которые имеются практически у всех почтовых служб (в среднем, порядка 25 мегабайт) – то есть вы не сможете отправить фотографии в полном разрешении.
Один из способов, которым вы можете уменьшить размер фотографий для отправки по электронной почте – уменьшить разрешение изображения. Например, уменьшив сторону фотографии с 4000 пикселов до 1000 пикселей, вы получите примерно 20%-уменьшение размера изображения. Это одна из задач, с которыми Lightroom справляется очень хорошо.
Это одна из задач, с которыми Lightroom справляется очень хорошо.
При экспорте вы не теряете оригинальную фотографию, а получаете её уменьшенную копию. Экспортируемое изображение будет иметь имя файла (или даже тип файла), отличное от исходной фотографии, и вы можете делать с ним всё что угодно, не боясь испортить или потерять исходное изображение. Причём, Lightroom не подведёт вас даже в тех случаях, когда вы не изменяете имя или директорию для расположения экспортируемого изображения – программа автоматически присвоит копии имя, отличное от оригинала.
Чтобы экспортировать фото просто кликните правой кнопкой мыши по выбранному изображению в Lightroom, а затем перейдите в раздел меню Экспорт (Export>Export) и выберите желаемые параметры.
Конечно, Lightroom получил свою известность не за это, но в любом случае вам необходимо знать об этой функции, потому что она очень удобна.
Чем Lightroom отличается от других графических редакторов?
Это один из самых распространённых вопросов о Lightroom. Lightroom в ключевых моментах существенно отличается от других редакторов, предлагаемых современным рынком, в том числе и от Photoshop, так что он может работать несколько иначе, чем вы ожидали.
Например, когда вы вносите изменения в вашу фотографию в Lightroom, то эти изменения вы видите только в Lightroom.
Что это значит? Это значит, что если вы увеличите яркость фотографии в Lightroom, то открыв редактируемое фото в любом другом графическом редакторе или программе для просмотра изображений, вы будете удивлены, потому что увеличения яркости вы не увидите. Всё дело в том, что при редактировании в Lightroom основной файл изображения не затрагивается и остаётся полностью неизменным.
Это характерная особенность Lightroom, его фундаментальное отличие от других редакторов, которое, кстати, нельзя отключить в настройках или каким-либо иным способом.
Так почему же профессионалы предпочитают использовать Lightroom, если результаты редактирования фотографии видны только в Lightroom?
В действительности у такого решения есть множество преимуществ.
Прежде всего, сделаем оговорку, что есть простой способ просматривать отредактированные в Lightroom изображения вне этого редактора. Как? Вы уже знаете ответ – экспортировать отредактированную фотографию. Все изменения, внесённые в оригинальное изображение, будут применены к создаваемой при экспорте копии.
Таким образом, вы можете отредактировать фотографии в Lightroom, но, открыв её в любом другом приложении, вы не увидите никаких изменений. Решение в этом случае простое: повторно войти в Lightroom, кликнуть правой кнопкой мыши по нужному изображению, выбрать команду: Экспорт> Экспорт и экспортировать фото с желаемыми параметрами. Экспортированное изображение будет содержать все внесённые изменения. Оно не заменит исходный файл, а создаст совершенно новую фотографию, содержащую все настройки и параметры, выбранные вами при экспортировании (имя и тип файла, размер в пикселях, степень сжатия и так далее).
Почему такое решение лучше, чем обычное редактирование исходного изображения? В качестве ответа можно привести несколько причин, но самая главная заключается в том, что такой способ редактирования является недеструктивным (подробнее о графических редакторах для недеструктивной обработки изображений мы говорили в статье). Вы никогда ничего не меняете в исходном файле изображения. В Lightroom, вообще, есть всего три инструмента, способные повлиять на оригинальное изображение: переименование файла изображения, перемещение файла в новую директорию жёсткого диска, а также удаление изображения. Lightroom практически не оставляет пользователю шансов испортить какую-либо фотографию необратимо и бесповоротно!
Именно поэтому Lightroom так нравится фотографам – вы никогда не испортите исходную фотографию!
Что такое каталог Lightroom?
Какую бы информацию вы ни читали о Lightroom, вам постоянно будет встречаться термин «каталог». И это не удивительно, ведь Lightroom представляет собой программное обеспечение для каталогизации изображений.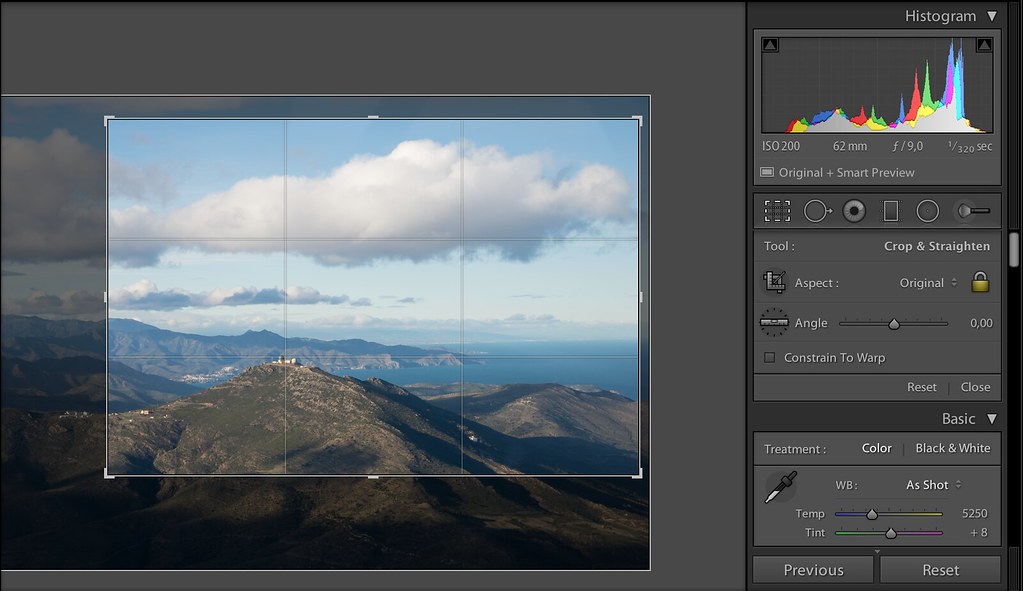
Что это значит? На самом деле, это именно то, о чём было сказано выше: Lightroom фактически не затрагивает ваши фотографии.
Каждое изменение параметра фотографии, которое вы совершаете при её редактировании; каждое присвоение рейтинга изображению; каждый импорт изображений – вся эта информация сохраняется где-то, но не в ваших фотографиях. Где? В каталоге Lightroom .
Каталог Lightroom представляет собой файл, который содержит информацию обо всех изменениях и корректировках, вносимых в каждую из ваших фотографий. Он не занимает слишком много места на вашем жёстком диске. Например, размера файла каталога Lightroom, содержащий информацию о тысячах фотографий, будет составлять всего около 300 мегабайт. Впечатляет, не так ли?
Откровенно говоря, работа с несколькими каталогами на одном компьютере, или работа с одним каталогом на нескольких компьютерах может быть достаточно сложной. К счастью, вам, вероятно, пока ещё нет нужды работать с несколькими каталогами. Если же вы просто хотите добавить несколько фотографий в один каталог Lightroom, вы уже знаете достаточно, чтобы сделать это.
Фотографии, размещённые на вашем жёстком диске (или карте памяти), не добавляются в каталог Lightroom по умолчанию – вам нужно самостоятельно добавить их в каталог. Как? Чтобы добавить фотографии в каталог Lightroom вам стоит начать с диалогового окна импорта.
Начало работы: Как импортировать фотографию в Lightroom?
Запустив Lightroom, в нижнем левом углу вы увидите вкладку с надписью «Import…» (Импорт).
Кликнув по нему, вы войдете в диалоговое окно импорта. Окно импорта также может открываться автоматически при запуске Lightroom или при подключении карты памяти к компьютеру – всё зависит от того, какие параметры вы выбрали в настройках вкладки Preferences в верхнем меню Lightroom.
Диалоговое окно импорта – это место, где можно выбрать фотографии для добавления в каталог Lightroom, чтобы систематизировать и редактировать их. В конечном итоге, вы будете видеть это диалоговое окно очень часто – каждый раз, когда будете копировать отснятые фотографии на компьютер.
Давайте рассмотрим области диалогового окна импорта немного подробнее.
Левая область диалогового окна
Самая простая часть диалогового окна импорта – вкладка в его левой части. Здесь можно выбрать, какие фотографии вы хотели бы открыть в Lightroom, просто нажав на соответствующую папку (или карту памяти), в которой они расположены. Причём в этой вкладке отображается вся файловая система вашего компьютера, а не только жёсткие диски и карты памяти. Так что, если вы захотите импортировать в Lightroom фотографии, расположенные на рабочем столе, в папке Загрузки или в любом другом месте, вы сможете сделать это без проблем.
Параметры в верхней части диалогового окна
В верхней части диалогового окна доступны для выбора несколько параметров импорта в каталог Lightroom: «Copy as DNG», «Copy», «Movie» и «Add».
Add (Добавить) – отлично подходит в случае, если вы не хотите перемещать фотографию, расположенную на вашем компьютере, на новое место, а просто хотите, чтобы она открывалось в Lightroom. Это идеальный вариант импорта, если ваши фотографии уже хранятся там, где вам нужно.
Move (Переместить) – подойдёт для случаев, когда вы пытаетесь добавить несколько фотографий в каталог Lightroom, но эти фотографии хранятся не в нужном месте на вашем компьютере. То есть, если фотографии находятся, например, на Рабочем столе, а вы хотите переместить их в каталог: Фотографии>2017_год>Май, то, выбрав этот параметр, вы сможете переместить фотографии в нужное место, в то же время, добавив их в каталог Lightroom.
Copy (Копировать) – можно использовать в случае, если фотография, которую вы хотите добавить в каталог, находится не в нужном месте, но вы не хотите удалять её из текущего каталога, а хотите создать её копию в желаемом месте. Этот вариант может показаться странным, но на самом деле он очень полезен. Например, если вы импортируете фотографии с чьей-нибудь карты памяти, вы вряд ли захотите перемещать изображения с карты на компьютер (при этом полностью удалив их с карты). Вместо этого, вам будет гораздо удобнее создать копии необходимых изображений и поместить их в нужное место на вашем компьютере, а Lightroom добавит в каталог именно скопированный файл изображения.
Вместо этого, вам будет гораздо удобнее создать копии необходимых изображений и поместить их в нужное место на вашем компьютере, а Lightroom добавит в каталог именно скопированный файл изображения.
Copy as DNG (копировать, как DNG (цифровой негатив) – пожалуй, наименее используемый параметр копирования. Работает так же, как параметр Copy, но при этом создаваемая копия будет иметь формат.DNG, а не JPEG, TIFF, CRW, NEF, или любой другой, который был у оригинального файла.
Из практики, наиболее удобным является параметр Copy, так как благодаря ему у вас получается 2 копии фотографий (например, на карте памяти и на жёстком диске), одна из которых может выступать в качестве резервной копии.
Параметр Add же, наоборот, имеет самый низкий потенциал для практического использования, потому что, выбрав его при импорте фотографий с карт памяти в Lightroom, как только вы извлечёте карту из компьютера, добавленные фотографии сразу же перестанут отображаться в каталоге.
Правая область диалогового окна
Если вы никогда не работали в Lightroom, то большое количество параметров и настроек, размещенных в правой области диалогового окна, могут вас смутить.
Тем не менее основная цель панели в правой области диалогового окна заключается в том, чтобы просто указать Lightroom директорию, куда вы хотели бы переместить фотографии (копировать или копировать, как DNG). Если вы будете импортировать фотографии, которые, по мнению Lightroom, уже расположены в нужной папке, данная панель не появится.
Все остальные настройки, размещённые во вкладках этой панели, могут использоваться вами по собственному усмотрению. Например, вы можете переименовать файлы, которые вы собираетесь импортировать (вкладка File Renaming). Или же вы можете применить ко всем импортируемым изображениям заранее заданные параметры, например, степень увеличения резкости, степень снижения уровня шума, метаданные.
На первом этапе знакомства с Lightroom вам достаточно будет выбрать папку, в которую будут копироваться фотографии. Любые настройки, размещённые в правой панели диалогового окна импорта, вы можете поменять в любое время по своему усмотрению.
Любые настройки, размещённые в правой панели диалогового окна импорта, вы можете поменять в любое время по своему усмотрению.
Нижняя панель диалогового окна
Последний элемент диалогового окна импорта – панель в его нижней части. Основным параметром в ней является вкладка Import Preset, позволяющая сохранить все выбранные вами настройки импорта для того, чтобы использовать их в будущем.
С импортом изображений в Lightroom мы разобрались, о том, что происходит после импорта, мы поговорим в следующей статье. Следите за обновлениями!
По материалам Спенсера Кокса / Photographylife.com
Больше полезной информации и новостей в нашем Telegram-канале «Уроки и секреты фотографии» . Подписывайся!Обработка фото в Лайтрум — это и искусство и ремесло, всё в одном флаконе. В тренды сейчас выходит пост-обработка и настройка фото в Лайтрум уже после съемки, нежели сам процесс получения снимка.
Взяв одну и ту же исходную фотографию, начинающий получит совсем не такой результат как профи.
И как же обработать фото в лайтрум, если ты совсем в этом новичок? Я подобрал советы которые помогут вам решить как пользоваться Adobe Lightroom на первоначальном этапе.
Все они носят личностный характер и выражают только моё мнение, но уверен что многим будут полезны.
Настройка баланса белого (ББ) и цвета
- Настраивайте баланс белого тогда, когда вам хочется . Не слушайте что во всех руководствах это указано первым шагом. Во первых, поступать так это повод больше доверять себе. Во вторых — современные фотоаппараты отлично справляются с естественной настройкой баланса белого в 99% случаев.
- Делайте баланс белого чуть выше чем естественный, на 100-500 единиц. Людям нравятся тёплые цвета. (Даже если вам не нравятся).
- Не пренебрегайте настройкой Авто для коррекции снимков. Да, довольно часто она промахивается с экспозицией, особенно если в кадре есть облака, но нажимать кнопку Авто стоит хотя бы ради ознакомления.

- При обработке фото не перебарщивайте с контрастом — эта вещь работает на основе цветов соседних пикселей и очень меняет картину. Хотите сделать выразительнее? Используйте Black, Saturation, Vibrance, Clarity. По статистике при обработке фото я чаще уменьшаю контраст чем добавляю.
- Научитесь работать с HSL . Это очень нужная вкладка. Если вы действительно хотите получить хорошие фото, привыкайте настраивать цвет кожи . Кстати, с групповыми фото надо быть внимательными. Например, у мамы и ребенка, тон кожи разный — не забудьте это учесть.
Детализация и резкость (Detail).
- Если нет больших промахов по экспозиции, и фото планируется только под Instagram, не настраивайте вкладку Резкость (Detail). Сэкономите время.
- Пользуйтесь клавишей ALT при настройки значений Резкости (Detail). Это временно переведет изображение в ч/б и акцентирует внимание на редактируемых деталях. Кому-как, но мне в монохромной палитре ориентироваться легче.
Удобство работы в lightroom
- Первый совет из этой серии, и он же самый субъективный. Пользуйтесь английской версией Adobe Lightroom . Дело не западной культуре или политике — элементарно весь свежий контент: уроки, пресеты, приемы, первоначально выходит на английском. Куда проще привыкнув к английской версии, понять о какой настройке в лайтрум идёт речь на русском, нежели привыкнув к русской понять что-то на английском.
Кстати знание настроек на английском пригодится и при общении с фотоаппаратом.
- Увеличьте масштаб , если это необходимо. Если ваш монитор настроен верно, масштаб системы должен быть 100%. В этом случае на экране с FullHD и выше элементы становятся очень мелкими. Выставьте удобный для себя масштаб элементов в настройках лайтрум. Лично я использую масштаб 150%.
- Уберите всё ненужное с рабочего пространства. Сверните ненужные панели, отключите бар под фото (клавиша T ).
 Работайте в Одиночном режиме (Solo mode), это сконцентрирует ваше внимание на каждой настройке лайтрум по очереди.
Работайте в Одиночном режиме (Solo mode), это сконцентрирует ваше внимание на каждой настройке лайтрум по очереди.
- Не нужно создавать пресет под каждую группу снимков из пары-тройки штук. Вы можете просто скопировать настройки кнопкой Копировать (Copy), Предыдущие (Previous), или Синхронизация (Sync).
Обработка фото в лайтрум и рабочий процесс.
- Удаляйте унылые фотки. Серьезно, если кадр не нравится вам не под каким соусом — не важно какая там была идея. Смиритесь, не тратьте время и работайте с удачными кадрами.
- Нельзя обрабатывать одно фото слишком долго. Глаз замылевается и вам всё сложнее принять решение. Если через минут 5-10 вы еще не определились, переходите к другим отснятым планам , а к проблемному фото вернитесь через час-другой.
- Не пытайтесь обработать фото, не отснятые в raw. Элементарный совет, однако новички не всегда понимают его важность. Из jpg невозможно вытянуть и части того, что позволяет сделать raw формат. Снимайте в raw, полюбите его, не мучайте себя обработкой jpg.
Водяные знаки и авторство
- Не ставьте водяной знак на фото. Да, при экспорте лайтрум легко может его добавить, однако — настолько ли вы крутой фотограф? Водяные знаки у новичков как правило смотрятся абсурдно , особенно если в них кривенько зашифрована их фамилия на английском. Я знаю профессиональных фотографов, которые не добавляют водяные знаки на фото. Профессия фотограф — это поток. Маленький или большой, но тем ни менее. Лучше акцентируйте свои усилия на качестве фото, совершенствуйте навыки практикой.
Ребята, это ужасно. Не надо так. Я морально вспотел пока эту подборку делал.
- Слышали про exif данные? Это та информация которая присоединяется к фотографии и как правило носит служебный характер: выдержка, ISO, другие параметры съемки. Многие фотографы перед выдачей фото клиентам также добавляют туда свой телефон, ссылки на соцсети, своё авторское имя или ник.
 И — почему бы и нет? В лайтрум вы можете добавить и отредактировать exif теги, делается это всего в пару кликов и применяется для всех фотографий сразу.
И — почему бы и нет? В лайтрум вы можете добавить и отредактировать exif теги, делается это всего в пару кликов и применяется для всех фотографий сразу.
Я советую не отказываться от этой возможности, ведь это не бросается в глаза, но при этом напоминает что это вы автор фото.
Ну а если добавить exif теги в лайтруме для вас слишком сложно — у меня есть отдельный .
Приемы обработки в лайтрум: слухи и стереотипы
- Шумы. Наверняка вы слышали что «иллюзия пленки» на фото — это хорошо. Да, иногда шум может добавить снимку зрелищности. Однако здесь стоит понимать что добавлять шум в лайтруме подойдет в случае если вы планируете использовать фото в большом формате (печать или онлайн-галерея) — чтобы этот самый шум у вас было заметно — то есть инстаграм вряд-ли сможет оценить шумы даже чисто практически. Кроме того на фото уже первоначально может быть шум из за неправильной экспозиции или сложных условий съемки, в этом случае искусственные шумы только усугубят ситуацию.
Из-за восстановления приемлемых значений экспозиции на фото появились естественные для матрицы шумы. Больше добавлять лайтрумом точно не нужно.
- Виньетка. Наверняка вы много раз видели такой эффект, и добиться его в лайтрум очень просто. Но лучше не нужно . Во-первых, виньетка сейчас мягко говоря не модна. Во вторых — ч/б на каждом фото и виньетки — явный признак недостатка опыта обработки фото.
Черно-белые снимки в лайтруме
- Перевести палитру в ч/б дело одного клика. Я же советую переводить снимок в черно-белый вариант только тогда, когда это действительно напрашивается , а именно: у вас хорошо показан ритм в фотографии, визуально выстроены линии и логически композиция дополняет сама себя.
Светотеневой рисунок позволяет показать изгибы тела модели — и это то на чем вы хотите акцентировать внимание.
На снимке для конвертации в ч/б должно быть достаточно контраста и глубины цвета.
По моему мнению достойные снимки в ч/б чаще сделаны в низком ключе, нежели в высоком. Ну это для начинающего уже совсем дебри. Просто помните что лучше не переводить фотографии в черно-белый слишком часто.
Ну это для начинающего уже совсем дебри. Просто помните что лучше не переводить фотографии в черно-белый слишком часто.
Обработка летних фото
- Фото недостаточно тёплое и вы хотите больше солнца в кадре? Есть множество способов добавить солнечного света, и ещё столько же способов поставить блик на фото, как в лайтруме, так и в фотошоп. Иногда это смотрится очень выгодно. Однако важный совет: следите за тенями и направлением солнца в кадре. Если солнце светит с одной стороны, а блик возникает там где его и быть не должно — смотреться это будет очень не естественно.
- На фотографиях с большим количеством зелени или травы в кадре иногда бывают промахи по Оттенку (Tint). Не забывайте следить за ползунком и корректировать по мере необходимости.
- Уводите оттенок (HUE) зеленого цвета в сторону желтого на 2-8%. Это добавит траве и деревьям естественности. Только не перестарайтесь, а то получите осеннюю фотосессию вместо летней.
с травой
Настройки сохранения (экспорта) фото из Лайтрум.
- С сохранением фото из lightroom в jpeg главное не переборщить с сжатием. Я советую ставить сжатие на 100% (ползунок максимально вправо), а затем регулировать качество сохраняемых фотографий исключительно размером выходного файла.
Для 12 мп — хорошим размером будет 4000-5000 кб. Для 18 мп — 6500-8500. Для 24 мп — от 10 до 15 мегабайт.
Конечно все эти цифры очень усреднены, зависят от того что изображено на фото, зависят от детализации.
Но это те настройки сжатия для сохранения фото с которых можно начать — с опытом придет и понимание «как это работает».
Ретушь в lightroom.
- Ретушь фотографии подразумевает под собой коррекцию каких-то элементов, отдельных деталей, и лайтрум позволяет это сделать. Однако если после экспорта фото вы планируете продолжить обработку в Photoshop, я бы не советовал вам пользоваться инструментами ретуши в Лайтруме. Потому как в фотошоп эти же инструменты работают намного стабильнее , менее ресурсоёмки, да и позволяют тщательнее корректировать элементы.

- Не пытайтесь обработать кожу в лайтрум. Ретушь и точечные изменения в фотографии — это для Adobe Photoshop, лайтрум это просто месте «проявления» ваших снимков. Конечно, в интернете полно пресетов которые якобы помогут вам избавится от дефектов кожи, но по факту они либо замылят, либо исказят ваше фото до неузнаваемости.
To be continued.
Ну как, надеюсь вам удалось найти для себя что-то полезное? Обработка фото в лайтруме — то, чему учатся годами, верю что эти советы хоть чуть-чуть облегчат вам жизнь. 😃
К сожалению, я из тех авторов, кто может только писать, а не читать, и я очень редко изучаю блоги или уроки других фотографов.
Потому эти советы по обработке в лайтрум очень субъективны и основаны на опыте, а не на том чему учат на Youtube.
Хочется увидеть продолжение? Или вам интересно в Лайтрум что-то другое? Пишите в комменты. 😻👇
Adobe Lightroom — графический редактор, призванный облегчить и автоматизировать процесс обработки фотографий.
Если сравнивать Adobe Lightroom и Adobe Photoshop, то последний, безусловно, выигрывает в плане возможностей наложения различных эффектов, обработки, ретуши и прочей доработки фотографий.
Однако, если основная задача стоит в том, чтобы обработать более 100 фотографий в едином стиле, подтянуть баланс белого, убрать блики, добавить одинаковые эффекты, то Lightroom справится с этой задачей быстрее Photoshop.
Идеология Lightroom
Это касается не только Lightroom, но и других конвертеров и каталогизаторов, коих великое множество.
Основные идеи работы в Lightroom:
– Исходники остаются нетронутыми
– Фото направленность
– Основные инструменты всегда под рукой
– Удобная каталогизация
В этой статье мы собрали почти 4 десятка уроков, которые помогут вам не только освоить базовые возможности работы в Lightroom, но и научиться самостоятельно создавать пресеты для пакетной обработки фотографий.
Lightroom с самого начала – Урок №1 Базовые настройки
Lightroom с самого начала – Урок №2 (Тоновая кривая)
Lightroom с самого начала – Урок №3 HSL /Color /B&W
Уроки по Lightroom (лайтрум с самого начала)
Полный русский курс по Lightroom
Данный пост написан для людей, которые только начинают осваивать обработку фотографий на ПК. Очевидно, что подробно осветить столь обширную тему в рамках одного небольшого материала попросту невозможно. Здесь я попытался изложить только самую важную информацию в максимально сжатой форме.
Очевидно, что подробно осветить столь обширную тему в рамках одного небольшого материала попросту невозможно. Здесь я попытался изложить только самую важную информацию в максимально сжатой форме.
Подразумевается, что читатель обладает неким минимумом знаний в области цифровой фотографии и имеет определенные навыки работы с компьютером. Далее будет описан универсальный алгоритм, который позволит быстро освоить азы обработки в RAW-конвертере Adobe Photoshop Lightroom 6.9 (не путать с графическим редактором Adobe Photoshop!) Использовать будем англоязычную версию программы. Предполагается, что читатель уже видел Lightroom и в целом понимает, как всё это дело работает, но при попытках улучшить конкретную, отдельно взятую фотографию терпит фиаско, теряясь в многообразии ползунков и кнопок.
Нижеописанный алгоритм в целом актуален и для других конвертеров, базовый функционал везде примерно одинаков. Отличаться будут только пользовательский интерфейс, реализация отдельных функций и другие нюансы.
Исходник фотографии, с которым мы будем работать — это RAW-файл. Обработка JPEG, конечно, тоже возможна, но менее гибка и в рамках данного поста рассматриваться не будет. Как быстро отобрать из множества отснятых в RAW-формате кадров лучшие, читайте .
Важное отступление: заниматься обработкой фотографий имеет смысл только на более-менее приличном мониторе. TN-модели, особенно бюджетные, для работы с фото малопригодны и при их использовании результат предсказуем слабо.
Идеология обработки
Бытует мнение, что постобработка — это волшебная палочка, способная сделать из плохого кадра хороший. Это заблуждение. Обработка нужна для того, чтобы скорректировать некоторые огрехи, допущенные во время съёмки и обусловленные неидеальностью фотографа и его камеры. Ещё в процессе съёмки следует чётко понимать, какие дефекты можно будет исправить позже на компьютере, а что необходимо делать хорошо сразу. Никаким редактором не исправишь промахи фокуса, смазы из-за слишком длинной выдержки, грубые ошибки в композиции кадра. Всё остальное — можно попробовать. Воспринимать постобработку нужно в первую очередь как страховочное средство для случаев, когда снять хорошо сразу сложно или вообще невозможно. И только во вторую очередь обработка — это художественный инструмент.
Всё остальное — можно попробовать. Воспринимать постобработку нужно в первую очередь как страховочное средство для случаев, когда снять хорошо сразу сложно или вообще невозможно. И только во вторую очередь обработка — это художественный инструмент.
Итак, с вступлением закончили, приступим к делу. Импортируем нужный RAW-файл в Lightroom, отмечаем его мышкой и открываем вкладку Develop, где и будет происходить всё дальнейшее действо. Инструменты коррекции сгруппированы в столбец по правой стороне экрана:
Перед тем, как перейти к изменению параметров, полезно освоить несколько маленьких хитростей. Элементы интерфейса, про которые идёт речь в нижеследующих пунктах, отмечены соответствующими цифрами на скриншоте.
- Если вы накрутили что-то совсем не то и хотите вернуться к настройкам по умолчанию, в правом нижнем углу имеется кнопка «Reset».
- Если требуется сбросить настройки только текущего подраздела, дважды кликните мышью по его заголовку.
- Если нужно сбросить в исходное состояние только один параметр, сделайте двойной клик по его названию.
- Свернуть или развернуть раздел можно, кликнув по его заголовку.
- Влияние настроек отдельного раздела на картинку можно быстро включать и отключать переключателем слева от заголовка раздела.
- Изменять значение параметра можно «взявшись» мышью как за сам ползунок, так и за цифровое значение параметра справа от ползунка. Второй вариант является более точным.
- Ещё более точным является изменение параметра с клавиатуры. Наведите мышь на нужный ползунок, затем нажимайте клавишу со стрелкой вверх или вниз для увеличения или уменьшения значения параметра соответственно.
С интерфейсом разобрались, начнём обработку.
Базовые параметры
- Если кадр заметно темнее или светлее нормы, исправляем это при помощи ползунка Exposure в разделе Basic. На этом этапе важно оценивать кадр в целом, а не его отдельные светлые или тёмные участки, с которыми мы поработаем чуть позже.

- Если кадр в целом выглядит явно желтоватым или синеватым, корректируем баланс белого в подразделе WB раздела Basic. Сначала пробуем изменить As Shot на один из пресетов (Daylight, Cloudy, Shade и т.д.) Если это не дает приемлемого результата, переходим к ручной регулировке баланса белого ползунком Temp. Настраиваем этот параметр так, чтобы элементы кадра, в реальности окрашенные в нейтральный цвет (белый, серый) стали таковыми и на экране монитора, без перекоса в синий или желтый оттенок. Также можно воспользоваться пипеткой (White Balance Selector), указав ею точку с нейтрально белым или серым цветом — например, белок человеческого глаза. После такого указания Lightroom скорректирует баланс белого в кадре автоматически.
- Если на фотографии есть чрезмерно яркие, пересвеченные участки, которые хотелось бы приглушить, сдвигаем ползунок Highlights в минус. Тёмные участки (тени) при необходимости делаем светлее соседним ползунком Shadows. Следует помнить, что при существенном высветлении теней на них может проявиться шум, портящий картинку. Инструменты для борьбы с шумом будут рассмотрены позже.
- После регулировки светов и теней может возникнуть потребность вернуться к параметру Exposure и подкорректировать экспозицию кадра более точно. Собственно, Exposure, Highlights и Shadows — это три основных ползунка, оперируя которыми мы приводим фотографию к сбалансированному по освещению виду, когда на ней не должно остаться слишком тёмных или, наоборот, сильно пересвеченных участков. Если обрабатываемый RAW получен с минимально приличной камеры, грамотная манипуляция описанной тройкой параметров позволит получить результат, сопоставимый с тем, что получается при съёмке в HDR.
Кадрирование
Выбираем инструмент Crop Overlay на верхней панели под гистограммой, его кнопка выглядит как прямоугольник с сеткой внутри. Соотношение сторон для подрезки ставим Original (как у исходного снимка) или 2×3. Кадрирование с произвольным соотношением сторон (Custom) без острой нужды использовать не рекомендуется. В процессе изменения размеров кадра поверх изображения накладывается сетка, помогающая использовать правило третей для композиции кадра. После подрезки выравниваем горизонт или центральную вертикаль при помощи ползунка Angle. Для завершения кадрирования нажимаем кнопку Done в правом нижнем углу экрана.
В процессе изменения размеров кадра поверх изображения накладывается сетка, помогающая использовать правило третей для композиции кадра. После подрезки выравниваем горизонт или центральную вертикаль при помощи ползунка Angle. Для завершения кадрирования нажимаем кнопку Done в правом нижнем углу экрана.
Цветокоррекция
Возвращаемся в раздел Basic, в подразделе Presence находим Saturation и Vibrance. Эти параметры отвечают за цветовую насыщенность фотографии — чем больше насыщенность, тем «цветастее» картинка.
Saturation изменяет насыщенность всего кадра линейно, изменять этот параметр нужно с осторожностью, чтобы не «пережечь» и так насыщенные участки или не сделать людей желтокожими.
Vibrance работает более интеллектуально, воздействуя только на средненасыщенные области и не затрагивая участки с минимальной и максимальной насыщенностью. Это позволяет раскрасить кадр более аккуратно с минимумом побочных эффектов. Именно поэтому рекомендуется использовать Vibrance, а не Saturation в большинстве случаев. В ситуациях, когда фотография изначально сильно неравномерна по насыщенности, можно использовать трюк «Saturation в минус, Vibrance в плюс». Это сделает картинку более однородной по цвету.
Если требуется изменить насыщенность не всех цветов сразу, а выборочно (например, сделать небо голубее или листву зеленее), выбираем подраздел HSL в разделе HSL/Color/B&W, и чуть ниже Saturation. Регулируем насыщенность нужных цветов соответствующими им ползунками.
Не стоит забывать, что цветовая насыщенность — это как соль в руках повара. При разумном использовании она делает пищу вкуснее, а при бестолковом может испортить блюдо напрочь. Как известно, лучше блюдо недосолить, чем пересолить. Интернет полон картинок с кислотными, режущими глаз цветами, выглядит всё это дело печально. Во всём нужно знать меру.
Шумоподавление
Открываем раздел Detail, там видим подраздел Noise Reduction. Нас интересуют два ползунка — Luminance (цифра 1 на скриншоте) и Color (цифра 2 на скриншоте). Первый подавляет яркостный шум, второй — цветовой. Настраивать шумодав удобнее всего, увеличив фотографию до масштаба 1:1 или больше.
Первый подавляет яркостный шум, второй — цветовой. Настраивать шумодав удобнее всего, увеличив фотографию до масштаба 1:1 или больше.
Яркостный шум выглядит как зернистость на однотонных участках фотографии. Цвет зерён не отличается от тона участка, на котором эти зёрна присутствуют, варьируется только их яркость. Чем выше ISO, на котором сделан кадр, тем сильнее на нем выражен яркостный шум. По умолчанию параметр Luminance стоит на нуле, то есть подавление яркостного шума отключено. Так как внутри камеры при съёмке в JPEG шумодав работает даже на минимальных ISO, то картинка в Lightroom при настройках по умолчанию выглядит хоть и более детальной, но и более зернистой по сравнению с внутрикамерным JPEGом. Чтобы получить картинку, похожую на внутрикамерную, ползунок Luminance нужно выставить на значение 15-20 для фотографий, снятых на минимальных ISO. Если фотография снята на более высоком ISO и такого уровня шумоподавления не хватает, можно увеличивать Luminance выше, пока зернистость не уменьшится до приемлемого уровня. Однако, тут нужно быть осторожным, так как шумодав вместе с шумом удаляет и мелкие детали изображения. Если выкрутить Luminance слишком сильно, картинка станет неестественной, «пластилиновой».
Цветовой шум похож на яркостный, только его зёрна отличаются от общего тона по цвету. Это такие разноцветные пиксели, делающие картинку «грязной». Для борьбы с цветовым шумом используется ползунок Color. По умолчанию он выставлен на значение 25, чего хватает в большинстве случаев. Поднимать значение выше имеет смысл, когда фотография снята на очень высоком ISO и/или очень убогой камерой. Также более сильное шумоподавление может быть необходимо при глубокой цветокоррекции. Например, если вы увеличиваете насыщенность неба так, что оно из светло-голубого превращается в синее, на некоторых участках картинки могут появиться характерные шумовые артефакты (цифра 3 на скриншоте). Чтобы их устранить, понемногу увеличивайте значение Color до уровня, когда артефакты исчезнут.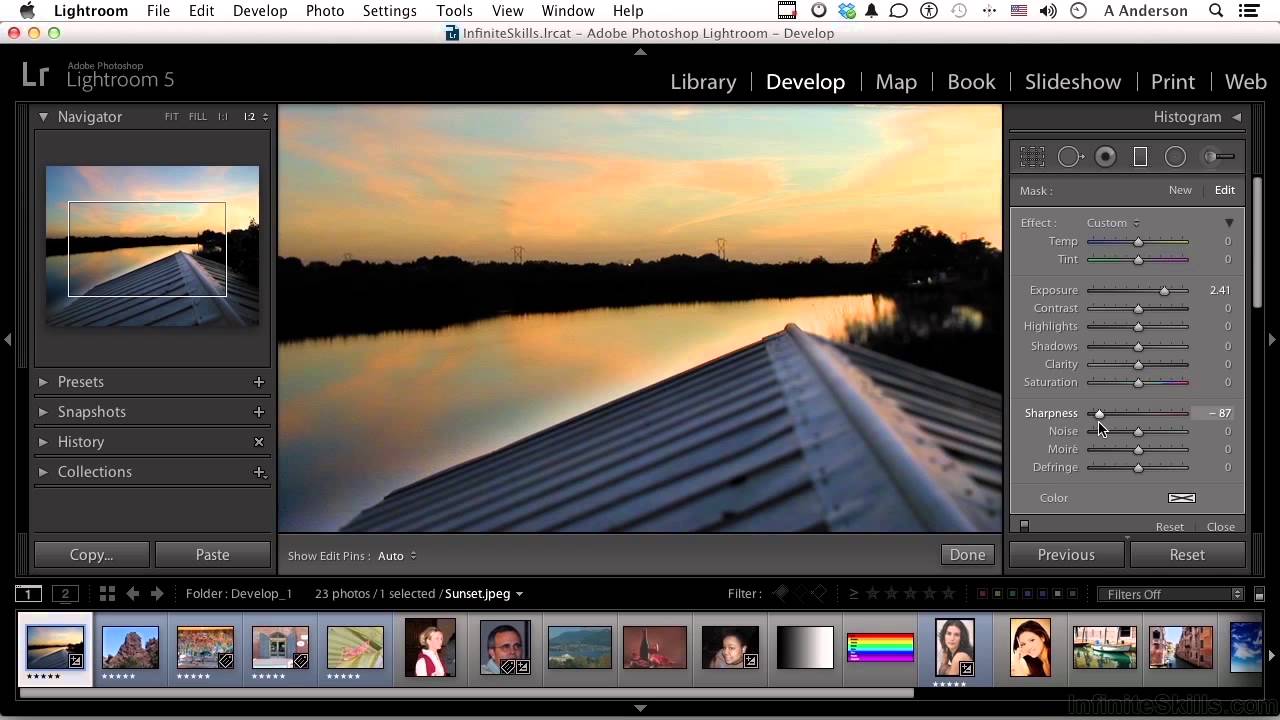
Ретушь
Иногда бывает нужно убрать с фотографии отдельные мелкие элементы — птиц на небе, мусор, дефекты кожи. Для этого используется инструмент Spot Removal, кнопка которого расположена на верхней панели и выглядит как кружок со стрелкой.
Все настройки инструмента оставляем по умолчанию, используем режим Heal. Увеличиваем картинку до нужного размера и наводим кружок «прицела» на центр объекта, который нужно устранить. Колесиком мыши регулируем размер кружка так, чтобы он закрывал объект целиком, кликаем левой кнопкой. После этого участок под «прицелом» (цифра 1 на скриншоте) автоматически заместится соседним фрагментом изображения, и на экране появится второй кружок, отмечающий место, откуда был взят фрагмент для замещения (цифра 2 на скриншоте). Если замещение с автоматическим выбором фрагмента выглядит неудачно, кружок с замещающим фрагментом можно передвинуть вручную для получения лучшего результата.
Если ретушируются очень мелкие объекты на однородном фоне, автоматика почти всегда срабатывает хорошо и не требует корректировки. В этом случае параметр Tool Overlay в левой нижней части экрана (цифра 3 на скриншоте) можно переключить в Never. В таком режиме дополнительные кружки для выбора фрагмента появляться не будут, устранение дефектов будет проходить совсем просто, в один клик.
Когда все нужные участки отретушированы, нажимаем кнопку Done в правом нижнем углу экрана.
Вот, собственно, мы и рассмотрели основные этапы обработки. Часто после завершения цикла имеет смысл вернуться в его начало и пройти по некоторым шагам ещё раз, но с уже более тонкой подстройкой.
Заключение
Как было сказано в начале поста, вышеописанный алгоритм является базовым, минимальным вариантом. В нём оставлены без внимания увеличение резкости , тоновые кривые, фильтры и другие инструменты. Даже любимые многими фотографами параметры Contrast и Clarity я решил не упоминать, дабы лишний раз не запутывать начинающих. Обработку, как и другие вещи, лучше изучать от простого к сложному — сначала осваиваем до состояния автоматизма базу, а уж потом идём дальше.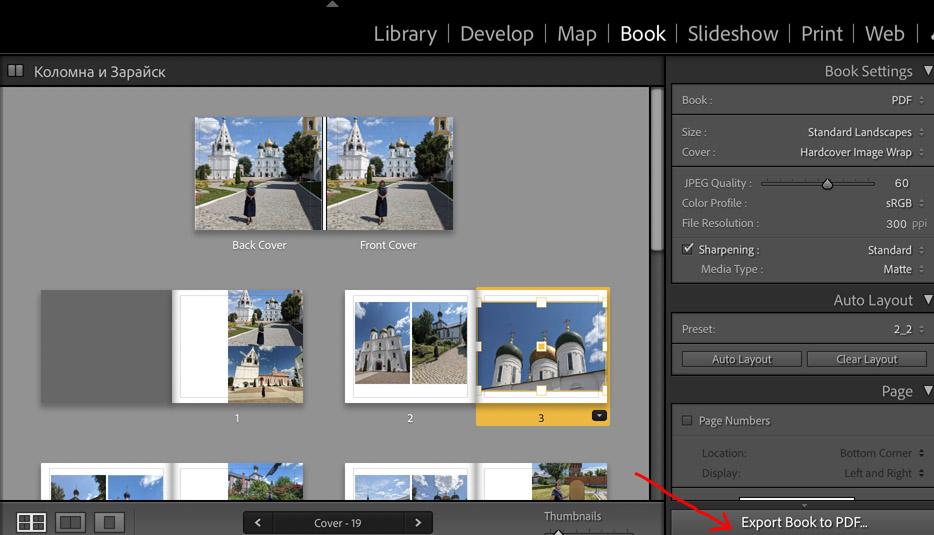 Если бездумно хвататься сразу за всё, что видит глаз, каша в голове гарантирована.
Если бездумно хвататься сразу за всё, что видит глаз, каша в голове гарантирована.
Я пользуюсь несколькими версиями Лайтрума, одновременно установленными у меня на компьютере под управлением ОС Window. Разные версии имеют немного отличающийся функционал, либо разные методы реализации одних и тех же функций. В зависимости от ситуации, я выбираю нужную мне версию. Здесь показаны скрины на основе довольно старой версии Lightroom 3.7. Все версии Лайтрума у меня без русификации, так как для меня это не важно.
За долгое время работы с программой я выработал свой алгоритм работы в Лайтрум, который применяю почти всегда. Мои 5 простых советов максимально помогут только тем, кто снимает в формате RAW и проявляет фотографии пакетно.
Для вдумчивой проявки каждой фотографии в формате RAW по отдельности я рекомендую использовать оригинальное (т.е. родное) ПО. Например, для системы Nikon это .
0 (нулевой пункт). Импортирую RAW файлы.
Суть действия: подготовить рабочее пространство для дальнейших манипуляций с файлами.
Это нулевой, дополнительный пункт, с которого всегда начинается работа с Лайтрум. Чтобы начать обработку фотографий – их нужно сначала импортировать в программу. Я использую быструю и примитивную загрузку: просто перетаскиваю мышью все файлы в окошко Лайтрума и жму кнопку ‘Import’. Импорт я всегда провожу с каталога, размещенного на жестком диске. Если импорт проводить с флешки, то процесс импорта затянется, так как программа, скорее всего, сначала скопирует все исходные файлы в свой специальный каталог.
С импортом есть свои особенности. Когда фотографии импортируются в Лайтрум, можно порой заметить, как картинка предварительного просмотра (превьюшка) меняет свой цвет, насыщенность, экспозицию. Связано это с тем, что каждый RAW файл несет в себе не только исходную информацию о снимке, но и множество других дополнительных данных. Одни из таких данных – это превьюшки фотографий для быстрого просмотра. Если говорить грубо, то в RAW файл встроена миниатюра в формате JPEG, которая служит для быстрого просмотра снятой фотографии на дисплее камеры. Эта JPEG-миниатюра построена на основе настроек, заданных фотоаппаратом. Во время импорта фотографий в Лайтрум, программа показывает JPEG-миниатюры, выковырянные из RAW-файла. После попытки просмотреть фотографию ближе, Лайтрум строит (рендерит) новое изображение непосредственно с исходных сырых данных, пользуясь своими собственными предустановками. Предустановки Лайтрума и JPEG-миниатюры не совпадают, из-за чего первоначальная картинка меняется на глазах.
Если говорить грубо, то в RAW файл встроена миниатюра в формате JPEG, которая служит для быстрого просмотра снятой фотографии на дисплее камеры. Эта JPEG-миниатюра построена на основе настроек, заданных фотоаппаратом. Во время импорта фотографий в Лайтрум, программа показывает JPEG-миниатюры, выковырянные из RAW-файла. После попытки просмотреть фотографию ближе, Лайтрум строит (рендерит) новое изображение непосредственно с исходных сырых данных, пользуясь своими собственными предустановками. Предустановки Лайтрума и JPEG-миниатюры не совпадают, из-за чего первоначальная картинка меняется на глазах.
К сожалению, добиться от Лайтрума точного повторения всех настроек фотоаппарата очень и очень сложно. На самом деле повторить все настройки фотоаппарата – невозможно. Только родное ПО может отображать RAW-изображение на компьютере в полном соответствии тому, которое можно увидеть на дисплее фотоаппарата. Но чтобы максимально снизить различия между тем, как снимок выглядит на дисплее фотоаппарата и в окне программы – я рекомендую отключить в фотоаппарате все дополнительные функции , которые улучшают изображение. Для системы Nikon в первую очередь это касается функции Active .
Все улучшения должны быть выполнены с помощью Лайтрума . Пользоваться накамерными функциями для улучшения изображения имеет смысл только при съемке в формате JPEG, либо, если RAW-файлы будут обрабатываться с помощью родного ПО.
После импорта можно добавить теги, метки, правильно каталогизировать серии снимков, настроить сортировку фотографий в ленте.
Также, импортировать можно сразу с применением определенного пресета, в который можно записать настройки, указанные ниже.
1. Задаю профиль камеры.
Суть действия: базовая настройка для максимально правильного/красивого рендеринга исходного RAW-файла.
Настройка находится по адресу Develop -> Camera Calibration -> Profile -> выбрать нужный профиль
Чтобы изображение, формируемое в Лайтрум, было максимально похожим на то, которое отображается на дисплее фотоаппарата, Лайтруму нужно указать правильный профиль фотоаппарата. Если говорить коротко, то профиль фотоаппарата (Camera Profile) – это режим управления снимками, который задается на фотоаппарате (нейтральный, насыщенный, монохромный и т.д.).
Если говорить коротко, то профиль фотоаппарата (Camera Profile) – это режим управления снимками, который задается на фотоаппарате (нейтральный, насыщенный, монохромный и т.д.).
Это ключевой момент. Правильный профиль фотоаппарата позволяет в разы улучшить визуальное восприятие снимка. Найти хороший профиль под конкретный фотоаппарат – очень и очень сложно.
Обычно Лайтрум имеет набор базовых профилей: нейтральный, насыщенный, пейзаж, портрет и т.д. Эти профили очень слабо соответствуют похожим профилям, которые задаются на фотоаппарате.
Поисками профиля под свой конкретный фотоаппарат можете заняться сами. Обычно созданием профилями занимаются сторонние разработчики. Я уверен, что для большого количества фотоаппаратов найти хороший профиль не получится. В таком случае нужно будет выбрать профиль, который максимально Вам нравится.
Уже существующий профиль можно доработать, а именно настроить цветовое смещение в тенях, смещение и насыщенность каждого из трех основных каналов. После чего, можно создать пользовательский пресет, записав в него только изменения, касающиеся Camera Calibration (при создании пресета следует выбрать только галочку ‘Калибровка’).
2. Задаю профиль объектива.
Суть действия: избавиться от недостатков объектива.
Функция задается следующим образом Develop -> Lens Corrections -> Profile -> Enable Profile Corrections
Здесь все просто. Выбрав профиль объектива можно полностью избавиться от некоторых недостатков объектива. В общем случае данная настройка позволяет полностью вылечить виньетирование и дисторсию . Также, здесь же лечатся объектива. Лайтрум имеет обширную базу по объективам, с помощью которой можно “вылечить” любой из них.
Если используемого объектива нет в списке, то можно сделать коррекцию данных параметров вручную, а потом записать результат в пресет, который можно применить ко всем фотографиям.
После данной настройки должны нивелироваться искажения вносимые объективом.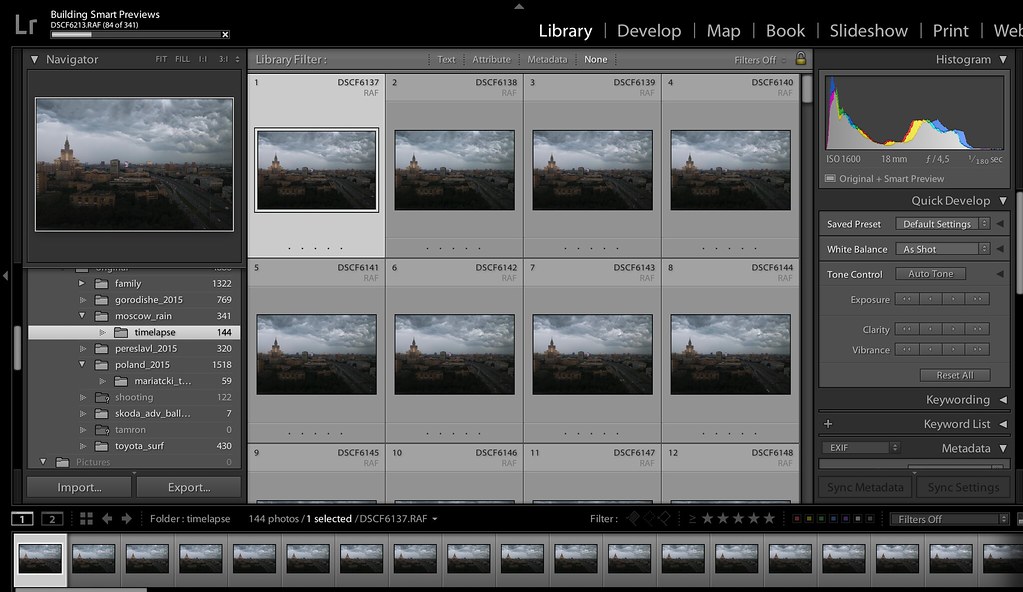
В дальнейшем профиль объектива будет применен к каждой фотографии.
3. Оптимизирую и расширяю возможности камеры и объектива.
Суть действия: сделать максимально красивое/требуемое изображение посредством базовых манипуляций с экспозицией и цветом.
Здесь все очень просто. Обычно я выбираю одну ключевую фотографию из серии или даже из целой съемки и настраиваю ее по основным параметрам:
- Повышедие ДД – восстановление светов и теней (Highlight recovery, Fill light, Dark)
- Донастройка красочности (Vibrance)
- Повышение насыщенности (Saturation)
- Повышение четкости (Clarity)
- Повышение резкости (Sharpening)
- Устранение шума (Noise reduction)
Здесь главное не переборщить . Я стараюсь сделать фотографию “нейтрально-позитивной” чтобы все дальнейшие манипуляции уже отталкивались от исходного “нормального” изображения.
Важно: уровень той или иной настройки сильно зависит от используемого фотоаппарата и непосредственно снятых кадров. Например, я четко знаю и понимаю как сильно влияет тот или иной ползунок в Лайтрум на RAW-файлы моих камер, а к новому фотоаппарату и обработке его RAW-файлов нужно подолгу привыкать.
В дальнейшем эти настройки будут применены к каждой фотографии.
4. Синхронизирую все изображения по одной ключевой фотографии.
Суть действия: привести все изображения под один базовый вид.
После всех предыдущих манипуляций я синхронизирую все фотографии с измененными настройками. Делается это очень просто. В разделе ‘Develop’ выбираются все фотографии в ленте (CTRL+A) и нажимается кнопка ‘Sync’. В меню синхронизации я нажимаю кнопку ‘Check All’ (Выбрать Все), после чего снимаю галочки ‘White Balance’ (), ‘Crop’ (Кадрирование), ‘Spot Removal’ (Точечная коррекция). Снятые параметры не должны быть синхронизированны, так как каждая фотография имеет свой индивидуальный , кадрирование и точечную коррекцию/восстановление.
Синхронизация является частью пакетной обработки. По ее окончании все фотографии подгоняются под похожие настройки.
После этой манипуляции в ленте Лайтрума все фотографии уже более-менее приведены к нормальному виду. Предыдущих четыре пункта позволяет “вывести изображения в ноль” – избавить его от недостатков объектива, фотоаппарата и до предела выжать возможности RAW-файла. После проведения этих четырех манипуляций уже можно начинать настоящую тонкую обработку и готовить изображение к финальной стадии, которую увидит клиент.
5. Кадрирую все фотографии.
Суть действия: исправить недостатки кадрирования – выровнять горизонт, обрезать фото с правильным расположением деталей в кадре, вырезать ключевые части фотографии.
К сожалению, откадрировать одну фотографию, и применить кадрирование ко всем фотографиям ленты не получиться. После синхронизации базовых настроек я выполняю кадрирование всех фотографий . Во время проведения операции кадрирования я также выборочно удаляю с ленты Лайтрума неудачные снимки.
Важно: я настоятельно рекомендую кадрировать фотографии с зафиксированными пропорциями кадра. Пропорции классического кадра составляют 3:2. После проведения кадрирования все фотографии имеют одинаковые пропорции кадра и ничем не отличаются во время просмотра. Если этого не сделать, то после кадрирования могут получиться фотографии-квадратики, сильно вытянутые полосы. Это не соответствует общей стилистике ленты фотографий. К тому же, во время сдачи на печать со 100% вероятностью части кадра будут обрезаться либо заполняться белым пространством. Обычно печатают на стандартных размерах, которые также соответствуют пропорциям 3:2. Практически для каждой съемки я печатаю фотографии, либо монтирую фотокнигу, для меня очень важно соблюдения пропорций после кадрирования. Чтобы сохранить пропорции кадрирования в Лайтруме, достаточно нажать на иконку навесного замка.
После кадрирования и удаление неудачных кадров у меня в ленте получается “вылизанный” набор фотографий, с которыми можно проводить дальнейшие манипуляции.
Важно: я называю все указанные действие ‘Выйти В Ноль’ , так как эти простые манипуляции позволяют взглянуть на изображение, лишенное базовых недостатков, сырое, нейтральное, как чистый лист, глядя на который уже можно проводить дальнейшую тонкую обработку.
Я считаю, что указанные манипуляции позволяют на 30% улучшить качество исходного изображения. Остальные 60% – это доработка изображения посредством Adobe Photoshop (Фотошопом, а не Лайтрумом).
В моей практике часто случается так, что после выполнения всего лишь этих пяти пунктов уже можно получить вариант изображения, которое может удовлетворить и меня и моих клиентов. Чаще всего обработка ограничивается всего лишь этими пятью пунктами, если не нужно проводить ретушь фотографий (устранение недостатков кожи, работа с пластикой, художественная цветокоррекция и прочее).
Для меня самое сложное в обработке – это после приведения всех фотографий из серии/съемки в удобоваримый вид – выбрать лучшие для тонкой их доработки.
6. Экспортирую все фотографии (бонусный пункт)
Суть действия: получить готовый результат, который сможет просмотреть любой пользователь/клиент на любом устройстве.
В данном случае экспорт – это процесс экспортирования фотографий из RAW-формта в формат, который подойдет для дальнейшей обработки, либо просмотра. Если я планирую больше ничего не делать, то я экспортирую в попсовый формат JPEG. Если я в дальнейшем планирую дорабатывать фотографии в Adobe Photoshop, то я использую формат ‘TIFF’ или ‘DNG’. В последнее время на меня напала лень, я не использую TIFF и все фотографии экспортирую сразу в JPEG.
В итоге мой техпроцесс обработки фотографий делится на два этапа: обработка в Лайтрум и обработка в Фотошоп. Лайтрум – для базовых настроек, восстановление “запоротых” снимков, пакетной обработки ленты фотографий. Фотошоп – для финального “допиливания” фотографий, ретуши, манипуляций со слоями, масками и прочим.
Философия
Я убежден, что у фотографа должен быть выработан четкий план действий, четкая концепция, продуманная методология с пошаговыми действия обработки фотографий. Отработанный технологический процесс очень сильно ускоряет и упрощает обработку и сдачу готового материала клиенту.
Итог. Мой базовый процесс обработки построен следующим образом: импорт -> задание профиля фотоаппарата -> задание профиля объектива -> расширение возможностей камеры/объектива -> синхронизация выбранных настроек -> кадрирование -> экспорт . Повторюсь – это базовый процесс, основа с которой начинается моя обработка.
Спасибо за внимание. Аркадий Шаповал.
Как сделать коллаж в Lightroom
Как свадебный фотограф, вы знаете, что должны соответствовать определенным ожиданиям, чтобы иметь довольных клиентов и даже отличных рекомендаций от этих клиентов. В Lightroom можно развить несколько навыков, чтобы повысить ценность, которую вы предоставляете своим клиентам. Одна из услуг, которые вы можете добавить в свое портфолио, — это создание коллажей из связанных, профессионально отредактированных фотографий, которые могут стать особенным бонусом для ваших клиентов, чтобы отметить и поделиться своим особенным днем.Мы собрали вместе, как сделать коллаж в Lightroom, чтобы добавить эту услугу в ваш фотографический бизнес.
Как сделать коллаж в Lightroom
В ShootDotEdit мы редактируем фотографии для профессиональных свадебных фотографов. Мы также даем ценную информацию о способах роста и успеха вашего фотографического бизнеса. Продолжайте читать, чтобы узнать больше о том, как сделать коллаж в Lightroom для ваших свадебных клиентов.
Ценность коллажа Lightroom
Коллажи, которые объединяют похожие изображения в привлекательный макет, рассказывают больше о событии или группе людей, чем одно изображение само по себе. В последнее время они стали популярными в цифровых пространствах с появлением визуальных социальных сетей, о чем свидетельствует количество веб-сайтов и приложений для создания коллажей в Интернете и на мобильных устройствах.
В последнее время они стали популярными в цифровых пространствах с появлением визуальных социальных сетей, о чем свидетельствует количество веб-сайтов и приложений для создания коллажей в Интернете и на мобильных устройствах.
Коллажи в различных форматах уже много лет являются основным продуктом индустрии свадебной фотографии и фотосъемки для особых случаев. Изучение того, как сделать коллаж в Lightroom, который привлекает внимание, имеет ценность как для вас, так и для вашего клиента.
Для вас как свадебного фотографа
Как свадебный фотограф, умение создать привлекательный коллаж демонстрирует потенциальным клиентам, что вы можете делать гораздо больше, чем просто делать фотографии в день свадьбы.Привлекающая внимание композиция из 2 или более изображений из вашей фотосессии демонстрирует понимание композиции и баланса, выходящее за рамки художественного оформления одного изображения.
Ваши коллажи также можно сразу показать потенциальным клиентам. Вы можете обеспечить единообразный стиль и подход к редактированию для серии изображений. Наконец, искусно оформленный коллаж может послужить отличным способом рекламировать ваши услуги и навыки.
Для ваших клиентов
Коллаж из свадебных изображений профессионального качества также имеет уникальную ценность для ваших клиентов.Свадебный коллаж, который вы создаете, подарит им оригинальную память о важном событии и дает больше размеров, чем одно изображение. Этот коллаж также может служить основой для благодарственных открыток и фото-подарков, которые пара дарит своей семье и друзьям после свадьбы.
Основные соображения для коллажа Lightroom
Понимание того, как создать привлекательный и убедительный коллаж в Lightroom, выходит за рамки технических аспектов создания макета коллажа.Чтобы свадебный коллаж был эффективным дизайном и привлекал новых клиентов, он должен соответствовать определенным ключевым принципам дизайна. Некоторые из наиболее важных из этих концепций дизайна — это баланс, выравнивание, близость и тема.
Весы
Баланс связан с расположением элементов дизайна. В случае коллажа это связано с тем, как отдельные фотографии расположены в пределах всего пространства коллажа. Хорошо сбалансированная композиция или коллаж гармоничны и будут более приятны для зрителей.Симметричный баланс — это когда элементы сбалансированы по обе стороны от центра, например, фотографии одинакового размера находятся на каждой стороне коллажа.
В то время как это создает красивый коллаж, асимметричный баланс, где фокус немного смещен по центру, либо из-за визуальных элементов фотографии, либо из-за ее размера, делает коллаж более интересным.
Выравнивание
Еще один базовый принцип дизайна, который особенно важен при создании коллажа, — это выравнивание, которое, естественно, относится к тому, как различные элементы дизайна (фотографии в вашем коллаже) сочетаются друг с другом.Выравнивание по краю описывает расстояние между каждым элементом и внешним краем дизайна, а выравнивание по центру определяет дизайн с элементами, выровненными по горизонтальной или вертикальной центральной линии. Любой из подходов может быть эффективным при создании макета коллажа.
Близость
Как принцип дизайна, близость также важна для создания качественного коллажа. Описывая расстояние, на котором элементы дизайна находятся друг от друга, близость отражается в расстоянии между фотографиями коллажа в Lightroom.Проще говоря, вы хотите, чтобы ширина границ или пустое пространство между фотографиями была одинаковой во всем коллаже, независимо от того, включает ли он 3 изображения или 10.
Тема
Хотя другие ключевые элементы привлекательного коллажа Lightroom более ощутимы и измеримы, тема не менее важна для визуальной работы композиции коллажа. Концепция темы, также известная как тон или стиль в дизайне, заключается в том, что все изображения в дизайне должны иметь одинаковый или похожий стиль или обработку.
Например, отдельный коллаж, включающий только фотографии жениха и невесты в определенном месте, будет восприниматься лучше, чем коллаж, который представляет собой сочетание объектов как в помещении, так и на открытом воздухе. Освещение, цветовой баланс и подобные элементы также влияют на то, имеет ли коллаж целостную тему.
Это всего лишь несколько основных принципов графического дизайна, которые будут применяться к вашему дизайну фотоколлажей в Lightroom как свадебному фотографу. Превращение этих принципов в осязаемый дизайн требует самоотверженности и практики, поэтому фотографы часто обращаются к шаблонам коллажей, чтобы упростить процесс.Использование предустановленного шаблона, созданного обученным дизайнером, упрощает создание потрясающего эффекта коллажа.
Сделайте коллаж в Lightroom
Существует несколько способов создания коллажа в Lightroom: от создания полностью оригинального макета коллажа до использования шаблона коллажа Lightroom. Мы рассмотрим оба этих подхода к использованию Lightroom для создания коллажа, начиная с создания собственного фотоколлажа непосредственно в Lightroom.
Создайте свой собственный коллаж в Lightroom
Создание собственного оригинального макета фотоколлажа занимает больше времени, чем использование предварительно созданного шаблона коллажа, что может быть недостатком для фотографов, у которых и так мало рабочих часов.Однако уникальный макет коллажа гарантирует, что каждый созданный вами коллаж будет отличаться от других и будет отличаться от других коллажей, которые уже видели ваши клиенты и потенциальные клиенты.
1. Импортируйте фотографии в Lightroom
Если ваши изображения еще не были импортированы в Lightroom, вам нужно будет добавить их в Lightroom, прежде чем вы начнете создавать коллаж. Запустите процесс импорта, введите параметры, которые вы хотите использовать, выберите файлы для импорта и выберите место назначения для импортированных фотографий.
2. Отредактируйте фотографии в Lightroom
Если вы импортируете новые фотографии в Lightroom с целью создания коллажа, вам, естественно, потребуется процесс редактирования для каждой из фотографий коллажа, прежде чем вы начнете создавать коллаж. Чтобы ускорить этот этап рабочего процесса, вы можете воспользоваться функцией пакетного редактирования, доступной в Lightroom. Еще одно решение, которое сэкономит вам время и усилия, — это использовать сервис редактирования фотографий, такой как ShootDotEdit, чтобы улучшить ваши фотографии для вас, а затем создать свой коллаж из этих отполированных изображений.
3. Создайте рабочее пространство для коллажа Lightroom
После того, как вы импортировали фотографии в Lightroom, вы готовы создать рабочее пространство для коллажа. На панели «Печать» в Lightroom найдите меню «Задание печати» и установите общие размеры коллажа.
Это рабочее пространство должно включать достаточно места для самих фотографий, границ между ними и, если хотите, границы вокруг всех фотографий.
4.Создайте макет фотографии для вашего коллажа Lightroom
Затем вы захотите создать отдельные пространства в макете коллажа, где будут жить ваши фотографии коллажа. Вы можете добавить отдельные коробки нужного вам размера, используя область «Добавить в пакет» в разделе «Ячейки» меню «Печать» Lightroom.
Вы можете использовать предопределенные размеры бокса в этом меню или отредактировать размеры до нестандартного размера, чтобы лучше соответствовать вашим изображениям. Поиграйте с размещением, размером и интервалом макета коллажа, пока он вам не понравится.
5. Добавьте фотографии в созданный макет
После того, как макет коллажа настроен так, как вы хотите, вы можете добавить в дизайн импортированные изображения Lightroom. Lightroom упрощает этот шаг, поскольку вы можете просто щелкнуть каждую фотографию и перетащить ее в поле, в которое вы хотите поместить изображение.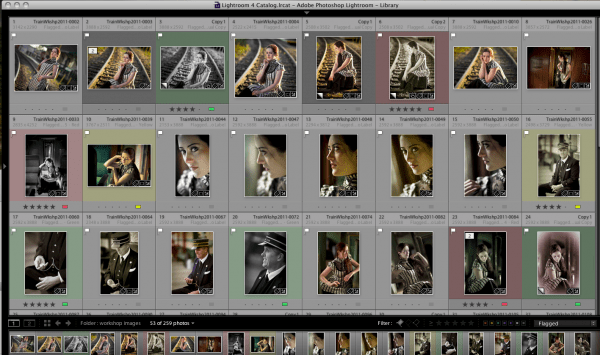 Оттуда вы можете переставлять фотографии в макете до тех пор, пока композиция коллажа не будет иметь желаемый вид и который, как вы знаете, понравится вашим клиентам.
Оттуда вы можете переставлять фотографии в макете до тех пор, пока композиция коллажа не будет иметь желаемый вид и который, как вы знаете, понравится вашим клиентам.
6.Добавить украшения и последние штрихи
Если вы чувствуете себя особенно творчески, вы можете расширить дизайн коллажа, добавив текст или элементы дизайна, дополняющие фотографии. В большинстве случаев наилучший результат достигается, если эти украшения и последние штрихи относительно просты, а основное внимание уделяется самим свадебным фотографиям, которые являются наиболее важным аспектом.
Используйте шаблон коллажа Lightroom
Использование шаблона коллажа Lightroom — это один из способов ускорить процесс создания красивых свадебных фотоколлажей для каждого из ваших клиентов.Использование этих готовых макетов требует меньше творчества, поскольку вы ограничены дизайном макета коллажа, который вы можете найти.
Тем не менее, в Интернете доступно множество ресурсов и широкий спектр шаблонов коллажей, в том числе бесплатные шаблоны коллажей Lightroom. Наряду с экономией времени использование макетов, созданных профессиональным дизайнером, гарантирует, что ваши коллажи соответствуют правильным принципам дизайна, обсужденным ранее.
1. Импортируйте фотографии в Lightroom
Опять же, вам нужно, чтобы фотографии, которые вы собираетесь использовать, были импортированы в Lightroom и были готовы к выпуску, прежде чем вы начнете создавать коллаж.Согласованные настройки для импорта и редактирования ваших фотографий важны для коллажа, который имеет последовательность и плавность.
2. Выберите и загрузите шаблон коллажа
От платных опций до бесплатных шаблонов коллажей Lightroom, у вас есть широкий выбор готовых шаблонов коллажей, которые хорошо работают в Lightroom. Cole’s Classroom и Pretty Presets — это лишь несколько примеров сайтов с библиотекой профессиональных шаблонов коллажей Lightroom.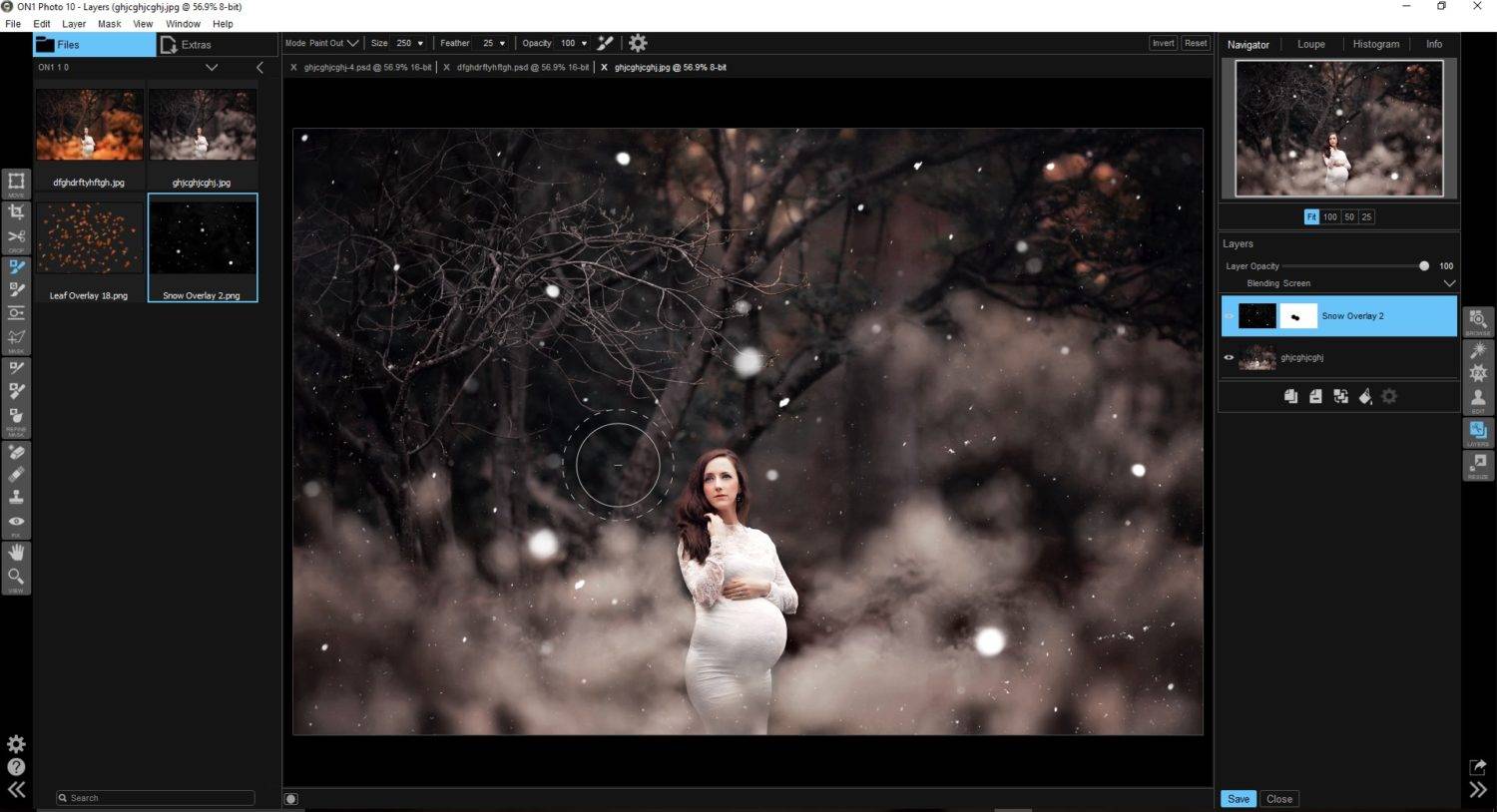 После загрузки файла вам может потребоваться разархивировать его, чтобы извлечь отдельные файлы шаблонов.
После загрузки файла вам может потребоваться разархивировать его, чтобы извлечь отдельные файлы шаблонов.
3. Импортируйте шаблон в Lightroom
В модуле «Печать» в Lightroom вы создадите новую папку в меню «Браузер шаблонов», присвоив имя новым шаблонам.
4. Выберите «Импорт»
Затем перейдите к извлеченным файлам шаблонов с предыдущего шага.
5. Откройте шаблон в Lightroom и добавьте свои фотографии
После того, как вы импортировали шаблоны в Lightroom, вы можете добавить свои фотографии в шаблон.
6. Создайте коллаж, готовый к печати
Как и при создании собственного макета коллажа, вы можете создать свадебный фотоколлаж, готовый для печати или для публикации в Интернете в своем портфолио или в социальных сетях.
Изображения Брайана Хаттона. ФотографияКоллажи — это уникальный способ получить еще больше от ваших навыков фотографии и отдельных фотографий, объединив их в приятные группы. Потратив время на то, чтобы научиться делать коллаж в Lightroom, продемонстрирует преданность своему делу и покажет клиентам, о которых вы заботитесь больше, чем просто фотографировать и доставлять их.
Наилучшие результаты для коллажей включают эффективный рабочий процесс с вниманием к дизайну и эстетичный макет коллажа. Узнайте больше о том, как поддерживать организацию ваших изображений в Lightroom, чтобы помочь вам с проектами, такими как создание коллажей.
Возможно, вы захотите принести больше пользы своим клиентам свадебной фотографии с помощью коллажей, но обнаружите, что вам нужна небольшая помощь на различных этапах процесса. Присоединяйтесь к нам в онлайн-чате, чтобы узнать, как мы можем помочь решить ваши свадебные потребности в редактировании и избавить вас от большей части процесса редактирования, чтобы вы могли сосредоточиться на других аспектах своего фотографического бизнеса.
Как создать шаблон коллажа Lightroom
Нас постоянно спрашивают, можно ли использовать Lightroom для создания коллажей, которыми можно поделиться в социальных сетях и блогах. Ответ — большое ДА!
Ответ — большое ДА!
Это не только возможно, но и просто сделать, если вы поймете, как выбирать настройки и добавлять изображения. И как только вы создадите свой шаблон коллажа, его также легко сохранить для использования в следующий раз!
Как создать коллаж Lightroom
Следуйте этим инструкциям и посмотрите видео ниже, чтобы легко создать коллаж Lightroom для использования в своем блоге или социальных сетях!
Начало работы
Чтобы создать коллаж или доску блога в модуле печати Lightroom, вам сначала нужно открыть все фотографии, которые вы хотите использовать.Если все они из одного сеанса и в одной папке, вы можете просто открыть эту папку при переходе к модулю печати. Если фотографии, которые вы хотите использовать, взяты из нескольких разных сеансов, вам нужно будет создать коллекцию Lightroom и добавить все фотографии, которые вы хотите использовать, в эту коллекцию.
Затем перейдите к модулю печати. Модуль печати — предпоследний модуль в Lightroom.
Создание шаблона
Как только вы войдете в модуль печати, начните с выбора одного из стандартных шаблонов Lightroom «ПОЛЬЗОВАТЕЛЬСКИЙ».Вы можете найти их в левой части модуля печати на панели браузера шаблонов в разделе «Шаблоны Lightroom».
После того, как вы щелкнули по одному из настраиваемых шаблонов по умолчанию, не обращайте внимания на размер, который открывается. Мы изменим это на одном из следующих шагов.
Выберите пользовательские настройки
Теперь перейдите к правой стороне модуля печати и откройте панель стилей макета. Убедитесь, что на этой панели выделен «Пользовательский пакет».
Затем мы перейдем к нижней панели заданий печати и выберем настройки в соответствии с тем, что мы хотим для нашего блога.В разделе «Печать в» убедитесь, что выбран файл JPEG. Установите для параметра «Разрешение файла» значение 150 пикселей на дюйм, убедитесь, что для параметра «Резкость печати» установлено значение НЕ ПРОВЕРЕНО , а для качества JPEG установлено значение 100.
В разделе Custom File Dimensions мы собираемся установить соотношение ширины и высоты нашей доски блога. В этом примере мы собираемся создать длинную тонкую доску на 4 фотографии — 2 по горизонтали и 2 по вертикали. Для этого типа доски блога я введу 10 в первое поле и 20 во второе.Это даст мне доску блога шириной примерно 1500 пикселей. Этого достаточно для любого блога.
Вы можете создавать доски блогов других размеров и форм. Например, если вам нужна квадратная форма, вы можете сделать ее 10 x 10. Обязательно поиграйте и поэкспериментируйте с разными формами.
Добавление фотоэлементов
Фотоэлементы — это то, что будет использоваться для хранения ваших фотографий на доске блога. Нам нужно добавить некоторые из них в наш шаблон. Перед добавлением каких-либо ячеек убедитесь, что в поле «Привязать к соотношению сторон фото» внизу этой панели установлено значение НЕ ПРОВЕРЕНО .
Если на вашей доске блога осталось несколько ячеек от выбранного вами настраиваемого шаблона, удалите их, выделив каждую и нажав кнопку удаления.
Теперь мы добавим нужные ячейки, перейдя на панель Cells. Здесь вы увидите несколько кнопок для разных соотношений фотографий. Вы можете щелкнуть по любому из них, чтобы добавить ячейку. После того, как ячейка будет добавлена на доску блога, измените ее размер в соответствии с желаемой формой.
Вы можете добавить новую фотоячейку, щелкнув другую кнопку или нажав Alt + щелкнув и перетащив текущую ячейку на доске блога, чтобы создать копию той, которую вы только что добавили.
Мне нравится оставлять немного пустого пространства между каждой из моих фотографий. Для этого убедитесь, что между каждым фотоэлементом есть небольшое пространство.
Сохранение шаблона коллажа Lightroom
Когда у вас есть все фотоэлементы в том виде, в каком они вам нужны, вы можете сохранить их как шаблон, чтобы использовать их снова и снова. Для этого нажмите на знак «+» рядом со словами «Браузер шаблонов» на панели «Браузер шаблонов».
Откроется диалоговое окно, в котором вас попросят назвать ваш шаблон и выбрать, в какую папку его добавить.Обычно я сохраняю свою в папке «Пользовательские шаблоны», которая по умолчанию уже находится в Lightroom. Вы также можете создать новую папку и сохранить ее там, если хотите.
Если в любой момент вы внесете небольшое изменение в шаблон и захотите обновить шаблон с этими изменениями, вы можете щелкнуть правой кнопкой мыши имя шаблона, которое теперь будет находиться в папке «Пользовательские шаблоны», и выбрать «Обновить с текущими настройками». «.
Добавление фотографий в коллаж Lightroom
Добавить фотографии в шаблон коллажа Lightroom очень просто.Просто перетащите их из вашей фотопленки в ячейки, которые вы только что создали в своем шаблоне. Чтобы настроить фотографию в ячейке, вы можете, удерживая нажатой клавишу управления / управления, щелкнуть и перетащить фотографию, чтобы настроить то, что отображается в ячейке.
Сохранение изображения коллажа
После того, как вы вставили изображения в ячейки и хотите сохранить изображение для использования в своем блоге, просто нажмите кнопку «Печать в файл», расположенную в правом нижнем углу модуля печати. После того, как вы нажмете кнопку, откроется диалоговое окно, в котором вас попросят дать файлу имя и сообщить Lightroom, где его сохранить.Он будет сохранен в формате JPEG в выбранной вами папке и доступен для публикации в вашем блоге.
В следующий раз
После того, как вы создали несколько шаблонов коллажей для своего блога, вам нужно будет выполнить только два последних шага в этом процессе, чтобы создать свои доски блогов. Перейдите в модуль печати с фотографиями, готовыми к работе, выберите один из созданных вами шаблонов, добавьте фотографии и сохраните их в формате JPEG. Простой.
Надеюсь, это поможет вам сэкономить время, публикуя изображения в своем блоге и на различных сайтах социальных сетей.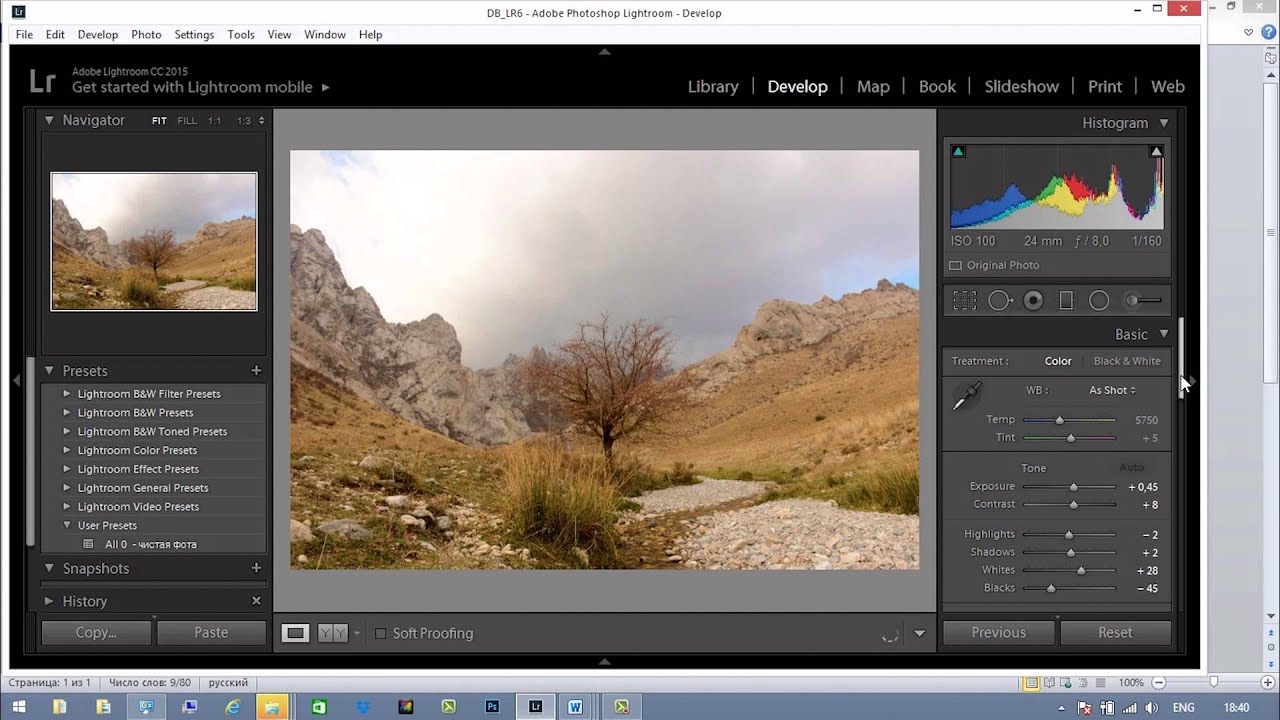
Если вы в большей степени визуально обучаетесь, мы собрали это полезное обучающее видео, которое проведет вас через процесс создания коллажа Lightroom.
Создание коллажа Lightroom — видеоурок
Бонус: бесплатные шаблоны коллажей Lightroom!
В качестве бонуса мы создали и собрали замечательный набор из 10 бесплатных шаблонов коллажей Lightroom, которые вы можете скачать и использовать. Вы можете найти их прямо здесь. Я уже говорил, что они бесплатные! Наслаждаться!
У вас есть какие-либо вопросы или комментарии о том, как создать коллаж в Lightroom? Оставьте нам комментарий ниже — мы будем рады услышать от вас! И ПОЖАЛУЙСТА, ПОДЕЛИТЬСЯ нашим учебником, используя кнопки социальных сетей (мы очень ценим это)!
Гейл Вехар
Инструктор по Lightroom
Привет !! Я Гейл.Я жена моего красивого мужа и мама 4 прекрасных детей. В свободное время я работаю фотографом и блогером в Mom and Camera. Я обожаю делиться своей любовью к фотографии с другими. Я провожу уроки фотографии и регулярно делюсь советами и рекомендациями по фотографии в своем блоге. Я много там тусуюсь — я бы хотел, чтобы вы зашли и навестили!
Как создать коллаж Lightroom (шаг за шагом!)
Adobe Lightroom предлагает множество инструментов, о существовании которых большинство из нас даже не подозревает, потому что их нет в модулях библиотеки или разработки.
Большинство людей даже не подозревают, что могут создать коллаж в Lightroom. Если вы один из них, вам повезло. Мы покажем вам, как сделать ваш первый коллаж Lightroom.
Где найти функцию коллажа в Lightroom?
Вы можете найти функцию коллажа в Lightroom под модулем печати .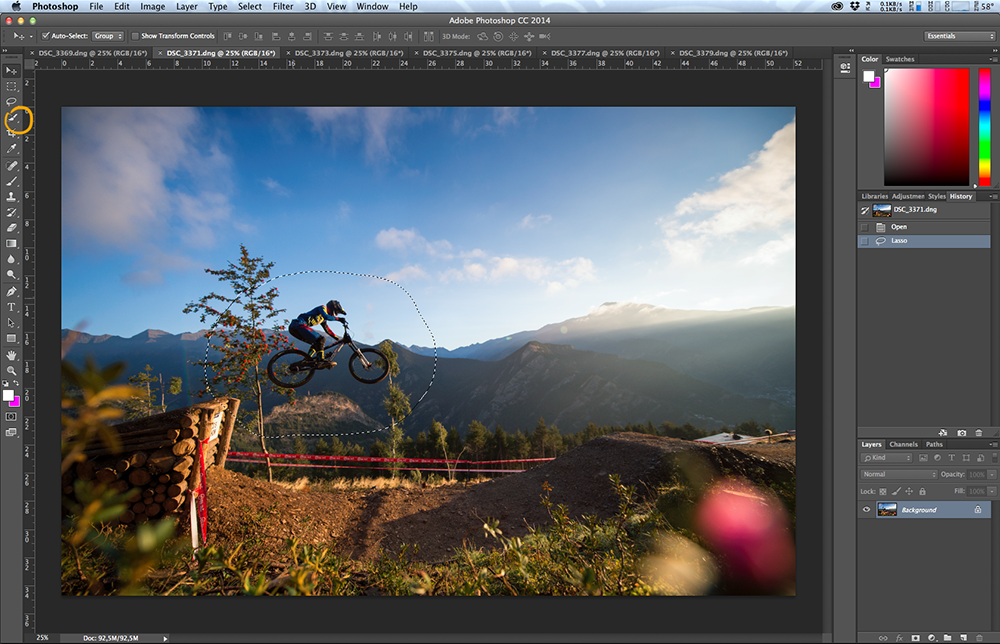
После того, как вы нажмете на модуль «Печать», перейдите в левую часть экрана и нажмите «Обозреватель шаблонов».
Первые варианты — это стандартные размеры вашего шаблона для печати, такие как 4 × 5 и 8 × 10.
Но если вы прокрутите вниз, вы найдете больше шаблонов коллажей в Lightroom. Оттуда вы можете выбрать что угодно, от контактных листов до ячеек 2 × 2.
Теперь вы, наверное, задаетесь вопросом, а что, если варианты коллажа не подходят для того, что вам нужно? Затем вы также можете выбрать настраиваемый шаблон коллажа в Lightroom.
Выбрав настраиваемый коллаж, вы можете изменять размер фотографий и даже перемещать их по странице.
Где находится модуль печати?
Может показаться, что найти модуль печати просто, но это может сбить с толку, если вы новичок в Lightroom.
Вы можете найти Печать в раскрывающемся меню на вкладке Файл. Рядом с вкладками «Файл» и «Правка» есть даже кнопка «Печать».
Держитесь подальше от них, поскольку они предназначены исключительно для фактических целей печати.
Чтобы создать коллаж Lightroom, вам нужно перейти в правую часть экрана. В разделе модулей вы найдете Print рядом с полями «Библиотека», «Разработка», «Карта», «Книга» и «Слайд-шоу».
После того, как вы нажмете на нее, вы найдете Браузер шаблонов.
Lightroom предлагает больше инструментов, чем большинство из нас использует, и вкладка «Печать» является прекрасным примером этого. Вкладка «Печать» предназначена для создания страниц для печати, но также дает вам возможность сохранять эти страницы в формате JPEG, что дает вам возможность создавать коллаж.
Фото picjumbo.com с сайта PexelsКак сделать коллаж в Lightroom?
Сначала нужно немного потрудиться, чтобы настроить шаблоны в Lightroom. Но после этого вы можете легко перетаскивать фотографии для всех коллажей в будущем.
Хотя в Lightroom уже есть готовые шаблоны коллажей, вы, скорее всего, захотите настроить их или создать свои с нуля.
Означает ли это, что вы можете объединить две фотографии в Lightroom самостоятельно? Простой ответ — да.
Сложите ли вы две фотографии рядом или разместите десять фотографий в большом макете, процесс один и тот же.
Основные настройки страницы
Чтобы приступить к созданию шаблона коллажа Lightroom, вам необходимо подумать об ограничениях макета и размера файла.
В этом случае мы предположим, что у нас есть ограничение по ширине в 1000 пикселей, и мы хотим сделать макет из трех фотографий с горизонтальным изображением вверху и двумя портретными изображениями внизу.
Первый шаг — настроить параметры в правом столбце для создания макета.
Поскольку вы создаете свой собственный макет, вы хотите выбрать Пользовательский пакет.
Если вы хотите, чтобы вокруг фотографий было немного белого промежутка, установите флажок «Граница фото». Это позволит вам выбрать толщину границы с помощью ползунка.
Я обычно не устанавливаю флажок под ним для Inner Stroke , потому что это добавляет границу поверх фотографии, а не снаружи.
Флажок Photo Border обычно идеален. Я рекомендую тонкую линию в районе 2–4 точек.
В следующем разделе вам нужно выбрать дюймов для ваших единиц. Мне нравится выбирать ячейки в параметрах привязки к сетке. Так вы сможете разместить фотографии прямо у края страницы.
Наконец, выберите, какие руководства вы хотите видеть.Обычно я проверяю все, кроме «Размеры», но это личное предпочтение.
Перейдите к модулю настроек Print Job . Сначала выберите файл JPEG. Если вы используете эти коллажи только для веб-использования, установите разрешение файла на 100 пикселей на дюйм.
Установите флажок «Повышение резкости печати» и установите уровень «Высокий».
Убедитесь, что ползунок качества JPEG установлен на 100.
Установите флажок «Пользовательские размеры файла». Измерение ведется в дюймах, но, поскольку у вас установлено разрешение 100, это простое преобразование. Просто разделите свой размер в пикселях на 100, чтобы узнать, сколько это дюймов.
Просто разделите свой размер в пикселях на 100, чтобы узнать, сколько это дюймов.
Например, я знаю, что моя ширина ограничена 1000 пикселей, поэтому моя ширина должна быть 10 дюймов. Пока не знаю, какой будет высота. Но поскольку я знаю, что он будет больше моей ширины, я могу установить его на 15 дюймов и отрегулировать, как только добавлю свои фотографии.
Теперь, когда ваша страница настроена, вы можете расположить фотоэлементы. Вернитесь к модулю Cells. Здесь у вас есть раскрывающиеся меню со стандартными размерами фотографий.
Выберите нужный размер фотографии, и она сразу же появится на странице. Затем вы можете переместить его в нужное положение и растянуть, чтобы он соответствовал желаемому макету.
При растяжении ячеек обязательно удерживайте клавишу Shift, чтобы соотношение оставалось прежним.
Добавьте водяной знак в коллаж
Есть два способа добавить водяной знак или логотип в модуль страницы. Если вы установите флажок Идентификационная табличка, вы можете загрузить изображение для добавления на страницу.
Паспортная табличка отображается один раз на каждом коллаже, и вы можете перетащить его в любое место на странице. Ползунки также регулируют его непрозрачность и масштаб, чтобы вы могли сделать его более тонким, если хотите.
Другой вариант — это флажок «Водяные знаки». Если вы установите этот флажок, вы сможете использовать раскрывающееся меню для выбора водяных знаков, которые вы ранее загрузили в Lightroom.
Это те же водяные знаки, которые вы можете использовать при экспорте фотографии.
Однако при использовании метода водяных знаков у вас нет параметров прозрачности, масштаба и местоположения.
Lightroom автоматически размещает водяной знак и помещает его на каждую фотографию в коллаже.
Сохраните свой шаблон
Теперь, когда у вас есть готовый шаблон коллажа, обязательно сохраните его, чтобы он был готов к использованию в будущем!
Чтобы сохранить шаблон, щелкните значок + в верхней части левого столбца.
Появится новое окно, в котором вы сможете выбрать, в какой раздел сохранить его и как назвать. Пусть имя будет простым и таким, чтобы вы легко узнавали его каждый раз, когда будете искать этот макет.
При создании этого шаблона подумайте о других макетах, которые вы хотите иметь в своем распоряжении.
Создавайте различные макеты, которые соответствуют вашим потребностям. Таким образом, вам не придется тратить слишком много времени на создание шаблонов коллажей Lightroom! Отныне это будет просто перетаскивание.
Использование ваших шаблонов
Прелесть создания шаблонов на раннем этапе в том, что после того, как вы их сохранили, они останутся в Lightroom.
Чтобы использовать свой шаблон, выберите его в левом столбце. Теперь просто перетащите фотографию, которую хотите вставить, и поместите ее в ячейку, в которую хотите поместить фотографию.
Проделайте это с каждой ячейкой в макете, и все! Вам не нужно изменять размер или устанавливать водяные знаки, поскольку все это настраивается в настройках шаблона.
Когда вы будете довольны выбранными фотографиями, нажмите «Печать в файл…» в правом нижнем столбце. Он открывает окно, в котором вы можете выбрать, где сохранить коллаж Lightroom и как назвать его.
Общие вопросы
Как увидеть до и после бок о бок в Lightroom?
Как фотографам, нам иногда приходится создавать фотографии «до» и «после». Хорошей новостью является то, что вы можете легко создавать их в Lightroom, используя функцию коллажа.
Теперь, когда вы знаете все шаги по созданию коллажей, вам будет легко делать фотографии до и после. Все, что вам нужно сделать, это любой шаблон с двумя ячейками, и все!
Стоит ли делать коллаж в Lightroom?
Тот факт, что вам не нужно покидать Lightroom, чтобы создать коллаж, того стоит.
В большинстве случаев создание коллажа занимает всего несколько минут.
Но настраиваемость коллажа Lightroom имеет свои ограничения. Например, он не позволяет изменять цвета границ. Он также не позволяет настраивать параметры, как это делает Photoshop.
Например, он не позволяет изменять цвета границ. Он также не позволяет настраивать параметры, как это делает Photoshop.
Тем не менее, наличие этой функции в Lightroom полезно, особенно если вы хотите быстро редактировать. Отсутствие необходимости открывать другие приложения для удовлетворения ваших потребностей экономит время само по себе. Так что не стесняйтесь использовать это!
Фото Бретта Сэйлза из PexelsЗаключение
Стоит приложить немного усилий для создания шаблонов коллажей.У вас будет быстрый и простой способ создавать коллажи, даже не выходя из Lightroom!
Вы можете использовать это, чтобы оптимизировать рабочий процесс и сэкономить драгоценное время. В конце концов, если вы уже используете Lightroom для отбора и редактирования.
Чтобы профессионально использовать Lightroom, попробуйте «Легкое редактирование с помощью Lightroom»!
Страница не найдена »ExpertPhotography
404 — Страница не найдена» ExpertPhotography404
Извиняюсь! Страница, которую вы искали, не найдена…
Он был перемещен, удален, переименован или, возможно, никогда не существовал. Пожалуйста, свяжитесь с нами, если вам понадобится помощь.
Мне нужна помощь с…
[type = ‘text’]
[type = ‘text’]
[type = ‘password’]
[type = ‘password’]
[‘rmockx.RealPlayer G2 Control’,
‘rmocx.RealPlayer G2 Control.1 ‘,
‘RealPlayer.RealPlayer ™ ActiveX Control (32-бит)’,
‘RealVideo.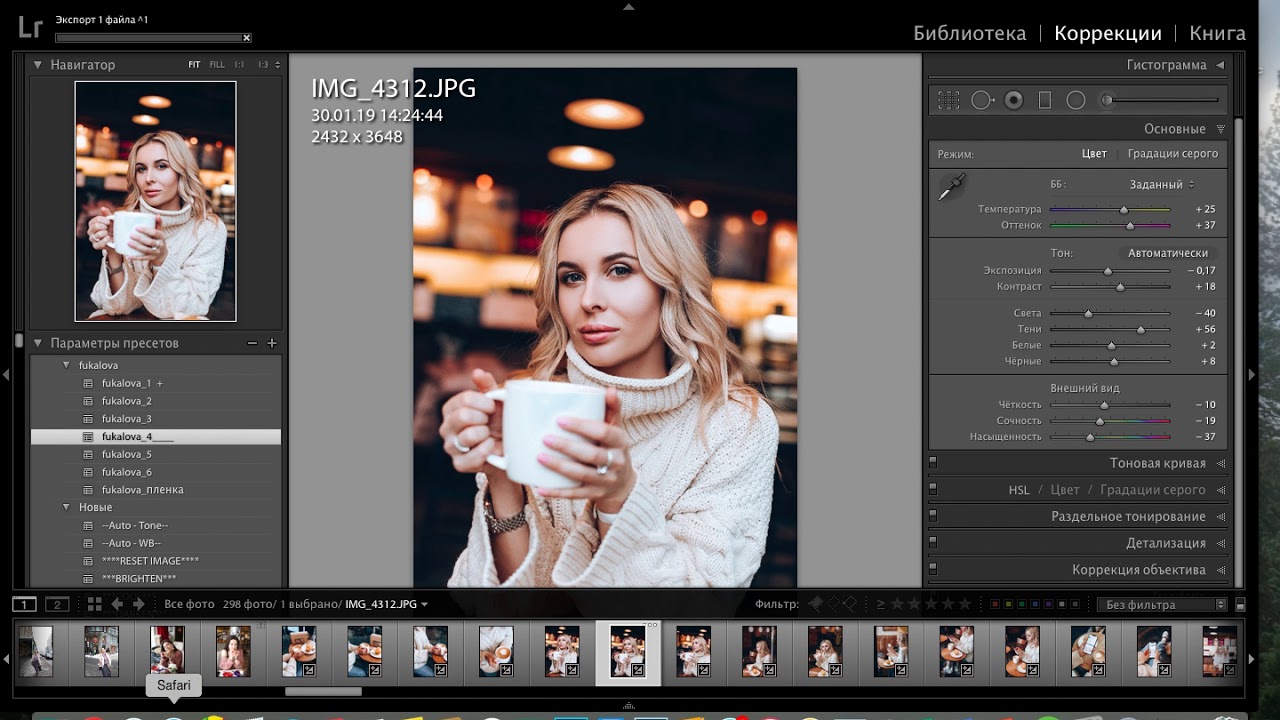 RealVideo ™ ActiveX Control (32-бит)’,
‘RealPlayer’]
RealVideo ™ ActiveX Control (32-бит)’,
‘RealPlayer’]
[‘rmockx.RealPlayer G2 Control’, ‘rmocx.RealPlayer G2 Control.1’, ‘RealPlayer.RealPlayer ™ ActiveX Control (32-бит)’, ‘RealVideo.RealVideo ™ ActiveX Control (32-бит)’, ‘RealPlayer’]
[type = ‘text’]
[type = ‘text’]
[type = ‘password’]
[type = ‘password’]
[‘rmockx.RealPlayer G2 Control ‘, ‘rmocx.RealPlayer G2 Control.1’, ‘RealPlayer.RealPlayer ™ ActiveX Control (32-бит)’, ‘RealVideo.RealVideo ™ ActiveX Control (32-бит)’, ‘RealPlayer’]
[‘rmockx.RealPlayer G2 Control’, ‘rmocx.RealPlayer G2 Control.1’, ‘RealPlayer.RealPlayer ™ ActiveX Control (32-бит)’, ‘RealVideo.RealVideo ™ ActiveX Control (32-бит)’, ‘RealPlayer’]
[type = ‘text’]
[type = ‘text’]
[type = ‘password’]
[type = ‘password’]
[‘rmockx.RealPlayer G2 Control ‘, ‘rmocx.RealPlayer G2 Control.1’, ‘RealPlayer.RealPlayer ™ ActiveX Control (32-бит)’, ‘RealVideo.RealVideo ™ ActiveX Control (32-бит)’, ‘RealPlayer’]
[‘rmockx.RealPlayer G2 Control’, ‘rmocx.RealPlayer G2 Control.1’, ‘RealPlayer.RealPlayer ™ ActiveX Control (32-бит)’, ‘RealVideo.RealVideo ™ ActiveX Control (32-бит)’, ‘RealPlayer’]
[type = ‘text’]
[type = ‘text’]
[type = ‘password’]
[type = ‘password’]
[‘rmockx.RealPlayer G2 Control ‘, ‘rmocx.RealPlayer G2 Control.1’, ‘RealPlayer.RealPlayer ™ ActiveX Control (32-бит)’, ‘RealVideo.RealVideo ™ ActiveX Control (32-бит)’, ‘RealPlayer’]
[‘rmockx.RealPlayer G2 Control’, ‘rmocx.RealPlayer G2 Control.1’, ‘RealPlayer.RealPlayer ™ ActiveX Control (32-бит)’, ‘RealVideo.RealVideo ™ ActiveX Control (32-бит)’, ‘RealPlayer’]
[type = ‘text’]
[type = ‘text’]
[type = ‘password’]
[type = ‘password’]
[‘rmockx. RealPlayer G2 Control ‘,
‘rmocx.RealPlayer G2 Control.1’,
‘RealPlayer.RealPlayer ™ ActiveX Control (32-бит)’,
‘RealVideo.RealVideo ™ ActiveX Control (32-бит)’,
‘RealPlayer’]
RealPlayer G2 Control ‘,
‘rmocx.RealPlayer G2 Control.1’,
‘RealPlayer.RealPlayer ™ ActiveX Control (32-бит)’,
‘RealVideo.RealVideo ™ ActiveX Control (32-бит)’,
‘RealPlayer’]
[‘rmockx.RealPlayer G2 Control’, ‘rmocx.RealPlayer G2 Control.1’, ‘RealPlayer.RealPlayer ™ ActiveX Control (32-бит)’, ‘RealVideo.RealVideo ™ ActiveX Control (32-бит)’, ‘RealPlayer’]
[type = ‘text’]
[type = ‘text’]
[type = ‘password’]
[type = ‘password’]
[‘rmockx.RealPlayer G2 Control ‘, ‘rmocx.RealPlayer G2 Control.1’, ‘RealPlayer.RealPlayer ™ ActiveX Control (32-бит)’, ‘RealVideo.RealVideo ™ ActiveX Control (32-бит)’, ‘RealPlayer’]
[‘rmockx.RealPlayer G2 Control’, ‘rmocx.RealPlayer G2 Control.1’, ‘RealPlayer.RealPlayer ™ ActiveX Control (32-бит)’, ‘RealVideo.RealVideo ™ ActiveX Control (32-бит)’, ‘RealPlayer’]
[type = ‘text’]
[type = ‘text’]
[type = ‘password’]
[type = ‘password’]
[‘rmockx.RealPlayer G2 Control ‘, ‘rmocx.RealPlayer G2 Control.1’, ‘RealPlayer.RealPlayer ™ ActiveX Control (32-бит)’, ‘RealVideo.RealVideo ™ ActiveX Control (32-бит)’, ‘RealPlayer’]
[‘rmockx.RealPlayer G2 Control’, ‘rmocx.RealPlayer G2 Control.1’, ‘RealPlayer.RealPlayer ™ ActiveX Control (32-бит)’, ‘RealVideo.RealVideo ™ ActiveX Control (32-бит)’, ‘RealPlayer’]
[type = ‘text’]
[type = ‘text’]
[type = ‘password’]
[type = ‘password’]
[‘rmockx.RealPlayer G2 Control ‘, ‘rmocx.RealPlayer G2 Control.1’, ‘RealPlayer.RealPlayer ™ ActiveX Control (32-бит)’, ‘RealVideo.RealVideo ™ ActiveX Control (32-бит)’, ‘RealPlayer’]
[‘rmockx.RealPlayer G2 Control’,
‘rmocx.RealPlayer G2 Control.1’,
‘RealPlayer.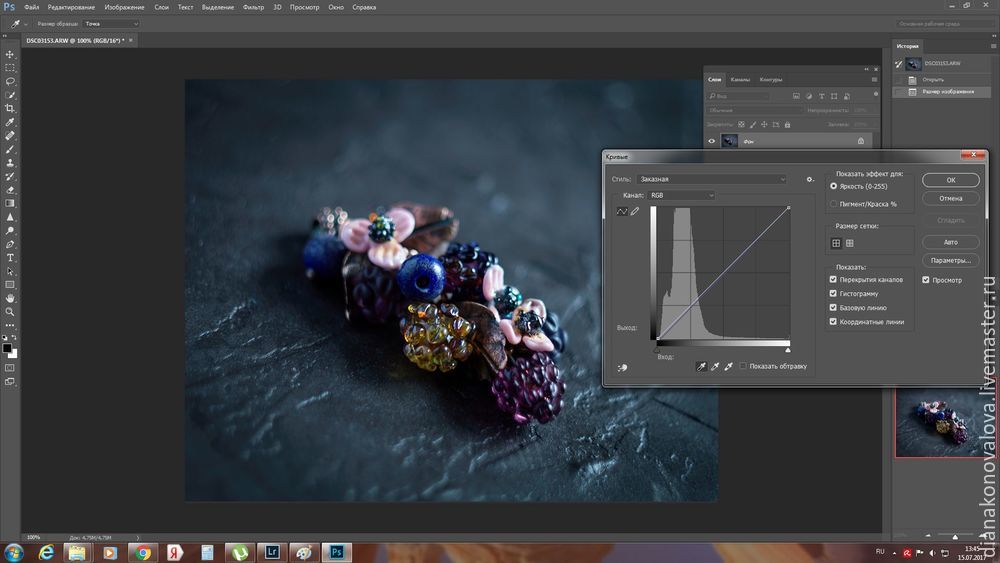 RealPlayer ™ ActiveX Control (32-бит)’,
‘RealVideo.RealVideo ™ ActiveX Control (32-бит)’,
‘RealPlayer’]
RealPlayer ™ ActiveX Control (32-бит)’,
‘RealVideo.RealVideo ™ ActiveX Control (32-бит)’,
‘RealPlayer’]
[type = ‘text’]
[type = ‘text’]
[type = ‘password’]
[type = ‘password’]
[‘rmockx.RealPlayer G2 Control ‘, ‘rmocx.RealPlayer G2 Control.1’, ‘RealPlayer.RealPlayer ™ ActiveX Control (32-бит)’, ‘RealVideo.RealVideo ™ ActiveX Control (32-бит)’, ‘RealPlayer’]
[‘rmockx.RealPlayer G2 Control’, ‘rmocx.RealPlayer G2 Control.1’, ‘RealPlayer.RealPlayer ™ ActiveX Control (32-бит)’, ‘RealVideo.RealVideo ™ ActiveX Control (32-бит)’, ‘RealPlayer’]
[type = ‘text’]
[type = ‘text’]
[type = ‘password’]
[type = ‘password’]
[‘rmockx.RealPlayer G2 Control ‘, ‘rmocx.RealPlayer G2 Control.1’, ‘RealPlayer.RealPlayer ™ ActiveX Control (32-бит)’, ‘RealVideo.RealVideo ™ ActiveX Control (32-бит)’, ‘RealPlayer’]
[‘rmockx.RealPlayer G2 Control’, ‘rmocx.RealPlayer G2 Control.1’, ‘RealPlayer.RealPlayer ™ ActiveX Control (32-бит)’, ‘RealVideo.RealVideo ™ ActiveX Control (32-бит)’, ‘RealPlayer’]
[type = ‘text’]
[type = ‘text’]
[type = ‘password’]
[type = ‘password’]
[‘rmockx.RealPlayer G2 Control ‘, ‘rmocx.RealPlayer G2 Control.1’, ‘RealPlayer.RealPlayer ™ ActiveX Control (32-бит)’, ‘RealVideo.RealVideo ™ ActiveX Control (32-бит)’, ‘RealPlayer’]
[‘rmockx.RealPlayer G2 Control’, ‘rmocx.RealPlayer G2 Control.1’, ‘RealPlayer.RealPlayer ™ ActiveX Control (32-бит)’, ‘RealVideo.RealVideo ™ ActiveX Control (32-бит)’, ‘RealPlayer’]
[type = ‘text’]
[type = ‘text’]
[type = ‘password’]
[type = ‘password’]
[‘rmockx.RealPlayer G2 Control ‘,
‘rmocx.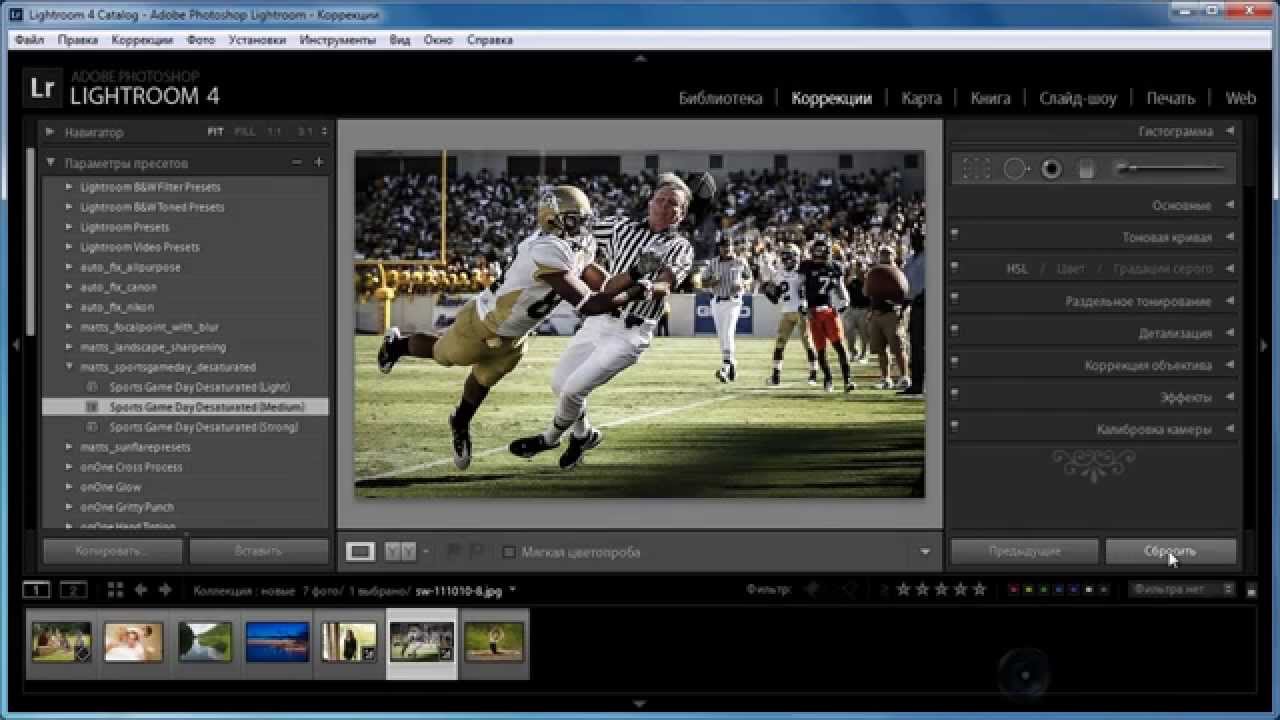 RealPlayer G2 Control.1′,
‘RealPlayer.RealPlayer ™ ActiveX Control (32-бит)’,
‘RealVideo.RealVideo ™ ActiveX Control (32-бит)’,
‘RealPlayer’]
RealPlayer G2 Control.1′,
‘RealPlayer.RealPlayer ™ ActiveX Control (32-бит)’,
‘RealVideo.RealVideo ™ ActiveX Control (32-бит)’,
‘RealPlayer’]
[‘rmockx.RealPlayer G2 Control’, ‘rmocx.RealPlayer G2 Control.1’, ‘RealPlayer.RealPlayer ™ ActiveX Control (32-бит)’, ‘RealVideo.RealVideo ™ ActiveX Control (32-бит)’, ‘RealPlayer’]
[type = ‘text’]
[type = ‘text’]
[type = ‘password’]
[type = ‘password’]
[‘rmockx.RealPlayer G2 Control ‘, ‘rmocx.RealPlayer G2 Control.1’, ‘RealPlayer.RealPlayer ™ ActiveX Control (32-бит)’, ‘RealVideo.RealVideo ™ ActiveX Control (32-бит)’, ‘RealPlayer’]
[‘rmockx.RealPlayer G2 Control’, ‘rmocx.RealPlayer G2 Control.1’, ‘RealPlayer.RealPlayer ™ ActiveX Control (32-бит)’, ‘RealVideo.RealVideo ™ ActiveX Control (32-бит)’, ‘RealPlayer’]
[type = ‘text’]
[type = ‘text’]
[type = ‘password’]
[type = ‘password’]
[‘rmockx.RealPlayer G2 Control ‘, ‘rmocx.RealPlayer G2 Control.1’, ‘RealPlayer.RealPlayer ™ ActiveX Control (32-бит)’, ‘RealVideo.RealVideo ™ ActiveX Control (32-бит)’, ‘RealPlayer’]
[‘rmockx.RealPlayer G2 Control’, ‘rmocx.RealPlayer G2 Control.1’, ‘RealPlayer.RealPlayer ™ ActiveX Control (32-бит)’, ‘RealVideo.RealVideo ™ ActiveX Control (32-бит)’, ‘RealPlayer’]
Страница не найдена »ExpertPhotography
404 — Страница не найдена» ExpertPhotography404
Извиняюсь! Страница, которую вы искали, не найдена.
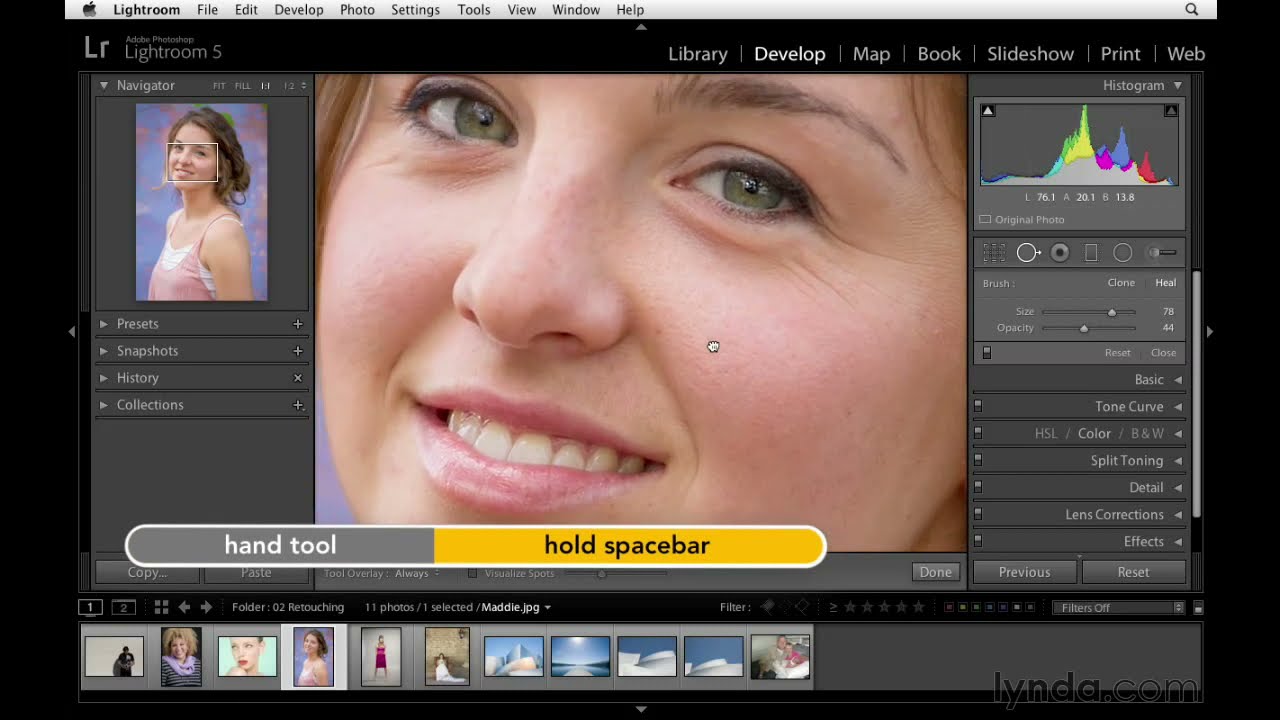 ..
..Он был перемещен, удален, переименован или, возможно, никогда не существовал. Пожалуйста, свяжитесь с нами, если вам понадобится помощь.
Мне нужна помощь с…
[type = ‘text’]
[type = ‘text’]
[type = ‘password’]
[type = ‘password’]
[‘rmockx.RealPlayer G2 Control’, ‘rmocx.RealPlayer G2 Control.1 ‘, ‘RealPlayer.RealPlayer ™ ActiveX Control (32-бит)’, ‘RealVideo.RealVideo ™ ActiveX Control (32-бит)’, ‘RealPlayer’]
[‘rmockx.RealPlayer G2 Control’, ‘rmocx.RealPlayer G2 Control.1’, ‘RealPlayer.RealPlayer ™ ActiveX Control (32-бит)’, ‘RealVideo.RealVideo ™ ActiveX Control (32-бит)’, ‘RealPlayer’]
[type = ‘text’]
[type = ‘text’]
[type = ‘password’]
[type = ‘password’]
[‘rmockx.RealPlayer G2 Control ‘, ‘rmocx.RealPlayer G2 Control.1’, ‘RealPlayer.RealPlayer ™ ActiveX Control (32-бит)’, ‘RealVideo.RealVideo ™ ActiveX Control (32-бит)’, ‘RealPlayer’]
[‘rmockx.RealPlayer G2 Control’, ‘rmocx.RealPlayer G2 Control.1’, ‘RealPlayer.RealPlayer ™ ActiveX Control (32-бит)’, ‘RealVideo.RealVideo ™ ActiveX Control (32-бит)’, ‘RealPlayer’]
[type = ‘text’]
[type = ‘text’]
[type = ‘password’]
[type = ‘password’]
[‘rmockx.RealPlayer G2 Control ‘, ‘rmocx.RealPlayer G2 Control.1’, ‘RealPlayer.RealPlayer ™ ActiveX Control (32-бит)’, ‘RealVideo.RealVideo ™ ActiveX Control (32-бит)’, ‘RealPlayer’]
[‘rmockx.RealPlayer G2 Control’, ‘rmocx.RealPlayer G2 Control.1’, ‘RealPlayer.RealPlayer ™ ActiveX Control (32-бит)’, ‘RealVideo.RealVideo ™ ActiveX Control (32-бит)’, ‘RealPlayer’]
[type = ‘text’]
[type = ‘text’]
[type = ‘password’]
[type = ‘password’]
[‘rmockx. RealPlayer G2 Control ‘,
‘rmocx.RealPlayer G2 Control.1’,
‘RealPlayer.RealPlayer ™ ActiveX Control (32-бит)’,
‘RealVideo.RealVideo ™ ActiveX Control (32-бит)’,
‘RealPlayer’]
RealPlayer G2 Control ‘,
‘rmocx.RealPlayer G2 Control.1’,
‘RealPlayer.RealPlayer ™ ActiveX Control (32-бит)’,
‘RealVideo.RealVideo ™ ActiveX Control (32-бит)’,
‘RealPlayer’]
[‘rmockx.RealPlayer G2 Control’, ‘rmocx.RealPlayer G2 Control.1’, ‘RealPlayer.RealPlayer ™ ActiveX Control (32-бит)’, ‘RealVideo.RealVideo ™ ActiveX Control (32-бит)’, ‘RealPlayer’]
[type = ‘text’]
[type = ‘text’]
[type = ‘password’]
[type = ‘password’]
[‘rmockx.RealPlayer G2 Control ‘, ‘rmocx.RealPlayer G2 Control.1’, ‘RealPlayer.RealPlayer ™ ActiveX Control (32-бит)’, ‘RealVideo.RealVideo ™ ActiveX Control (32-бит)’, ‘RealPlayer’]
[‘rmockx.RealPlayer G2 Control’, ‘rmocx.RealPlayer G2 Control.1’, ‘RealPlayer.RealPlayer ™ ActiveX Control (32-бит)’, ‘RealVideo.RealVideo ™ ActiveX Control (32-бит)’, ‘RealPlayer’]
[type = ‘text’]
[type = ‘text’]
[type = ‘password’]
[type = ‘password’]
[‘rmockx.RealPlayer G2 Control ‘, ‘rmocx.RealPlayer G2 Control.1’, ‘RealPlayer.RealPlayer ™ ActiveX Control (32-бит)’, ‘RealVideo.RealVideo ™ ActiveX Control (32-бит)’, ‘RealPlayer’]
[‘rmockx.RealPlayer G2 Control’, ‘rmocx.RealPlayer G2 Control.1’, ‘RealPlayer.RealPlayer ™ ActiveX Control (32-бит)’, ‘RealVideo.RealVideo ™ ActiveX Control (32-бит)’, ‘RealPlayer’]
[type = ‘text’]
[type = ‘text’]
[type = ‘password’]
[type = ‘password’]
[‘rmockx.RealPlayer G2 Control ‘, ‘rmocx.RealPlayer G2 Control.1’, ‘RealPlayer.RealPlayer ™ ActiveX Control (32-бит)’, ‘RealVideo.RealVideo ™ ActiveX Control (32-бит)’, ‘RealPlayer’]
[‘rmockx.RealPlayer G2 Control’,
‘rmocx.RealPlayer G2 Control.1’,
‘RealPlayer.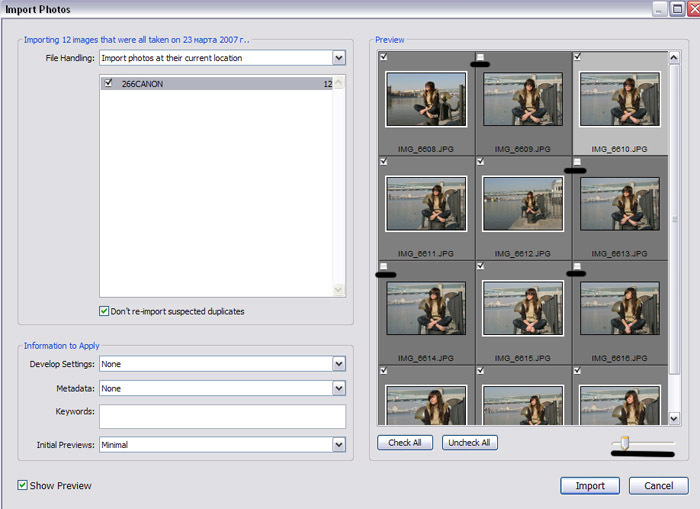 RealPlayer ™ ActiveX Control (32-бит)’,
‘RealVideo.RealVideo ™ ActiveX Control (32-бит)’,
‘RealPlayer’]
RealPlayer ™ ActiveX Control (32-бит)’,
‘RealVideo.RealVideo ™ ActiveX Control (32-бит)’,
‘RealPlayer’]
[type = ‘text’]
[type = ‘text’]
[type = ‘password’]
[type = ‘password’]
[‘rmockx.RealPlayer G2 Control ‘, ‘rmocx.RealPlayer G2 Control.1’, ‘RealPlayer.RealPlayer ™ ActiveX Control (32-бит)’, ‘RealVideo.RealVideo ™ ActiveX Control (32-бит)’, ‘RealPlayer’]
[‘rmockx.RealPlayer G2 Control’, ‘rmocx.RealPlayer G2 Control.1’, ‘RealPlayer.RealPlayer ™ ActiveX Control (32-бит)’, ‘RealVideo.RealVideo ™ ActiveX Control (32-бит)’, ‘RealPlayer’]
[type = ‘text’]
[type = ‘text’]
[type = ‘password’]
[type = ‘password’]
[‘rmockx.RealPlayer G2 Control ‘, ‘rmocx.RealPlayer G2 Control.1’, ‘RealPlayer.RealPlayer ™ ActiveX Control (32-бит)’, ‘RealVideo.RealVideo ™ ActiveX Control (32-бит)’, ‘RealPlayer’]
[‘rmockx.RealPlayer G2 Control’, ‘rmocx.RealPlayer G2 Control.1’, ‘RealPlayer.RealPlayer ™ ActiveX Control (32-бит)’, ‘RealVideo.RealVideo ™ ActiveX Control (32-бит)’, ‘RealPlayer’]
[type = ‘text’]
[type = ‘text’]
[type = ‘password’]
[type = ‘password’]
[‘rmockx.RealPlayer G2 Control ‘, ‘rmocx.RealPlayer G2 Control.1’, ‘RealPlayer.RealPlayer ™ ActiveX Control (32-бит)’, ‘RealVideo.RealVideo ™ ActiveX Control (32-бит)’, ‘RealPlayer’]
[‘rmockx.RealPlayer G2 Control’, ‘rmocx.RealPlayer G2 Control.1’, ‘RealPlayer.RealPlayer ™ ActiveX Control (32-бит)’, ‘RealVideo.RealVideo ™ ActiveX Control (32-бит)’, ‘RealPlayer’]
[type = ‘text’]
[type = ‘text’]
[type = ‘password’]
[type = ‘password’]
[‘rmockx.RealPlayer G2 Control ‘,
‘rmocx.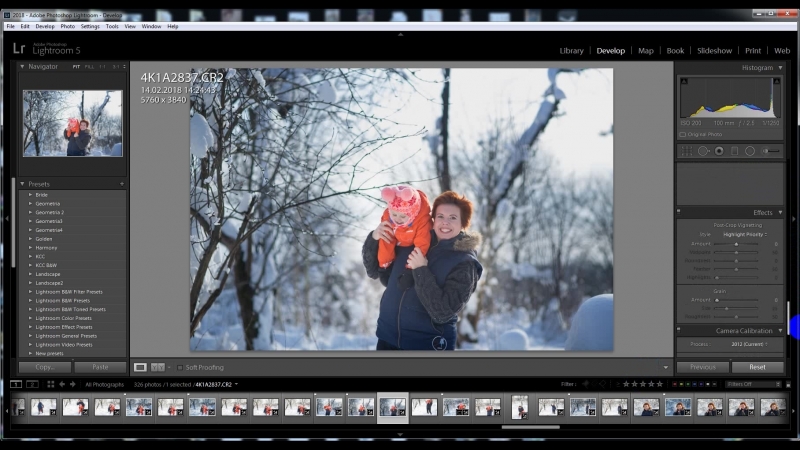 RealPlayer G2 Control.1′,
‘RealPlayer.RealPlayer ™ ActiveX Control (32-бит)’,
‘RealVideo.RealVideo ™ ActiveX Control (32-бит)’,
‘RealPlayer’]
RealPlayer G2 Control.1′,
‘RealPlayer.RealPlayer ™ ActiveX Control (32-бит)’,
‘RealVideo.RealVideo ™ ActiveX Control (32-бит)’,
‘RealPlayer’]
[‘rmockx.RealPlayer G2 Control’, ‘rmocx.RealPlayer G2 Control.1’, ‘RealPlayer.RealPlayer ™ ActiveX Control (32-бит)’, ‘RealVideo.RealVideo ™ ActiveX Control (32-бит)’, ‘RealPlayer’]
[type = ‘text’]
[type = ‘text’]
[type = ‘password’]
[type = ‘password’]
[‘rmockx.RealPlayer G2 Control ‘, ‘rmocx.RealPlayer G2 Control.1’, ‘RealPlayer.RealPlayer ™ ActiveX Control (32-бит)’, ‘RealVideo.RealVideo ™ ActiveX Control (32-бит)’, ‘RealPlayer’]
[‘rmockx.RealPlayer G2 Control’, ‘rmocx.RealPlayer G2 Control.1’, ‘RealPlayer.RealPlayer ™ ActiveX Control (32-бит)’, ‘RealVideo.RealVideo ™ ActiveX Control (32-бит)’, ‘RealPlayer’]
[type = ‘text’]
[type = ‘text’]
[type = ‘password’]
[type = ‘password’]
[‘rmockx.RealPlayer G2 Control ‘, ‘rmocx.RealPlayer G2 Control.1’, ‘RealPlayer.RealPlayer ™ ActiveX Control (32-бит)’, ‘RealVideo.RealVideo ™ ActiveX Control (32-бит)’, ‘RealPlayer’]
[‘rmockx.RealPlayer G2 Control’, ‘rmocx.RealPlayer G2 Control.1’, ‘RealPlayer.RealPlayer ™ ActiveX Control (32-бит)’, ‘RealVideo.RealVideo ™ ActiveX Control (32-бит)’, ‘RealPlayer’]
[type = ‘text’]
[type = ‘text’]
[type = ‘password’]
[type = ‘password’]
[‘rmockx.RealPlayer G2 Control ‘, ‘rmocx.RealPlayer G2 Control.1’, ‘RealPlayer.RealPlayer ™ ActiveX Control (32-бит)’, ‘RealVideo.RealVideo ™ ActiveX Control (32-бит)’, ‘RealPlayer’]
[‘rmockx.RealPlayer G2 Control’,
‘rmocx.RealPlayer G2 Control.1’,
‘RealPlayer.RealPlayer ™ ActiveX Control (32-бит)’,
‘RealVideo. RealVideo ™ ActiveX Control (32-бит)’,
‘RealPlayer’]
RealVideo ™ ActiveX Control (32-бит)’,
‘RealPlayer’]
Страница не найдена »ExpertPhotography
404 — Страница не найдена» ExpertPhotography404
Извиняюсь! Страница, которую вы искали, не найдена…
Он был перемещен, удален, переименован или, возможно, никогда не существовал. Пожалуйста, свяжитесь с нами, если вам понадобится помощь.
Мне нужна помощь с…
[type = ‘text’]
[type = ‘text’]
[type = ‘password’]
[type = ‘password’]
[‘rmockx.RealPlayer G2 Control’, ‘rmocx.RealPlayer G2 Control.1 ‘, ‘RealPlayer.RealPlayer ™ ActiveX Control (32-бит)’, ‘RealVideo.RealVideo ™ ActiveX Control (32-бит)’, ‘RealPlayer’]
[‘rmockx.RealPlayer G2 Control’, ‘rmocx.RealPlayer G2 Control.1’, ‘RealPlayer.RealPlayer ™ ActiveX Control (32-бит)’, ‘RealVideo.RealVideo ™ ActiveX Control (32-бит)’, ‘RealPlayer’]
[type = ‘text’]
[type = ‘text’]
[type = ‘password’]
[type = ‘password’]
[‘rmockx.RealPlayer G2 Control ‘, ‘rmocx.RealPlayer G2 Control.1’, ‘RealPlayer.RealPlayer ™ ActiveX Control (32-бит)’, ‘RealVideo.RealVideo ™ ActiveX Control (32-бит)’, ‘RealPlayer’]
[‘rmockx.RealPlayer G2 Control’, ‘rmocx.RealPlayer G2 Control.1’, ‘RealPlayer.RealPlayer ™ ActiveX Control (32-бит)’, ‘RealVideo.RealVideo ™ ActiveX Control (32-бит)’, ‘RealPlayer’]
[type = ‘text’]
[type = ‘text’]
[type = ‘password’]
[type = ‘password’]
[‘rmockx. RealPlayer G2 Control ‘,
‘rmocx.RealPlayer G2 Control.1’,
‘RealPlayer.RealPlayer ™ ActiveX Control (32-бит)’,
‘RealVideo.RealVideo ™ ActiveX Control (32-бит)’,
‘RealPlayer’]
RealPlayer G2 Control ‘,
‘rmocx.RealPlayer G2 Control.1’,
‘RealPlayer.RealPlayer ™ ActiveX Control (32-бит)’,
‘RealVideo.RealVideo ™ ActiveX Control (32-бит)’,
‘RealPlayer’]
[‘rmockx.RealPlayer G2 Control’, ‘rmocx.RealPlayer G2 Control.1’, ‘RealPlayer.RealPlayer ™ ActiveX Control (32-бит)’, ‘RealVideo.RealVideo ™ ActiveX Control (32-бит)’, ‘RealPlayer’]
[type = ‘text’]
[type = ‘text’]
[type = ‘password’]
[type = ‘password’]
[‘rmockx.RealPlayer G2 Control ‘, ‘rmocx.RealPlayer G2 Control.1’, ‘RealPlayer.RealPlayer ™ ActiveX Control (32-бит)’, ‘RealVideo.RealVideo ™ ActiveX Control (32-бит)’, ‘RealPlayer’]
[‘rmockx.RealPlayer G2 Control’, ‘rmocx.RealPlayer G2 Control.1’, ‘RealPlayer.RealPlayer ™ ActiveX Control (32-бит)’, ‘RealVideo.RealVideo ™ ActiveX Control (32-бит)’, ‘RealPlayer’]
[type = ‘text’]
[type = ‘text’]
[type = ‘password’]
[type = ‘password’]
[‘rmockx.RealPlayer G2 Control ‘, ‘rmocx.RealPlayer G2 Control.1’, ‘RealPlayer.RealPlayer ™ ActiveX Control (32-бит)’, ‘RealVideo.RealVideo ™ ActiveX Control (32-бит)’, ‘RealPlayer’]
[‘rmockx.RealPlayer G2 Control’, ‘rmocx.RealPlayer G2 Control.1’, ‘RealPlayer.RealPlayer ™ ActiveX Control (32-бит)’, ‘RealVideo.RealVideo ™ ActiveX Control (32-бит)’, ‘RealPlayer’]
[type = ‘text’]
[type = ‘text’]
[type = ‘password’]
[type = ‘password’]
[‘rmockx.RealPlayer G2 Control ‘, ‘rmocx.RealPlayer G2 Control.1’, ‘RealPlayer.RealPlayer ™ ActiveX Control (32-бит)’, ‘RealVideo.RealVideo ™ ActiveX Control (32-бит)’, ‘RealPlayer’]
[‘rmockx.RealPlayer G2 Control’,
‘rmocx.RealPlayer G2 Control.1’,
‘RealPlayer. RealPlayer ™ ActiveX Control (32-бит)’,
‘RealVideo.RealVideo ™ ActiveX Control (32-бит)’,
‘RealPlayer’]
RealPlayer ™ ActiveX Control (32-бит)’,
‘RealVideo.RealVideo ™ ActiveX Control (32-бит)’,
‘RealPlayer’]
[type = ‘text’]
[type = ‘text’]
[type = ‘password’]
[type = ‘password’]
[‘rmockx.RealPlayer G2 Control ‘, ‘rmocx.RealPlayer G2 Control.1’, ‘RealPlayer.RealPlayer ™ ActiveX Control (32-бит)’, ‘RealVideo.RealVideo ™ ActiveX Control (32-бит)’, ‘RealPlayer’]
[‘rmockx.RealPlayer G2 Control’, ‘rmocx.RealPlayer G2 Control.1’, ‘RealPlayer.RealPlayer ™ ActiveX Control (32-бит)’, ‘RealVideo.RealVideo ™ ActiveX Control (32-бит)’, ‘RealPlayer’]
[type = ‘text’]
[type = ‘text’]
[type = ‘password’]
[type = ‘password’]
[‘rmockx.RealPlayer G2 Control ‘, ‘rmocx.RealPlayer G2 Control.1’, ‘RealPlayer.RealPlayer ™ ActiveX Control (32-бит)’, ‘RealVideo.RealVideo ™ ActiveX Control (32-бит)’, ‘RealPlayer’]
[‘rmockx.RealPlayer G2 Control’, ‘rmocx.RealPlayer G2 Control.1’, ‘RealPlayer.RealPlayer ™ ActiveX Control (32-бит)’, ‘RealVideo.RealVideo ™ ActiveX Control (32-бит)’, ‘RealPlayer’]
[type = ‘text’]
[type = ‘text’]
[type = ‘password’]
[type = ‘password’]
[‘rmockx.RealPlayer G2 Control ‘, ‘rmocx.RealPlayer G2 Control.1’, ‘RealPlayer.RealPlayer ™ ActiveX Control (32-бит)’, ‘RealVideo.RealVideo ™ ActiveX Control (32-бит)’, ‘RealPlayer’]
[‘rmockx.RealPlayer G2 Control’, ‘rmocx.RealPlayer G2 Control.1’, ‘RealPlayer.RealPlayer ™ ActiveX Control (32-бит)’, ‘RealVideo.RealVideo ™ ActiveX Control (32-бит)’, ‘RealPlayer’]
[type = ‘text’]
[type = ‘text’]
[type = ‘password’]
[type = ‘password’]
[‘rmockx.RealPlayer G2 Control ‘,
‘rmocx.RealPlayer G2 Control.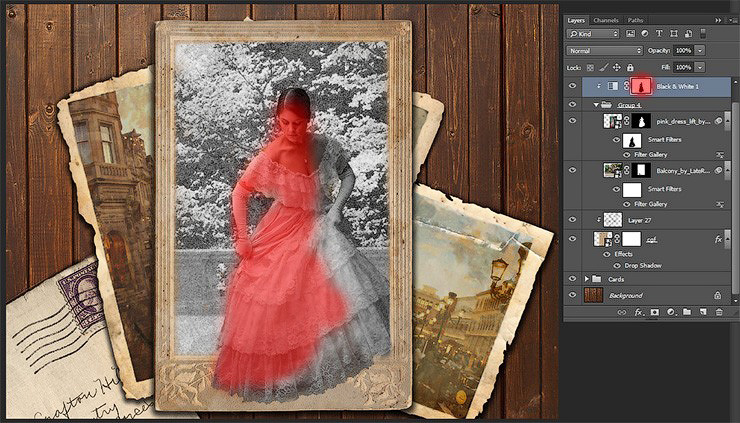 1′,
‘RealPlayer.RealPlayer ™ ActiveX Control (32-бит)’,
‘RealVideo.RealVideo ™ ActiveX Control (32-бит)’,
‘RealPlayer’]
1′,
‘RealPlayer.RealPlayer ™ ActiveX Control (32-бит)’,
‘RealVideo.RealVideo ™ ActiveX Control (32-бит)’,
‘RealPlayer’]
[‘rmockx.RealPlayer G2 Control’, ‘rmocx.RealPlayer G2 Control.1’, ‘RealPlayer.RealPlayer ™ ActiveX Control (32-бит)’, ‘RealVideo.RealVideo ™ ActiveX Control (32-бит)’, ‘RealPlayer’]
[type = ‘text’]
[type = ‘text’]
[type = ‘password’]
[type = ‘password’]
[‘rmockx.RealPlayer G2 Control ‘, ‘rmocx.RealPlayer G2 Control.1’, ‘RealPlayer.RealPlayer ™ ActiveX Control (32-бит)’, ‘RealVideo.RealVideo ™ ActiveX Control (32-бит)’, ‘RealPlayer’]
[‘rmockx.RealPlayer G2 Control’, ‘rmocx.RealPlayer G2 Control.1’, ‘RealPlayer.RealPlayer ™ ActiveX Control (32-бит)’, ‘RealVideo.RealVideo ™ ActiveX Control (32-бит)’, ‘RealPlayer’]
[type = ‘text’]
[type = ‘text’]
[type = ‘password’]
[type = ‘password’]
[‘rmockx.RealPlayer G2 Control ‘, ‘rmocx.RealPlayer G2 Control.1’, ‘RealPlayer.RealPlayer ™ ActiveX Control (32-бит)’, ‘RealVideo.RealVideo ™ ActiveX Control (32-бит)’, ‘RealPlayer’]
[‘rmockx.RealPlayer G2 Control’, ‘rmocx.RealPlayer G2 Control.1’, ‘RealPlayer.RealPlayer ™ ActiveX Control (32-бит)’, ‘RealVideo.RealVideo ™ ActiveX Control (32-бит)’, ‘RealPlayer’]
[type = ‘text’]
[type = ‘text’]
[type = ‘password’]
[type = ‘password’]
[‘rmockx.RealPlayer G2 Control ‘, ‘rmocx.RealPlayer G2 Control.1’, ‘RealPlayer.RealPlayer ™ ActiveX Control (32-бит)’, ‘RealVideo.RealVideo ™ ActiveX Control (32-бит)’, ‘RealPlayer’]
[‘rmockx.RealPlayer G2 Control’,
‘rmocx.RealPlayer G2 Control.1’,
‘RealPlayer.RealPlayer ™ ActiveX Control (32-бит)’,
‘RealVideo. RealVideo ™ ActiveX Control (32-бит)’,
‘RealPlayer’]
RealVideo ™ ActiveX Control (32-бит)’,
‘RealPlayer’]
[type = ‘text’]
[type = ‘text’]
[type = ‘password’]
[type = ‘password’]
[‘rmockx.RealPlayer G2 Control ‘, ‘rmocx.RealPlayer G2 Control.1’, ‘RealPlayer.RealPlayer ™ ActiveX Control (32-бит)’, ‘RealVideo.RealVideo ™ ActiveX Control (32-бит)’, ‘RealPlayer’]
[‘rmockx.RealPlayer G2 Control’, ‘rmocx.RealPlayer G2 Control.1’, ‘RealPlayer.RealPlayer ™ ActiveX Control (32-бит)’, ‘RealVideo.RealVideo ™ ActiveX Control (32-бит)’, «RealPlayer»]
Как создать коллаж в Lightroom
Как создать коллаж в Lightroom www.sleeklens.com
Одно изображение отлично подходит для большинства целей, но что произойдет, если у вас нет другого программного обеспечения, кроме Lightroom, для создания коллажа или нескольких изображений в одном файле или даже для редактирования с использованием потрясающих теплых тонов? Иногда его удобно использовать для демонстрации своей работы или даже для создания контактного листа для вашего клиента. Итак, сегодня мы узнаем, как делать снимки, которые вам нравятся, и как делать коллаж в Lightroom.
1 — Начальная точкаСначала я отбираю свои фотографии до нескольких избранных, которые, как мне кажется, я могу добавить в коллаж.Обычно я оцениваю свои фавориты, оценивая изображения 5 звезд. Вы можете сделать это, просто нажав клавишу №5 на клавиатуре. После того, как я просмотрел и выбрал все свои избранные, я перехожу в раздел «Фильтр» (прямо над вашей кинопленкой, выбираю «Фильтр на основе рейтинга» и нажимаю 5-ю звезду. У нас есть статья о том, как выбрать другое изображение используя такие вещи, как ключевые слова. Ниже на моей кинопленке вы можете видеть, что у меня есть только изображения, и каждое из них имеет рейтинг 5 звезд.
2 — Модуль печати Второй шаг в нашем руководстве Как сделать коллаж в Lightroom — это перейти к следующему шагу, который мы должны перейти в модуль печати, который находится вверху. После того, как вы нажмете на модуль, вы увидите экран, похожий на этот. Здесь и будут выполняться остальные шаги.
После того, как вы нажмете на модуль, вы увидите экран, похожий на этот. Здесь и будут выполняться остальные шаги.
В разделе макета стиль выбирает параметр «Пользовательский пакет». Это позволит вам создать свой собственный макет, и это не будет одно изображение.Чтобы поместить изображения в макет, начните вытягивать изображения с пленки снизу в пространство холста.
4 — ЭкспортПосле того, как вы разместили изображения в нужном вам виде, пора экспортировать. Если вы попытаетесь перейти в меню «Файл»> «Экспорт», то произойдет то, что изображение, выбранное в вашей диафильме, будет экспортированным изображением, а не вашим фактическим коллажем. Чтобы обойти эту проблему, вам нужно перейти в раздел «Задание на печать» и выбрать «Файл JPEG» в разделе «Печать в».Это позволит вам экспортировать JPEG в любое место на вашем компьютере.
5 — СохранениеПосле того, как вы сделали все свои выборы в разделе «Задание на печать», вы можете экспортировать файл. Чтобы экспортировать коллаж, все, что вам нужно сделать, это «Печать в файл…», в котором откроется диалоговое окно, позволяющее выбрать место, куда вы хотите экспортировать готовый файл. И это последний шаг в нашем уроке Как создать коллаж в Lightroom .
6 — Заключение Как вы можете заметить, модуль в основном предназначен для печати изображения, но это небольшой обходной путь, позволяющий создать коллаж, не покидая Lightroom.Эта статья была нацелена на создание коллажей в формате JPEG, но, очевидно, ее тоже можно распечатать. Действия такие же, за исключением настроек, необходимых для печати изображения. Когда дело доходит до печати, есть множество вариантов, и вы можете поэкспериментировать, чтобы найти то, что лучше всего подходит для вас! — И если вы хотите добавить потрясающий эффект к этим коллажам, не пропустите это руководство о том, как создать эффект ретро 1800-х годов; идеальный компаньон для винтажных макетов! Прочтите здесь, чтобы узнать больше о lightrooom и о пресетах, проверьте эту ссылку.

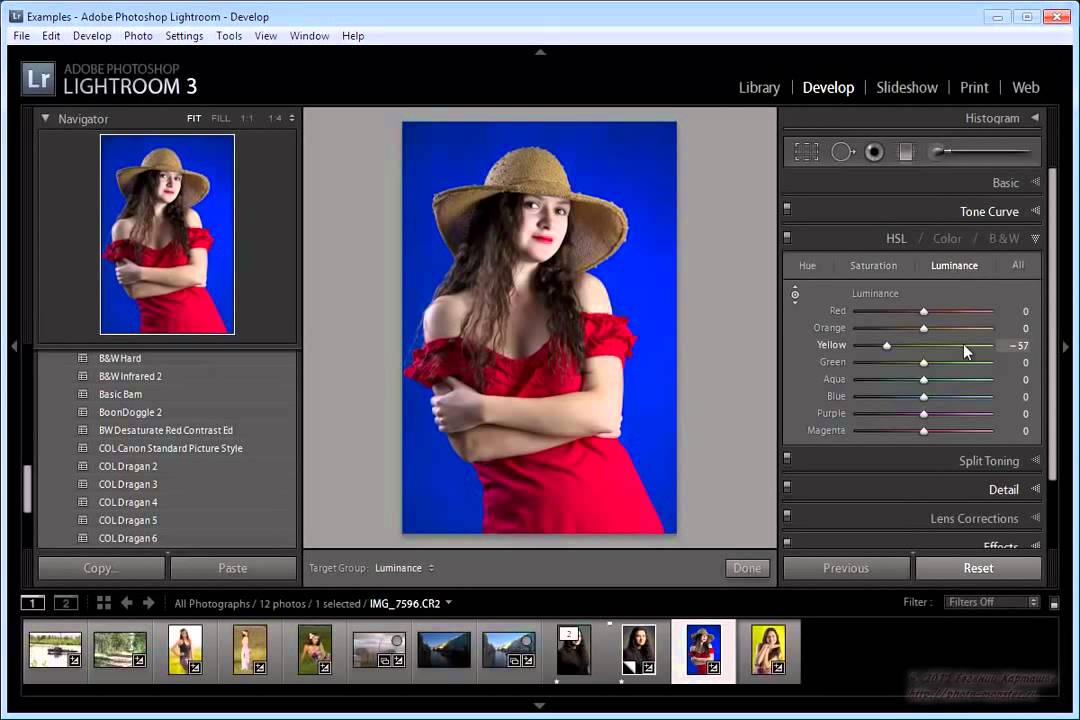 При желании можно к тексту оформить подложку. Нажимаем «ОК», после чего выбираем для нашего приветствия место. Надпись можно крутить, уменьшать и увеличивать.
При желании можно к тексту оформить подложку. Нажимаем «ОК», после чего выбираем для нашего приветствия место. Надпись можно крутить, уменьшать и увеличивать.
 Опять же, это позволит избежать конфликта имён.
Опять же, это позволит избежать конфликта имён.

 Работайте в Одиночном режиме (Solo mode), это сконцентрирует ваше внимание на каждой настройке лайтрум по очереди.
Работайте в Одиночном режиме (Solo mode), это сконцентрирует ваше внимание на каждой настройке лайтрум по очереди. Ну это для начинающего уже совсем дебри. Просто помните что лучше не переводить фотографии в черно-белый слишком часто.
Ну это для начинающего уже совсем дебри. Просто помните что лучше не переводить фотографии в черно-белый слишком часто.