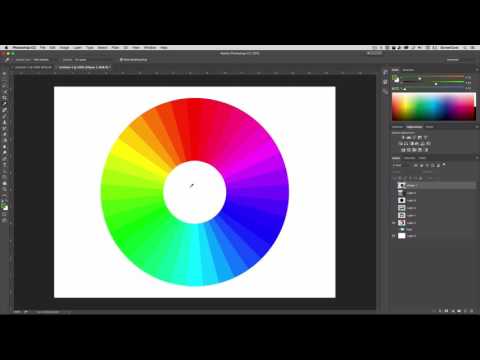Коррекция цвета и тона изображения в Photoshop
Руководство пользователя Отмена
Поиск
- Руководство пользователя Photoshop
- Введение в Photoshop
- Мечтайте об этом. Сделайте это.
- Новые возможности Photoshop
- Редактирование первой фотографии
- Создание документов
- Photoshop | Часто задаваемые вопросы
- Системные требования Photoshop
- Перенос наборов настроек, операций и настроек
- Знакомство с Photoshop
- Photoshop и другие продукты и услуги Adobe
- Работа с графическим объектом Illustrator в Photoshop
- Работа с файлами Photoshop в InDesign
- Материалы Substance 3D для Photoshop
- Photoshop и Adobe Stock
- Работа со встроенным расширением Capture в Photoshop
- Библиотеки Creative Cloud Libraries
- Библиотеки Creative Cloud в Photoshop
- Работа в Photoshop с использованием Touch Bar
- Сетка и направляющие
- Создание операций
- Отмена и история операций
- Photoshop на iPad
- Photoshop на iPad | Общие вопросы
- Знакомство с рабочей средой
- Системные требования | Photoshop на iPad
- Создание, открытие и экспорт документов
- Добавление фотографий
- Работа со слоями
- Рисование и раскрашивание кистями
- Выделение участков и добавление масок
- Ретуширование композиций
- Работа с корректирующими слоями
- Настройка тональности композиции с помощью слоя «Кривые»
- Применение операций трансформирования
- Обрезка и поворот композиций
- Поворот, панорамирование, масштабирование и восстановление холста
- Работа с текстовыми слоями
- Работа с Photoshop и Lightroom
- Получение отсутствующих шрифтов в Photoshop на iPad
- Японский текст в Photoshop на iPad
- Управление параметрами приложения
- Сенсорные ярлыки и жесты
- Комбинации клавиш
- Изменение размера изображения
- Прямая трансляция творческого процесса в Photoshop на iPad
- Исправление недостатков с помощью восстанавливающей кисти
- Создание кистей в Capture и их использование в Photoshop
- Работа с файлами Camera Raw
- Создание и использование смарт-объектов
- Коррекция экспозиции изображений с помощью инструментов «Осветлитель» и «Затемнитель»
- Бета-версия веб-приложения Photoshop
- Часто задаваемые вопросы | Бета-версия веб-приложения Photoshop
- Общие сведения о рабочей среде
- Системные требования | Бета-версия веб-приложения Photoshop
- Комбинации клавиш | Бета-версия веб-приложения Photoshop
- Поддерживаемые форматы файлов | Бета-вервия веб-приложения Photoshop
- Открытие облачных документов и работа с ними
- Совместная работа с заинтересованными сторонами
- Ограниченные возможности редактирования облачных документов
- Облачные документы
- Облачные документы Photoshop | Вопросы о рабочем процессе
- Работа с облачными документами и управление ими в Photoshop
- Обновление облачного хранилища для Photoshop
- Не удается создать или сохранить облачный документ
- Устранение ошибок с облачными документами Photoshop
- Сбор журналов синхронизации облачных документов
- Общий доступ к облачным документам и их редактирование
- Общий доступ к файлам и комментирование в приложении
- Рабочая среда
- Основные сведения о рабочей среде
- Более быстрое обучение благодаря панели «Новые возможности» в Photoshop
- Создание документов
- Работа в Photoshop с использованием Touch Bar
- Галерея инструментов
- Установки производительности
- Использование инструментов
- Сенсорные жесты
- Возможности работы с сенсорными жестами и настраиваемые рабочие среды
- Обзорные версии технологии
- Метаданные и комментарии
- Комбинации клавиш по умолчанию
- Возможности работы с сенсорными жестами и настраиваемые рабочие среды
- Помещение изображений Photoshop в другие приложения
- Установки
- Комбинации клавиш по умолчанию
- Линейки
- Отображение или скрытие непечатных вспомогательных элементов
- Указание колонок для изображения
- Отмена и история операций
- Панели и меню
- Помещение файлов
- Позиционирование элементов с привязкой
- Позиционирование с помощью инструмента «Линейка»
- Наборы настроек
- Настройка комбинаций клавиш
- Сетка и направляющие
- Разработка содержимого для Интернета, экрана и приложений
- Photoshop для дизайна
- Монтажные области
- Просмотр на устройстве
- Копирование CSS из слоев
- Разделение веб-страниц на фрагменты
- Параметры HTML для фрагментов
- Изменение компоновки фрагментов
- Работа с веб-графикой
- Создание веб-фотогалерей
- Основные сведения об изображениях и работе с цветом
- Изменение размера изображений
- Работа с растровыми и векторными изображениями
- Размер и разрешение изображения
- Импорт изображений из камер и сканеров
- Создание, открытие и импорт изображений
- Просмотр изображений
- Ошибка «Недопустимый маркер JPEG» | Открытие изображений
- Просмотр нескольких изображений
- Настройка палитр цветов и образцов цвета
- HDR-изображения
- Подбор цветов на изображении
- Преобразование между цветовыми режимами
- Цветовые режимы
- Стирание фрагментов изображения
- Режимы наложения
- Выбор цветов
- Внесение изменений в таблицы индексированных цветов
- Информация об изображениях
- Фильтры искажения недоступны
- Сведения о цвете
- Цветные и монохромные коррекции с помощью каналов
- Выбор цветов на панелях «Цвет» и «Образцы»
- Образец
- Цветовой режим (или режим изображения)
- Цветовой оттенок
- Добавление изменения цветового режима в операцию
- Добавление образцов из CSS- и SVG-файлов HTML
- Битовая глубина и установки
- Слои
- Основные сведения о слоях
- Обратимое редактирование
- Создание слоев и групп и управление ими
- Выделение, группировка и связывание слоев
- Помещение изображений в кадры
- Непрозрачность и наложение слоев
- Слои-маски
- Применение смарт-фильтров
- Композиции слоев
- Перемещение, упорядочение и блокировка слоев
- Маскирование слоев при помощи векторных масок
- Управление слоями и группами
- Эффекты и стили слоев
- Редактирование слоев-масок
- Извлечение ресурсов
- Отображение слоев с помощью обтравочных масок
- Работа со смарт-объектами
- Режимы наложения
- Объединение нескольких фрагментов в одно изображение
- Объединение изображений с помощью функции «Автоналожение слоев»
- Выравнивание и распределение слоев
- Копирование CSS из слоев
- Загрузка выделенных областей на основе границ слоя или слоя-маски
- Просвечивание для отображения содержимого других слоев
- Слой
- Сведение
- Совмещенные изображения
- Фон
- Выделения
- Рабочая среда «Выделение и маска»
- Быстрое выделение областей
- Начало работы с выделениями
- Выделение при помощи группы инструментов «Область»
- Выделение при помощи инструментов группы «Лассо»
- Выбор цветового диапазона в изображении
- Настройка выделения пикселей
- Преобразование между контурами и границами выделенной области
- Основы работы с каналами
- Перемещение, копирование и удаление выделенных пикселей
- Создание временной быстрой маски
- Сохранение выделенных областей и масок альфа-каналов
- Выбор областей фокусировки в изображении
- Дублирование, разделение и объединение каналов
- Вычисление каналов
- Выделение
- Ограничительная рамка
- Коррекции изображений
- Деформация перспективы
- Уменьшение размытия в результате движения камеры
- Примеры использования инструмента «Восстанавливающая кисть»
- Экспорт таблиц поиска цвета
- Корректировка резкости и размытия изображения
- Общие сведения о цветокоррекции
- Применение настройки «Яркость/Контрастность»
- Коррекция деталей в тенях и на светлых участках
- Корректировка «Уровни»
- Коррекция тона и насыщенности
- Коррекция сочности
- Настройка насыщенности цвета в областях изображения
- Быстрая коррекция тона
- Применение специальных цветовых эффектов к изображениям
- Улучшение изображения при помощи корректировки цветового баланса
- HDR-изображения
- Просмотр гистограмм и значений пикселей
- Подбор цветов на изображении
- Кадрирование и выпрямление фотографий
- Преобразование цветного изображения в черно-белое
- Корректирующие слои и слои-заливки
- Корректировка «Кривые»
- Режимы наложения
- Целевая подготовка изображений для печатной машины
- Коррекция цвета и тона с помощью пипеток «Уровни» и «Кривые»
- Коррекция экспозиции и тонирования HDR
- Фильтр
- Размытие
- Осветление или затемнение областей изображения
- Избирательная корректировка цвета
- Замена цветов объекта
- Adobe Camera Raw
- Системные требования Camera Raw
- Новые возможности Camera Raw
- Введение в Camera Raw
- Создание панорам
- Поддерживаемые объективы
- Виньетирование, зернистость и удаление дымки в Camera Raw
- Комбинации клавиш по умолчанию
- Автоматическая коррекция перспективы в Camera Raw
- Обратимое редактирование в Camera Raw
- Инструмент «Радиальный фильтр» в Camera Raw
- Управление настройками Camera Raw
- Обработка, сохранение и открытие изображений в Camera Raw
- Совершенствование изображений с улучшенным инструментом «Удаление точек» в Camera Raw
- Поворот, обрезка и изменение изображений
- Корректировка цветопередачи в Camera Raw
- Краткий обзор функций | Adobe Camera Raw | Выпуски за 2018 г.

- Обзор новых возможностей
- Версии обработки в Camera Raw
- Внесение локальных корректировок в Camera Raw
- Исправление и восстановление изображений
- Удаление объектов с фотографий с помощью функции «Заливка с учетом содержимого»
- Заплатка и перемещение с учетом содержимого
- Ретуширование и исправление фотографий
- Коррекция искажений изображения и шума
- Основные этапы устранения неполадок для решения большинства проблем
- Преобразование изображений
- Трансформирование объектов
- Настройка кадрирования, поворотов и холста
- Кадрирование и выпрямление фотографий
- Создание и редактирование панорамных изображений
- Деформация изображений, фигур и контуров
- Перспектива
- Использование фильтра «Пластика»
- Масштаб с учетом содержимого
- Трансформирование изображений, фигур и контуров
- Деформация
- Трансформирование
- Панорама
- Рисование и живопись
- Рисование симметричных орнаментов
- Варианты рисования прямоугольника и изменения обводки
- Сведения о рисовании
- Рисование и редактирование фигур
- Инструменты рисования красками
- Создание и изменение кистей
- Режимы наложения
- Добавление цвета в контуры
- Редактирование контуров
- Рисование с помощью микс-кисти
- Наборы настроек кистей
- Градиенты
- Градиентная интерполяция
- Заливка и обводка выделенных областей, слоев и контуров
- Рисование с помощью группы инструментов «Перо»
- Создание узоров
- Создание узора с помощью фильтра «Конструктор узоров»
- Управление контурами
- Управление библиотеками узоров и наборами настроек
- Рисование при помощи графического планшета
- Создание текстурированных кистей
- Добавление динамических элементов к кистям
- Градиент
- Рисование стилизованных обводок с помощью архивной художественной кисти
- Рисование с помощью узора
- Синхронизация наборов настроек на нескольких устройствах
- Текст
- Добавление и редактирование текста
- Универсальный текстовый редактор
- Работа со шрифтами OpenType SVG
- Форматирование символов
- Форматирование абзацев
- Создание эффектов текста
- Редактирование текста
- Интерлиньяж и межбуквенные интервалы
- Шрифт для арабского языка и иврита
- Шрифты
- Поиск и устранение неполадок, связанных со шрифтами
- Азиатский текст
- Создание текста
- Ошибка Text Engine при использовании инструмента «Текст» в Photoshop | Windows 8
- Добавление и редактирование текста
- Видео и анимация
- Видеомонтаж в Photoshop
- Редактирование слоев видео и анимации
- Общие сведения о видео и анимации
- Предварительный просмотр видео и анимации
- Рисование кадров в видеослоях
- Импорт видеофайлов и последовательностей изображений
- Создание анимации кадров
- 3D-анимация Creative Cloud (предварительная версия)
- Создание анимаций по временной шкале
- Создание изображений для видео
- Фильтры и эффекты
- Использование фильтра «Пластика»
- Использование эффектов группы «Галерея размытия»
- Основные сведения о фильтрах
- Справочник по эффектам фильтров
- Добавление эффектов освещения
- Использование фильтра «Адаптивный широкий угол»
- Фильтр «Масляная краска»
- Эффекты и стили слоев
- Применение определенных фильтров
- Растушевка областей изображения
- Сохранение и экспорт
- Сохранение файлов в Photoshop
- Экспорт файлов в Photoshop
- Поддерживаемые форматы файлов
- Сохранение файлов в других графических форматах
- Перемещение проектов между Photoshop и Illustrator
- Сохранение и экспорт видео и анимации
- Сохранение файлов PDF
- Защита авторских прав Digimarc
- Сохранение файлов в Photoshop
- Печать
- Печать 3D-объектов
- Печать через Photoshop
- Печать и управление цветом
- Контрольные листы и PDF-презентации
- Печать фотографий в новом макете раскладки изображений
- Печать плашечных цветов
- Дуплексы
- Печать изображений на печатной машине
- Улучшение цветной печати в Photoshop
- Устранение неполадок при печати | Photoshop
- Автоматизация
- Создание операций
- Создание изображений, управляемых данными
- Сценарии
- Обработка пакета файлов
- Воспроизведение операций и управление ими
- Добавление условных операций
- Сведения об операциях и панели «Операции»
- Запись инструментов в операциях
- Добавление изменения цветового режима в операцию
- Набор средств разработки пользовательского интерфейса Photoshop для внешних модулей и сценариев
- Управление цветом
- Основные сведения об управлении цветом
- Обеспечение точной цветопередачи
- Настройки цвета
- Работа с цветовыми профилями
- Управление цветом документов для просмотра в Интернете
- Управление цветом при печати документов
- Управление цветом импортированных изображений
- Выполнение цветопробы
- Подлинность контента
- Подробнее об учетных данных для содержимого
- Идентичность и происхождение токенов NFT
- Подключение учетных записей для творческой атрибуции
- 3D-объекты и технические изображения
- 3D в Photoshop | Распространенные вопросы об упраздненных 3D-функциях
- 3D-анимация Creative Cloud (предварительная версия)
- Печать 3D-объектов
- 3D-рисование
- Усовершенствование панели «3D» | Photoshop
- Основные понятия и инструменты для работы с 3D-графикой
- Рендеринг и сохранение 3D-объектов
- Создание 3D-объектов и анимаций
- Стеки изображений
- Процесс работы с 3D-графикой
- Измерения
- Файлы формата DICOM
- Photoshop и MATLAB
- Подсчет объектов на изображении
- Объединение и преобразование 3D-объектов
- Редактирование 3D-текстур
- Коррекция экспозиции и тонирования HDR
- Настройки панели «3D»
При использовании пипеток отменяются любые предыдущие изменения, которые были внесены в диалоговом окне «Уровни» или «Кривые». Если вы планируете использовать пипетки, лучше сначала применить их, а затем продолжать тонкую цветокоррекцию при помощи ползунков в диалоговом окне «Уровни» или точек в диалоговом окне «Кривые».
Если вы планируете использовать пипетки, лучше сначала применить их, а затем продолжать тонкую цветокоррекцию при помощи ползунков в диалоговом окне «Уровни» или точек в диалоговом окне «Кривые».
Примените корректировки «Кривые» или «Уровни».
На панели «Свойства» выполните одно из следующих действий.
- Дважды щелкните пипетку «Установить точку черного» для установки точки черного.
- Дважды щелкните пипетку «Установить точку белого» для установки точки белого.
На палитре цветов Adobe задайте требуемые значения для самых темных и самых светлых тонов в изображении.
- Чтобы установить в качестве точки черного чистый черный цвет, введите 0 для красного (R), зеленого (G) и синего (B).
- Чтобы установить в качестве точки белого чистый белый цвет, введите 255 для красного (R), зеленого (G) и синего (B).
- Чтобы указать оттенок серого в качестве точки черного или белого, введите одинаковые значения (между 0 и 255) для красного (R), зеленого (G) и синего (B).
 Чем ниже значения, тем темнее серый цвет. Чем выше значения, тем светлее серый цвет.
Чем ниже значения, тем темнее серый цвет. Чем выше значения, тем светлее серый цвет.
Выполните одно из следующих действий, чтобы скорректировать тональные области до точек черного или белого, установленных на шаге 2.
- Выбрав пипетку «Установить точку черного», щелкните область изображения, которая представляет точку черного (с самыми низкими значениями тонов).
- Выбрав пипетку «Установить точку белого», щелкните область изображения, которая представляет точку белого (с самыми высокими значениями тонов).
Пипетки корректировок «Уровни» и «Кривые» можно применять для удаления нежелательного цветового оттенка, возникающего вследствие избытка определенного цвета (красного, зеленого, синего или голубого, пурпурного, желтого). Проще всего сбалансировать цвет изображения, идентифицировав область, которая должна обладать нейтральным цветом, а затем удалив цветовой оттенок из этой области. В зависимости от изображения может понадобиться использовать одну или все три пипетки.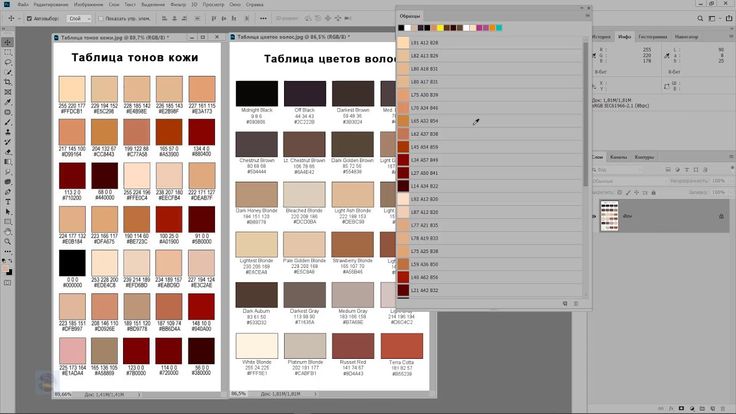 Пипетка «Установить точку серого» лучше всего подходит для изображений, которые не требуют больших коррекций и содержат легко определяемые нейтральные тона.
Пипетка «Установить точку серого» лучше всего подходит для изображений, которые не требуют больших коррекций и содержат легко определяемые нейтральные тона.
При использовании пипеток отменяются любые предыдущие изменения, которые были внесены в диалоговом окне «Уровни» или «Кривые». Если вы планируете использовать пипетки, лучше сначала применить их, а затем продолжать тонкую цветокоррекцию при помощи ползунков в диалоговом окне «Уровни» или точек в диалоговом окне «Кривые».
Инструмент «Пипетка», который устанавливает точку серого , используется в первую очередь для цветокоррекции и недоступен при работе с изображениями в градациях серого.
Перед применением коррекции определите фрагмент изображения, который должен быть нейтрального серого цвета. Например, это может быть асфальтированная дорога.
Используйте образец цвета, чтобы пометить нейтральную область и позже щелкнуть по ней пипеткой.
Щелкните на значке «Уровни» или «Кривые» на панели «Коррекция».

На панели «Свойства» выберите двойным щелчком инструмент «Установка точки серого» .
Убедитесь, что в палитре цветов Adobe выбран цвет с одинаковыми значениями компонентов «R», «G» и «B» для нейтрального серого (например, 128, 128, 128). При необходимости введите одинаковые значения для «R», «G» и «B». Photoshop запрашивает, требуется ли сохранить новый целевой цвет в качестве используемого по умолчанию.
Используя пипетку «Установить точку серого», щелкните нейтральный участок, выбранный на шаге 1. Эта операция приведет к удалению цветового оттенка изображения.
(Необязательно) Внесите окончательные корректировки «Уровни» и «Кривые» на панели «Свойства».
Справки по другим продуктам
- Коррекция «Уровни»
- Корректировка «Кривые»
- Коррекция цвета и тона изображения в CS6
- Коррекция тона и насыщенности
- Преобразование цветного изображения в черно-белое
- Коррекция деталей в тенях и на светлых участках
- Усиление контраста фотографии с использованием корректировок «Уровни» или «Кривые»
Вход в учетную запись
Войти
Управление учетной записью
Как усилить цвет и получить разнообразные оттенки цветов в фотошопе
Автор: Накрошаев Олег. Дата публикации: . Категория: Обработка фотографий в фотошопе.
Дата публикации: . Категория: Обработка фотографий в фотошопе.
Как усилить цвет и получить разнообразные
оттенки цветов в фотошопе
Третьим, обязательным шагом, в рабочем потоке фотошоп мастера, идет работа по усилению цвета и получению разнообразных оттенков.
Применяется специальный экшен, который называется «МММ+СВ».
По сути, в эту операцию включены два экшена: один усиливает цвет, другой позволяет получить разнообразные оттенки.
Несмотря на то, что этот шаг позиционируется как усиление цвета и получения его оттенков, при использовании этого экшена, происходит и работа с яркостью.
Предварительно необходимо создать выделение нужных областей снимка.
Точное выделение не требуется, оно создается, к примеру, инструментом «Лассо».
Но выбор выделенной области очень важен для результата.
Имеет значение, какие преобладающие цвета и значения яркости выделены и насколько они разбросаны.
Вот примеры использования экшена «МММ+СВ» с разными, предварительно созданными, выделениями.
1 вариант:
2 вариант:
На втором варианте видно, что очень сильно усиливается насыщенность красных и близких к нему цветов.
Это один из недостатков применения этого экшена – мощное усиление красного цвета, которое приходится каждый раз ослаблять.
Вот еще пример работы этой операции.
Видно, что, кроме мощного усиления красного цвета, добавляется посторонний цветовой оттенок на буйвола.
Все эти проблемы можно устранять, рисуя по маскам слоев, где усилился цвет или с помощью функции «Наложение, если» (находится в окне «Стиль слоя»).
Делаем вывод по операции «МММ+СВ»:
1. Требуется много ручной работы.
2. Слишком сильно усиливает насыщенность красного цвета и оттенков цвета, близких к этому цвету.
3. Требуется предварительное создание выделения, от которого сильно зависит результат работы экшена.
4. Области снимка, имеющие нейтральный цвет, или близкий к нему, могут получить дополнительный посторонний оттенок.
5. Нельзя применять дважды эту операцию на одном фото. Вернее, можно, но это приведет к появлению всевозможного рода артефактов.
По всей видимости, разработчики этой операции также понимали все эти проблемы.
Поэтому они предусмотрели запуск этой операции с панели Д. Маргулиса с нажатой клавишей Alt.
В результате открывалось дополнительное окошко, в котором можно минимизировать полученные проблемы.
Но, здесь могут возникнуть технические проблемы.
Так как панель Д. Маргулиса не у всех устанавливается.
Этот же экшен можно применять и с панели фотошопа «Операции».
Но, такой возможности, в виде использования этого окна, уже не будет.
Именно поэтому, я практически перестал использовать эту операцию в ходе своей обработки фотографий.
Вернее, так: использую, но затем значительно уменьшаю непрозрачность группы или слоев, или то и другое, для уменьшения полученных проблем.
К сожалению, в результате, теряются полученные в ходе работы экшена, красивые разнообразные оттенки цвета.
К счастью, существует операция, которая позволяет их вернуть на место и даже значительно усилить!
Этот экшен создает всего два слоя.
Один слой отвечает за получение разнообразных оттенков и их усиление.
Второй – за усиление контраста.
Это действие так же требует создание предварительного выделения.
Но, здесь очень важное отличие от создания выделения при использовании операции «МММ+СВ».
Когда мы создаем выделение перед работой этого экшена, мы акцентируем внимание экшена именно на эти области.
А воздействие операции «МММ+СВ» происходит на всю картинку.
Просто одни области сильнее попадают под воздействие этой операции, другие – менее сильно.
А когда мы создаем выделение и применяем операцию «MMM Finetuned v3a», то воздействие распространяется именно на эти области!
Что очень важно!
И еще один существенный момент.
Мы можем применять эту операцию на фото столько раз, сколько нам надо, каждый раз выбирая нужные нам области.
Операция «МММ+СВ» улучшает цвета и яркость на основе выделения.
Если выделение состоит в основном из зеленого, вариации в зеленом увеличатся, но другие цвета будут уходить от зеленого.
К примеру, небо может стать фиолетовым и т. д.
При использовании «MMM Finetuned v3a» эффект на зелень будет таким же, как и в случае «МММ+СВ», но области других цветов будут замаскированы и, таким образом, останутся нетронутыми.
Идея состоит в том, чтобы выполнить несколько прогонов.
Например, после улучшения зеленого цвета сделайте еще один выбор коричневых областей и снова запустите действие.
Это сделает коричневый цвет более ярким, а зелень останется прежней.
Можно даже (и желательно для некоторых изображений) выбрать темно-зеленый цвет, запустить действие, затем выбрать более светлый и более желтоватый зеленый цвет и снова запустить действие.
Получим красивые оттенки цвета.
Такого эффекта невозможно добиться при использовании «МММ+СВ».
Делаем вывод из этого урока:
1. Операцию «МММ+СВ» можно и нужно применять, но учитывая все негативные моменты ее применения, о которых я рассказал выше.
2. Применение операции «MMM Finetuned v3a» дает куда более эффективные результаты по обработке фото.
3. Рекомендую совместное применение этих двух экшенов, с учетом моего опыта использования операций, о котором я написал в этом уроке.
Именно так я и поступил, когда обрабатывал фотографию, которую прислал мой подписчик Солощенко Владимир Николаевич.
Вот что у меня получилось:
ПОДРОБНОСТИ ОБ ЭТАПАХ ОБРАБОТКИ ЭТОЙ ФОТОГРАФИИ
ПОДРОБНОСТИ ОБ ЭТАПАХ ОБРАБОТКИ ЭТОЙ ФОТОГРАФИИ
Понравилось? Поделитесь:
Добавить комментарий
Как изменить цвет листа в Photoshop
Содержание
- 1 Как изменить цвет листа в Photoshop
- 1.1 1. Откройте фотографию листа в Photoshop
- 1.2 2. Создайте новый корректирующий слой выборочного цвета
- 1.3 3
- 1.4 4. Кисть поверх деревьев
- 1.5 5. Сотрите любую область, если необходимо
- 1.5.1 Преобразование цвета листа:
- 1.5.2 Сохраните этот пост на своей доске для справки и следуйте за мной на Пинтерест
Вы когда-нибудь хотели изменить времена года на своих фотографиях? Недавно я опубликовала эту парижскую фотографию в своем Instagram и получила множество замечательных отзывов о цвете весенних листьев. В этом простом уроке по Photoshop я покажу вам, как изменить цвет листьев в Photoshop менее чем за 5 шагов.
В этом простом уроке по Photoshop я покажу вам, как изменить цвет листьев в Photoshop менее чем за 5 шагов.
Связанный: Как изменить звезды в Photoshop
1. Откройте фото листа в Photoshop фото меня в Париже осенью. Поскольку мы не могли путешествовать этой весной, я думал, что поселюсь там в полном розовом цвете. Так что я изменю эти осенние тона на розовый тон.
2. Создайте новый корректирующий слой выборочного цвета
Этот инструмент находится в правом нижнем углу экрана. Щелкните Selective Color , и появится окно свойств. Здесь вы собираетесь создать цвет, который вы хотите, чтобы ваши деревья были. Вы можете сделать осеннюю сцену более яркой или полностью изменить цвет на розовый оттенок.
Красные и желтые цвета, с которыми вы будете играть, чтобы получить розовый оттенок. Конечно, вы можете зайти и поиграть со всеми перечисленными цветами, но я изменил только категорию «Красный и желтый».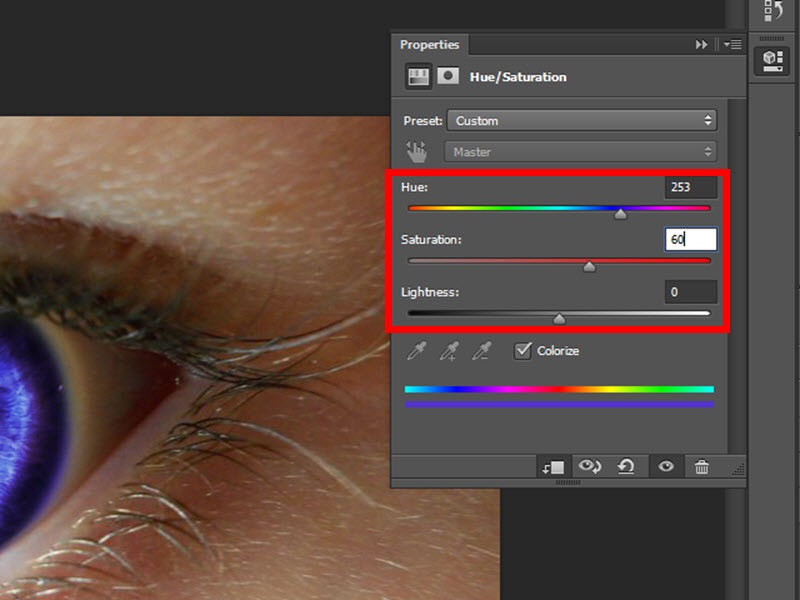 Не пугайтесь, когда изменится цвет всего изображения, мы инвертируем это на следующем шаге.
Не пугайтесь, когда изменится цвет всего изображения, мы инвертируем это на следующем шаге.
Поэкспериментируйте, пока вам не понравится цветовая комбинация ваших деревьев. Вот какими оказались мои красные и желтые цвета:
3. Инвертировать слой в исходное изображение
Теперь нажмите Command + I на клавиатуре, чтобы вернуть изображение к исходному цвету.
4. Закрасьте деревья кистью
Выберите инструмент «Кисть» в меню и закрасьте области, где вы хотите изменить цвет дерева. Вы можете легко изменить сторону кисти на клавиатуре, нажав [ и ] ключей.
5. Сотрите любую область, если необходимо
Если ваша кисть случайно прошлась по ненужным областям, выберите ластик и сотрите их. И вот вам окончательный результат.
После удаления лишнего, если таковое имеется, вы получите окончательный результат. Вы можете использовать эти шаги для изменения чего угодно, от цвета листа до цвета цветка и т. д. Вот несколько изображений ниже некоторых преобразований. Хотелось бы узнать о ваших преобразованиях листьев. Оставьте комментарий ниже!
д. Вот несколько изображений ниже некоторых преобразований. Хотелось бы узнать о ваших преобразованиях листьев. Оставьте комментарий ниже!
Преобразование цвета листьев:
Простое руководство по Photoshop. Измените цвет листьев за 5 простых шагов.
Сохраните это сообщение на своей доске объявлений для справки и следуйте за мной на Pinterest
Как точно изменить цвет волос в Photoshop
В этом уроке мы рассмотрим некоторые техники окрашивания волос в Photoshop. Я покажу вам, как вы можете создать три варианта цвета волос: коричневый, черный и светлый. Как только вы освоите эту технику, вы сможете превратить любой цвет волос в другой. Итак, без лишних слов, приступим!
Учебные ресурсы
Женщина
Каштановые волосы
Я использую это изображение женщины, и я нашел его на Unsplash. Вы можете загрузить то же изображение, чтобы следовать вместе с учебным пособием, по указанной ссылке в разделе учебных ресурсов. На первый взгляд изображение выглядит тусклым и плоским, так как цвета не выделяются.
Я только что сделал базовую настройку изображения, чтобы выделить цвета. Если ваше изображение имеет хороший контраст и цвет, все должно быть в порядке. Вам не нужно ничего делать здесь.
Теперь изменим цвет волос на коричневый. Превратить цвет волос в коричневый — несложная задача, потому что у моей модели рыжий цвет волос.
Теперь мы нацелимся на красный цвет, используя настройку Selecting Color . Используя этот корректирующий слой, очень легко выделить рыжие волосы. Перейдите в Слой > Новый корректирующий слой> Выборочный цвет . Измените настройки Red & Yellow , чтобы превратить рыжие волосы в каштановые.
Вы можете увидеть мои настройки на изображении ниже, и вы можете использовать те же настройки, если цвет волос вашей модели рыжий. Если вам нужно настроить параметры, не стесняйтесь делать это.
Вот каштановые или каштановые волосы:
Как вы можете заметить изменился цвет кожи модели, а также появились красные тона. Нам нужно это исправить, для этого убираем эффект Selective Color на коже, рисуя на маске черной кистью.
Нам нужно это исправить, для этого убираем эффект Selective Color на коже, рисуя на маске черной кистью.
Примечание. Мы будем делать это на протяжении всего урока, чтобы убедиться, что мы можем сохранить цвет кожи нетронутым. Поэтому всегда используйте маску, чтобы удалить эффект любого корректирующего слоя на коже.
Черные волосы
Чтобы придать волосам черный цвет , нам нужно сначала обесцветить цвет волос, а затем затемнить , чтобы сделать его черным.
Чтобы обесцветить цвет волос, перейдите в Layer > New Adjustment Layer > Hue/Saturation и выберите Reds , а теперь обесцветьте красный цвет, перетащив ползунок насыщенности до упора влево.
Как вы можете заметить, волосы также имеют желтые блики. Нам также нужно удалить это, чтобы нацелить желтую подсветку, используя Yellows . поэтому после Reds выберите Yellows , чтобы обесцветить желтый цвет.
Снова используйте маску Hue/Saturation , чтобы вернуть цвет кожи, рисуя на ней черной кистью. Как я уже сказал, мы будем использовать маску на протяжении всего урока, чтобы сохранить цвет кожи .
Теперь используйте настройку Curves , чтобы затемнить изображение. Используйте настройки ниже, чтобы затемнить изображение.
Щелкните маску кривых и нажмите CTRL + I, чтобы создать инвертированную маску слоя. Затем используйте мягкую белую кисть, чтобы показать темный эффект только на волосах. Это сделает волосы более темными и черными, чего мы и хотим.
Посмотрите на результаты ниже, у нас черные волосы.
Я дополнительно затемнил части волос, используя еще один слой Curves . Всегда используйте инвертированную маску слоя, чтобы ограничить темный эффект на волосах.
Светлые волосы
Это самая сложная часть урока, так как не так просто воспроизвести светлые волосы, но это также весело, если вы делаете это правильно.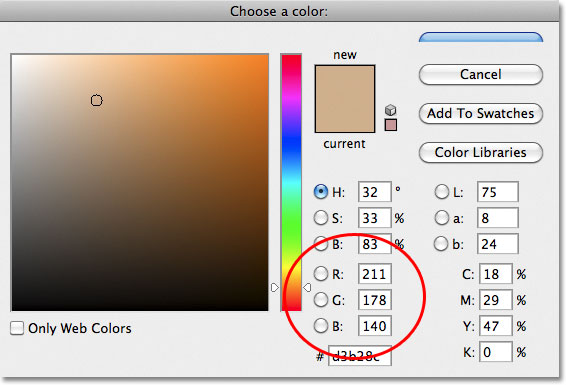
Во-первых, я выбрал красный цвет, используя Selective Color , чтобы сделать его немного желтоватым. Как вы знаете, что желтый цвет очень близок к блондинке, и вещь, которая отличает светлый цвет волос от желтого, это блики на волосах.
Смотрите настройки ниже и не забудьте замаскировать эффект Selective Color на коже с помощью маски .
Создайте новый слой, нажав CTRL + SHIFT + N и назовите его «Цвет». Выберите желтый цвет, и я выбрал этот цвет #dbc17c .
Используйте мягкую кисть, чтобы нарисовать волосы. См. изображение ниже для справки.
Измените режим наложения на Мягкий свет . Вы можете видеть, что цвет волос в значительной степени стал желтым, и мы можем начать добавлять блики к волосам, чтобы сделать их светлыми.
Создайте новый слой и назовите его «белый цвет». Используя мягкую кисть, нарисуйте белый цвет на волосах, как я сделал ниже. Вы должны быть тонкими, но не волнуйтесь, если вы немного переусердствуете, потому что вы можете исправить это позже.
Вы должны быть тонкими, но не волнуйтесь, если вы немного переусердствуете, потому что вы можете исправить это позже.
Дважды щелкните белый слой, чтобы сделать его ярче Диалоговое окно «Параметры наложения ». Перейдите в раздел Blend IF , зажмите ALT KEY и перетащите черный ползунок вправо.
Ползунок разделится, и вы можете перетащить их оба вправо, что означает, что это поможет смешать белый цвет с более светлыми участками волос, создавая более реалистичные блики.
Вот результаты со светлыми волосами:
В конце концов, вы можете контролировать, где должны быть видны блики, используя маску. Добавьте маску к белому слою на 9.0029 Layer> Layer Mask> Reveal All и, используя черную кисть, удалите блики там, где они не должны быть видны, как слева, или, может быть, если вы переусердствовали с белым цветом, вы можете исправить это здесь.
Вот мои окончательные результаты:
Дополнительный совет — изменение цвета кожи
При маскировании эффекта корректирующих слоев вы могли столкнуться с определенными участками кожи, близкими к волосам.


 Чем ниже значения, тем темнее серый цвет. Чем выше значения, тем светлее серый цвет.
Чем ниже значения, тем темнее серый цвет. Чем выше значения, тем светлее серый цвет.