Как создать драматическое небо на фотографии в Photoshop. Действия MCP
Иногда вы делаете портрет, снимаете пейзаж или город и понимаете, что ваше небо выглядит тусклым. Бывает, когда небо чистое без облаков или передержано. Но не спешите удалять эту фотографию, вы можете заменить размытое небо за несколько простых шагов с помощью Photoshop.
В этой статье я проведу вас через процесс замены неба в Photoshop двумя способами. Первый способ довольно прост, и вам понадобится маска слоя и несколько настроек, чтобы объединить два изображения вместе.
Если у вас уже есть фотография вашего объекта, вам нужно выбрать картина с небом который вы будете использовать. Важно помнить, что время дня, направление солнца и уровень неба должны быть почти одинаковыми на обоих изображениях. Я знаю, что это фотоманипуляция и урок Photoshop, но нужно соблюдать правила композиции.
Вот фото, которое я собираюсь использовать в этом уроке. Вы видите красивое изображение морского заката с девушкой на пирсе, но мне не нравится здесь скучное пустое небо. Давайте изменим небо совершенно другой картинкой.
Давайте изменим небо совершенно другой картинкой.
Метод 1
Начнем с быстрой и простой техники. Я нашла на Unsplash красивое изображение с розовым закатом и пустым небом.
Откройте фотографию, которую хотите изменить в Photoshop.
Затем вы должны найти подходящую фотографию с закатным небом (в данном случае), которая идеально подходит к объекту. Я выбрал фотографию заката, потому что на исходной фотографии, видимо, это почти закат. Цвета теплые и желтые.
Поиск подходящего изображения на Unsplash занял некоторое время.
Также откройте фото заката в Photoshop. А потом нужно наклеить его на исходную картинку. Нажмите Ctrl + A, Ctrl + C, чтобы выделить и скопировать его, а затем нажмите Ctrl + V, чтобы вставить его в то же окно, что и изображение девушки.
Выберите Transformation Tool, чтобы изменить размер изображения заката, чтобы оно соответствовало исходному, и нажмите Enter.
Уменьшите прозрачность, чтобы вы могли видеть горизонт и линию, где начинается небо на изображении.
Добавьте маску слоя, используя панель в правом нижнем углу.
Нажмите G для градиентной маски и закрасьте передний план от прозрачного до черного.
Затем, удерживая Shift, идите снизу вверх, чтобы заменить небо. Если вы хотите отменить какое-либо действие в Photoshop, нажмите Ctrl + Z (или Ctrl + Alt + Z, чтобы отменить множество действий). Вот что у меня получилось:
Если замененное небо проходит над вашим объектом (в моем случае это девушка), выберите инструмент «Кисть» и черный цвет, чтобы стереть его.
Сохраните горизонт так же, как на исходном изображении, но добавьте деталей в верхнюю часть фотографии, чтобы она выглядела реалистично. Даже если небо на горизонте немного светлее, это даже лучше.
По умолчанию изображения связаны с маской слоя; вы можете отсоединить их, чтобы перемещать градиент вверх и вниз. Просто нажмите на значок цепочки. Если эти слои связаны, они будут двигаться вместе. Теперь вы можете перемещать небо вверх и вниз.
Просто нажмите на значок цепочки. Если эти слои связаны, они будут двигаться вместе. Теперь вы можете перемещать небо вверх и вниз.
Я хочу, чтобы эти два изображения подходили немного больше. Итак, я собираюсь осветить небо, чтобы сделать это изображение более правдоподобным. Я сделаю это с помощью Curves.
Убедитесь, что вы нажали Alt + Ctrl + G, чтобы ваши настройки Curves реализовывали только изображение с небом. Если вы этого не сделаете, вы измените цвета всего изображения.
Если у вас есть контрастное интенсивное изображение неба, важно сделать его ярче. Для тех из вас, кто хочет оставить эту фотографию реалистичной. Это просто не сработает с темным небом.
Теперь я хочу еще больше объединить эти два изображения, применив ту же цветокоррекцию.
Выберите «Цветовой баланс» и перетащите ползунок, чтобы добиться желаемого эффекта. Я решил сделать эту фотографию более красной и желтой, так как сейчас закат, и эти цвета будут выглядеть фантастически.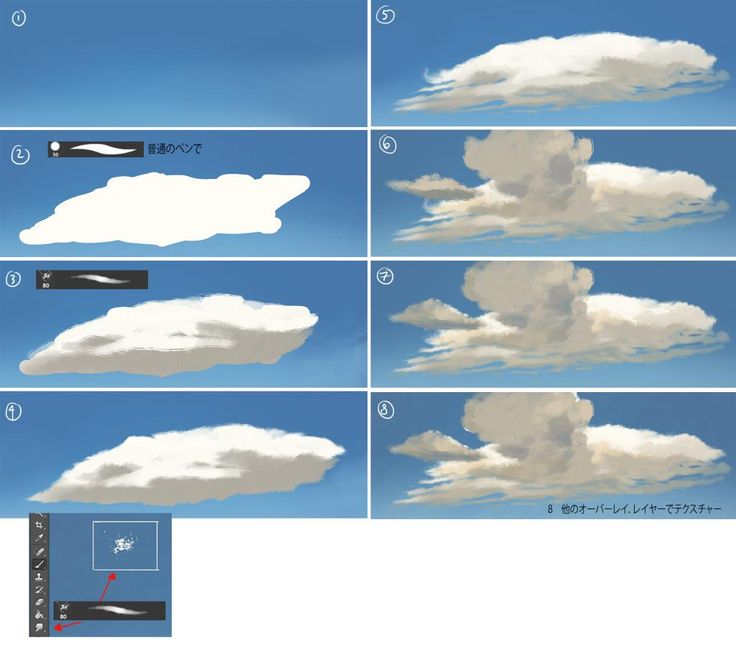
В Photoshop есть множество способов добиться такого точного вида, но этот один из самых простых. Этот прием поможет вам, когда вы захотите заменить небо.
Вот мое изображение результата.
Метод 2
Откройте фотографию, которую хотите использовать, в Adobe Photoshop.
Я выбираю красивый городской горизонт во время заката с теплыми солнечными цветами, водой и почти полностью чистым небом.
Выделите здания на горизонте с помощью инструмента быстрого выбора.
Инструмент работает автоматически, но если он захватил большую площадь, тогда вы можете использовать тот же инструмент быстрого выбора, но удерживая клавишу Alt.
Затем снова выберите Layer Mask в правом углу.
Нажмите Ctrl + I, чтобы инвертировать обтравочную маску. Вы получите следующий результат:
Затем откройте изображение с небом, которое вы хотите использовать для этого исходного изображения в Photoshop. Скопируйте и вставьте его в окно с изображением. При необходимости трансформируйте его по размеру фотографии.
Скопируйте и вставьте его в окно с изображением. При необходимости трансформируйте его по размеру фотографии.
Нажмите Ctrl + [(открытая скобка), чтобы поменять слои местами, как здесь.
Как я упоминал ранее, вам нужно сохранить реалистичность изображения и попытаться увидеть, откуда исходит солнечный свет. На моем изображении я знаю, что солнце идет из левого верхнего угла, потому что здания отражают свет. Но на картинке с закатом я обнаружил, что солнце идет справа, поэтому мне нужно перевернуть его по горизонтали. Я сделал это с помощью инструмента трансформации.
Затем трансформируйте и настройте изображение неба, чтобы оно лучше соответствовало исходному.
Выберите инструмент «Кисть» и сотрите фон на исходном изображении, чтобы избежать белых пробелов. Для большей точности уменьшите непрозрачность кисти до 70%.
Это выглядит почти идеально, но, чтобы лучше передать изображение заката, я хочу внести еще несколько небольших корректировок.
Выберите инструмент «Кривые» и поместите слой прямо над изображением заката. Ваши настройки не должны влиять на исходное изображение.
Затем поиграйте с яркостью и контрастностью, чтобы эти изображения смешались.
Взгляните на результат:
Тебе решать
Надеюсь, вам понравились эти уроки. Какая техника вам нравится больше всего и почему? Не стесняйтесь поделиться своей фотографией с замененным небом в поле для комментариев ниже.
Ознакомьтесь с нашим НАБОРОМ НАЛОЖЕНИЙ НЕБО И СОЛНЦА: 160 премиальных наложений с изображением неба и солнца!
Ноу-хау: как просто сделать красивое небо на фотографии
?Предыдущий пост | Следующий пост
При фотографировании в походе, особенно в лесу, сплошь и рядом оказывается, что динамический диапазон сцены слишком широк, и небо на фотографии оказывается белым. При съемке в JPEG сделать с этим особо ничего нельзя, разве что снимать в режиме HDR и компоновать 2-3 снимка в один (на ПК или внутрикамерным софтом).
Для минимизации проявления эффекта «белого неба» включите в камере режим расширения динамического диапазона! У Canon он называется D+ и работает следующим образом: снимок делается на меньшем ISO, чем показывает камера (ISO 200 D+ фактически означает съемку на ISO 100), снимок соответственно получается недоэкспонированным на 1 EV, затем темные области принудительно «вытягиваются» при обработке (незаметно для пользователя). ДД камеры при этом расширяется на 1 EV, но растут шумы в тенях из-за вытягивания, а также минимальное ISO ограничивается на 200.
Но и это не всегда помогает, пример на фото. Далее опишу превращение белого неба в нормальное на примере своего любимого Adobe Photoshop CC + Adobe Camera RAW (пользователи Lightroom найдут этот же инструмент самостоятельно, интерфейсы похожие).
При съемке в RAW у нас есть отличный инструмент для коррекции: виртуальный градиентный фильтр (активизируется кнопкой , указанной стрелкой на рис. выше). Он работает почти как настоящий (читаем про него здесь), но гораздо более гибок, позволяет располагать переход в произвольном месте и делать его произвольной ширины. Что особенно важно, корректировать можно не только яркость и цвет (как у настоящих фильтров), а ВООБЩЕ ВСЕ параметры, связанные с экспозицией и цветом!
Что особенно важно, корректировать можно не только яркость и цвет (как у настоящих фильтров), а ВООБЩЕ ВСЕ параметры, связанные с экспозицией и цветом!
Итак, открываем наши фотографии в Фотошопе и начинаем сей нехитрый труд.
- Нажимаем сверху кнопку «Graduated Filter», и справа появляется примерно такое меню:
- Вводим там Highlights (Света) = -100, больше ничего не трогаем. Объясню, почему «света», а не экспозиция в целом (как я делал раньше). Корректируя экспозицию, мы затемняем не только белое небо, но и другие объекты, попадающие в область действия фильтра, это хорошо заметно и требует определенных усилий для коррекции, особенно если затемнение сильное. Настройка «Highlights» воздействует только на светлые объекты, т.е. затемнит ТОЛЬКО небо! Поэтому мы можем максимально сильно затемнить небо с минимальным эффектом на прочие объекты.
- Наводим мышку чуть выше линии горизонта на фото, нажимаем левую кнопку, и слегка протаскиваем вниз. Тем самым мы создали область перехода светофильтра, а сама картинка выглядит теперь так:
- Область перехода светофильтра ограничена линиями (выше зеленой 100% эффект, ниже красной эффекта нет), а дергая за красную и зеленую точки, вы можете расположить область перехода наиболее удобным образом.
 Можно создать несколько фильтров, тогда активный (который вы корректируете в данный момент) выбирается щелчком по пунктирной линии, соединяющей эти точки.
Можно создать несколько фильтров, тогда активный (который вы корректируете в данный момент) выбирается щелчком по пунктирной линии, соединяющей эти точки. - Если небо стало совсем инфернальным, то можно уменьшить степень воздействия фильтра с «-100» до «-80», например, но обычно это не требуется.
- Смотрим на экспозицию (яркость) фотографии в целом и на гистограмму в правом верхнем углу экрана (см. скриншот выше). В данном примере экспозиция хорошая, трогать ничего не надо. Если что-то не нравится (например, лес слишком темный), то можно ухватить мышкой за центральную область на гистограмме, показанную стрелкой, и потаскать ее влево-вправо, изменяя при этом экспозицию ВСЕЙ фотографии.
Вот и всё. Надеюсь, кому-то это поможет повысить качество своих пейзажей.
| March 2016 | ||||||
| S | M | T | W | T | F | S |
|---|---|---|---|---|---|---|
| 1 | 2 | 3 | 4 | 5 | ||
| 6 | 7 | 8 | 9 | 10 | 11 | 12 |
| 13 | 14 | 15 | 16 | 17 | 18 | 19 |
| 20 | 21 | 22 | 23 | 24 | 25 | 26 |
| 27 | 28 | 29 | 30 | 31 | ||
- Моя фотогалерея
- В Контакте
- Мои сферические панорамы
- alexey_ionov : (без темы) [+2]
- v_otaku : (без темы) [+2]
- embedder : (без темы) [+0]
- freel00k : (без темы) [+0]
Powered by LiveJournal. com
com
Как улучшить вид неба в Photoshop?
Последнее обновление: 24 сентября 2022 г., 16:21
С помощью нескольких простых шагов можно легко улучшить вид неба в Photoshop. Просто следуйте этим советам:
1. Добавьте корректирующий слой «Карта градиента»
Добавление корректирующего слоя карты градиента — это самый быстрый и простой способ улучшить цвета вашего неба. Для этого перейдите в Layer > New Adjustment Layer > Gradient Map.
Затем на панели «Свойства» выберите цвета, которые вы хотите использовать для градиента. Чтобы небо выглядело естественно, попробуйте использовать синий и зеленый цвета. Вы также можете поэкспериментировать с другими цветовыми сочетаниями, чтобы увидеть, что лучше всего смотрится с вашим изображением.
2. Используйте слой-заливку синего цвета
Если вы хотите больше контролировать цвет вашего неба, вы можете использовать слой заливки цветом. Для этого перейдите в Layer > New Fill Layer > Solid Color.
На панели «Свойства» выберите голубой цвет для слоя-заливки. Затем вы можете отрегулировать непрозрачность слоя, чтобы получить идеальный цвет для вашего неба.
3. Используйте выборочные корректирующие слои цвета
Если вы хотите еще больше контролировать цвета своего неба, вы можете использовать Выборочные корректирующие слои цвета. Эти слои позволяют настроить цвета определенных объектов на изображении.
Чтобы использовать корректирующий слой «Выборочный цвет», выберите «Слой» > «Новый корректирующий слой» >
СОВЕТ ПРОФЕССИОНАЛА: В этой статье приведены советы о том, как улучшить вид неба в Photoshop. Однако важно отметить, что эти советы могут работать не для всех изображений и версий Photoshop. Кроме того, некоторые методы, описанные в статье, могут повредить ваше изображение, если их использовать неправильно.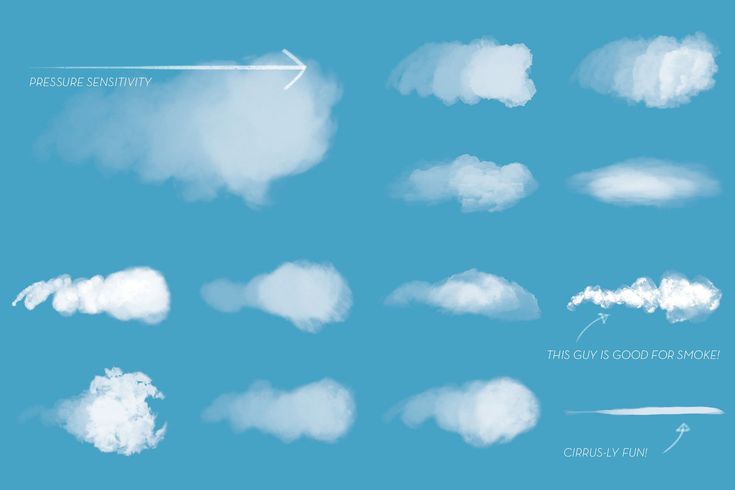 Используйте эти советы на свой страх и риск.
Используйте эти советы на свой страх и риск.
4. Используйте градиентные фильтры
Градиентные фильтры — еще один отличный способ улучшить цвета вашего неба. Чтобы использовать градиентный фильтр, перейдите в меню «Фильтр» > «Рендеринг» > «Градиентное облако».
На панели «Свойства» выберите цвета, которые вы хотите использовать для градиентного фильтра. Вы также можете настроить непрозрачность фильтра, чтобы получить идеальный эффект.
5. Используйте корректирующие слои фотофильтра
Photo Filter Adjustment Layers — еще один простой способ улучшить цвета вашего неба. Чтобы использовать корректирующий слой «Фотофильтр», перейдите в «Слой» > «Новый корректирующий слой» > «Фотофильтр». На панели «Свойства» выберите цветной фильтр, который вы хотите использовать, а затем отрегулируйте плотность фильтра.
Заключение:
Как видите, есть много способов улучшить вид неба в Photoshop.
Поэкспериментируйте с различными техниками и посмотрите, что лучше всего подходит для вашего изображения.
Немного потренировавшись, вы сможете создавать красивое небо, которое сделает ваши фотографии потрясающими!
Морган Баш
Любитель технологий и соучредитель организации Women Coders SF.
Как сделать замену неба в Photoshop
Содержание
- Красивое небо привлекает внимание покупателей
- Дополнительные преимущества замены неба
- Как заменить небо в Photoshop (10 шагов) Вы хотите научиться делать замену неба в Photoshop? Часто самая впечатляющая корректировка, которую вы можете внести в фотографию недвижимости, не имеет ничего общего с самой недвижимостью.
Чтобы быстрее продать недвижимость, нужно создать ощущение, перед которым покупатели жилья не смогут устоять. Они должны иметь возможность представить себя живущими в этой собственности.
Итак, в этом посте мы покажем вам, как заменить небо в Photoshop, чтобы улучшить ваши фотографии недвижимости и помочь вам быстрее продать недвижимость.

Но прежде чем мы покажем вам, как сделать вашу собственность неотразимой для покупателей, давайте сначала посмотрим на преимущества замены неба на фотографиях недвижимости.
Красивое небо привлекает внимание покупателей
Время, потраченное на украшение неба, иногда может показаться ненужным или слишком трудоемким, но красивое небо оказывает замечательное влияние на потенциальных покупателей жилья.
Мало того, что они будут гораздо более восприимчивы к тому, что вы продаете, они также, вероятно, будут тратить больше времени, глядя на изображение, если небо чистое, яркое и приветливое.
Что еще более важно, ясное голубое небо представит вашу собственность в совершенно новом свете и поможет вам продать ее быстрее!
Дополнительные преимущества замены неба
До: Исходное фотоПосле: Редактирование фотографий недвижимости и замена неба с помощью PhotoUpЗамена неба может улучшить фотографию, поместив на нее живые или неодушевленные объекты, такие как радуга, птицы, движущиеся облака, самолеты и многое другое.

Чтобы дать вам лучшее представление, вот некоторые преимущества замены неба на фотографиях недвижимости:
- Делает вашу собственность более привлекательной: С заменой неба вы можете настроить фотографию своей собственности, чтобы она выглядела более привлекательной для потенциальных клиентов. покупатели жилья.
- Предоставляет фотографам недвижимости больше свободы: Вам не нужно беспокоиться о погоде или выборе лучшего времени дня. Вместо этого вы можете организовать съемку и сделать фотографии в удобное для вас время.
- Подъемник настроения: Ничто так не влияет на настроение человека, как погода. Голубые небеса поднимают нам настроение, а серые тяжелые небеса тянут нас вниз. Итак, если вы хотите поднять настроение и ощущение от фотографии недвижимости, вам следует обратить свое внимание на небо.
- Предлагает неограниченные возможности: Нет ничего невозможного при редактировании фотографий в Photoshop.
 Например, вы можете выбрать чистое голубое небо, белые пушистые облака, драматический закат или звездную ночь. Любое чувство, которое вы хотите создать, можно воссоздать в Photoshop.
Например, вы можете выбрать чистое голубое небо, белые пушистые облака, драматический закат или звездную ночь. Любое чувство, которое вы хотите создать, можно воссоздать в Photoshop.
Лучше всего то, что вы полностью контролируете каждый аспект вашего имиджа недвижимости.
С учетом сказанного давайте вернемся к уроку и посмотрим, как заменить небо в Photoshop. И в данном случае заменяет зимнее небо!
Больше, чем лидер отрасли
Редактирование фотографий в сфере недвижимости
PhotoUp — это комплексная бизнес-платформа для фотографов, занимающихся недвижимостью.
Как заменить небо в Photoshop (10 шагов)
Есть несколько основных шагов, которые вам нужно понять в Photoshop, чтобы получить красивую, реалистичную замену неба для вашего онлайн-изображения недвижимости, которые мы рассмотрим в этом видеоуроке.
Если вы не хотите смотреть видео, вы можете прочитать текст ниже.
youtube.com/embed/FdstK85GlKs?enablejsapi=1&autoplay=0&cc_load_policy=0&iv_load_policy=1&loop=0&modestbranding=0&fs=1&playsinline=0&controls=1&color=red&cc_lang_pref=&rel=0&autohide=2&theme=dark&» title=»YouTube player» allow=»accelerometer; autoplay; clipboard-write; encrypted-media; gyroscope; picture-in-picture» allowfullscreen=»» data-no-lazy=»1″ data-skipgform_ajax_framebjll=»»>Замена зимнего неба в Photoshop
До: Исходное фото После: Замена неба с помощью PhotoUpПрежде чем начать, выберите зимнее небо, которое вы хотите использовать в качестве замены.
Профессиональный совет: просматривайте стоковые фотографии или свои собственные изображения, пока не найдете то небо, которое ищете.
Итак, приступим!
- В Lightroom начните с обычной базовой корректировки фотографии. Убедитесь, что снег на вашей фотографии имеет нейтральный цвет, не слишком холодный и не слишком теплый.
- Переместите фотографию в Photoshop, щелкнув изображение правой кнопкой мыши и выбрав «Редактировать в Photoshop».

- Теперь продублируйте фотографию.
- Перейдите на вкладку каналов и продублируйте синий канал, так как это поможет вам обработать замену неба.
- Отрегулируйте уровень, нажав CTRL + L на клавиатуре. И переместите ползунок, чтобы настроить уровни, пока вы не будете удовлетворены.
- Затем вы хотите сделать область, не относящуюся к небу, черной для легкого контраста. (Совет: используйте кисть Dodge, чтобы осветлить небо для облегчения выделения).
- На следующем шаге вы хотите загрузить этот канал как выделенный. После того, как вы загрузили канал, нажмите и удерживайте кнопку ALT, одновременно нажимая кнопку «Маскирование».
- Импортируйте небо, которое вы выбрали, в Photoshop в качестве слоя и поместите его под дубликат слоя, который вы создали ранее. Затем отрегулируйте его положение, чтобы оно выглядело естественно.
- Для достижения наилучших результатов добавьте белый градиент на горизонте, добавив новый пустой слой поверх слоя замены неба.
 Наконец, используйте инструмент Градиент (G) с белым передним планом, который красиво смешает небо с видом на горы.
Наконец, используйте инструмент Градиент (G) с белым передним планом, который красиво смешает небо с видом на горы. - Когда вы закончите, сохраните новое изображение.
Вот так просто!
Это основной процесс замены неба в Photoshop.
Редактирование фотографий недвижимости с помощью PhotoUpЕсли вы хотите заменить небо, но у вас нет времени или опыта для самостоятельного изучения Photoshop, профессиональные редакторы PhotoUp сделают это за вас в кратчайшие сроки.
Все, что вам нужно сделать, это создать бесплатную учетную запись, разместить свой первый заказ, и ваши фотографии будут доставлены менее чем за 24 часа.
Мы будем более чем рады взять на себя эту задачу, используя все имеющиеся в нашем распоряжении инструменты, чтобы ваши изображения недвижимости выглядели лучше, чем когда-либо.
Вы можете ознакомиться с нашим руководством по загрузке фотографий в сфере недвижимости, чтобы узнать, как легко начать работу:
Как сделать красивое небо в фотошопе: Замена неба на фотографиях

 Можно создать несколько фильтров, тогда активный (который вы корректируете в данный момент) выбирается щелчком по пунктирной линии, соединяющей эти точки.
Можно создать несколько фильтров, тогда активный (который вы корректируете в данный момент) выбирается щелчком по пунктирной линии, соединяющей эти точки.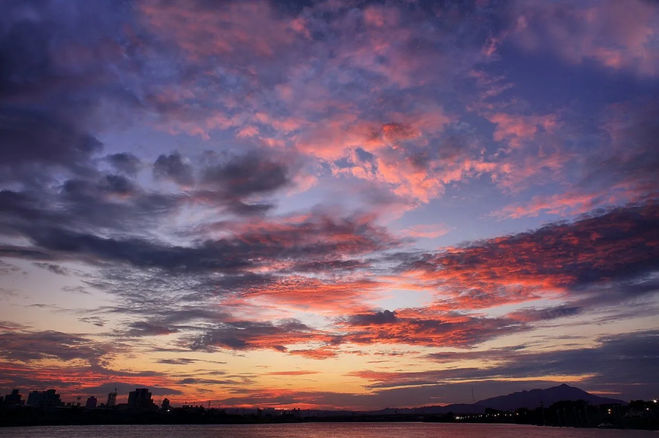

 Например, вы можете выбрать чистое голубое небо, белые пушистые облака, драматический закат или звездную ночь. Любое чувство, которое вы хотите создать, можно воссоздать в Photoshop.
Например, вы можете выбрать чистое голубое небо, белые пушистые облака, драматический закат или звездную ночь. Любое чувство, которое вы хотите создать, можно воссоздать в Photoshop.
 Наконец, используйте инструмент Градиент (G) с белым передним планом, который красиво смешает небо с видом на горы.
Наконец, используйте инструмент Градиент (G) с белым передним планом, который красиво смешает небо с видом на горы.