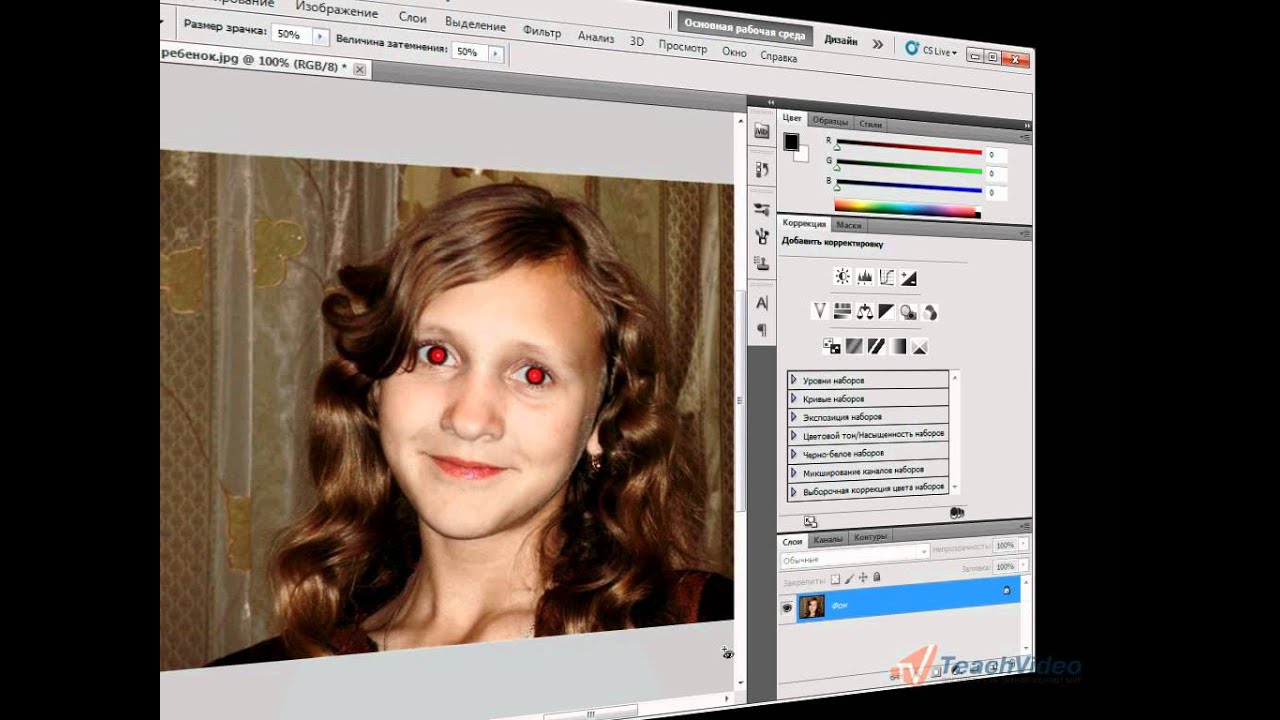Как сделать красные глаза на фото
Способ 1: Adobe Photoshop
Adobe Photoshop — самый популярный графический редактор, поэтому начать статью стоит именно с него. Редактирование изображения осуществляется при помощи встроенных инструментов, а весь процесс займет буквально несколько минут. На нашем сайте есть полноценное руководство, полностью раскрывающее принцип изменения цвет глаз на снимке. Кликните по ссылке ниже, чтобы начать ознакомление с этим материалом и, выполняя инструкции, справиться с поставленной задачей.
Подробнее: Изменение цвета глаз на фото в Adobe Photoshop
Способ 2: GIMP
GIMP — ближайший бесплатный аналог рассмотренного выше графического редактора, включающий огромное количество самых разнообразных функций и инструментов, предназначенных для работы с изображениями. Благодаря им можно в том числе и запросто поменять цвет глаз на красный, что осуществляется следующим образом:
Скачать GIMP
- Если вы еще не скачали GIMP на свой компьютер, воспользуйтесь кнопкой выше и произведите инсталляцию.

- В появившемся окне отыщите папку, где хранится необходимое для обработки изображение.
- Если вы нажмете по нему один раз, справа появится небольшое окно предпросмотра, помогающее понять, тот ли файл необходимо открыть.
- После добавления снимка на рабочее пространство зажмите клавишу Ctrl и покрутите колесо мыши, чтобы настроить масштабирование и расположить глаз так, как это будет удобно для дальнейшего редактирования его цвета.
- Обозначим границы глаза, что поможет при изменении его цвета. Для этого активируйте инструмент «Свободное выделение».
- Начните выполнять обводку глаза, стараясь делать это ровно. В процессе периодически нажимайте левой кнопкой мыши, чтобы создавать больше опорных точек — это позволит создать обводку более ровной.

- После того, как круг обводки будет сомкнут и загорится пунктирной линией, на панели слева активируйте параметр «Растушевать края».
- Задайте значение радиуса в пределах 10.
- Новый цвет глаза сначала располагается на отдельном слое — создайте его, кликнув по пустому месту на панели слоев правой кнопкой мыши.
- В появившемся контекстном меню вам нужен пункт «Создать слой».
- Задайте ему любое удобное название, а остальные параметры оставьте в состоянии по умолчанию.
- Заполнение выделенной области происходит при помощи инструмента «Заливка», а цвет выбирается на основной панели.
- Как только вы сделаете левый клик мышью по слою, он автоматически закрасится в указанных местах.
- После этого на той же панели со слоями разверните выпадающее меню «Режим».
- Найдите вариант «Перекрытие».
- Под тем же пунктом «Режим» находится инструмент управления непрозрачностью, значение которого мы рекомендуем установить в пределах 90%.
 Затем можно снять выделение через соответствующее выпадающее меню.
Затем можно снять выделение через соответствующее выпадающее меню. - Используйте ластик, предварительно выбрав слой с цветом, чтобы удалить лишние фрагменты, если они были образованы после заливки.
- Иногда пользователи хотят продолжить редактирование изображения, поэтому логично будет объединить два слоя, для чего по второму нужно кликнуть правой кнопкой мыши.
- В появившемся меню выберите пункт «Объединить с предыдущим».
- По завершении работы с фотографией через «Файл» нажмите «Экспортировать как».
- Сохраните объект с любым названием в том же формате на компьютере или предварительно поменяйте последний через «Выберите тип файла (По расширению)».
На нашем сайте есть статья, посвященная использованию GIMP. Она может пригодиться в тех ситуациях, когда помимо изменения цвета глаз на фото нужно выполнить и другие действия. Для получения соответствующих инструкций кликните по ссылке ниже.
Подробнее: Выполнение основных задач в графическом редакторе GIMP
Способ 3: Paint.net
В качестве последнего способа предлагаем ознакомиться с Paint.net. Это самый простой из представленных в этой статье графический редактор, обладающий базовым набором необходимых функций. Однако их будет вполне достаточно для того, чтобы быстро создать красный цвет глаз, приложив для этого минимальное количество усилий.
Скачать Paint.net
- После запуска программы разверните меню «Файл» и выберите «Открыть».
- В новом появившемся окне найдите изображение и кликните по нему дважды.
- Используйте зажатую клавишу Ctrl и колесико мыши для приближения фотографии, чтобы глаз нормально помещался на рабочее пространство и с ним было удобно работать.
- Справа внизу находится небольшое окно со слоями, где нужно нажать по выделенной кнопке для создания нового слоя.
- Затем на палитре отметьте цвет, в который хотите закрасить глаз.

- Стандартной кистью заполните пространство глаза, которое будет закрашено.
- Разверните меню «Эффекты», наведите курсор на «Размытие» и выберите последний пункт — «Размытие по Гауссу».
- Настройте его радиус так, чтобы красный цвет глаза выглядел более естественно.
- По необходимости используйте инструмент перемещения, если слой сместился немного в сторону.
- Удалить лишние части, которые тоже закрашены в красный, может обычный ластик.
- Изменяйте его ширину и жесткость, чтобы более гибко редактировать слой.
- Убедитесь в том, что настройки завершены, и проделайте ту же операцию со вторым глазом. Это можно реализовать и простым копированием слоя с дальнейшим его перемещением на необходимое место.
- Через уже знакомое меню «Файл» кликните по строке «Сохранить как».
- Задайте файлу имя и укажите место на ПК, где хотите его сохранить.

Другие операции, связанные с редактированием фотографий, тоже реализуемы в Paint.net, но для работы с присутствующими инструментами понадобится знать определенные нюансы. О них рассказывается в тематическом материале на нашем сайте по следующей ссылке.
Подробнее: Как пользоваться Paint.NET
В завершение отметим, что цвет глаз можно поменять и при помощи онлайн-сервисов, выполняющих функции графических редакторов. Этот вариант станет оптимальным в тех ситуациях, когда не хочется скачивать полноценное ПО для осуществления всего одной операции.
Читайте также: Изменение цвета глаз на фото через онлайн-сервисы
Мы рады, что смогли помочь Вам в решении проблемы.Опишите, что у вас не получилось. Наши специалисты постараются ответить максимально быстро.
Помогла ли вам эта статья?
ДА НЕТИзменение цвета предмета на фото в Snapseed: Уроки мобильной фотографии
youtube.com/embed/bnwFL05K3fw?feature=oembed» frameborder=»0″ allow=»accelerometer; autoplay; clipboard-write; encrypted-media; gyroscope; picture-in-picture» allowfullscreen=»»/>
Содержание:
- Самый простой способ – сделать фото черно-белым
- Применение различных фильтров и эффектов
- Работа над общей композицией
- Классическая работа с пейзажем
- Более сложный подход к работе с пейзажем
- Зачем в Snapseed нужны Кривые
Подписывайтесь на наш Telegram — канал
Самый простой способ – сделать фото черно-белым
Для начала, давайте разберемся, какие в Snapseed вообще есть инструменты для того, чтобы красить фотографию или менять цвета. Для этого выбираем какую-нибудь картинку, закидываем в приложение и смотрим, что можно с ней сделать.
Самый простой способ – это сделать черно-белое фото. Для этого есть отдельный инструмент под названием Ч/б. Дальше можно поиграть с какими-то пресетами, добавить больше затемнения, больше пленочного эффекта, сделать темное небо, если оно нужно, добавить контрастности и так далее. Но мы можем выбрать нейтральный и все вручную подкорректировать по желанию. Например, яркость, чуть-чуть добавить контрастности, добавить зернистости, если интересен пленочный эффект. Таким образом, в программе для изменения фона на фото получается черно-белая фотография, цвета уже изменены.
Но мы можем выбрать нейтральный и все вручную подкорректировать по желанию. Например, яркость, чуть-чуть добавить контрастности, добавить зернистости, если интересен пленочный эффект. Таким образом, в программе для изменения фона на фото получается черно-белая фотография, цвета уже изменены.
Применение различных фильтров и эффектов
Также есть возможность выбирать различные фильтры: красный, оранжевый, желтый и т.п. Это позволяет подчеркивать какие-то определенные моменты на снимке. Например, если это небо, можно играться на черно-белой фотографии с синим небом. Просто оно будет прорисовываться сильнее или слабее. Сохраняем и дальше с черно-белой фотографии можно здорово работать.
К примеру, добавляем эффект винтаж и получаем разные пресеты. Сепия, более такой зелененький, синенький. Одновременно с их добавлением можно выбирать интенсивность стиля и добавлять его. В результате фотография становится уже не черно-белой, а с каким-либо оттенком. Можно добавить или убрать степень виньетирования. Кстати, в данном случае виньетирование только на руку, потому что центральный объект – лодка – более четко подчеркивается. Можно добавить насыщенности, тем сам еще подчеркнуть цвета, и чуть убрать яркости. Смотрим, как было и как стало. Таким же образом выбирается какой-нибудь другой пресет и добавляется тот свет, который больше нравится.
Кстати, в данном случае виньетирование только на руку, потому что центральный объект – лодка – более четко подчеркивается. Можно добавить насыщенности, тем сам еще подчеркнуть цвета, и чуть убрать яркости. Смотрим, как было и как стало. Таким же образом выбирается какой-нибудь другой пресет и добавляется тот свет, который больше нравится.
Работа над общей композицией
Конечно же, не стоит забывать, что все-таки изменить цвет фото – задача важная, но не единственная. Нужно поработать также над общей композицией. Поэтому, если на фотографии что-то не так по вашему мнению, это лучше исправить. Например, точечной коррекций удалить некий объект в правом углу. Кроме того, фотографию можно скадрировать и, например, сделать квадратной таким образом, чтобы буек был по центру, но весло оставалось в кадре. Итак, получилась интересная винтажная фотография. Сначала мы перевели ее в Ч/б, затем просто, чтобы не играться со всеми цветами, добавили тот цвет, который необходим.
Работа с пейзажем
Теперь давайте немножечко поработаем с пейзажем. Красивое альпийское озеро добавляем в Snapseed и будем с ним работать.
Красивое альпийское озеро добавляем в Snapseed и будем с ним работать.
Для начала нужно фотографию немножечко повернуть, чтобы не резала глаз. Кстати, инструмент поворота автоматически выравнивает фотографию, если все очевидно. В нашем случае горизонт автоматически выровнялся, сохраняем.
Теперь слегка подрежем фотографию. Не прямо-таки в квадрат, но нижние части немножечко удаляем. Самое главное, что не нравится конкретно в этой фотографии, – зеленая вода. То есть, все в принципе такое горное, красивое, но хотелось бы чтобы горное альпийское озеро было слегка голубоватым. Как добиться желаемого эффекта?
Для этого мы сразу попробуем инструмент Кисть, Температура, выбираем Насыщенность -5, применяем по всей площади воды. Но окрасилась также и часть, которая не должна была изменить цвет. В том числе, столбики. Можно приблизить их и аккуратненько удалить эффект кисти на определенных областях. Таким образом прорабатывается вся площадь воды. Получается голубое озеро, но выглядит все не очень естественно. Поэтому мы можем взять цветокоррекцию, добавить на фотографию яркость и контрастность, немножечко отнять насыщенности. Для того, чтобы фотография была более объемной, затемним темные объекты. Светлые здесь и так на достаточно высоком уровне, применяем. Вот такая голубая вода получается в результате на этой фотографии. Далее можно проводить обычную цветокоррекцию в инструменте Коррекция.
Поэтому мы можем взять цветокоррекцию, добавить на фотографию яркость и контрастность, немножечко отнять насыщенности. Для того, чтобы фотография была более объемной, затемним темные объекты. Светлые здесь и так на достаточно высоком уровне, применяем. Вот такая голубая вода получается в результате на этой фотографии. Далее можно проводить обычную цветокоррекцию в инструменте Коррекция.
Более сложный подход к работе с пейзажем
Давайте посмотрим, насколько сильно результат будет отличаться, если сначала фотографию переведем к черно-белую и потом оставим только воду черно-белой, а затем прорисуем синей кисточкой. Для начала, как и раньше, делаем автоматический поворот, немножечко кадрируем фотографию, теперь делаем из нее черно-белую, но с нейтральным фильтром, применяем.
Идем в историю, смотрим последние изменения. У нас есть Ч/б, выбираем масочку и прорисовываем Ч/б только воду. Увеличиваем, чтобы ничего лишнего не задеть, сначала прорисовываем грубо все, а потом начинаем работать с детальками.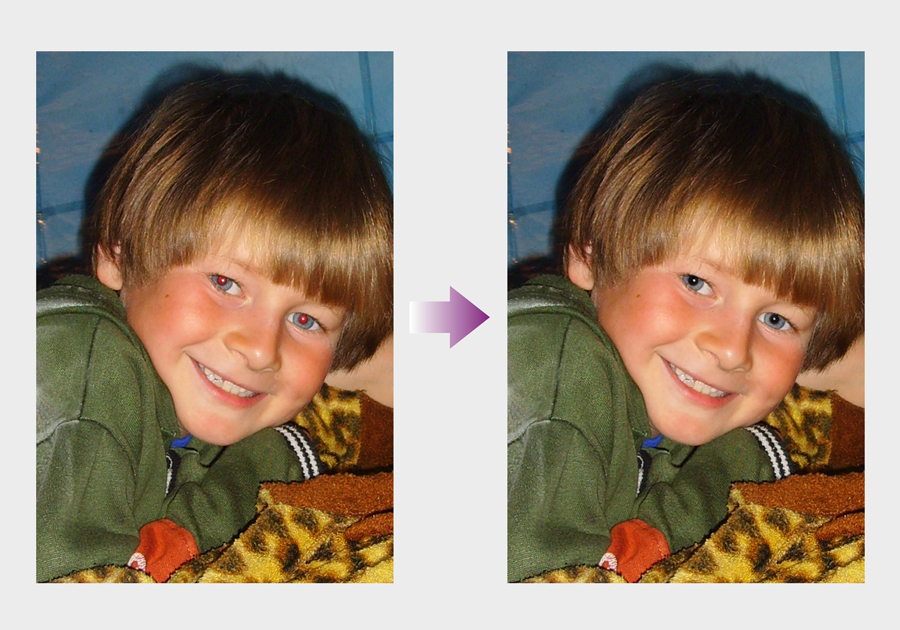 Например, столбик должен остаться таким, каким он и был, но именно та часть, которая над водой, применяем.
Например, столбик должен остаться таким, каким он и был, но именно та часть, которая над водой, применяем.
У нас осталась только вода в черно-белом цвете. Теперь, как и раньше, берем кисточку температуры, выбираем кисть на уровень -5, чтобы все было не таким ядовитым, и прорисовываем воду. Можно сразу включить маску, чтобы не задеть ничего лишнего. Смотрим, что получилось, применяем, отправляемся в инструмент Коррекция цвета.
Добавляем фотографии яркости и контрастности, чтобы выглядело естественно, можем также чуть-чуть отнять насыщенности, добавить немного общей температуры. Смотрим на результат. Конечно же, выглядит не так естественно, как в жизни, но этого мы и добивались, сделав из зеленого озера голубое.
Кстати, для пущего эффекта вот еще один маленький лайфхак. Можно добавить эффекта драмы, чуть-чуть добавить насыщенности в него и сильно опустить интенсивность пунктов до 25. Это позволяет добиться большей естественности.
Также обратим внимание в приложении на пункт Кривые. С их помощью можно менять практически любой цвет, потому что там есть инструменты rgb. Итак, выбираем Кривые, зеленый фильтр, немножечко работаем с насыщенностью фотографии. Можно убрать эту шкалу и посмотреть сравнить полученный результат с начальным.
С их помощью можно менять практически любой цвет, потому что там есть инструменты rgb. Итак, выбираем Кривые, зеленый фильтр, немножечко работаем с насыщенностью фотографии. Можно убрать эту шкалу и посмотреть сравнить полученный результат с начальным.
Конечно же, не забываем о мелких деталях. Например, почистить воду от всякого мусора при помощи инструмента Точечная коррекция. А еще немножечко отредактировать общие цвета фотографии. Это занимает немало времени, но оно того стоит.
Зачем в Snapseed нужны Кривые
Также хотим вкратце рассказать, что можно делать с кривыми на примере авто.
Например, всячески работать с контрастом, повышать и понижать темные, светлые тона. Это все делается намного более профессионально, чем просто ползунок контрастности. Кроме того, есть различные фильтры, с помощью которых можно сразу создать себе какую-то цветовую гамму фотографии.
Но даже если захочется все сделать вручную, можно выбрать нейтральную и потом по какому-нибудь определенному фильтру, например красному, работать с фотографией очень и очень тщательно.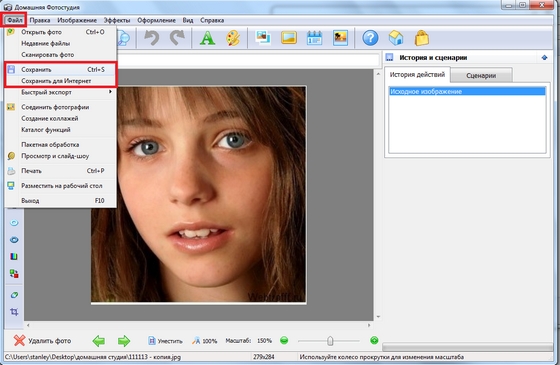 Добавлять какие-то красные, синие и другие просто нереальные эффекты. Например, сделать небо бирюзовым, а все остальное с красными тонами, потом поиграть с любыми цветами. В общем, делать такие практически эффекты в стиле Apple, когда компания рекламировала айподы. Все зависит от фантазии.
Добавлять какие-то красные, синие и другие просто нереальные эффекты. Например, сделать небо бирюзовым, а все остальное с красными тонами, потом поиграть с любыми цветами. В общем, делать такие практически эффекты в стиле Apple, когда компания рекламировала айподы. Все зависит от фантазии.
Затем часть фотографии можно перевести в Ч/б, например, цвет машины сделать черно-белым, только контуры оставив красными. Для этого, как и раньше, выбираем эффект Ч/б, нейтральный, а далее в последних изменениях прорисовываем только то, что необходимо. Например, автомобиль делаем черно-белым и так далее. В общем, здесь уже вариантов для креатива просто нереальное количество.
Итак, мы сегодня рассмотрели, как изменить цвет на фото и как добавить совершенно новые оттенки там, где их вообще не было. Хотите узнать о множестве других интересных возможностей? Подписывайтесь на канал
7 секретов эмоциональной переписки в iMessage — Блог re:Store Digest
В iOS 11 переписку в iMessage можно сделать более выразительной и эмоциональной.
1. Отправляйте сообщения с эффектами
Выразительные эффекты iMessage позволят сделать отправку и получение сообщений более динамичными и передать полный спектр необходимых эмоций.
Шаг 1. Откройте «Сообщения».
Шаг 2. Создайте новый диалог или перейдите к уже существующему.
Шаг 3. Напишите сообщение или добавьте фотографию, а затем нажмите и удерживайте значок отправки сообщения.
Шаг 4. Выберите один из эффектов, которые вы хотите использовать:
Шаг 5. Отправьте сообщение.
Чтобы повторно воспроизвести эффект для сообщения, нажмите под ним кнопку с изображением круговой стрелки.
Обратите внимание: если вы не получаете эффекты сообщений, проверьте выключен ли параметр «Уменьшение движения» в «Настройки» > «Основные» > «Универсальный доступ».
2. Используйте полноэкранные эффекты
Полноэкранные эффекты позволяют «оживить» экран с помощью конфетти, лазера, прожектора и других эффектов. Чтобы отправить полноэкранный эффект, выполните следующие действия.
Шаг 1. Откройте «Сообщения».
Шаг 2. Создайте новый диалог или перейдите к уже существующему.
Шаг 3. Напишите сообщение или добавьте фотографию, а затем нажмите и удерживайте значок отправки сообщения.
Шаг 4. Перейдите в меню «Экран» и выберите один из эффектов, которые вы хотите использовать с помощью горизонтальных смахиваний:
Шаг 5. Отправьте сообщение.
Чтобы повторно воспроизвести эффект для сообщения, нажмите под ним кнопку с изображением круговой стрелки.
Обратите внимание: если вы не получаете эффекты сообщений, проверьте, выключен ли параметр «Уменьшение движения» в «Настройки» > «Основные» > «Универсальный доступ».
3. Оценивайте сообщения выражениями
В переписке вы можете быстро оценивать сообщения, используя различные выражения Tapback.
Шаг 1. Откройте «Сообщения».
Шаг 2. Создайте новый диалог или перейдите к уже существующему.
Шаг 3. Нажмите на сообщение или фотографию, которые нужно оценить, два раза.
Шаг 4. Выберите вариант реакции Tapback для отправки.
Обратите внимание: чтобы узнать, кто оставил свою реакцию на сообщение в групповом диалоге, просто нажмите на нее один раз.
4. Передавайте свои записки от руки
Любое ваше сообщение можно сделать более «живым» с помощью анимированных рукописных записок, которые предназначены для самых близких.
Шаг 1. Откройте «Сообщения».
Шаг 2. Создайте новый диалог или перейдите к уже существующему.
Шаг 3. Если используете iPhone, просто поверните его боком. Если используете iPad, нажмите кнопку с изображением фигурной линии на клавиатуре.
Шаг 4. Напишите записку или выберите один из вариантов, которые вы уже отправляли, в нижней части экрана.
Обратите внимание: такие записки можно отправлять даже владельцам iPhone и iPad на iOS 9. Но они получат их в виде простых статичных изображений.
5. Отправляйте эмоции с Digital Touch
Еще одна возможность добавить эмоции в диалоги iMessage — Digital Touch. С помощью нее можно создать интересные анимации на черном фоне.
Шаг 1. Откройте «Сообщения».
Шаг 2. Создайте новый диалог или перейдите к уже существующему.
Шаг 3. Нажмите на кнопку дополнительных приложений iMessage и выберите Digital Touch.
Шаг 4. Выберите необходимый эффект, создайте анимацию с помощью своих пальцев и отправьте сообщение.
Обратите внимание: такие записки можно отправлять даже владельцам iPhone и iPad на iOS 9. Но они получат их в виде простых статичных изображений.
6. Попробуйте приложения для iMessage
С помощью дополнительных приложений и наборов стикеров можно сделать общение в iMessage более интересным и выразительным.
Шаг 1. Откройте «Сообщения».
Шаг 2. Создайте новый диалог или перейдите к уже существующему.
Шаг 3. Нажмите на кнопку дополнительных приложений iMessage и выберите необходимую программу или набор стикеров.
Шаг 4. Произведите все необходимые манипуляции и отправьте сообщение.
Дополнительные приложения для iMessage можно загрузить с помощью App Store, в котором доступны программы, стикеры, игры и не только.
Подробнее: Как использовать меню избранных приложений iMessage в iOS 11
7. Используйте Анимодзи на iPhone X
iPhone X создает Animoji на основании вашего выражения лица. Для этого он сканирует его с помощью модуля TrueDepth.
Шаг 1. Откройте «Сообщения».
Шаг 2. Создайте новый диалог или перейдите к уже существующему.
Шаг 3. Нажмите на кнопку дополнительных приложений iMessage и выберите возможность добавления Animoji.
Шаг 4. В правой части экрана выберите один из дюжины Animoji.
Шаг 5. Посмотрите на iPhone X прямо. Чтобы начать запись, нажмите на значок с изображением красного круга. Чтобы остановить, нажмите на красный квадрат.
Длительность записи Animoji не может превышать 10 секунд.
Шаг 6. Используйте кнопку с изображением круговой стрелки для предварительного просмотра Animoji.
В данном случае вы можете выбрать другого персонажа, который будет использоваться вместе с той же записью, или удалить ее кнопкой с изображением мусорной корзины.
Шаг 7. Нажмите на кнопку синего цвета с изображением направленной вверх стрелки для отправки Animoji.
Обратите внимание: чтобы получить Animoji, достаточно любого iPhone или iPad на iOS 11, а также Mac на macOS High Sierra.
Подробнее: Как использовать Animoji на iPhone X
CorelDRAW Graphics Suite — Учебные пособия
Ананд Диксит (Anand Dixit)
Команда Контур добавляет ограничивающую форму (или формы) к выделенному векторному или текстовому объекту. В этом уроке мы рассмотрим настройки, с помощью которых можно создавать различные типы контуров, также поговорим о способах применения этих контуров.
Инструмент Контур находится в выпадающем меню Эффекты на панели инструментов (для отображения выпадающего меню наведите черную стрелку на кнопку Эффекты). Сочетание клавиш Ctrl + F9 открывает окно настройки Контур. Это окно также можно открыть, выбрав Эффекты > Контур в строке меню.
Настройки панели свойств «Контур»
Типы контуров:
- К центру: контуры создаются со смещением к центру. Для этого типа контуров действия просчитываются автоматически с учетом расстояния смещения и свободного пространства внутри объекта. В данном случае пользователь не может повлиять на настройки.
- Внутренний контур: для создания внутреннего контура объекта значения расстояния смещения и количества шагов могут быть заданы пользователем. (В случае, когда заданное расстояние смещения больше свободного места, доступного для создания вышеуказанных типов контура, появляется сообщение «Смещение контура слишком велико».)
- Контур абриса: для создания контура абриса расстояние смещения и количество шагов также могут быть заданы пользователем.
Применение контура
Контуры можно применять к векторным объектам и фигурному тексту.
Контуры могут быть добавлены двумя способами:
- Щелкните выделенный объект и с помощью инструмента Контур протащите наружу или внутрь.
- Выберите объект и щелкните любую кнопку типа контуров на панели свойств.
После того как контур добавлен к объекту, для достижения желаемого результата можно изменять настройки на панели свойств.
Примеры простых контуров
Добавление контура к текстовому объекту
Примененный контур (Тип контура: внутренний контур, Шаги контура: 9 шагов, Смещение контура: 0.5 мм, Угол: скошенный, Цвет заливки: красный, Цвет абриса: без абриса).
Добавление контура к векторному объекту (см. изображения ниже)
- Тип контура: контур абриса, Шаги контура: 9 шагов, Смещение контура: 0.5 мм, Угол: скошенный, Цвет заливки: красный, Цвет абриса: красный.
- Тип контура: к центру, Шаги контура: НД, Смещение контура: 0.5 мм, Угол: скошенный, Цвет заливки: красный, Цвет абриса: красный.
- Тип контура: внутренний контур, Шаги контура: 2 шага, Смещение контура: 1 мм, Угол: скошенный, Цвет заливки: красный, Цвет абриса: красный.
Контуры могут быть разделены с помощью команды Разъединить (Ctrl + K). Объект будет отделен от контуров, число которых равняется заданному числу шагов. После разъединения объекты контуров будут сгруппированы.
Использование контуров для создания интересных эффектов
Шаг 1: фигурный текст с примененным контуром (Тип контура: внутренний контур, Шаги контура: 1 шаг, Смещение контура: 1 мм, Угол: скошенный, Цвет заливки: белый, Цвет абриса: без абриса).
Шаг 2: разъедините контур, нажав Ctrl + K. Контур и объект текста будут разделены. (Цвет контура был изменен с белого на синий для повышения видимости.)
Шаг 3: теперь, сохраняя расположение исходного текста и объекта контура без изменений, создайте дубликат (Ctrl+D) и сместите исходный текст по горизонтали. Объект голубого цвета внизу является сдвинутым по горизонтали дубликатом исходного текстового объекта красного цвета.
Шаг 4: используйте объект голубого цвета (дубликат) для обрезки объекта белого цвета. Результат должен выглядеть так, как показано на иллюстрации внизу. Для выполнения обрезки выделите оба объекта и щелкните значок обрезки на панели свойств. По окончании дубликат можно удалить.
Использование контуров для создания затенения в сложных иллюстрациях
Для создания нужной формы и выбора правильного цвета для создания идеального затенения необходимы определенные навыки.
На цветной иллюстрации внизу изображены контуры, примененные к разнообразным формам для создания эффекта затенения. Иллюстрация, в которой используется другой эффект (например, Перетекание) может содержать несколько объектов.
- Исходный векторный объект/форма
- Объект контура, залитый Фонтанной заливкой от C0 M25 Y25 K0 до C0 M50 Y45 K0, без Абриса
- Параметры примененного контура: Тип контура: к центру, Смещение контура: 0.3 мм, Угол: скошенный, Цвет заливки: от C0 M35 Y40 K0 до C0 M20 Y25 K0
- Каркасный вид объекта (Вид > Каркас) после применения контура
Цветная иллюстрация содержит области цветного затенения, с помощью которых был имитирован эффект 3D. В большинстве случаев на этой иллюстрации цветное затенение было создано посредством использования разнообразных форм и контуров с различными настройками. Сравните цветную иллюстрацию с каркасным видом, чтобы лучше представить себе области, к которым мог быть применен контур.
Прочие настройки контуров, которые можно использовать для создания различных эффектов
Цветовой переход: для создания перехода между цветом исходного объекта и цветом контура представлены три опции. Цвет заливки и цвет абриса будут смешиваться в зависимости от выбранного варианта. Опции цветового перехода: а) Цвет контура линии; б) Цвет контура по часовой стрелке; в) Цвет контура против часовой стрелки.
Ускорение: используя параметр ускорения, можно задавать частоту, с которой контур будет изменять форму между шагами. В окне настройки Контур значение ускорения также может быть задано и для цвета.
Угол: углы контура могут быть острыми, скругленными или скошенными.
В дополнение к имитации трехмерных эффектов инструмент «Контур» позволяет создавать вырезаемые контуры для вывода на плоттеры, гравировальные машины и устройства для резки винила. Кроме того, контуры могут быть использованы для добавления растекания к художественным объектам, которые предназначаются для офсетной и трафаретной печати.
Знаете ли вы?
- Контуры можно применять и редактировать на экране в интерактивном режиме.
- Инструмент «Контур» работает как с однородной, так и с фонтанной заливками.
- Настройки контура могут быть скопированы из одного объекта в другой следующими способами:
- С помощью кнопки Скопировать контур на панели свойств.
- Посредством использования инструмента Пипетка атрибутов. (Для этого щелкните объект контура и перенесите атрибуты, щелкнув другой объект.)
- Выберите Эффекты > Скопировать объект > Контур….
- Эффект контура можно клонировать. Клонированные объекты будут автоматически трансформированы в соответствии с изменениями, внесенными в исходный объект. Чтобы клонировать контур, выберите Эффекты > Клонировать эффект.
- Некоторые объекты (например, объекты с примененными прозрачностями) не подходят для клонирования. Однако интересные эффекты могут быть созданы путем применения конура к объекту с последующим применением прозрачностей после разъединения контурной группы.
3 приложения для красивых видео в Инстаграм
Видео в Инстаграме помогает увеличивать охваты, помогает увеличить вовлеченность и быстрее попадает в рекомендации. Я уже рассказала про 10 приложений для «Историй», а здесь собрала 3 приложения, чтобы делать классные видео для Инстаграма.
Inshot — на все случаи
Самое базовое приложение, где вы можете полноценно монтировать видео, добавлять музыку, подписи, анимацию между кадрами, фильтры, эффекты, стикеры, регулировать скорость. В приложении легко разобраться, но в бесплатной версии у роликов остаётся водяной знак.
Скидка 20% на первые два месяца в Амплифере по промокоду AMPLI20
Цена: бесплатно, платная версия от 329 ₽ в месяц по подписке. Скачать из App Store и Google Play.
Загружайте ролики в Амплифер, чтобы публиковать посты в Инстаграм. Попробуйте 7 дней бесплатно
Prequel — красивые эффекты
Если вы ищете приложение, где можно добавлять модные «пылинки» или добавлять эффект пленки на видео, то это оно. Здесь также можно обрезать видео и изменить его скорость, добавить музыку, сделать цветокоррекцию и ретушь, чего нет в других представленных приложениях. В Prequel очень много фильтров и эффектов, но они доступны только в платной версии.
Цена: бесплатно, платная версия по подписке от 299 ₽ в неделю. Скачать из App Store и Google Play.
Vochi
Эффектами из этого приложения вы точно сможете удивить подписчиков — приложение позволяет выбирать определённый объект в видео и добавлять к нему анимированные эффекты. Например, бегающую линию или неоновую подсветку. Приятно, что в бесплатной версии много эффектов и можно настроить цветокоррекцию, но жаль, что остаётся водяной знак, да и для полноценного монтажа Vochi не подойдёт.
Цена: бесплатно, платная версия по подписке от 459 ₽ в месяц. Скачать из App Store и Google Play.
⌘⌘⌘
Я регулярно использую все три приложения. Монтирую видео и добавляю музыку в InShot, за фильтрами и «пылинками» иду в Prequel, а после могу добавить анимацию в Vochi. Так видео получаются динамичными и цепляющимися — я каждый раз получаю вопросы о том, какие приложения для этого использую :). Можете посмотреть в моём Инстаграме.
Публикуйте видео в Инстаграм с компьютера
Подключите Инстаграм в Амплифере, и планируйте публикации с видео, фото и «Историями» в удобном редакторе и календаре. Получайте рекомендации по лучшему времени и оценивайте эффективность.
Как сделать открытыми глаза в фотошопе. Учимся обрабатывать глаза в фотошопе
Обработка глаз в фотошопе является популярнейшей темой в интернете среди фотографов. Она является основой портретной ретуши и включает в себя следующие шаги: подавление эффекта красных глаз , изменение цвета глаз , отбеливание глазного яблока, добавление блеска и удаление мешков/синяков под глазами .
Все эти действия придают выразительности глазам, при условии правильной обработки. Как я уже говорил, поскольку тема обработки глаз достаточно популярная в интернете, существует множество уроков и методик, но все они разбросаны по частям и найти комплексный урок мне так и не удалось, поэтому я решил сделать его для вас, собрать «всё-в-одном» для удобства. Так же, в этой статье будет рассмотрена техника обработки глаз только с помощью стандартных инструментов программы Adobe Photoshop , что освобождает вас от потребности в установке дополнительных плагинов.
Как убрать
красные глазаЭффект красных глаз возникает очень часто при использовании вспышки на фотоаппарате. Всё из-за того, что свет от вспышки отражается от глазного дна глаза человека, которое имеет красный цвет (из-за сосудов). А т.к. вспышку используют при слабом освещении, то обычно зрачки глаза расширены — поэтому эффект красных глаз проявляется максимально заметно.
Современные зеркальные камеры имеют внутреннее подавление эффекта красных глаз, а так же внешние вспышки, у которых есть поворотная головка, либо светорассеиватель. Но что делать, если у вас не дорогая фотокамера и эффект красных глаз появляется очень часто на фото? В этом нам поможет , в котором есть замечательный инструмент под названием Red Eye Tool . Наши действия:
1. Открываем фотографию в Adobe Photoshop и выбираем инструмент Red Eye Tool (кнопка J на клавиатуре)
2. Наведите на красный зрачок и нажмите один раз левой кнопкой мыши . Если эффект всё ещё остался, надо усилить действие инструмента, путём повышения параметров Pupil Size (Величина зрачка) и Darken Amount (Величина затемнения).
3. Готово! Теперь сравниваем полученный результат (наведите мышкой на изображение ниже: )
Это самый простой способ и им пользуются многие для того, чтобы убрать красные глаза . Но бывают случаи, когда инструмент Red Eye Tool просто не справляется со своей задачей, как например на этой фотографии:
В этом случае нам поможет инструмент Clone Stamp Tool (кнопка S на клавиатуре). Наши действия:
1. Открываем фотографию в фотошопе и выбираем инструмент Clone Stamp Tool.
2. Зажимаем клавишу ALT на клавиатуре и не отпускаем её , наводим на зрачок правого глаза и нажимаем один раз левую клавишу мыши, после этого отпускаем клавишу ALT. Теперь, наводим мышкой на красный зрачок и начинаем его «замазывать». После этих действий у нас должно получиться примерно следующее (наведите мышкой на изображение ):
3. Готово! Но иногда бывает, что и второй глаз тоже находится под дефектом «красных глаз «, поэтому мы используем ещё более простой метод. Берём инструмент Lasso Tool (клавиша L на клавиатуре) и выделяем красный зрачок. Заходим в Image -> Adjustments -> Black & White (сочетание клавиш Alt+Shift+Ctrl+B на клавиатуре) и выставляем первое значение Reds по своему вкусу.
Т.к. для каждого изображения оно будет разное, в данном случае я выставил -150% :
Результат получился чуть хуже, чем с применением Clone Stamp’а, но это всё же лучше, чем было:
Все сделанные мной действия вы можете посмотреть на видео ниже:
Как изменить цвет глаз
В фотошопе очень легко, я уверен, что с этим сможет справиться каждый.
ВАЖНО ! Перед началом работы всегда создавайте копию исходного слоя и работайте только с ней.
Для этого открываем ваше фото в Adobe Photoshop и выделяем глаза любым удобным для вас способом. Лично я использовал для выделения режим быстрой маски , для этого надо нажать на клавиатуре клавишу Q и пройтись мягкой кистью по глазам. После того, как вы выделили глаза, нажимаете снова кнопку Q и затем сочетание клавишь Shift+Ctrl+I . Выделение готово, у вас должно получиться примерно следующее:
Теперь заходим в Image -> Adjustments -> Color Balance (сочетание Ctrl+B на клавиатуре) и перетаскиваем ползунки по своему вкусу. Для данной фотографии я использовал следующие настройки:
Жмём OK. Готово ! Наведите мышкой на изображение, чтобы увидеть, как изменился цвет глаз после наших корректировок:
Добавить
блеск в глазахОбязательным атрибутом обработки глаз является добавление блеска и отбеливание глазного яблока, это придает выразительности и необычайной красоты глазам. Нам понадобиться только один инструмент под названием Dodge Tool (кнопка O на клавиатуре).
Откройте фотографию в фотошопе и нажмите кнопку O , в верхнем левом углу в графе Range выставьте Highlights , а в графе Exposure ставим по вкусу, например я выставил 70%.
Теперь пройдитесь мягкой кистью по глазам. Инструмент можно применять ко всему глазу, как к зрачку, так и к глазному яблоку, тем самым отбеливая его. Так же, обычно к глазам добавляют немного резкости, для того, чтобы сделать на них акцент. Возьмите инструмент Sharpen tool и слева вверху, выставьте значение Strenght примерно на 25-40% (можно любое другое, главное не переусердствовать с резкостью), после чего пройдитесь мягкой кистью по глазам. Результат должен получиться следующий:
Внимание! Для достижения эффекта естественности, можно уменьшить прозрачность слоя, на котором мы работали, до 70%, или даже 50%. Все действия по изменению цвета глаз и добавления блеска можно увидеть на видео ниже:
Как убрать
мешки и синяки под глазамиМешки и синяки под глазами являются нашей распространённой проблемой, т.к. мы часто не высыпаемся, сильно устаём и много работаем, в следствии чего они у нас и появляются. Но к счастью, всё это легко убирается в фотошопе с помощью инструмента Patch Tool. К слову, эта техника так же подходит и для удаления морщин с лица.
Открываем фотографию в Adobe Photoshop и берём инструмент Patch Tool
Обводим выделением вокруг мешков (синяков ), затем становимся мышкой на само выделение, и перетаскиваем его на похожую по текстуре часть лица:
Тоже самое повторяем со вторым глазом. Эффект должен получится вот такой:
Главное правильно и аккуратно выделить область и перетащить её на аналогичную по текстуре, тогда эффект будет максимально удовлетворителен. Так же, вы можете просмотреть данное действие и на видео:
/ убрать сосуды
Заключительная часть нашей статьи по обработке глаз — чистка глазного яблока от сосудов. Для этого открываем нашу фотографию в Photoshop и берём инструмент под названием Spot Healing Brush (кнопка J на клавиатуре). В левом верхнем углу выставляем следующие параметры для кисти (можете изменять под себя, я лишь настроил её под конкретную фотографию)
И проходимся кистью по сосудам. Вы увидите, что сосуды исчезают и заменяются текстурой глазного яблока. В результате обработки, можно добиться вот такого эффекта:
Так же, когда фотография маленькая, и этот инструмент не помогает, можно просто «закрасить сосуды «. Возьмите обычную кисть (кнопка B на клавиатуре), зажмите ALT и кликните один раз на глаз, чтобы цвет вашей кисти стал таким же, как и у глазного яблока. После этого, просто закрасьте сосуды. Используйте обязательно кисть с мягкими краями, чтобы смотрелось более правдоподобно. Так же, можно выставить прозрачность кисти на 75% или 50%, чтобы смотрелось правдоподобно.
ЗАКЛЮЧЕНИЕ
Надеюсь, статья была полезна для вас, ведь обработка глаз в фотошопе является неотъемлемой частью ретуши портрета. Все действия были сделаны в Adobe Photoshop CS4 , но эти уроки так же подходят и для версий CS3 , CS5 и выше. Если у вас возникли вопросы по обработке глаз — можете задавать их в комментариях к данной статье.
Зачастую фото, подготавливаемые к публикации в средствах массовой информации, требуют специальной обработки с целью сокрытия личностей людей, представленных на них. Подобный эффект может быть достигнут путем внесения в изображение изменений, делающих невозможным снятие биометрических параметров. Например, скрытием области глаз. Закрыть глаза на фотографии можно в профессиональном редакторе растровой графики Adobe Photoshop.
Вам понадобится
- — файл с исходным фото;
- — Adobe Photoshop.
Инструкция
ПАМЯТКА НАЧИНАЮЩИМ ФОТОШОППЕРАМ
Как открыть глаза в ФШ
Что делать, если на снимке глаза закрыты практически полностью, а фотография так нравится, что вы ищите возможность, как открыть глаза в фотошопе . Сегодня об этом мы и поговорим.
Выведите в Photoshop фотографию, которую мы будем ретушировать:
Также для урока вам понадобится фотография этого же человека с широко раскрытыми глазами. Советую искать портрет с таким же освещением, чтобы было меньше работы с коррекцией тона и света в конце работы. У меня вторая фотография сделана в ночное время, поэтому будет чуть больше потрачено времени на урок:
Активируем в фотошопе второе фото и обратимся к панели инструментов слева, где найдем Прямоугольную область#Rectangular Marquee:
С помощью неё и левой кнопки мышки выделим область вокруг наших глаз, вот так:
Скопируем эту область (можно воспользоваться комбинацией клавиш Ctrl+C). Перейдем к нашему основному изображению и вставим в него только что скопированные глаза (Ctrl+V), вот так:
Теперь нам нужно подогнать их под глаза модели. Для этого перейдем в меню Редактирование;Edit =>> Свободное Трансформирование;FreeTransform. Эта команда позволит нам поменять месторасположение глаз, повернуть их в любую сторону, а также подобрать и размер с помощью левой кнопки мыши, вот так:
Если вы не можете точно подогнать размер и расположение глаз, обратитесь к панели «слои»(Layers), где у вас есть возможность уменьшить непрозрачность (opacity) данного слоя до 40-50%, что позволит вам точно определять месторасположение первоначальных глаз на фото для расположения вставленных, вот так:
После того, как глазки будут «на месте», верните непрозрачность слоя на 100% и обратитесь кинструменту «Ластик» на соответствующей панели:
С помощью него вам необходимо стереть вставленную область вокруг глаз, чтобы остались только нужные нам черты лица. Для этого на панели настроек выберите небольшую Мягкую кисть с непрозрачностью = 100% и левой кнопкой мыши удалите все ненужное с изображения:
Глаза выглядят неестественно? Все потому, что на фотографиях было разное освещение. Чтобы это изменить, я обратилась к меню Изображение;Image=>> Коррекция;Adjustsи выбрала команду Яркость/Контрастность;Brightness/Contrast. В открывшемся диалоговом окне я подогнала освещение глаз так, чтобы оно совпадало с остальным фото. Для этого я сильно уменьшила яркость, придав фотографии немного контрастности:
Вот и все! Мне осталось только объединить слои и фотография готова!
Детальный Гид для Начинающих – GeniusMarketing
Вы слышали о Snapchat, но до конца не понимаете, что это такое и как его использовать?
В отличие от остальных социальных сетей не важно, когда вы отправляете контент в Снапчате. Ваши фото и видео (снапы) будут доступны всего 24 часа. Потом сообщение бесследно исчезает.
Какая в этом польза?
Вспомните, сколько раз в месяц вы возвращаетесь к постам в Facebook или Вконтакте? Материалы в социальных сетях живут недолго. Да, они хранятся, но быстро становятся неактуальными.
В Snapchat у вас нет второго шанса просмотреть сообщение. Вы получаете полное, безраздельное внимание человека именно на вашем контенте. Это настоящая находка для весёлого общения с друзьями и бизнеса (Да-да, вам не показалось! Об этом будем говорить в следующих статьях и в снапах Олеся).
Только представьте, каждый день с помощью Снапчата отправляется более 800 миллионов фотографий каждый день. А более 100 миллионов активных пользователей каждый день смотрит более 6 биллионов видео. По количеству активных пользователей Snapchat уже обогнал Twitter. Впечатляет? А как насчет теста Снапчата?
В этой статье я детально расскажу и покажу, как использовать Снэпчат. Берите свой телефон и приступаем!
8 стартовых шагов, как пользоваться Snapchat Шаг 1. Скачайте и зарегистрируйтесьSnapchat – это бесплатное приложение. Оно доступно для скачивания как для смартфонов на базе Android, так и фанов iPhone с их особенной операционкой IOS:
- Зайдите в Apple Store или Play Market;
- Выберите Snapchat из списка;
- Нажмите «Скачать».
(Если будут вопросы, пишите в комментариях – поможем ;)).
Итак, установили? Открываем!
У нас есть 2 варианта действий: войти или зарегистрироваться.
Чтобы создать свою учетную запись, кликайте «Регистрация». Теперь вам по этапам нужно ввести свое имя и фамилию, дату рождения и имя пользователя.
Что нужно знать о логине в Snapchat
- Именно по нему ваши друзья смогут найти вас в Снапчате.
- Количество символов не должно превышать 15.
- Писать нужно только латиницей, иначе буквы не будут считаться буквами 🙁
- Можно использовать цифры и один из символов «.», «-» или «_».
Помните! Имя пользователя создается всего 1 раз и его изменить позже будет нельзя (только зарегистрировать новый аккаунт). Потому убедитесь, что оно вам нравится.
Придумайте пароль. Он должен быть не меньше 8-ми символов.
Дальше у вас есть 2 варианта для регистрации: через почту или по номеру телефона.
Я выбрал по телефону. Но вы решайте, что удобнее для вас.
Приложение потребует подтверждение вашего номера. Например, мне предложили отправить сообщение с кодом или позвонить.
Когда вы получите код, введите его в специальную форму.
Появилась такая картинка?
Ура! Регистрация прошла успешно. Переходим к следующему пункту.
Шаг 2. Найдите друзейЧтобы помочь вам найти друзей, Снэпчат использует телефонную книгу. Для этого он запросит доступ к вашим контактам. Не жадничайте, жмите «Разрешить».
Более того, теперь не только вы, но и ваши друзья смогут вас найти в Снапчат по номеру вашего телефона. Но, скорее всего, не все люди, с которыми вам интересно общаться, есть в вашей телефонной книге.
Как найти друзей в Snapchat
Если у вас нет номера телефона человека, с которым вы хотите обмениваться снапами:
- Откройте меню (проведите сверху вниз по экрану и выберите шестерёнку):
- Выберите «Добавить друзей»;
- Тут вам предложат несколько опций:
- Если вы знаете логин вашего друга, введите его в строку поиска. Например, Olestimofeev. (Кстати, если хотите знать больше о том, как использовать Снапчат для бизнеса, сразу подписывайтесь на Олеся – будет много фишек и явные примеры):
- Если у вас есть фотография или скриншот снапкода друга, можете выбрать «По Снапкоду». Вот как это выглядит:
— выбираете картинку со снапкодом друга;
— кликаете 1 раз на экран – выскочит подсказка:
— нажимаете на фотографию,на которой есть код, чтобы приложение отсканировало – готово!
- Вы можете обмениваться снапами с незнакомыми людьми, которые находятся с вами рядом. Для этого выберите «Рядом со мной». Вам предложат определить точное местоположение:
- Выберите «Разрешить» и добавляйте новые снапконтакты.
- А если хотите, чтобы ваши друзья сами нашли ваш Снапчат, выберите «Поделиться именем». Вам предложат несколько вариантов соцсетей, в которых вы можете поделиться своим логином:
- И есть ещё один способ, о котором мало кто знает. Снапчат создает уникальную ссылку для вашего профиля. Выглядит она так: https://www.snapchat.com/add/ваш_логин. Ею вы можете делиться с друзьями. Например, у Олеся она выглядит так: https://www.snapchat.com/add/olestimоfeev
Что значат эти странные значки возле имени друга?
Вы открываете список контактов и видите странные мордочки и значки:
Что они значат?
Золотая звезда – кто-то ответил этому человеку на его снап за последние 24 часа. Значит, у него есть что-то интересненькое;
Жёлтое сердце – это ваш лучший друг. Вы обменялись самым большим количеством снапов за всё время;
Красное сердце – это ваш лучший друг за последние 2 недели;
Розовое сердце – вы лучшие друзья уже целых 2 месяца!
Ребёнок – вы только что подружились с этим человеком;
Лицо в очках – у вас есть общий лучший друг. Вы обмениваетесь с ним огромным количеством снапов;
Лицо-гримаса – ваш лучший друг №1 – также лучший друг №1 для этого человека;
Лицо с ухмылкой – вы лучший друг для этого человека, но он не ваш лучший друг;
Огонь – вы снапманьяки! Вы отправляете этому человеку контент каждый день и он отвечает вам тем же. Чем больше дней со снапами, тем больше огонь;
100 – ровно 100 дней вашего снапобщения. Этот значок появляется после огня, когда вы отправляете снапы кому-то 100 дней подряд;
Песочные часы – ваше снапобщение почему-то не такое частое, как раньше. Отправьте ещё один снап, чтобы поменять картинку;
Тортик – у этого друга сегодня День Рождения. Не забудьте его поздравить!
Корона, кактус, мигалка, груша или руки – это картинки официальных аккаунтов известных людей. Не важно, какой значок вы видите, вы нашли настоящую снапзвезду. Поздравляю!
Шаг 3. Настройте личные предпочтенияПеред тем как начать пользоваться Snapchat в полную силу, проверьте свои настройки. Для этого нажмите сначала на «привидение» в верхней панели в центре, а затем – на шестеренку в правом верхнем углу.
Тут вы можете обновить личные данные, выбрать, кто может отправлять вам снапы и просматривать ваши истории (подробнее о них мы поговорим ниже).
Если вы не хотите, чтобы ваши друзья могли найти вас по номеру телефона, эту функцию можно отключить. Перейдите в меню настроек в раздел «Номер телефона» и снимите отметку.
Активация полезных сервисов
Если вы нажмете «Настроить» в разделе «Полезные сервисы», вы увидите несколько бонусов, которые можно включить: фильтры и режим путешествия. Но они требуют доступа к вашим геоданным:
Шаг 4. Создайте снапСделать снап довольно просто. Snapchat автоматически активирует камеру телефона. Чтобы настроить фокус, нажмите где-нибудь на экране. Теперь:
- Нажмите и отпустите кружочек внизу экрана, чтобы сделать крутой снимок;
- Нажмите и удерживайте, чтобы записать интересное видео.
Если вы хотите переключиться между внешней и фронтальной камерой, нажмите на значок фотоаппарата в верхнем правом углу или дважды кликните по экрану:
Если вашей фотографии не хватает света, и вы хотите использовать вспышку, нажмите на верхний левый угол:
Шаг 5. Добавьте эффектыСнапчат предлагает поработать с вашими фото- и видеошедеврами. Добавить фильтры, подписи, эффекты. С их помощью ваши снапы становятся красивыми, забавными, весёлыми.
Добавьте подпись
Подпишите ваше фото. Для этого нажмите «Т» вверху экрана:
Задайте интересный вопрос подписчикам, поделитесь своими мыслями с ними. Это добавит смысла вашему сообщению, подтолкнет к общению:
Вы можете изменить цвет, размер шрифта, размещение текста. Для этого ещё раз нажмите на «Т»:
Дорисуйте
Нажмите на карандаш вверху экрана и добавьте забавные рисуночки к своему снапу. Вы можете выбрать любой цвет и создать шедевр. Поводите по экрану слева направо, чтобы добавить цветов в палитру:
Добавьте стикер или смайлик
Третий значок вверху экрана позволяет добавить вам готовый стикер или смайлик. Задайте настроение вашего снапа:
Добавьте эффектов
Хотите, чтобы ваш блокбастер был похож на чёрно-белое кино? Пролистайте эффекты до чёрно-белого фильтра. Для этого запишите видео/ сделайте снимок. Потом проведите пальцем по экрану слева направо. Вы увидите большое количество эффектов, которые можно использовать.
Если вы разрешите приложению определять ваше местоположение, сможете использовать местные фильтры. Например, время или температуру на улице, название города или забавные картинки.
Вы можете использовать несколько эффектов одновременно. Для этого:
- Сделайте фото;
- Пролистайте вправо и выберите первый эффект;
- Одним пальцем удерживайте его на экране, а вторым прокрутите до следующего фильтра.
Добавьте линзы
Линзы – самая интересная фишка Snapchat. Эта функция доступна на операционных системах Android 5 и выше и iOS. Чтобы дорисовать себе забавную мордашку:
- Включите фронтальную камеру;
- Зажмите экран в зоне лица, пока не появится сеточка:
4. Выберите смешную линзу:
Видеоэффекты
Вы можете поработать со скоростью вашего видео. Для этого:
- Запишите видеоролик;
- Пролистайте эффекты и выберите скорость, с которой подписчики будут слушать ваш доклад о секретах ядерной физики. Вы можете задать режим, в котором ваше видео будет воспроизводиться задом наперёд. Экспериментируйте!
Пусть о вашем таланте фотохудожника и видеорежиссёра узнает весь мир! Чтобы поделиться снапшедевром:
- Задайте время, на протяжении которого люди смогут наслаждаться вашим творчеством. Для этого нажмите на таймер в углу экрана.
2. Выберите, кто сможет увидеть вашу работу:
Если вы нажмете отправить в «Мои истории», то ваш снап смогут посмотреть все подписчики неограниченное количество раз на протяжении 24 часов.
Если вы хотите отправить одному другу, выберите его из списка контактов.
Но помните, он сможет просмотреть ваше сообщение всего 1 раз, после чего оно исчезнет без следа.
Шаг 7. Получайте снапы, смотрите историиКогда вы получите снап, увидите значок в нижней части экрана:
Когда вы нажмёте на него, увидите, от кого пришло послание. Перед вами появятся разные значки:
Что они означают? А вот что:
вы отправляете сообщение без звука;
отправляется сообщение со звуком;
вы отправляете текстовое сообщение.
Если вы видите такие же треугольники пустыми, значит, друг открыл ваше сообщение.
вы получили 1 или несколько сообщений без звука;
вы получили несколько звуковых сообщений;
вы получили несколько текстовых сообщений.
Если квадратик пустой, вы открыли и просмотрели сообщение.
с вашего сообщения без звука был сделан скриншот;
с вашего сообщения со звуком был сделан скриншот;
ваше текстовое сообщение было сфотографировано.
Если кто-то из друзей поделится новой историей, вы увидите такой фиолетовый значок:
Если вы решите сделать скриншот снапа друга, он получит уведомление.
Шаг 8. Общайтесь с друзьями в реальном времениВыберите значок чата внизу экрана:
Проведите по имени друга, вам откроется поле для чата:
Вы можете писать сообщения, звонить, общаться через видеосвязь или обмениваться фотографиями.
Как только вы выйдите из чата, история сообщений исчезнет навсегда.
ЗаключениеSnapchat – интересное приложение для общения с друзьями и подписчиками. Теперь у вас не возникнет вопросов, как пользоваться Snapchat на iPhone или на Аndroid (если есть, пишите в комментариях).
Готовлю для вас еще целую порцию контента про Snapchat. Подписывайтесь на профиль Olestimofeev и следите за новыми крутыми фишками, как использовать Снапчат для общения и бизнеса.
Ставьте лайк, если статья была вам полезной!
И прямо сейчас читайте пост об эффектах Snapchat. Вы узнаете 7 секретов от профи, которые сделают ваши снапы запоминающимися!
Лучшие приложения с красным фильтром для iphone в 2021 году
1.VSCO
с покупками в приложенииVSCO — мобильное приложение, разработанное Visual Supply Company для фотографирования, редактирования их с различными настройками и фильтрами и обмена ими. Пользователи могут присоединиться к творческому сообществу без публичных подписчиков, лайков или комментариев.
VSCO
Веб-сайт:
https://vsco.co/store/appВозрастной рейтинг:
12+
Категория:
Фотография
Издатель:
Visual Supply Компания
Размер:
Недоступно
Жанр:
Недоступно
2.Adobe Photoshop Fix
с покупками в приложенииAdobe Photoshop Fix — это приложение для редактирования фотографий, которое работает на устройствах iOS и Android. Он позволяет пользователям сжижать, лечить, осветлять, раскрашивать и корректировать изображения, а также легко делиться ими с другими системами Adobe Creative Cloud.
Adobe Photoshop Fix
Веб-сайт:
НедоступноВозрастной рейтинг:
Недоступно
Категория:
Недоступно
Издатель:
Недоступно
Размер:
Недоступно
Жанр:
Недоступно
3.Mextures
Заплачено: 1,99 доллара США с покупками в приложении.Mextures — это приложение для редактирования фотографий, которое сделает ваши фотографии еще красивее всего одним щелчком мыши! Существует более 150 различных текстур, которые можно накладывать друг на друга для создания потрясающих дизайнов и эффектов.
Mextures
Сайт:
http://www.mextures.comВозрастной рейтинг:
4+
Категория:
Фото и видео
Издатель:
MEREK DAVIS КОМ, ООО
Размер:
133.11 МБ
Жанр:
Недоступно
4.Enlight
Платно: 3,99 доллара США Enlight — приложение для редактирования фотографий для устройств iOS. Он позволяет создавать свои собственные предустановки, смешивать две фотографии для создания монтажа, добавлять рамки и многое другое. Вы также сможете поделиться своими творениями со всеми своими друзьями из любой социальной сети.
Enlight
Сайт:
http://www.enlightapp.comВозрастной рейтинг:
4+
Категория:
Фото и видео, Стиль жизни
Издатель:
Lightricks Ltd.
Размер:
116,93 МБ
Жанр:
Недоступно
5.Snapseed
Бесплатная загрузкаSnapseed — это полное и профессиональное приложение для редактирования фотографий, разработанное Google, которое обновит ваш обычный фотографии, с множеством фильтров и спецэффектов. Он имеет 29 инструментов, таких как исцеление, кисть, структура, HDR и т. Д.
Snapseed
Веб-сайт:
http://www.snapseed.com/Возрастной рейтинг:
4+
Категория :
Фото и видео
Издатель:
Google LLC
Размер:
Недоступно
Жанр:
Недоступно
6.InstaSize
с покупками в приложении InstaSize — это приложение для редактирования фотографий и видео для устройств Android и iOS. Вы можете создавать коллажи и потрясающие видеоролики. Приложение позволяет добавлять текст, имеется более 50 различных шрифтов.
InstaSize
7. Adobe Lightroom CC
Оплачено: $ 9,99 Зависит от планаAdobe Lightroom CC разработан для профессиональных фотографов для управления и редактирования большого количества фотографий. С помощью этого программного обеспечения вы проводите меньше времени за компьютером и больше за объективом.
Adobe Lightroom CC
8. Afterlight
с покупками из приложения.Afterlight — это бесплатное приложение для редактирования изображений с простым дизайном, которое помогает пользователям улучшать свои фотографии с помощью мощных инструментов, фильтров, текстур и рамок. Некоторые из его функций также можно купить, чего нет в бесплатной версии.
Afterlight
Веб-сайт:
НедоступноВозрастной рейтинг:
Недоступно
Категория:
Недоступно
Издатель:
Недоступно
Размер:
Размер:
НедоступноЖанр:
Недоступно
Инфракрасный фотоэффект — Учебное пособие по Photoshop
Автор Стив Паттерсон.
В этом уроке Photoshop Effects мы узнаем, как имитировать вид инфракрасной фотографии в Photoshop. Мы рассмотрим палитру каналов Photoshop и увидим, как изолировать цветовой канал, а также как применять фильтры к цветовым каналам, мы будем использовать корректирующие слои, в частности корректирующий слой Channel Mixer, чтобы отрегулировать степень воздействия каждого из них. отдельного канала на изображении, мы будем использовать несколько различных режимов наложения слоев, добавляя немного шума и, в конце, посмотрим, как вернуть часть цвета из исходного изображения обратно в эффект.
Термин «инфракрасный» буквально означает «ниже красного», и, не углубляясь в науку или теорию цвета, это означает, что мы, люди, не можем его видеть. Тем не менее, даже если мы с вами не видим инфракрасный свет, большинство цифровых фотоаппаратов могут, и с использованием инфракрасного фильтра объектива инфракрасная фотография может перенести этот свет в наш видимый диапазон, захватив и создав изображения, которые имеют поистине уникальный, загадочный и потусторонний взгляд на них. К счастью, такой же вид можно довольно легко создать в Photoshop, как мы увидим в этом уроке.Поскольку разные объекты в мире отражают разное количество инфракрасного света, результаты, которые вы получите с этим эффектом, будут во многом зависеть от того, с каким типом фотографий вы его используете. Сцены на открытом воздухе с большим количеством зеленых деревьев и фольги, как правило, работают лучше всего, и это то, что я буду использовать в этом уроке, но попробуйте это с другими типами фотографий, чтобы увидеть, что у вас получится.
Вот исходное изображение, которое я буду использовать для этого урока:
И вот готовый эффект:
Этот урок из нашей серии «Фотоэффекты».Давайте начнем!
Загрузите это руководство в виде готового к печати PDF-файла!
Шаг 1. Дублируйте фоновый слой
Когда моя фотография открыта в Photoshop, у меня в настоящее время есть один слой в палитре слоев, слой «Фон», который содержит мое исходное изображение:
Палитра слоев Photoshop, показывающая фоновый слой, содержащий мое исходное изображение.
Первое, что мне нужно сделать для создания этого эффекта, — это продублировать этот слой, и я сделаю это с помощью сочетания клавиш Ctrl + J (Win) / Command + J (Mac), которое сообщает Photoshop чтобы дать мне копию этого слоя прямо над ним:
Палитра слоевPhotoshop теперь показывает копию моего фонового слоя прямо над ним, который Photoshop назвал «Слой 1».
Photoshop автоматически называет слой «Layer 1», который мне ничего не говорит о нем, поэтому я собираюсь дважды щелкнуть имя слоя и переименовать его в «инфракрасный»:
Дважды щелкните имя «Layer 1» и измените его на «инфракрасный».
Шаг 2. Выберите зеленый канал на палитре каналов
Перейдите на палитру каналов (она сгруппирована рядом с палитрой слоев) и щелкните зеленый канал , чтобы выбрать его:
Щелкните зеленый канал на палитре каналов, чтобы выбрать его.
Это временно превратит ваше изображение в черно-белое:
Изображение временно станет черно-белым.
Если вы еще не понимаете, как работают каналы в Photoshop, может показаться странным, что когда вы выбрали канал зеленого цвета в палитре «Каналы», изображение стало черно-белым, а не зеленым. Мы не будем вдаваться в подробности того, как работают каналы, поскольку для этого потребуется целый учебник, но на самом деле вы видите информацию о зеленом цвете на изображении, а не то, что мы с вами видим. но с точки зрения Photoshop, поскольку Photoshop видит все как черное, белое или как промежуточный оттенок серого.Если это не имеет для вас особого смысла, не волнуйтесь, вам не нужно понимать это, чтобы создать такой эффект. Достаточно просто зная, что щелкнуть зеленый канал в палитре каналов, чтобы выбрать его.
Теперь мы собираемся размыть этот зеленый канал.
Шаг 3. Примените фильтр размытия по Гауссу к зеленому каналу
Выбрав зеленый канал в палитре каналов, перейдите в меню Фильтр вверху экрана, выберите Размытие , а затем выберите Размытие по Гауссу , чтобы открыть диалоговое окно «Размытие по Гауссу» в Photoshop:
Выберите «Фильтр»> «Размытие»> «Размытие по Гауссу», чтобы открыть диалоговое окно «Размытие по Гауссу».
Перетащите ползунок в нижней части диалогового окна «Размытие по Гауссу» влево или вправо, чтобы увеличить или уменьшить степень размытия, которое вы будете применять. Я использую изображение с низким разрешением для этого урока, поскольку оно предназначено для Интернета, и для меня значение радиуса около 4,5 пикселей дает мне приятный эффект мягкого размытия. Ваше изображение, скорее всего, будет иметь гораздо более высокое разрешение, особенно если оно было получено довольно новой цифровой камерой, поэтому вам нужно будет использовать более высокое значение радиуса. Добавьте хорошее размытие, сохранив при этом возможность различить основные детали изображения, как я сделал здесь:
Изображение после применения размытия по Гауссу к зеленому каналу.
Нажмите «ОК», когда закончите, чтобы выйти из фильтра «Размытие по Гауссу».
Шаг 4. Измените режим наложения инфракрасного слоя на «Экран».
Теперь, когда мы применили фильтр «Размытие по Гауссу» к зеленому каналу, переключитесь обратно на палитру «Слои» и, не снимая выделения с «инфракрасного» слоя, измените режим наложения слоя с Нормального на Экран . Для этого перейдите в верхнюю часть палитры слоев и щелкните стрелку, направленную вниз, прямо справа от слова «Нормальный», чтобы открыть список доступных режимов наложения слоев.Щелкните «Экран», чтобы выбрать его:
Измените режим наложения «инфракрасного» слоя с «Нормальный» на «Экранный».
Вот мое изображение после изменения режима наложения слоя «Инфракрасный» на «Экран»:
Изображение после изменения режима наложения слоя «Инфракрасный» на «Экран».
Уже на этом этапе изображение выглядит довольно круто, но мы еще не закончили. Далее мы собираемся использовать корректирующий слой Channel Mixer.
Шаг 5: Добавьте корректирующий слой микшера каналов
На этом этапе нам нужно вызвать корректирующий слой Channel Mixer, и мы можем сделать это, щелкнув значок New Adjustment Layer в нижней части палитры слоев и выбрав Channel Mixer из списка:
Щелкните значок «Новый корректирующий слой» в нижней части палитры «Слои» и выберите «Микшер каналов».
Откроется диалоговое окно Channel Mixer:
Диалоговое окно корректирующего слоя Channel Mixer.
Я обвел красным цветом параметры, которые нам нужно изменить. В разделе «Исходные каналы» установите Красный на -50% , Зеленый на 200% и Синий на то же, что и красный, -50% . Общее правило для этих значений в микшере каналов состоит в том, что вы хотите сохранить общее значение всех трех каналов на уровне 100%, иначе вы либо потеряете контраст изображения, либо потеряете детали в светлых участках, поэтому в Чтобы установить значение зеленого цвета на 200%, мы снизили значения красного и синего до -50%, что дает нам 100%.Опять же, это не то, что вам нужно знать. Мне просто нравится выбрасывать эти вещи.
Наконец, установите флажок Монохромный в нижнем левом углу диалогового окна, чтобы сохранить изображение в режиме оттенков серого. По завершении нажмите ОК.
Вот мое изображение с примененным корректирующим слоем Channel Mixer:
Изображение после применения микшера каналов.
Шаг 6. Уменьшите непрозрачность «инфракрасного» слоя.
В этот момент инфракрасный эффект слишком сильный.Давайте уменьшим его, снизив непрозрачность «инфракрасного» слоя. Сначала щелкните «инфракрасный» слой в палитре слоев, чтобы выбрать его, затем перейдите к параметру Непрозрачность в верхнем правом углу палитры слоев, наведите указатель мыши прямо на слово «Непрозрачность» , чтобы повернуть наведите указатель мыши на значок «грязный ползунок», затем нажмите и перетащите влево , чтобы уменьшить значение непрозрачности:
Уменьшите значение непрозрачности «инфракрасного» слоя, чтобы уменьшить эффект.
Возможно, вам придется немного уменьшить непрозрачность. Я уменьшил свой до 35% на скриншоте выше.
Вот мой результат:
Изображение после уменьшения инфракрасного эффекта.
На этом этапе эффект в значительной степени завершен, но он слишком чистый. Инфракрасные фотографии обычно содержат много зернистости, поэтому, чтобы завершить эффект, мы добавим немного шума.
Шаг 7. Добавьте новый слой над корректирующим слоем микшера каналов
Щелкните корректирующий слой Channel Mixer в палитре слоев, чтобы выбрать его, затем используйте сочетание клавиш Shift + Ctrl + N (Win) / Shift + Command + N (Mac), чтобы открыть новый слой Photoshop диалоговое окно:
Используйте сочетание клавиш, чтобы открыть диалоговое окно «Новый слой».
Назовите новый слой «зерно», как я сделал на скриншоте выше, а затем нажмите «ОК». Photoshop добавит новый пустой слой с именем «зерно» над микшером каналов в палитре слоев:
Палитра слоев, показывающая новый слой «зернистость» вверху.
Шаг 8: Залейте слой «Зерно» белым цветом
Нажмите на клавиатуре букву D , чтобы сбросить цвета переднего плана и фона Photoshop на значения по умолчанию — черный и белый, соответственно. Затем, выбрав слой «зернистость» в палитре слоев, используйте сочетание клавиш Ctrl + Backspace (Win) / Command + Delete (Mac), чтобы быстро заполнить этот слой сплошным белым цветом.Изображение в окне документа будет временно скрыто от просмотра:
Заполнение слоя «зернистость» белым цветом временно скрывает изображение от просмотра.
Шаг 9: Добавьте шум на этот слой
Не снимая выделения с слоя «зернистость», перейдите в меню Фильтр вверху экрана, выберите Шум , а затем выберите Добавить шум , чтобы открыть диалоговое окно фильтра «Добавить шум»:
Выберите «Фильтр»> «Шум»> «Добавить шум», чтобы открыть диалоговое окно фильтра «Добавить шум».
Как обведено красным выше, установите Amount на 20% , установите Distribution на Uniform и убедитесь, что Monochromatic внизу проверен .
Это добавляет нашу зернистость к изображению, но проблема в том, что мы все еще не видим изображение под зернистостью. Мы исправим это дальше:
Сплошной белый слой теперь заполнен шумом, чтобы создать эффект «зернистости», но он все еще закрывает изображение внизу.
Шаг 10: Измените режим наложения слоя «Зерно» на «Умножение».
Так же, как мы сделали для «инфракрасного» слоя, мы собираемся изменить режим наложения этого «зернистого» слоя, за исключением того, что на этот раз вместо того, чтобы менять его на «Screen», мы собираемся изменить его на « Умножить ». Выбрав слой «зернистость», вернитесь к параметрам режима наложения в верхней части палитры слоев и на этот раз выберите Multiply из списка:
Измените режим наложения слоя «зернистость» с «Нормальный» на «Умножение».
Как только мы изменим режим наложения на Умножение, изображение снова станет видимым сквозь зернистость, давая нам окончательный эффект:
Установка режима наложения слоя «зернистость» на «Умножение» дает нам окончательный инфракрасный эффект.
Если вы обнаружите, что добавили слишком много зерна к изображению, просто уменьшите непрозрачность слоя зерна, чтобы уменьшить количество.
Есть еще одна вещь, которую мы можем сделать с нашим изображением, — это вернуть часть исходного цвета. Вы, конечно, можете оставить все как есть, если хотите, но если вы хотите вернуть какой-то цвет, вот как.
Шаг 11: снова продублируйте фоновый слой
Щелкните фоновый слой в палитре слоев, чтобы выбрать его, затем снова используйте сочетание клавиш Ctrl + J (Win) / Command + J (Mac), чтобы продублировать его.Так как вы всегда должны иметь привычку давать имена своим слоям, я переименую этот слой в «colorize»:
Выбрав фоновый слой, нажмите «Ctrl + J» (Win) / «Command + J» (Mac), чтобы дублировать фоновый слой еще раз, затем переименуйте его в «colorize».
Шаг 12: Перетащите слой «Colorize» вверх между слоями Channel Mixer и Grain
Затем щелкните слой «colorize» и перетащите его вверх между корректирующим слоем Channel Mixer и слоем «зернистость». Вы увидите, что линия, разделяющая два слоя, выделяется, когда вы приближаетесь к ней.Отпустите кнопку мыши в этой точке, чтобы поместить слой на место:
Щелкните и перетащите слой «colorize» между корректирующим слоем Channel Mixer и слоем «зернистость».
Шаг 13: Измените режим наложения на «Перекрытие» и уменьшите непрозрачность до 50%.
Наконец, измените режим наложения слоя «colorize» с Normal на Overlay , а затем уменьшите непрозрачность слоя до 50%:
Установите режим наложения слоя «Colorize» на «Overlay» и уменьшите непрозрачность до 50%.
И готово! Мы вернули эффекту часть исходного цвета. Вот изображение, которое было до того, как мы начали:
Исходное изображение еще раз для сравнения.
И вот окончательный результат:
Окончательный результат.
И вот оно! Вот как создать инфракрасный фотоэффект в Photoshop! Посетите наш раздел «Фотоэффекты», чтобы получить больше уроков по эффектам Photoshop!
Как изменить цвет изображения
Чтобы придать фотографии дополнительную выразительность, попробуйте увеличить насыщенность цвета.
Создайте корректирующий слой оттенка / насыщенности
Перейдите на панель «Слои», щелкните значок «Создать новый слой заливки или корректирующего слоя» и выберите «Цветовой тон / насыщенность». Это добавляет корректирующий слой оттенка / насыщенности, который вы можете использовать для настройки цвета без постоянного изменения базовой фотографии.
Выберите настройки оттенка / насыщенности
Выбрав корректирующий слой «Цветовой тон / насыщенность» на панели «Слои», перейдите на панель «Свойства», чтобы получить доступ к элементам управления для этой настройки.
Перетащите ползунок «Насыщенность» вправо, чтобы сделать все цвета на фотографии более яркими. Если из-за этого некоторые цвета выглядят слишком насыщенными, перетащите ползунок «Насыщенность» обратно влево.
Настройка цветового диапазона
Чтобы ограничить настройку оттенка / насыщенности определенным цветовым диапазоном, на панели «Свойства» перейдите в меню с надписью «Мастер» и выберите диапазон цветов, например синий.
Перетащите ползунок «Насыщенность» вправо, и только синий цвет на всем изображении станет более ярким.Перетаскивание ползунка «Яркость» или «Оттенок» теперь повлияет только на синий цвет.
Используйте инструмент целевой настройки
Более конкретный способ насыщения определенного диапазона цветов — это инструмент «Целенаправленная корректировка».
Щелкните инструмент «Целенаправленная корректировка» на панели «Свойства».
Щелкните цвет на фотографии, удерживая кнопку мыши нажатой, перетащите вправо на фотографии. Это насыщает только диапазон цветов на фотографии, который похож на цвет, по которому вы щелкнули.
На панели «Свойства» еще раз щелкните инструмент «Целенаправленная корректировка», чтобы отключить этот инструмент.
Сохраните свою работу
Сохраните изображение в формате PSD или TIFF, чтобы сохранить слои.
Хотите изменить настройку?
Если вы хотите изменить настройку в любое время, дважды щелкните значок настройки в дальнем левом углу корректирующего слоя «Цветовой тон / насыщенность», чтобы снова открыть элементы управления «Цветовой тон / насыщенность» на панели «Свойства».
Как изменить цвет листьев на фотографиях с помощью приложения для смартфона!
Хотите ли вы, чтобы осень наступила раньше, или изо всех сил пытаетесь уловить эти осенние тона в самый раз, вот краткое руководство о том, как «обмануть»! Я.е. Как изменить цвет листьев на фотографиях с помощью приложения для смартфона всего !
Одна из моих любимых вещей в ведении блога — это возможность делиться советами и приемами по фотографии (по мере того, как я их узнаю сам)! Что ж, недавно я узнал о том, как изменить цвет листьев на фотографиях с помощью приложения для смартфона! Довольно аккуратно, правда? О, и я уже упоминал, что приложение бесплатное ?!
Зачем вам даже нужно, чтобы изменил цвет листьев на фотографиях вашего смартфона ?! Ну что ж, ты устал ждать осени? Вы хотите добавить оттенки жженого умбра и кленового листа к своим изображениям, как вчера? Что ж, позвольте представить вам небольшой инструмент под названием HSL!
Как называется приложение ?! Шаг № 1: Итак, обо всем по порядку: отредактируйте фотографию, на которой вы хотите изменить цвет листа.Я использую Snapseed и Fotor для редактирования своих фотографий, так что у меня есть окончательное редактирование перед изменением цвета листьев. Это означает, что фотография будет полностью готова для публикации в Facebook или Instagram, когда вы закончите с цветом листьев.
Шаг № 2: Загрузите приложение Photo Director из Play Store.Мне очень нравится это приложение. Вы можете использовать его не только для изменения цвета листьев, но и для добавления светлых и естественных бликов на свои фотографии.Вот и я, раскрываю все свои секреты редактирования!
Шаг № 3: Зайдите в приложение и выберите свою фотографию.В меню редактора внизу экрана выберите опцию «Настроить». Щелкните функцию «HSL» в правом углу второго меню. В этой функции вы можете изменить насыщенность, яркость и тон цвета.
Шаг № 4: Измените листья на желаемый цвет, а затем нажмите галочку в правом углу экрана.Возможно, вам придется повторно изменить HSL фотографии, чтобы получить желаемый цвет. Например, чтобы получить розовый цвет из зеленого, сначала измените цвет листьев с зеленого на оранжевый. Затем нажмите галочку и вернитесь в функцию HSL, чтобы изменить цвет листьев с оранжевых на розовые!
Шаг № 5: Сохраните фотографию и загрузите ее в свой любимый канал в социальных сетях! Вам понравилось читать «Как изменить цвет листьев на фотографиях с помощью приложения для смартфона?» Прикрепите сейчас, прочтите еще раз позже![optin-cat id = ”6293 ″]
Как создать темно-черный и красный образ в Lightroom
Создайте поразительный вид, который заставит ваших подписчиков спросить вас, как это сделано — пожалуйста, если они любезно свяжут их с этим уроком :).В этом руководстве по Lightroom вы узнаете, как создавать глубокие черные тона и яркие красные тона с помощью цветового микшера Lightroom. Затем вы узнаете, как подавить черный цвет, а затем вернуть детали тени. И, наконец, вы завершите его некоторыми эффектами.
Предварительный просмотр окончательных результатов
Шаг 1
Вот изображение, которое я буду использовать для этого урока по Lightroom. Вы должны выбрать изображение с красными цветами, как на фото ниже.
Шаг 2
Перейдите в Color> Color Mixer.В раскрывающемся меню «Настроить» выберите «Насыщенность». Установите насыщенность на -100 для цветов от желтого до пурпурного.
Для оранжевого установите значение -30. Мы меньше обесцвечиваем апельсины, чтобы оттенки кожи не становились слишком бледными.
Наконец, сделайте красные оттенки яркими, увеличив значение параметра Red до +50.
Шаг 3
Затем переключитесь на «Яркость» в раскрывающемся меню «Регулировка».
Мы собираемся затемнить все цвета, кроме оранжевого.
- Красный: +50
- Оранжевый: 0
- Желтый: -50
- Зеленый: -100
- Голубой: -100
- Синий: -100
- Фиолетовый: -100
- Пурпурный: -100
Для оранжевого значения установлено значение 0 для защиты телесных тонов.Для желтого мы установили -50, чтобы яркость плавно переходила между зеленым и оранжевым. Если вы установите желтые цвета на -100, вы получите постеризацию.
Шаг 4
Теперь давайте настроим тона. Перейдите в Light> Tone Curve. На кривой тона щелкните серый кружок, который переключит его в режим точечной кривой. Точечная кривая дает вам полный контроль, который нам понадобится на этом этапе.
Шаг 5
На кривой точки перетащите левую нижнюю точку вправо.Это сокрушит тени, чтобы получить интенсивный глубокий черный цвет, как вы можете видеть на изображении ниже.
Затем добавьте две точки, как показано на рисунке ниже. Перетащите вторую точку вниз, чтобы создать s-образную кривую. Эта s-образная кривая увеличит контраст вашей фотографии.
Шаг 6
Мы закончили с кривой тона. Вы заметите, что на нашей фотографии детали автомобиля полностью объединены. Чтобы исправить это, переключитесь на инструмент Brush и установите Shadows на +100.
Закрасьте темные области, чтобы раскрыть детали.Вы можете пройти по одной и той же области за несколько проходов, чтобы усилить эффект. Как вы можете видеть на нашем изображении ниже, детали теперь гораздо более заметны.
Шаг 7
И, наконец, для последних штрихов вернитесь в область редактирования. В разделе «Эффекты» отрегулируйте настройки текстуры и четкости, чтобы придать фотографии резкость.
Окончательные результаты
Готово! Вот как выглядит изображение до и после.
Загрузите пресет Lightroom
Учебное пособие по базовым методам работы с фотошопом в инфракрасном свете и инструкции по использованию инфракрасного излучения
Основные методы цифровой инфракрасной цветной ИК-фотографии
Пользовательская предустановка баланса белого
Если вы просто оставите баланс белого камеры на солнечном свете или используете автоматический баланс белого, вы обнаружите, что ваши изображения преимущественно красные и выглядят примерно так:
Мне нравится создавать настраиваемый предустановленный баланс белого, фотографируя траву. Таким образом трава и большая часть другой листвы будут выглядеть более нейтральными, а красный оттенок будет более терпимым.Убедитесь, что зеленая трава покрывает весь видоискатель. Если камера сказала, что изображение плохое, продолжайте регулировать диск компенсации, пока не понравится изображение для предустановки, я обнаружил, что на D70 компенсация от -2 до -3 ступеней работает нормально.
У вас должны получиться изображения, которые выглядят примерно так:
Исправление плоских изображений
Довольно часто в инфракрасной цифровой фотографии получается довольно плоское изображение с низким контрастом и тональным диапазоном, как в примере ниже:
Как видите, он довольно плоский, но вы можете исправить это в Photoshop, растянув тональный диапазон, перейдя в Image — Adjustments — Levels.Гистограмма может выглядеть примерно так:
Перетащите левую стрелку (черная) вправо, пока она не коснется точки, где начинается кривая, и перетащите правую стрелку (белая) влево до точки, где начинается кривая. Вот скриншот того, что вы должны были сделать:
Что вы сделали, так это расширили сжатый тональный диапазон до полного диапазона чистого черного и чистого белого, что дало вам гораздо больший контраст и «яркость» изображения. Полученное изображение:
Если вам нужен больший контраст, вы можете перетащить черные и белые точки в диалоговом окне «Уровни» глубже внутрь, обрезая часть информации и еще больше увеличивая контраст.На этом этапе, если вы предпочитаете черно-белое изображение, просто перейдите в Image — Adjustments — Desaturate. Но если вас интересуют цветные инфракрасные изображения, читайте дальше.
Инвертирование каналов для создания голубого неба
Используя Photoshop, мы можем поменять местами красный и синий каналы, чтобы заменить красное небо на синее. Вот наше изображение:
При открытом изображении выберите Image — Adjustments — Channel Mixer. При открытом микшере каналов выберите красный в качестве выходного канала и перетащите ползунок красного канала, пока не отобразится 0%.Затем перетащите ползунок синего канала, пока не отобразится 100%. Вот скриншот:
Теперь выберите «Синий» в качестве выходного канала и перетащите ползунок синего канала, пока не отобразится 0%. Затем перетащите ползунок красного канала, пока не отобразится 100%. Вот снимок экрана:
Нажмите ОК, и теперь у вас должно быть голубое небо. Вы можете дополнительно настроить цвет и насыщенность изображения, перейдя в Image — Adjustments — Hue / Saturation. Изображение должно выглядеть так:
Исправление обрезанных бликов
Иногда вы можете встретить изображение со странно выглядящими голубыми бликами, как в примере ниже:
Вы можете исправить это в Photoshop, перейдя в Image — Adjustments — Hue / Saturation.
В меню «Правка» выберите «Голубой» в качестве цвета для работы. Ваш курсор изменится на инструмент выбора цвета, найдите участок этого голубого выделения на вашем изображении и щелкните по нему с помощью инструмента выбора. Теперь перетащите ползунок «Насыщенность» влево, сделав голубой оттенок серым. Отливка исчезла, но наши блики теперь мутно-серые, чтобы сделать световые блики нормальными, просто перетащите ползунок «Яркость» до упора вправо. Вот как должны выглядеть элементы управления:
Изображение должно выглядеть так:
Надеюсь, этот урок был полезен в получении максимальной отдачи от цифровой инфракрасной фотографии.Удачной съемки!
Научитесь останавливать красный выброс
Потеря деталей на красных объектах — распространенная проблема цифровых фотографий. Датчики цифровых камер более чувствительны к красному каналу цвета, чем два других (синий и зеленый), а между тем передержка красного канала может привести к потере деталей на красных объектах. В этой статье мы покажем, как восстановить детали в красных объектах с помощью Zoner Photo Studio.
Пример красного выброса
Фотография ниже — типичный пример выдутого (переэкспонированного) красного канала — розы потеряли детали.
Красным розам на этой фотографии не хватает деталей.Есть способ решить эту проблему до того, как она начнется. При фотографировании чего-либо ярко-красного цвета не смотрите только на общую гистограмму. Также отдельно смотрите гистограмму красного канала. Иногда вам нужно немного недоэкспонировать фотографию, чтобы сохранить детали на красных объектах.
Или вместо этого вы можете надеть на объектив синий фильтр, уменьшающий количество попадающего красного света, так что красные не будут переэкспонированы, если не будет весь снимок.Просто будьте готовы в этом случае отрегулировать баланс белого, чтобы изображение не получилось синеватым.
Но что, если для этого уже слишком поздно? Сегодня мы расскажем о двух приемах постпроизводства для восстановления деталей на красных объектах.
Вы будете использовать следующие инструменты:
- Быстрое редактирование (Q),
- Магнитное лассо (A),
- и Magic Wand (W).
Используйте Vibrance
Самый простой и эффективный вариант — использовать Vibrance в сочетании с Saturation .
Используйте настройку Vibrance для увеличения насыщенности относительно ненасыщенных оттенков изображения. Между тем, Vibrance избегает насыщения любых оттенков, которые уже достаточно насыщены — обычно это оттенки, содержащие красные и телесные тона.
Красный канал этого изображения выделяется на гистограмме.Перейдите к Quick Edits (Q), а затем, наблюдая за гистограммой и изображением, уменьшите Saturation , чтобы восстановить детали в красном канале.
Понижение насыщенности устраняет выброс красного канала. Это снижает общую насыщенность изображения.Итак, поднимите Vibrance , чтобы восстановить насыщенность фотографии в тех местах, где это важно.
Увеличение яркости насыщает зеленые и синие оттенки, при этом избегая перенасыщения красного канала.Вы можете подвести итог, подняв также Clarity . Это помогает добавить детали к цветам за счет увеличения местного контраста.
Чтобы добавить больше деталей к изображению, увеличьте четкость.Красные оттенки с селективным обесцвечиванием
Более классический способ уменьшить выброс красного канала — выбрать красную область и выборочно обесцветить ее.
Чтобы создать такое выделение, используйте инструмент Magnetic Lasso (A) или Magic Wand (W). Выбор не обязательно должен быть на 100% точным.
Сделав выбор, добавьте к нему немного яркости с помощью Quick Edits (Q) и потяните тональную кривую красного канала вниз. Это обесцветит красный цвет.
Чтобы восстановить детали в розах, выберите их, увеличьте четкость и уменьшите насыщенность в красном канале.Чтобы добавить розам еще больше деталей, переместите градационную кривую зеленого канала вверх.
Подчеркивая зеленый канал, вы добавляете детали красным розам.


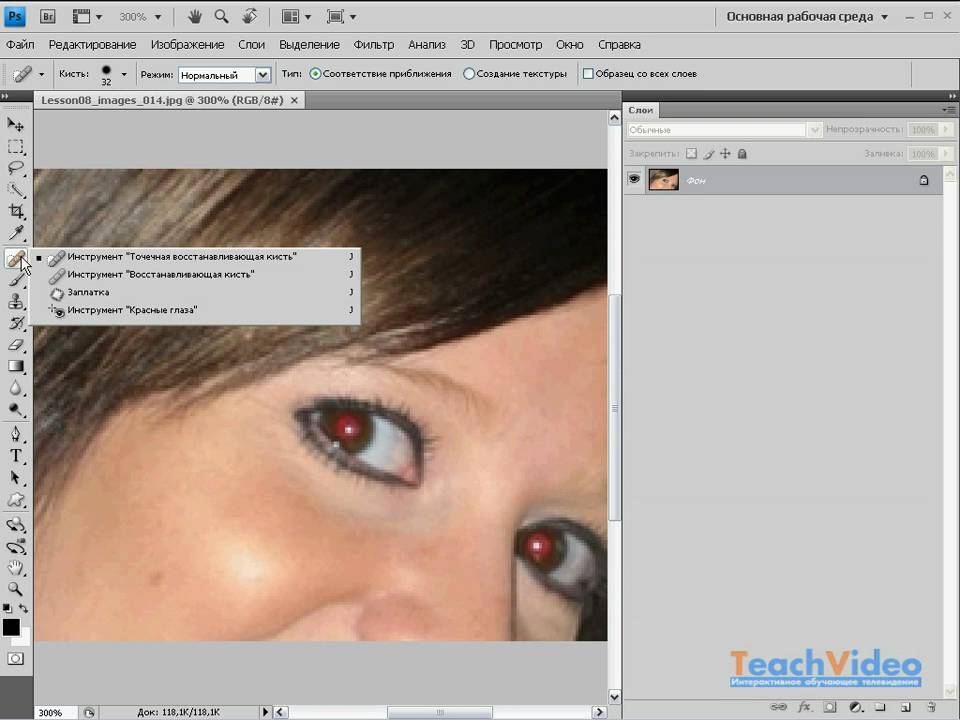 Затем можно снять выделение через соответствующее выпадающее меню.
Затем можно снять выделение через соответствующее выпадающее меню.