Как фотографировать с Правилом третей на iPhone
Профессионалы и фотографы-любители знакомы с так называемым «правилом третей». Это правило построения композиции кадра является упрощенной версией «золотого сечения» и позволяет создавать эмоционально насыщенные фотографии. Согласно правилу, объекты, на которые вы хотите обратить внимание зрителя, должны располагаться вдоль горизонтальных и вертикальных линий, разделяющих кадр на трети, или в местах их пересечения.
Яблык в Telegram и YouTube. Подписывайтесь! |
💚 ПО ТЕМЕ: Ошибки начинающих фотографов, или как правильно фотографировать.
Для того чтобы упростить задачу фотографу, в iPhone предусмотрена специальная сетка, разделяющая кадр на трети горизонтальными и вертикальными линиями. Просто зайдите в «Настройки» и в разделе «Камера» передвиньте бегунок напротив опции «Сетка».
Теперь, когда вы будете фотографировать на ваш iPhone, на экране появится сетка, разделяющая экран на девять прямоугольников. Это будет выглядеть приблизительно так:
Сетка пригодится для съемки самых разных объектов. Ниже мы расскажем, как использовать ее для съемки пейзажей.
Во время съемки пейзажей важно правильно расположить линию горизонта. Согласно «правилу третей», горизонт должен располагаться вдоль нижней или верхней линии, но ни в коем случае не посередине. Хорошенько подумайте, что должно занимать больше места на вашем снимке, земля или небо. Если вы хотите сделать акцент на земле (деревьях, зданиях и пр.), расположите горизонт вдоль верхней линии, ели на небе – вдоль нижней.
На этой фотографии главным объектом является здание Mercedes-Benz Stadium. Как видно, большая часть крыши идет вдоль верхней горизонтальной линии.
Если вы хотите сделать акцент не на здании, а на небе, расположите линию горизонта в нижней части кадра. Как правило, такое построение композиции используется для съемки заката.
Как вы можете судить сами, все очень просто. «Правило третей» легко использовать, но не забывайте, что фотография – это искусство, и здесь нельзя руководствоваться только сухими правилами. Разные ситуации предполагают разную композицию.
🔥 Смотрите также:
- Что такое «золотой час» при съемке фото, или в какое время суток лучше фотографировать на улице.
- Как правильно фотографировать на iPhone сверху вниз (например, бумажные документы).
- Как фотографировать портрет: 12 полезных подсказок.
🍏 Мы в Telegram и YouTube, подписывайтесь!
Насколько публикация полезна?
Нажмите на звезду, чтобы оценить!
Средняя оценка 5 / 5. Количество оценок: 38
Оценок пока нет. Поставьте оценку первым.
Как создать мозаику в Instagram*
27 октября 2017 Веб-сервисы
Превратить ваш Instagram* в произведение искусства несложно. Достаточно ровно разрезать сделанную вами фотографию.
Достаточно ровно разрезать сделанную вами фотографию.
Что за мозаика?
Только взгляните, что вытворяют со своими аккаунтами, например, @micahnotfound или @c.syresmith. Вы сможете сделать так же.
Как сделать?
Десктопные редакторы
Разрезать фотографию на равные части можно в любом графическом редакторе, таком как Photoshop или GIMP. Просто откройте фотографию в редакторе, разделите её на равные квадратные части и сохраните каждую часть в отдельный файл.
Photoshop
В меню «Просмотр» выберите «Показать» → «Сетку». Зайдите в меню «Редактирование» и откройте «Установки» → «Направляющие, сетка и фрагменты».
Вы можете разделить изображение на части в зависимости от того, какую панораму хотите создать. Просто введите нужное значение в поле «Внутреннее деление на».
Теперь, когда ваше изображение разделено на части, выделите и скопируйте нужные фрагменты в отдельные файл.
GIMP
Зайдите в меню «Вид» и включите опции «Показывать сетку» и «Прилипать к сетке». Затем щёлкните на «Изображение», выберите «Настроить сетку» и разделите изображение на части.
Затем щёлкните на «Изображение», выберите «Настроить сетку» и разделите изображение на части.
Выделяйте части изображения одну за другой, копируйте и сохраняйте в отдельные файлы с помощью «Файл» → «Создать» → «Из буфера обмена». Используйте горячие клавиши Ctrl + C и Shift + Ctrl + V, чтобы ускорить процесс.
Веб-сервисы
Разделить фотографию на равные части можно с помощью веб-сервисов, таких как Griddrawingtool.com и Imgonline.com. Это быстрее и проще.
Когда изображение разрезано, можно приступать к загрузке. Просто помните, что правый нижний фрагмент фотографии нужно загружать первым, а левый верхний — последним.
Мобильные приложения
Существует большое количество мобильных приложений, которые создают и загружают мозаики в Instagram*. С ними вам не придётся утруждаться работой в графических редакторах.
iOS
Grid-it
Это приложение умеет разрезать на части сделанные вами фотографии или изображения в вашей галерее. Правда, загружать фрагменты в Instagram* придётся по одному.
Правда, загружать фрагменты в Instagram* придётся по одному.
Загрузить
Цена: Бесплатно
Grids
Ещё одно приложение для разделения фотографий на части. Вам не нужно будет сохранять каждый фрагмент отдельно, поскольку в приложение встроена возможность отправлять фрагменты сразу в Instagram*. Вы можете выбирать для фрагментов цвета и градиенты, чтобы разнообразить свою мозаику.
Загрузить
Цена: Бесплатно
Android
9square
Очень простое приложение, обрезающее фотографии и загружающее в Instagram*. Вы можете выбрать сетку размерами 3 × 1, 3 × 2, 3 × 3, 3 × 4 или 3 × 5.
Загрузить
Цена: Бесплатно
9Cut
Аналог 9square, абсолютно идентичный по функциональности.
appbox fallback https://play.google.com/store/apps/details?id=cut.grid&hl=ru&gl=ru
*Деятельность Meta Platforms Inc.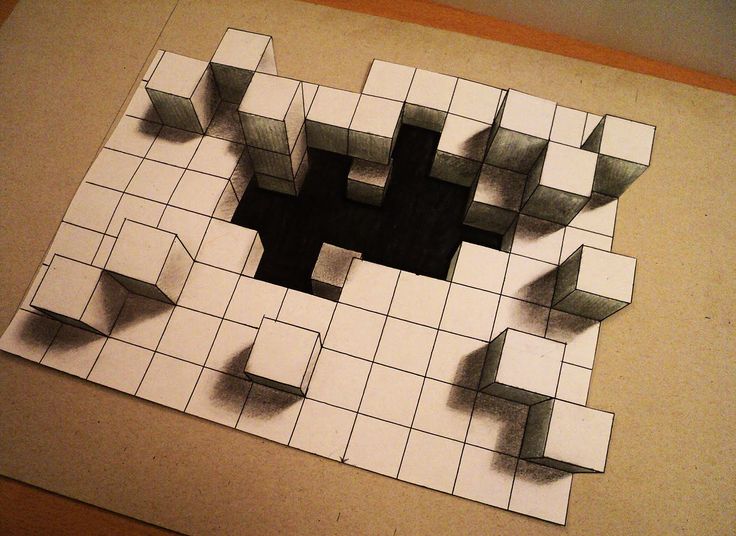 и принадлежащих ей социальных сетей Facebook и Instagram запрещена на территории РФ.
и принадлежащих ей социальных сетей Facebook и Instagram запрещена на территории РФ.
Grid # — Добавить сетку на изображение в App Store
Описание
Я верю, что в этом мире всегда найдутся люди, которые, как и я, хотят добавить сетки к изображениям. Вот почему я разработал Grid#. Надеюсь, поможет.
Особенности:
1. Добавить сетку на изображение.
2. Вы можете выбрать 5 типов сеток:
— a. Прямоугольник (установить строки и столбцы)
— b. Квадрат (только набор рядов)
— c. Квадрат (только набор столбцов)
— d. Прямоугольник (установить высоту строки и ширину столбца)
— эл. Квадрат (только установка высоты строки) [функция pro]
4. Вы можете изменить толщину линии (от 1 до 20).
5. Вы можете добавить несколько сеток (максимум 3) на изображение.

[сетка 3 является профессиональной функцией]
6. Вы можете выбрать цвета с изображения.
7. Есть 2 режима:
— а. Фиксированная сетка: сетку нельзя ни перемещать, ни вращать.
— б. Подвижная сетка [функция pro]: сетку можно перемещать или вращать (перемещайте два пальца вокруг друг друга, чтобы вращать сетку)
Версия 2.10.0
1. В режиме [Подвижная сетка] показывает угол поворота.
3. При загрузке изображения вы можете выбрать другой размер.
Рейтинги и обзоры
6,7 тыс. оценок
Отлично подходит для художников, но не хватает одной вещи
Лично я люблю это приложение за то, что оно помогает мне рисовать.
Мне нравится, что вы можете настроить количество коробок, которые у вас есть, но я должен сказать, что единственная жалоба, которая у меня есть с этим приложением, это то, что я хотел бы, чтобы, когда вы выбираете, сколько коробок вы хотите, вы могли бы иметь его на уровне 5,5, а не просто вариант целого числа, но в остальном это отличное приложение, и я рекомендую его.
Вопрос о функциональности сетки
Можно ли сделать так, чтобы сетка отображалась только за изображением? Картинку с уложенной сверху сеткой плохо видно, даже при очень мелкой сетке. Он дает варианты цветов фона, но я хочу, чтобы изображение было перед сеткой. Я работаю в области медицины, и если бы у вас была эта функция, мы могли бы широко использовать ее для скрининга пациентов со сколиозом и нарушениями осанки. Это будет единственная вещь на рынке для этого. В настоящее время мы просто фотографируем вручную с сеткой, висящей на стене позади пациента.
Спасибо за отзыв. Не могли бы вы написать мне по адресу [email protected]? Можем обсудить по электронной почте.
Отличное приложение, не хватает только одного
Это приложение идеально подходит для таких художников, как я, которым часто нужно масштабировать маленькую фотографию до размера холста. Это делает этот процесс намного проще. Единственное, чего хотелось бы, так это измерения каждой стороны изображения, которое вы загружаете, чтобы я мог сказать, сколько миллиметров составляет каждый квадрат внутри приложения. Это сделало бы вещи waaay проще. В остальном — фантастика.
Разработчик JinPeng Wang указал, что политика конфиденциальности приложения может включать обработку данных, как описано ниже. Для получения дополнительной информации см.
Данные, не связанные с вами
Могут быть собраны следующие данные, но они не связаны с вашей личностью:
- Идентификаторы
- Данные об использовании
- Диагностика
Методы обеспечения конфиденциальности могут различаться, например, в зависимости от используемых вами функций или вашего возраста. Узнать больше
Информация
- Продавец
- ЦзиньПенг Ван
- Размер 7 megabytes»> 23,7 МБ
- Категория
- Фото и видео
- Возрастной рейтинг
- 4+
- Авторское право
- © Ван Цзиньпэн
- Цена
- Бесплатно
- Тех. поддержка
- политика конфиденциальности
Еще от этого разработчика
Вам также может понравиться
Превратите фотографию в коллаж из квадратов с помощью Photoshop
Автор сценария Стив Паттерсон.
В этом уроке Photoshop Effects мы узнаем, как превратить фотографию в коллаж из квадратов.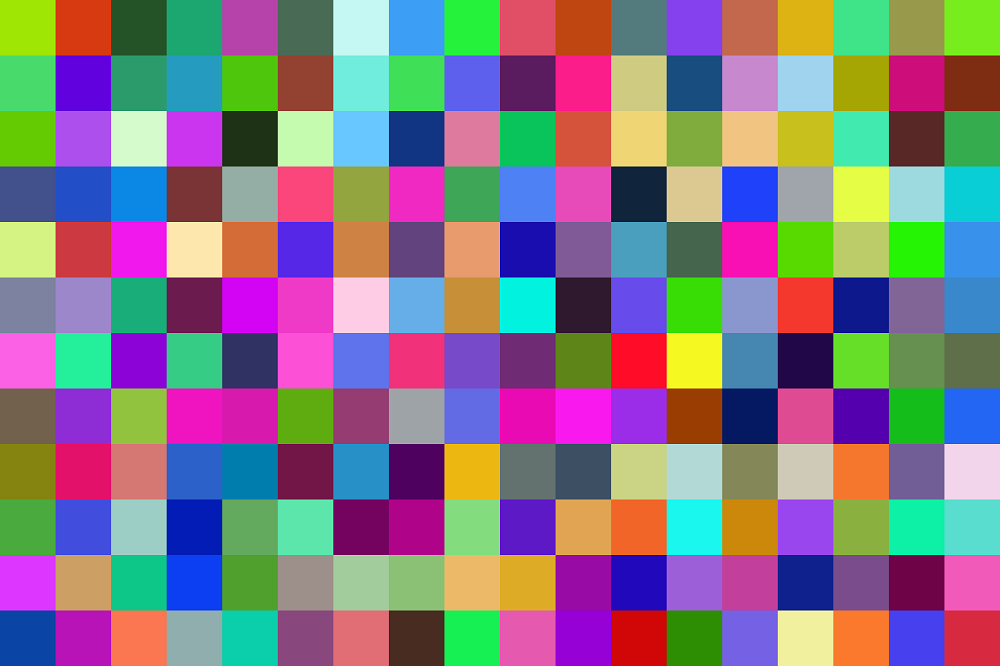 Это забавный эффект, и его действительно легко сделать, тем более, что большая часть работы состоит в простом повторении, как мы увидим.
Это забавный эффект, и его действительно легко сделать, тем более, что большая часть работы состоит в простом повторении, как мы увидим.
Вот исходное фото, с которого я начну:
А вот и изображение с завершенным эффектом «Коллаж из квадратов»:
Как я уже сказал, большая часть работы — это просто повторение, поэтому, как только вы «вникнете» в то, что делаете, вам даже не нужно будет об этом думать. Вы можете просто получать удовольствие, создавая эффект.
Этот урок из серии «Фотоэффекты». Давайте начнем!
Шаг 1. Дублируйте фоновый слой
С моим изображением, открытым в Photoshop, в настоящее время у меня есть только один фоновый слой, который содержит исходное изображение:
Палитра слоев Photoshop, показывающая исходное изображение на фоновом слое.
Мне нужно продублировать фоновый слой, поэтому я воспользуюсь сочетанием клавиш Ctrl+J (Win) / Command+J (Mac), которое добавит копию фонового слоя в палитру слоев. Photoshop автоматически называет копию «Слой 1»:
Photoshop автоматически называет копию «Слой 1»:
Нажмите «Ctrl+J» (Win) / «Command+J» (Mac), чтобы дублировать фоновый слой.
Шаг 2: Добавьте новый слой между двумя слоями и залейте его белым цветом
Нам нужно добавить новый пустой слой между двумя слоями, которые у нас есть в палитре слоев. Для этого, выбрав «Слой 1», удерживайте нажатой кнопку Ctrl (Win) / Command (Mac) клавишу на клавиатуре и щелкните значок Новый слой в нижней части палитры слоев. Обычно Photoshop добавляет новый слой выше текущего выбранного слоя, но, удерживая нажатой клавишу Ctrl/Command, это говорит Photoshop добавить новый слой ниже вместо этого:
Удерживая нажатой клавишу «Ctrl» (Win) / «Command» (Mac), щелкните значок «Новый слой», чтобы добавить новый слой между двумя существующими слоями в палитре «Слои».
Теперь у меня есть новый пустой слой «Слой 2» между двумя другими слоями:
Новый пустой слой теперь находится между фоновым слоем и «Слоем 1».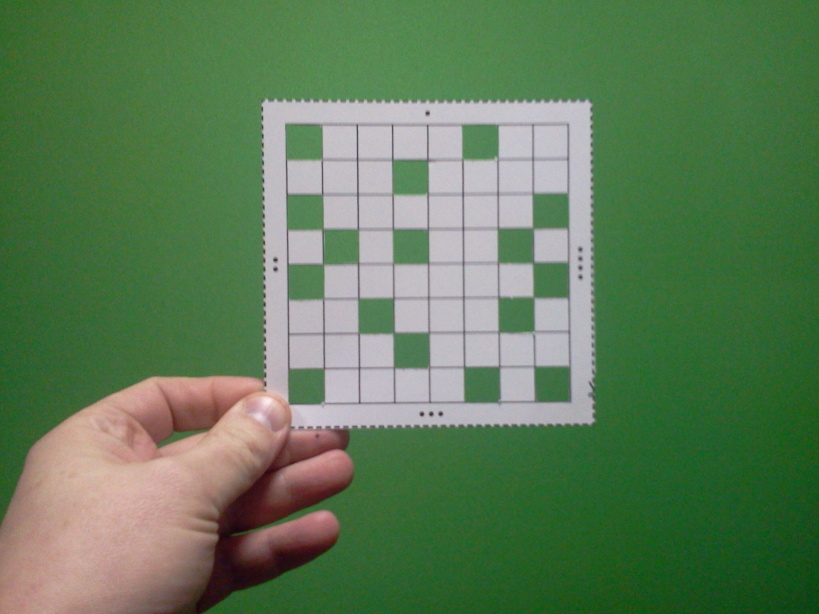
Небольшое замечание, прежде чем мы продолжим… У нас будет много слоев к тому времени, когда этот эффект будет завершен, и обычно это означает, что мы определенно хотим убедиться, что мы даем имена нашим слоям. как мы идем. Однако в этом случае вы, вероятно, сведете себя с ума, пытаясь придумать описательные имена для каждого слоя, поэтому, если вам не нравятся такие вещи, я бы не стал беспокоиться об именах ваших слоев при создании этого эффекта. Вообще говоря, именование слоев — это привычка, к которой вы должны привыкнуть.
Сказав это, продолжим. Нам нужно заполнить этот новый слой белым цветом, так как мы собираемся использовать белый цвет в качестве цвета фона для эффекта, поэтому нажмите букву D на клавиатуре, чтобы сбросить цвета переднего плана и фона, что сделает белый цветом фона. , а затем, выбрав новый пустой слой в палитре «Слои», используйте сочетание клавиш Ctrl+Backspace (Win) / Command+Delete (Mac), чтобы заполнить слой белым цветом.
Вы ничего не увидите в окне документа, так как копия фонового слоя блокирует «Слой 2» из поля зрения, но если вы посмотрите на палитру слоев, вы увидите, что предварительный просмотр миниатюр для слоя теперь заполнено белым:
Миниатюра для предварительного просмотра «Слой 2» теперь заполнена белым цветом в палитре «Слои», даже несмотря на то, что «Слой 1» в настоящее время блокирует его просмотр в окне документа.
Шаг 3. Выделите квадрат вокруг части изображения
Я щелкну копию моего фонового слоя «Слой 1» в палитре «Слои», чтобы выбрать его. Затем я возьму инструмент Rectangular Marquee из палитры инструментов:
Выберите инструмент «Прямоугольная область» на палитре «Инструменты».
Я также мог нажать M на клавиатуре, чтобы быстро выбрать его. Затем, с инструментом «Прямоугольная область» в руке и выбранным «Слой 1» в палитре «Слои», я собираюсь перетащить выделение квадратной формы внутри изображения. Я растяну квадрат вокруг лица мальчика справа:
Я растяну квадрат вокруг лица мальчика справа:
Используйте инструмент «Прямоугольная область», чтобы выделить квадратное выделение внутри изображения.
Чтобы ограничить выделение идеальным квадратом, удерживайте нажатой Shift при перетаскивании.
Шаг 4. Добавьте маску слоя
После того, как вы выбрали квадратную форму и снова убедились, что «Слой 1» выбран в палитре «Слои», щелкните значок «Добавить маску слоя» в нижней части палитры «Слои»:
Щелкните значок «Добавить маску слоя» в нижней части палитры «Слои».
Это добавит маску слоя в «Слой 1», и поскольку у меня была выделена область изображения, когда я щелкнул значок «Добавить маску слоя», Photoshop будет использовать этот выбор для создания маски, а это означает, что только область часть изображения, которое было внутри выделения — лицо мальчика — останется видимым в окне документа. Остальная часть изображения будет скрыта от глаз, открывая слой с белой заливкой под ним:
Квадратная область вокруг лица мальчика — это все, что видно на изображении. Теперь за ним виден белый фон.
Теперь за ним виден белый фон.
Шаг 5. Отсоедините маску слоя от содержимого слоя
Если мы еще раз посмотрим на нашу палитру слоев, мы увидим маску слоя, которая была добавлена к «Слою 1». Маска заполнена черным цветом, за исключением небольшой квадратной области белого цвета, которая представляет собой область вокруг лица мальчика, отображаемую в окне документа. Если вы внимательно посмотрите, вы также увидите небольшой значок ссылки между миниатюрой слоя и миниатюрой маски:
Значок «Ссылка на слой» между миниатюрой слоя и миниатюрой маски слоя для «Слоя 1».
Когда этот значок ссылки виден, это означает, что содержимое слоя (изображение) и маска слоя связаны. Если вы переместите один, вы переместите их обоих. Это не то, чего мы хотим. Мы хотим иметь возможность перемещать маску, не перемещая изображение. Для этого все, что нам нужно сделать, это щелкнуть значок ссылки, что приведет к его исчезновению, и в этот момент маску слоя можно будет перемещать независимо от содержимого слоя. Я собираюсь щелкнуть значок ссылки, чтобы удалить ее:
Я собираюсь щелкнуть значок ссылки, чтобы удалить ее:
Значок связи между миниатюрой слоя и маской слоя больше не существует. Теперь мы можем перемещать маску, не перемещая изображение.
Шаг 6. Добавьте к маске белый стиль слоя «Внешнее свечение»
Чтобы иметь возможность видеть края квадратов при создании эффекта, я собираюсь добавить к маске стиль слоя «Внешнее свечение». Во-первых, я собираюсь щелкнуть прямо по миниатюре маски слоя, чтобы выбрать ее. Я могу сказать, что он выбран, когда вокруг него есть рамка выделения. Затем, с выбранной маской, я собираюсь щелкнуть значок New Adjustment Layer в нижней части палитры слоев:
Выбрав маску слоя, щелкните значок «Новый корректирующий слой».
Затем я выберу Внешнее свечение из появившегося списка:
Выберите стиль слоя «Внешнее свечение».
Откроется диалоговое окно Photoshop Layer Style с параметрами Outer Glow в средней колонке. По умолчанию стиль слоя «Внешнее свечение» использует желтоватый цвет. Я хочу изменить его на белый, поэтому для этого я нажму непосредственно на 9 Внешнего свечения.0136 образец цвета :
По умолчанию стиль слоя «Внешнее свечение» использует желтоватый цвет. Я хочу изменить его на белый, поэтому для этого я нажму непосредственно на 9 Внешнего свечения.0136 образец цвета :
Щелкните образец цвета в параметрах внешнего свечения, чтобы изменить цвет свечения.
Когда я нажимаю на образец цвета, появляется палитра цветов Photoshop . Я выберу белый в верхнем левом углу:
Щелкните в верхнем левом углу палитры цветов, чтобы выбрать белый цвет в качестве цвета внешнего свечения.
Затем я нажму OK, чтобы выйти из палитры цветов. Мой цвет Outer Glow теперь белый.
Я оставлю все остальные параметры внешнего свечения и просто нажму OK в этот момент, чтобы выйти из диалогового окна Layer Style. Белое внешнее свечение будет добавлено к маске слоя. Мы пока не сможем увидеть его на изображении, потому что это белое свечение на белом фоне, но мы увидим его, как только начнем добавлять к изображению больше квадратных участков, что мы и собираемся сделать.
Шаг 7. Дублируйте слой
Помните, в начале этого урока я говорил, что большая часть работы — это простое повторение? Ну, вот где это начинается. Следующие несколько шагов будут повторяться снова и снова, но не волнуйтесь, они просты. Во-первых, выбрав «Слой 1» в палитре «Слои», я собираюсь продублировать его, используя сочетание клавиш Ctrl+J (Win) / Command+J (Mac). Теперь у меня есть его точная копия в верхней части палитры слоев:
Палитра «Слои» теперь показывает дубликат «Слоя 1» вверху.
Когда я говорю «точная копия», я имею в виду точную копию. Мало того, что копия содержит изображение, она также содержит копию маски и стиля слоя Outer Glow, поэтому нам не нужно самим добавлять еще одну маску или другое Outer Glow. Все уже есть для нас. Кроме того, поскольку содержимое слоя и маска слоя на «Слое 1» не были связаны, они также не связаны на копии, что именно то, что нам нужно.
Шаг 8. Переместите маску слоя в новое место, чтобы создать второй квадрат
Я возьму свой инструмент «Перемещение» из палитры «Инструменты»:
Выберите инструмент «Перемещение» на палитре «Инструменты».
Я также могу нажать V на клавиатуре, чтобы выбрать его. Затем в палитре «Слои» я собираюсь щелкнуть миниатюру маски дубликата слоя, чтобы выбрать ее, убедившись, что у меня выбрана маска, а не сам слой. Миниатюра маски будет иметь выделенную рамку вокруг нее, чтобы указать, что она выбрана:
Нажмите на миниатюру маски слоя в палитре слоев, чтобы выбрать ее. Он будет иметь рамку выделения вокруг него, чтобы указать, что он выбран.
Затем, выбрав маску слоя, я просто щелкну в окне документа и перетащу маску в новое место, чтобы создать второй квадрат. Я перетащу его вниз и влево, чтобы верхний правый угол перекрывал нижний левый угол исходного квадрата:
Перетащите маску в новое место на изображении, чтобы создать второй квадрат.
Теперь у меня есть два квадрата, и если вы посмотрите в верхний правый угол только что созданного, вы увидите белое внешнее свечение, определяющее края квадрата.
Шаг 9. Продолжайте дублировать слой и перетаскивайте маску, чтобы создать больше квадратов
На этом этапе нужно просто повторять последние два шага, пока основные области изображения не станут видны внутри квадратов. Итак, сначала вы нажимаете Ctrl+J (Win) / Command+J (Mac), чтобы дублировать слой. Затем, и это очень важно, щелкните миниатюру маски слоя только что созданного слоя, чтобы убедиться, что маска выбрана, , а не содержимое слоя. Если вы попытаетесь перетащить маску, чтобы создать новый квадрат, а вместо этого увидите движущееся изображение внутри квадрата, значит, вы выбрали сам слой по ошибке. В этом случае нажмите Ctrl+Z (Win) / Command+Z (Mac), чтобы отменить действие, затем щелкните миниатюру маски слоя и повторите попытку.
Итак, сначала вы нажимаете Ctrl+J (Win) / Command+J (Mac), чтобы дублировать слой. Затем, и это очень важно, щелкните миниатюру маски слоя только что созданного слоя, чтобы убедиться, что маска выбрана, , а не содержимое слоя. Если вы попытаетесь перетащить маску, чтобы создать новый квадрат, а вместо этого увидите движущееся изображение внутри квадрата, значит, вы выбрали сам слой по ошибке. В этом случае нажмите Ctrl+Z (Win) / Command+Z (Mac), чтобы отменить действие, затем щелкните миниатюру маски слоя и повторите попытку.
Продолжайте этот процесс дублирования слоя, выбора маски и перетаскивания маски в новое место на изображении, пока не будут показаны все важные области изображения. Квадраты можно накладывать друг на друга, и не бойтесь оставлять случайное пустое пространство между ними. Это только усиливает эффект.
Я продолжу дублировать слой и перемещать маску, пока все четыре человека на фотографии не окажутся внутри квадратов. Вот мое изображение после создания достаточного количества квадратов, чтобы добавить остальную часть мальчика в изображение:
Вот мое изображение после создания достаточного количества квадратов, чтобы добавить остальную часть мальчика в изображение:
Изображение после добавления достаточного количества квадратов, чтобы был виден мальчик слева.
После дублирования дополнительных слоев и перемещения масок для создания большего количества квадратов я добавил эффект мамы и младшего брата мальчика:
После добавления дополнительных квадратов теперь видны мама и младший брат мальчика.
Наконец, я добавил достаточно квадратов, чтобы отобразить все основные области фотографии. Я также позаботился о том, чтобы лица всех четырех человек были четко видны на фотографии и не были нарезаны краями каких-либо квадратов. Это было бы просто неправильно:
Добавлено достаточное количество квадратов для отображения основных областей фотографии.
Шаг 10: Дублируйте еще один слой и уменьшите размер квадрата до 50%
Основная часть эффекта завершена, и, к сведению, у меня теперь всего 36 квадратов на изображении. У вас может быть больше, у вас может быть меньше. Это действительно зависит от изображения, которое вы используете, и от того, сколько квадратов, по вашему мнению, потребуется, прежде чем эффект будет выглядеть «правильно». Я собираюсь завершить эффект, добавив несколько меньших квадратов в углах и вокруг внешних краев.
У вас может быть больше, у вас может быть меньше. Это действительно зависит от изображения, которое вы используете, и от того, сколько квадратов, по вашему мнению, потребуется, прежде чем эффект будет выглядеть «правильно». Я собираюсь завершить эффект, добавив несколько меньших квадратов в углах и вокруг внешних краев.
Для этого я продублирую еще один слой с помощью Ctrl+J (Windows / Command+J (Mac), а затем щелкну маску слоя, чтобы выбрать ее, так же, как я сделано уже 36 раз. Однако на этот раз, вместо того, чтобы просто переместить маску, чтобы создать еще один квадрат, я нажму Ctrl+T (Win) / Command+T (Mac), чтобы вызвать Photoshop Free Transform и ручки вокруг квадрата, а затем я перетащу одну из угловых ручек внутрь, чтобы уменьшить размер квадрата примерно на 50%.0136 Shift+Alt (Win) / Shift+Option (Mac), который сделает маску идеальным квадратом и скажет Photoshop изменить размер квадрата от его центра:
Используйте «Свободное преобразование», чтобы уменьшить размер квадратной маски примерно на 50%.
Как только я изменю размер квадрата примерно до половины его первоначального размера, я нажму Enter (Win) / Return (Mac), чтобы принять преобразование, а затем, как я сделал с другими квадратами, Я буду использовать инструмент «Перемещение», чтобы перетащить его в новое место, на этот раз где-то за внешним краем коллажа:
Используйте инструмент «Перемещение», чтобы перетащить меньший квадрат куда-нибудь вдоль внешнего края коллажа.
Шаг 11. Продолжайте добавлять квадраты меньшего размера вокруг внешних краев коллажа
Продолжайте дублировать слой с меньшей квадратной маской и перемещать меньшие квадраты к внешним краям коллажа. Опять же, добавьте столько, сколько вам нужно, чтобы эффект выглядел «правильным» для вас. Вот мой после добавления нескольких меньших квадратов по краям. Я также добавил кое-что здесь и там в основной части изображения, чтобы добавить немного разнообразия:
Изображение после добавления достаточного количества квадратов, чтобы был виден мальчик слева.
Шаг 12. Объедините все слои квадратной маски в один
После добавления всех моих меньших квадратов к изображению, у меня теперь есть общее количество квадратов 56, что означает, что у меня есть 56 слоев, содержащих маску квадратной формы. Я хочу завершить эффект, добавив тень к коллажу, но я не могу сделать это очень легко, когда коллаж состоит из 56 отдельных слоев. Мне нужно объединить их всех на один слой. Для этого в палитре «Слои» я щелкну самый верхний слой, чтобы выбрать его. Затем я собираюсь прокрутить полностью вниз и , удерживая клавишу Shift, щелкнуть на «Слой 1», который является слоем, с которого начался весь коллаж. Это выберет все слои с квадратной маской одновременно (вы увидите, что они все выбраны в палитре слоев).
Выделив их все, нажмите Ctrl+E (Win) / Command+E (Mac), чтобы объединить их все в один слой над слоем с белой заливкой. Теперь у вас будет только три слоя в палитре слоев — фоновый слой, слой с белой заливкой и объединенный слой:0005
Палитра «Слои» теперь показывает только три слоя, включая только что объединенный слой вверху.

 Мне нравится, что вы можете настроить количество коробок, которые у вас есть, но я должен сказать, что единственная жалоба, которая у меня есть с этим приложением, это то, что я хотел бы, чтобы, когда вы выбираете, сколько коробок вы хотите, вы могли бы иметь его на уровне 5,5, а не просто вариант целого числа, но в остальном это отличное приложение, и я рекомендую его.
Мне нравится, что вы можете настроить количество коробок, которые у вас есть, но я должен сказать, что единственная жалоба, которая у меня есть с этим приложением, это то, что я хотел бы, чтобы, когда вы выбираете, сколько коробок вы хотите, вы могли бы иметь его на уровне 5,5, а не просто вариант целого числа, но в остальном это отличное приложение, и я рекомендую его.