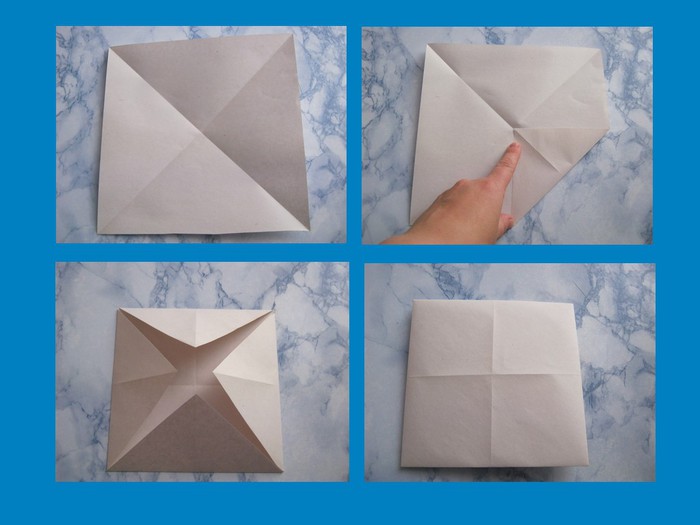Из прямоугольной фотографии сделать квадратную онлайн. Как сделать параллелепипед из картона? Как сделать фигуру в стиле оригами
Сейчас в каждого из нас есть фототехника. В одного профессиональные фотоаппараты, в другого телефоны с очень не плохой камерой. Еще больше и больше людей делают селфи на переднюю камеру своего смартфона. Так что, сделать в наше время хорошее фото уже не проблема. В каждого аппарата свое разрешение для изображений и все фотографии прямоугольные. Но как сделать фото квадратным? В этом небольшой уроке расскажу три способа, как из прямоугольной фотографии сделать квадратную в графическому редакторе Adobe Photoshop.
С обрезанием краев
Давайте попробуем сделать фото квадратным, обрезав лишние края.
1. Запускаем фотошоп. Загружаем картинку в программу, далее переходим в инструмент «Рамка».
2. Зажимаем клавишу Shift, кликаем за угловой край изображения, а лучше аж за ним и, удерживая шифт и левую клавишу мыши, ведем квадратный фрейм до одного с краев изображения.
3. Теперь стрелочками на клавиатуре двигаем в нужное направление для обреза и нажимаем Enter.
При сохранении в «JPEG» выберите качество 12 (наилучшее) и нажимаем «ОК».
Вот и все. Мы обрезали и сделали картинку квадратной.
Без обрезания краев
Сейчас мы попробуем сделать фотографию квадратной без обрезания краев. Края у нас получатся белыми, а фото останется без искажения и не обрезанное. Ну что, поехали.
1. Кликаем на фотку правой кнопкой мыши, переходим в свойства.
2. После в диалоговом окне переходим в «Подробно» и смотрим размер картинки. В моем случае одна из сторон больше, 640 пикселей, а точек 72. Тогда и будем создавать квадрат в фотошопе 640х640 пикселей, а не 425 на 425. Также будем ставить разрешение 72 пикс. Запишите эти данные.
3. Создаем пустой белый квадрат. Открываем фотошоп, заходим в «Файл» > «Создать».
4. В диалогов окне, что выскочило, заполняем данные.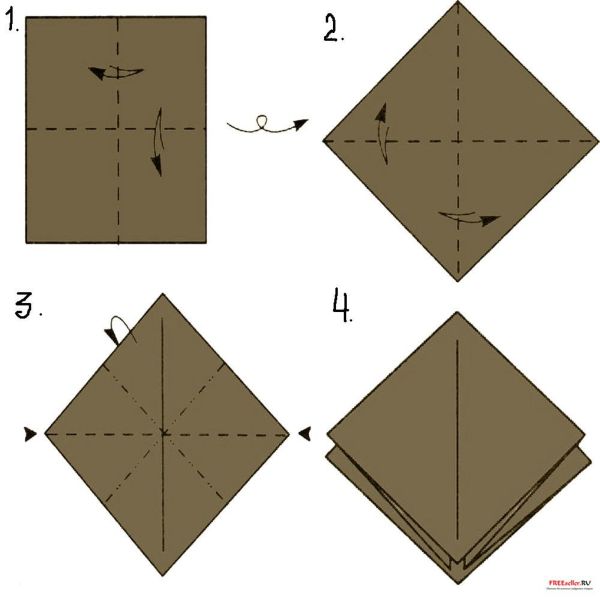 В моем случае ширина и высота будут 640 пикселей. Разрешение 72. А вы смотрите по свойствам вашего изображения. Нажимаем «Ок».
В моем случае ширина и высота будут 640 пикселей. Разрешение 72. А вы смотрите по свойствам вашего изображения. Нажимаем «Ок».
5. Мы создали белый квадрат.
6. Теперь берем и просто перетягиваем ваше изображение в фотошоп, в этот квадрат.
7. После нажимаем Enter.
Ну вот и все. Мы сделали фотографию квадратной без обрезания и искажения. Теперь осталось ее сохранить. Как это сделать, описывал выше.
Метод растягивания
Я расскажу и этот метод, но я думаю, что он не правильный, ведь изображение искажается и теряет свой оригинальный вид. Возможно, что в каких-то целях вам будет полезен и этот пункт урока.
1. Загружаем фотку. Переходим в «Изображение» > «Размер изображения».
2. В диалоговом окне сразу обязательно убираем галочку с «Сохранить пропорции». Ставим в «ширине» и «высоте» одинаковые цифры. В нашем случае, если поставим 425х425 – оно сузится по ширине, а если поставим 640х640 – изображение растянется по высоте.
3. Я поставил 425х425 и фото сузилось по ширине. Сохраняем. Результат ниже.
Думаю каждый из вас делал корпус для своей электронной поделки. И при изготовлении корпуса часто возникает одна мерзкая проблема — проделать дырку формой отличной от окружности. Например, квадратную, под LED индикатор.
Я раньше долго мучался, высверливал по контуру, затем шлифовал эти зубчики, матерился по поводу того, что сошлифовал лишнее или запорол параллельность. В общем, на все что касается механообработки материала у меня руки из задницы. И с этим ничего не поделать. Но там где не могут руки должна работать голова. И придумалось простое и эффективное решение.
Итак. Надо профигачить в пластиковом корпусе квадратную дырку.
Для начала разметим отверстие. Делать это лучше по бумажному шаблону — надо как можно четче накернить углы. Делаем это на наружней, лицевой, стороне! Затем углы сверлятся насквозь тонким сверлышком. Тут важно взять сверло потоньше.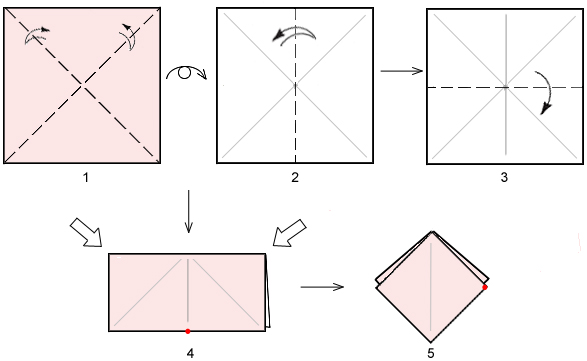 Чем тоньше тем точнее будет наше отверстие.
Чем тоньше тем точнее будет наше отверстие.
Берем линейку и острый скальпель. Можно канцелярский нож или что под рукой. Главное требование — он должен быть очень острым, жестким и чтобы не болтался. Я делаю такие вещи с помощью резака .
По линейке от дырочки до дырочки, точно по размерам нашего отверстия (ни больше ни меньше, точно так!) делаем прорезы. Чем глубже тем лучше, но можно без фанатизма. Т.к. чем глубже режешь тем больше шанс что сорвется лезвие и мы покоцаем наружную поверхность, а это уже не то — некрасиво. Дырочки тут рулят еще тем, что в них заваливается острие скальпеля и край реза дальше дырки не идет. Разметка тут
Все, получили внутри четыре кусочка. Теперь надо подцепить их от центра и выломать внутрь !
Прорез который мы сделали даст нам слабую точку по которой пластик лопнет и выломается. А отверстия с краев не дадут трещине уйти дальше чем надо.
На проковыривание этой дырки у меня ушло не более 10 минут. Это с уборкой мусора и отвлеканием на фотографирование и поиск то скальпеля, то сверлышка.
Хоть квадрат и прямоугольник это простейшие геометрические фигуры, но, чтобы их нарисовать в фотошопе, нужно приложить некоторые усилия и обладать базовыми знаниями. Новичок без должной подготовки, скорее всего, не справится с этой задачей.
В этой статье разберем 3 самых популярных способа как нарисовать прямоугольник или квадрат в фотошопе.
Но прежде, чем приступить к выбору способа рисования, нужно определиться с будущими параметрами. Прямоугольник/квадрат может быть:
- залит сплошным цветом или только с отрисовкой границ;
- произвольный или с точно заданными размерами;
- с возможностью в любое время менять его размеры без потери качества.
Способ 1. Инструмент произвольная фигура
В этом способе прямоугольник или квадрат будут нарисованы залитым сплошным цветом. Если вам нужна только граница, переходите к следующим двум способам.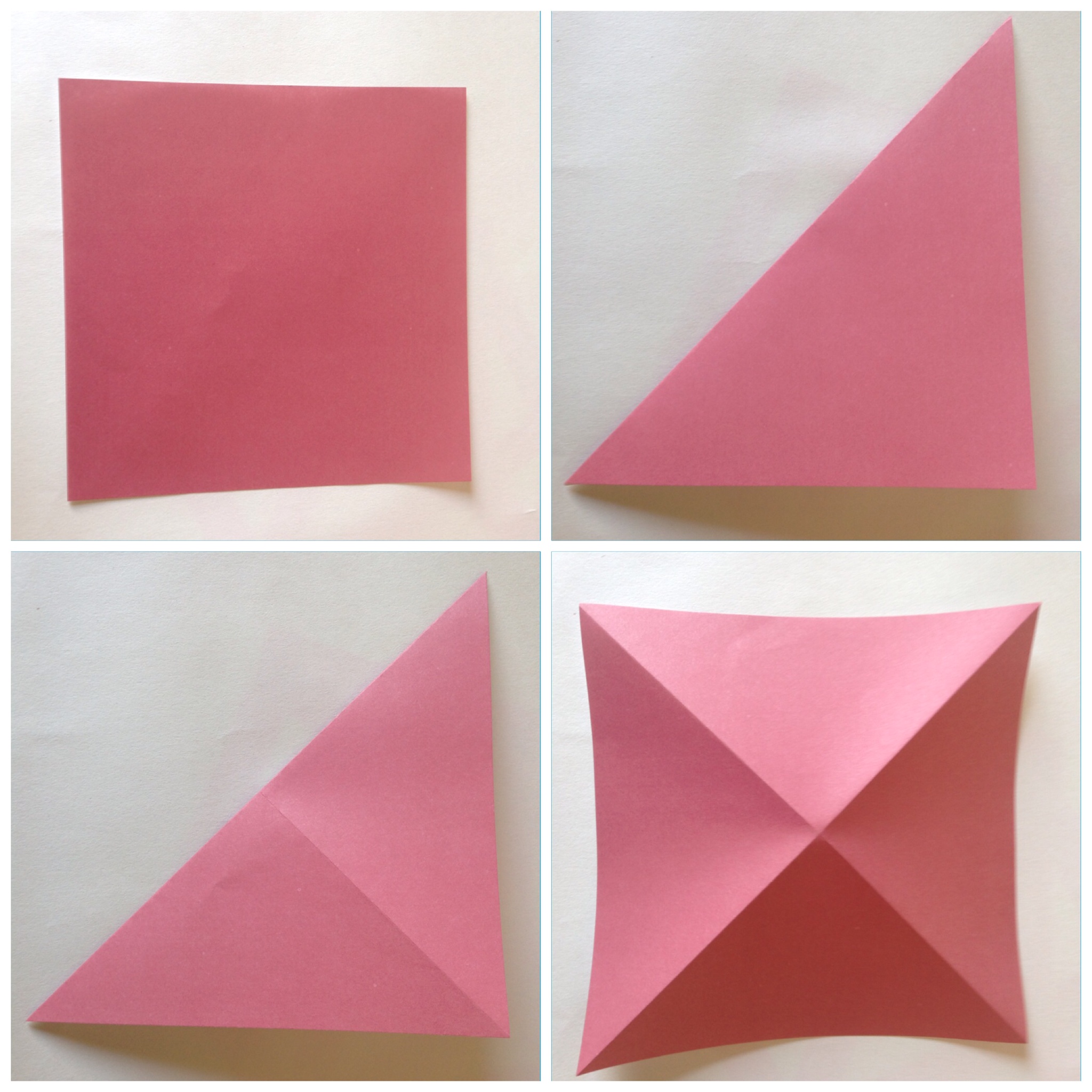
На панели инструментов выберите инструмент . Дальше возможны два варианта развития событий:
Вариант 1. Квадрат или прямоугольник с дальнейшей возможностью изменять размеры без потери качества
Здесь, конечно, подразумевается использование векторной фигуры. Чтобы ее нарисовать нужно выбрать параметр Слой-фигура :
В дальнейшем вы можете без потери качества изменять размеры этой фигуры. Для этого используйте инструмент — Ctrl+T , и с помощью угловых маркеров изменяйте размер.
Для тех кто не знает : векторные фигуры состоят не из пикселей, а из специальные математических формул. Поэтому изменение размера — это не процесс растягивания/сжатия пикселей, а сложный математический пересчет, за счет чего не происходит никакой потери качества.
Вариант 2. Стандартный (растровый) квадрат/прямоугольник
Чтобы нарисовать сразу растровую фигуру используйте на панели параметров настройку Выполнить заливку пикселов . Но прежде чем начать ее рисовать — !
Но на самом деле можно рисовать сразу и векторный, а потом просто его.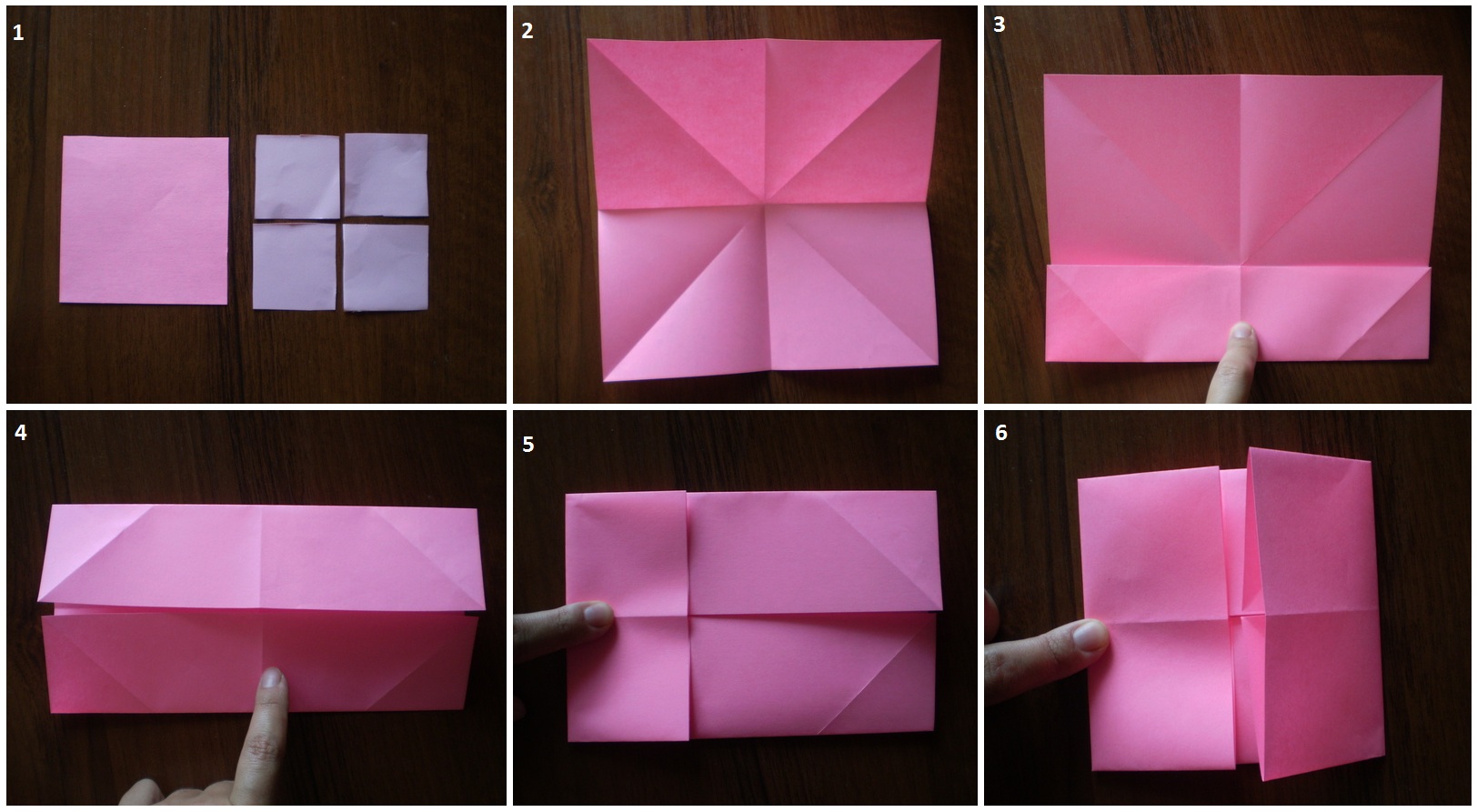 Тут уже выбирайте сами.
Тут уже выбирайте сами.
Как сделать прямоугольник квадратным
Обыкновенное правило с зажатой клавишей Shift с произвольными фигурами не работает. Поэтому нужно воспользоваться панелью параметров инструмента и выбрать настройку, чтобы фотошоп рисовал именно квадрат.
В этой же панели, обратите внимание, вы можете указать точный размер необходимого прямоугольника/квадрата или рисовать его по заранее определенным пропорциям.
По умолчанию размеры определяются пикселями. Если вы хотите изменить единицу измерения, сначала введите в поле какое-либо значение, а затем кликните по нему правой кнопкой мыши. Появится окно выбора единиц измерения. Доступно: пиксели, дюймы, сантиметры, миллиметры, пункты и пики.
Прямоугольник или квадрат со скругленными углами
Чтобы получить фигуру со скругленными углами, делайте все то же самое, что описано выше, но в самом начале выберите инструмент Прямоугольник со скругленными краями . На панели параметров инструмента нужно будет указать только радиус закругления.
Способ 2. Обводка выделенной области
Этот способ простой, как 5 копеек. выберите инструмент и нарисуйте прямоугольник пунктирной линией. Чтобы нарисовать квадрат удерживайте нажатой клавишу Shift .
Теперь нужно сделать обводку границ этой выделенной области. Для этого перейдите в
Затем в новом окне настройте вид обводки: укажите толщину рамки, желаемый цвет и отметьте как будет проходить обводка:
- Внутри — значит рамка ляжет по внутренней стороне выделенной области;
- По центру — значит рамка разделится поровну на часть проходящую внутри выделения и на часть со внешней стороны;
- Снаружи — значит рамка будет огибать пунктир выделения.
Вот как может получиться:
На скриншоте выше я специально не убрал пунктирную линию, поскольку у вас она также не исчезнет. Чтобы окончательно от нее избавиться нажмите Ctrl+D .
В этом способе, чтобы нарисовать фигуру точного размера, нужно сперва на панели параметров инструмента указать Стиль — Заданный размер или Заданные пропорции. После этого станут активными поля, куда введите значения ширины и высоты в пикселях. Кликом правой кнопкой мыши по одному из этих полей вызовет меню изменения единиц измерения.
После этого станут активными поля, куда введите значения ширины и высоты в пикселях. Кликом правой кнопкой мыши по одному из этих полей вызовет меню изменения единиц измерения.
Способ 2.1 Закрашивание выделения
Самый банальный способ рисования прямоугольника — нарисовать рамку выделения (как описано выше) и просто закрасить ее любым цветом. Вот вам и прямоугольник или квадрат.
Способ 3. Модификация выделения
На самом деле этот способ мне меньше всего нравится из-за очевидного минуса — углы прямоугольника будут подрезанными, а сама граница рамки в состоянии и повлиять на эти факты не представляется возможным.
Итак, нужно вновь выбрать инструмент , нарисовать рамку будущего прямоугольника или квадрата (с клавишей Shift ), а затем отправляемся в меню Выделение и выбираем команду Модификация — Граница .
Появится новое окно, в котором, в нашем случае, мы указываем ширину границы прямоугольника. Допустим, укажу 7 пикселей.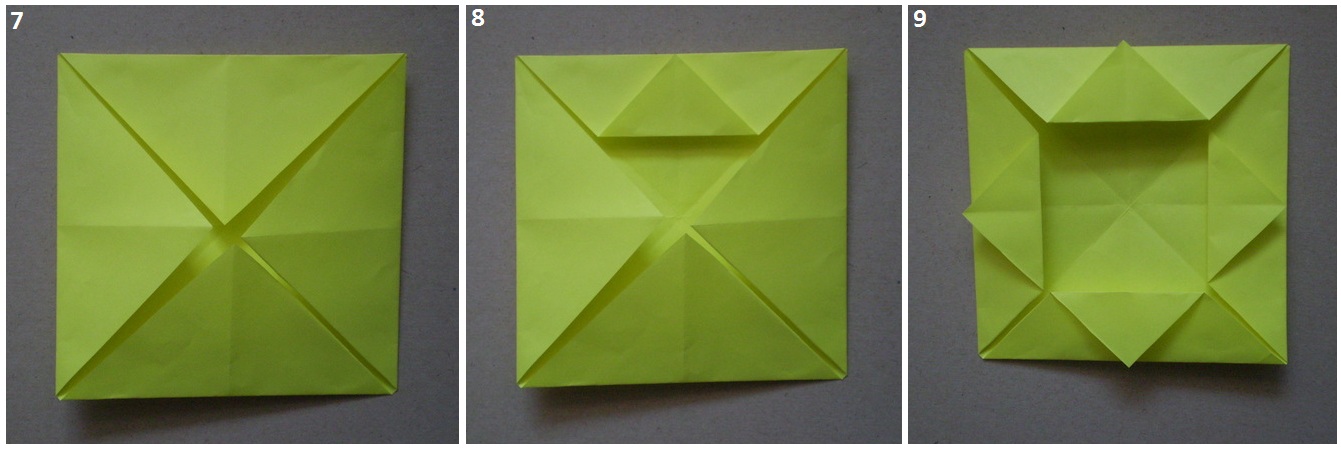
А теперь нужно просто закрасить получившуюся рамку. Для этого подойдет . Здесь, кстати, можно подойти к вопросу более творчески и закрасить, например, разными цветами. Результат:
Останется только снять выделение — Ctrl+D . Думаю этот способ подходит только для своих редких специфических задач, поскольку растушевка и подрезанные углы только все портят.
Заметили ошибку в тексте — выделите ее и нажмите Ctrl + Enter . Спасибо!
Параллелепипед представляет собой шестигранный прямоугольник, каждая из граней которого представляет собой параллелограмм.
Параллелепипед бывает прямоугольный и наклонный.
Прямоугольный — это объемная фигура, у которой формой всех граней является прямоугольник.
Наклонный параллелепипед — это также объемна фигура, боковые грани которой не находятся перпендикулярно к основанию.
Из этой статьи вы узнаете, как сделать параллелепипед из картона.
- Листок обычной бумаги или картона формата А3.

- Простой грифельный карандаш.
- Клей.
- Линейка.
- Стирачка (ластик).
Показать всё
Вариант первый
Вам потребуется
Первым делом размечаете лист бумаги.
Используя линейку и карандаш, делите лист бумаги на две равные половины перпендикулярно к ширине. Эту линию вы будете использовать для контроля правильного построения сторон на листке.
Отступаете четыре сантиметра от низа листа и отмечаете по шесть сантиметров справа и слева от нарисованной ранее линии.
Затем соединяете полученные точки линией при помощи линейки и карандаша (эта линия должна проходить параллельно основе бумажного листа).
В результате вы начертите четыре параллелограмма, которые соединяются друг с другом.
Теперь отмеряете полтора сантиметра от последней грани сверху, и у вас получится сделать клапан, при помощи которого вы соедините противоположные стороны поделки.
В том случае, если хотите правильно сделать параллелепипед, учтите, что вы должны точно начертить размеры фигуры, так как от этого зависит качество сборки..jpg) Уделите особое внимание заключительному этапу выставления размеров.
Уделите особое внимание заключительному этапу выставления размеров.
Теперь вы должны нарисовать на боковых гранях заготовки бока квадратной формы. После этого к ним дорисовываете по три клапана, длина каждого из которых один сантиметр.
Теперь собираете параллелепипед.
Чтобы это сделать, вырезаете фигуру по начерченным линиям и затем смазываете клапаны, используя клей и заправляете их в саму фигуру. Теперь ждете, пока клей высохнет.
Как сделать параллелепипед, используя уже готовый макет
На листе бумаги или картона распечатываете чертеж. В том случае, если принтером воспользоваться нельзя, можете начертить схему сами по нижеприведенному примеру. Не забывайте о том, что стороны должны быть равносторонними.
Вырезаете заготовку по начерченным контурам и сгибаете ее по линиям.
Внутренние стороны ярлыков смазываете и склеиваете всю фигуру.
Ну вот у вас получилось сделать параллелепипед, у которого прямоугольные грани.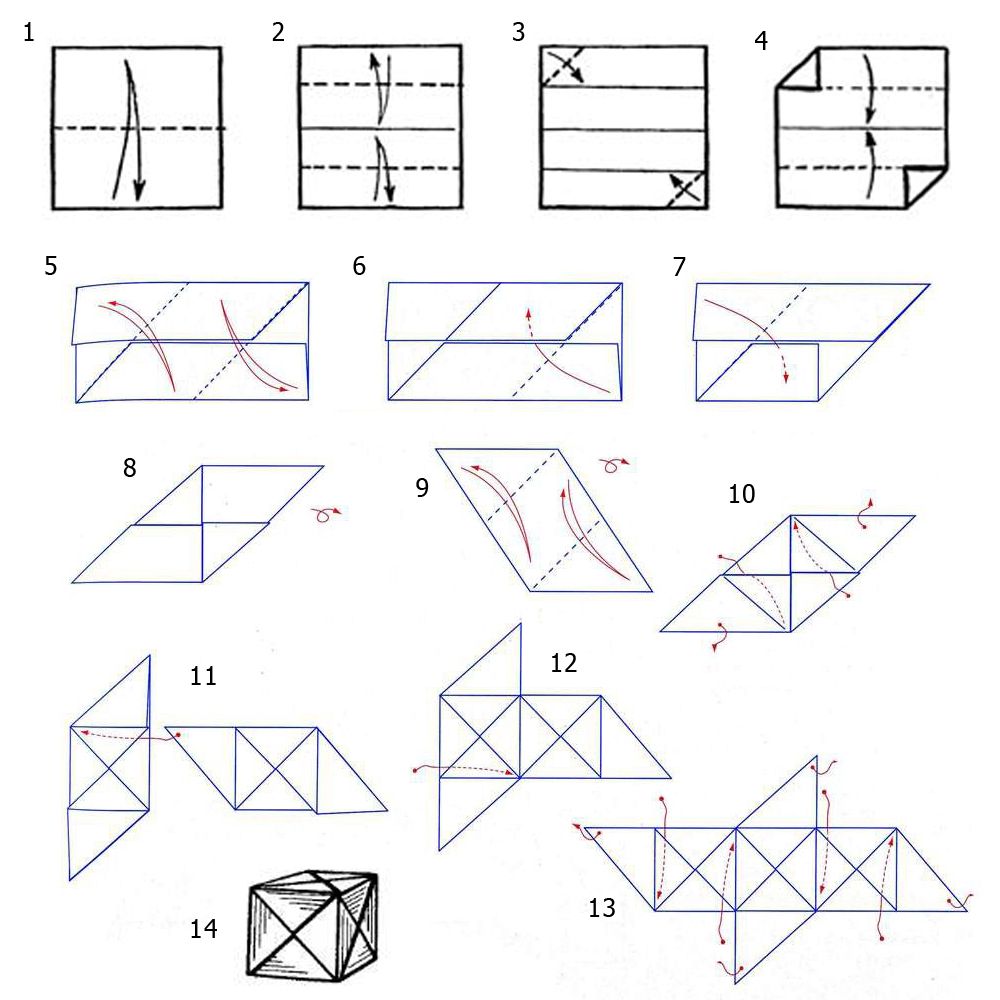
Как сделать фигуру в стиле оригами
Для этого берете бумажный лист и обрезаете его, чтобы он стал квадратной формы, затем складываете его пополам. Разворачиваете и снова складываете с обратной стороны.
Теперь повторяете выше описанные действия, но только уже отталкиваясь от уголков поделки.
Придерживаете рукой одну и другую сторону в центре. Оставшиеся стороны также соединяете и приглаживаете полученную треугольную фигуру. Тем самым вы зафиксируете только что образовавшиеся линии для сгибания.
Теперь поднимаете уголки полученной фигуры вверх по очереди с обеих сторон.
В итоге вы сделаете фигуру в виде ромба. Сводите углы, которые находятся справа и слева к центру фигуры и опять разглаживаете форму.
Переворачиваете и загибаете углы заготовки с другой стороны.
Теперь все делаете наоборот. Приоткрываете углы, которые вы только что согнули и направляете их вершины к линиям изгибов противоположных сторон.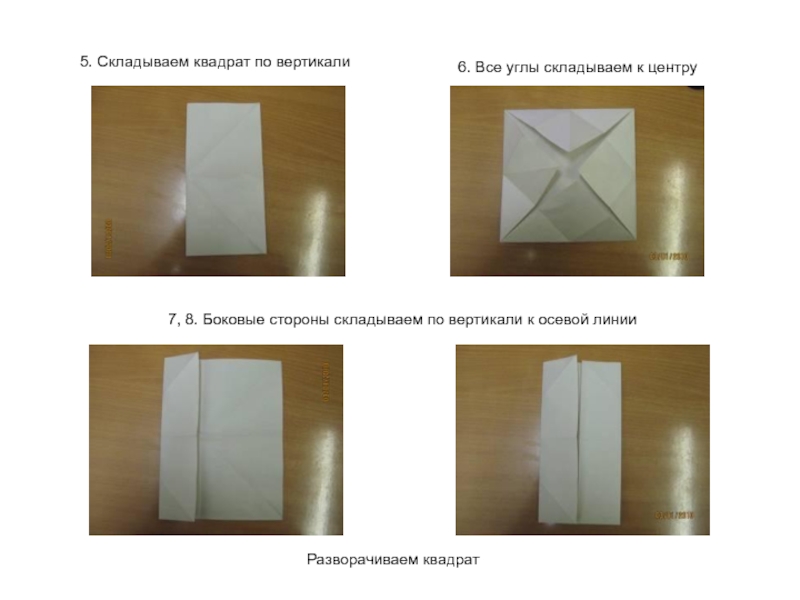 Наглядный пример показан на рисунке ниже.
Наглядный пример показан на рисунке ниже.
Теперь вставляете получившиеся углы в карманы фигуры так, как показано ниже.
Все почти готово, теперь фигуру нужно всего лишь сложить. Для этого есть два способа – надуть или использовать основу корпуса обычной шариковой ручки для подачи воздуха в поделку.
Для надувания используйте дырочку, которая у нас образовалась в процессе изготовления объемной фигуры. Вот что у вас должно получиться в итоге:
При желании можете в это же отверстие вставить галогенную лампочку.
Четвертый вариант – сборка модулей
Придаете листу бумаги любого цвета форму квадрата и сгибаете половинки сторон вдвое, таким образом, чтобы крайние сгибы соединились по середине. Ниже на рисунке все наглядно показано.
Теперь переворачиваете изделие и вытягиваете уголок снизу, после этого проглаживаете ладонью или пальцами получившуюся линию изгиба.
Как сделать квадратную фотографию в фотошопе.
 Как сделать фото квадратным в фотошопе
Как сделать фото квадратным в фотошопеДоброго времени суток, уважаемые читатели. Сегодня я расскажу как в фотошопе обрезать фото. Мы рассмотрим не только обычные функции, но и затронем очень интересные приемы, которые обязательно понадобятся вам в работе. Итак, давайте без лишних рассуждений сразу же приступим.
Простой способ. Как действовать, когда нужно удалить какие-то элементы
Если вы делаете его меньше, то поля, которые будут обрезаны, становятся не такими яркими, как выделенная для обрезания область.
Если вы делаете фотографию больше, то появляются дополнительные поля. Иногда они отображаются шашкой (), а иногда заполняются цветом, как в моем случае. В конечном итоге они все равно будут прозрачные. Можете залить своим цветом, если это необходимо.
Нажимаем Enter с клавиатуры и готово. Картинка обрезана.
Ровный квадрат из любой фотографии за считанные секунды
Нет ничего проще, чем сделать из прямоугольной фотографии квадратную. Снова выбираем рамку.
Снова выбираем рамку.
Зажимаем Shift на клавиатуре и одновременно выводим на рисунке фигуру при помощи мыши. Естественно, зажимаем для этого ее левую кнопку. По сути, действуем как обычно, только зажимаем при этом Shift.
Отпускаем кнопку мыши и получаем вот такой результат. Если надо увеличить или уменьшить квадрат, тяните за эти выделенные штуки, не забывая удерживать Shift. Также можно подвигать саму фотку, дергая за неяркие края, чтобы настроить область, которую собираетесь обрезать.
Готово. Жмем Enter.
Делаем фотографию круглой за 5 минут
Вы также можете вырезать фотографию по кругу, используя shift. Как именно? Первым делом нужно сделать дубликат слоя. Опцию находим в меню слои.
Теперь выбираем эллипс.
Если никак не можете отыскать его, то возможно у вас просто стоит другой инструмент и скрывает его. Нажимайте пару секунд на каждую кнопку и отпускайте. Вылезет дополнительное меню.
Лучше всего сразу убрать заливку, чтобы вы видели, что вырезаете. Но контур оставьте обязательно.
Но контур оставьте обязательно.
Начните рисовать эллипс и зажмите shift, тогда он превратится в ровную фигуру. Убрать выделение можно после того как вы нарисовали.
Выбираем перемещение.
Двигаем окружность так, чтобы в центре оказалась нужная нам область. Ее то мы и будем вырезать из общей картины.
Зажмите Ctrl и кликните по центру миниатюры слоя, как показано на моем скриншоте. В любом другом месте чудо не работает.
Выбираем выделение – инверсия.
Del на клавиатуре. Видите, фон сменился шашечкой? Это значит, что часть картинки стала прозрачной.
Уберите иконки «глаза» с двух других слоев, оставив видимым только нужный, с прозрачностью.
Вот такой вот результат у вас должен получиться.
Чтобы снять выделение одновременно зажмите Ctrl и D.
При помощи рамки можно отрезать лишнее.
Это вы уже умеете. Не пугайтесь черного цвета, если он у вас появится.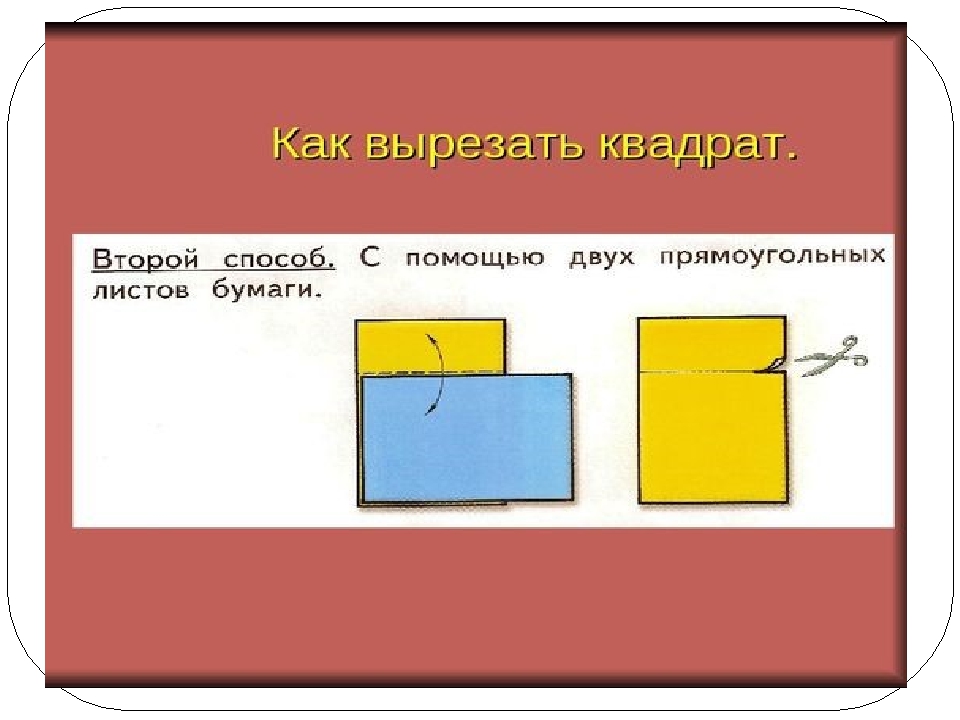 Ситуация изменится, как только вы кликните по Enter.
Ситуация изменится, как только вы кликните по Enter.
Если вы собираетесь использовать фотографию на своем сайте или где-то еще, чтобы оставить прозрачный фон нужно выбирать именно PNG. В любом другом случае (jpeg и т.д.) прозрачный цвет заменится на белый.
Если вы используете png, то картинку можно наложить на любой фон.
Сохраните в jpeg и результат вас скорее всего не порадует.
Кстати, если вам понравился этот урок, можете узнать как вырезать другими способами различные фигуры . Она уже есть в блоге.
Обрезаем по размерам. Соотношение и правильный подход к работе с сайтами
Для начала давайте разберемся с соотношениями. Допустим, вам нужно сделать из картинки фото для сайта. Некоторые фотографии будут 2 х 4 см, другие 20 на 40. Можно обойтись и без фотошопа, движок и сам умеет подгонять картинки под определенный размер, достаточно только загрузить в базу данных большое изображение. Так нужно делать, ведь в противном случае в базе данных будет храниться 12 000 одинаковых изображений разного размера. Это отрицательно скажется на отношение со стороны поисковых систем к порталу.
Это отрицательно скажется на отношение со стороны поисковых систем к порталу.
Обо всем этом я уже писал, так что, если это ваш случай – обратите внимание на эту статью в моем блоге.
Итак, открываем фото и выбираем рамку. Выбираем, например, 4 х 5. Можно поставить 3х4 – не важно. Все зависит от вашего желания и дизайна.
Теперь, определяем нужную область, которую будем вырезать по размерам. Видите, в см это значительно больше.
Нажали на enter – вырезали. Готово.
Вырезать картинку по размерам. Например, для паспорта
Теперь можно разбираться с см. Выбираем «Ширину х высоту х пиксели».
Не обращая внимание на показатели сантиметров можете уменьшать ее или увеличивать, по нужному вам размеру программа потом сама все обрежет. Когда закончите, кликните по Enter.
Готово. Фотография уменьшилась.
Пиксели
Когда речь касается или сайтов, то тут наиболее значимы пиксели. Особенно это актуально для дизайна главных страниц и так далее. Выберите из списка любой из предложенных вариантов.
Особенно это актуально для дизайна главных страниц и так далее. Выберите из списка любой из предложенных вариантов.
Замените показатели необходимыми значениями.
Естественно, рамку можно вертеть как угодно.
После нажатия на Enter все встанет на свои места.
Если вам нравится работать в фотошопе, но вы еще не владеете всей информацией, я рекомендую вам курсы Зинаиды Лукьяновой, здесь очень много полезного — Photoshop-master.org/education.php , довольно быстро вы можете научиться всему, что необходимо для качественной работы в этой программе. Это даст вам серьезные преимущества, больше не придется тратить время на поиск статей, связанных с этой программой.
Даже если у вас, как и у меня стоит Photoshop CC, то вам все равно подойдет видео «От А до Я » для версии CS 5. Различия в базовых структурах невелика.
Можно также найти бесплатные уроки на том же YouTube или торрентах, но в этом случае у вас не будет четкой картины и знания программы. Вы будете выхватывать информация то об одном, то о другом.
Вы будете выхватывать информация то об одном, то о другом.
Решать вам. На этом я с вами прощаюсь, если вам была полезна эта статья – подписывайтесь на мой блог и узнаете больше полезной информации, которая обязательно вам пригодится. До новых встреч и удачи в ваших начинаниях.
Сейчас в каждого из нас есть фототехника. В одного профессиональные фотоаппараты, в другого телефоны с очень не плохой камерой. Еще больше и больше людей делают селфи на переднюю камеру своего смартфона. Так что, сделать в наше время хорошее фото уже не проблема. В каждого аппарата свое разрешение для изображений и все фотографии прямоугольные. Но как сделать фото квадратным? В этом небольшой уроке расскажу три способа, как из прямоугольной фотографии сделать квадратную в графическому редакторе Adobe Photoshop.
С обрезанием краев
Давайте попробуем сделать фото квадратным, обрезав лишние края.
1. Запускаем фотошоп. Загружаем картинку в программу, далее переходим в инструмент «Рамка».
2. Зажимаем клавишу Shift, кликаем за угловой край изображения, а лучше аж за ним и, удерживая шифт и левую клавишу мыши, ведем квадратный фрейм до одного с краев изображения. Отпускаем клавишу мыши и шифт.
3. Теперь стрелочками на клавиатуре двигаем в нужное направление для обреза и нажимаем Enter.
При сохранении в «JPEG» выберите качество 12 (наилучшее) и нажимаем «ОК».
Вот и все. Мы обрезали и сделали картинку квадратной.
Без обрезания краев
Сейчас мы попробуем сделать фотографию квадратной без обрезания краев. Края у нас получатся белыми, а фото останется без искажения и не обрезанное. Ну что, поехали.
1. Кликаем на фотку правой кнопкой мыши, переходим в свойства.
2. После в диалоговом окне переходим в «Подробно» и смотрим размер картинки. В моем случае одна из сторон больше, 640 пикселей, а точек 72. Тогда и будем создавать квадрат в фотошопе 640х640 пикселей, а не 425 на 425. Также будем ставить разрешение 72 пикс. Запишите эти данные.
Также будем ставить разрешение 72 пикс. Запишите эти данные.
3. Создаем пустой белый квадрат. Открываем фотошоп, заходим в «Файл» > «Создать».
4. В диалогов окне, что выскочило, заполняем данные. В моем случае ширина и высота будут 640 пикселей. Разрешение 72. А вы смотрите по свойствам вашего изображения. Нажимаем «Ок».
5. Мы создали белый квадрат.
6. Теперь берем и просто перетягиваем ваше изображение в фотошоп, в этот квадрат.
7. После нажимаем Enter.
Ну вот и все. Мы сделали фотографию квадратной без обрезания и искажения. Теперь осталось ее сохранить. Как это сделать, описывал выше.
Метод растягивания
Я расскажу и этот метод, но я думаю, что он не правильный, ведь изображение искажается и теряет свой оригинальный вид. Возможно, что в каких-то целях вам будет полезен и этот пункт урока.
1. Загружаем фотку. Переходим в «Изображение» > «Размер изображения».
2.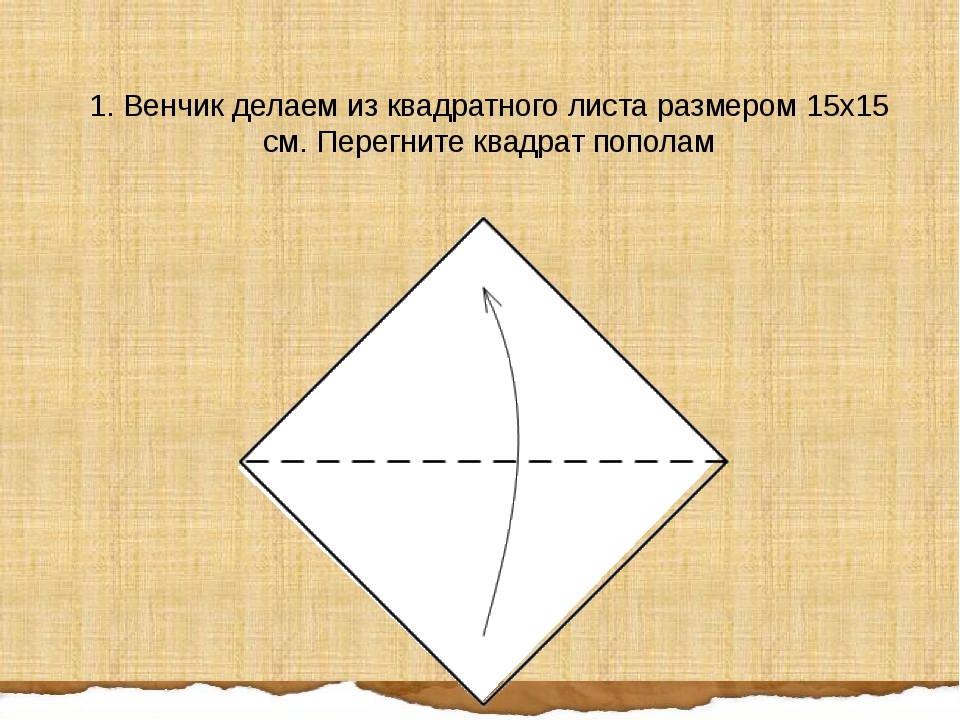 В диалоговом окне сразу обязательно убираем галочку с «Сохранить пропорции». Ставим в «ширине» и «высоте» одинаковые цифры. В нашем случае, если поставим 425х425 – оно сузится по ширине, а если поставим 640х640 – изображение растянется по высоте. После ввода данных, нажимаем «Ок».
В диалоговом окне сразу обязательно убираем галочку с «Сохранить пропорции». Ставим в «ширине» и «высоте» одинаковые цифры. В нашем случае, если поставим 425х425 – оно сузится по ширине, а если поставим 640х640 – изображение растянется по высоте. После ввода данных, нажимаем «Ок».
3. Я поставил 425х425 и фото сузилось по ширине. Сохраняем. Результат ниже.
Снимки бывают различного формата, и привычные нам альбомные 9×15 — это самый популярный размер. Однако, с развитием мобильной фотографии и Instagram популярность приобрели квадратные снимки. Что особенно интересно — композиция в них строится гораздо проще, чем в прямоугольных, поэтому каждый может снимать шедевры и это очень легко. Большинство классических правил композиции совершенно не подходит для квадрата. Если вы хотите не просто делать снимки в соцсети, а создавать настоящие произведения искусства, попутно получая новые знания и воспроизводя свои идеи так, что они понравятся и вам и другим, то лучше всего обратить внимание на композицию.
Мы подобрали 10 идей и подсказок для того, чтобы научиться выстраивать композицию на квадратных снимках.
Разместите объект в центре
Тем не менее, если применить именно этот прием в квадратном снимке, результат вас совершенно не разочарует.
Главное, что необходимо учесть — объект должен быть действительно центральным, он должен нести смысловую нагрузку и принимать на себя внимание зрителя. Именно так вы сможете получить серьезный кадр.
На фото выше персонаж расположен прямо по центру композиции, а дополняет изображение окружение, которое подводит к нему внимание зрителя. Фон остается нейтральным, на светлом же фоне персонаж остается темным пятном.
Заполнение всего кадра
Важная часть любой фотографии, даже любого замысла для фотографии — это то, как она будет рассматриваться в будущем. Либо вы планируете ее распечатать, либо вы предпочитаете запостить ее в аккаунт Instagram.
Если фото будет распечатано, вы вполне можете позволить себе заполнить все пространство кадра предметом или персонажем.
Кроме того, из-за зрительно совсем небольшого формата мобильных фотографий, частенько оказывается не так просто поместить персонажа в контекст — чаще всего, он попросту теряется, а фото теряет идею.
На фото выше нет персонажа, центром композиции является непосредственно перспектива, тем не менее кадр полностью заполнен — использовано все пространство.
Используйте преимущества симметрии по максимуму
Один из плюсов квадратного формата — это симметричный кадр. В обычном формате прямоугольника мы не можем поместить линию горизонта пейзажа по центру, поэтому с квадратным кадром вполне можно поэкспериментировать. Это, конечно, нарушает знаменитое правило третей, но кадру совершенно не вредит.
На фото выше, к примеру, одинаковое пространство занято небом и элементами внизу. При этом, композиция кажется гармоничной и предметы не “падают” вниз кадра, как было бы с прямоугольной фотографией. Точно так же можно поступить и если на фото имеется центральный объект: разместить линию горизонта за ним можно посередине.
Правило третей
Мы уже упомянули правило третей выше. Как известно, это — самое распространенное и самое основное правило, которое существует в классической композиции. Для обычного формата оно работает идеально, но с квадратными снимками ситуация обстоит иначе.
Работает правило третей в тех случаях, когда центральный объект на снимке большого размера.
Если объект небольшой, более эффектно будет выглядеть его размещение у края кадра. Таким образом можно подчеркнуть окружение и создать контекст, в котором будет находиться персонаж или предмет.
На этом фото персонаж находится слева, если разделить изображение на 9 квадратов, он останется в самом крайнем столбце. Тем не менее, кадр выглядит цельным и у персонажа достаточно пространства для того, чтобы композиция не казалась сжатой.
Работайте с каждым квадратом отдельно
В некоторых случаях, если фото имеет квадратный формат, мы можем позволить себе несколько свободный подход к использованию правила третей. В таком случае, мы можем рассматривать каждый из девяти квадратов как полноценный кадр и перенести смысловую нагрузку на один из них.
В таком случае, мы можем рассматривать каждый из девяти квадратов как полноценный кадр и перенести смысловую нагрузку на один из них.
Визуально можно поделить изображение на квадраты и, чтобы было проще, пронумеровать их:
Если объект очень маленький, его можно размещать по центру любого из внешних квадратов, но нежелательно использовать средний — квадрат 5. 5 квадрат наиболее всего подходит для крупных объектов, которые способны сильно фокусировать на себе внимание.
Когда вы помещаете объект в тот или иной крайний квадрат, необходимо проследить за тем, чтобы у объекта оставалось пространство. То есть выстройте композицию именно внутри маленького квадрата.
Если вы снимаете длинный предмет или персонажа на таком расстоянии, что он займет несколько квадратов, получается, что вы их совмещаете, образуя специальные зоны. Соответственно, в каждой зоне должна получиться композиционно цельная картинка.
На верхнем фото персонаж находится в 8 квадрате, но за счет цвета, он притягивает к себе внимание, оставаясь самым темным пятном на фоне довольно светлого фона. Кроме того, композиционно 8 квадрат представляет собой отдельный цельный кадр, построенный по принципу первого пункта — с персонажем в самом центре.
Кроме того, композиционно 8 квадрат представляет собой отдельный цельный кадр, построенный по принципу первого пункта — с персонажем в самом центре.
Используйте диагонали
Один из приемов, который актуален как для обычных, так и для квадратных фотографий — это построение композиции по диагонали. Иными словами, центральные предметы или персонажи фотографии должны быть размещены относительно друг друга по диагонали. Таким образом вам удастся сбалансировать картинку по горизонтали и по вертикали. Кроме того, это создаст динамику и взаимодействие между персонажами и предметами, изображенными на фото.
На фото выше сюжет создается именно за счет контраста между размерами персонажей.
Подводите взгляд зрителя к персонажу (объекту) фото
Для того, чтобы внимание зрителя было приковано к объекту и следовало за ним, его местоположение нужно подчеркнуть. Это можно сделать, правильно выстроив линии на фотографии. Это не так сложно сделать в обычном формате, но вот на квадратном кадре это значительно сложнее, особенно если вы делаете снимок для мобильного приложения.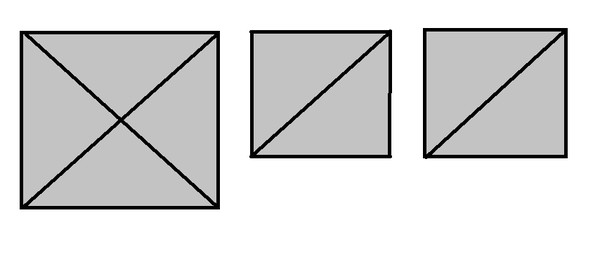 В таком случае основная проблема — это недостаток места.
В таком случае основная проблема — это недостаток места.
Из-за того, что зритель смотрит сначала на передний план, а после уже — на дальний и на фон, подведя линии к персонажу можно добиться того, что взгляд плавно проследует от начала изображения, то есть от переднего плана, далее — к объекту.
На примере можно проследить за линиями от края фотографии и добраться до персонажа, за какой бы из визуальных линий вы ни следовали, все они ведут именно к нему. Благодаря этому создается ощущение цельности и осмысленности кадра.
Используйте пустое пространство
Иногда мудрость в простоте (не той, что хуже воровства). Это правило вполне применимо к фотографии, поскольку труднее всего сделать удачный снимок со множеством предметов на нем. Еще более это актуально, когда речь идет о небольшом кадре на экране смартфона. У нас меньше места для того, чтобы разместить всех персонажей.
Именно поэтому всегда положительно срабатывает прием с использованием пустого (негативного) пространства. Таким образом становится значительно проще создать концепцию кадра и проработать подходящую для изображения композицию.
Таким образом становится значительно проще создать концепцию кадра и проработать подходящую для изображения композицию.
А это уже можно сделать, применив остальные советы, перечисленные выше.
На фото выше большую часть кадра занимает небо, то есть негативное пространство, что позволяет сфокусироваться на персонаже, и даже создает определенное настроение.
Снимайте в обычном формате, затем кадрируйте фото
Даже когда мы говорим о мобильной фотографии, как она есть, мы имеем возможность снимать фото в стандартном формате. Именно так работает большинство нативных приложений камеры. Конечно, в них есть опция квадратной съемки, но если вы используете ее, вы лишаете себя возможности использовать все доступные пиксели и в последствии удобно кадрировать снимок.
Именно поэтому удобнее всего снимать в пейзажном или портретном режиме, но учитывать при этом, что позже вы планируете перевести фото в квадратный формат.
Иногда фото не идет кадрирование, но сейчас Instagram позволяет постить в ленту и их, так что вы в любом случае ничего не потеряете.
Например, данное фото не требовало кадрирования, поэтому осталось именно в пейзажном формате. Оно сработало бы и в квадратном, однако композиция получила бы иной смысл.
Не следуйте правилам
Всегда стоит помнить о том, что в композиции нет строгих правил, которые обязательны к выполнению. Иногда самые шедевральные снимки противоречат привычной логике. Потому, конечно подсказки и советы частенько оказываются полезны, но доверять в конечном счете нужно именно собственному авторскому восприятию.
Если кадр совершенно не следует композиции, но эстетически и визуально приятен, или настраивает на приятную атмосферу — не думайте дважды, публикуйте его! Может оказаться, что именно он привлечет больше внимания чем технически правильная фотография.
Например, фото выше совершенно не следует правилам, тем не менее, в нем есть настроение и атмосфера, а этого вполне достаточно.
Существует мнение, что среди бюджетных смартфонов не так просто найти подходящую модель для качественной мобильной фотографии. Однако, Huawei P10 — это именно тот смартфон, на который стоит обратить внимание всем любителям снимать. Главное, что о нем нужно знать — Huawei P10 оснащен двумя камерами от всемирно известного производителя фототехники Leica. Основная камера имеет разрешение матрицы 20Мп, вторая — черно-белая — 12Мп. Кроме того, фотографов определенно порадует продвинутое приложение камеры с профессиональным режимом, где вы сможете настроить экспозицию, баланс белого и многое другое. Смартфон позволяет работать с диафрагмой и получать великолепные кадры даже в условиях низкого освещения.
Однако, Huawei P10 — это именно тот смартфон, на который стоит обратить внимание всем любителям снимать. Главное, что о нем нужно знать — Huawei P10 оснащен двумя камерами от всемирно известного производителя фототехники Leica. Основная камера имеет разрешение матрицы 20Мп, вторая — черно-белая — 12Мп. Кроме того, фотографов определенно порадует продвинутое приложение камеры с профессиональным режимом, где вы сможете настроить экспозицию, баланс белого и многое другое. Смартфон позволяет работать с диафрагмой и получать великолепные кадры даже в условиях низкого освещения.
А высококачественный дисплей позволяет просматривать и редактировать ваши фотографии с точностью и комфортом.
В остальном, мы можем только пожелать вам побольше вдохновения и положительных отзывах о ваших фотографиях!
Доброго всем денечка! Как ваше настроение? Готовитесь ко вторым праздникам? Я да. Завтра мы едем в Ярославль вплоть до 9 мая, как я и говорил. Но вас без статьи я не оставлю. Недавно меня попросили сделать из обычной фотографии круглую, ну то есть чтобы портрет был в овальном обрамлении. Это несложно и конечно же я согласился помочь.
Это несложно и конечно же я согласился помочь.
И вам я решил тоже рассказать, как сделать круглую фотографию в фотошопе, используя самые простые методы. Для какого-нибудь оформления данная штуковина всегда пригодится. Правильно я говорю? Ну и в силу сложившейся традиции я покажу вам несколько способов как это можно воплотить в жизнь.
Овальное выделение
Наверное вы уже догадались, что я задействую овальное выделение. Ну в принципе это логично, да и способ это наверное самый простой. Готовы? Тогда поехали!
Ну и конечно же, как я и обещал, мы рассмотрим еще один способ. Он очень простой и паники у вас вызывать не должен.
Эллипс
НЕ ЗАБУДЬТЕ! Чтобы запомнить изображение с сохранением прозрачности, вам необходимо его в формате PNG, иначе вы получите закругленную картинку с белым фоном.
Ну а если вы хотите полностью изучить фотошоп от А до Я и получить реальные знания по этому замечательному графическому редактору, то я настоятельно рекомендую вам изучить этот видеокурс . Данные видеоуроки рассчитаны на любой уровень пользователя и слушается на одном дыхании. Посмотрите сами.
Данные видеоуроки рассчитаны на любой уровень пользователя и слушается на одном дыхании. Посмотрите сами.
Ну а на сегодня я свой урок заканчиваю. Посмотрите другие статьи на моем блоге и вы обязательно найдете что-нибудь интересное для себя. Успехов вам! Пока-пока!
С уважением, Дмитрий Костин.
No Crop Фото и видео редактор
Фото и видео для Instagram
Красивые фильтры
Более 100 фонов
Творческие формы и наклейки
Более 40 кадров
Разместить фотографии в натуральную величину и видео на Instagram без кадрирования! Перемещение, поворот, масштабирование и перевернуть ваши фотографии и видео с легкостью.
Используйте модные фильтры, шаблон границы, рамки, наклейки и текст. Высокое разрешение, выходное качество печати.
Наслаждайтесь быть творческим и в контроле различных элементов с границы и рамки. например, формы, закругленные края, тени, узоры или сплошной цвет.
Есть, что сказать ?? Вам даже не нужно фото! Вы можете просто сделать дизайн с использованием цвета фона, узоры и стили границ, а затем введите свое сообщение. Легко!
Легко!
Сохранить в рулон камеры или доли в социальных медиа — Instagram, электронная почта, Twitter, WhatsApp, Facebook и других приложений.
Отзывы ITunes (США)
****
OMG я люблю это приложение !!! Ее идеально подходит для Instagram! Я определенно рекомендую! Есть так много кадров и цвета, чтобы использовать я использую его все время!
Лучшее приложение, которое я когда-либо найденных — Я никогда не думал, что я бы найти хорошее приложение, как это !!!
Я очень люблю это приложение! То, что я могу делать с ним являются удивительными! Я не могу сказать достаточно об этом. Это не приложение, которое вам нужно использовать класс. Это прямо вперед и полезной с самого начала. Простой и легкий в использовании, но не потому, что есть только несколько вещей, чтобы сделать с ним.
Я люблю это приложение, и моя сестра была поражена на красивые фотографии я произвел через этот красивый приложение. Я прописал вам это приложение к ней, и теперь она на нем 24/7.
****
ФУНКЦИИ
POST NON ПЛОЩАДЬ ФОТО И ВИДЕО
Импорт фото из альбома или буфер обмена, или принять новую фотографию с помощью камеры. Изображение будет автоматически устанавливается на квадратный Instagram холст. Вы можете поделиться своим изображением прямо сейчас или …
Изображение будет автоматически устанавливается на квадратный Instagram холст. Вы можете поделиться своим изображением прямо сейчас или …
ФИЛЬТРЫ
Более 30 бесплатных фильтров, идеально подходит для улучшения ваших фотографий и размещения что-то особенное.
РАСПОЛ
Перемещение, поворот, масштабирование фото с привязкой к центру или краям холста либо включить или выключить. Вы не поверите, как легко это!
CREATIVE ГРАНИЦ
Дайте вашему изображению границу, чтобы сделать его выделиться. Вы можете держать его просто с квадратом, или экспериментировать с сердцем, круг, многие звезды заостренными и многое другое. Ваши друзья будут поражены!
СТИКЕРЫ
Оживите ваши посты с многочисленными наклейками, которые мы предоставляем. Это очень весело!
НЕ НРАВИТСЯ ADS?
Обновление до про версии, чтобы отключить их навсегда!
SAVE TO Фотопленка
Сохраните свои творения в высоком разрешении к Фотопленка.
FACEBOOK, TWITTER, EMAIL, CLIPBOARD
Да, мы поддерживаем их с легкостью!
PREMIUM
You can subscribe to PREMIUM for unlimited access to premium content, including: Unlocking all Stickers & Overlays, Over 50 Pro Patterns, Pro Fonts, Custom Photo Backgrounds, No Ads, and much more
— The subscription is 229 р.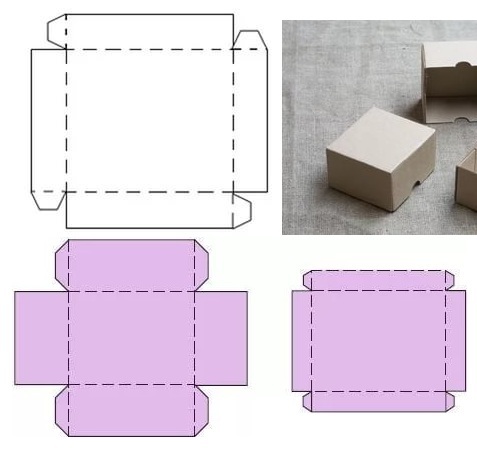 per month with a 3 day free trial
per month with a 3 day free trial
— You’ll be able to use unlimited features for the duration of your subscription
— Payment will be charged to your iTunes Account at confirmation of purchase
— The subscription renews automatically unless auto-renewal is turned off for at least 24-hours before the end of the current period
— The account will be charged for renewal within 24-hours prior to the end of the current period at the cost of the chosen package
— Subscriptions may be managed by the user and auto-renewal may be turned off by going to the user’s Account Settings after purchase
— Any unused portion of a free trial period, if offered, will be forfeited when the user purchases a subscription
Terms of use:
http://cushwayapps.com/app-privacy/squarefit/terms.html
Privacy policy:
http://cushwayapps.com/app-privacy/squarefit/privacy.html
Тем не менее чтение? Просто скачайте приложение! Вы не пожалеете.
Спасибо.
Как снимать квадратные фотографии — Фотосклад.
 Эксперт
ЭкспертСнимки бывают различного формата, и привычные нам альбомные 9×15 — это самый популярный размер. Однако, с развитием мобильной фотографии и Instagram популярность приобрели квадратные снимки. Что особенно интересно — композиция в них строится гораздо проще, чем в прямоугольных, поэтому каждый может снимать шедевры и это очень легко. Большинство классических правил композиции совершенно не подходит для квадрата. Если вы хотите не просто делать снимки в соцсети, а создавать настоящие произведения искусства, попутно получая новые знания и воспроизводя свои идеи так, что они понравятся и вам и другим, то лучше всего обратить внимание на композицию.
Мы подобрали 10 идей и подсказок для того, чтобы научиться выстраивать композицию на квадратных снимках.
-
Разместите объект в центре
Если прочитать большинство рекомендаций по размещению главного объекта на фото, велика вероятность того, что профессионалы посоветуют никогда не помещать объект в центре. Это делает кадр примитивным, а композицию — топорной.
Это делает кадр примитивным, а композицию — топорной.
Тем не менее, если применить именно этот прием в квадратном снимке, результат вас совершенно не разочарует.
Главное, что необходимо учесть — объект должен быть действительно центральным, он должен нести смысловую нагрузку и принимать на себя внимание зрителя. Именно так вы сможете получить серьезный кадр.
На фото выше персонаж расположен прямо по центру композиции, а дополняет изображение окружение, которое подводит к нему внимание зрителя. Фон остается нейтральным, на светлом же фоне персонаж остается темным пятном.
-
Заполнение всего кадра
Важная часть любой фотографии, даже любого замысла для фотографии — это то, как она будет рассматриваться в будущем. Либо вы планируете ее распечатать, либо вы предпочитаете запостить ее в аккаунт Instagram.
Если фото будет распечатано, вы вполне можете позволить себе заполнить все пространство кадра предметом или персонажем.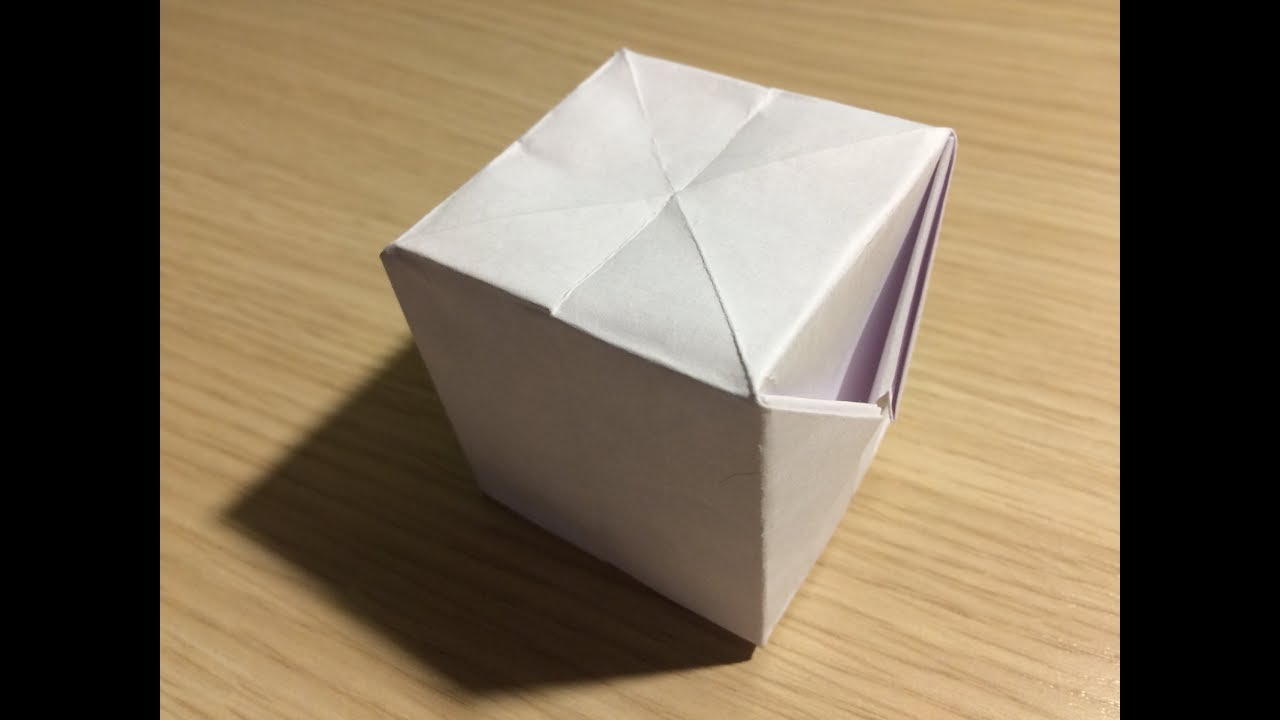
Кроме того, из-за зрительно совсем небольшого формата мобильных фотографий, частенько оказывается не так просто поместить персонажа в контекст — чаще всего, он попросту теряется, а фото теряет идею.
На фото выше нет персонажа, центром композиции является непосредственно перспектива, тем не менее кадр полностью заполнен — использовано все пространство.
-
Используйте преимущества симметрии по максимуму
Один из плюсов квадратного формата — это симметричный кадр. В обычном формате прямоугольника мы не можем поместить линию горизонта пейзажа по центру, поэтому с квадратным кадром вполне можно поэкспериментировать. Это, конечно, нарушает знаменитое правило третей, но кадру совершенно не вредит.
На фото выше, к примеру, одинаковое пространство занято небом и элементами внизу. При этом, композиция кажется гармоничной и предметы не “падают” вниз кадра, как было бы с прямоугольной фотографией. Точно так же можно поступить и если на фото имеется центральный объект: разместить линию горизонта за ним можно посередине.
-
Правило третей
Мы уже упомянули правило третей выше. Как известно, это — самое распространенное и самое основное правило, которое существует в классической композиции. Для обычного формата оно работает идеально, но с квадратными снимками ситуация обстоит иначе.
Работает правило третей в тех случаях, когда центральный объект на снимке большого размера.
Если объект небольшой, более эффектно будет выглядеть его размещение у края кадра. Таким образом можно подчеркнуть окружение и создать контекст, в котором будет находиться персонаж или предмет.
На этом фото персонаж находится слева, если разделить изображение на 9 квадратов, он останется в самом крайнем столбце. Тем не менее, кадр выглядит цельным и у персонажа достаточно пространства для того, чтобы композиция не казалась сжатой.
-
Работайте с каждым квадратом отдельно
В некоторых случаях, если фото имеет квадратный формат, мы можем позволить себе несколько свободный подход к использованию правила третей. В таком случае, мы можем рассматривать каждый из девяти квадратов как полноценный кадр и перенести смысловую нагрузку на один из них.
Визуально можно поделить изображение на квадраты и, чтобы было проще, пронумеровать их:
Если объект очень маленький, его можно размещать по центру любого из внешних квадратов, но нежелательно использовать средний — квадрат 5. 5 квадрат наиболее всего подходит для крупных объектов, которые способны сильно фокусировать на себе внимание.
Когда вы помещаете объект в тот или иной крайний квадрат, необходимо проследить за тем, чтобы у объекта оставалось пространство. То есть выстройте композицию именно внутри маленького квадрата.
Если вы снимаете длинный предмет или персонажа на таком расстоянии, что он займет несколько квадратов, получается, что вы их совмещаете, образуя специальные зоны. Соответственно, в каждой зоне должна получиться композиционно цельная картинка.
На верхнем фото персонаж находится в 8 квадрате, но за счет цвета, он притягивает к себе внимание, оставаясь самым темным пятном на фоне довольно светлого фона. Кроме того, композиционно 8 квадрат представляет собой отдельный цельный кадр, построенный по принципу первого пункта — с персонажем в самом центре.
-
Используйте диагонали
Один из приемов, который актуален как для обычных, так и для квадратных фотографий — это построение композиции по диагонали. Иными словами, центральные предметы или персонажи фотографии должны быть размещены относительно друг друга по диагонали. Таким образом вам удастся сбалансировать картинку по горизонтали и по вертикали. Кроме того, это создаст динамику и взаимодействие между персонажами и предметами, изображенными на фото.
На фото выше сюжет создается именно за счет контраста между размерами персонажей.
-
Подводите взгляд зрителя к персонажу (объекту) фото
Для того, чтобы внимание зрителя было приковано к объекту и следовало за ним, его местоположение нужно подчеркнуть. Это можно сделать, правильно выстроив линии на фотографии. Это не так сложно сделать в обычном формате, но вот на квадратном кадре это значительно сложнее, особенно если вы делаете снимок для мобильного приложения. В таком случае основная проблема — это недостаток места.
Из-за того, что зритель смотрит сначала на передний план, а после уже — на дальний и на фон, подведя линии к персонажу можно добиться того, что взгляд плавно проследует от начала изображения, то есть от переднего плана, далее — к объекту.
На примере можно проследить за линиями от края фотографии и добраться до персонажа, за какой бы из визуальных линий вы ни следовали, все они ведут именно к нему. Благодаря этому создается ощущение цельности и осмысленности кадра.
-
Используйте пустое пространство
Иногда мудрость в простоте (не той, что хуже воровства). Это правило вполне применимо к фотографии, поскольку труднее всего сделать удачный снимок со множеством предметов на нем. Еще более это актуально, когда речь идет о небольшом кадре на экране смартфона. У нас меньше места для того, чтобы разместить всех персонажей.
Именно поэтому всегда положительно срабатывает прием с использованием пустого (негативного) пространства. Таким образом становится значительно проще создать концепцию кадра и проработать подходящую для изображения композицию.
А это уже можно сделать, применив остальные советы, перечисленные выше.
На фото выше большую часть кадра занимает небо, то есть негативное пространство, что позволяет сфокусироваться на персонаже, и даже создает определенное настроение.
-
Снимайте в обычном формате, затем кадрируйте фото
Даже когда мы говорим о мобильной фотографии, как она есть, мы имеем возможность снимать фото в стандартном формате. Именно так работает большинство нативных приложений камеры. Конечно, в них есть опция квадратной съемки, но если вы используете ее, вы лишаете себя возможности использовать все доступные пиксели и в последствии удобно кадрировать снимок.
Именно поэтому удобнее всего снимать в пейзажном или портретном режиме, но учитывать при этом, что позже вы планируете перевести фото в квадратный формат.
Иногда фото не идет кадрирование, но сейчас Instagram позволяет постить в ленту и их, так что вы в любом случае ничего не потеряете.
Например, данное фото не требовало кадрирования, поэтому осталось именно в пейзажном формате. Оно сработало бы и в квадратном, однако композиция получила бы иной смысл.
-
Не следуйте правилам
Всегда стоит помнить о том, что в композиции нет строгих правил, которые обязательны к выполнению. Иногда самые шедевральные снимки противоречат привычной логике. Потому, конечно подсказки и советы частенько оказываются полезны, но доверять в конечном счете нужно именно собственному авторскому восприятию.
Если кадр совершенно не следует композиции, но эстетически и визуально приятен, или настраивает на приятную атмосферу — не думайте дважды, публикуйте его! Может оказаться, что именно он привлечет больше внимания чем технически правильная фотография.
Например, фото выше совершенно не следует правилам, тем не менее, в нем есть настроение и атмосфера, а этого вполне достаточно.
Существует мнение, что среди бюджетных смартфонов не так просто найти подходящую модель для качественной мобильной фотографии. Однако, Huawei P10 — это именно тот смартфон, на который стоит обратить внимание всем любителям снимать. Главное, что о нем нужно знать — Huawei P10 оснащен двумя камерами от всемирно известного производителя фототехники Leica. Основная камера имеет разрешение матрицы 20Мп, вторая — черно-белая — 12Мп. Кроме того, фотографов определенно порадует продвинутое приложение камеры с профессиональным режимом, где вы сможете настроить экспозицию, баланс белого и многое другое. Смартфон позволяет работать с диафрагмой и получать великолепные кадры даже в условиях низкого освещения.
А высококачественный дисплей позволяет просматривать и редактировать ваши фотографии с точностью и комфортом.
В остальном, мы можем только пожелать вам побольше вдохновения и положительных отзывах о ваших фотографиях!
Как сделать круглое фото в Фотошопе
Необходимость создать круглое фото может возникнуть при создании аватаров для сайтов или форумов, в работе веб-дизайнера при изображении круглых элементов сайта. Потребности у всех разные. Этот урок посвящен тому, как сделать картинку круглой в Фотошопе.
Круглое фото
Существует два разных способа придать круглую форму снимку. В первом случае мы просто отрежем все ненужное, а во втором скроем лишние участки с помощью особого приема.
Способ 1: «Выделение»
Данный способ подразумевает использование инструмента «Овальная область» из раздела «Выделение» на панели инструментов в левой части интерфейса программы.
- Для начала откроем фотографию в Фотошопе.
- Возьмем инструмент.
- Затем зажимаем клавишу SHIFT (для сохранения пропорций) на клавиатуре и рисуем выделение нужного размера. Данное выделение можно перемещать по холсту, но только если активирован какой-либо инструмент из раздела «Выделение».
- Теперь необходимо скопировать содержимое выделения на новый слой, нажав комбинацию клавиш CTRL+J.
- Круглую область мы получили, далее нужно оставить на конечном фото только ее. Для этого снимаем видимость со слоя с исходным изображением, кликнув по значку глаза рядом со слоем.
- Затем кадрируем фотографию при помощи инструмента «Рамка».
Подтягиваем рамку за маркеры вплотную к границам нашего круглого фото. По завершении процесса нажимаем ENTER. Убрать рамку с изображения можно, активировав любой другой инструмент, например, «Перемещение».
Получаем круглый снимок, который уже можно сохранить и использовать.
Способ 2: Обтравочная маска
Способ заключается в создании так называемой «Обтравочной маски» из какой-либо фигуры для исходного изображения. Ее особенность заключается в том, что картинка будет видна только на фигуре. Далее вы поймете, о чем идет речь.
- Создаем копию слоя с исходным фото.
- Затем создаем новый слой, нажав на тот же значок.
- На этом слое нам нужно создать круглую область, воспользовавшись инструментом «Овальная область» (кликнуть внутри выделения правой кнопкой мыши и выбрать соответствующий пункт).
С последующей заливкой любым цветом.
После снятия выделения комбинацией CTRL+D основа готова.
Также можно воспользоваться инструментом «Эллипс». Эллипс необходимо рисовать с зажатой клавишей SHIFT.
Настройки инструмента:
Второй вариант предпочтительнее, поскольку «Эллипс» создает векторную фигуру, не искажаемую при масштабировании.
- Далее необходимо перетянуть копию слоя с исходным изображением в самый верх палитры таким образом, чтобы он расположился над круглой фигурой.
- Затем зажимаем клавишу ALT и кликаем по границе между слоями. Курсор при этом примет форму квадрата с изогнутой стрелкой (в вашей версии программы может быть другая форма, но результат будет тот же). Палитра слоев примет такой вид:
- Этим действием мы привязали изображение к нашей созданной фигуре. Теперь снимаем видимость с нижнего слоя и получаем результат, как и в первом способе. Останется только откадрировать и сохранить фотографию.
Оба способа могут применяться, как равнозначные, но во втором случае можно создать несколько круглых фото одинакового размера, используя готовую фигуру.
Мы рады, что смогли помочь Вам в решении проблемы.Опишите, что у вас не получилось. Наши специалисты постараются ответить максимально быстро.
Помогла ли вам эта статья?
ДА НЕТПоделиться статьей в социальных сетях:
Обрезать или изменить размер фото в онлайн редакторе или Фотошопе — это просто!
Обновлено 21 января 2021- Зачем обрезать картинку или менять размеры фотографии?
- Как и где можно обрезать фото онлайн
- Как быстро изменить размер фото в онлайн-редакторе
- Как обрезать фотографию в Фотошопе
Здравствуйте, уважаемые читатели блога KtoNaNovenkogo.ru. Если вы собрались распечатать или выложить в интернет фотографию, то скорее всего придется немного поработать над ее размерами и форматом.
Сейчас мы с вами разберемся, как быстро и просто обрезать фото, изменить размер фото, работать над размерами картинки не только в фотошопе. но и в онлайн-сервисах (ведь не всегда фотошоп бывает под рукой).
Зачем обрезать картинку или менять размеры фото?
Зачем обрезать фото? Допустим, вы сфотографировались на морском берегу, но в углу кадра на песке лежит какой-то незнакомый дядька. Портит кадр, правда ведь? Вы его не хотели фотографировать, но так уж вышло. Избавиться от него можно всего за пару минут и наслаждаться прекрасным кадром, где ни одна деталь не отвлекает внимание от вас.
Или так: у вас прямоугольное фото, а нужно квадратное! Растягивать кадр вы не станете, поскольку нарушите пропорции, а вот обрезать его — это выход!
Часто возникает необходимость изменить размер фото. Предположим, вы решили разместить фото на форуме или добавить картинку на сайт. Часто бывает, что максимальные размеры картинок ограничены, а ваше фото больше. Поэтому вам придется подогнать фотографию под указанные размеры.
Хотите распечатать фото? Опять-таки вам придется менять размеры картинки, ведь фотобумага имеет стандартный формат. Если вы отдадите в печать фото другого формата, то оно обрежется автоматически и важная его часть может быть не напечатана. Поэтому лучше сдавать в фотолабораторию файлы, размеры которых соответствуют параметрам фотобумаги.
Немного теории
Что нужно знать, чтобы правильно обрезать фото онлайн или изменить размеры?
Обрезка фото называется кадрированием (crop). В большинстве фоторедакторов эта функция именно так и именуется. В более продвинутых редакторах можно сохранить соотношение сторон исходного изображения или задать собственное. Простые программы предлагают при обрезке получить кадр произвольного формата. Если размеры и соотношение сторон итогового изображения вас не волнуют, а обрезку вы делаете для улучшения композиции, то смело пользуйтесь этими программами. О них мы поговорим дальше.
Для того, чтобы уменьшить размер фото онлайн, либо увеличить нужно знать, что у каждой картинки есть ширина, высота и разрешение.
С шириной и высотой все понятно, но скажу об одном нюансе: единицы измерения этих параметров могут быть разными. Если вы обрезаете фото для печати, то лучше ориентироваться на размеры, указанные в привычных для нас единицах измерения: сантиметрах или миллиметрах.
Для использования фото в интернете используйте пиксели. Что же такое пиксели? Это точки, из которых формируется изображение. Их количество и указано в ограничении размеров фото на сайтах или форумах. Например, если указано, что размеры аватарки не могут превышать 100 на 100, то речь идет не о сантиметрах, а именно о пикселях.
Еще один важный параметр — это разрешение фото, то есть количество пикселей на единицу длины (обычно на дюйм). Если указано разрешение 100 dpi, то это значит, что на участке картинки длиной в один дюйм умещается 100 точек. Для чего же нужно знать об этом параметре? Именно от разрешения зависит детализация фото и место, занимаемое им на жестком диске. Чем больше разрешение, тем качественнее картинка и больше места она занимает.
Какое же разрешение выбрать? Все зависит от того, где будет использоваться фото. Для печати стандартным разрешением является цифра 300 dpi. Этого достаточно для того, чтобы картинка была четкой. Ставить цифру больше не имеет смысла, большинство устройств для печати большее разрешение просто не поддерживает.
Для просмотра картинки на мониторе, размещения в интернете оптимальным разрешением является 96 dpi. Именно такое разрешение у большинства современных мониторов. У мониторов старого типа с электронно-лучевой трубкой и того меньше — 72 dpi. Это нужно учитывать.
Даже если вы поставите разрешение 1000 точек на дюйм, картинка не станет лучше отображаться, ведь монитор физически не сможет показать более 96 точек на дюйм. Неоправданно повышая разрешение, вы только увеличиваете объем файла и удлиняете время загрузки.
Ну а теперь приступим к практике, посмотрим, как же обрезать фото онлайн.
Как обрезать фото онлайн и при этом бесплатно
Самый популярный онлайн сервис для обрезки фото — это croppiconline.com. Прежде всего вам нужно будетзагрузить файлы, с которыми хотите работать. Вы можете одновременно загрузить до 10 картинок.
После окончания загрузки выбираем нужную картинку и видим, как на ней появляется рамочка.
Вы можете перемещать рамку по всему изображению, а потянув за квадратные маркеры по краям, менять ее размеры. Вот я, например, решила избавиться от лишнего фона и получить картинку, на которой изображен цветок крупным планом. Более того, хочу получить не прямоугольную фотографию, а квадратную, например, для Instagram.
Попросту говоря, выставили рамочку, как душе угодно, и жмите «обрезать изображение». Тут же вы увидите результат с размерами в пикселях, объемом файла и ссылкой на скачивание.
Как видите, обрезка фото в онлайне — это элементарно! Никаких специфических познаний не требуется и доступно всем. Собственно, на том и стоим…
Различные онлайн-фоторедакторы, такие как avatan.ru (мы в нем недавно учились коллажи из фоток делать), fotor.com, Pixlr Editor также позволяют обрезать фото в онлайне, т.е. без установки каких-либо программ на свой компьютер. Просто загрузите картинку, выберите инструмент обрезки (кадрирования) и создавайте нужную композицию, смело избавляйтесь от лишних предметов в кадре.
Преимущество этих онлайн-редакторов — возможность видеть размеры итогового фото до обрезки, а также возможность производить множество других манипуляций с выбранной картинкой.
С каким редактором работать — выбирайте сами. Для кого-то важна функциональность, а для кого-то простота использования и понятный интерфейс.
Как быстро изменить размер фото в онлайн-редакторе
Расскажу, как уменьшить размер фото или увеличить картинку в редакторе cropper.ru. Загрузите фото, затем во вкладке «операции» выберите «редактировать» — «изменить размер».
И вот, над фотографией появится ползунок, который можно двигать, уменьшая или увеличивая фото.
Справа от ползунка расположены два окошка с цифрами — это текущие размеры фото в пикселях. Двигайте ползунок, пока не получите нужный размер картинки, жмите «применить».
Доступ к итоговому изображению — по ссылке вверху экрана.
При изменении размеров изображения помните, что беспрепятственно уменьшать можно практически до любого размера, а вот если вы потом решите снова увеличить размер фото в онлайн-редакторе, то качества исходного изображения вам уже не добиться, поэтому сохраняйте оригинал.
При увеличении исходника следите за четкостью изображения, при чрезмерном увеличении вы потеряете важные детали. Так что всего хорошего в меру. Не обольщайтесь, что из картинки 100 на 100 пикселей можно сделать огромный плакат хорошего качества. Фоторедакторы умеют многое (читайте про улучшение качества и ретушь в онлайн редакторах), но они не волшебники!
Как обрезать фото в Фотошопе
А теперь самое интересное — работа с размерами и форматом фото в профессиональном фоторедакторе фотошоп (иногда, упомянутый выше Пикслер называют бесплатным онлайн-фотошопом, но это касается только базового функционала, хотя нам и этого хватило бы с головой).
Скажу сразу, что фотошоп — программа платная. Но и из этой ситуации есть выход. Можно скачать и установить пробную версию, которой вы можете пользоваться абсолютно безвозмездно целый месяц! Второй выход — использование бесплатной portable версии — фотошопа, который не нужно устанавливать, а можно запускать даже с флешки! Эта версия имеет несколько урезанный функционал по сравнению со стандартным фотошопом, но самые востребованные функции она отлично выполняет.
Итак, начнем. Откройте фотошоп и выполните команду File Open (Файл Открыть) и в окне выберите путь к нужной картинке.
В меню Image (Изоображение) выберите вкладку Image Size (Размер изображения) и тут же откроется окошко, в котором есть вся необходимая информация о картинке.
Верхние две строчки — это размеры картинки в пикселях, если нужно оптимизировать фото для размещения в интернете, то мы редактируем именно их. Например, мне нужна фотография шириной 800 пикселей, значит, в верхнюю строчку я вписываю это значение.
Параметры блока Document Size нам понадобятся при подготовке картинки для печати и других случаев, когда важны размеры в сантиметрах. Сейчас у нас установлены в качестве единиц измерения миллиметры, но из выпадающего списка можно выбрать то, что нужно.
Строчка Rezolution — это разрешение, о котором я писала выше. В нашем случае стоит значение 96 пикселей на дюйм, что идеально для современных мониторов. При желании можем изменить эту цифру. Остальное в этом окне трогать не нужно, после установки нужных параметров нажмите ОК.
Теперь уделим внимание вопросу, как обрезать фото в фотошоп. Для этого есть специальный инструмент Crop, в русской версии он может иметь название «рамка» или «кадрирование».
Кликнув на иконке инструмента кадрирования, вы увидите, что на фото появилась уже знакомая из онлайн редакторов рамка. Теперь настроим ее. Сейчас у нас установлены произвольные размеры (Unconstrained).
Это значит, что можно свободно перемещать рамку, создавая нужную композицию. Правее есть два пустых окошка, в которые можно ввести нужную ширину и высоту картинки. Обратите внимание, что вводить нужно не только цифры, но и единицы измерения. В англоязычной версии фотошопа единицы указывайте на английском языке, а в русской — на русском.
Как видите, после того, как я ввела размеры будущей картинки, рамка тоже поменяла габариты.
Выставив рамку, подтвердите свои действия, нажав галочку, и увидите на экране картинку нового формата.
Если вы хотите кадрировать фото, сохранив исходные размеры, в выпадающем списке выбирайте пункт Original Ratio (Оригинальное соотношение). Смело передвигайте рамку и в итоге получите обрезанный кадр исходного формата.
В выпадающем списке можно выбирать также соотношение сторон после обрезки. Например, для получения квадратной картинки жмите 1:1. Для того, чтобы обрезка вступила в силу, не забывайте нажимать галочку после того, как выставите рамку.
И еще один совет: не бойтесь ничего делать, экспериментируйте! Если что-то пошло не так, то в фотошопе есть волшебная комбинация клавиш — Ctrl+Z, отменяющая последнее действие.
После окончания работы над фото не забудьте его сохранить с помощью команды File Save (Файл Сохранить).
Конечно, сложная обработка фотографий — это удел профессиональных дизайнеров, а вот элементарные манипуляции, которые могут пригодиться каждый день, вы можете легко сделать самостоятельно, даже если ваши познания в компьютере весьма ограничены.
Какой способ изменения размера и обрезки фото вы будете использовать — это дело вкуса. Могу сказать одно, что все описанные мной варианты эффективные и крайне простые. Что бы вы не выбрали, у вас все получится!
Автор статьи: Ксения Вишневская
Удачи вам! До скорых встреч на страницах блога KtoNaNovenkogo.ru
Какое соотношение фото в Инстаграм?
Максимальный размер фото в Инстаграме 1080 х 1080 px позволяет загружать фотографии в высоком качестве. Если же вы делитесь фото, у которого размер еще больше, то Инстаграм автоматически обрежет его до разрешенного размера.
Чтобы ведение и продвижение аккаунта в Инстаграме было максимально эффективным, необходимо знать некоторые технические тонкости, о которых мы сегодня и расскажем.Если вам интересно узнать, какой размер фото в Инстаграме должен быть, можно ли выложить прямоугольный снимок и какой длительности может быть видео в Stories — то вперед!
Какой оптимальный размер фото для Инстаграм?
Максимальный и оптимальный размер фото в Инстаграм в пикселях — 1080 x 1080 px.
Если перевести это расширение в сантиметры, то максимальный размер фото Инстаграм в сантиметрах округленно составит 29 х 29 см.
Раньше стандартный размер фото в Инстаграм был 640 х 640 пикселей, но с развитием технологий и увеличением размера экранов смартфонов повышение качества снимков стало неизбежным. Сейчас мы можем просматривать фото в ленте Инстаграма в высоком качестве и даже увеличивать их: для этого просто разведите в стороны два пальца на фотографии и масштаб изменится.
Максимальный размер фото в Инстаграме 1080 х 1080 px позволяет загружать фотографии в высоком качестве. Если же вы делитесь фото, у которого размер еще больше, то Инстаграм автоматически обрежет его до разрешенного размера.
Если же вы делитесь фото с низким разрешением, то приложение увеличит его ширину до 320 пикселей.
Соотношение сторон фотографии у вертикальных фото — не более, чем 4:5 (4 — это ширина, 5 — высота), у горизонтальных — не более 1:1,9 (1 — высота, 1,9 — ширина).
Как добавить в Инстаграм вертикальные и горизонтальные фото?
Раньше, чтобы выложить такую фотографию, надо было предварительно воспользоваться сторонним приложением. С помощью приложения можно было добавить белые полосы в противоположных сторон фотографии.
Но и Инстаграм не стоит на месте! Теперь при загрузке фотографии вы можете выбрать: загрузить его прямоугольным или квадратным. Размер прямоугольного фото: оптимально он должен быть шириной от 1080 пикселей и соотношением сторон от 1,91:1 до 4:5.
Для этого просто нажмите на значок в левом нижнем углу, когда будете выкладывать фотографию.
Какова продолжительность видео в Инстаграм?
Видео, которое вы хотите выложить в Инстаграм может быть длиной от 3 до 60 секунд.В Инстаграм Stories можно отправлять видео длиной до 15 секунд, однако там их можно выкладывать несколько подряд.
Сколько символов и хэштегов может быть в посте?
Максимальное количество знаков, которое можно разместить под фото — 2000. Если вы уместили все, о чем хотели написать в описание, остальную часть можно разместить первым комментарием. Максимально разрешенное количество хэштегов, которые вы можете написать под постов — 30 штук. Если их будет больше, то они просто не опубликуются. Мы рекомендуем размещать в описании 2-3 ключевых хэштега, а все остальные — в комментарии, это будет меньше раздражать подписчиков.
И в том и в другом случае вы можете загрузить квадрат, что не подходит для полноценной публикации в Stories и IGTV. Относительное новые форматы для соцсети диктуют новые правила. Контент должен быть вертикально ориентированным, с соотношение сторон 9:16, минимальное разрешение которого 1080×1920 пикселей.
Исторически верным считается соотношение сторон 1:1, однако смартфоны не становятся более квадратными и этот формат себя изживает. По умолчанию Instagram загрузит фото/видео с равными пропорциями, однако нажатие на кнопки меняет формат на вертикальный, или горизонтальный.
Вертикальный пост из фото или видео загружается с соотношением сторон 4:5 = 1080x1350px.
Горизонтальная публикация позволяет загрузить контент формата 16:9 — 1920×1080 точек.
И в том и в другом случае вы можете загрузить квадрат, что не подходит для полноценной публикации в Stories и IGTV. Относительное новые форматы для соцсети диктуют новые правила. Контент должен быть вертикально ориентированным, с соотношение сторон 9:16, минимальное разрешение которого 1080×1920 пикселей.
Шпаргалка маркетолога должна быть под рукой — сохраняйте страницу в закладки, чтобы долго не искать.
Обратите внимание, что параметр частоты смены кадров в видео не должен превышать 30 кадров в секунду. Параметр минимальной продолжительности разработчики не добавляли, но есть ограничения по максимальной продолжительности.
Допустимый размер видео
Максимально допустимый размер видео для Инстаграм — 4 гигабайта. Разрешение и соотношение сторон можно выбирать различное:
- 600х315 пикселей с соотношением 1,91:1 — пейзажный формат;
- 600х600 рх — квадратное видео с соотношением 1:1;
- 600х750 рх (4:5) — видео снятое в вертикальной ориентации.
Обратите внимание, что параметр частоты смены кадров в видео не должен превышать 30 кадров в секунду. Параметр минимальной продолжительности разработчики не добавляли, но есть ограничения по максимальной продолжительности.
Так, размер видео для Instagram Stories не может превышать 15 секунд, а максимально в социальную сеть можно загрузить видео длиною в 60 секунд.
Это нестандартный вариант, который отлично подойдет для впечатляющих пейзажей и сложных сцен.
По данным Social Media Week почти 70% видео в историях пользователи просматривают без звука. Вот почему важно сделать его информативным и интересным даже без звукового сопровождения.
- Размер видео для Instagram Stories — 1080 х 1920 пикселей
- Идеальное соотношение сторон — 9:16
- Формат любого видео — MP4 или MOV
- Максимальный размер файла любого видео — 4 Гб
- Минимальное разрешение — 720р
Старайтесь делать картинку квадратной, но если уж очень хочется сделать горизонтальное или вертикальное фото, убедитесь, что размер меньшей стороны начинается от 1080 пикселей.
03.07.2019 88277 Сергей Козырев
Важно, чтобы фото и видео в вашем Инстаграм профиле были хорошего качества и не были размытыми или в пикселях. Для этого надо просто придерживаться определенных технических требований при подготовки контента.
1. Размеры фото поста в Instagram:
- Максимальный и оптимальный размер изображения в Instagram в пикселях по высоте и ширине — 1080 x 1080 px (29 х 29 сантиметров). Идеальное соотношение сторон – 1:1. Так же хороший вариант 1080 x 1350 px
- Максимальный вес изображения — 30 Мб.
- Формат любого изображения – JPG или PNG
- В один пост вы можете добавить 2-10 изображений (карусель). Ниже можете скачать и сохранить себе шаблон поста:
Старайтесь делать картинку квадратной, но если уж очень хочется сделать горизонтальное или вертикальное фото, убедитесь, что размер меньшей стороны начинается от 1080 пикселей.
Освой востребованную профессию. Научись продвигать Инстаграм на курсе SMM-Школы
2. Какой размер видео в Инстаграм?
- Лучший размер для видео поста, такой же как и у фото — 1080 на 1080 px (квадрат)
- Продолжительность видео может быть длиной от 3 до 60 секунд
- Вес файла не более 32 Мб
- Частота кадров: не более 30 кадров/сек
Вы можете загрузить вертикальное или горизонтальное видео, но если вам позволяет визуальная стратегия — лучше придерживаться квадратного формата. В карусель можно загрузить до 10 видео.
3. Сколько символов и хэштегов может быть в посте?
- 2 200 — максимальное количество знаков, которое можно разместить под фото
- Максимально разрешенное количество хэштегов, которые вы можете написать под постом — 30 штук. Если их будет больше, то они просто не опубликуются
- Мы рекомендуем ставить хештеги в коментариях под постом, не более 15 штук
4. Размер аватарки
Минимальный размер фото профиля — 110×110 px.
5. Размеры видео IGTV
- Длинна видео — от 15 секунд до 60 минут (до 10 минут для новых и не подтвержденных аккаунтов)
- Можно загрузить вертикальное видео с соотношением 9:16 или горизонтальное видео с соотношением сторон 16:9
- Минимальное разрешение 720 пикселей
- Формат — .MP4
- Вес видео до 10 минут — 650 МБ
- Вес видео до 60 минут — 3,6 ГБ
- Частота — 30 кадров/секунду
- Размер фото обложки: 420 х 654 пикселей (формат 1:1,55).
Бесплатно: 6 материалов для продвижения твоего Инстаграм
Хочешь прокачать себя или свой бизнес в социальных сетях? Участвуй в бесплатном марафоне и получи 6 крутейших материалов по продвижению в Instagram
Рекламные карусели позволяют удержать внимание пользователя и показать ему больше визуального контента.
Размеры рекламных объявлений Instagram Stories
Более половины брендов используют истории в Instagram в своих рекламных компаниях. Качественный и интересный контент привлекает аудитории и способен привести лидов прямо из приложения на ваш сайт.
Убедитесь, что вы используете правильные размеры объявлений Instagram Stories
Instagram Stories изображение: 1080 x 1920
В Instagram Stories есть много возможностей, которые делают объявления с одним изображением идеальными для вашей маркетинговой кампании. Не забывайте добавлять призыв к действию и мотивировать пользователей перейти на ваш сайт.
Размер и формат изображения:
- Разрешение изображения для Instagram Stories составляет 1080 x 1920 пикселей;
- Соотношение сторон — 9:16;
- Формат должен быть JPG или PNG.
- Максимальный размер изображения — 30 МБ.
Видео в Instagram Stories: 1080 x 1920
По данным Social Media Week, примерно 70% видеороликов Instagram Stories просматриваются без звука. Очень важно убедиться, что ваши видео доносят ваше сообщение.
Размер и формат видео:
- Разрешение составляет 1080 x 1920 пикселей;
- Соотношение сторон — 9:16;
- Формат MP4, либо MOV;
- Максимальный размер видео составляет 4 ГБ.
- Видео должно иметь разрешение минимум 720p.
Размер изображения Instagram 2020 и размеры Instagram 2020. Эта запись перечисляет размер фото в Instagram и размер поста в Instagram 2020 — Размеры портрета в Instagram и вертикальные размеры в Instagram. Know размер картинки Instagram в пикселях и пропорции.
Instagram Размер изображения Размеры 2020
Если вы хотите убедиться, что ваша фотография имеет общую ширину 1080 пикселей:
- Загрузите самую последнюю версию приложения Instagram.
- Загрузите фотографию шириной не менее 1080 пикселей с соотношением сторон между 1.91: 1 и 4: 5.
- Убедитесь, что вы используете телефон с высококачественной камерой, поскольку разные телефоны имеют камеры разного качества.
Instagram Размер изображения Размеры 2020
Вещи, чтобы отметить:
1. Размер — количество пикселей, которые составляют ширину и высоту ваше фото или видео. Как и соотношение сторон, размер выражается двумя числа, первая представляет ширину, а вторая представляет высота. 2. Соотношение сторон — ширина изображения по отношению к его высота. Это выражается как соотношение, например, 4: 5 или 9:16, где первый цифра представляет ширину, а вторая цифра представляет высоту.
Всегда помните, что Instagram поддерживает фотографии и видео с шириной между 320px и 1080px .
Это означает, что если вы загружаете фото или видео из Instagram, которые меньше чем 320 пикселей , Instagram автоматически увеличит его до ширины 320 пикселей . И если пост в Instagram шире, чем 1080px , Instagram автоматически изменит размер до ширины 1080px .
Instagram Картинки
Instagram SQUARE Post
1: 1 Формат 1080 px X 1080 px
Instagram ГОРИЗОНТАЛЬНАЯ Почта
1: 91: 1 Соотношение сторон 1080 px X 608 px
Instagram ВЕРТИКАЛЬНАЯ Почта
4: 5 Формат 1080 px X 1350 px
Instagram видео
Для постов в Instagram видео поддерживаются размер / размеры 4: 5 или Соотношение сторон 1: 91: 1 или 1080 px X 608 px и 1080 px X 1350 px.
Истории Instagram
Рекомендуемый размер — 1080 x 1920 пикселей, или любая пропорция 9:16. И если вы загружаете видео из Instagram в Истории, они ограничены до 15 секундных клипов. Любое видео больше указанного промежутка времени 15 секунд, Instagram будет разрезать более длинные видео на 15 секунд.
1. Видео IGTV должно быть вертикальным или альбомным с соотношением сторон 9: 16. 2. Видео IGTV должно иметь минимальную частоту кадров 30 FPS (кадров в секунду) и минимальное разрешение пикселей 720. 3. Максимальный размер файла IGTV для видеороликов не более 10 минут это 650 МБ. Максимальный размер файла для видео до 60 минут составляет 3.6 ГБ.
Размер обложки IGTV — 420px по 654px (или соотношение 1: 1.55).
Как вы могли заметить, в данный момент в Инстаграм появилась функция увеличения, то есть если вы опубликуете фото размером 1080 х 1080, то ваши подписчики, приближая фото смогут оценить каждую деталь.
Мы заметили, что в последнее время все в погоне за красивым профилем в Инстаграм.
Чтобы фотографии смотрелись красиво первое что нужно сделать- выбрать правильный размер фото.
Размер фото для Инстаграм 1080 х 1080 пикселей, 29 х 29 в сантиметрах.
Если необходимо опубликовать фотографию большего размера, то Инстаграм автоматически обрежет фото до разрешенного размера.
Как вы могли заметить, в данный момент в Инстаграм появилась функция увеличения, то есть если вы опубликуете фото размером 1080 х 1080, то ваши подписчики, приближая фото смогут оценить каждую деталь.
Соответственно, если фото другого размера- качество заметно ухудшится.
Пример фото с рекомендуемым размером:
Так же можно добавить вертикальные и горизонтальные фото, а это значит что по бокам фото появится белая рамка, которая испортит эстетичность фотографии.
Соотношение пропорций фотографии:
Вертикальные фото 4:5 (4 — это ширина, 5 — высота)
Горизонтальные фото 1:1,9 (1 — высота, 1,9 — ширина)
Пример вертикальной и горизонтальной фотографий:
Как добавить вертикальное или горизонтальное фото?
На данных фото Вы можете обратить внимание на кнопку, с помощью которой можно загрузить целую фотографию, не обрезая её до квадратного формата.
Как сделать квадратное фото?
• Если у Вас Iphone — зайдите в “Камера” далее выберете 1х1, фото получится квадратным и размер подойдёт для публикации в Инстаграм;
• Сделать фото и обрезать его до размера 1х1 в приложении для обработки фотографий;
• Сделать фото через приложение Инстаграм.
Рекомендуем ознакомиться подробнее с нашими функциями функциями :
Когда вы делитесь фото шириной от 320 до 1080 пикселей, мы сохраняем его оригинальное разрешение, если соотношение сторон фото составляет от 1,91:1 до 4:5 (высота от 566 до 1350 пикселей и ширина 1080 пикселей). Если соотношение сторон вашего фото не поддерживается, оно будет обрезано до разрешенного размера. Если вы делитесь фото с более низким разрешением, мы увеличиваем его ширину до 320 пикселей. Если вы делитесь фото с более высоким разрешением, мы уменьшаем его ширину до 1080 пикселей.
Когда вы делитесь фото в Instagram с устройства iPhone или Android, оно загружается в наилучшем из возможных разрешений (шириной до 1080 пикселей).
Когда вы делитесь фото шириной от 320 до 1080 пикселей, мы сохраняем его оригинальное разрешение, если соотношение сторон фото составляет от 1,91:1 до 4:5 (высота от 566 до 1350 пикселей и ширина 1080 пикселей). Если соотношение сторон вашего фото не поддерживается, оно будет обрезано до разрешенного размера. Если вы делитесь фото с более низким разрешением, мы увеличиваем его ширину до 320 пикселей. Если вы делитесь фото с более высоким разрешением, мы уменьшаем его ширину до 1080 пикселей.
Чтобы поделиться фото шириной 1080 пикселей:
Статья обновлена. Первая публикация: 23 мая 2017 года
Истории
Формат: фотографии, видео, бумеранги, коллаж. Пользователю в режиме коллаж предлагается 6 разных форматов – можно разместить от 2 до 6 фотографий в вертикальном и горизонтальном расположении.
Полноформатные и вертикальные с пропорцией 9:16
Качество картинки: 1080 px × 1920 px
В SMMplanner доступен новый инструмент – Редактор Историй, где можно легко оформить красивые сторис для Инстаграм. С его помощью вам не придется думать о форматах и стилях картинки. Функционал редактора постоянно обновляется.
Источники
http://ru.doinsta.com/blog/razmer-foto-v-instagram-v-pikselah-i-santimetrah-do-insta/
http://spark.ru/startup/smartsmm/blog/45266/idealnie-proportsii-dlya-instagrama
http://instaplus.me/blog/size/
http://medium.com/@buisness.ru.tg/%D1%88%D0%BF%D0%B0%D1%80%D0%B3%D0%B0%D0%BB%D0%BA%D0%B0-%D0%BF%D0%BE-%D1%80%D0%B0%D0%B7%D0%BC%D0%B5%D1%80%D0%B0%D0%BC-%D1%80%D0%B5%D0%BA%D0%BB%D0%B0%D0%BC%D1%8B-%D0%B2-instagram-2018-360e92b12626
http://greatlabel.ru/blog/razmer-foto-video-instagram
http://cloudmakers.ru/formaty-i-razmery-publikatsij-v-instagram-spisok-na-2018-god/
http://websetnet.net/ru/instagram-image-size-2020-and-instagram-dimensions-2020/
http://smm-geeks.ru/article/kakoy-razmer-foto-v-instagrame
http://ru-ru.facebook.com/help/instagram/1631821640426723
http://smmplanner.com/blog/rukovodstvo-po-formatam-publikacij-v-intagram/
Сделайте фото квадратным без кадрирования — онлайн-инструменты (2020)
Когда вы делаете снимок с помощью смартфона или фотоаппарата, фотография будет либо в альбомном, либо в портретном режиме. Однако будут моменты, когда вам нужно будет сделать квадратную фотографию без потери деталей. Самый распространенный способ сделать фотографию квадратной — это изменить размер или обрезать изображение с помощью инструмента для редактирования фотографий. Однако, когда вы изменяете размер изображения, вы можете исказить изображение, а если вы его кадрируете, вы можете потерять детали на фотографии.Итак, чтобы справиться с этим, вы можете просто изменить размер холста. Вот как это сделать.
Сделать фото квадратным без кадрирования
Вариант 1: Вариант в один клик
Если вы ищете веб-приложение в один клик, чтобы превратить прямоугольную фотографию в квадрат без обрезки, то это лучший вариант. Недавно Kapwing удалил водяной знак из своей бесплатной версии.
Все, что вам нужно сделать, это перетащить вашу фотографию (или даже видео) на эту ссылку и подождать несколько секунд, пока она не обработается.
Приложение автоматически применит белый отступ к вашему изображению, что сделает его идеальным квадратом. Кроме того, вы также можете выбрать другое соотношение сторон, например 4: 5, 5: 4, 16: 9. Они также могут вносить другие изменения, такие как выравнивание изображения по левому-правому и нижнему краям и т. Д. И как только вы будете удовлетворены своими изменениями, нажмите красную кнопку «Экспорт изображения» в верхней правой части веб-страницы.
На следующей странице вы можете нажать на большую кнопку « Download » в левой части изображения, чтобы загрузить его версию в формате jpeg.
На следующем экране вы должны войти в систему, чтобы удалить водяной знак. Вы можете войти в систему с помощью Google или Facebook. Это бесплатно.
После этого вы увидите, что водяной знак исчез с изображения. Затем нажмите на опцию Export Image.
И, наконец, вы сможете скачать квадратное изображение с белым отступом на нем.
Вариант 2: Pixlr
Затем, если вам нужна небольшая настройка и некоторые базовые инструменты редактирования, вы можете использовать бесплатный онлайн-редактор под названием Pixlr.Будучи веб-инструментом, он не зависит от операционной системы, и вы можете использовать его прямо в веб-браузере.
1. Для начала перейдите на сайт Pixlr и выберите опцию « Открыть изображение с компьютера ».
2. В этом окне перейдите к папке, в которой хранится ваша фотография, выберите ее и нажмите кнопку « Открыть ».
3. Вышеупомянутое действие откроет фотографию в редакторе Pixlr. Теперь нажмите на опцию « Properties » в верхнем левом углу.
4. В разделе «Свойства» нажмите кнопку « Размер холста ».
4. Теперь нам нужно ввести одинаковое значение для высоты и ширины в пикселях. Для пейзажного изображения сопоставьте высоту с шириной. Для портретного изображения совместите ширину с высотой.
Поскольку моя фотография находится в альбомном режиме, я меняю высоту холста фотографии, чтобы она соответствовала ширине. После того, как вы закончите с изменениями, нажмите кнопку « Применить », чтобы применить изменения.
5. После применения изменений, вот так это выглядит в редакторе Pixlr. Убедитесь, что включен переключатель рядом с опцией фона слева. На изображении ниже мы добавили пустое пространство сверху и снизу фотографии, чтобы сделать ее квадратной, не искажая и не теряя деталей.
6. Чтобы сохранить фотографию, нажмите кнопку « Сохранить » на нижней панели.
7.На странице «Сохранить изображение» выберите формат « JPEG », оставьте настройку качества по умолчанию и нажмите кнопку « Загрузить ».
8. В этом окне нажмите кнопку « Сохранить », чтобы сохранить фотографию.
Вариант 3: приложение для Mac
Если вы часто загружаете изображения со своего ноутбука, лучше использовать специальное приложение, а не онлайн-конвертер. Хорошее приложение для быстрого создания квадрата изображения без кадрирования — это редактор фотографий Polarr Photo Editor.Он доступен в магазине приложений macOS.
После загрузки Polarr Photo Editor откройте приложение для редактирования фотографий и импортируйте изображение. После загрузки изображения щелкните вкладку настроек в правой части экрана. Прокрутите вниз и нажмите « Border». Теперь выберите соотношение сторон и цвет границы в доступном настраиваемом меню. При нажатии на кнопку «Сохранить» изменения фотографии будут сохранены, и библиотека iPhoto будет обновлена немедленно. Если вы используете iPhone, он, вероятно, тоже есть в вашей медиатеке iPhone.
Загрузить Polarr Photo Editor
Вариант 4: приложение для Windows
Square Size No Crop Photo Maker — это приложение для Windows, которое позволяет быстро преобразовать изображение в квадратный размер. Приложение доступно в магазине Windows и может быть загружено бесплатно.
После загрузки откройте приложение и нажмите кнопку « Gallery» , чтобы выбрать фотографию для импорта и редактирования.
После того, как фотография будет импортирована, внизу вы увидите несколько вариантов редактирования.Вы можете выбрать сплошной или размытый фон. Кроме того, вы можете выбрать один из нескольких вариантов редактирования, например стикеры, эффекты и т. Д. Закончив редактирование изображения, нажмите значок загрузки в правом верхнем углу. Если вы не видите некоторые параметры или кнопку загрузки, переключитесь в полноэкранный режим. Кажется, приложение оптимизировано для полноэкранного использования.
Загрузить фоторедактор квадратного размера
Итак, это 4 простых способа сделать квадрат фотографии без кадрирования.Это действительно помогает, когда вам нужно загрузить в Instagram пейзажную или портретную фотографию. Если у вас возникнут дополнительные вопросы или проблемы, дайте мне знать в комментариях ниже.
Также читайте: Как изменить тему Instagram DM
Обрезка изображения по размеру
Если вы хотите изменить контур фотографии, чтобы придать ей форму (например, круг или прямоугольник с закругленными углами), используйте инструмент обрезки на ленте.
Вы можете кадрировать до формы в Word, PowerPoint, Outlook или Excel.
Обрезать изображение до формы, например круга
Вы можете быстро изменить форму изображения, обрезав его до определенной формы. Изображение автоматически обрезается, чтобы заполнить геометрию выбранной формы с сохранением ее пропорций.
(Если вы хотите обрезать одно и то же изображение для получения более чем одной формы, сделайте копии изображения и обрежьте каждую до нужной формы по отдельности.)
Используйте Insert > Picture , чтобы добавить изображение в файл Office (например, документ Word, презентацию PowerPoint или сообщение электронной почты Outlook).
Щелкните по картинке.
Вы можете обрезать несколько изображений одновременно, но вы должны обрезать их до одинаковой формы.(Но в Word это сложно, потому что вы не можете выбрать несколько изображений, для которых по умолчанию используется параметр макета In Line с текстом .)
Щелкните Работа с рисунками > Формат и в группе Размер щелкните стрелку под Обрезать .
В появившемся меню выберите Обрезать до формы , а затем щелкните фигуру, до которой нужно обрезать.
Форма сразу же применяется к изображению.
Затем используйте Обрезка > Подгонка или Обрезка > Заливка , чтобы изменить размер изображения, которое вписывается в форму, которую вы применили:
Заливка Заполняет всю фигуру изображением.Некоторые внешние края изображения могут быть обрезаны. По краям фигуры не останется пустого места.
По размеру Умещает все изображение в форме с сохранением исходного соотношения сторон изображения. По краям фигуры может быть пустое пространство.
(Черные метки обрезки появляются по краям и углам изображения, когда вы выбираете параметр «По размеру» или «Заливка».)
Вы можете отрегулировать положение изображения в кадре, выбрав изображение и перетащив его в нужное место. Например, это может помочь вам центрировать наиболее важную часть изображения внутри формы, которую вы применили к изображению.
Обрежьте поля изображения, перетащив черный маркер кадрирования следующим образом:
Описание
Действие
Обрезка односторонняя
Потяните внутрь за боковую ручку обрезки
Обрезка двух смежных сторон одновременно
Перетащите внутрь угловую ручку обрезки
Равномерная обрезка сразу с двух параллельных сторон
Нажмите и удерживайте Ctrl, перетаскивая внутрь боковой маркер обрезки
Нажмите кнопку Crop еще раз, когда закончите.
Начните с фигуры и добавьте к ней изображение
Вы можете добавить рисунок в качестве заливки для фигуры, а затем отредактировать или обрезать фигуру.
Добавить изображение к фигуре
Добавьте фигуру в документ (инструкции см. В разделе Добавление фигур) и щелкните фигуру, чтобы выбрать ее.
Нажмите Инструменты рисования > Формат и в группе Стили фигур щелкните Заливка фигуры > Рисунок .
Выберите нужный тип изображения (например, из файла или онлайн-изображения ), а затем перейдите к нужному изображению и вставьте его.
Изменить размер фигуры
Чтобы изменить размеры заполненной фигуры при сохранении ее основного формата, выберите ее и перетащите любой из маркеров изменения размера.
Выберите, как изображение вписывается в форму
Если ваше изображение перекошено, обрезано или не заполняет форму так, как вы хотите, используйте инструменты Fit и Fill в меню Crop для точной настройки:
Щелкните фигуру, созданную с помощью Заливка фигуры > Рисунок .
Щелкните Работа с рисунками > Формат и в группе Размер щелкните стрелку под Обрезать . Появится меню с параметрами обрезки.
Выберите По размеру , если вы хотите, чтобы все изображение соответствовало форме; исходное соотношение сторон изображения будет сохранено, но внутри вашей фигуры может быть пустое пространство.
Выберите Заливка , чтобы форма поместилась в границах изображения, обрезая все, что находится за пределами формы.
Щелчок Заливка или Подгонка .
Заливка устанавливает размер изображения в соответствии с высотой или шириной фигуры, в зависимости от того, что больше.Это заполняет фигуру изображением, удаляя все, что находится за периметром фигуры.
По размеру устанавливает размер изображения таким образом, чтобы высота и ширина изображения соответствовали границам фигуры. Это поместит как можно большую часть изображения в форму, но некоторые области фигуры могут остаться пустыми.
Вы можете перетащить изображение, чтобы изменить отображаемую часть в форме.
При желании отрегулируйте область кадрирования с помощью ручек кадрирования, как описано в разделе «Обрезка изображения».
Когда вы закончите, нажмите Esc или щелкните в любом месте документа за пределами изображения.
Используйте точки редактирования для редактирования или обрезки формы
Хотя инструменты обрезки недоступны для фигур, вы можете использовать инструмент Редактировать точки для редактирования формы вручную.
Выберите форму, которую хотите отредактировать.
Нажмите Инструменты рисования > Формат и в группе Вставить фигуры нажмите кнопку Редактировать фигуру , затем нажмите Редактировать точки .
Перетаскивайте точки вершин фигуры (которые отображаются в виде черных точек по периметру фигуры), пока форма не будет выглядеть так, как вы хотите.
Чтобы удалить точку вершины, удерживайте Ctrl и щелкните по ней. Чтобы добавить точку вершины, удерживайте Ctrl, одновременно щелкая в любом месте периметра фигуры, на которой еще нет точки вершины.
См. Также
Обрезать изображение в Office
Вырежьте или закройте часть изображения
Если вы хотите изменить контур фотографии, чтобы придать ей форму (например, круг или прямоугольник с закругленными углами), используйте инструмент обрезки на ленте.
Вы можете кадрировать до формы в Word, PowerPoint или Excel.
Обрезка до определенной формы
Быстро меняйте форму изображения, обрезая его до определенной формы. Изображение автоматически обрезается, чтобы заполнить геометрию выбранной формы с сохранением ее пропорций.
Если вы хотите обрезать одно и то же изображение для получения более чем одной формы, сделайте копии изображения и обрежьте каждую до нужной формы по отдельности.
Используйте Insert > Picture , чтобы добавить изображение в файл Office (например, документ Word, презентацию PowerPoint или книгу Excel).
В вашем файле выберите изображение, которое вы хотите обрезать.
На вкладке Формат изображения щелкните стрелку рядом с полем Обрезать .
(Если вы не видите вкладку Формат изображения , убедитесь, что вы выбрали изображение (а не фигуру).)
Укажите на Обрезать до фигуры и затем щелкните фигуру, до которой нужно обрезать.
Форма сразу же применяется к изображению.
Если вы хотите изменить форму, нажмите кнопку Crop еще раз на ленте.
По краям и углам изображения появляются черные метки обрезки.
Обрежьте изображение, перетащив любой маркер кадрирования внутрь.Если вы перетащите один из угловых маркеров, он обрежет две смежные стороны одновременно.
Обрезать по форме или заполнить ее
После того, как вы добавили изображение к фигуре, вы можете выбрать, как изображение вписывается в форму, используя инструменты Fit и Fill для точной настройки.
В вашем файле выберите изображение, которое вы хотите в форме.
На вкладке Формат изображения щелкните стрелку рядом с полем Обрезать .
Если вы не видите вкладку Формат изображения , убедитесь, что вы выбрали изображение (а не фигуру).
Щелкните Fill или Fit , а затем щелкните за пределами изображения.
Опция
Описание
Заливка
Удаляет (или «обрезает») часть изображения, но все равно заполняет всю форму.
Подходит
Умещает все изображение в форме.Исходное соотношение сторон изображения сохраняется, но внутри фигуры может быть пустое пространство.
Обрезка до определенной формы
Быстрый способ изменить форму изображения — обрезать его до определенной формы.При кадрировании до определенной формы изображение автоматически обрезается, чтобы заполнить геометрию формы. Пропорции рисунка сохранены.
В вашем файле выберите изображение, которое вы хотите обрезать до определенной формы.
Щелкните вкладку Формат изображения .
(Если вы не видите вкладку Формат изображения , убедитесь, что вы выбрали изображение (а не фигуру).)
В разделе Настроить щелкните стрелку рядом с полем Обрезать , укажите на Маска в фигуру , укажите тип фигуры, а затем щелкните фигуру, по которой вы хотите обрезать изображение.
Форма сразу же применяется к изображению.
Если вы хотите изменить форму, нажмите кнопку Crop еще раз на ленте.
По краям и углам изображения появляются черные метки обрезки.
Перетащите маркеры обрезки по мере необходимости, чтобы обрезать поля изображения, а затем щелкните за пределами изображения.
Когда вы закончите, щелкните за пределами изображения.
Обрезать по форме или заполнить ее
После добавления изображения к фигуре вы можете выбрать, как изображение вписывается в форму, используя инструменты Обрезать по размеру и Обрезать до заполнения для точной настройки.
Щелкните изображение, которое вы хотите внутри фигуры.
Щелкните вкладку Формат изображения .
(Если вы не видите вкладку Формат изображения , убедитесь, что вы выбрали свое изображение.)
В разделе Adjust щелкните стрелку рядом с полем Crop , нажмите Crop to Fill or Crop to Fit , а затем щелкните за пределами изображения:
Опция
Описание
Обрезка до заполнения
Удаляет (или «обрезает») часть изображения, но все равно заполняет всю форму.
Укороченный размер
Умещает все изображение в форме.Исходное соотношение сторон изображения сохраняется, но внутри фигуры может быть пустое пространство.
Когда вы закончите, нажмите ESC.
Поместить изображение внутрь формы
Word для Интернета и PowerPoint для Интернета имеют быстрые параметры стиля рисунка, которые позволяют применить к рисунку предопределенную форму.Доступные формы включают три разных овала и несколько прямоугольников.
Таким образом, хотя в этих приложениях нет функции «кадрирования по форме», которая есть в настольных приложениях, вы все равно можете применять эти базовые формы к изображению, как описано ниже:
Вставьте изображение в документ. (Выберите Вставить > Изображение , а затем перейдите к изображению, которое вы хотите использовать.)
Выделив изображение на холсте, выберите вкладку Изображение на ленте, а затем откройте галерею стилей изображения :
Выберите форму, чтобы применить ее к изображению.
После того, как форма будет применена, вы можете изменить ее размер по мере необходимости.
Топ-10 приложений Photo Squarer для устройств Android и iOS
Возведение фотографии в квадрат не всегда было легкой задачей для многих. Во многих случаях людям приходится зависеть от некоторых технически подкованных людей, чтобы сделать свою фотографию квадратной. Потребность в квадрате изображений возникает во многих случаях, например, когда вам нужно загрузить его куда-нибудь или опубликовать как изображение для дисплея и т. Д.Теперь трудность ушла, и благодаря технологиям за это. Доступно множество приложений для квадратного изображения, которые могут помочь вам сделать ваше изображение квадратным. Мы собираемся пролить свет на некоторые из этих полезных инструментов для редактирования квадратных фотографий для устройств Android и iOS, чтобы вам больше не приходилось полагаться ни на кого и вы могли делать это самостоятельно, а также используя только свой мобильный телефон.
- Часть 1. Топ-10 приложений Photo Squarer для устройств Android и iOS
- Часть 2.Квадратный фоторедактор на рабочем столе — Wondershare Fotophire
- Часть 3. Онлайн-редактор Square Photo Editor — Wondershare PixStudio
Часть 1. Топ-10 приложений Photo Squarer для устройств Android и iOS
В этом разделе вы узнаете о некоторых приложениях, с помощью которых вы можете легко преобразовать свою фотографию в квадрат. Мы дадим вам 5 квадратных фоторедакторов для Android и 5 для iPhone.
Топ-5 приложений Photo Squarer для устройств Android
1.Изменение размера фотографий и изображений
URL: https://play.google.com/store/apps/details?id=com.simplemobilephotoresizer
Первое приложение для создания квадратов фотографий, которое у нас есть, — это Photo & Picture Resizer. Это приложение способно не только возводить в квадрат одну фотографию, но и вы можете создавать одновременно несколько фотографий в квадрате. Это приложение можно использовать из-за его простого и удобного пользовательского интерфейса. Вы можете уменьшить размер своей фотографии, чтобы она была готова к публикации, и это приложение также обещает дать результаты без потери качества изображения.
Плюсы:
- Очень просто и удобно
- Сохраняет качество при работе
- Возможность пакетного изменения размера и бесплатное использование
Минусы:
2. Нет кадрирования и квадрата для Instagram
URL: https://play.google.com/store/apps/details?id=com.rcplatform.nocrop
Здесь у нас есть следующий редактор квадратных фотографий, который поможет вам создать желаемое изображение в квадрате. Используйте это приложение, когда вам нужен быстрый и немедленный ответ. Результаты будут хорошими, если вы используете это приложение Squarer для фотографий, и вы также можете публиковать полноразмерные фотографии в Instagram.Итак, это второй вариант, который вы можете использовать, чтобы сделать свою фотографию квадратной. С другой стороны, вы получаете множество функций, позволяющих настроить изображение по-своему.
Плюсы:
- Чрезвычайно простой пользовательский интерфейс
- Дает 200+ бесплатных фоновых узоров и 30 фильтров
- Более 400 стикеров для персонализации фотографий
Минусы:
3. InSquare Pic — бесплатный редактор фотографий
URL: https://play.google.com/store/apps/details?id=mobi.charmer.quicksquarenew
На третьем месте у нас есть InSquare Pic в качестве приложения для создания квадратов фотографий, которое также является звуковой опцией, которую можно выбрать из этого списка. Среди всех приложений для редактирования квадратных фотографий это одно из самых простых в использовании. Это своего рода забавное приложение для редактирования, которое дает уникальные фильтры и забавные стикеры.С помощью этого приложения вы сможете вносить изменения в размер изображения и делать его квадратным, в конечном итоге имея возможность размещать в Instagram без обрезки.
Плюсы:
- Предлагает множество фоновых эффектов, таких как размытие, мозаика и т. Д.
- Содержит множество функций для улучшения красоты вашего изображения с помощью шрифтов, эмодзи и тегов.
- Позволяет напрямую делиться обработанными фотографиями со всеми основными социальными платформами.
Минусы:
4.Square Pic Photo Editor-Collage Maker Фотоэффект
URL: https://play.google.com/store/apps/details?id=com.baiwang.styleinstabox
Вы также можете воспользоваться помощью Square Pic Photo Editor, когда ищете способ квадрирования фотографий. Это приложение для создания квадратов фотографий предлагает платформу, которая поможет вам изменить форму вашей фотографии с помощью более 40 типов дизайнерских форм. Вы также можете получить более 10 эффектов зеркального отображения, чтобы клонировать себя. Итак, начните загрузку приложения и сделайте свою фотографию квадратной за несколько секунд.Кроме того, вы сможете поделиться своей фотографией с различными платформами социальных сетей, такими как Instagram, Facebook, Twitter и другими.
Плюсы:
- Очень быстрое и надежное приложение
- Поддерживает параметры редактирования фотографий, такие как фильтры, наложения, объектив, поворот, увеличение / уменьшение и т. Д.
- Устраняет сложные этапы создания квадратного изображения
Минусы:
5.Cropix: изменение размера фото в Insta
URL: https://play.google.com/store/apps/details?id=com.cropix.insta.photo.resizer.free
Cropix: Insta Photo Resizer — это следующий вариант, который поставляется с многочисленными функциями и будет хорошим выбором, когда кому-то нужно изменить размеры изображения или возвести его в квадрат, чтобы сделать его совместимым с другими платформами. Это одно из самых надежных приложений для создания квадратов фотографий, с помощью которого вы можете создавать квадратные фотографии без кадрирования, добавлять к фотографиям несколько стилей и рамок или с легкостью делиться своими файлами на других платформах.
Плюсы:
- Интерфейс понятный
- Очень проста в использовании, работает всего за 2 шага
- Сохраняет качество во время работы
Минусы:
5 лучших приложений Photo Squarer для iPhone
1.Квадратный размер
URL: https://itunes.apple.com/us/app/square-sized/id822079075?mt=8
Приложение Square Sized позволяет легко получить изображение в квадрате одним щелчком мыши на iPhone. Есть много других вещей, которые можно выполнить, помимо квадратного изображения фотографии. Например, вам разрешено добавлять границы, фильтры, тексты, формы, вращение текста и т. Д. Ниже приведены преимущества и ограничения этого квадратного редактора фотографий.
Плюсы:
- Поставляется на трех языках
- Предоставляет различные варианты добавления фона
- Бесплатное использование
Минусы:
2.INSTFIT — публиковать фотографии без кадрирования
URL: https://itunes.apple.com/us/app/instfit-post-photos-without-cropping/id5
840?mt=8
INSTFIT занимает 2-е место в нашем списке лучших редакторов квадратных фото для iPhone. Также поддерживается несколько размытий, включая гауссово, пиксельное и т. Д. Это приложение можно рассматривать как хороший вариант и можно приступить к квадрату фотографий. Вы получаете результаты без ущерба для качества, а также быстрые результаты, предлагаемые с этим приложением для квадратного изображения.
Плюсы:
- При работе не идет на компромисс с качеством, и вы получаете высокое качество за счет экономии
- Интересный пользовательский интерфейс и последние штрихи, такие как экспозиция, насыщенность и т. Д.
- Не займет много места на вашем устройстве
Минусы:
3.Square Fit Photo Video Editor
URL: https://itunes.apple.com/in/app/square-fit-photo-video-editor/id692998669?mt=8
Хорошо! Еще один в списке! Название следующего приложения для iPhone — Square Fit Photo Video Editor, который поможет вам, если вы хотите выровнять фотографию, чтобы подготовить ее к публикации в Instagram или в любом другом месте. Вы можете использовать творческие фильтры, макеты, границы, фоны, наклейки и т. Д., Доступные в этом приложении для создания квадратов фотографий, которые можно добавлять в свои фотографии.Давайте теперь рассмотрим его достоинства и недостатки.
Плюсы:
- Поставляется с широким набором функций, чтобы ваша фотография выглядела красивой
- Прост в использовании и обеспечивает качество печати
- Предлагаются креативные элементы, такие как формы, границы, закругленные края и т. Д.
Минусы:
4.Squaready
URL: https://itunes.apple.com/in/app/squaready/id440279995?mt=8
Надеюсь, вы не устали читать эти квадратные фоторедакторы один за другим. И вот мы со следующим редактором, который выполняет свою работу точно так же, как и его название. Другими словами, он в точности соответствует своему названию, то есть подготовит квадрат вашего изображения. С помощью squaready вы можете сделать прямоугольные фотографии квадратными и выбрать красочный фон. Вы также получаете несколько функций редактирования, таких как виньетка, размытие с наклоном и сдвигом, рамка, наклейки и т. Д.
Плюсы:
- Обеспечивает прямой обмен и публикацию в Instagram
- Поставляется на английском и японском языках
- Может помочь в экспорте в высоком разрешении
Минусы:
5.NoCrop — Публикация фотографий в полном размере
URL: https://itunes.apple.com/in/app/nocrop-post-full-size-photos-instagram-edition/id602885484?mt=8
Наконец, последний — NoCrop! Этот онлайн-инструмент может удовлетворить ваши потребности в квадратном изображении всего за несколько шагов. Итак, перестаньте беспокоиться о том, как использовать такое сложное программное обеспечение, как Photoshop, и начните выравнивать свою фотографию, просто загрузив приложение. Миллионы пользователей попробовали это приложение и счастливы им пользоваться.Плюсы и минусы этого инструмента приведены ниже.
Плюсы:
- Может работать и со старыми версиями iOS — с iOS 7 и новее
- Предлагается 100 готовых фоновых дизайнов.
- Нет рекламы при редактировании фото
Минусы:
Если у вас, к сожалению, возникла проблема с выполнением шагов с приложением Photo Squarer и вы ищете альтернативный способ, мы рады сообщить вам, что мы также предложили решение для этого. Вы можете выровнять свою фотографию на рабочем столе, и для этого вам нужно использовать лучшее программное обеспечение, а именно Wondershare Fotophire Editing Toolkit . Это одно из самых креативных программ, которые можно использовать для редактирования фотографий любым способом.В этой программе есть множество опций и функций, которыми пользователи могут воспользоваться во время редактирования. А квадратное фото — одно из преимуществ. Однако вам понадобится компьютер, работающий под управлением операционной системы Windows. Вы можете доверять этому инструменту с закрытыми глазами и использовать этот удивительный инструмент, если ни один из вышеперечисленных квадратных фоторедакторов не принес вам удовлетворительных результатов. В этом программном обеспечении доступно пять различных режимов, которые могут помочь выявить на фотографиях лучшее, чего вы даже не ожидали.
Основные возможности набора инструментов для редактирования Fotophire
- • Один из режимов Fotophire — «Photo Editor», который можно использовать для быстрого редактирования ваших фотографий. Вы можете выбрать из более чем 200 фотоэффектов для улучшения ваших изображений, более 20 режимов наложения и множества фильтров.
- • Вы можете легко удалить и заменить фон на вашей фотографии за несколько кликов с помощью режима «Photo Cutter» или вы можете легко стереть что-либо с вашего изображения, например, нежелательный объект на заднем плане.Это будет сделано в режиме «Photo Eraser».
- • Кроме того, вам никогда не понравится ваше расплывчатое изображение. Теперь это напряжение, полностью снятое с изобретением Fotophire, поскольку его идеальный режим «Фотофокус» может помочь в перефокусировке вашего размытого изображения. Более того, вы можете увеличить изображение, просто используя режим «Photo maximizer», сохраняя разрешение на высоком уровне.
- • Вы можете скачать это программное обеспечение бесплатно и получить простой интерфейс перетаскивания для простоты использования.
- • Вы даже можете выполнять все эти процессы в пакетном режиме. Другими словами, это программное обеспечение поддерживает пакетную обработку. Таким образом, не только по одной фотографии за раз, вы можете использовать несколько фотографий, чтобы редактировать их и получать отличные результаты.
Шаг 1. Установите Fotophire на свой компьютер.
Первое, что вам нужно сделать, это зайти в веб-браузер и посетить официальный сайт Wondershare Fotophire.Загрузите его оттуда и затем установите. При установке откройте его, дважды щелкнув значок на рабочем столе.
Шаг 2 — Выберите правильный режим
Теперь вам нужно выбрать режим «Photo Editor» из пяти режимов, которые появляются на экране после запуска. Когда вы выберете его, вы войдете в его интерфейс. Там вы найдете опцию «Открыть». Щелкнуть по нему, чтобы загрузить изображение, из которого вы хотите сделать квадрат.Итак, нажмите на нее и переходите к следующему ходу.
Шаг 3 — Начните квадратное изображение вашей фотографии
Теперь, чтобы начать процесс, щелкните значок обрезки, который вы можете найти в правом верхнем углу экрана. Когда вы нажимаете на нее, появляется меню, в котором вы можете выбрать нужное соотношение сторон фотографии. Выберите вариант «1×1», чтобы изображение получилось квадратным.
Шаг 4 — Сохраните проект
Как только вы будете довольны размером фотографии, самое время сохранить ее.Для этого нажмите кнопку «Обрезать», и ваш файл будет сохранен на ПК.
Специальное примечание: после того, как вы изменили размер своих фотографий с помощью Fotophire Editing Toolkit, у нас есть еще одна рекомендация для вас. Это Fotophire Slideshow Maker, недавно выпущенный Wondershare. Это инструмент для создания слайд-шоу, вы можете настроить слайд-шоу за секунды без каких-либо усилий. Десятки уникальных шаблонов и музыки могут подарить вам незабываемые впечатления. Кроме того, вы можете свободно делиться им на сайтах обмена новостями в социальных сетях.Добро пожаловать, чтобы попробовать!
Создатель слайд-шоу Wondershare Fotophire
- Персонализируйте свое слайд-шоу с помощью более 180 шаблонов
- Добавьте 75 встроенных треков или выберите музыку с локального компьютера в слайд-шоу
- Сохраните или поделитесь своим слайд-шоу в социальной сети одним щелчком мыши
- 3 супер простых шага для создания слайд-шоу из фотографий или видео
URL: https: //ps.wondershare.com/
Это полезная и функциональная онлайн-платформа, которую я когда-либо использовал. Вы можете выбрать понравившийся шаблон, который уже имеет фиксированный размер. Вы можете легко перетаскивать каждый элемент вашего дизайна.
Ключевые особенности Wondershare PixStudio
- • Онлайн-платформа, не требующая установки
- • Упростите дизайн
- • Разрешено удалять фон
- • Бесплатная загрузка получившегося изображения
Заключение:
На этом мы подошли к последней части статьи.Мы надеемся, что вам понравился список и вы выбрали одно квадратное изображение. Если вы не хотите использовать приложение, вы можете выбрать вариант для настольного компьютера, о котором мы говорили выше, — это Wondershare Fotophire. Благодаря такому количеству функций вы получите наилучший результат при использовании этого. Итак, попробуйте Wondershare Fotophire и воспользуйтесь всеми возможными преимуществами, когда хотите выровнять фотографию на компьютере. Кроме того, мы будем рады, если вы скажете нам, какой из них вы предпочитаете, или если мы пропустили какой-либо квадратный редактор фотографий. Вы можете связаться с нами, оставив комментарий ниже, и поделиться своими мыслями.Спасибо!
Square Fit Photo Video Editor в App Store
Публикуйте полноразмерные фото и видео в Instagram без кадрирования! С легкостью перемещайте, поворачивайте, масштабируйте и переворачивайте свои фото и видео в социальных сетях.
Используйте модные фильтры, узоры границы, рамки, наклейки и текст. Высокое разрешение, качество печати.
Наслаждайтесь творчеством и контролем над различными элементами с границами и рамками.например формы, закругленные края, тени, узоры или сплошной цвет.
Есть что сказать ?? Вам даже не нужно фото! Вы можете просто создать дизайн, используя цвета фона, узоры и стили границ, а затем ввести свое сообщение. Легкий!
Сохранить в фотопленку или поделиться в социальных сетях — Instagram, электронная почта, Twitter, WhatsApp, Facebook и другие приложения.
iTunes обзоры (США)
****
OMG Я люблю это приложение !!! Идеально для Instagram! Однозначно рекомендую! Есть так много рамок и цветов, которые я использую постоянно!
Лучшее приложение, которое я когда-либо находил — никогда не думал, что найду такое хорошее приложение !!!
Мне очень нравится это приложение! То, что я могу с ним делать, потрясающе! Я не могу сказать об этом достаточно.Это не приложение, для использования которого вам нужен класс. Он прост и удобен с самого начала. Простой и легкий в использовании, но не потому, что с ним нужно делать всего несколько вещей.
Мне нравится это приложение, и моя сестра была поражена красивыми фотографиями, которые я сделал с помощью этого прекрасного приложения. Я прописал ей это приложение, и теперь она пользуется им круглосуточно.
****
ФОРМАТЫ СОЦИАЛЬНЫХ МЕДИА
Ваши фото и видео идеально подходят для любой социальной сети. Идеально подходит для Instagram, YouTube, Facebook и др.
ФИЛЬТРЫ
БОЛЕЕ 30 бесплатных фильтров, идеально подходящих для улучшения ваших фотографий и публикации чего-то особенного.
МАКЕТ
Перемещение, поворот, масштабирование фотографии с привязкой к центру или краям холста. Вы не поверите, как это просто!
ФОНОВ
Используйте классический белый цвет, используйте изображение или его размытую версию в качестве собственного фона, или выберите один из тысяч цветов, или используйте один из множества узоров фона. У нас есть более 40 бесплатных и еще более 50, если вы выбираете ПРЕМИУМ.
ТВОРЧЕСКИЕ ГРАНИЦЫ
Придайте изображению рамку, чтобы выделить его. Вы можете сделать это просто с квадратом или поэкспериментировать с сердцем, кругом, множеством остроконечных звезд и многим другим. Ваши друзья будут в восторге!
ТЕКСТОВЫЕ ЗАПИСИ — ЧТО СКАЗАТЬ?
Добавьте красивый текст к своим фотографиям с помощью множества шрифтов и стилей. На самом деле вам даже не нужно фото! Вы можете просто создать дизайн, используя цвета фона, узоры и стили границ, а затем ввести свое сообщение. Легкий!
НАКЛЕЙКИ
Оживите свои сообщения с помощью множества наклеек, которые мы предлагаем.Это довольно весело!
НЕ НРАВИТСЯ РЕКЛАМА?
Перейти ПРЕМИУМ, чтобы выключить их навсегда!
СОХРАНИТЬ В КАМЕРУ
Сохраняйте свои творения в высоком разрешении в Фотопленку.
FACEBOOK, TWITTER, EMAIL, CLIPBOARD
Да, мы с легкостью их поддерживаем!
PREMIUM
Вы можете подписаться на PREMIUM для неограниченного доступа к премиум-контенту, включая: разблокировку всех наклеек и наложений, более 50 профессиональных шаблонов, профессиональные шрифты, пользовательские фото-фоны, отсутствие рекламы и многое другое.
— подписка стоит 2 доллара США.99 в месяц с 3-дневной бесплатной пробной версией
— Вы сможете использовать неограниченное количество функций в течение срока действия подписки
— Оплата будет снята с вашей учетной записи iTunes при подтверждении покупки
— Подписка продлевается автоматически, если не выполняется автоматическое продление отключено по крайней мере за 24 часа до окончания текущего периода
— С аккаунта будет взиматься плата за продление в течение 24 часов до окончания текущего периода по стоимости выбранного пакета
— Подписки могут быть управляется пользователем, и автоматическое продление можно отключить, перейдя в настройки учетной записи пользователя после покупки.
— Любая неиспользованная часть бесплатного пробного периода, если таковая предлагается, будет аннулирована, когда пользователь приобретет подписку
Условия использования:
http: // cushwayapps.com / app-privacy / squarefit / terms.html
Политика конфиденциальности:
http://cushwayapps.com/app-privacy/squarefit/privacy.html
Вы нашли ошибку, получили предложение или хотите новую характерная черта?
Напишите нам по адресу: [email protected]
Прямоугольник, Квадрат или Панорама? Как кадрировать фото?
Стандартные форматы (соотношение высоты / ширины, также называемые соотношением сторон) для фотографий со временем эволюционировали. Но некоторые форматы со временем доказали, что их лучше не трогать, поэтому производители фотоаппаратов продолжают их использовать.Итак, давайте посмотрим на наиболее распространенные соотношения сторон цифровых изображений — эти соотношения также соответствуют тем, которые создаются цифровыми камерами, и их ожидают фотолаборатории и производители фоторамок.
Форматы размеров фотографий не существуют сами по себе; у них есть цель. В основном они влияют на композицию изображения, поэтому хорошо продумать формат, прежде чем делать снимок (если вы не захотите потом обрезать его). Некоторые форматы делают изображение статичным, неподвижным, а другие — динамичным.А формат изображения будет влиять на то, где вы разместите объект изображения.
Но не ограничивайте себя соотношением сторон, создаваемых вашей камерой. Если вам нужен другой для ваших фотографий, просто сделайте это. Но при кадрировании изображения после кадра старайтесь придерживаться одного из стандартных соотношений сторон. Если вы этого не сделаете, то позже может возникнуть проблема с печатью и / или кадрированием фотографии. Картинка просто не сможет хорошо сидеть в кадре.
Форматы фотографий
«Цифровой стандарт» 4: 3
В большинстве компактных камер используется соотношение сторон 4: 3, а также в некоторых зеркальных и беззеркальных камерах (чаще всего это камеры Olympus и Panasonic).Он похож на квадратный формат, но не такой статичный.
Соотношение сторон 4: 3.Стандарт пленки 3: 2
Соотношение 3: 2 основано на кадрах пленки 35 × 24. Этот формат есть у большинства зеркалок. В исключениях используется формат 4: 3. Формат 3: 2 кажется более динамичным, чем 4: 3, поэтому он идеально подходит для любого действия на изображении.
Соотношение сторон 3: 2.Книжная ориентация
Когда вы снимаете портреты в портретной ориентации и используете соотношение сторон 3: 2, вы можете столкнуться с ситуациями, когда справа и слева от объекта недостаточно места.Это может сделать изображение тесным. Также может оказаться слишком много пустого пространства над или под объектом. По этим причинам для портретов чаще подходит формат 4: 3. Но это рекомендация, а не правило.
Портрет в портретной ориентации с соотношением сторон 3: 2. Портрет в портретной ориентации с соотношением сторон 4: 3.Динамика 16: 9
Соотношение сторон 16: 9 предлагает даже более широкий формат, чем классическая пленка. Вы не найдете слишком много камер, которые могут снимать напрямую в этот формат.Среди немногих, которые это делают, вы найдете, например, Panasonic Lumix LX.
Соотношение сторон 16: 9.Прохладный квадрат 1: 1
Этот формат тоже восходит к временам пленочных фотоаппаратов. Он лучше всего подходит для статических изображений, таких как портреты, а также хорошо работает с центральной композицией. Это придает снимкам ощущение спокойствия.
Соотношение сторон 1: 1.Панорамное соотношение
В то время как пленочные камеры, особенно такие модели, как Widelux и Horizon, использовались для поддержания определенного стандартного соотношения сторон панорамного изображения, в мире цифровой фотографии нет ничего подобного.Кажется, это причина того, что существует так много панорамных «лапш» с одной чрезвычайно широкой или высокой стороной. Попытка напечатать, создать рамку или иным образом выставить такие фотографии — в лучшем случае авантюра, а в худшем — просто плохая идея.
Тем не менее, панорамные форматы отлично подходят для пейзажной фотографии, потому что они создают иллюзию возможности смотреть на пейзаж.
Фото в панорамном формате.Когда заводские настройки не сидят
Если ваша камера обычно делает снимки в формате 4: 3, и вы планируете сделать снимок, где это соотношение не подходит (например, вы хотите использовать более динамичный формат 3: 2), у вас все еще есть много параметры.Сначала взгляните на меню камеры. Может быть возможность изменить формат. Большинство камер готовы к такой возможности, поэтому они предлагают список вышеупомянутых типичных соотношений сторон — 4: 3, 3: 2, 16: 9 и / или 1: 1.
Позже вы также можете кадрировать фотографии на компьютере. Здесь обязательно стоит упомянуть Zoner Photo Studio! Просто перейдите в редактор Zoner и используйте инструмент Crop . Как и все инструменты на основе мыши, он находится на панели инструментов, которая находится справа в Zoner 16 и слева в более ранних версиях.
готовых фотографий для Instagram — как преобразовать прямоугольные фотографии в квадратные
Если вы читаете эту статью, вероятно, потому, что по той или иной причине вам нужно преобразовать прямоугольную или полноразмерную фотографию, чтобы она поместилась в готовую фотографию BuyItLive в Instagram размером 500 пикселей x 500 пикселей. Мы хотим, чтобы вы могли легко демонстрировать полные фотографии ваших продуктов на ваших продажах BuyItLive. Вот почему BuyItLive имеет переключаемую опцию для кадрирования изображений продуктов, которые вы загружаете, в квадрат.Когда вы нажимаете на значок камеры, чтобы добавить фотографии к вашим продуктам, вы увидите эту опцию:
Включите его, чтобы ваши фотографии поместились в квадратную фотографию BuyItLive.Это, безусловно, самый простой способ обеспечить идеальную демонстрацию продуктов на ваших фотографиях, но не стесняйтесь продолжать читать о некоторых проверенных и настоящих БЕСПЛАТНЫХ приложениях, которые вы можете использовать для преобразования ваших фотографий в готовые для Instagram фотографии, независимо от того, используете ли вы Windows, iOS. , или Mac.
Windows:
Квадратное фото без кадрированияSquare Size No Crop Photo Maker — БЕСПЛАТНОЕ приложение, доступное для ПК и мобильных устройств под управлением Windows 10 версии 10240.0 или выше. С помощью этого приложения вы можете конвертировать полноразмерные фотографии в наш формат фотографий, готовый к Instagram, без обрезки. Вы также можете редактировать, переворачивать или вращать изображения, добавлять текст, устанавливать рамки и многое другое!
iOS:
InstasizeInstasize — БЕСПЛАТНОЕ приложение, доступное в Apple App Store и Google Play. Это удобное приложение, которое позволяет любому человеку с любым уровнем подготовки конвертировать полноразмерные фотографии продуктов в готовый для Instagram формат фотографий BuyItLive прямо с вашего телефона!
Mac:
Фоторедактор PolarrPolarr Photo Editor — БЕСПЛАТНОЕ приложение, которое можно использовать на вашем Mac.Когда вы впервые загрузите и откроете приложение, у вас будет выбор между Express и Pro. Каждый вариант объясняет их преимущества, и вы можете выбрать тот, который лучше всего соответствует вашему уровню навыков и потребностям. Обе версии являются бесплатными, которые позволяют с легкостью конвертировать ваши фотографии в готовый для Instagram формат фотографий BuyItLive!
Превратите фотографию в коллаж с помощью Photoshop
Узнайте, как легко превратить одно изображение в забавный квадратный фотоколлаж с помощью Photoshop!
Автор Стив Паттерсон.
Чтобы создать эффект фотоколлажа, мы начнем с обрезки изображения до квадрата, а затем разделим его на более мелкие квадраты. Мы добавим границу вокруг каждой, чтобы они выглядели как отдельные фотографии, а затем переместим и повернем их на место. Наконец, мы изменим цвет фона и закончим добавлением тени позади эффекта.
Вот изображение, которое я буду использовать. Я скачал это из Adobe Stock:
Исходное изображение. Фото: Adobe Stock.
А вот как будет выглядеть фотоколлаж, когда мы закончим:
Последний эффект фотоколлажа.
Приступим!
Загрузите это руководство в виде готового к печати PDF-файла!
Как создать квадратный фотоколлаж
В этом уроке я использую Photoshop CC, но все совместимо с Photoshop CS6. Вы также можете следить за моим видео этого урока на нашем канале YouTube. Или загрузите это руководство в виде готового к печати PDF-файла!
Шаг 1. Обрезка изображения до квадрата
Первое, что нам нужно сделать, это обрезать изображение до квадрата.Выберите инструмент кадрирования на панели инструментов:
Выбор инструмента кадрирования.
На панели параметров установите соотношение сторон на Квадрат :
Установка квадратного соотношения сторон.
Photoshop добавляет начальную квадратную рамку обрезки вокруг изображения:
Начальная квадратная граница кадрирования.
Вернувшись на панель параметров, убедитесь, что установлен флажок Удалить обрезанные пиксели :
Удалить обрезанные пиксели должен быть включен.
Затем перетащите маркеры обрезки, чтобы изменить размер границы вокруг объекта. Если вы работаете с портретом, постарайтесь, чтобы основные черты лица человека (глаза, нос и рот) находились в пределах центрального квадрата:
Изменение размера рамки обрезки вокруг объекта.
Чтобы обрезать изображение, нажмите Введите (Win) / Возврат (Mac):
Результат после обрезки изображения до квадрата.
Шаг 2. Добавьте направляющие
Чтобы помочь нам разделить изображение на более мелкие квадраты, мы добавим несколько направляющих.
Добавление первой горизонтальной направляющей
Перейдите в меню View в строке меню и выберите New Guide :
Переход к «Просмотр»> «Новое руководство».
В диалоговом окне «Новая направляющая» установите для Ориентация значение Горизонтально , а затем введите 33% для Позиция . Нажмите ОК, чтобы закрыть диалоговое окно:
Добавление первого руководства.
Photoshop добавляет первую горизонтальную направляющую на треть от верхнего края:
Добавлена первая горизонтальная направляющая.
Добавление второй горизонтальной направляющей
Чтобы добавить второе руководство, вернитесь в меню View и снова выберите New Guide :
Возвращаемся к View> New Guide.
Оставьте Orientation равным Horizontal , но на этот раз введите 66% для Position . Нажмите ОК, чтобы закрыть диалоговое окно:
Добавление второй направляющей.
И Photoshop добавляет второе руководство, на этот раз на две трети ниже верхнего:
Добавлена вторая горизонтальная направляющая.
Добавление вертикальной направляющей
Вернитесь в меню View и снова выберите New Guide :
Возвращаемся к View> New Guide.
Для этого третьего руководства измените Orientation на Vertical и введите 33% для Position . Затем нажмите ОК:
Добавление третьего руководства.
Добавляет вертикальную направляющую на треть слева:
Добавлена первая вертикальная направляющая.
Добавление второй вертикальной направляющей
И, наконец, вернитесь в последний раз в меню View и выберите New Guide :
Возвращаемся к View> New Guide.
Оставьте Orientation равным Vertical , но измените положение Position на 66% . Когда закончите, нажмите OK:
Добавление четвертой направляющей.
Photoshop добавляет вторую вертикальную направляющую, на две трети слева, и теперь наше изображение разделено на более мелкие квадраты:
Четыре направляющих, разделяющих изображение на квадраты.
Шаг 3: Выделите и скопируйте каждый квадрат на новый слой
Нам нужно выделить каждый квадрат и скопировать его на отдельный слой. Выберите инструмент Rectangular Marquee Tool на панели инструментов:
Выбор инструмента «Прямоугольная область».
Привязка выбора к направляющим
Чтобы убедиться, что наш выбор будет привязан к направляющим, перейдите в меню View , выберите Snap To и убедитесь, что рядом с Guides стоит галочка.Если нет, щелкните по нему, чтобы выбрать:
Найдите галочку рядом с «Направляющими».
Выбор первого квадрата
Начнем с квадрата в левом верхнем углу. Щелкните и перетащите контур выделения вокруг него. Если вы выполнили последний шаг, контур выделения должен привязаться к направляющим:
Рисование контура выделения вокруг квадрата в верхнем левом углу.
Копирование квадрата на новый слой
Чтобы скопировать квадрат на его собственный слой, перейдите в меню Layer , выберите New , а затем выберите Layer через Copy .Или более быстрый способ — нажать сочетание клавиш: Ctrl + J (Win) / Command + J (Mac):
Переходим в Layer> New> Layer via Copy.
На панели «Слои» мы видим, что Photoshop поместил копию квадрата на новый слой над изображением:
Квадрат скопирован на свой собственный слой.
Выбор фонового слоя
Прежде чем мы сможем выделить второй квадрат, нам сначала нужно повторно выбрать изображение. Щелкните фоновый слой, чтобы выбрать его.Каждый раз, когда вы выбираете и копируете новый квадрат, вам нужно сначала повторно выбрать фоновый слой:
Выбор фонового слоя.
Выбор и копирование второго квадрата
Затем выделите квадрат в центре вверху:
Выбор второго квадрата.
Чтобы быстро скопировать его на новый слой, нажмите Ctrl + J (Win) / Command + J (Mac). И вернувшись на панель слоев, теперь у нас есть , два квадрата над изображением:
Второй квадрат скопирован.
Выбор и копирование оставшихся квадратов
Чтобы выделить и скопировать оставшиеся квадраты, просто повторите те же шаги. Сначала нажмите на фоновый слой , чтобы выбрать изображение:
Всегда повторно выбирайте фоновый слой перед выделением нового квадрата.
Нарисуйте контур выделения вокруг нового квадрата:
Выберите другой квадрат.
А затем нажмите Ctrl + J (Win) / Command + J (Mac), чтобы скопировать квадрат на новый слой:
Квадрат копируется на новый слой.
Я продолжу выделять и копировать квадраты, пока не выберу их все. На панели «Слои» мы видим все девять квадратов, каждый на отдельном слое над изображением:
Все 9 квадратов скопированы.
Загрузите это руководство в виде готового к печати PDF-файла!
Шаг 4. Скройте направляющие
Нам больше не нужны наши направляющие, поэтому давайте скроем их, перейдя в меню View , выбрав Show , а затем выбрав Guides :
Отключение направляющих.
Шаг 5. Добавьте больше холста
Чтобы дать нам пространство для перемещения и поворота квадратов, мы добавим больше холста вокруг изображения. И мы можем сделать это с помощью инструмента кадрирования. Выберите инструмент кадрирования на панели инструментов:
Повторный выбор инструмента кадрирования.
Нажмите и удерживайте клавишу Alt (Win) / Option (Mac) на клавиатуре, а затем щелкните и перетащите любой из маркеров обрезки наружу и от изображения. Клавиша Alt / Option позволяет изменять размер границы обрезки от ее центра:
Добавление большего пространства холста с помощью инструмента «Обрезка».
Нажмите Введите (Win) / Верните (Mac), чтобы принять его, и Photoshop добавляет дополнительное пространство холста:
Вокруг фотографии добавлено больше места.
Шаг 6: Залейте фон черным
По умолчанию Photoshop заполняет новое пространство белым, но давайте заполним наш фон черным. На панели «Слои» выберите фоновый слой :
Выбор фонового слоя.
Затем перейдите в меню Edit и выберите Fill :
Идем в меню «Правка»> «Заливка».
В диалоговом окне «Заливка» установите для параметра « Contents » значение « Black » и нажмите «ОК»:
Установка черного цвета для содержания.
Изображение теперь появляется на черном фоне:
Результат после заливки фона черным.
Шаг 7: Добавьте обводку вокруг первого квадрата
В настоящий момент мы не можем видеть наши квадраты, поэтому давайте сделаем их более очевидными. А чтобы они выглядели как отдельные фотографии, мы обведем их обводкой.Мы начнем с добавления обводки к одному из квадратов, а затем скопируем и вставим ее на другие.
Добавление штриха
На панели «Слои» выберите верхний слой (тот, который содержит квадрат в верхнем левом углу):
Выбор верхнего слоя.
Затем щелкните значок Layer Styles (значок fx ) в нижней части панели «Слои»:
Щелкнув значок «FX».
И выберите Ход из списка:
Добавление эффекта слоя «Обводка».
Изменение цвета обводки
В диалоговом окне «Стиль слоя» щелкните образец цвета :
Щелкните образец цвета в параметрах обводки.
Затем в палитре цветов измените цвет обводки на белый и нажмите OK:
Выбор белого цвета для нового цвета обводки.
Установка размера и положения
Вернитесь в диалоговое окно Layer Style, установите Position обводки на Inside .Затем следите за квадратом в верхнем левом углу изображения, когда вы увеличиваете значение Size , перетаскивая ползунок. Я выберу значение около 32 пикселя , но это будет зависеть от размера вашего изображения:
Установка положения и размера штриха.
Нажмите ОК, чтобы закрыть диалоговое окно, и теперь у нас есть граница вокруг одного из квадратов:
Рамка появляется вокруг квадрата в левом верхнем углу.
Шаг 8: Добавьте обводку к другим квадратам
Вернувшись на панель «Слои», мы видим, что обводка указана как эффект под слоем:
Эффекты перечислены под слоем.
Чтобы быстро применить тот же штрих к другим квадратам, мы скопируем и вставим его. Щелкните правой кнопкой мыши (Win) / , удерживая клавишу Control, щелкните (Mac) на верхнем слое, а затем выберите Копировать стиль слоя из меню:
Выбор «Копировать стиль слоя».
Щелкните второй слой сверху (Layer 2), чтобы выбрать его:
Выбор второго слоя сверху.
Нажмите и удерживайте клавишу Shift , а затем щелкните слой чуть выше фонового слоя (слой 9).Это выбирает все остальные квадраты сразу:
Удерживая Shift, выберите нижний квадрат.
Щелкните правой кнопкой мыши (Win) / , удерживая клавишу Control, щелкните (Mac) на любом из выбранных слоев, а затем выберите Вставить стиль слоя :
Выбор «Вставить стиль слоя».
И вот так Photoshop вставляет обводку на другие квадраты:
Теперь все 9 квадратов обведены обводкой.
Шаг 9: Переместите и поверните квадраты
Чтобы создать больше эффекта коллажа, мы будем перемещать и вращать квадраты с помощью команды Photoshop Free Transform.
Выбор инструмента перемещения
Выберите инструмент перемещения на панели инструментов:
Выбор инструмента «Перемещение».
Включение автоматического выбора
Убедитесь, что на панели параметров Auto-Select включен и что для него установлено значение Layer . Это позволит нам легко выбрать каждый квадрат, просто щелкнув по нему:
Убедитесь, что Auto-Select включен и установлен на Layer.
Щелкните, чтобы выбрать квадрат
Щелкните квадрат в левом верхнем углу, чтобы выбрать его:
Выбор верхнего левого квадрата.
Перемещение и вращение квадрата с помощью функции свободного преобразования
Затем перейдите в меню Edit и выберите Free Transform. Или используйте сочетание клавиш: Ctrl + T (Win) / Command + T (Mac):
Идем в Edit> Free Transform.
Photoshop помещает блок Free Transform и обрабатывает квадрат:
Появятся маркеры свободного преобразования.
Чтобы переместить квадрат, щелкните и перетащите в любое место внутри поля «Свободное преобразование».Вы также можете перемещать его с помощью клавиш со стрелками на клавиатуре. Чтобы повернуть его, переместите курсор мыши за пределы поля, а затем щелкните и перетащите:
Перемещение и поворот квадрата на место.
Чтобы принять его, нажмите Enter (Win) / Return (Mac), и наш первый квадрат был перемещен и повернут на место:
Результат после перемещения и поворота первого квадрата.
Повторение шагов для остальных квадратов
Чтобы переместить и повернуть другие квадраты, просто повторите те же шаги.Сначала щелкните квадрат, чтобы выбрать его, а затем нажмите Ctrl + T (Win) / Command + T (Mac), чтобы быстро выбрать Free Transform . Переместите квадрат на место, а затем поверните его на место. Нажмите Введите (Win) / Верните (Mac), чтобы принять его.
В моем случае я собираюсь оставить центральный квадрат на его исходном месте, но я буду продолжать перемещать и вращать внешние квадраты, пока не буду доволен результатами. Если вы просто хотите переместить квадрат, не вращая его, открывать «Свободное преобразование» не нужно.Вы можете просто щелкнуть и перетащить его с помощью инструмента «Перемещение» или сдвинуть его на место с помощью клавиш со стрелками на клавиатуре:
Результат после настройки всех внешних квадратов.
Шаг 10: Измените цвет фона
На этом этапе мы создали основной эффект, но есть еще пара вещей, которые мы можем сделать. Одна из них заключается в том, что мы можем изменить цвет фона. И для этого мы воспользуемся заливкой сплошным цветом.
На панели «Слои» щелкните фоновый слой , чтобы выбрать его:
Выбор фонового слоя.
Затем щелкните значок Новый слой заливки или корректирующего слоя :
Щелкните значок «Новая заливка или корректирующий слой».
И выберите Solid Color из списка:
Выбор слоя заливки сплошным цветом.
Выборка цвета фона из изображения
В палитре цветов выберите новый цвет для фона. Или выберите цвет прямо из изображения, переместив курсор на изображение и щелкнув цвет, чтобы выбрать его:
Выборка нового цвета фона из изображения.
После того, как вы нашли нужный цвет, нажмите OK, чтобы закрыть палитру цветов:
Фотоколлаж с новым цветом фона, взятым из изображения.
На панели Layers мы видим наш новый слой заливки Solid Color над фоновым слоем:
Слой заливки находится между фоновым слоем и квадратами.
Шаг 11: Добавьте падающую тень
Наконец, давайте закончим эффект, добавив тень за квадратами. Чтобы добавить тень ко всем квадратам сразу, сначала поместим их в группу слоев.
Группировка квадратов
Щелкните верхний слой (Layer 1), чтобы выбрать его. Затем нажмите и удерживайте клавишу Shift и щелкните слой прямо над слоем заливки (слой 9). Это выбирает все квадраты сразу:
Щелкните слой 1, затем щелкните слой 9, удерживая нажатой клавишу «Shift».
Перейдите в меню Layer и выберите Group Layers :
Переход к слою> Сгруппировать слои.
И снова в панели Layers все наши квадраты были помещены в новую группу.Вы можете открыть или закрыть группу, щелкнув стрелку рядом с названием группы:
Квадраты теперь находятся внутри группы слоев.
Добавление тени
Чтобы применить тень к группе, щелкните значок Layer Styles :
Щелкните значок «FX» с выбранной группой слоев.
Затем выберите Drop Shadow из списка:
Выбор падающей тени.
Откроется диалоговое окно «Стиль слоя» с параметрами «Тень»:
Параметры падающей тени в диалоговом окне «Стиль слоя».
Отсюда вы можете настроить угол , угол, и расстояние , тени, но проще просто щелкнуть и перетащить внутрь документа. По мере перетаскивания вы увидите, что в диалоговом окне обновляются значения угла и расстояния:
Щелкните и перетащите внутрь документа, чтобы настроить угол и расстояние тени.
После того, как вы установили угол и расстояние, вернитесь в диалоговое окно и отрегулируйте значение Size , чтобы смягчить края. Вы также можете настроить Непрозрачность , чтобы тень казалась светлее или темнее.Понижу свой до 30% :
Регулировка размера (мягкости) и непрозрачности тени.
Когда вы будете довольны результатами, нажмите OK, чтобы закрыть диалоговое окно. И после применения тени, вот мой последний эффект:
.Последний эффект фотоколлажа.
И вот оно! Вот как в Photoshop превратить отдельное изображение в простой квадратный фотоколлаж! Чтобы получить дополнительные эффекты коллажа, узнайте, как создать коллаж Polaroid, коллаж киноленты или коллаж из деформированных фотографий! Посетите наш раздел «Фотоэффекты» для получения дополнительных уроков.И не забывайте, что все наши руководства по Photoshop теперь доступны для загрузки в формате PDF!
.