Быстрая коррекция тона в Photoshop
Руководство пользователя Отмена
Поиск
- Руководство пользователя Photoshop
- Введение в Photoshop
- Мечтайте об этом. Сделайте это.
- Новые возможности Photoshop
- Редактирование первой фотографии
- Создание документов
- Photoshop | Часто задаваемые вопросы
- Системные требования Photoshop
- Перенос наборов настроек, операций и настроек
- Знакомство с Photoshop
- Photoshop и другие продукты и услуги Adobe
- Работа с графическим объектом Illustrator в Photoshop
- Работа с файлами Photoshop в InDesign
- Материалы Substance 3D для Photoshop
- Photoshop и Adobe Stock
- Работа со встроенным расширением Capture в Photoshop
- Библиотеки Creative Cloud Libraries
- Библиотеки Creative Cloud в Photoshop
- Работа в Photoshop с использованием Touch Bar
- Сетка и направляющие
- Создание операций
- Отмена и история операций
- Photoshop на iPad
- Photoshop на iPad | Общие вопросы
- Знакомство с рабочей средой
- Системные требования | Photoshop на iPad
- Создание, открытие и экспорт документов
- Добавление фотографий
- Работа со слоями
- Рисование и раскрашивание кистями
- Выделение участков и добавление масок
- Ретуширование композиций
- Работа с корректирующими слоями
- Настройка тональности композиции с помощью слоя «Кривые»
- Применение операций трансформирования
- Обрезка и поворот композиций
- Поворот, панорамирование, масштабирование и восстановление холста
- Работа с текстовыми слоями
- Работа с Photoshop и Lightroom
- Получение отсутствующих шрифтов в Photoshop на iPad
- Японский текст в Photoshop на iPad
- Управление параметрами приложения
- Сенсорные ярлыки и жесты
- Комбинации клавиш
- Изменение размера изображения
- Прямая трансляция творческого процесса в Photoshop на iPad
- Исправление недостатков с помощью восстанавливающей кисти
- Создание кистей в Capture и их использование в Photoshop
- Работа с файлами Camera Raw
- Создание и использование смарт-объектов
- Коррекция экспозиции изображений с помощью инструментов «Осветлитель» и «Затемнитель»
- Бета-версия веб-приложения Photoshop
- Часто задаваемые вопросы | Бета-версия веб-приложения Photoshop
- Общие сведения о рабочей среде
- Системные требования | Бета-версия веб-приложения Photoshop
- Комбинации клавиш | Бета-версия веб-приложения Photoshop
- Поддерживаемые форматы файлов | Бета-вервия веб-приложения Photoshop
- Открытие облачных документов и работа с ними
- Ограниченные возможности редактирования облачных документов
- Совместная работа с заинтересованными сторонами
- Облачные документы
- Облачные документы Photoshop | Вопросы о рабочем процессе
- Работа с облачными документами и управление ими в Photoshop
- Обновление облачного хранилища для Photoshop
- Не удается создать или сохранить облачный документ
- Устранение ошибок с облачными документами Photoshop
- Сбор журналов синхронизации облачных документов
- Общий доступ к облачным документам и их редактирование
- Общий доступ к файлам и комментирование в приложении
- Рабочая среда
- Основные сведения о рабочей среде
- Установки
- Более быстрое обучение благодаря панели «Новые возможности» в Photoshop
- Создание документов
- Помещение файлов
- Комбинации клавиш по умолчанию
- Настройка комбинаций клавиш
- Галерея инструментов
- Установки производительности
- Использование инструментов
- Наборы настроек
- Сетка и направляющие
- Сенсорные жесты
- Работа в Photoshop с использованием Touch Bar
- Возможности работы с сенсорными жестами и настраиваемые рабочие среды
- Обзорные версии технологии
- Метаданные и комментарии
- Возможности работы с сенсорными жестами и настраиваемые рабочие среды
- Помещение изображений Photoshop в другие приложения
- Линейки
- Отображение или скрытие непечатных вспомогательных элементов
- Указание колонок для изображения
- Отмена и история операций
- Панели и меню
- Позиционирование элементов с привязкой
- Позиционирование с помощью инструмента «Линейка»
- Разработка содержимого для Интернета, экрана и приложений
- Photoshop для дизайна
- Монтажные области
- Просмотр на устройстве
- Копирование CSS из слоев
- Разделение веб-страниц на фрагменты
- Параметры HTML для фрагментов
- Изменение компоновки фрагментов
- Работа с веб-графикой
- Создание веб-фотогалерей
- Основные сведения об изображениях и работе с цветом
- Изменение размера изображений
- Работа с растровыми и векторными изображениями
- Размер и разрешение изображения
- Импорт изображений из камер и сканеров
- Создание, открытие и импорт изображений
- Просмотр изображений
- Ошибка «Недопустимый маркер JPEG» | Открытие изображений
- Просмотр нескольких изображений
- Настройка палитр цветов и образцов цвета
- HDR-изображения
- Подбор цветов на изображении
- Преобразование между цветовыми режимами
- Цветовые режимы
- Стирание фрагментов изображения
- Режимы наложения
- Выбор цветов
- Внесение изменений в таблицы индексированных цветов
- Информация об изображениях
- Фильтры искажения недоступны
- Сведения о цвете
- Цветные и монохромные коррекции с помощью каналов
- Выбор цветов на панелях «Цвет» и «Образцы»
- Образец
- Цветовой режим (или режим изображения)
- Цветовой оттенок
- Добавление изменения цветового режима в операцию
- Добавление образцов из CSS- и SVG-файлов HTML
- Битовая глубина и установки
- Слои
- Основные сведения о слоях
- Обратимое редактирование
- Создание слоев и групп и управление ими
- Выделение, группировка и связывание слоев
- Помещение изображений в кадры
- Непрозрачность и наложение слоев
- Слои-маски
- Применение смарт-фильтров
- Композиции слоев
- Перемещение, упорядочение и блокировка слоев
- Маскирование слоев при помощи векторных масок
- Управление слоями и группами
- Эффекты и стили слоев
- Редактирование слоев-масок
- Извлечение ресурсов
- Отображение слоев с помощью обтравочных масок
- Формирование графических ресурсов из слоев
- Работа со смарт-объектами
- Режимы наложения
- Объединение нескольких фрагментов в одно изображение
- Объединение изображений с помощью функции «Автоналожение слоев»
- Выравнивание и распределение слоев
- Копирование CSS из слоев
- Загрузка выделенных областей на основе границ слоя или слоя-маски
- Просвечивание для отображения содержимого других слоев
- Выделенные области
- Начало работы с выделенными областями
- Выделение областей в композициях
- Рабочая среда «Выделение и маска»
- Выделение при помощи инструментов группы «Область»
- Выделение при помощи инструментов группы «Лассо»
- Настройка выделения пикселей
- Перемещение, копирование и удаление выделенных пикселей
- Создание временной быстрой маски
- Выбор цветового диапазона в изображении
- Преобразование между контурами и границами выделенной области
- Основы работы с каналами
- Сохранение выделенных областей и масок альфа-каналов
- Выбор областей фокусировки в изображении
- Дублирование, разделение и объединение каналов
- Вычисление каналов
- Начало работы с выделенными областями
- Коррекция изображений
- Замена цветов объекта
- Деформация перспективы
- Уменьшение размытия в результате движения камеры
- Примеры использования инструмента «Восстанавливающая кисть»
- Экспорт таблиц поиска цвета
- Корректировка резкости и размытия изображения
- Общие сведения о цветокоррекции
- Применение настройки «Яркость/Контрастность»
- Коррекция деталей в тенях и на светлых участках
- Корректировка «Уровни»
- Коррекция тона и насыщенности
- Коррекция сочности
- Настройка насыщенности цвета в областях изображения
- Быстрая коррекция тона
- Применение специальных цветовых эффектов к изображениям
- Улучшение изображения при помощи корректировки цветового баланса
- HDR-изображения
- Просмотр гистограмм и значений пикселей
- Подбор цветов на изображении
- Кадрирование и выравнивание фотографий
- Преобразование цветного изображения в черно-белое
- Корректирующие слои и слои-заливки
- Корректировка «Кривые»
- Режимы наложения
- Целевая подготовка изображений для печатной машины
- Коррекция цвета и тона с помощью пипеток «Уровни» и «Кривые»
- Коррекция экспозиции и тонирования HDR
- Осветление или затемнение областей изображения
- Избирательная корректировка цвета
- Adobe Camera Raw
- Системные требования Camera Raw
- Новые возможности Camera Raw
- Введение в Camera Raw
- Создание панорам
- Поддерживаемые объективы
- Виньетирование, зернистость и удаление дымки в Camera Raw
- Комбинации клавиш по умолчанию
- Автоматическая коррекция перспективы в Camera Raw
- Инструмент «Радиальный фильтр» в Camera Raw
- Управление настройками Camera Raw
- Обработка, сохранение и открытие изображений в Camera Raw
- Совершенствование изображений с улучшенным инструментом «Удаление точек» в Camera Raw
- Поворот, обрезка и изменение изображений
- Корректировка цветопередачи в Camera Raw
- Версии обработки в Camera Raw
- Внесение локальных корректировок в Camera Raw
- Исправление и восстановление изображений
- Удаление объектов с фотографий с помощью функции «Заливка с учетом содержимого»
- Заплатка и перемещение с учетом содержимого
- Ретуширование и исправление фотографий
- Коррекция искажений изображения и шума
- Основные этапы устранения неполадок для решения большинства проблем
- Улучшение и преобразование изображения
- Замена неба на изображениях
- Трансформирование объектов
- Настройка кадрирования, поворотов и холста
- Кадрирование и выпрямление фотографий
- Создание и редактирование панорамных изображений
- Деформация изображений, фигур и контуров
- Перспектива
- Масштаб с учетом содержимого
- Трансформирование изображений, фигур и контуров
- Рисование и живопись
- Рисование симметричных орнаментов
- Варианты рисования прямоугольника и изменения обводки
- Сведения о рисовании
- Рисование и редактирование фигур
- Инструменты рисования красками
- Создание и изменение кистей
- Режимы наложения
- Добавление цвета в контуры
- Редактирование контуров
- Рисование с помощью микс-кисти
- Наборы настроек кистей
- Градиенты
- Градиентная интерполяция
- Заливка и обводка выделенных областей, слоев и контуров
- Рисование с помощью группы инструментов «Перо»
- Создание узоров
- Создание узора с помощью фильтра «Конструктор узоров»
- Управление контурами
- Управление библиотеками узоров и наборами настроек
- Рисование при помощи графического планшета
- Создание текстурированных кистей
- Добавление динамических элементов к кистям
- Градиент
- Рисование стилизованных обводок с помощью архивной художественной кисти
- Рисование с помощью узора
- Синхронизация наборов настроек на нескольких устройствах
- Текст
- Добавление и редактирование текста
- Универсальный текстовый редактор
- Работа со шрифтами OpenType SVG
- Форматирование символов
- Форматирование абзацев
- Создание эффектов текста
- Редактирование текста
- Интерлиньяж и межбуквенные интервалы
- Шрифт для арабского языка и иврита
- Шрифты
- Поиск и устранение неполадок, связанных со шрифтами
- Азиатский текст
- Создание текста
- Добавление и редактирование текста
- Фильтры и эффекты
- Использование фильтра «Пластика»
- Использование эффектов группы «Галерея размытия»
- Основные сведения о фильтрах
- Справочник по эффектам фильтров
- Добавление эффектов освещения
- Использование фильтра «Адаптивный широкий угол»
- Фильтр «Масляная краска»
- Использование фильтра «Пластика»
- Эффекты и стили слоев
- Применение определенных фильтров
- Растушевка областей изображения
- Использование фильтра «Пластика»
- Сохранение и экспорт
- Сохранение файлов в Photoshop
- Экспорт файлов в Photoshop
- Поддерживаемые форматы файлов
- Сохранение файлов в других графических форматах
- Перемещение проектов между Photoshop и Illustrator
- Сохранение и экспорт видео и анимации
- Сохранение файлов PDF
- Защита авторских прав Digimarc
- Сохранение файлов в Photoshop
- Управление цветом
- Основные сведения об управлении цветом
- Обеспечение точной цветопередачи
- Настройки цвета
- Дуплексы
- Работа с цветовыми профилями
- Управление цветом документов для просмотра в Интернете
- Управление цветом при печати документов
- Управление цветом импортированных изображений
- Выполнение цветопробы
- Разработка содержимого для Интернета, экрана и приложений
- Photoshop для дизайна
- Монтажные области
- Просмотр на устройстве
- Копирование CSS из слоев
- Разделение веб-страниц на фрагменты
- Параметры HTML для фрагментов
- Изменение компоновки фрагментов
- Работа с веб-графикой
- Создание веб-фотогалерей
- Видео и анимация
- Видеомонтаж в Photoshop
- Редактирование слоев видео и анимации
- Общие сведения о видео и анимации
- Предварительный просмотр видео и анимации
- Рисование кадров в видеослоях
- Импорт видеофайлов и последовательностей изображений
- Создание анимации кадров
- 3D-анимация Creative Cloud (предварительная версия)
- Создание анимаций по временной шкале
- Создание изображений для видео
- Печать
- Печать 3D-объектов
- Печать через Photoshop
- Печать и управление цветом
- Контрольные листы и PDF-презентации
- Печать фотографий в новом макете раскладки изображений
- Печать плашечных цветов
- Печать изображений на печатной машине
- Улучшение цветной печати в Photoshop
- Устранение неполадок при печати | Photoshop
- Автоматизация
- Создание операций
- Создание изображений, управляемых данными
- Сценарии
- Обработка пакета файлов
- Воспроизведение операций и управление ими
- Добавление условных операций
- Сведения об операциях и панели «Операции»
- Запись инструментов в операциях
- Добавление изменения цветового режима в операцию
- Набор средств разработки пользовательского интерфейса Photoshop для внешних модулей и сценариев
- Подлинность контента
- Подробнее об учетных данных для содержимого
- Идентичность и происхождение токенов NFT
- Подключение учетных записей для творческой атрибуции
- Photoshop 3D
- 3D в Photoshop | Распространенные вопросы об упраздненных 3D-функциях
Применение настройки «Автоконтраст»
Команда «Автоконтраст» автоматически регулирует контраст изображения. Так как она не модифицирует каналы по отдельности, эта команда не может создавать или удалять цветовые оттенки. Она отсекает значения в тенях и светлых участках изображения, а затем привязывает оставшиеся самые светлые и самые темные пикселы изображения к чисто белому (уровень 255) и чисто черному (уровень 0) цветам. При этом светлые участки становятся еще светлее, а тени — темнее.
Так как она не модифицирует каналы по отдельности, эта команда не может создавать или удалять цветовые оттенки. Она отсекает значения в тенях и светлых участках изображения, а затем привязывает оставшиеся самые светлые и самые темные пикселы изображения к чисто белому (уровень 255) и чисто черному (уровень 0) цветам. При этом светлые участки становятся еще светлее, а тени — темнее.
По умолчанию команда «Автоконтраст» отсекает белые и черные пикселы на 0,5%, то есть игнорирует 0,5% с каждого конца диапазона при идентификации самых светлых и самых темных пикселов на изображении. Можно изменить эту настройку в диалоговом окне «Параметры автоматической цветокоррекции», которое открывается из диалоговых окон «Уровни» и «Кривые».
Команда «Автоконтраст» улучшает вид многих фотографических изображений и изображений с непрерывным спектром тонов. Она не помогает улучшать изображения с равномерной закраской.
Выполните одно из следующих действий.
Щелкните на значке «Уровни» или «Кривые» на панели «Коррекция».

Выберите команду меню «Слой» > «Новый корректирующий слой» и либо пункт «Уровни», либо пункт «Кривые». В диалоговом окне «Новый слой» нажмите кнопку «ОК».
Примечание.
Чтобы корректировать слой напрямую, выберите «Изображение» > «Автоконтраст». Не забывайте, что этот способ является автоматическим и не учитывает информацию изображения. Невозможно настроить параметры, описанные на следующих шагах.
Нажмите кнопку «Авто» на панели «Свойства», удерживая клавишу Alt (Windows) или Option (Mac OS).
В диалоговом окне «Параметры автоматической цветокоррекции» > «Алгоритмы» выберите «Улучшить монохроматический контраст».
Задайте объем отсечения значений в тенях и светлых участках и выберите целевой цвет для средних тонов.
Нажмите «ОК», чтобы применить «Автоконтраст».

Удаление цветового оттенка с помощью настройки «Автоматическая цветовая коррекция»
«Автоматическая цветовая коррекция» регулирует контраст и цвет изображения, идентифицируя на нем тени, средние тона и светлые участки. По умолчанию команда нейтрализует средние тона, используя в качестве цели серый цвет RGB 128, и отсекает тени и самые светлые пикселы на 0,5%. Можно изменить эти настройки по умолчанию в диалоговом окне «Параметры автоматической цветокоррекции».
Выполните одно из следующих действий.
Щелкните на значке «Уровни» или «Кривые» на панели «Коррекция».
Выберите команду меню «Слой» > «Новый корректирующий слой» и либо пункт «Уровни», либо пункт «Кривые». В диалоговом окне «Новый слой» нажмите кнопку «ОК».
Примечание.
Чтобы корректировать слой напрямую, выберите «Изображение» > «Автоматическая цветовая коррекция».
 Не забывайте, что этот способ является автоматическим и не учитывает информацию изображения. Невозможно настроить параметры, описанные на следующих шагах.
Не забывайте, что этот способ является автоматическим и не учитывает информацию изображения. Невозможно настроить параметры, описанные на следующих шагах.Нажмите кнопку «Авто» на панели «Свойства», удерживая клавишу Alt (Windows) или Option (Mac OS).
В разделе «Алгоритмы» диалогового окна «Параметры автоматической цветокоррекции» выберите «Найти темные и светлые цвета».
Включите параметр «Привязать к нейтральным средним тонам».
Задайте объем отсечения значений в тенях и светлых участках и выберите целевой цвет для средних тонов.
Нажмите «ОК», чтобы применить «Автоматическую цветовую коррекцию».
Настройка параметров автоматической коррекции
«Параметры автоматической цветокоррекции» отвечают за автоматический подбор настроек тона и цвета с помощью корректировок «Уровни» и «Кривые». Они также управляют командами «Автотон», «Автоконтраст» и «Автоматическая цветовая коррекция». Здесь можно указать процент отсечения теней и светлых участков и назначить цветовые значения теням, средним тонам и светлым участкам.
Они также управляют командами «Автотон», «Автоконтраст» и «Автоматическая цветовая коррекция». Здесь можно указать процент отсечения теней и светлых участков и назначить цветовые значения теням, средним тонам и светлым участкам.
Эти параметры можно однократно применить в корректировках «Уровни» или «Кривые» или сохранить в качестве значений по умолчанию для команд «Автотон», «Автоконтраст», «Автоматическая цветовая коррекция» и кнопки «Авто» в диалоговых окнах «Уровни» и «Кривые».
Диалоговое окно «Параметры автоматической цветокоррекции»A. Параметр «Автоконтраст» B. Параметр «Автоматическая тоновая коррекция» C. Параметр «Автоматическая цветовая коррекция» D. Установка целевых цветов, точки черного и точки белого
Щелкните на значке «Уровни» или «Кривые» на панели «Коррекция».
Нажмите кнопку «Авто» на панели «Свойства», удерживая клавишу Alt (Windows) или Option (Mac OS).

Укажите, какой алгоритм должен использоваться для корректировки общего тонального диапазона изображения.
Усиление монохроматического контраста
Отсекает значения во всех каналах одинаково. Сохраняет общее отношение между цветами, но делает светлые участки светлее, а тени — темнее. Этот алгоритм использует команда «Автоконтраст».
Усиление контраста по каналам
Максимизирует тональный диапазон в каждом канале, чтобы выполнить более глубокую корректировку. Так как все каналы корректируются по отдельности, алгоритм «Улучшить контраст по каналам» может убрать или создать новые цветовые оттенки. Этот алгоритм использует команда «Автотон».
Поиск темных и светлых цветов
Находит среди самых светлых и самых темных пикселов изображения пикселы со средними значениями и использует их для максимизации контраста с минимизацией отсечения.
 Этот алгоритм использует команда «Автоматическая цветовая коррекция».
Этот алгоритм использует команда «Автоматическая цветовая коррекция».Включите параметр «Привязать к нейтральным средним тонам», чтобы команда выполнила поиск среднего нейтрального цвета на изображении и отрегулировала значение гаммы (средних тонов), превратив этот цвет в нейтральный. Этот алгоритм использует команда «Автоматическая цветовая коррекция».
Чтобы указать, насколько сильно должны отсекаться черные и белые пикселы, введите процентные значения в текстовые поля «Усечение». Рекомендуется использовать значения от 0,0% до 1%.
По умолчанию команды Photoshop отсекают белые и черные пикселы на 0,1%, то есть игнорируют 0,1% с каждого конца диапазона при идентификации самых светлых и самых темных пикселов на изображении. Так как качество изображений, обеспечиваемое современными сканерами и цифровыми камерами, очень высокое, эти значения отсечения по умолчанию могут оказаться слишком большими.
Чтобы определить (нацелить) цветовые значения для самых темных, нейтральных и самых светлых областей изображения, щелкните образец цвета.

Выполните одно из следующих действий.
Чтобы использовать настройки открытой корректировки «Уровни» или «Кривые», нажмите кнопку «ОК». Если после этого нажать кнопку «Авто», те же настройки будут снова применены к изображению.
Чтобы сохранить настройки в качестве параметров по умолчанию, нажмите кнопку «Сохранить в качестве значений по умолчанию», а затем нажмите кнопку «ОК». В следующий раз, когда вы откроете «Уровни» или «Кривые» на панели «Коррекция», те же настройки можно будет применить, щелкнув кнопку «Авто». Команды «Автотон», «Автоконтраст», «Автоматическая цветовая коррекция» используют процент отсечения по умолчанию.
Примечание.
При сохранении параметров автоматической корректировки цвета по умолчанию для команд «Автоматическая цветовая коррекция», «Автотон» и «Автоконтраст» не играет роли, какой алгоритм был выбран в шаге 3.
 Эти три команды автоматической корректировки используют только значения, установленные для целевых цветов и отсечения. Единственным исключением является команда «Автоматическая цветовая коррекция», которая также использует параметр «Привязать к нейтральным средним тонам».
Эти три команды автоматической корректировки используют только значения, установленные для целевых цветов и отсечения. Единственным исключением является команда «Автоматическая цветовая коррекция», которая также использует параметр «Привязать к нейтральным средним тонам».
Использование команды «Выровнять яркость»
Команда «Выровнять яркость» перераспределяет значения яркости пикселов изображения, чтобы они более равномерно представляли полный диапазон уровней яркости. Команда «Выровнять яркость» преобразует значения пикселов на составном изображении: самое яркое значение привязывается к белому цвету, самое темное — к черному, а промежуточные значения равномерно распределяются по шкале оттенков серого.
Команду «Выровнять яркость» можно использовать, когда отсканированное изображение получается темнее оригинала и вы хотите сбалансировать значения, чтобы получить более светлое изображение. Если использовать команду «Выровнять яркость» совместно с панелью «Гистограмма», то можно сравнивать значения яркости до и после корректировки.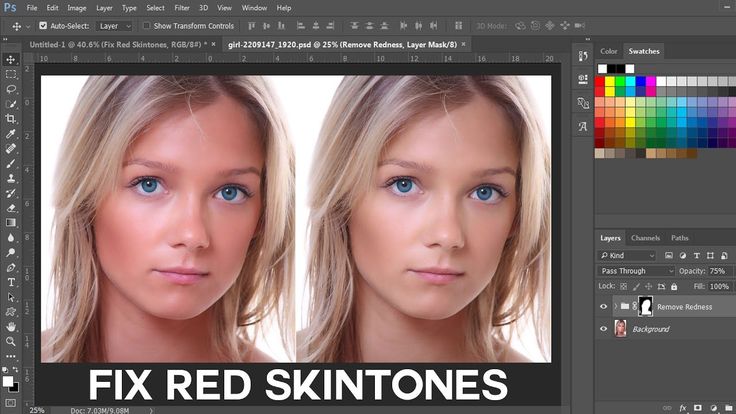
Имейте в виду, что команда «Выровнять яркость» применяет коррекции непосредственно к слою изображения и удаляет данные изображения. Для недеструктивной коррекции используйте корректирующие слои или редактирование в Adobe Camera Raw.
Если необходимо, выделите область изображения, которую нужно уравнять.
Выберите команду меню «Изображение» > «Коррекция» > «Выровнять яркость».
Если вы выделили область изображения, то выберите в диалоговом окне, какую область необходимо уравнять, и нажмите кнопку «ОК».
Изменить только выделенную область
Равномерно распределяет только пиксели в выделенной области.
Изменить все изображение на основе области
Равномерно распределяет все слои изображения, основываясь на значениях в выделенной области.
Настройка белых и черных точек с помощью опции «Авто»
Параметр «Авто» для «Уровней» и «Кривых» и команда «Автотон» автоматически корректируют черную и белую точки изображения. При этом отсекается часть теней и светлых участков в каждом канале, а самые светлые и самые темные пикселы в каждом цветовом канале привязываются к чисто белому (уровень 255) и чисто черному (уровень 0) цвету. Промежуточные значения пикселов пропорционально перераспределяются. Таким образом, использование параметра «Авто» или «Автотона» повышает контраст изображения за счет расширения диапазона значений пикселов. Так как параметр «Авто» и корректировка «Автотон» корректируют каждый канал по отдельности, цвет может быть удален или могут появиться оттенки.
При этом отсекается часть теней и светлых участков в каждом канале, а самые светлые и самые темные пикселы в каждом цветовом канале привязываются к чисто белому (уровень 255) и чисто черному (уровень 0) цвету. Промежуточные значения пикселов пропорционально перераспределяются. Таким образом, использование параметра «Авто» или «Автотона» повышает контраст изображения за счет расширения диапазона значений пикселов. Так как параметр «Авто» и корректировка «Автотон» корректируют каждый канал по отдельности, цвет может быть удален или могут появиться оттенки.
Параметр «Авто» и «Автотон» позволяют добиться хороших результатов на определенных изображениях со средним распределением значений пикселей, которым требуется простое усиление контрастности.
По умолчанию параметр «Авто» и корректировка «Автотон» отсекают белые и черные пикселы на 0,1%, то есть игнорируют 0,1% с каждого конца диапазона при идентификации самых светлых и самых темных пикселов на изображении. Настройки по умолчанию для параметра «Авто» можно изменить в диалоговом окне «Параметры автоматической цветокоррекции».
Выполните одно из следующих действий.
Щелкните на значке «Уровни» или «Кривые» на панели «Коррекция».
Выберите команду меню «Слой» > «Новый корректирующий слой» и либо пункт «Уровни», либо пункт «Кривые». В диалоговом окне «Новый слой» нажмите кнопку «ОК».
Примечание.
Чтобы корректировать слой напрямую, выберите «Изображение» > «Автотон». Не забывайте, что этот способ является автоматическим и не учитывает информацию изображения. Невозможно настроить параметры, описанные на следующих шагах.
Нажмите кнопку «Авто» на панели «Свойства», удерживая клавишу Alt (Windows) или Option (Mac OS).
В диалоговом окне «Параметры автоматической цветокоррекции» > «Алгоритмы» выберите «Улучшить контраст по каналам».
Отрегулируйте объем отсечения значений в тенях и светлых участках и выберите целевой цвет для средних тонов.

Для применения параметра «Авто» нажмите «ОК».
Еще похожее
- Коррекция цвета и тона изображения
- Цветокоррекция при помощи команды «Уровни»
- Применение настройки «Цветовой баланс»
- Применение настройки «Яркость/Контрастность»
- Коррекция цвета и тона изображения
Вход в учетную запись
Войти
Управление учетной записью
Как изменить цвет кожи в Adobe Photoshop
Опубликовано: Автор: Артём Чёрный
Изменение цвета кожи в Фотошопе возможно несколькими способами. Доступный инструментарий позволяет это провести максимально естественно, насколько возможно для поставленной вами задачи.
Содержание
- Как изменить цвет кожи в Adobe Photoshop
- Вариант 1: Изменение параметров наложения слоя
- Вариант 2: Инструмент «Замена цвета»
- Вариант 3: Корректирующие слои
Для изменения цвета какого-то объекта в программе обычно используются разные режимы наложения, корректировки и кисти.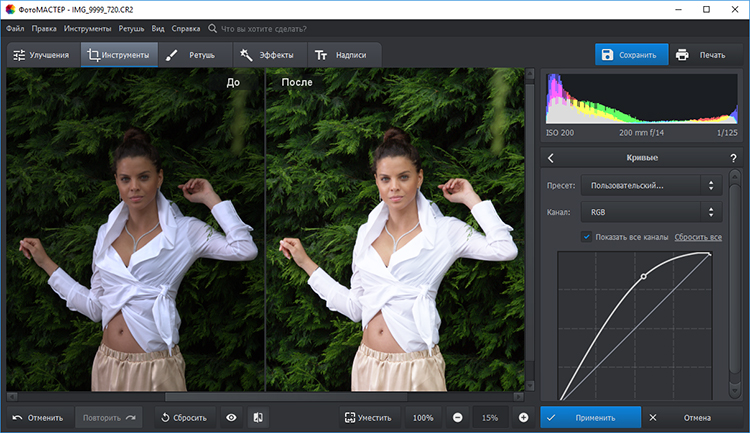 Рассмотрим три способа изменения цвета кожи. В целом они достаточно просты для понимания даже тех пользователей, которые работают в программе относительно недавно.
Рассмотрим три способа изменения цвета кожи. В целом они достаточно просты для понимания даже тех пользователей, которые работают в программе относительно недавно.
Вариант 1: Изменение параметров наложения слоя
Изменив параметры наложения слоя-коррекции можно добиться изменения цвета, а также естественного отображения этого цвета на коже. Правда, здесь могут быть исключения, если вам, например, нужно «перекрасить» кожу в какой-то неестественный цвет.
С помощью изменения режимов наложения изменение цвета кожи в Photoshop происходит по следующей инструкции:
- Откройте фотографию, с которой будете работать. Это можно сделать простым переносом изображения в рабочую область программы из «Проводника». Также открыть картинку можно с помощью комбинации клавиш Ctrl+O. Просто после её нажатия нужно будет указать расположение фото на компьютере.
- Вся работа с цветом будет производится на отдельном слое, который вам и требуется создать. В панели со слоями (по умолчанию расположена в правой нижней части интерфейса) обратите внимание на нижнюю панель.
 Там нужно нажать на иконку в виде листа с загнутым краем. Она отвечает за создание нового чистого слоя.
Там нужно нажать на иконку в виде листа с загнутым краем. Она отвечает за создание нового чистого слоя. - У этого слоя нужно выбрать режим наложения «Цветность» либо другой, расположенный в одинаковой категории с указанным режимом. Категории в контекстном меню выбора стиля разделены более толстыми линиями. Как изменить параметры наложения слоя в панели слоёв показано на скриншоте ниже.
- Теперь в левой панели с инструментами включите инструмент «Кисть». Её настройки производятся в верхней части экрана. Например, для кисти можно задавать режимы наложения, непрозрачность, силу нажима. Плюс, доступен выбор шаблона кисти. Здесь вы можете произвести настройки на ваше усмотрение, однако мы рекомендуем установить параметр непрозрачности на примерно 50%, а режим наложения оставить нормальным.
- Проследите, чтобы в панели слоёв был обязательно выбран новый пустой слой. В противном случае вам будет сложно отменить сделанные изменения. С помощью квадрата для выбора основного цвета в левой панели инструментов укажите цвет кисти.
 Он должен быть таким, в какой вы хотите «покрасить» кожу. Необязательно соблюдать абсолютную точность.
Он должен быть таким, в какой вы хотите «покрасить» кожу. Необязательно соблюдать абсолютную точность. - Теперь на новом слое начните наносить мазки по коже. Закрасьте её полностью. Если цвет практически не отображается или сильно искажается, то попробуйте изменить режим наложения слоя.
- Как закрасите всю кожу, вам потребуется выполнить некоторую корректировку, так как кисть могла попасть на волосы, глаза, одежду и т.д. Для этого выберите «Ластик» и пройдитесь им по проблемным участкам. «Ластик» настраивается примерно, как и обычная кисть, да и работает по похожему принципу.
- Скорее даже после удаления лишнего цвет выглядит слишком неестественно. Чтобы это исправить попробуйте уменьшить «Непрозрачность» у слоя и/или изменить режим наложения.
Стоит отметить, что таким образом можно добиться в некоторых случаях высокой степени реализма, но не всегда. Также нужно быть готовым, что некоторые цвета будут некорректно отображены на коже вне зависимости от выбранного стиля наложения.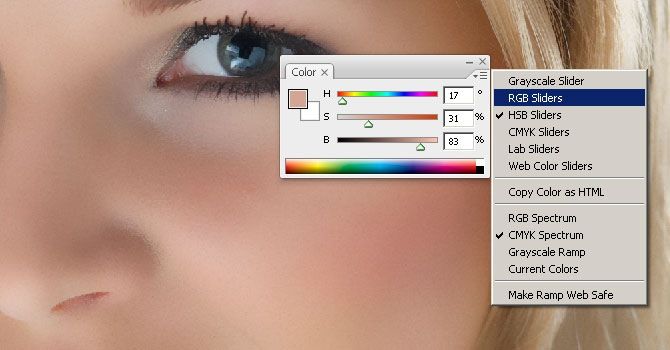
Вариант 2: Инструмент «Замена цвета»
Этот способ отличается более высокой точностью замены цвета, правда, всё равно с его помощью можно заменить далеко не все цвета. Посмотрим, как можно использовать данный инструмент в наших целях:
- Выполните дублирование слоя с изображением. Для этого воспользуйтесь сочетанием клавиш Ctrl+J или нажмите правой кнопкой мыши по слою с изображением и там выберите пункт «Дублировать слой».
- Далее нажмите в верхнем меню на пункт «Изображение». Из контекстного меню нужно будет выбрать пункт «Коррекция». Далее открывайте «Заменить цвет».
- Откроется окошко настройки инструмента. Здесь, с помощью инструмента в виде пипетки (выбирается по умолчанию) кликните по образцу кожи. Так как кожа редко бывает однотонной на фотографиях, то старайтесь соблюдать «золотую середину» при выборе образца.
- У параметра «Разброс» рекомендуется установить максимальное значение. Исключение может быть только в том случае, если одежда, фон или другие элементы на фото имеют похожий цвет на цвет кожи.

- Не забудьте также установить галочку у «Просмотр», чтобы видеть изменения в реальном времени.
- В блоке «Замена» двигайте ползунки у представленных параметров, чтобы сделать изменения в цвете. Результат можно будет видеть на фотографии сразу же.
- Если вас устраивает полученный цвет кожи, то жмите на «Ок», чтобы настройки применились окончательно.
- При максимальном значении параметра «Разброс» есть риск, что цвет заменится не там, где нужно. Например, на белках глаз, волосах и т.д. Такие «промахи» можно убрать с помощью масок. Выделите слой с изменённым цветом и добавьте к нему маску с помощью соответствующего инструмента в нижней части панели слоёв.
- Переключитесь на работу с ранее добавленной маской в панели слоёв. Выберите инструмент «Кисть». Ему нужно дать чёрный цвет в качестве основного. Можно установить уровень «Непрозрачности» кисти примерно на 50%, если «промахи» несущественны.
- Аккуратно уберите цвет с тех мест, где он не нужен.

На этом можно считать замену цвета кожи другим этим способом завершённым.
Вариант 3: Корректирующие слои
В отличии от первого способа здесь будут задействованы действительно корректирующие слои: «Кривые», «Уровни» и т.д. Этот способ вряд ли подойдёт вам, если вы хотите выполнить замену цветом на какой-то экзотический оттенок, например, синий или зелёный. Однако, если требуется сделать тон кожи темнее, светлее, добавить в него какой-то оттенок, то этот способ будет самым предпочтительным из рассматриваемых.
Читайте также:
Взаимодействие со слоями в Adobe Photoshop
Пакетная обработка фотографий в Adobe Photoshop
Вырезаем круги в Adobe Photoshop
Сглаживаем края в Фотошопе после вырезки
Реализуется он по следующей инструкции:
- Создайте дубликат основного слоя с помощью сочетания клавиш Ctrl+J. У основного слоя можно отключить видимость, нажав на иконку в виде глаза.
- Теперь выделите кожу.
 Это можно сделать с помощью любого инструмента выделения, например, «Волшебной палочки» или «Быстрое выделение». Нужные инструменты расположены в верхней части левой панели.
Это можно сделать с помощью любого инструмента выделения, например, «Волшебной палочки» или «Быстрое выделение». Нужные инструменты расположены в верхней части левой панели. - Постарайтесь максимально аккуратно выделите кожу. Так как, скорее всего, вместе с кожей будут выделятся волоски, часть губ, бровей, ресниц и т.д., то воспользуйтесь кнопкой «Выделение и маска» или «Уточнить края» (в зависимости от версии Photoshop).
- В этом интерфейсе пройдитесь кистью, которая вам дана по умолчанию волосам и другим элементам, которые попали под выделение. Мелкие элементы, как правило, корректно обрабатываются. Завершив выделение, установите у параметра «Вывод в» значение «Новый слой». Жмите «Ок».
- Теперь вы будете работать с полученным слоем. Выделите его и добавьте к нему корректирующий слой «Кривые». Получить к нему доступ можно, воспользовавшись отмеченной кнопкой в нижней части интерфейса, которая отмечена на скриншоте ниже.
- Кривые нужно привязать именно к слою с кожей.
 Выделите корректирующий слой на панели и воспользуйтесь комбинацией клавиш Ctrl+Shift+G. Это нужно, чтобы эффект применялся только к коже.
Выделите корректирующий слой на панели и воспользуйтесь комбинацией клавиш Ctrl+Shift+G. Это нужно, чтобы эффект применялся только к коже. - На кривой можно установить несколько точек и двигать их в разных направлениях, делая кожу светлее или темнее с учётом оригинального цвета. Например, таким образом можно сделать загар. Главное, не переборщите с «Кривыми».
- Дополнительно может потребоваться осветлить или затемнить некоторые участки на получившейся коже. Выделите слой с кожей и корректирующий слой. Сделайте их дубликат.
- Затем снова выделите дубликат и нажмите по ним правой кнопкой мыши. Там нужно выбрать «Объединить слои».
- Теперь переключитесь на инструмент «Осветлитель» или «Затемнитель» (в зависимости от ваших потребностей). Их расположение в левой панели с инструментами показано на скриншоте.
- Оба инструмента настраиваются как обычная кисть. Пройдитесь ими в участках, которые кажутся слишком тёмными или слишком светлыми.
На этом изменение цвета кожи на фото с помощью данного способа завершено.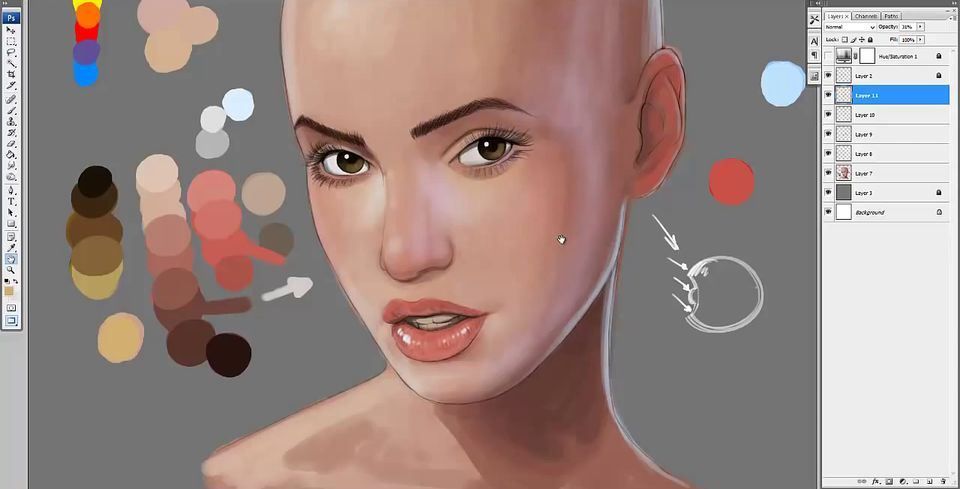 Вам осталось только выполнить сохранение результата. Его можно сохранить в формате JPG для отправки в социальные сети и других целей. Дополнительно рекомендуется сделать дубликат в формате PSD – редактируемом формате Фотошопа, чтобы быстро вносить изменения в фотографию с сохранением слоёв и других параметров. Правда, создание PSD-копии не всегда оправдано.
Вам осталось только выполнить сохранение результата. Его можно сохранить в формате JPG для отправки в социальные сети и других целей. Дополнительно рекомендуется сделать дубликат в формате PSD – редактируемом формате Фотошопа, чтобы быстро вносить изменения в фотографию с сохранением слоёв и других параметров. Правда, создание PSD-копии не всегда оправдано.
Изменение цвета кожи в Adobe Photoshop имеет некоторые свои особенности, так как кожа, как правило, не однотонна, плюс, есть перепады яркости. Однако с помощью представленных способов вы сможете без проблем решить данную задачу.
Как быстро и легко исправить красные пятна на коже в Photoshop
Когда дело доходит до красных пятен на коже, есть несколько способов исправить это. Например, в Lightroom есть панель HSL/Color в модуле «Разработка». Photoshop также имеет аналогичный корректирующий слой под названием Hue/Saturation, и у него есть две важные функции, которых нет у панели Lightroom HSL: цветовой диапазон и маскирование. Вот как легко и более эффективно исправить красные пятна на коже в Photoshop.
Вот как легко и более эффективно исправить красные пятна на коже в Photoshop.
The Original Photo
Одна из проблем с красными пятнами на коже заключается в том, что они очень неравномерны и равномерно распределены по коже. Из-за этого маскирование их вручную с помощью маски слоя заняло бы слишком много времени и усилий. Более быстрый способ изолировать красную кожу — использовать функцию «Пипетка» и «Цветовой диапазон» в корректирующем слое «Цветовой тон/Насыщенность».
Вот пошаговое руководство по удалению красноты с лица в Photoshop.
Шаг 1: Добавьте корректирующий слой Hue/Saturation и откройте красный цвет
Первый шаг — добавьте корректирующий слой Hue/Saturation и переключитесь на «Reds» во втором раскрывающемся меню.
Шаг 2. Используйте пипетку на красноватой коже
Обратите внимание на 3 набора пипеток в нижней части панели Hue/Sat. Под ним находится панель «Цветовой диапазон». Оба работают в тандеме, чтобы помочь вам изолировать цвета, на которые повлияет этот корректирующий слой для красных. Возьмите первую пипетку и возьмите одну из красных пятен на коже. Цветовой диапазон будет настроен в соответствии с этим образцом цвета.
Оба работают в тандеме, чтобы помочь вам изолировать цвета, на которые повлияет этот корректирующий слой для красных. Возьмите первую пипетку и возьмите одну из красных пятен на коже. Цветовой диапазон будет настроен в соответствии с этим образцом цвета.
Шаг 3: Сдвиньте Оттенок до упора влево
Затем возьмите ползунок Оттенок и переместите его до упора влево. Цвет кожи должен выглядеть очень сумасшедшим, как показано ниже. На самом деле, так вы можете легко определить, на какую часть кожи влияет цветовой диапазон. В этом случае затрагивается вся кожа, поэтому нам придется сжимать ограничитель цветового диапазона до тех пор, пока не будет выбрана только красная пятнистая кожа.
Шаг 4. Отрегулируйте выбор цветового диапазона, пока он не затронет только красные пятна на коже
Это самый важный шаг в этой технике. В цветовом диапазоне есть два набора ограничителей по обеим сторонам затронутого цветового диапазона. Два маленьких прямоугольника на обоих концах — это абсолютный предел затрагиваемых цветов. Рядом с этими прямоугольниками находятся более длинные прямоугольники, которые растушевывают затронутую сумму.
Два маленьких прямоугольника на обоих концах — это абсолютный предел затрагиваемых цветов. Рядом с этими прямоугольниками находятся более длинные прямоугольники, которые растушевывают затронутую сумму.
Что вам нужно сделать, так это поэкспериментировать с этим ограничителем цветового диапазона, пока вы не уменьшите затронутые цвета, чтобы он затрагивал только кожу с красными пятнами. Вы можете легко увидеть, что затронуто в режиме реального времени, потому что ползунок Hue полностью сдвинут влево. Если вы сделаете это, когда ползунок Hue все еще находится в положении 0, вы не будете знать, какая часть кожи будет смещена.
Шаг 5: Цветовая коррекция кожи с красными пятнами
Когда вы будете довольны областью, которую хотите исправить, установите ползунок оттенка обратно на 0 и начните постепенно перемещать его вправо, пока кожа не станет красной. начинает сливаться с остальной частью нормальной кожи. В этом случае значение Hue, равное 15, эффективно корректирует покраснение кожи. Вы также можете настроить ползунок насыщенности и яркости по мере необходимости.
Вы также можете настроить ползунок насыщенности и яркости по мере необходимости.
Шаг 6. Используйте маску слоя, чтобы замаскировать такие области, как губы
Поскольку этот цветовой диапазон может повлиять на определенные области, такие как губы, вам, возможно, придется использовать маску слоя и черную кисть, чтобы замаскировать области, на которые вы не хотите воздействовать этим корректирующим слоем оттенка/насыщенности. Я также замаскировал его глаза, чтобы сохранить красноватые оттенки его радужной оболочки и слезных протоков. Вот и все!
До и После
До
После
Сравнение
фотосиамо
Джо — модный и коммерческий фотограф из Лос-Анджелеса, Калифорния. В своих фотографиях он сочетает креативность и резкость с ярким стилем освещения и эмоциями.
Как осветлить кожу в Photoshop
В портретной фотографии очень важен тон кожи модели. Неподходящий оттенок кожи модели может испортить вашу портретную фотографию. Иногда темный оттенок кожи оказывается неудачным для фотографии, которая может не соответствовать теме или концепции или может не нравиться темному оттенку кожи. Таким образом, вы можете захотеть получить светлый и светлый оттенок кожи для портретной фотографии. Чтобы получить более светлый тон кожи в домашних условиях, вам нужно знать, как осветлить тон кожи в Photoshop. В Adobe Photoshop есть несколько замечательных инструментов и методов, которые помогут вам очень легко осветлить кожу. Опять же, вы должны знать некоторые советы и методы осветления кожи, а также знать, как инструменты используются для осветления кожи в Photoshop. Индустрии моды и модельного бизнеса больше всего нуждаются в этой технике. Даже фотографы нуждаются в технике осветления кожи, чтобы предоставить клиентам требуемое фото. Вы всего в нескольких шагах от того, чтобы узнать технику осветления кожи в Photoshop. Здесь мы показываем пошаговый процесс ниже.
Неподходящий оттенок кожи модели может испортить вашу портретную фотографию. Иногда темный оттенок кожи оказывается неудачным для фотографии, которая может не соответствовать теме или концепции или может не нравиться темному оттенку кожи. Таким образом, вы можете захотеть получить светлый и светлый оттенок кожи для портретной фотографии. Чтобы получить более светлый тон кожи в домашних условиях, вам нужно знать, как осветлить тон кожи в Photoshop. В Adobe Photoshop есть несколько замечательных инструментов и методов, которые помогут вам очень легко осветлить кожу. Опять же, вы должны знать некоторые советы и методы осветления кожи, а также знать, как инструменты используются для осветления кожи в Photoshop. Индустрии моды и модельного бизнеса больше всего нуждаются в этой технике. Даже фотографы нуждаются в технике осветления кожи, чтобы предоставить клиентам требуемое фото. Вы всего в нескольких шагах от того, чтобы узнать технику осветления кожи в Photoshop. Здесь мы показываем пошаговый процесс ниже.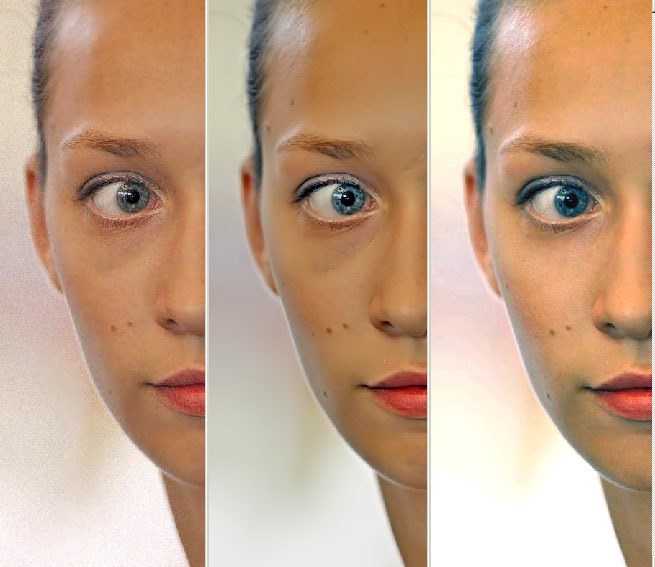
Шаг 1:
Во-первых, у вас должна быть установлена программа Adobe Photoshop для редактирования фотографии. Откройте Адоб Фотошоп. Затем вам нужно открыть нужную фотографию в приложении. Чтобы открыть фотографию, перейдите в «Файл»> «Открыть», выберите фотографию и нажмите «Выбрать». Вы даже можете перетащить фотографию в приложение. Перетаскивая фотографию, вы откроете ее автоматически.
Шаг 2:
Когда у вас есть фотография в Photoshop, вы готовы использовать инструменты и работать. Сначала вы должны выбрать скин, сделав обтравочный контур. Чтобы создать обтравочный контур, вам нужно выбрать инструмент, который поможет вам сделать обтравочный контур. В этом случае лучше всего подойдет инструмент Photoshop Pen. Выберите инструмент «Перо» на панели инструментов.
Шаг 3:
После выбора инструмента «Перо» начните рисовать обтравочный контур. Закройте указатель после того, как покроете всю кожу модели, обрезав контур с помощью инструмента «Перо».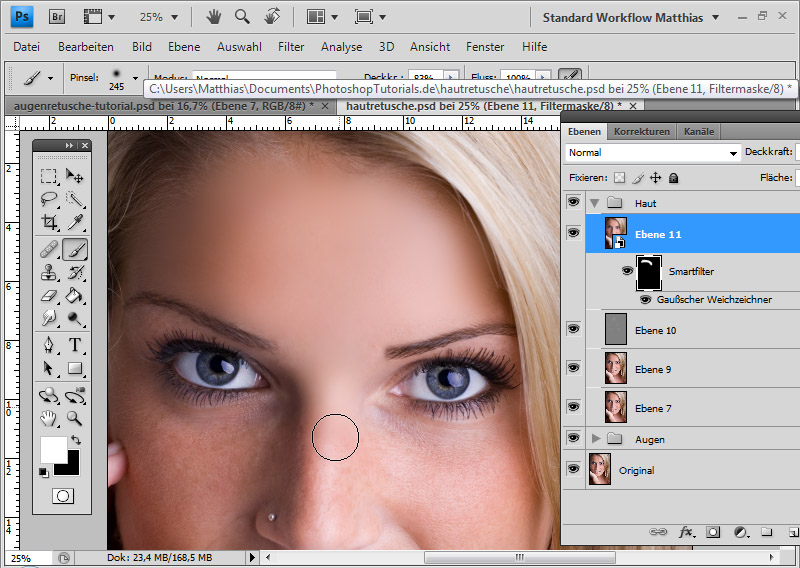
Шаг 4:
Добавьте новый слой для дальнейшей работы. Щелкните значок нового слоя в нижней части панели слоев. Новый слой будет создан автоматически.
Шаг 5:
После создания нового слоя необходимо выбрать обтравочный контур. Чтобы выбрать область обтравочного контура, нажмите «control+enter» или «control+щелчок» на пути 1.
Шаг 6:
Вам нужно снова перейти на панель слоев и выбрать выборочный цвет на панели слоев, которая находится внизу.
Шаг 7:
После выбора выборочного цвета появится диалоговое окно, содержащее несколько цветов. Выберите цвета и отрегулируйте сияние. Отрегулируйте цвет в соответствии с вашими требованиями. После настройки яркости нажмите ОК, чтобы закончить работу.
Шаг 8:
Когда вы получите желаемый результат, вам нужно немедленно сохранить файл. Теперь, когда у вас есть светлая кожа, выберите «Файл»> «Сохранить как». Выберите нужный формат и нажмите «Сохранить».

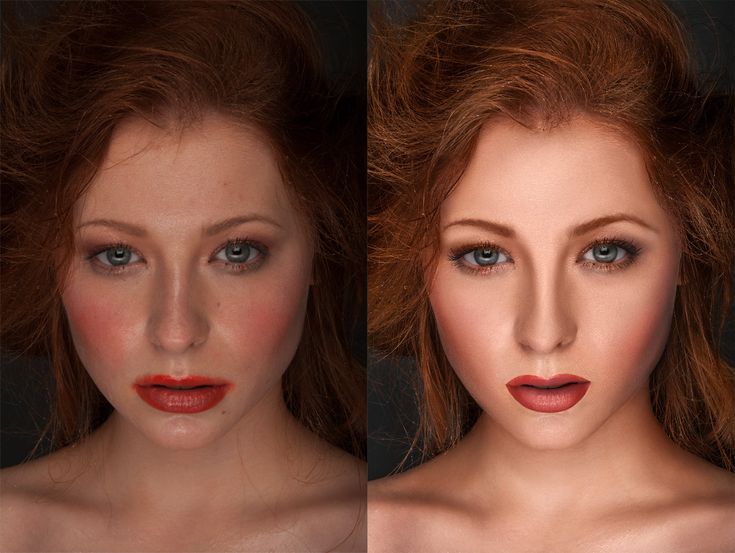

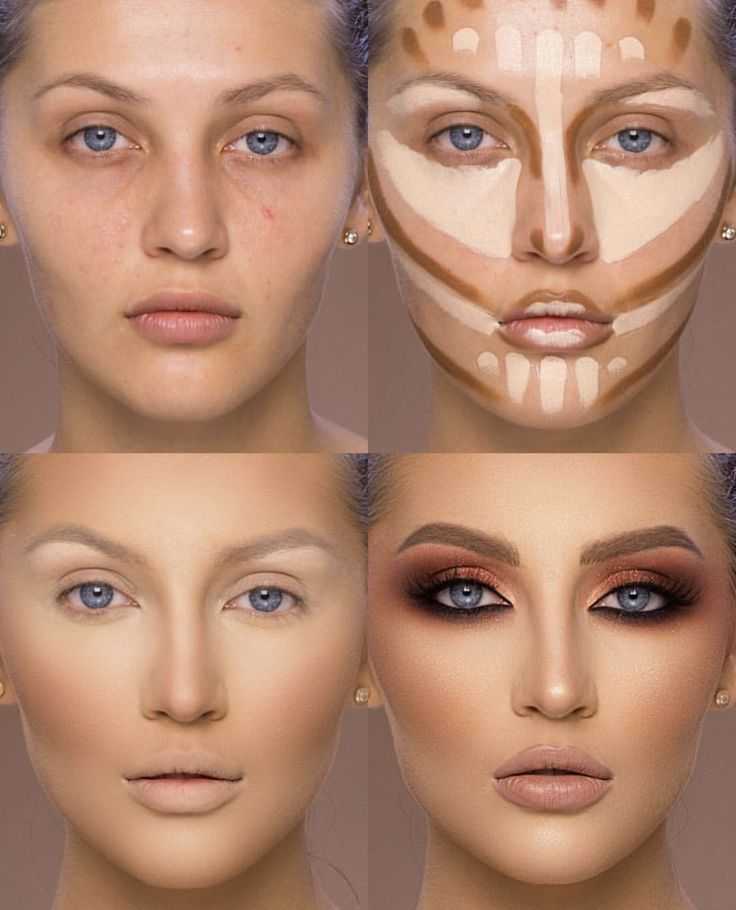 Не забывайте, что этот способ является автоматическим и не учитывает информацию изображения. Невозможно настроить параметры, описанные на следующих шагах.
Не забывайте, что этот способ является автоматическим и не учитывает информацию изображения. Невозможно настроить параметры, описанные на следующих шагах.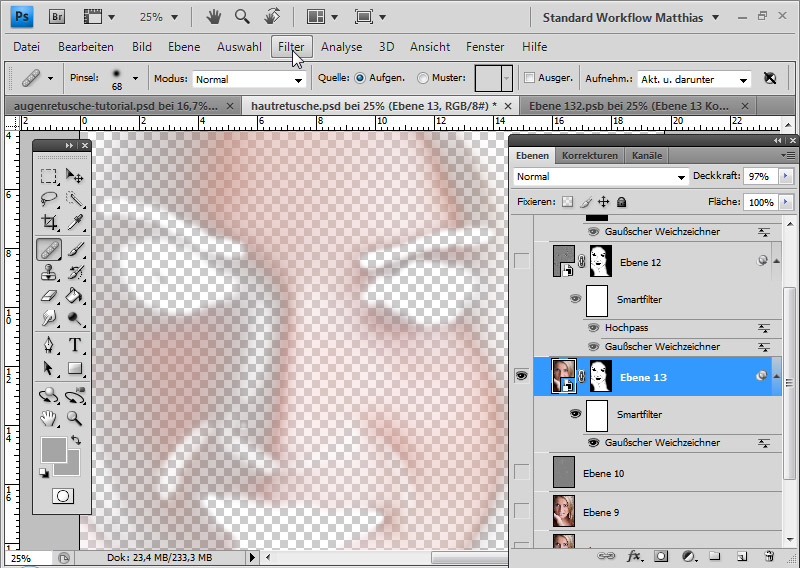
 Этот алгоритм использует команда «Автоматическая цветовая коррекция».
Этот алгоритм использует команда «Автоматическая цветовая коррекция».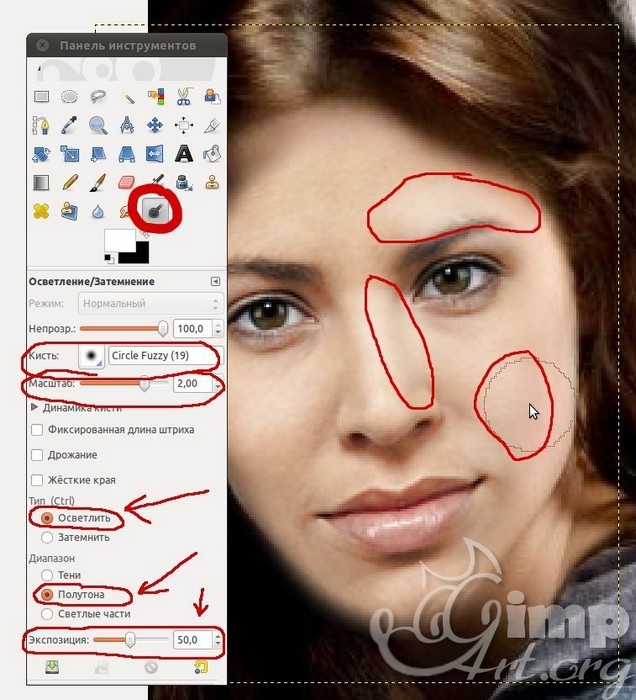
 Эти три команды автоматической корректировки используют только значения, установленные для целевых цветов и отсечения. Единственным исключением является команда «Автоматическая цветовая коррекция», которая также использует параметр «Привязать к нейтральным средним тонам».
Эти три команды автоматической корректировки используют только значения, установленные для целевых цветов и отсечения. Единственным исключением является команда «Автоматическая цветовая коррекция», которая также использует параметр «Привязать к нейтральным средним тонам».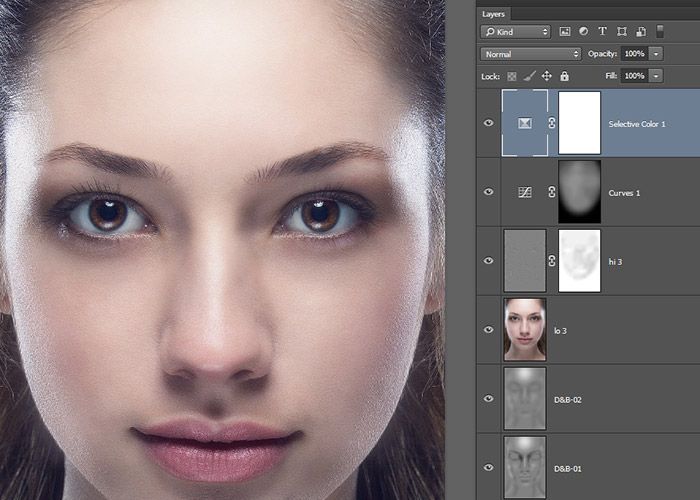
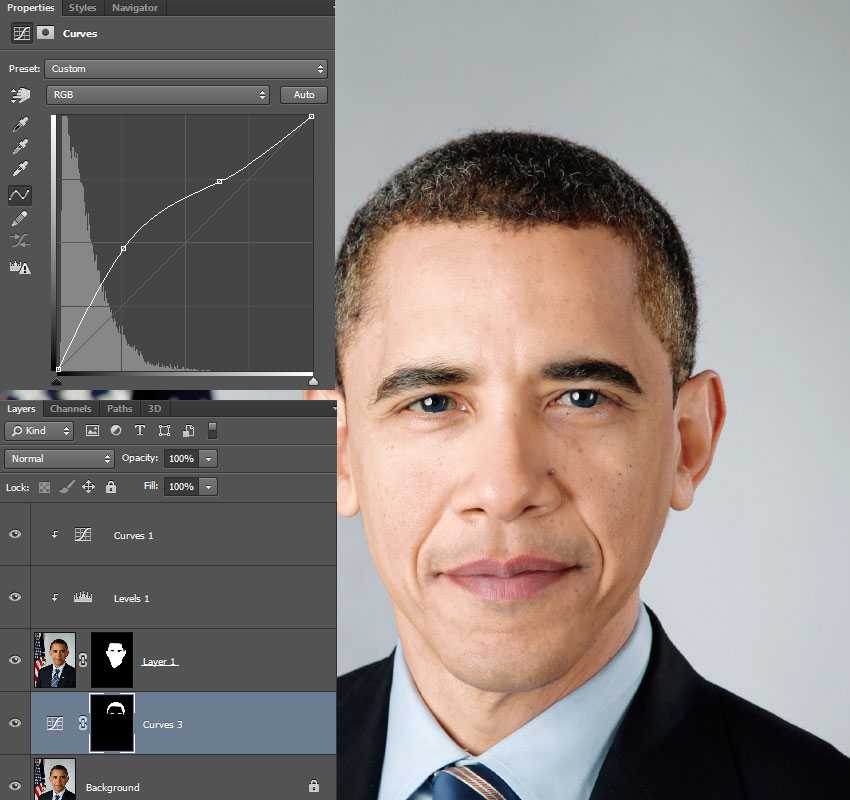 Там нужно нажать на иконку в виде листа с загнутым краем. Она отвечает за создание нового чистого слоя.
Там нужно нажать на иконку в виде листа с загнутым краем. Она отвечает за создание нового чистого слоя. Он должен быть таким, в какой вы хотите «покрасить» кожу. Необязательно соблюдать абсолютную точность.
Он должен быть таким, в какой вы хотите «покрасить» кожу. Необязательно соблюдать абсолютную точность.

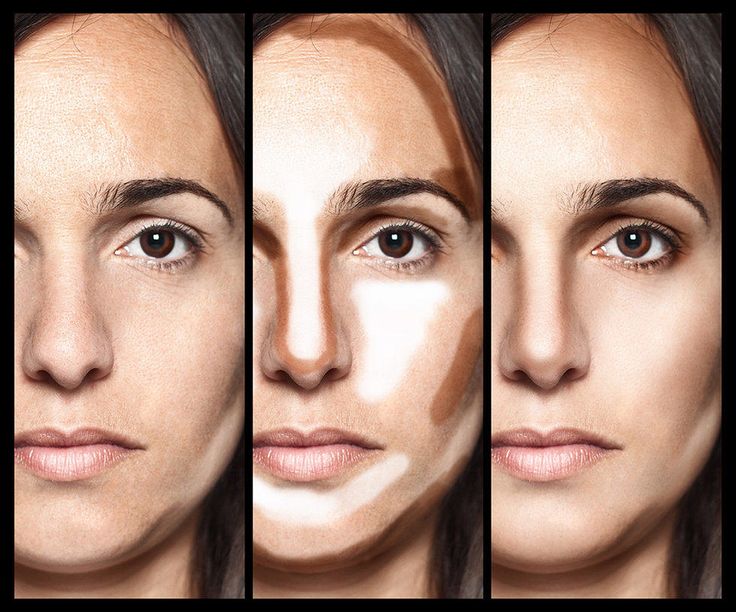 Это можно сделать с помощью любого инструмента выделения, например, «Волшебной палочки» или «Быстрое выделение». Нужные инструменты расположены в верхней части левой панели.
Это можно сделать с помощью любого инструмента выделения, например, «Волшебной палочки» или «Быстрое выделение». Нужные инструменты расположены в верхней части левой панели. Выделите корректирующий слой на панели и воспользуйтесь комбинацией клавиш Ctrl+Shift+G. Это нужно, чтобы эффект применялся только к коже.
Выделите корректирующий слой на панели и воспользуйтесь комбинацией клавиш Ctrl+Shift+G. Это нужно, чтобы эффект применялся только к коже.