Как сделать размытым фон в фотошопе
Adobe Photoshop является одним из лучших редакторов. Он не похож на другие программы, т. к. отличается множеством различных функций и высоким качеством.
Фотошоп разработали почти двадцать лет назад, и он до сих пор занимает заслуженное первое место. Данная программа была создана для обработки фотографий, в том числе и для размытия фона.
Красиво размыть фон помогут несколько интересных и простых способов.
Создание иллюзии движения
Правильно подобранный эффект размытия, поможет вам создать иллюзию движения чего-либо на фотографии.
Например, фильтр «Размытие в движении» смазывает снимок, подобно прямому движению камеры при съемке. Такой эффект всегда применяют на фотографиях движущихся машин, поездов, самолетов.
Кажется, что зубр на фотографии бежит вперед, благодаря применению к фону — Фильтр/Размытие/Размытие в движении…
В настройках задается угол и степень смещения. Конечно, перед этим нужно выделить фон, чтобы основной предмет, тоже не смазало.
Конечно, перед этим нужно выделить фон, чтобы основной предмет, тоже не смазало.
Фильтр «Круговое размытие» создает эффект вращения камеры при съемке. Применяться может на фотографиях с вращающимися предметами.
Кольцевой метод имитирует вращение предмета, а линейный — его резкое приближение.
Третий способ — архивная кисть
Этот способ похож на первый. Загружаем необходимое фото в фотошоп и делаем «Размытие по Гауссу».
Далее берем многим знакомый инструмент «Архивная кисть» и закрашиваем область, которая не должна быть размыта. Результат готов. У меня получилось немного грубовато, но чтобы вам был понятен принцип.
Второй способ — радиальное или лучеобразное размытие
Такой способ полюбился многим пользователям, т. к. является простым в использование и сможет сделать даже школьник.
В первую очередь нужно отделить главное фото от фона. Для этого будем использоваться инструмент «Маска». Обязательно проверить, чтобы цвета были установлены в положении черный/белый.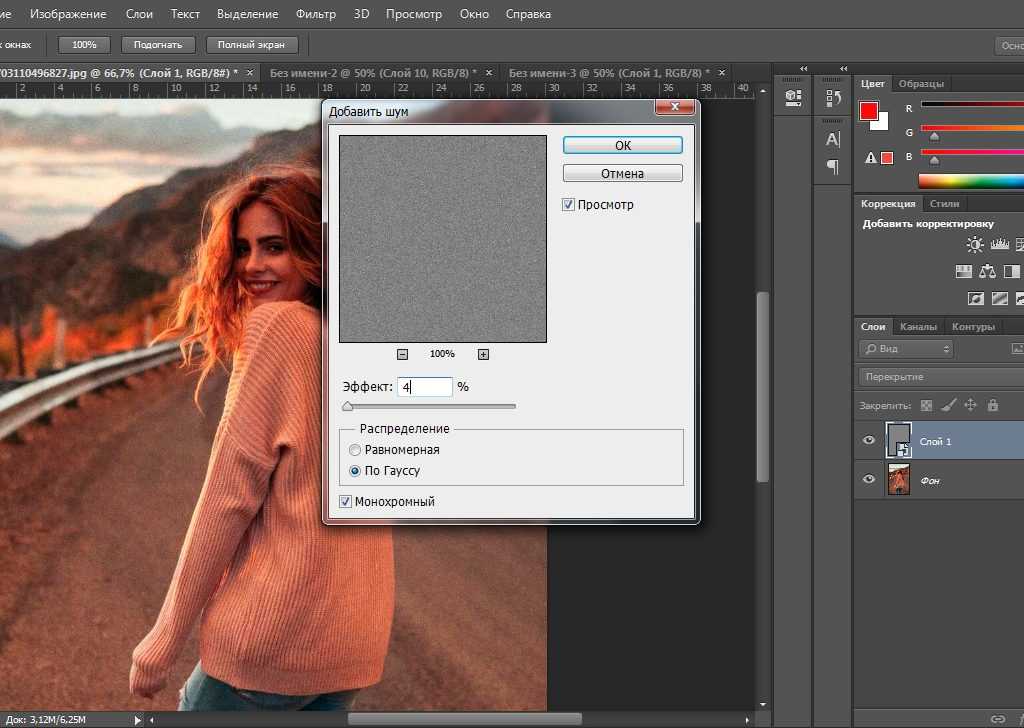
Берем инструмент «Кисть» и начинаем медленно закрашивать ту часть, которую хотим отделить от фона. Это может быть любой объект. Когда определенный предмет будет выделен, нужно нажать на кнопку, которая находится слева от кнопки «Быстрая маска». Это вернет ваше изображение в нормальный режим и появится выделение объекта.
Производим комбинацию Ctrl+J. Так, выделенный фон копируется на новый слой.
Далее к новому слою нужно применить нужный фильтр «Radial blur». Заходим в «Фильтр», выбираем «Размытие» — «Радиальное размытие». Должно появиться окно, где нужно установить все подходящие параметры.
Когда все настройки будут на месте, нажать ОК и результат на лицо. Фотография готова!
Как скрыть видимость деталей фото
Если нужно скрыть черты лица на фотографии, закрыть номер машины или убрать узнаваемость чего-либо применяют — Фильтр/Оформление/Мозаика…
Такой прием закрывает участки мозаикой с большим зерном, чтобы детали были не узнаваемы.
Если требуется удалить дефект не оставляя заметного следа, применяют инструменты ретуши такие, как «Штамп» или «Восстанавливающая кисть».
Новые фильтры
В версии Photoshop CS6 «в полку» фильтров размывки прибыло. В подменю «Размытие» новички расположились особняком в самом верху, демонстративно оградившись от старых фильтров чертой. Этих «выскочек» зовут Field Blur/Размытие поля, Iris Blur/Размытие диафрагмы и Tilt-Shift/Наклон-смещение, и они, обладая особым интерфейсом, умеют создавать на фото реалистичную глубину резкости.
В отличие от старших «коллег» предыдущих версий (в том числе и Photoshop CS5), алгоритмы новых фильтров разработаны таким образом, чтобы позволить пользователю выполнять выборочную фокусировку, работая с элементами управления непосредственно на изображении.
Зачем нужен размытый фон?
Четкий и богатый деталями фон может испортить отличный снимок, поскольку внимание зрителей будет отвлекаться на то, что происходит «за кадром».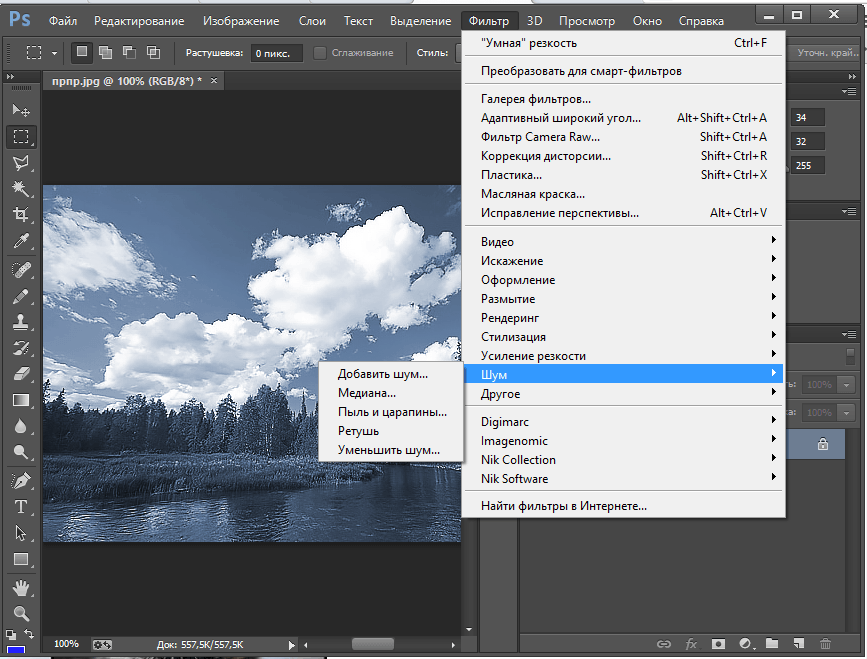 Правильно размытый задний план способен мгновенно привлечь взгляды к главному объекту съемки, находящемуся в фокусе. Умение эффектно приглушить второй план особенно важно для спортивных или концертных снимков, где толпа и реквизит часто «засоряют» композицию.
Правильно размытый задний план способен мгновенно привлечь взгляды к главному объекту съемки, находящемуся в фокусе. Умение эффектно приглушить второй план особенно важно для спортивных или концертных снимков, где толпа и реквизит часто «засоряют» композицию.
Использование специальных объективов и максимально увеличенной диафрагмы, конечно, обеспечит лучшее качество снимка, но иногда фотографу все равно приходится прибегать к помощи «Фотошопа», чтобы не потерять перспективный кадр, а наоборот – «выжать» из него все возможное.
Маска слоя
Маска – это инструмент, которым пользуются все профессионалы в Photoshop. Благодаря ее использованию можно проделать более аккуратную и качественную работу. Когда она активирована на рабочей области рядом с миниатюрой основного изображения появляется дополнительное небольшое окошко. Она представляет собой черно-белое изображение, на котором белым цветом обозначены видимые участки, а черным цветом невидимые. Это позволяет в случае ошибок или неточностей, легко устранить их закрасив испорченный участок нужным цветом.
Создание красивой рамки в Фотошопе
Чтобы сделать размытый фон используя метод маски, необходимо:
- загрузить изображение и создать его дубликат;
- снова потребуется фильтр «По Гауссу«;
- верхний слой требуется размыть, а нижний оставить таким, какой он был;
- затем следует нажать на значок с кружочком, который расположен в нижней части окна;
- в палитре цветов выбираем черный цвет, при помощи кисти необходимо закрасить главный объект: Палитра цветов:
- Инструмент «Кисть»:
- этот обработанный участок останется без эффекта боке, а сама маска станет черного цвета. Если будет замазан какой-то лишний фрагмент, при помощи кисточки белого цвета легко подправить нужные участки.
Новые эффекты размытия фона в Фотошоп CS6
Обработка фотографий
Одна из первых статей по обработке фотографий на сайте — размытие фона в Фотошопе — почти перевалила трехлетний рубеж, но все равно остается в списке самых популярных. Это значит, что тема по-прежнему интересна многим читателям, а в новом Photoshop CS6 как раз были добавлены очень гибкие инструменты для решения именно этой задачи. В обзоре основных возможностей CS6 я вкратце описал действие новых фильтров «Blur» («Размытие»), но возможности гораздо шире и об их применении пойдет речь сегодня.
Это значит, что тема по-прежнему интересна многим читателям, а в новом Photoshop CS6 как раз были добавлены очень гибкие инструменты для решения именно этой задачи. В обзоре основных возможностей CS6 я вкратце описал действие новых фильтров «Blur» («Размытие»), но возможности гораздо шире и об их применении пойдет речь сегодня.
Хочу сразу добавить, что у них нет каких-то особенных возможностей, принцип работы заключается в применении масок. Интерес в том, что форма контроля над ними очень гибкая и повторить получаемый эффект вне этих фильтров довольно сложно и затратно по времени.
Итак, в новой версии Photoshop CS6 добавлены три эффекта размытия. Начнем с самого первого — «Field Blur» («Размытие участка»). В начале не совсем понятно, что кроме обычного размытия всего снимка и регулировки его величины предлагает нам этот инструмент.
На самом деле все немного сложнее и интереснее — мы можем использовать несколько «точек размытия», задавая для каждой свои параметры.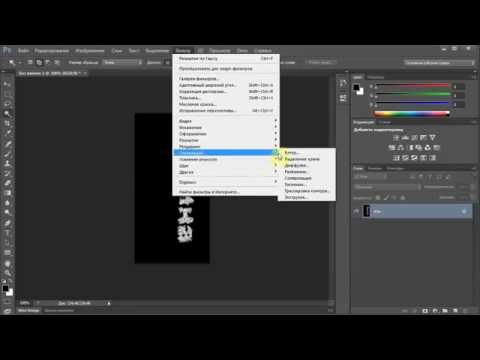 Такой подход позволяет создавать области с нужным размытием и довольно точно контролировать границы их перекрытия для получения более-менее естественного результата.
Такой подход позволяет создавать области с нужным размытием и довольно точно контролировать границы их перекрытия для получения более-менее естественного результата.
Чтобы было проще понять, как работает эта функция, рядом со скриншотом фильтра Field Blur дан скриншот масок, которые использует Фотошоп для получения конечного изображения (просмотр масок можно вызвать в любом новом фильтре Blur нажатием «M»). На маске видно, что молодой человек в центре, а также баллончики с краской не подвергаются изменениям, девушка справа размывается несильно, а область слева вверху сильнее всего, при этом сохраняются мягкие переходы между участками, которые создают иллюзию съемки с небольшой глубиной резкости. При работе с несколькими точками размытия вам также помогут дополнительные горячие клавиши: «P» — показывает исходный снимок, «H» — включает режим предпросмотра без лишних значков.
Переходим ко второму фильтру «Iris Blur» («Имитация фокуса»). Перед нами появляется овальная область, внутри которой изображение резкое, а вокруг размытое.
Мы можем вращать и менять форму области резкости, делая ее более круглой или овальной, а так же при помощи квадратика в верхней правой части изменять ее в прямоугольник. Дополнительный контроль дают четыре точки внутри, которые контролируют градиент размытия, чтобы область перехода была более или менее четко очерченной. Они действуют парами, но при нажатии кнопки «ALT» можно двигать их независимо, изменяя форму градиента.
Третий и последний фильтр из набора — «Tilt-Shift» («Имитация объектива Tilt-Shift»). На самом деле он не является заменой объективам со смещением оптической оси, а всего лишь повторяет их «побочный» эффект, когда при съемке отдаленных объектов глубина резкости остается небольшой и вся сцена выглядит как игрушечный макет.
Опять же принцип работы хорошо иллюстрируется при помощи просмотра маски. Видно, что центральная часть рабочей области фильтра остается резкой, затем идет небольшая область градиента размытия и далее размывается вся оставшаяся часть снимка. По аналогии с предыдущим фильтром можно вращать область резкости, увеличивать границы резкости и градиента. Чтобы конечный эффект был более понятен, приведу полноразмерную картинку.
По аналогии с предыдущим фильтром можно вращать область резкости, увеличивать границы резкости и градиента. Чтобы конечный эффект был более понятен, приведу полноразмерную картинку.
Как видите сами яхты резкие, затем резкость очень быстро сходит на нет и начинается размытая фильтром часть картинки, все вместе создает тот самый эффект игрушечности.
У нас осталась еще одна вкладка — «Bokeh» («Боке»), которая находится ниже основной панели управления и есть при использовании любого из трех фильтров. Она предназначена, как нетрудно догадаться из названия, для добавления эффекта боке т.е. создания узора из кружков в области размытия. Лучше всего этот эффект заметен на ночных снимках или на фотографиях, где есть яркие точечные источники света.
Я специально показываю результат вместе с настройками, можно заметить, что для получения заметного эффекта нужно устанавливать довольно высокие значения как для Light Bokeh, так и для самого размытия. В противном случае кружечки от источников света получаются небольшими и результат не выглядит интересным.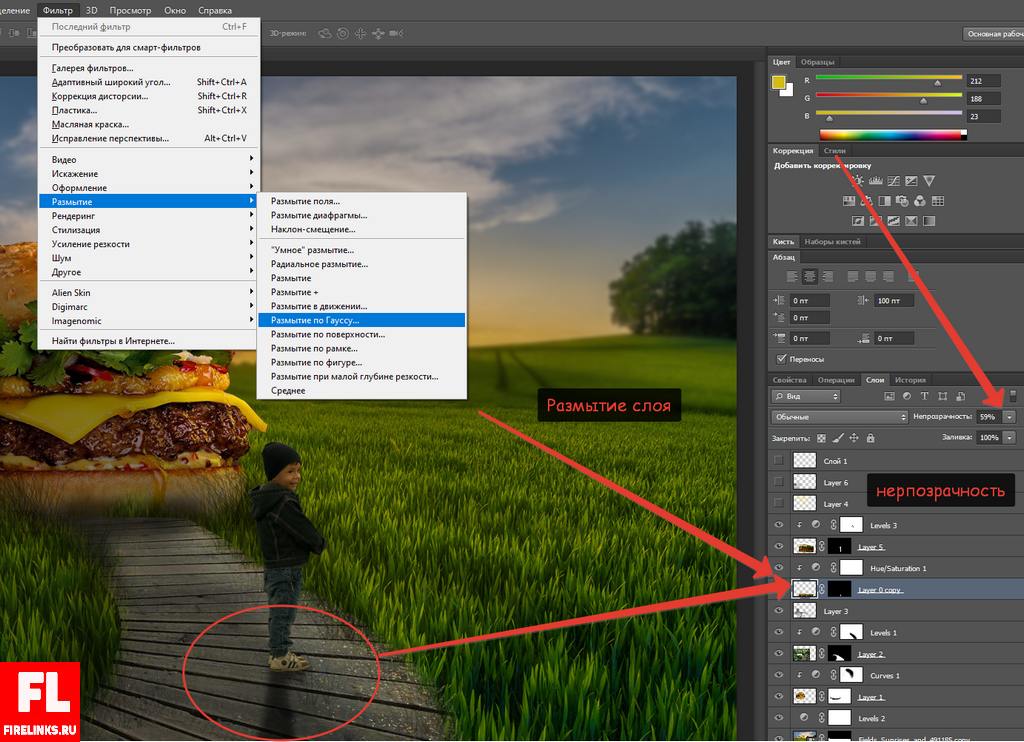 Еще одна настройка для боке — «Bokeh Color» («Цветное Боке») добавляет цвет, делая кружочки размытия более живыми.
Еще одна настройка для боке — «Bokeh Color» («Цветное Боке») добавляет цвет, делая кружочки размытия более живыми.
Все основные настройки для новых фильтров размытия фона в CS6 мы рассмотрели, в заключение несколько слов про область применения каждого из них. Field Blur чаще всего используется для имитации съемки с широко открытой диафрагмой т.к. позволяет весьма гибко контролировать поле размытия. Iris Blur позволяет очень быстро выделить главный объект при большой глубине резкости на фотографии, например человека в группе людей. Tilt-Shift Blur лучше всего подходит для пейзажной фотографии, а так же может использоваться для создания псевдомакро, например на крупноплановых фотография цветов, сделанных обычным объективом.
Галерея размытия Photoshop CS6 — Размытие поля
Автор сценария Стив Паттерсон.
В этом уроке по ретуши фотографий мы рассмотрим Размытие поля , первый из трех совершенно новых фильтров размытия в Photoshop CS6! Размытие поля вместе с Iris Blur и Tilt-Shift (другие новые фильтры размытия) находятся в Blur Gallery , также новой в CS6.
Каждый из этих фильтров дает нам разные способы добавления эффекта размытия к фотографии, но, как мы увидим в этих уроках, размытие поля, размытие диафрагмы и наклон-сдвиг имеют одно большое общее преимущество — они дают нам потрясающий контроль над эффектом, потому что они не просто применяют равномерное размытие по всему изображению. Вместо этого они позволяют нам легко регулировать и точно настраивать степень размытия в определенных областях, и они делают это без необходимости использования масок слоя!
В этом первом уроке мы узнаем все о размытии поля. Вот фото, с которым я буду работать:
Исходное изображение.
Прежде чем мы двинемся дальше, давайте взглянем на мою панель слоев , где мы видим, что в настоящее время я работаю над копией моего исходного изображения. Я создал копию, нажав Crtl+J (Win) / Command+J (Mac) на клавиатуре, что дублировало фоновый слой. Таким образом, оригинальная фотография, надежно расположенная на фоновом слое, останется нетронутой и невредимой, пока я применяю эффект размытия к копии на слое 1: 9.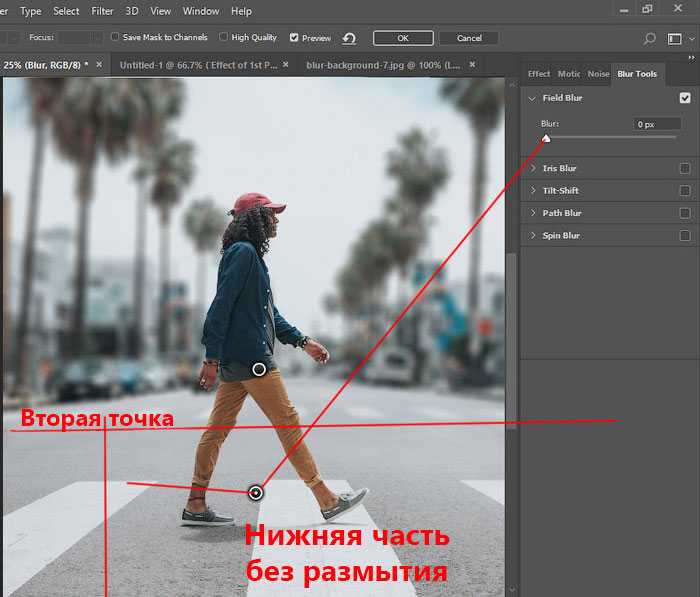 0003
0003
Работа с копией изображения (Слой 1), чтобы избежать изменения оригинала (Фоновый слой).
Выбор фильтра размытия поля
Чтобы получить доступ к фильтру размытия поля, перейдите в меню Фильтр в строке меню в верхней части экрана, выберите Размытие из списка, а затем выберите Размытие поля :
Выберите «Фильтр» > «Размытие» > «Размытие поля».
Галерея размытия
Открывает Галерею размытия , который временно заменяет стандартный интерфейс Photoshop CS6. Галерея размытия состоит в основном из большой области предварительного просмотра, где мы работаем над нашим изображением, и если вы посмотрите вправо, вы найдете пару панелей. Верхняя — это основная панель Blur Tools , где мы находим элементы управления и параметры для фильтров Field Blur, Iris Blur и Tilt-Shift. Ниже находится панель Blur Effects , которая дает нам несколько дополнительных опций для добавления эффектов боке к размытию. Мы пока пропустим панель «Эффекты размытия», потому что она нам не нужна для добавления нашего основного эффекта размытия.
Мы пока пропустим панель «Эффекты размытия», потому что она нам не нужна для добавления нашего основного эффекта размытия.
Поскольку я выбрал «Размытие поля» в меню «Фильтр», панель «Инструменты размытия» автоматически открывается с параметрами «Размытие поля»:
Галерея размытия в Photoshop CS6 с открытой панелью «Инструменты размытия» для параметров «Размытие поля».
Работа с выводами
Если мы посмотрим на мое изображение в области предварительного просмотра, мы заметим две вещи. Во-первых, ко всей фотографии применяется начальный эффект размытия, и он применяется равномерно по всему изображению, аналогично тому, что мы получили бы с одним из более традиционных фильтров размытия Photoshop, таких как размытие по Гауссу. Вторая и более интересная вещь, которую мы замечаем, — это странно выглядящая круглая иконка. Этот значок известен как пин . Он называется булавкой, потому что мы «прикрепляем» его к изображению. Photoshop автоматически добавляет для нас начальную булавку, но мы можем прикрепить несколько копий этой иконки к разным областям изображения. Зачем нам это делать? Мы доберемся до этого через мгновение:
Зачем нам это делать? Мы доберемся до этого через мгновение:
Photoshop размещает для нас начальную булавку на изображении.
Этот начальный контакт, который добавляет Photoshop, на самом деле управляет степенью размытия, применяемой к изображению. Как это работает? Что ж, внешнее кольцо штифта очень похоже на регулятор громкости на стереосистеме или усилителе. Чтобы увеличить громкость музыки, мы поворачивали диск по часовой стрелке, а чтобы сделать музыку тише, мы поворачивали диск против часовой стрелки. В этом случае вместо регулировки громкости звука мы контролируем степень размытия, но это работает точно так же. Нам просто нужно повернуть циферблат. Просто наведите курсор мыши на внешнее кольцо, затем нажмите и, удерживая нажатой кнопку мыши, перетащите мышь по часовой стрелке или против часовой стрелки, чтобы повернуть циферблат. Перетаскивание по часовой стрелке увеличит степень размытия, а перетаскивание против часовой стрелки уменьшит ее. Photoshop покажет вам предварительный просмотр результата при перетаскивании:
Нажмите и перетащите, чтобы повернуть внешнее кольцо и отрегулировать степень размытия.
Ползунок размытия
Если вам не нравится регулятор громкости, вы также можете отрегулировать степень размытия с помощью более традиционного ползунка Blur в разделе «Размытие поля» на панели «Инструменты размытия». Ползунок «Размытие» и булавка связаны друг с другом, поэтому регулировка одного автоматически настраивает другой. Нет никакой разницы, какой из них вы используете. Как и в случае с булавкой, Photoshop даст вам предварительный просмотр результата в реальном времени, когда вы перетащите ползунок «Размытие» влево или вправо:
Для управления степенью размытия можно использовать булавку или ползунок «Размытие».
Вот как выглядит мое изображение в области предварительного просмотра с моим уровнем размытия, установленным на 18 пикселей:
Начальный эффект размытия.
Подвижные штифты
Пока все хорошо, за исключением того, что все, что мне удалось сделать до этого момента, это применить одинаковую степень размытия ко всей фотографии.
Прежде чем я это сделаю, я сначала уберу свою первоначальную булавку. Мы можем перемещать булавки, просто щелкая по их центру и, удерживая нажатой кнопку мыши, перетаскивая их в другое место на изображении. Я перетащу булавку выше, чтобы она не попадала в ее глаза:
Нажмите и перетащите булавки, чтобы переместить их.
Добавление дополнительных выводов
Чтобы добавить новую булавку, наведите курсор мыши на то место, где вы хотите ее разместить. Ваш курсор изменится на 9Значок булавки 0005 со знаком плюса

Переместите курсор мыши на место.
Затем просто нажмите, и появится новая булавка! Обратите внимание, что первоначальный штифт все еще там, но больше не отображает внешнее кольцо вокруг него. Это связано с тем, что, несмотря на то, что оба контакта влияют на изображение, мы можем настраивать только один контакт за раз, поэтому только текущий активный контакт (новый контакт, который я только что добавил) отображает внешний циферблат:
При добавлении двух или более контактов только активный контакт отображает внешний диск управления.
С моей новой булавкой над глазом женщины я могу удалить размытие в этой области изображения, либо перетащив внешнее кольцо булавки против часовой стрелки, либо перетащив ползунок «Размытие» на панели «Инструменты размытия» влево, пока степень размытия не станет равной 0. , Здесь я перетаскиваю внешний циферблат булавки. Эффект размытия под и вокруг этой второй булавки теперь удален, в то время как область ближе к исходной булавке выше на изображении все еще имеет эффект размытия:
Каждый контакт управляет степенью размытия в разных частях изображения.
Я сделаю то же самое с другим глазом, щелкнув по нему, чтобы добавить третью булавку к изображению, затем перетащив внешний диск против часовой стрелки, чтобы установить степень размытия на 0. Теперь оба глаза снова красивые и четкие, просто как они были изначально, в то время как эффект размытия остается вокруг булавки в верхней части изображения. С каждой новой булавкой, которую мы добавляем, мы получаем больше контроля над силой размытия в разных областях фотографии:
Каждая новая булавка управляет степенью размытия области под ней и вокруг нее.
Что делать, если я хочу вернуться и перенастроить первоначальный контакт? Без проблем! Мне просто нужно щелкнуть по нему, чтобы повторно активировать его, что снова отобразит его внешнее кольцо управления, а затем я могу перетащить кольцо (или ползунок «Размытие» на панели «Инструменты размытия»), чтобы увеличить или уменьшить степень размытия в этом часть фото. Важно отметить, что на данный момент мы не вносим никаких постоянных физических изменений в изображение.
Нажмите на любой контакт, чтобы повторно активировать его и внести дополнительные изменения.
Здесь я добавляю четвертую булавку чуть ниже ее плеча, чтобы добавить размытие и смягчение в этой области, вращая внешний диск по часовой стрелке, чтобы усилить размытие. Вы можете добавить столько булавок, сколько хотите, чтобы получить столько точных настроек эффекта размытия, сколько вам нужно:
Настройка эффекта размытия в левом нижнем углу фотографии путем добавления еще одной новой булавки.И в качестве еще одного примера, я щелкну и добавлю пятую булавку прямо над ее ртом, затем я поверну ее внешнее кольцо против часовой стрелки, чтобы вернуть некоторую изначальную резкость в нижней части ее лица:
Фильтр «Размытие по полю» делает такие тонкие настройки быстрыми и легкими.
Временное сокрытие булавок
Единственная проблема с этими булавками заключается в том, что они загромождают изображение, из-за чего трудно увидеть эффект под ними. Мы можем временно скрыть булавки, нажав и удерживая клавишу H на клавиатуре (представьте, что «H» означает «Скрыть»). При удерживании клавиши булавки исчезают. Отпустите клавишу, и они снова появятся:
Мы можем временно скрыть булавки, нажав и удерживая клавишу H на клавиатуре (представьте, что «H» означает «Скрыть»). При удерживании клавиши булавки исчезают. Отпустите клавишу, и они снова появятся:
Нажмите и удерживайте клавишу H, чтобы скрыть кегли и оценить результаты.
Вы также можете в любой момент сравнить незавершенную работу с оригинальной неразмытой версией, сняв флажок
Сравните исходную и размытую версии, включив и выключив предварительный просмотр.
Удаление штифтов
Чтобы удалить ненужный контакт, щелкните его, чтобы сделать его активным, затем нажмите Backspace (Win) / Удалить (Mac) на клавиатуре. Или, если вы хотите удалить все булавки сразу и начать все сначала, щелкните значок «Удалить все булавки» в верхней части галереи размытия (прямо справа от параметра «Предварительный просмотр»):
Или, если вы хотите удалить все булавки сразу и начать все сначала, щелкните значок «Удалить все булавки» в верхней части галереи размытия (прямо справа от параметра «Предварительный просмотр»):
Используйте параметры «Удалить все контакты», чтобы удалить все контакты сразу.
Применение эффекта размытия к изображению
Наконец, когда вы закончите добавлять, настраивать и перемещать булавки и будете довольны результатами, либо нажмите кнопку OK в верхней части галереи размытия, либо нажмите Enter (Win) / Return ( Mac) на клавиатуре. Это применит эффект размытия к изображению и выведет вас из галереи размытия:
Нажатие кнопки OK для применения эффекта размытия.
Вот и все! Вот, для сравнения, еще раз мое исходное фото:
Исходное изображение.
И вот, после добавления еще нескольких булавок вокруг изображения, мой окончательный результат:
Финальный эффект.
И вот оно! Вот как можно легко применять различную степень размытия к определенным областям изображения с помощью нового фильтра «Размытие поля» в Photoshop CS6! Загляните в наш раздел «Ретуширование фотографий», чтобы узнать больше об уроках по редактированию изображений в Photoshop!
Получите все наши уроки Photoshop в формате PDF! Загрузите их сегодня!
Как легко размыть изображение в Photoshop
Photoshop предлагает множество способов изменения изображения. В этой статье вы узнаете, как размыть изображение в фотошопе.
Как размыть все изображение в Photoshop
Размыть всю фотографию в Photoshop очень просто. Просто используйте следующие шаги.
Сначала щелкните раскрывающееся меню «Фильтр». Нажмите размытие. Затем нажмите Размытие по Гауссу . После этого все, что вам нужно сделать, это нажать ОК. Как только вы это сделаете, все ваше изображение будет иметь эффект размытия.
Как размыть часть изображения в Photoshop
Иногда эффект, который вы хотите получить, требует, чтобы вы размыли только часть изображения.
Для этого начните с использования одного из инструментов выделения. Для этого можно использовать инструмент лассо или инструмент выделения. Затем создайте новый слой для вашего выделения.
После этого вы можете использовать метод размытия из последнего раздела. Примените этот фильтр размытия к любому слою. Это позволяет размыть выделение или фоновое изображение.
Как размыть лица в Photoshop (простой метод)
Создание эффекта размытия на лицах людей требует аналогичного процесса. Для этого приложения лучше всего подходит инструмент эллиптического выделения.
Используйте эллиптическое выделение , чтобы выбрать лицо человека. Наденьте это позже и примените размытие по Гауссу.
В результате лицо человека будет иметь эффект размытия. В остальном изображения не будет.
Как размыть лица в Photoshop (расширенный метод)
Вот продвинутый способ размытия лица. Начните с выбора лица, которое вы хотите размыть, и поместите его на другой слой.
Затем нажмите « Quick Mask ». Это покажет вам, какие пиксели вы выбрали. Примените размытие по Гауссу в режиме быстрой маски.
Затем сохраните выделение и используйте «Фильтр размытия объектива». Это создаст эффект глубины резкости.
Как сделать размытие в Photoshop CS6
Photoshop CS6 имеет несколько фильтров размытия, из которых вы можете выбирать. Самый простой способ — использовать фильтр размытия.
В галерее размытия есть дополнительные параметры размытия. Они обеспечивают большую гибкость по сравнению с функцией одношагового размытия.
Как размыть текст в Photoshop
Размытие текста очень похоже на размытие других возражений и выделений. Но есть еще один шаг. Вам нужно будет выбрать текстовый слой. Затем преобразуйте ваш текст в смарт-объект . Как только это будет сделано, вы можете следовать своему обычному процессу размытия.
Похожие сообщения
Фотография
Добро пожаловать и почему я?
Привет! Добро пожаловать в мой новый блог. Выглядит ли это потрясающе? Нет. Работаю ли я над этим? Да. Вот что происходит, когда я просыпаюсь в 4:30 утра — я просто думаю об этом веб-сайте… думаю о том, как мне его создать, как мне его оформить, какой контент мне следует…
Выглядит ли это потрясающе? Нет. Работаю ли я над этим? Да. Вот что происходит, когда я просыпаюсь в 4:30 утра — я просто думаю об этом веб-сайте… думаю о том, как мне его создать, как мне его оформить, какой контент мне следует…
Как
Основы фотографии. Понимание четырех основных режимов экспозиции камеры
Что касается основ фотографии, очень важно изучить и понять, что делают четыре основных режима камеры, и не только как, но и когда их использовать. Много раз, когда вы впервые получаете свою новую дорогую камеру, вы хотите просто начать снимать и ожидать волшебных и величественных изображений, но…
Как
Как делать фотографии с помощью Point & Shoot или Iphone, которые поразят!
Он есть у каждого, но все ли знают, как делать фотографии с помощью мыльницы или iPhone, которые по-настоящему удивят и удивят людей? В наши дни они буквально везде — камеры. В наших телефонах есть большие, маленькие, дорогие, дешевые и даже чертовски хорошие! …
Как
Советы по фотосъемке – как предотвратить размытие фотографий
Нужна помощь в предотвращении размытости фотографий? У нас есть советы по фотографии для вас! Вы только что купили новую дорогую камеру, начали фотографировать в доме вашей собаки или вашего ребенка, ожидая увидеть произведение искусства, но вместо этого увидели кучу размытия… ааааа!!! Или, может быть, вы стреляли…
Освещение
Первоклассная технология накамерной вспышки, которую должен знать каждый!
[fusion_text]Многих людей пугает мысль о флеше.
