Фотоаппараты Nikon, бюджетные и зеркальные
Японская компания Nikon является производителем оптики и устройств для обработки изображений. Была основана в 1917 году. Занималась производством оптики для флота Японии. После Второй Мировой войны переквалифицировались на производство продукции для населения. В 1946 году выпустили первый фотоаппарат Nikon. С тех пор компания стала совершенствовать свои технологии и производить новые фотоаппараты.
С 2006 года компания практически прекратила производство пленочных фотоаппаратов, и сконцентрировалась на производстве цифровых фотокамер. Кроме того Nikon производит фото-принадлежности, бинокли, сканеры и микроскопы. Под торговой маркой Nikkor выпускаются объективы для фотоаппаратов.
Компания Nikon одна из самых успешных компаний на рынке фотоаппаратуры. Их основными конкурентами являются Canon и Sony.
Модельная линейка фотоаппаратов компании Nikon довольно широка. Для любителей классики на данный момент выпускается пеленочная зеркальная усовершенствованная фотокамера F6.
Цифровые фотоаппараты делятся на три основные категории: зеркальные, серия COOLPIX и серия Nikon 1.
Зеркальные фотокамеры SLR разделяют на два вида: любительские и профессиональные. Зеркальные фотоаппараты отличаются уникальной системой позволяющей видеть предмет съемки, через объектив, используемый для выполнения снимка. Среди профессиональных очень популярна модель D700 а так же новинка D4.
Любительские зеркальные фотокамеры сейчас на гребне волны популярности. В топе продаж интернет магазинов такие модели как D7000, D3100, D5100 и конечно же D90. Любительские камеры отличаются от профессиональных тем, что они более компактные и несколько ограниченные в возможностях.
Серия COOLPIX это обычные компактные камеры с зуммированием. В свою очередь эта серия делится на три группы. Группа S (Style), отличаются компактностью, современным и красочным дизайном и невысокой стоимостью. Популярна модель S2600.
Группа L (Life) — это практичные фотокамеры с зуммированием. В модельной линейки представлены как суперзумы так и камеры с широкоугольным объективом. В группе L популярна модель L25.
В модельной линейки представлены как суперзумы так и камеры с широкоугольным объективом. В группе L популярна модель L25.
Группа P (Performance) разработана специально для тех, кто хочет многофункциональную камеру, идущую в ногу со временем по доступной цене. Это гибридные камеры внешне похожие на зеркальные фотокамеры. Одной из самых популярных моделей является P510.
Компания Nikon производит и специализированную камеру для людей ведущих активный образ жизни COOLPIX AW100. Модель водонепроницаема, морозостойка и прочна, оснащена встроенным компасом и GPS с картой мира.
Серия Nikon 1 — это компактные камеры со съемным объективом. Пока что представлены всего три модели: J1, J2, V1. Отличаются интеллектуальным выбором снимка, режимом моментальной съемки. Делает до 60 кадров в секунду.
Nikon продолжает искать новые технологии для внедрения в фотокамеры. Основные тенденции в развитии компании это усовершенствование оптики и фотоаппаратов.
Как наложить две фотографии.
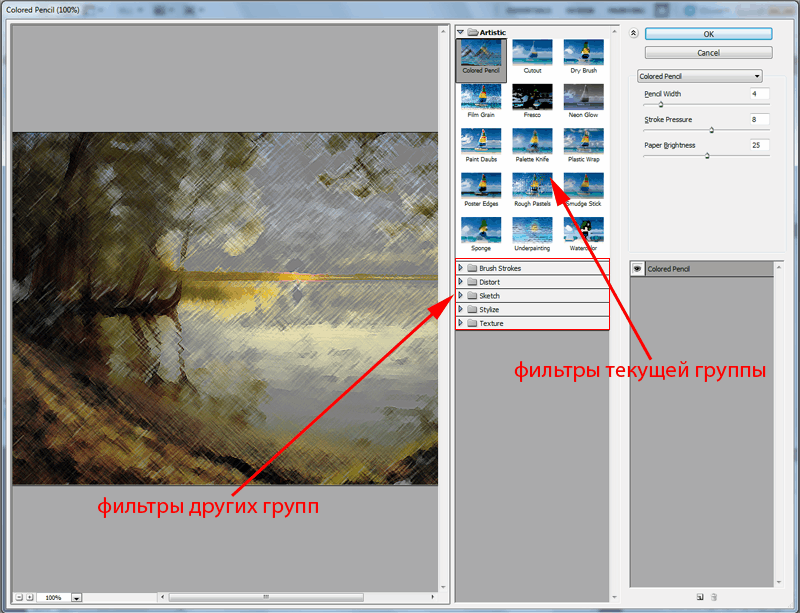 Как вставить картинку в другое изображение в фотошопе
Как вставить картинку в другое изображение в фотошопеЕсли вы хотите сделать новый аватар для своего аккаунта в социальной сети или вставить картинку в картинку для коллажа из фото, то вы можете воспользоваться одной из популярных программ для обработки изображений или онлайн-сервисом в Интернете. Онлайн-сервисы — это специальные ресурсы, позволяющие прямо в браузере вставлять одно изображение в другое и выполнять другие операции с картинками и фото.
Сервисы, позволяющие вставить фото в картинку
На таких сайтах можно сделать билборд со своей фотографией, вставить фото в рамку или в предложенные шаблоны. Для этого нужно только загрузить нужное фото, указав к нему путь на вашем компьютере. Далее выбрать изображение, на которое вы хотите наложить своё фото, немного настроить и всё — коллаж готов. Вот пара таких сервисов:
- avazun.ru — на сайте представлено множество рамок и фоновых изображений на различные тематики, отдельный раздел для создания аватарки для Вконтакте;
- effectfree.
 ru — разнообразные варианты с билбордами и рамками, отдельные разделы посвящены созданию обложек для DVD и календарей с вашей фотографией.
ru — разнообразные варианты с билбордами и рамками, отдельные разделы посвящены созданию обложек для DVD и календарей с вашей фотографией.
Графические онлайн редакторы
На этих сервисах имеются практически все основные инструменты программ-редакторов изображений. Кроме того, премуществом онлайн редакторов перед оффлан редакторами является то, что работать со своими изображениями вы можете с любого компьютера. А в большинстве случаев ещё и есть возможность сохранить свою работу на сервере. Вот как можно совместить две картинки на примере графического редактора ресурса pixlr.com:
Используем Paint
Но, если у вас нет доступа в интернет, для вставки картинки в другую картинку можно воспользоваться графическими редакторами, устанавливаемыми на компьютер. Рассмотрим как это можно сделать на примере Paint. Этот редактор уже установлен на компьютере, он является стандартным для Windows.
- Запускаем Paint, в панели меню нажимаем Файл -> Открыть и выбираем ту картинку, которая послужит фоном.

- Кликаем правой кнопкой мыши и в выпадающем меню выбираем пункт Вставить из файла… (либо Правка -> Вставить из файла…). В открывшемся окне ищем вторую картинку, которая будет располагаться поверх фоновой.
- Сразу после вставки регулируем положение и размер верхней картинки, потянув за угол или сторону изображения.
Если ещё остались вопросы, то посмотрите подробное видео:
Используем Adobe Photoshop
Ещё один из наиболее известных графических редакторов — Adobe Photoshop. Функционал его значительно шире, чем у Paint. Вставка картинки в Фотошопе чуть сложнее, чем в Paint, но разобраться в этом вам поможет видеоурок:
Давно мечтаете научиться вырезать объекты из фотографий и вставлять их в другие кадры? Хотите создавать прикольные картинки для соцсетей? Проявляйте фантазию и составляйте ваши собственные уникальные изображения с Фоторедактором Movavi. Программа идеально подойдет, даже если вы никогда не редактировали снимки. Вам не придется разбираться часами, чтобы сделать наложение фото на фото.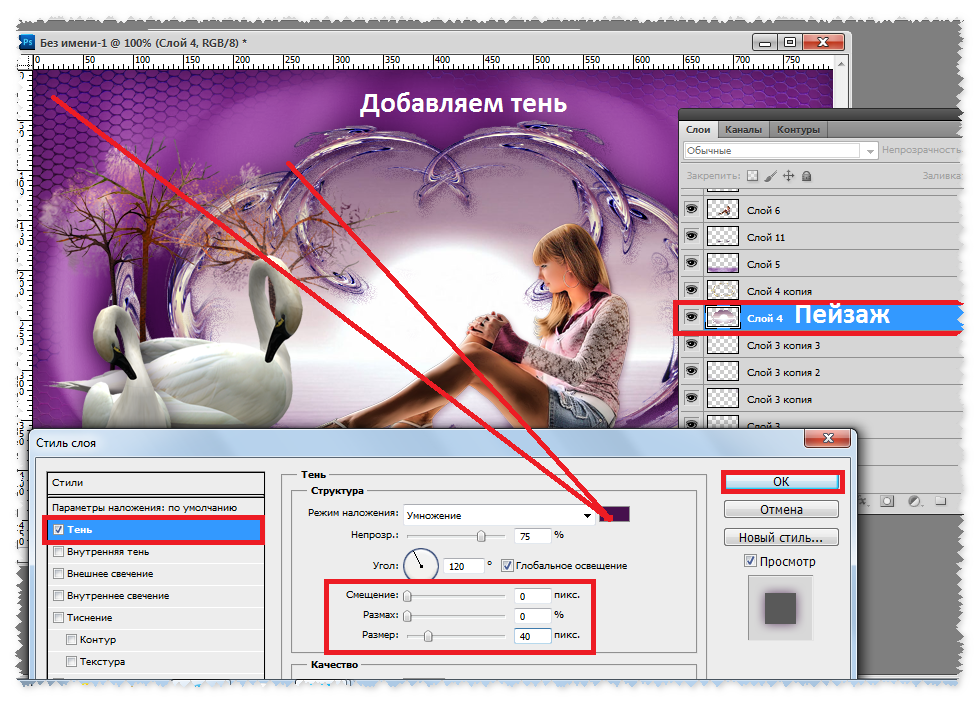
В этой пошаговой фотоинструкции вы узнаете:
- Как соединить две фотографии в одну
Как вставить картинку на картинку
С Фоторедактором Movavi вы легко сможете добавлять целое фото на фото или вырезать и переносить объект с одного изображения на другое. Совмещайте снимки себя с любимыми актерами. Помещайте домашних животных на оригинальный фон. Добавляйте фирменный логотип, чтобы все знали автора снимка. Друзья и родные будут в восторге от ваших необычных фотографий. Все, что вам нужно, – это скачать версию программы для Windows или Mac и следовать инструкции ниже.
Часто, работая в Photoshop возникает необходимость вырезать одно изображение и наложить на другое. Зачем? Причин может быть масса. Например, создается коллаж или не нравится фон объекта. Или нужно перенести себя на курорт, дабы похвастаться перед коллегами.
Открываем изображения для редактирования
Первым делом нужно открыть картинки. Одну, с которой будем вырезать и вторую, куда накладывать.
Одну, с которой будем вырезать и вторую, куда накладывать.
Чтобы это сделать, в верхнем меню нажимаем “Файл” , а затем “Открыть” . Либо можно сделать проще и нажать комбинацию горячих клавиш, которые программа отлично поддерживает “Ctrl+O” .
Для удобства, в поле “Тип файлов” выбирайте требуемый формат файла — появятся только те изображения, которые соответствуют. Совершайте поиск по названию картинки, введя ее в строку “Имя файла” .
Что требуется сделать
Допустим, имеется два изображения. На одном — поле:
А на другом — лошадь:
Наша задача — перенести лошадку со скучного и унылого поля на насыщенное и красивое:
- Первым делом, создадим новый файл с названием “Лошадь на поле”.
- Далее откроем две картинки и разместим их на разных слоях.
- Следующим шагом нужно вырезать лошадку, произведя ее выделение.
- Сделать изображение естественнее, натуральнее.
Теперь по каждому пункту более подробно.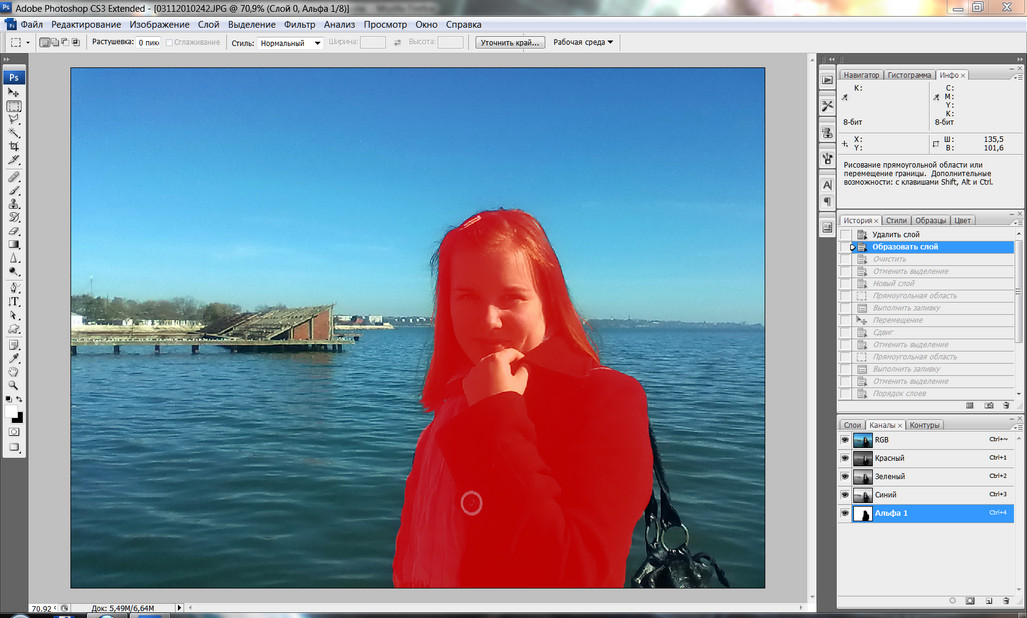
Новый файл
Выделение лошади
В Photoshop присутствует много инструментов для этой задачи:
Если есть лишние детали, их можно убрать, воспользовавшись инструментом “Ластик” . Для удобства можно воспользоваться инструментом «Лупа» . При надобности, подкорректируйте цвета или добавьте еще объектов.
Изображение готово.
Заключение
Как можно заметить, ничего сложного в вырезке одного изображения и накладывании его на другое нет. В некоторых случаях, придется постараться и использовать другие, вышеописанные инструменты. Практикуйтесь, берите разные изображения и старайтесь вырезать их и переносить на другие. Тогда вы обязательно научитесь это делать.
Хотите создать красивый коллаж из фотографий, объединив два снимка в одно изображение? Воспользуйтесь программой «Домашняя Фотостудия» . В ней вы легко справитесь с этой задачей. В статье мы расскажем, как наложить изображение на изображение в этом редакторе.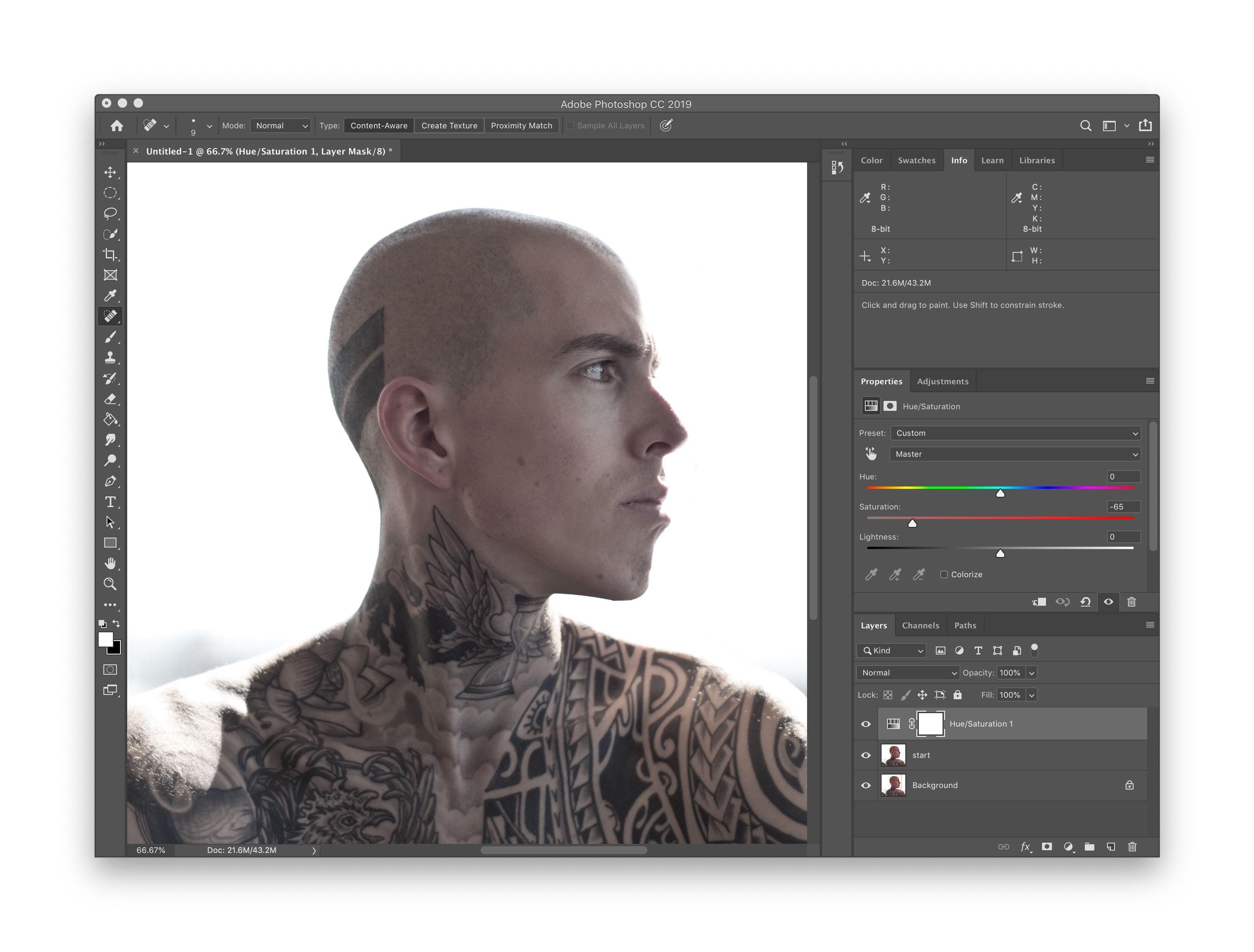
Шаг 1. Установите «Домашнюю Фотостудию»
Сначала вам нужно скачать простой редактор фотографий на ПК. Загрузка не займет много времени, так как дистрибутив приложения весит всего 80 мегабайт. Дважды кликните по созданному файлу. На экране перед вами моментально появится специальный мастер. Следуйте его инструкциям, тогда вы быстро установите программу на компьютер. Выберите папку, в которую будут распакованы файлы софта, запустите установочный процесс и дождитесь его окончания, а после приступайте к работе.
Шаг 2. Объедините фотографии
Итак, вы установили и запустили программу. Что дальше? Всё просто! В стартовом меню кликните по кнопке «Открыть фотографию» и укажите путь к снимку, который вы хотите отредактировать. Выбранная фотокарточка через мгновение появится в рабочей области. Теперь откройте меню «Оформление» и выберите пункт «Фотомонтаж». На экране появится новое окно. Здесь вы сможете разобраться, как наложить изображение на изображение.
Добавьте базовое фото для монтажа
Кликните по кнопке «Добавить слой» > «Фотографию» и выберите снимок, который хотите добавить поверх исходного.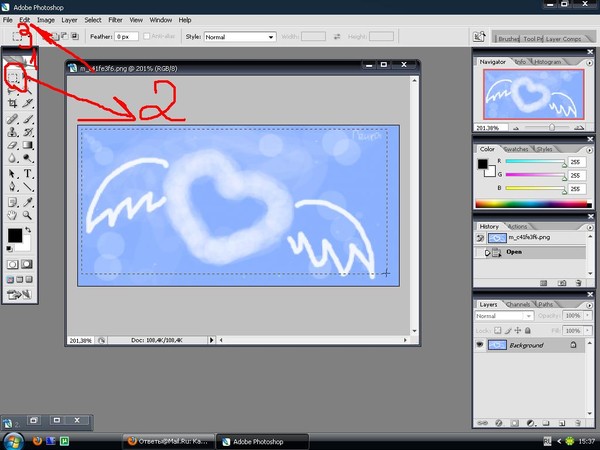 Настройте местоположение второй фотографии: ухватите её мышкой и перетащите в нужную локацию. При необходимости настройте размер картинки. Для этого потяните курсором за один из уголков. При желании задайте поворот для фото. Передвигайте бегунок на шкале, расположенной на панели настроек справа.
Настройте местоположение второй фотографии: ухватите её мышкой и перетащите в нужную локацию. При необходимости настройте размер картинки. Для этого потяните курсором за один из уголков. При желании задайте поворот для фото. Передвигайте бегунок на шкале, расположенной на панели настроек справа.
Наложите второе фото и поверните на нужный угол
Шаг 3. Скорректируйте границы фото
Естественно, простого добавления одной фотографии поверх другой для качественного монтажа будет мало. Скорее всего, вам понадобится скорректировать размер нового изображения. К счастью, это также можно сделать в приложении. В меню справа кликните «Обрезать фото». Выберите форму обрезки: волшебная палочка, прямоугольник, овал или произвольная форма, затем выделите с помощью рамки ту часть снимка, которую нужно оставить. Не забудьте настроить размытие границ, а после сохраните все правки.
Вырежьте фигуру из фотографии
В «Домашней Фотостудии» есть ещё один способ гармоничного вписывания одного изображения в другое.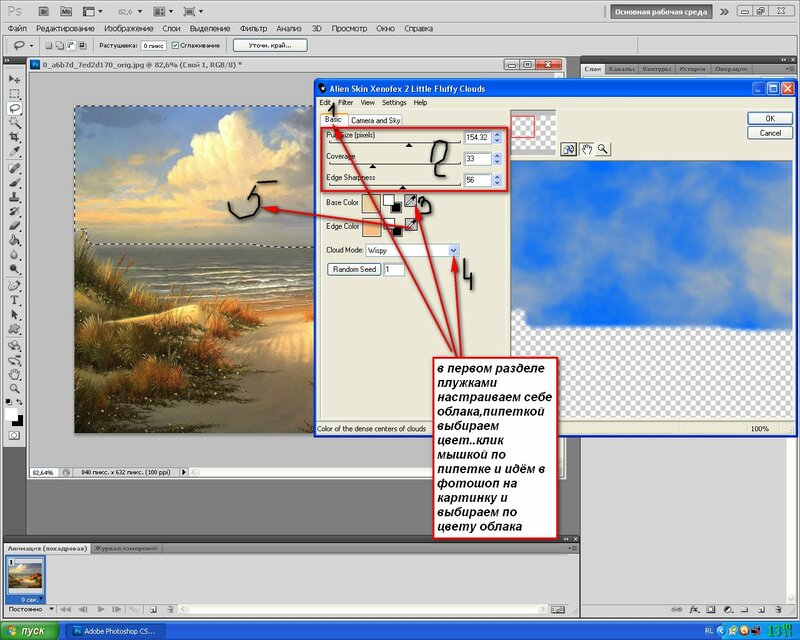 Речь идет о масках. Чтобы применить одну из них к фото, нажмите кнопку «Задать маску». Выберите подходящее оформление в каталоге и кликните «Применить». Инструмент особенно подходит, если предстоит обработка фото в стиле винтаж , ретро и т.п.
Речь идет о масках. Чтобы применить одну из них к фото, нажмите кнопку «Задать маску». Выберите подходящее оформление в каталоге и кликните «Применить». Инструмент особенно подходит, если предстоит обработка фото в стиле винтаж , ретро и т.п.
Наложите красивую маску
Шаг 4. Настройте режим смешивания
Вы узнали о том, как наложить одно изображение на другое. Далее вы можете продолжить работу в редакторе и улучшить получившуюся композицию при помощи других встроенных в программу инструментов. Например, в том же окне фотомонтажа можно настроить режим смешивания снимков. Щелкните по выпадающему списку в меню справа и выберите один из девяти доступных вариантов. Если же вас всё устраивает, нажмите «Применить».
Настройте режим смешивания
При желании вы можете предварительно увеличить или уменьшить яркость, контраст и насыщенность фотографии, выполнить коррекцию освещения, дополнить фото стильной рамкой… Обо всех возможностях вы можете узнать ещё более подробно, если перейдете .Сохраните фотографию на компьютере, щелкнув по значку дискеты на панели управления.
Великолепно! Вы узнали о том, как наложить одно изображение на другое. Программа «Домашняя Фотостудия» станет вашим надежным помощником в сфере обработки фото, поможет улучшить любое изображение в короткие сроки и произвести качественный фотомонтаж. Просто установите её на свой компьютер и преобразите свои снимки!
Набор средств для фотомонтажа на выбор
Fotor – это мощный онлайн фоторедактор и средство для создания графического дизайна. Он предоставляет огромную базу данных шаблонов фотомонтажа онлайн, фонов, и клипартов, чтобы помочь вам в создании потрясающих фотомонтажей. Различные стильные шаблоны фотомонтажа также дают вам возможность создать ваш собственный потрясающий фотомонтаж онлайн. Сотни индивидуальных клипартов позволяют вам отлично декорировать ваше изображение фотомонтажа. Попробуйте Программу Фотомонтажа от Fotor прямо сейчас!
Придайте вашим изображением выразительность с помощью с помощью настраиваемых фотомонтажей
Фотомонтаж – это уникальный способ сделать ваши изображения гораздо более значимыми и помочь вам привлечь больше внимания в любой социальной сети.

Смонтируйте ваши дизайны
Не стесняйтесь получить гораздо больше вдохновения от фотомонтажа. Используйте ваше воображение на полную и создавайте ваши потрясающие визуальные творения с помощью создателя дизайна от Fotor, набор фонов или фоновых узоров может послужить фоном вашего фотомонтажа. Вы также можете добавить больше изображений и стикеров к фону. Fotor может помочь вам создать потрясающие постеры, флаеры и быстро увеличить продажу продуктов.
Простой способ вставки изображений в Photoshop
Когда вы знаете, как безошибочно вставить изображение в Photoshop, вы на пути к созданию очень интересных и оригинальных произведений искусства!
Вставка одного изображения в другое — относительно простой навык, который вам понадобится для редактирования фотографий или создания графического дизайна.
Выполните 4 простых шага из этого руководства по Photoshop, чтобы узнать, как добавить слой изображения к существующему изображению.
НАСТОЯТЕЛЬНО РЕКОМЕНДУЕТСЯ
Adobe Photoshop
Загрузите бесплатную копию Adobe Photoshop, чтобы следовать этому простому руководству.
НАЧАТЬ БЕСПЛАТНУЮ ПРОБНУЮ ПРОБНУЮ ВЕРСИЮ
Могу ли я купить Photoshop на постоянной основе?
Содержание
Как вставить изображения в Photoshop (5 простых шагов)
Шаг 1. Выберите изображенияВыбор совместимых изображений для вставки в выбранный фон — это навык.
Если вы хотите, чтобы конечное изображение выглядело реалистично, вам нужно сосредоточиться на выборе совместимых изображений, имеющих схожие тона и оттенки.
Будет сложно (если не невозможно) совместить изображение, снятое средь бела дня, с ночным фоном, поэтому не торопитесь, выбирая изображения для использования.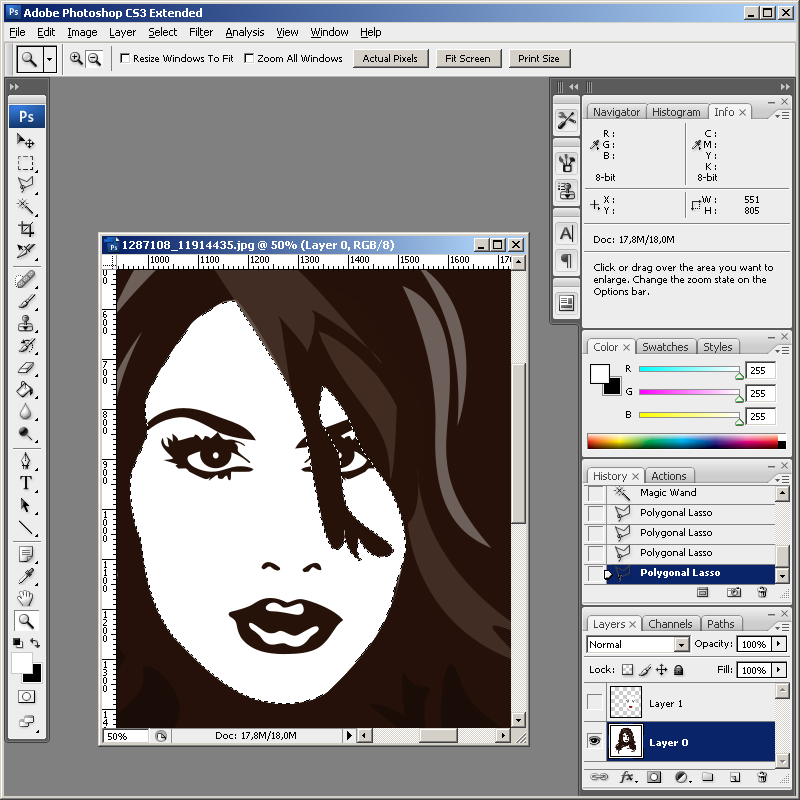
Не беспокойтесь о размере изображений. Пока их качество хорошее, их размер можно отрегулировать после вставки в фоновый слой.
- Узнайте, как изменить цвет фона в Photoshop
После выбора изображений Сначала откройте фоновый слой как новый документ в Photoshop.
Перейдите в Файл > Открыть и найдите документ, который хотите открыть в качестве фонового слоя.
Важно сначала открыть фоновый слой, так как будет легче вставлять изображения по размеру фона, а не по размеру фонового слоя позади объекта.
Когда фоновый слой открыт, вы можете вставить следующее изображение.
Шаг 3. Вставка изображения
Вставьте новое изображение в документ Photoshop.
Это можно сделать, перетащив изображение с рабочего стола в документ Photoshop или выбрав Файл > Поместить встроенный и выбрав файл изображения на своем компьютере.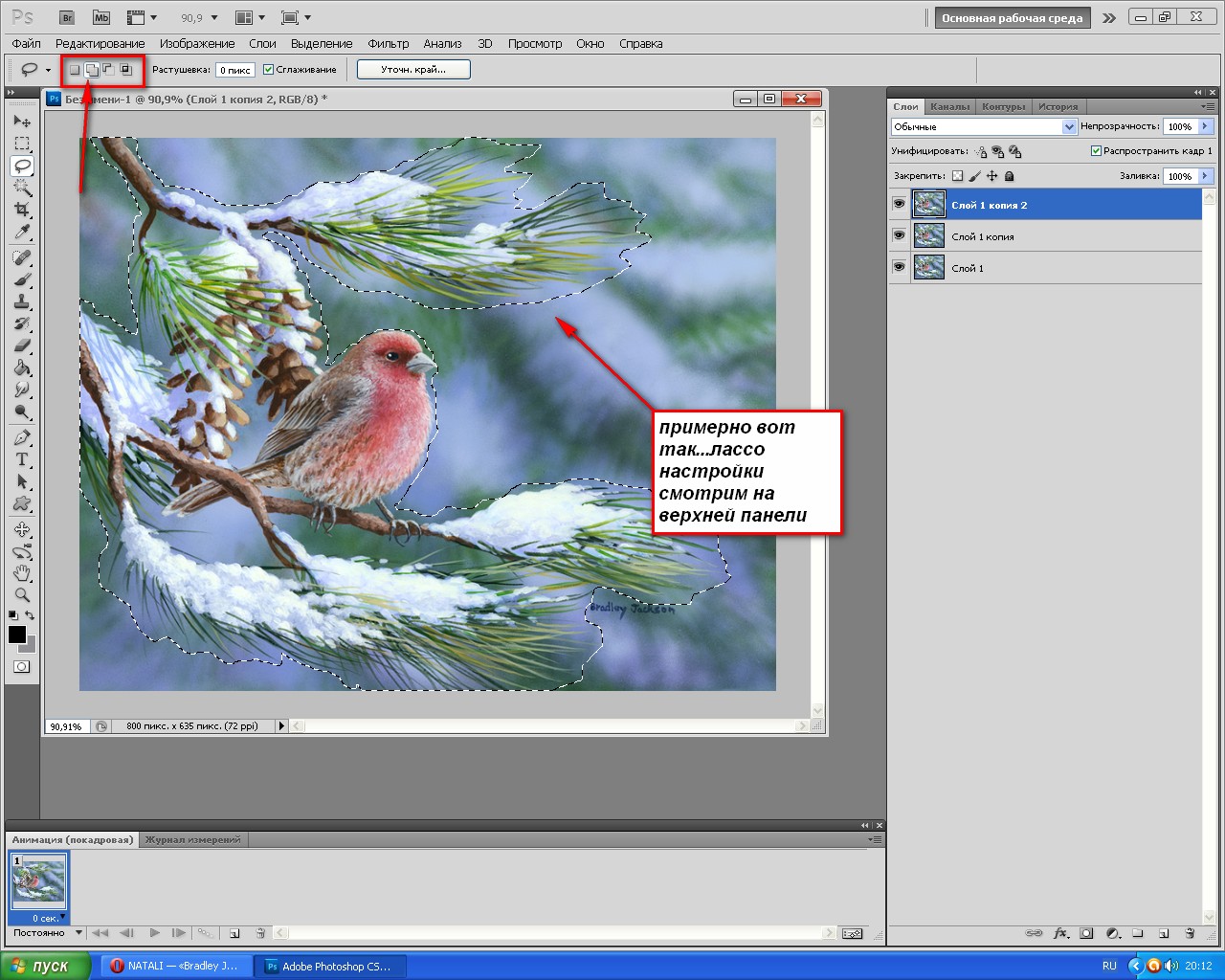
Изображение откроется как новый слой на панели слоев, расположенный поверх фона.
Может быть полезно дать имя каждому слою на панели слоев, чтобы их было легче найти при редактировании.
Шаг 4. Преобразование в смарт-объект
Чтобы защитить качество слоя, целесообразно преобразовать его в смарт-объект.
При преобразовании в смарт-объекты слои сохранят свое качество независимо от того, насколько вы увеличиваете или уменьшаете их размер.
Перейдите в верхнюю строку меню и выберите Слой > Смарт-объекты , а в раскрывающемся меню выберите Преобразовать в смарт-объект .
Проверьте на панели слоев, чтобы увидеть, есть ли теперь слой изображения со значком смарт-объектов.
- Связанный: Как очистить рабочий диск в Photoshop?
Шаг 5. Изменение размера и поворот
В 99% случаев новый слой не будет открываться в нужном вам размере, поэтому вам придется изменить размер.
Чтобы изменить размер, перейдите в верхнюю строку меню и в раскрывающемся меню под Edit выберите Transform > Scale, или используйте сочетание клавиш Нажмите T.
Новое изображение теперь будет обрамлен синей рамкой ограничительной рамки.
Чтобы увеличить или уменьшить размер изображения, перетащите края ограничивающей рамки с помощью курсора.
Когда вы перетаскиваете ограничивающую рамку, появляется диалоговое окно с размерами ширины и высоты скорректированного слоя, это полезно, если у вас есть определенные измерения, которые вы хотите получить.
Когда вы довольны размером, отпустите курсор и используйте инструмент перемещения, чтобы расположить слой в нужном месте.
Виола в сборе.
Теперь вы знаете, как вставить и настроить размер изображения в Photoshop, вы можете добавить столько файлов изображений, сколько захотите.
Как вырезать изображение в Photoshop
Сочетание возможности вставки изображения с возможностью его вырезания даст вам бесконечную свободу редактирования для творчества.
Вырезание слоя изображения позволит вам удалить области изображения, которые вы не хотите отображать.
Шаг 1. Создайте выделение
Используйте инструмент выделения и выберите область, которую хотите сохранить.
Шаг 2. Инвертировать выделение
Чтобы удалить фон, а не объект, необходимо инвертировать выделение.
Перейдите в верхнюю строку меню и в раскрывающемся меню под Выберите выберите Инверсия.
Более подробные сведения об инвертировании выделенных фрагментов см. в разделе Узнайте, как инвертировать выделенные фрагменты в Photoshop.
Шаг 3 – Вырезать
Область, которую вы хотите вырезать, теперь будет окружена марширующими муравьями.
Перейдите в верхнюю строку меню под Edit выберите Cut, или поочередно используйте сочетание клавиш, нажав Command X (для Mac) или Ctl X (для Windows).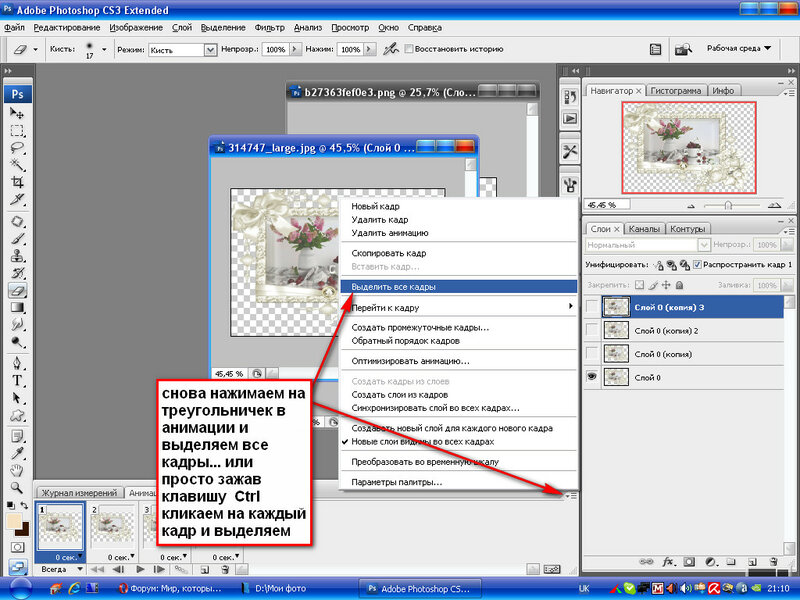
Ваш файл изображения теперь будет обрезан.
Кроме того, вы можете скрыть ненужные области файла изображения, создав маску слоя. Узнайте, как создать маску слоя в Photoshop.
Как вставить изображение в слой в Photoshop
Хотя вы, вероятно, знаете, как импортировать изображения в psd, вы можете не знать, как импортировать изображение в определенный слой в Photoshop.
Когда мы вносим изображения в существующий документ Photoshop, изображение автоматически помещается на отдельный слой. Но что, если мы хотим, чтобы это изображение было добавлено к существующему слою?
В этой статье мы расскажем о нескольких способах, как это сделать. Короче говоря, процесс включает либо импорт изображения в документ в качестве нового слоя, а затем объединение слоя с тем, в который вы хотите вставить изображение, либо использование смарт-объектов для неразрушающей вставки изображения в существующий слой.
Прежде чем мы начнем, если вы хотите начать с изучения основ Photoshop, ознакомьтесь с нашим полным руководством по программе для начинающих.
Содержание
- Вставка изображения в существующий слой в Photoshop
- Используйте перетаскивание для вставки изображения
- Используйте дубликат для добавления изображения
- Используйте копирование и вставку
- Используйте смарт-объект для добавления изображения к существующему слою
- Учебное видео
Используйте перетаскивание для вставки изображения
Первый и самый быстрый способ добавить изображение в Photoshop состоит в том, чтобы просто перетащить его из проводника в документ Photoshop. .
После того, как вы отпустите левую кнопку мыши, вы сможете изменить размер изображения. Как только вы будете удовлетворены этим, просто подтвердите, нажав Enter .
Используйте дубликат, чтобы добавить свое изображение
Второй метод, который мы рассмотрим, включает в себя импорт изображения в существующий документ как обычно, а затем слияние вновь созданного слоя с существующим, в котором вы хотите разместить содержимое.
Для начала давайте импортируем изображение в документ. Сначала перейдите в Файл > Открыть.
В появившемся окне найдите изображение, которое хотите открыть, затем дважды щелкните по нему, чтобы перенести его в Photoshop.
Для этого урока мы используем изображение Spring Toan из Pexels . Кроме того, откройте документ, содержащий слой, в который вы хотите вставить изображение.
Конечно, теперь вы заметите, что изображение открылось в отдельном документе, как показано ниже. Если вы посмотрите на панель документов в верхней части экрана, вы увидите, что был создан новый документ, содержащий только изображение.
Итак, теперь нам нужно перенести изображение в существующий документ, содержащий слой, в который мы хотим вставить изображение.
Есть несколько способов сделать это, но один из лучших — дублировать слой в другой документ. Сначала щелкните правой кнопкой мыши один слой в окне слоев .
В появившемся списке выберите Дублировать слой.
После нажатия вы должны заметить, что открывается новое окно, где вы можете выбрать место назначения для дублированной версии слоя.
Щелкните стрелку рядом с раскрывающимся меню и щелкните заголовок документа, в который вы хотите вставить изображение. Затем нажмите OK для подтверждения.
Если вы затем перейдете к другому документу (нажав на его название на панели в верхней части экрана), вы должны увидеть, что изображение теперь существует и в этом документе!
На данный момент он находится на отдельном выделенном слое, но мы собираемся изменить его на следующем шаге.
Если вы хотите переместить изображение по холсту, активируйте инструмент перемещения , нажав V на клавиатуре, затем щелкните и перетащите, чтобы переместить его по композиции. Вы также можете изменить размер слоя, нажав Ctrl + T [Win] / Cmd + T [Mac] на клавиатуре, затем щелкните и перетащите ручки, чтобы повернуть, изменить размер или трансформировать его любым способом, нажав Введите , как только вы будете счастливы .
Использовать копирование и вставку
Еще один простой вариант — использовать известную функцию копирования и вставки.
Необходимо, чтобы рассматриваемое изображение уже было открыто в Photshop. Убедитесь, что фоновый слой разблокирован. Вы можете разблокировать его, просто дважды щелкнув по замку.
После этого просто выберите «Правка» > «Копировать» или используйте сочетание клавиш Ctrl + C [Win] / Cmd + C [Mac]
Перейдите в документ Photoshop, куда вы хотите вставить изображение и вставьте свое изображение с помощью Ctrl + V [Win] / Cmd + V [Mac].
У вас будет тот же вариант изменения размера, что и раньше, и после подтверждения с помощью введите , он автоматически создаст новый слой и вставит в него ваше изображение.
Теперь, когда у нас есть изображение в том же документе, что и слой, в который мы хотим его вставить, все, что нам нужно сделать, это объединить эти слои вместе, чтобы сделать их одним.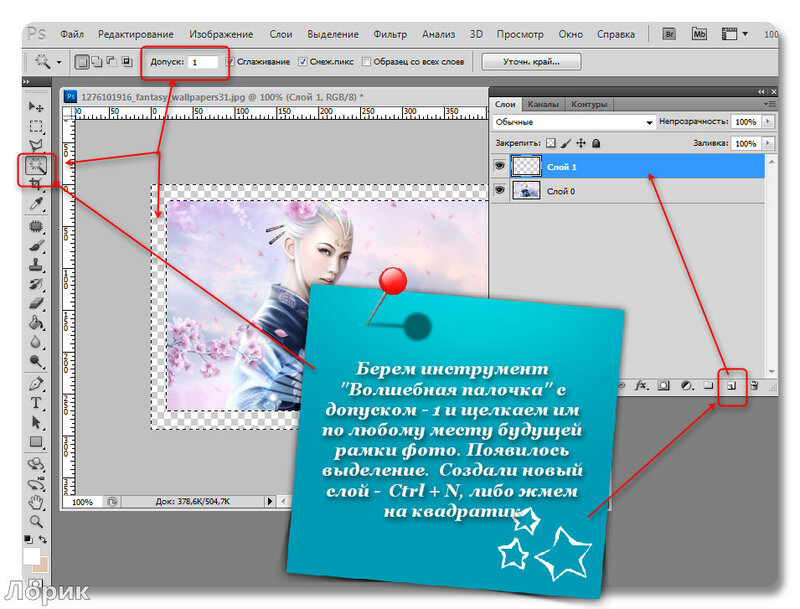
Сделать это довольно просто. Сначала убедитесь, что два слоя находятся рядом в Окне слоев . Если нет, вы можете щелкнуть один и перетащить его вверх или вниз по стеку, чтобы поместить его непосредственно над или под другим слоем, в зависимости от содержимого, которое вы хотите отобразить сверху. В нашем случае у нас все равно было всего два слоя, так что слоев между ними уже не было.
Теперь, когда слои расположены непосредственно друг над другом, мы можем объединить их, щелкнув по ним обоим, удерживая нажатой клавишу Shift на клавиатуре, затем щелкнув правой кнопкой мыши любой из них и выбрав Объединить слои из всплывающего списка. .
Затем вы должны увидеть, что пара слоев была объединена в один слой в Окне слоев . И вы успешно вставили изображение в существующий слой!
Использование смарт-объекта для добавления изображения к существующему слою
Итак, какой еще метод можно использовать для вставки изображения в существующий слой? Что ж, одна замечательная техника включает в себя использование смарт-объектов.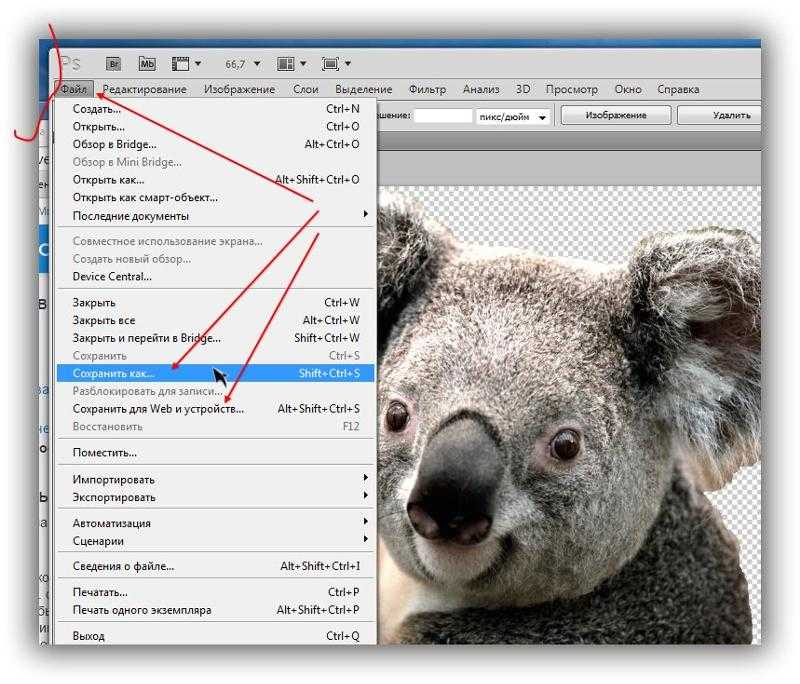
Они выглядят почти так же, как и обычные слои, но их можно открыть, чтобы увидеть множество различных элементов внутри них, что позволяет выполнять неразрушающее редактирование и более аккуратное рабочее пространство.
С обоими слоями в одном документе выберите их оба, удерживая клавишу Ctrl [Win] / Cmd [Mac], щелкая каждый из них в Окно слоев.
Теперь, когда они оба выделены, щелкните правой кнопкой мыши любой из выбранных слоев и выберите Преобразовать в смарт-объект из списка.
Заглянув в Окно слоев , вы увидите, что слои были преобразованы в один слой с миниатюрой смарт-объекта.
(необязательно) Редактирование смарт-объекта
Теперь вы фактически вставили изображение в другой слой, но если вы хотите внести какие-либо изменения в любой из исходных слоев в любой момент, уделите несколько минут чтению. эта секция.
Чтобы открыть содержимое смарт-объекта, все, что вам нужно сделать, это дважды щелкнуть его миниатюру в окне слоев .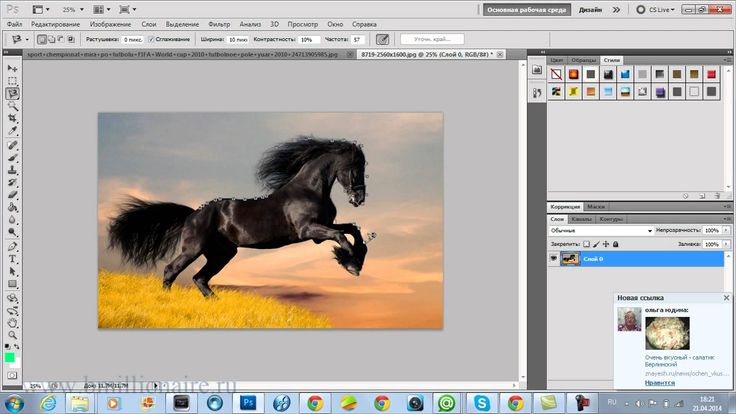

 ru — разнообразные варианты с билбордами и рамками, отдельные разделы посвящены созданию обложек для DVD и календарей с вашей фотографией.
ru — разнообразные варианты с билбордами и рамками, отдельные разделы посвящены созданию обложек для DVD и календарей с вашей фотографией.
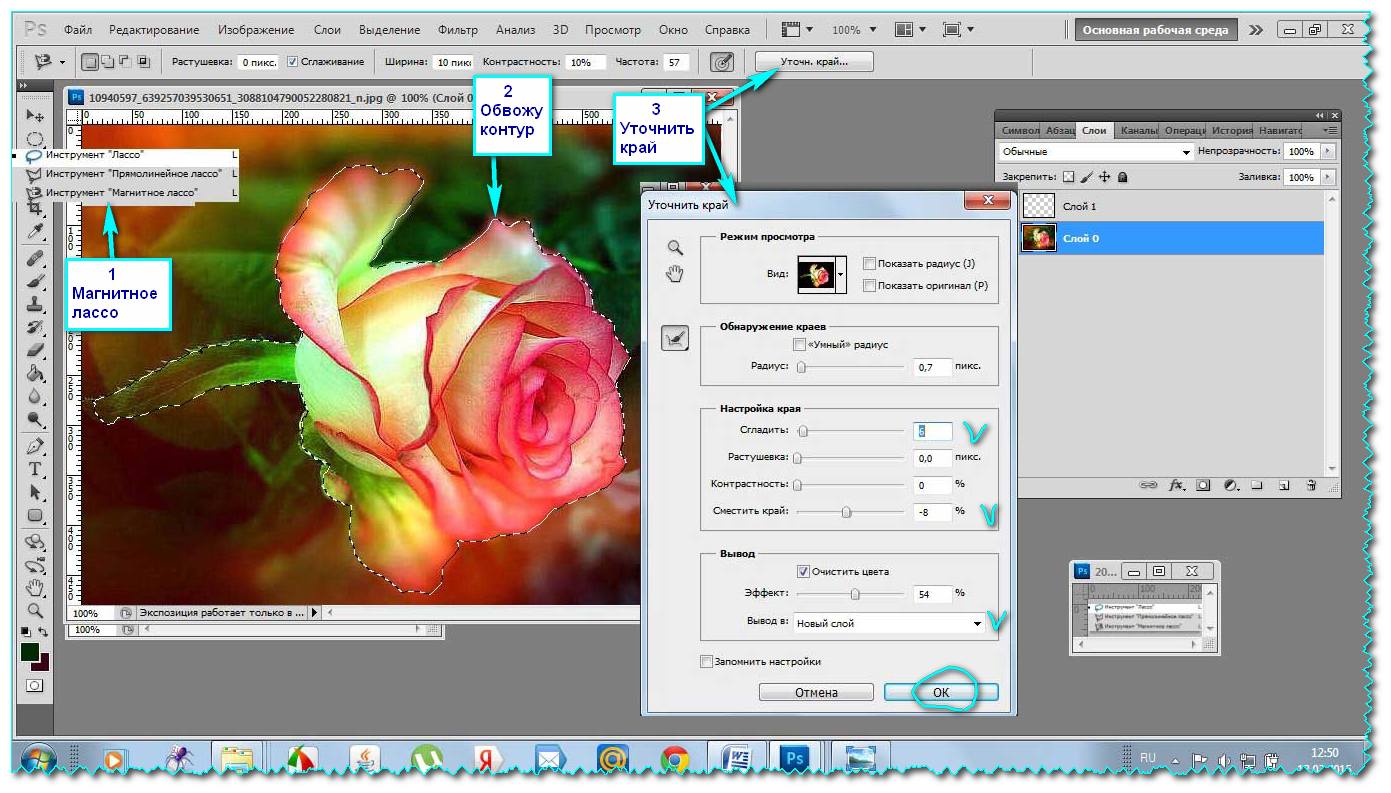 Сохраните фотографию на компьютере, щелкнув по значку дискеты на панели управления.
Сохраните фотографию на компьютере, щелкнув по значку дискеты на панели управления.