Как использовать наложения в Photoshop
Как партнер Amazon, мы зарабатываем на соответствующих покупках.
Если вы хотите узнать ответ на вопрос, как использовать наложения в Photoshop, то эта статья для вас. Здесь вы найдете подробное пошаговое руководство по использованию наложений в Photoshop. Это руководство поможет вам вывести ваши изображения на новый уровень с помощью наложений быстро и естественно.
Быстрая Навигация
- Как использовать наложения в Photoshop
- Что такое наложения в Photoshop?
- Использование наложений в Photoshop
- Часто задаваемые вопросы
- Какие существуют типы наложений Photoshop?
- Могу ли я применить два разных наложения Photoshop к одному изображению?
- Что такое режим наложения в Photoshop?
- Могу ли я удалить наложение после завершения его смешивания с моим базовым изображением?
- Заключение
Как использовать наложения в Photoshop
Наложения — это замечательная функция Photoshop, которая позволяет вам добавить дополнительное измерение к вашим обычным фотографиям. С наложениями вам не нужно тратить часы или применять различные сложные техники, чтобы сделать ваши фотографии уникальными и интересными. Вы можете легко сделать это, просто применив наложение в Photoshop.
С наложениями вам не нужно тратить часы или применять различные сложные техники, чтобы сделать ваши фотографии уникальными и интересными. Вы можете легко сделать это, просто применив наложение в Photoshop.
Наложения — от привлекательных текстур до красивых световых эффектов — являются одними из самых простых, быстрых и простых способов выделить изображение. Прежде чем приступить к установке и использованию наложений в вашем проекте Photoshop, давайте сначала разберемся, что такое наложения и почему они так полезны для создания невероятных эффектов на изображениях.
Что такое наложения в Photoshop?
Наложение Photoshop — это, по сути, изображение, которое добавляется в ваш проект Photoshop в виде дополнительного слоя. Эти изображения создают интересные текстуры или уникальные световые эффекты на вашем изображении. Вы можете найти огромное количество наложений Photoshop в Интернете, в зависимости от ваших требований.
Когда вы добавляете наложение к своим изображениям в Photoshop, это значительно улучшает внешний вид и дизайн. Более того, вы можете сделать все это очень просто и за минимальное время. Итак, давайте выясним все шаги, которые вам нужно будет выполнить, чтобы добавить наложения в проект Photoshop.
Более того, вы можете сделать все это очень просто и за минимальное время. Итак, давайте выясним все шаги, которые вам нужно будет выполнить, чтобы добавить наложения в проект Photoshop.
Использование наложений в Photoshop
Оверлеи Photoshop очень легко установить и использовать в любом из ваших проектов Photoshop. Это только изображения, поэтому вы можете загрузить их в Photoshop, как и любое другое изображение. Шаги по использованию наложений в Photoshop:
- Наложения Photoshop не являются встроенными в Photoshop. Вам придется скачать их из Интернета. Загрузите и сохраните файл оверлеев в любом месте, где вы сможете легко его найти. Обычно это ZIP-файл. Вы можете легко разархивировать его с помощью приложения для распаковки по умолчанию или любого другого приложения по вашему выбору.
- Теперь запустите Photoshop и откройте изображение, над которым хотите работать. Чтобы открыть изображение, вы можете воспользоваться любым из следующих способов:
- Нажмите кнопку «Открыть» на домашней странице Photoshop.
 , выберите свое изображение в проводнике и нажмите «Открыть».
, выберите свое изображение в проводнике и нажмите «Открыть».
- Выберите «Файл» > «Открыть». Найдите изображение, над которым вы хотите работать, нажмите на него и выберите «Открыть».
- Нажмите CTRL + O, найдите свое изображение и нажмите «Открыть».
- Теперь откройте оверлей Photoshop. Для этого перейдите в «Файл» > «Открыть». найдите и выберите файл наложения, который вы хотите использовать, а затем нажмите «Открыть».
- Теперь вы увидите, что ваш оверлей файл открыт в фотошопе. Однако он откроется как другой документ на другой вкладке.
- Затем вам нужно будет добавить его в свой проект Photoshop. Вы можете сделать это, выполнив любой из этих методов:
- Выберите «Инструмент выделения» на панели инструментов. Нажмите на изображение наложения, а затем нажмите CTRL + A. Это выделит все изображение наложения. Теперь перейдите в «Правка»> «Копировать» или нажмите CTRL + C.
 Это скопирует ваше накладываемое изображение. Теперь переключите вкладку, чтобы перейти к вашему проекту Photoshop. Перейдите в «Правка» > «Вставить» или нажмите CTRL + V. Это добавит наложенное изображение в ваш проект Photoshop.
Это скопирует ваше накладываемое изображение. Теперь переключите вкладку, чтобы перейти к вашему проекту Photoshop. Перейдите в «Правка» > «Вставить» или нажмите CTRL + V. Это добавит наложенное изображение в ваш проект Photoshop. - Другой способ — использовать метод перетаскивания, чтобы добавить наложение в ваш проект Photoshop. Откройте вкладку вашего накладываемого изображения и нажмите на картинку. Удерживая нажатой кнопку мыши, перетащите все это на другую вкладку. Это откроет ваш проект Photoshop. Продолжайте двигаться к изображению и отпустите кнопку, когда доберетесь до него. Ваш оверлей будет добавлен в ваш проект.
- Наложение, которое вы только что добавили, автоматически будет иметь свой собственный слой в вашем проекте Photoshop. Не забудьте изменить его размер или положение, если это необходимо.
- С этого момента вы можете выполнить любое количество процедур, чтобы наложение и основное изображение Photoshop естественным образом смешивались друг с другом.
 Здесь мы изменим режим наложения. Щелкните раскрывающееся меню режима наложения на панели слоев. Теперь из выпадающего меню вы можете выбрать любой режим, который вам нравится и соответствует вашим требованиям.
Здесь мы изменим режим наложения. Щелкните раскрывающееся меню режима наложения на панели слоев. Теперь из выпадающего меню вы можете выбрать любой режим, который вам нравится и соответствует вашим требованиям.
- Вы также можете использовать различные инструменты и функции Photoshop, чтобы смешать наложение с изображением любым удобным для вас способом. Некоторые из наиболее эффективных инструментов включают в себя инструмент Цветовой тон/Насыщенность, изменение цвета наложения, настройка непрозрачности слоев, с помощью инструментов кисти, и многое другое.
- Когда вы будете довольны смешиванием наложения с вашим изображением, вы можете объединить слои, чтобы оно стало единым изображением.
Часто задаваемые вопросы
Какие существуют типы наложений Photoshop?
Здесь очень много различные типы наложений Photoshop. Вы можете найти и использовать любое из этих наложений, которые помогут вам достичь ваших целей редактирования изображений.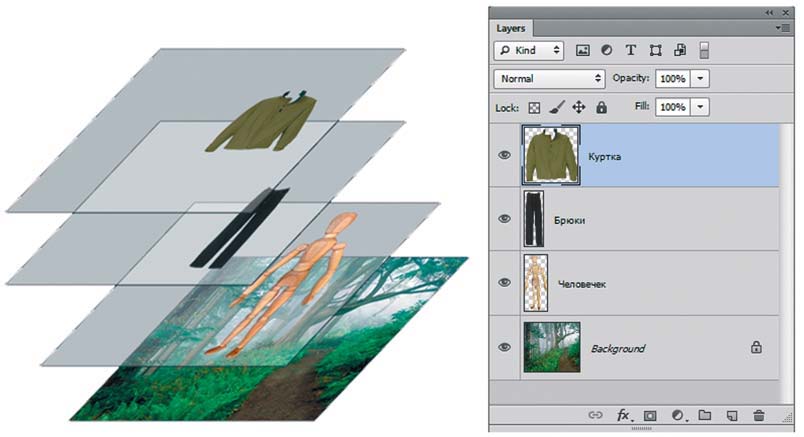 Некоторые из наиболее распространенных наложений Photoshop включают:
Некоторые из наиболее распространенных наложений Photoshop включают:
- Светлые накладки
- Графические наложения
- Наложения фона
- Водные накладки
- Наложения неба
- Цветные накладки
- Наложения узоров
Могу ли я применить два разных наложения Photoshop к одному изображению?
Да, вы можете применить два разных наложения Photoshop к одному изображению. Вам придется следовать той же процедуре, описанной выше. Однако вместо одного вам придется открыть и добавить в свой проект Photoshop два разных изображения наложения.
Более того, после добавления вам, возможно, придется применить больше смешивания и корректировок, чтобы все ваши слои красиво и естественно смешивались друг с другом.
Что такое режим наложения в Photoshop?
Режим наложения и наложения — это две совершенно разные функции в Photoshop. В режиме наложения Photoshop смешивает верхний и нижний слои вместе, чтобы создать контраст в изображении. С другой стороны, наложения используют внешние изображения для создания определенных эффектов на вашем изображении.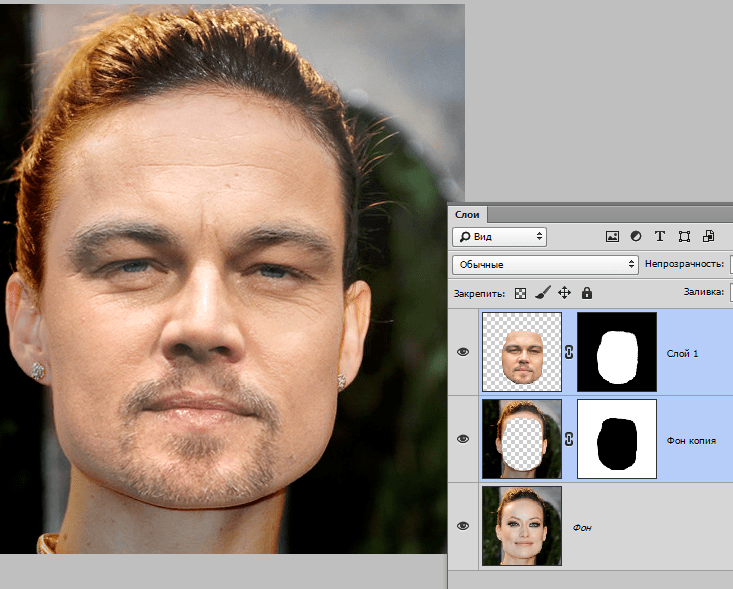
Могу ли я удалить наложение после завершения его смешивания с моим базовым изображением?
Да, вы можете легко удалить наложение после добавления его к основному изображению в Photoshop. Это связано с замечательным функция слоя в фотошопе, который добавляет наложение в отдельный слой. Итак, если вы хотите удалить его, все, что вам нужно сделать, это удалить слой наложения.
Заключение
Теперь вы знаете все о наложениях в Photoshop. Это самый простой и быстрый способ преобразить ваши изображения. Добавляя специальные эффекты и дополнительное измерение к вашим фотографиям, наложения в Photoshop могут поднять ваши обычные фотографии на совершенно новый уровень. Просто добавьте наложение и мгновенно получите желаемую текстуру фотографии.
PhotoshopSunduchok — Наложение текстуры в фотошопе
Автор: Галина Соколова. Дата публикации: . Категория: Обработка фотографий в фотошопе.
В этом уроке я покажу как добавлять текстуру на фотографию, но таким образом, чтобы не затронуть главный объект.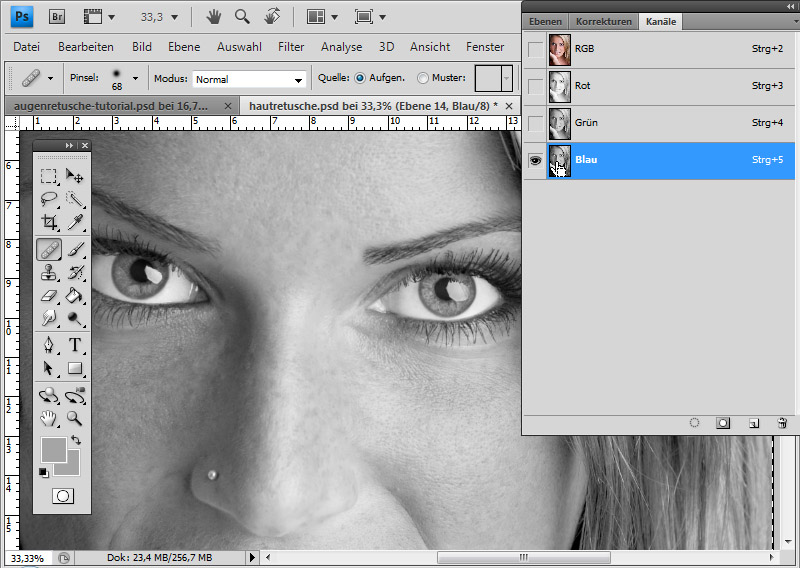
В результате работы у меня получилась вот такая фотография:
Итак, приступим к работе. Откроем изначальную фотографию в фотошопе и создадим дубликат слоя CTRL+J:
Теперь поместим текстуру на фотографию и для этого выполним команду Файл-Поместить, после чего откроется проводник компьютера, где нужно выбрать нужную текстуру в моём случае — это текстура кирпичной стены. Затем нажмём Поместить:
Как мы видим, что вокруг текстуры располагается рамка трансформации. Необходимо потянуть за узелки рамки, чтобы текстура заполнила всё поле фотографии:
Чтобы применить рамку трансформации нужно дважды щёлкнуть левой кнопкой мышки внутри рамки, после чего мы получим дополнительный слой со смарт-объектом:
Теперь изменим режим наложения на Умножение:
Чтобы отрегулировать насыщенность текстуры нужно нажать одновременно на клавишу ALT и на иконку Создать корректирующий слой . В результате откроется диалоговое окно, где нужно установить галочку для создания Обтравочной маски:
В результате откроется диалоговое окно, где нужно установить галочку для создания Обтравочной маски:
Теперь корректирующий слой Цветовой тон/Насыщенность будет воздействовать только на слой с текстурой.
Уменьшим немного насыщенность:
Теперь нам нужно сделать так, чтобы текстура не затрагивала главный объект. Для этого перейдём на слой Фон-копия и отключим слой со смарт-объектом при этом отключится слой Цветовой тон/Насыщенность:
Теперь, чтобы выделить главный объект воспользуемся инструментом Быстрое выделение . Установим удобный диаметр инструмента и проведём инструментом по фигуре девушки, при этом появится выделение.
Если появятся неточности выделения, то нужно провести инструментом по лишней области одновременно удерживая клавишу ALT, при этом нужно в труднодоступных областях, например, в области выделения пальцев руки уменьшать диаметр инструмента:
Теперь выполним команду Выделение-Модификация-Растушёвка и поставим радиус растушёвка 5 пикселей:
Теперь перейдём на слой со смарт-объектом и применим к слою команду Фльтр-Размытие-Среднее:
Теперь мне нужно уменьшить насыщенность желтого цвета, для этого вернёмся к слою Цветовой тон/Насыщенность.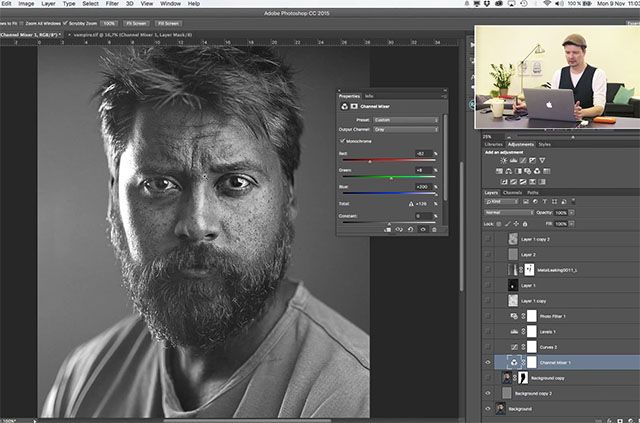
Теперь выделим и затем объединим все слои CTRL+E. Создадим новый корректирующий слой Кривые. Поднимем центральную точку кривой вверх, чтобы придать яркость изображению:
На этом урок «Наложение текстуры в фотошопе» окончен.
Если Вы не хотите пропустить интересные уроки по обработке фотографий — подпишитесь на рассылку.
Форма для подписки находится ниже.
Временно закрыто комментирование для гостей, нужна обязательная регистрация, ввиду засилья спамботов.
зарегистрируйтесь на сайте, что бы оставлять комментарии!
Как сделать собственное наложение снега в Photoshop
В сегодняшнем уроке мы рассмотрим, как создать собственное наложение снега в Photoshop без необходимости скачивать какие-либо шаблоны или сторонние элементы откуда-либо еще.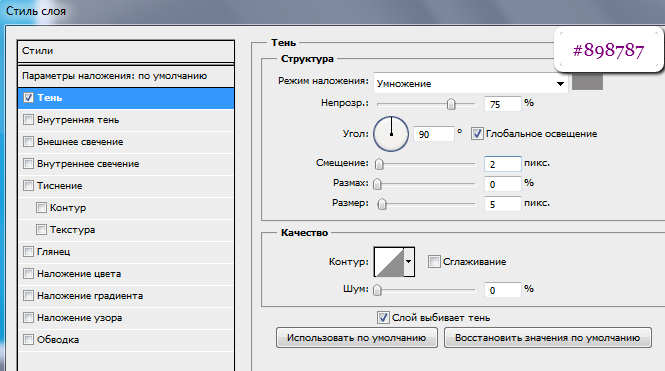 Все, что для этого требуется, — это немного дизайнерской магии, и, самое главное, это достаточно просто, чтобы даже новичок мог следовать за ним!
Все, что для этого требуется, — это немного дизайнерской магии, и, самое главное, это достаточно просто, чтобы даже новичок мог следовать за ним!
Вкратце, способ, которым мы будем создавать наше наложение снега в Photoshop, заключается в заполнении нового слоя шумом, его размытии, настройке цветовых кривых, а затем изменении режима наложения так, чтобы изображение ниже просвечивало между хлопья снега.
После выполнения этого урока вы сможете добавить падающий снег на любое изображение!
Создание наложения снега в Photoshop
В следующем видеоруководстве показан весь процесс, шаг за шагом, с голосовым комментарием:
Если вы предпочитаете письменное руководство, продолжайте.
Содержание
|

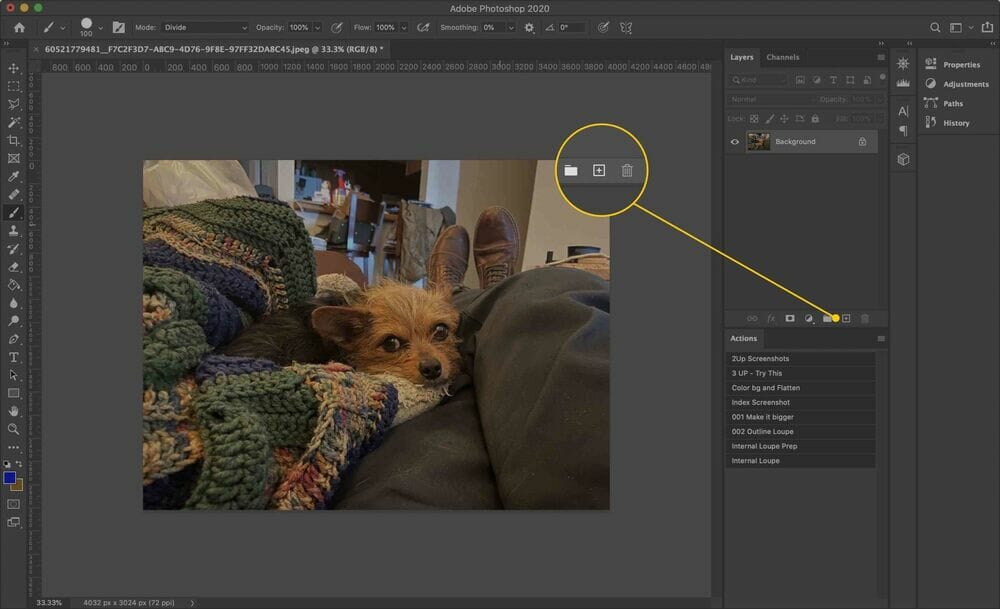 , выберите свое изображение в проводнике и нажмите «Открыть».
, выберите свое изображение в проводнике и нажмите «Открыть». Это скопирует ваше накладываемое изображение. Теперь переключите вкладку, чтобы перейти к вашему проекту Photoshop. Перейдите в «Правка» > «Вставить» или нажмите CTRL + V. Это добавит наложенное изображение в ваш проект Photoshop.
Это скопирует ваше накладываемое изображение. Теперь переключите вкладку, чтобы перейти к вашему проекту Photoshop. Перейдите в «Правка» > «Вставить» или нажмите CTRL + V. Это добавит наложенное изображение в ваш проект Photoshop.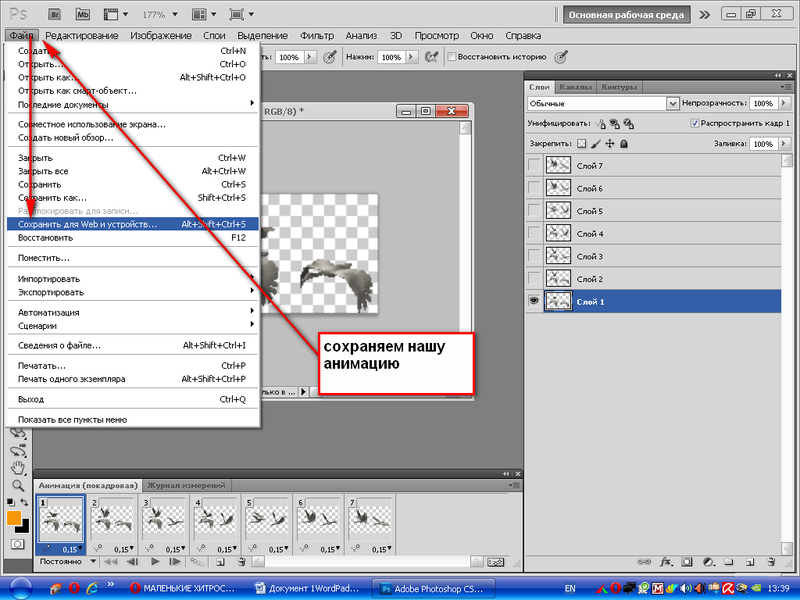 Здесь мы изменим режим наложения. Щелкните раскрывающееся меню режима наложения на панели слоев. Теперь из выпадающего меню вы можете выбрать любой режим, который вам нравится и соответствует вашим требованиям.
Здесь мы изменим режим наложения. Щелкните раскрывающееся меню режима наложения на панели слоев. Теперь из выпадающего меню вы можете выбрать любой режим, который вам нравится и соответствует вашим требованиям.
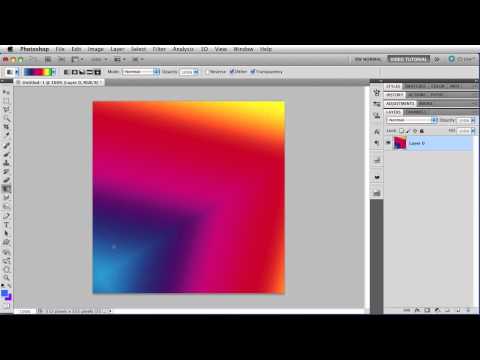
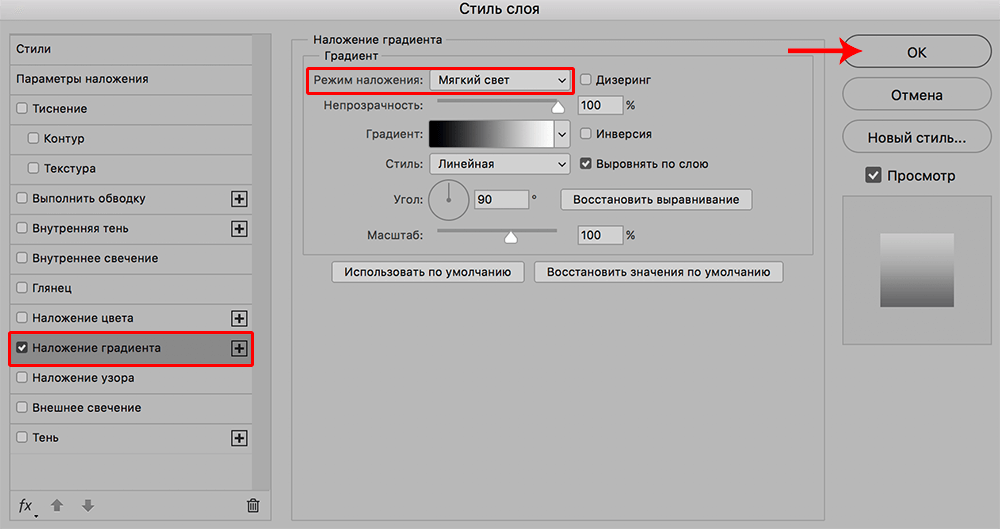
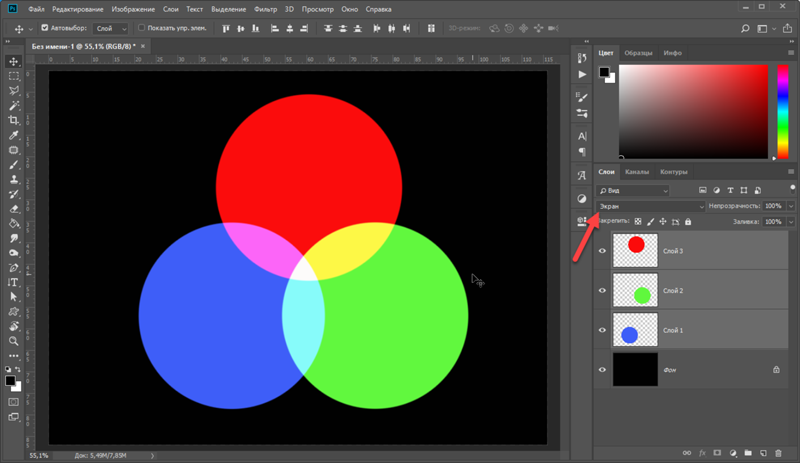
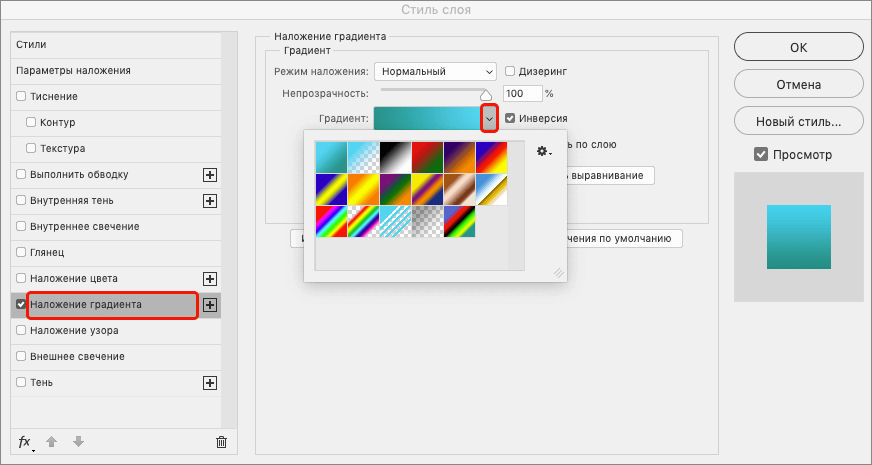

 Продолжайте читать, и я покажу вам шаг за шагом, как легко добавить наложение неба.
Продолжайте читать, и я покажу вам шаг за шагом, как легко добавить наложение неба. Теперь ваше небо находится над исходным изображением. Выбрав слой с фотографией неба, уменьшите непрозрачность (я всегда опускаю его туда, где, по моему мнению, он выглядит хорошо, а затем опускаю немного меньше, чтобы убедиться, что он не будет выглядеть фальшиво)
Теперь ваше небо находится над исходным изображением. Выбрав слой с фотографией неба, уменьшите непрозрачность (я всегда опускаю его туда, где, по моему мнению, он выглядит хорошо, а затем опускаю немного меньше, чтобы убедиться, что он не будет выглядеть фальшиво)