Работа с инструментом «Линия»
Последнее обновление Nov 15, 2022 09:20:49 AM GMT
Создавайте линии и стрелки с помощью инструмента «Линия» в Photoshop.
Чтобы научиться рисовать линии и стрелки в Photoshop, посмотрите следующее короткое видео.
Чтобы понять этот этап в подробностях, прочтите статью полностью. Для получения дополнительной информации начните с выбора любого из этих разделов:
- Рисование линии
- Параметры режима «Фигуры»
- Параметры режима «Пиксели»
- Дополнительные настройки
- Рисование стрелки
Рисование линии
Инструмент Линия позволяет нарисовать на холсте линию по двум точкам. Линии можно рисовать как векторные фигуры, контуры или пиксели. Выберите режим Фигура, если требуется провести неразрушающую масштабируемую линию, которую можно будет редактировать в дальнейшем.
Выполните эти быстрые действия, чтобы нарисовать линию.
Выбор инструмента Линия
На панели инструментов щелкните и удерживайте значок группы инструментов Фигура (), чтобы вызвать различные варианты инструмента «Фигура». Выберите инструмент Линия.
Настройка ширины линии
Режим «Фигура»:
Задайте ширину линии фигуры с помощью параметров «Вес » на панели параметров.Для достижения наилучших результатов на панели «Параметры обводки» задайте параметру Выравнивание значение По центру либо Снаружи.Толщина обводки не отображается, если выбрано выравнивание Внутри.
Задайте цвет и толщину обводки на панели параметров.Можно также задать ширину линии без обводки.
Задание ширины обводки и ширины линииA. Установка толщины хода B. Установка ширины линии
Режим «Контур» или «Пиксели»
Установите ширину пиксельной линии на панели «Параметры», задав требуемое значение для параметра Толщина.
Примечание.
Режим Пиксели и параметр Толщина недоступны для инструмента Линия в версиях Photoshop 22.0–22.2.
Щелчок и перетаскивание
Щелкните точку на холсте и перетащите в нужное место, чтобы нарисовать линию.Чтобы ограничить угол линии и сделать его кратным 45 градусам, удерживайте клавишу «Shift» при перетаскивании и рисовании линии.
Параметры режима «Фигура»
Режим «Линия»
- Чтобы создать линию, выберите Фигура.
Цвет заливки
- Выберите цвет из списка или на палитре цветов. Также для выбора цвета можно щелкнуть образец цвета в разделе Внешний вид панели Свойства.
 Этот цвет будет использоваться для заливки центра стрелки.
Этот цвет будет использоваться для заливки центра стрелки.
Цвет обводки
- Выберите цвет из списка или на палитре цветов. Также для выбора цвета можно щелкнуть образец цвета в разделе Внешний вид панели Свойства. Этот цвет используется для линии и контура стрелки.
Ширина обводки
- Введите ширину обводки в пикселях.
Толщина
- Введите Толщину линии в пикселях.
Другие параметры
- Набор: выберите сплошную линию, штриховую линию или пунктирную линию, либо щелкните Дополнительные параметры, чтобы создать пользовательский набор линии.
- Выравнивание: выберите По центру или Снаружи. Толщина обводки не отображается, если выбрано выравнивание Внутри.
- Концы: можно выбрать одну из трех форм концов линии: Срезанные, Скругленные или Квадратные.
 Форма концов линии определяет форму начала и конца линии.
Форма концов линии определяет форму начала и конца линии. - Штриховая линия: настройте внешний вид штриховой линии, задав количество штрихов и пробелов в повторяющемся мотиве.
Параметры режима «Пиксели»
Режим «Линия»
- Чтобы создать линию на основе пикселей, выберите Пиксели.
Режим
- Выберите требуемый режим наложения. Значение по умолчанию — Обычный
Непрозрачность
- Установите значение параметра Непрозрачность от 1 до 100 %.
Толщина
- Установите нужную ширину линии в пикселях.
Дополнительные настройки
Щелкните по значку шестеренки () на панели параметров инструмента «Линия» и выберите Элементы управления интерактивными фигурами, чтобы включить элементы управления трансформированием холста. Это позволяет поворачивать линии на холсте и изменять их размер. При этом также изменяется размер стрелок.
Также можно настроить параметры «Трансформирование» и «Внешний вид» на панели Свойства. Ее можно вызвать в через главное меню: Окно > Свойства.
панель «Свойства»Рисование стрелки
Чтобы создать стрелку, просто добавьте на конце линии стрелку. После создания линии и настройки цвета и ширины штриха щелкните по значку шестеренки () на панели параметров инструмента «Линия». Чтобы добавить стрелку в начале линии, установите флажок Начало; чтобы добавить стрелку в конце линии, установите флажок Конец. Чтобы добавить стрелки на обоих концах, установите флажки Начало и Конец.
- Задайте параметры стрелки Ширина и Длина в пикселях. В версии 22.0 и более поздних стрелки определяются в абсолютных пикселях, а не как процент толщины, так как теперь можно задать нулевую толщину линии.
- Задайте параметр Кривизна, он определяет степень изогнутости самой широкой части стрелки в месте, где она встречается с линией.

Еще похожее
- Простые советы: как рисовать линии и стрелки | Сообщество Photoshop
- Рисование фигур | Сообщество Photoshop
- Рисование и редактирование фигур
- Добавление цвета в контуры
Вход в учетную запись
Войти
Управление учетной записьюВход в учетную запись
Войти
Управление учетной записьюКак нарисовать линию в Фотошопе
В Фотошопе не только редактируются готовые изображения. Одной из задач, которые позволяет выполнить программа – создание изображений/проектов с нуля. И линии одни из важнейших элементов при работе над созданием картинок в Фотошопе. Впрочем, не только линии, но и другие геометрические фигуры. Конкретно создание линий может потребоваться при построении макета сложных объектов, сетки или контура, элементов различной геометрической формы.
В этой статье мы рассмотрим, как же создаются линии в Фотошопе, сопровождая все это подробным описанием всего процесса с приложением скриншотов для вашего удобства.
Содержание
- Как нарисовать обычную прямую линию
- Как нарисовать ломаную линию
- Как нарисовать кривую линию
Создание разных типов линий
Наверняка каждый человек помнит из школьного курса геометрии, что линии бывают различными. Фотошоп не исключение, тут можно нарисовать разные линии: кривые, ломаные, или прямые. Для решения различного рода задач потребуется нарисовать определенную линию.
Обыкновенные прямые линии
Это весьма простая задача, с которой без труда сможет справиться любой пользователь. Нарисовать прямую линию в Фотошопе можно с помощью одного из предусмотренных для этого инструментов (в программе их несколько).
Более подробно мы уже рассматривали создание обычной прямой линии в Photoshop в соответствующем уроке: Как нарисовать прямую линию в Photoshop
Поэтому сейчас заострять на этом внимание не будем, а перейдём сразу к следующему разделу.
Создание ломаной линии
Такой тип линии, по сути, это комбинация из нескольких прямых линий. Ломаная линия может быть открытой, или замыкаться, образуя сложный или простой многоугольник. В связи с этим и способы ее построения могут отличаться. Рассмотрим два метода ее построения.
Незамкнутая ломаная линия
Проще всего использовать для создания такой линии инструмент Фотошопа — «Перо».
Отдельная и достаточно подробная статья по инструменту “Перо” в Photoshop в одном из наших уроков: Как пользоваться пером в Photoshop
Это поистине универсальный инструмент, позволяющий нарисовать все что угодно. Будь то простой угол или квадрат, или же фигура с большим количеством граней. Об этом инструменте можно более подробно узнать, перейдя на соответствующую статью, где мы уже рассказывали об этом инструменте.
Чтобы построить нужную нам линию с помощью пера, потребуется выполнить всего два простых шага.
- Отметьте нужное количество опорных точек в требуемых местах.

- После чего требуется обвести контур, который получился. Для этой цели можно использовать любой из доступных инструментов программы. Мы выбрали “Кисть”.
Можно пойти и другим путем. Нарисовать требуемую фигуру путем составления нескольких прямых линий. Для начала рисуем первую прямую линию, которая будет основой.
Далее создаем требуемую фигуру, применяя функцию копирования слоя (вызывается сочетанием клавиш CTRL+J)
и параметра «Свободное трансформирование» (для этого воспользуйтесь сочетанием клавиш CTRL+T).
Создание замкнутой ломаной линии в Фотошопе
Как мы уже говорили выше, ломаные линии бывают двух типов. Замкнутая ломаная – это многоугольник, с любым количеством граней. В Фотошопе существует два метода построения такой фигуры. Наиболее простым способом будет использование специального инструмента программы — «Фигура». Либо же можно создать выделение требуемой формы и затем сделать обводку контура.
Способ №1 — фигура
При использовании этого инструмента будет получена выбранная геометрическая фигура. Стороны и края при этом у нее будут абсолютно равны.
Стороны и края при этом у нее будут абсолютно равны.
Если нам требуется получить лишь контур данной фигуры, потребуется сделать обводку, называемую соответственно «Обводка». Этот инструмент имеет свои настройки: размер, цвет, длина и интервал штриха. Допустим, возьмем сплошной штрих. Но мы изначально сделали фигуру с обводкой и на скриншоте показали, где выбрать этот параметр. Смотрите рисунок выше.
Но если нам нужно оставить только обводку, то нужно отключить параметр заливка, после чего и получим просто фигуру без фона.
Полученную фигуру можно изменять при помощи инструмента «Свободное трансформирование». Деформируйте и вращайте фигуру для достижения конечного результата сколько угодно раз.
Cпособ №2 — прямолинейное лассо
Используя этот инструмент возможно построить фигуры абсолютно любой сложности и конфигурации. Для этого требуется создать несколько опорных точек и выделить полученную область.
После чего требуется выполнить обводку полученной фигуры.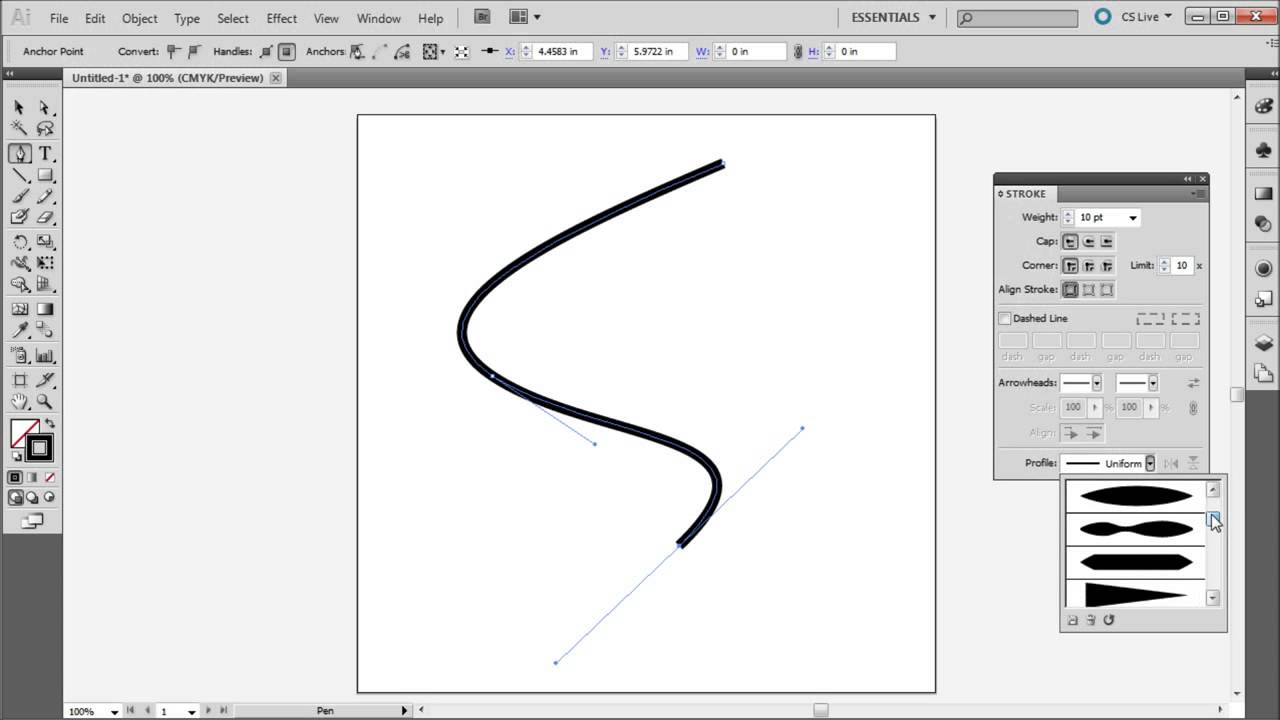 Делается при помощи специальной функции, которую можно вызвать, кликнув правой кнопки мыши по фигуре.
Делается при помощи специальной функции, которую можно вызвать, кликнув правой кнопки мыши по фигуре.
В открывшемся окне можно выставить нужные параметры, такие как размер, цвет и положение контура.
Кликаем “ОК” и получаем результат:
Построение кривой линии
Как и ломаные линии, кривые делятся на два типа: незамкнутые и замкнутые. Для построения кривой в программе Photoshop существует множество инструментов и способов.
Незамкнутая кривая
Для построения такой линии есть всего один инструмент — «Перо» ( с последующей обводкой). Либо же можно нарисовать такую линию вручную.
Замкнутая кривая
Для создания замкнутой кривой фигуры в Фотошопе существует целых три способа.
Лассо
При помощи лассо возможно создание кривых абсолютно любой конфигурации. Необходимо сделать выделение при помощи этого инструмента. А затем обвести контур любым доступным инструментом.
Овальная область
При использовании этого инструмента мы получим овальную область.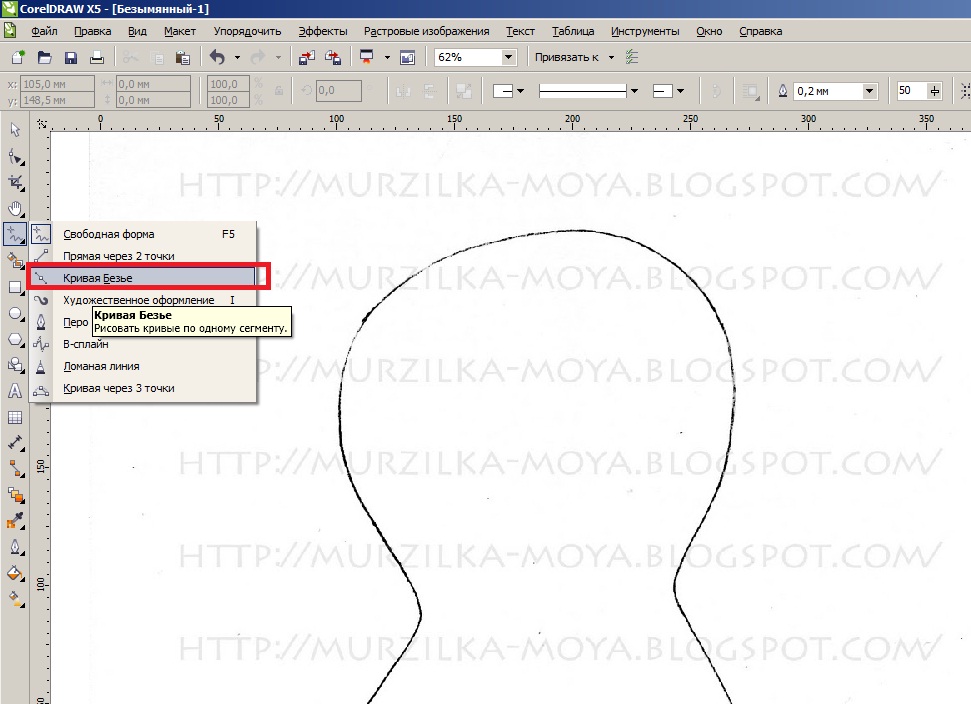 Снова делаем обводку. Затем этот овал можно изменять при помощи «Свободного трансформирования», о котором мы ранее говорили. Нажмите для вызова этой функции CTRL+T. На появившейся сетке можно легко изменять фигуру и добиться требуемой формы.
Снова делаем обводку. Затем этот овал можно изменять при помощи «Свободного трансформирования», о котором мы ранее говорили. Нажмите для вызова этой функции CTRL+T. На появившейся сетке можно легко изменять фигуру и добиться требуемой формы.
Фигура
Возьмем инструмент — «Эллипс». В верхнем меню выставим требуемые настройки и создаем фигуру – овал.
После чего полученную окружность можно изменять, для получения нужной формы. Для этого выбираем “Деформацию” и творим.
Результат после применения деформации:
На этом все. Мы показали вам, как различными способами создать линии в программе Фотошоп. Эти навыки пригодятся при построении различных сеток, контуров и макетов.
Как рисовать изогнутые линии в Photoshop (3 простых шага)
Несмотря на то, что Photoshop не задумывался как приложение для рисования, он предлагает впечатляющий набор доступных инструментов для рисования и иллюстраций, от неизменно популярного инструмента «Кисть» до Смешайте кисть с инструментом «Перо».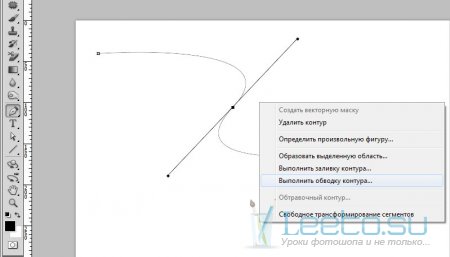
Если вам неудобно работать с рисованием от руки или у вас нет графического планшета, чтобы сделать действие более естественным, вы можете использовать инструмент «Перо» для рисования векторных фигур и линий. Вот как это работает!
Обратите внимание: все скриншоты из этого руководства взяты из версии Adobe Illustrator для Mac. Версия Windows может выглядеть по-разному.
Содержание
- Краткое руководство по созданию изогнутых линий в Photoshop
- Подробное руководство по созданию изогнутых линий в Photoshop
- Шаг 1. Инструмент «Перо»
- Шаг 2. Создание кривой линии
- Шаг 3: Редактирование Ваша изогнутая линия
- Бонусная техника: мазки кистью вдоль контуров
- Заключительное слово
Краткое руководство по созданию изогнутых линий в Photoshop
Если вы уже знакомы с принципами векторного рисования, но никогда раньше не использовали их для рисования изогнутых линий в Photoshop, это должно помочь вам начать работу.
- Шаг 1: Переключитесь на инструмент Pen и установите Path type на Shape.
- Шаг 2: Щелкните документ, чтобы разместить первую опорную точку.
- Шаг 3: Нажмите и перетащите, чтобы разместить конечную точку вашей кривой.
Это основной принцип, но Photoshop может сделать гораздо больше, чем просто изогнутую линию. Если вы хотите более подробно следовать инструкциям, а также узнать, как настроить внешний вид вашей линии и даже использовать ее для рисования мазков, тогда читайте дальше!
Подробное руководство по изогнутым линиям в Photoshop
Рисование с помощью векторных контуров — гораздо более простой способ создания точно изогнутых линий, чем рисование от руки. В конце концов, мы не можем все быть мастерами точности от руки, как Леонардо да Винчи, хотя я думаю, что ему, вероятно, понравился бы Photoshop.
Шаг 1.
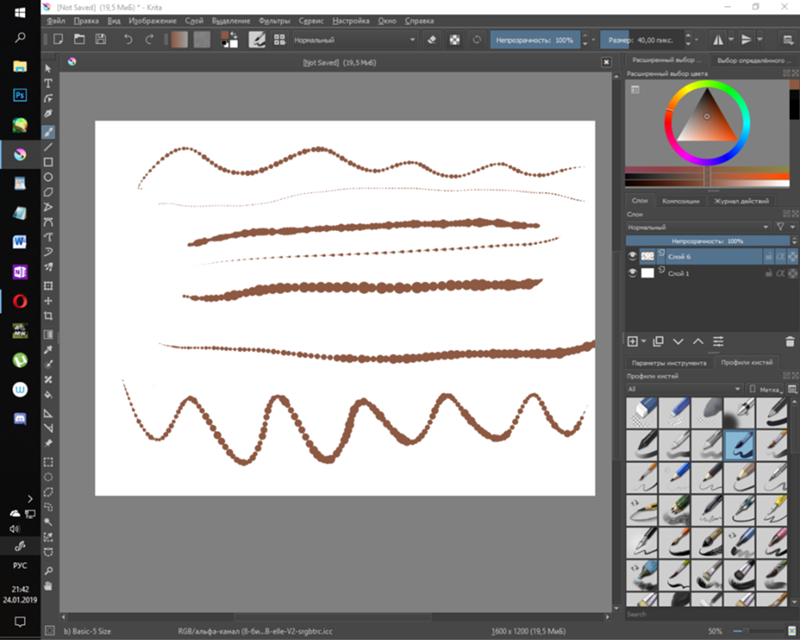 Инструмент «Перо»
Инструмент «Перо»Чтобы начать рисовать изогнутые линии, переключитесь на инструмент «Перо» с помощью значка панели инструментов или сочетания клавиш P .
На панели параметров в верхней части главного окна документа убедитесь, что в раскрывающемся меню типа установлено значение Shape , а не Path (см. ниже).
Убедитесь, что для образца цвета Заливка установлено значение Нет (представленный белым фоном с красной диагональной линией поперек него), иначе вы создадите фигуру, а не просто линию.
Вы можете установить Stroke любой цвет для своей линии, отрегулировать толщину изогнутой линии в точках и даже превратить ее в пунктирную или пунктирную линию, если хотите. Все эти параметры также можно изменить после того, как вы закончите рисовать линию, так что не стесняйтесь экспериментировать.
Шаг 2. Создание изогнутой линии
После настройки инструмента «Перо» пришло время нарисовать линию. При активном инструменте «Перо» щелкните в любом месте документа, чтобы установить первую опорную точку линии. Нажмите еще раз, чтобы установить вторую опорную точку, но на этот раз перетащите ее, пока вы щелкаете, чтобы увидеть, как прямая линия мгновенно изгибается.
При активном инструменте «Перо» щелкните в любом месте документа, чтобы установить первую опорную точку линии. Нажмите еще раз, чтобы установить вторую опорную точку, но на этот раз перетащите ее, пока вы щелкаете, чтобы увидеть, как прямая линия мгновенно изгибается.
Повторяйте столько раз, сколько необходимо, пока ваша изогнутая линия не будет завершена. Помните, что, поскольку вы создаете векторную фигуру, вы можете отредактировать ее позже, если захотите изменить расположение или угол кривых.
Шаг 3: Редактирование вашей кривой линии
Хотя некоторые люди могут быть одарены способностью идеально размещать свои точки привязки с первого раза, я склонен перемещать свою и регулировать ручки, чтобы все было именно так, как я хочу. .
Вы можете использовать инструмент «Частичное выделение» для изменения опорных точек и регулировки маркеров, но переключение между инструментами может нарушить ход вашего рисунка, даже если вы используете сочетания клавиш.
Вместо этого, когда инструмент «Перо» все еще активен, нажмите и удерживайте клавишу Command (используйте клавишу Ctrl , если вы работаете на ПК), и вы увидите, как курсор переключится на белую стрелку инструмент «Прямой выбор». К сожалению, я не могу сделать скриншот смены курсора, так что вам придется увидеть это своими глазами.
К сожалению, я не могу сделать скриншот смены курсора, так что вам придется увидеть это своими глазами.
Вы также можете удерживать нажатой клавишу Option (используйте Alt для ПК) при наведении указателя мыши на опорную точку, и вы увидите контурную стрелку инструмента Convert Point, который позволяет вам быстро переключать существующую точку между кривой и точкой острого угла.
Дополнительный прием: мазки кистью вдоль контуров
Если вас не устраивает векторная фигура в качестве линии, можно также использовать контур в качестве ориентира для штриха с помощью любого из инструментов Photoshop на основе кисти.
При работе с инструментом «Перо» установите тип «Путь» вместо «Форма», а затем нарисуйте линию как обычно. Вместо автоматического добавления обводки к контуру вы создадите невидимую направляющую.
Как только вы будете довольны формой своей изогнутой линии, откройте панель «Контуры». Если вы не знакомы с ним, он находится в той же группе вкладок, что и панель «Слои», в правом нижнем углу интерфейса.
Если вы не знакомы с ним, он находится в той же группе вкладок, что и панель «Слои», в правом нижнем углу интерфейса.
На панели «Пути» вы должны увидеть свой активный путь, возможно, с именем по умолчанию Рабочий путь . Щелкните его правой кнопкой мыши и выберите Stroke Path во всплывающем меню.
Photoshop откроет диалоговое окно Stroke Path , в котором можно выбрать из впечатляющего списка инструментов на основе кисти, а также попросить имитировать эффекты чувствительного к давлению планшета для рисования.
Список всех инструментов, которыми можно обвести кривую линию в Photoshop
Выберите инструмент, который хотите использовать, и нажмите OK . Photoshop будет использовать настройки, которые в последний раз использовались с выбранным инструментом «Кисть», или ваш текущий цвет переднего плана, в зависимости от того, что применимо.
Вы только что нарисовали идеально изогнутую линию с помощью кисти без помощи рук!
Заключительное слово
Это почти все, что вам нужно знать, чтобы рисовать изогнутые линии в Photoshop, плюс еще немного.
Хотя рисовать в Photoshop приятно, помните, что на самом деле это не приложение для рисования. Существует множество других программ с лучшими функциями для рисования и черчения, и есть даже несколько отличных бесплатных вариантов, таких как Krita, Autodesk Sketchbook и MyPaint.
Приятного рисования!
О Томасе БолдтеТомас начал свою карьеру в Photoshop еще в 2000 году. После изучения Photoshop 5.5 в компьютерном классе средней школы у него развилась непреходящая страсть к фотографии, дизайну и технологиям, которая привела его к получению степени бакалавра дизайна и в дикий мир технологических стартапов.
Как рисовать изогнутые линии в Photoshop
Учебник, Множественный обтравочный контур / Автор Мухаммад Масум
Линия, которая меняет свое направление, является изогнутой линией. С другой стороны, линия, идущая в том же направлении, называется прямой линией.
В работе по редактированию фотографий и графическому дизайну нам приходится иметь дело как с прямыми, так и с изогнутыми линиями.:max_bytes(150000):strip_icc()/007-InDesign-tools-1078501-96625083a700449d8a7b872fb65142a5.jpg)
Вы тоже один из них? Я могу помочь вам с этим. В этой статье я покажу вам, как рисовать изогнутые линии в Photoshop.
Тогда вы получите лучшее представление о том, как использовать Pen Tool в Photoshop.
Прочтите эту статью, и вы получите решение любых проблем с рисованием линий и выделением в Photoshop. Не теряя времени, давайте прыгнем на него.
Рисование изогнутых линий в Photoshop
Шаг 1. Возьмите инструмент «Перо»
Инструмент «Перо» — один из самых превосходных инструментов, доступных в Photoshop. Я собираюсь использовать этот инструмент для рисования линий в Photoshop cc. С помощью этого инструмента можно создавать как прямые, так и изогнутые линии. Давайте выберем инструмент из этого варианта.
Шаг 2: Нарисуйте прямую линию
Прежде чем мы начнем создавать изогнутые линии, нам нужно научиться создавать прямые линии в Photoshop. Это больше, чем простой процесс.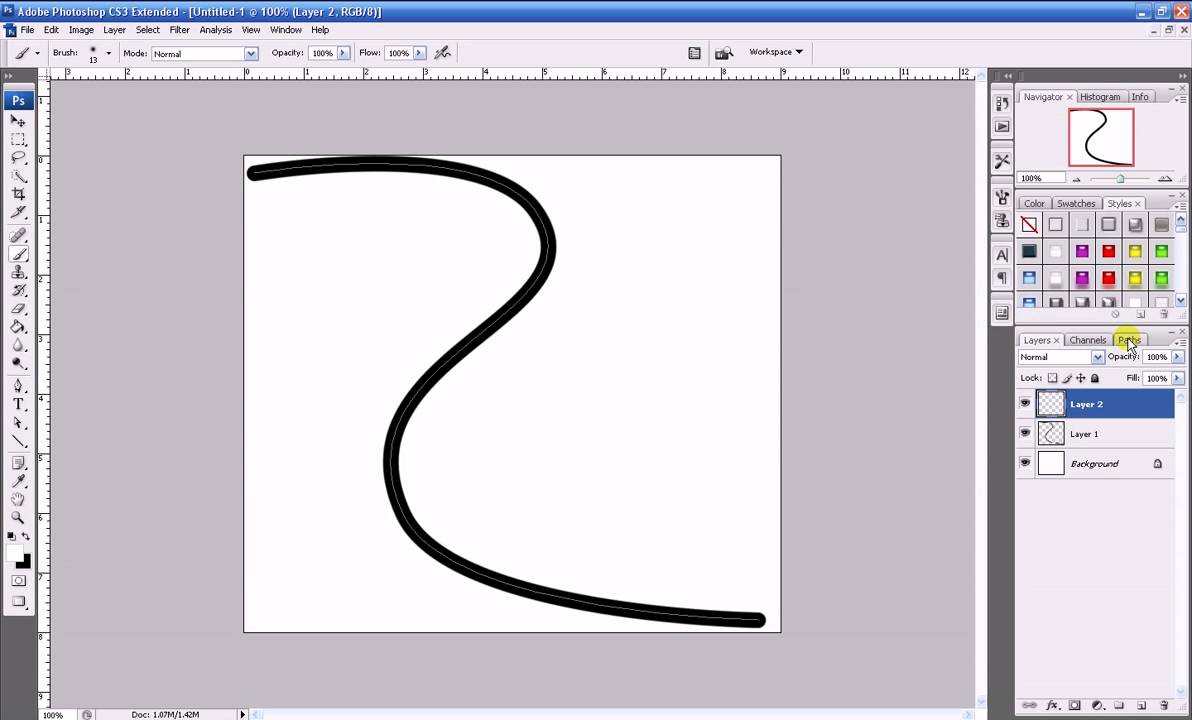 Нажмите и удерживайте левую кнопку мыши, затем переместите ее. Получится прямая линия, как на этой картинке.
Нажмите и удерживайте левую кнопку мыши, затем переместите ее. Получится прямая линия, как на этой картинке.
Хотите переместить линию? Нажмите и удерживайте клавишу Shift, чтобы переместить линию вокруг нее на основе 45 градусов.
Однако давайте начнем рисовать кривую линию в Photoshop.
Узнайте больше: как легко добавлять шрифты в Photoshop CC | Как обвести изображение в Photoshop
Шаг 3: Рисование кривой линии
После рисования прямой линии нажмите ALT и щелкните левой кнопкой мыши, чтобы изменить ее направление. Поскольку мы хотим получить изогнутую линию, двигаем направление в верхнюю сторону.
Щелкните другую точку и перетащите мышь вниз. Это создаст изогнутую линию в Photoshop.
Узнайте больше Идеи абстрактной фотографии для начинающих | Как заменить цвет в фотошопе
Следуя той же технике, вы сможете продолжать рисовать кривую линию столько, сколько захотите.
Вы хотите получить изогнутую линию в том же направлении? Ладно, продолжай следить за мной. Нарисовав первую кривую, переместите направление в верхнюю сторону.
Таким образом, вы можете получить изогнутые линии в похожем направлении.
Узнайте больше: Сделайте изображение прозрачным фоном в Photoshop
Вот и все.
Не слишком ли это легко для кого-то? Я так думаю. Теперь я хочу показать вам, как вы можете заполнить изогнутые линии цветом. Если вы хотите нарисовать дизайн в Photoshop, этот трюк будет вам полезен.
Заливка изогнутой линии цветом
После выбора инструмента «Перо» вы заметите параметры контура, заливки и обводки. Выберите «Форма» из этой опции, чтобы заполнить созданную линию цветом. Справа будет опция выбора цвета. Параметр «Обводка» определяет типы и цвета линии. Взгляните на образец изображения.
Хотите получить выбор этой кривой линии? Просто щелкните правой кнопкой мыши и выберите «Сделать выделение». Затем изогнутая область превратится в выделение.
Затем изогнутая область превратится в выделение.
А сейчас позвольте мне затронуть еще одну интересную тему рисования линий в Photoshop.
Инструмент «Линия» в Photoshop
Многие спрашивают меня, где в Photoshop находится инструмент «Линия»? У вас тоже такой же вопрос? У меня есть простой ответ. Ну вот.
Вы можете найти эту опцию здесь в любой версии Photoshop CC. Но этот инструмент позволяет создавать только прямые линии. Вы не можете создать кривую линию с помощью этого инструмента. Щелкните левой кнопкой мыши и перетащите ее, чтобы создать линии с помощью этого инструмента. Вверху вы найдете три параметра: «Форма», «Путь» и «Пиксели».
При выборе Shape будет создана линия в виде фигуры. Если вы выберете путь, созданная линия появится как путь. Позвольте мне создать некоторые с помощью этого инструмента.
Разрешите познакомить вас с таким прекрасным инструментом.
Инструмент пользовательской формы
Вы найдете этот инструмент прямо в инструменте под строкой.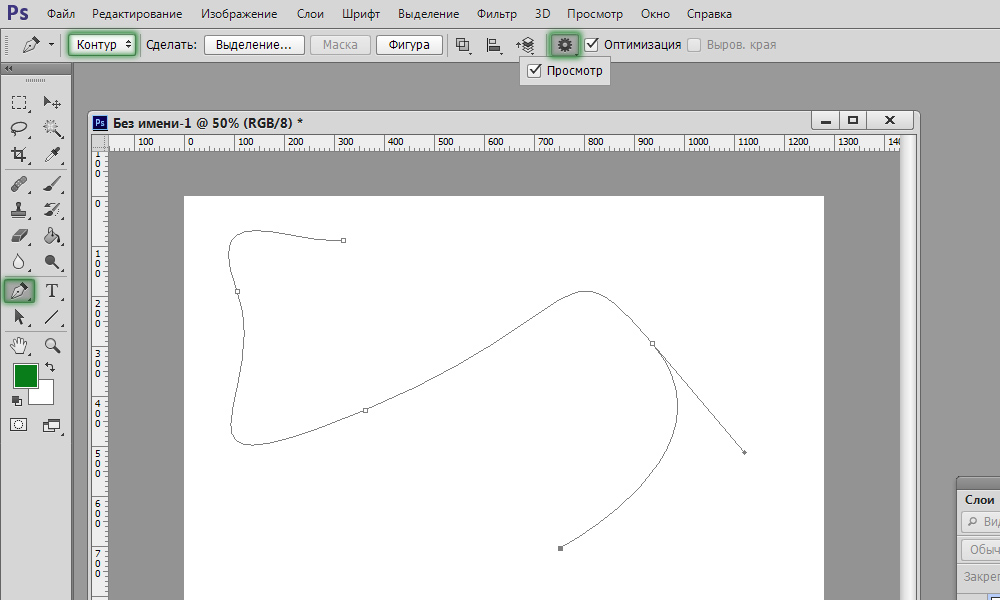


 Этот цвет будет использоваться для заливки центра стрелки.
Этот цвет будет использоваться для заливки центра стрелки. Форма концов линии определяет форму начала и конца линии.
Форма концов линии определяет форму начала и конца линии. 
