Как добавить интересное освещение в Фотошоп / Фотошоп-мастер
В этом уроке вы узнаете, как добавить интересное освещение вашей композиции. Будут объяснены различные способы сочетания сложных объектов, такие как полупрозрачный материал. Давайте начнем!
Скачать исходные материалы к уроку
Примечание: в этом уроке автор использует платные материалы. В архиве вы найдёте альтернативные материалы для выполнения урока.
Финальное изображение
Шаг 1. Подготовка фона
Давайте начнем с создания нового документа в Photoshop. Перейдите в меню File> New (Файл>Новый). Установите Width (Ширина) 600px, Height (Высота) 900px и Resolution (Разрешение) 72Pixels /inch. Нажмите OK.
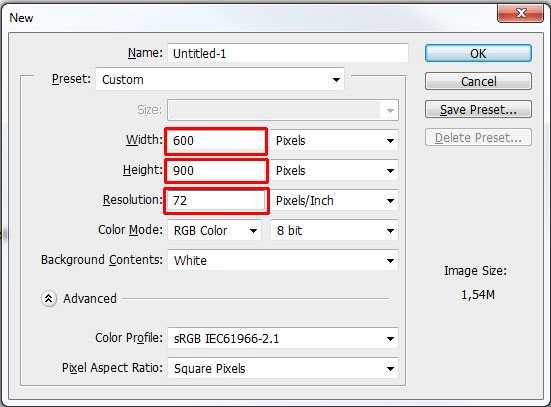
Возьмите Paint Bucket Tool (Заливка) (G) и залейте фоновый слой темно-синим цветом. Я использовала #2b2b32.
Шаг 2. Размещение библиотеки
Загрузите изображение библиотеки, указанное в начале урока и перетащите его на ваш рабочий холст. Поместите его выше фонового слоя и назовите этот слой Библиотека. Нажмите Ctrl+T, чтобы активировать FreeTransformation (Свободная трансформация) и подгоните изображение под размер холста. Для сохранения пропорций удерживайте клавишу Shift. Нажмите клавишу Enter после того, как закончите, чтобы применить изменения.

Шаг 3. Снижение насыщенности
Добавьте новый корректирующий слой Hue / Saturation (Цветовой тон/Насыщенность) и установите значение Saturation (Насыщенность) -40. Чтобы эффект воздействовал только на слой Библиотека, создайте обтравочную маску из корректирующего слоя, нажав на значок в нижней части палитры корректирующего слоя (см. ниже).
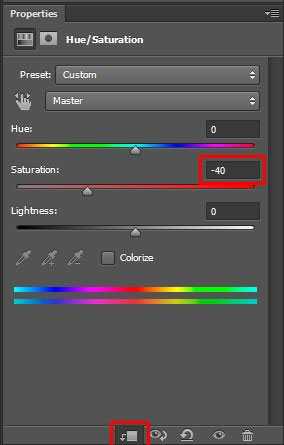
Давайте взглянем на порядок слоев
Шаг 4. Добавление пола
В следующих шагах мы добавим изображение модели в нижний левый угол. Поэтому вам не нужно размещать там пол, но остается пустое пространство в правом нижнем углу. Исправим это. Возьмите Lasso Tool (Лассо) (L) и выделите пол (см рисунок ниже).
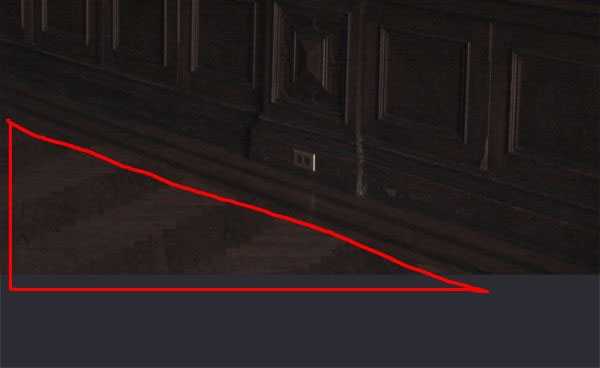
Нажмите Ctrl + J, чтобы скопировать и вставить выделение. Поместите этот новый слой поверх всех остальных слоев и назовите его Пол. Возьмите инструмент Move Tool (Перемещение) (V) и переместите его на то место, которое указано на следующем рисунке.

Шаг 5. Насыщенность пола
Вам нужно понизить насыщенность пола точно так же, как вы делали это с библиотекой. Добавьте новый корректирующий слой Hue/Saturation (Цветовой тон/Насыщенность) и установите значение
Saturation (Насыщенность) -40. Создайте обтравочную маску из этого слоя, чтобы он влиял только на слой, расположенный ниже него (= Пол). После того как вы закончите, ваша композиция должна выглядеть следующим образом.
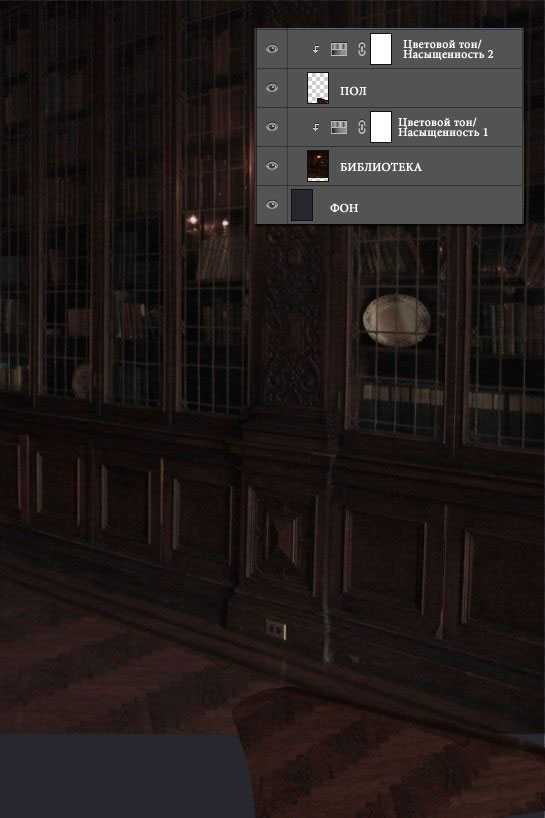
Шаг 6. Затемнение комнаты
Чтобы комната стала немного мистической, в этом шаге вы затемните ее. Добавьте новый корректирующий слой Curves (Кривые) поверх всех слоев и установите настройки, как показано ниже.
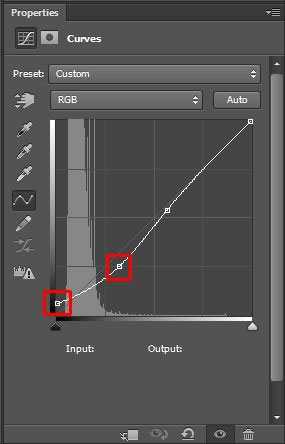
Шаг 7. Добавление модели
Загрузите изображение модели. Поместите его поверх всех слоев и назовите слой Модель. Нажмите Ctrl+T, чтобы активировать FreeTransformation (Свободная трансформация) и измените размер на соответствующий. Для сохранения пропорций не забывайте удерживать клавишу Shift. Нажмите клавишу Enter после того, как закончите, чтобы применить изменения.

Шаг 8. Коррекция модели
Нам нужно, чтобы модель лучше сочеталась с остальным изображением. Добавьте слой-маску к слою Модель. Возьмите Brush Tool (Кисть) (B). Установите Hardness (Жесткость) кисти на 50%, а Opacity (Непрозрачность) 100%. Выберите черный цвет и начинайте рисовать на сером фоне, заставляя его исчезнуть (Убедитесь, что маска слоя активна, щелкнув по нему). Вы должны получить что-то похожее на рисунке ниже. Вам не нужно быть точным в области женских волос. Эта область будет покрыта другими волосами в следующих шагах.

Шаг 9. Добавление юбки
Загрузите изображение юбки на рабочий холст, расположите его поверх всех слоев и назовите Юбка. К счастью это изображение уже отделено от фона. Нажмите Ctrl+T, чтобы активировать FreeTransformation (Свободная трансформация) и поверните юбку так, как показано на следующем изображении.

Шаг 10 — Создание прически
На этом этапе мы будем создавать прическу. Следуйте ниже схеме пронумерованных изображений для создания большой сюрреалистичной прически. Поместите все слои поверх всех текущих слоев.
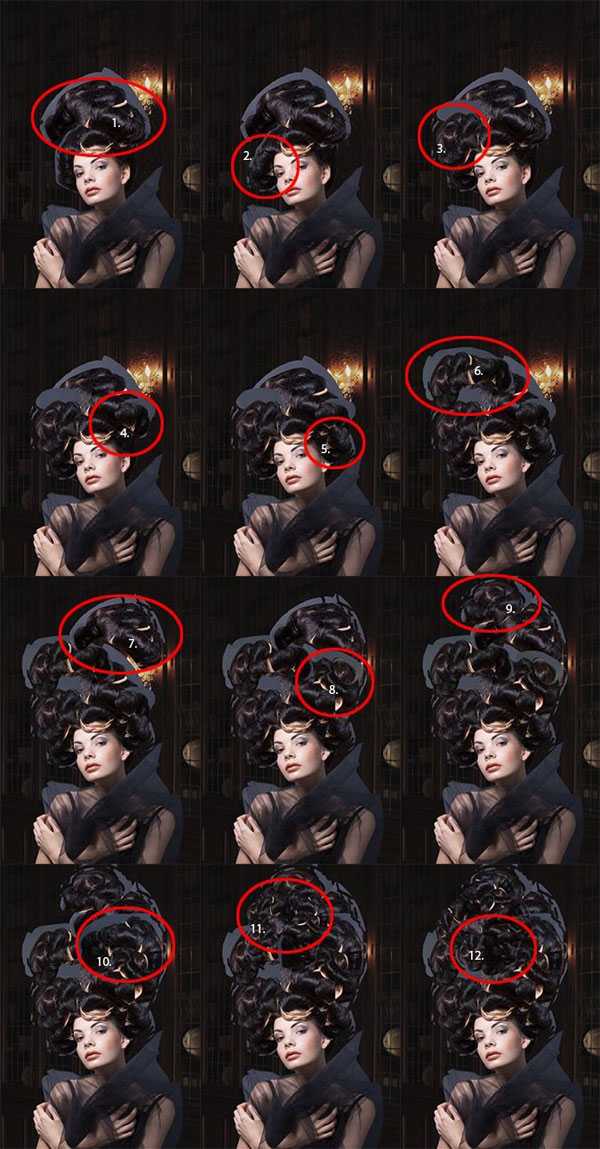
Шаг 11. Коррекция прически
Теперь пришло время аккуратно соединить каждую часть волос с остальной частью прически. Переходя от слоя к слою, добавьте слой-маску каждому слою, а затем черной кистью закрасьте края волос, которые вы хотите скрыть. Используйте те же настройки кисти, как и раньше: Hardness (Жесткость) 50%, Opacity (Непрозрачность) 100%. Взгляните на следующий рисунок, чтобы понять, как нужно работать.

Шаг 12. Коррекция платья
Коррекция краев женского платья довольно сложна. Это полупрозрачная ткань на довольно темном фоне, так что вы не сможете применить коррекцию Levels (Уровни) как и в большинстве случаев. Чтобы создать действительно реалистичный результат, я придумала новую, немного непривычную технику смешения. Надеюсь, что это поможет вам в подобных случаях, как это произошло со мной. Во-первых, вам нужно скрыть все слои, где есть модель, платье, волосы, должно быть видно только изображение библиотеки.

Нажмите Ctrl+A на клавиатуре, чтобы выделить все изображение. Нажмите Ctrl + Shift + C, чтобы скопировать его объединение и затем нажмите Ctrl + V, чтобы вставить его. Поместите этот новый слой поверх всех слоев и назовите его Ретушь платья. Добавьте слой-маску к этому новому слою и заполните его черным цветом, чтобы сделать его невидимым. Возьмите Brush Tool (Кисть) (B). Установите Hardness (Жесткость) 0% и Opacity (Непрозрачность) 10%. Выберите белый цвет и тщательно закрасьте полупрозрачные области платья. Посмотрите на рисунок ниже, чтобы получить представление, как вы должны рисовать. Эти области выделены красным цветом.

Не торопитесь со смешением. Попробуйте разные размеры кисти, чтобы получить наиболее реалистичный результат. После этого шага ваша работа с изображением должна быть похожа на показанный ниже рисунок.
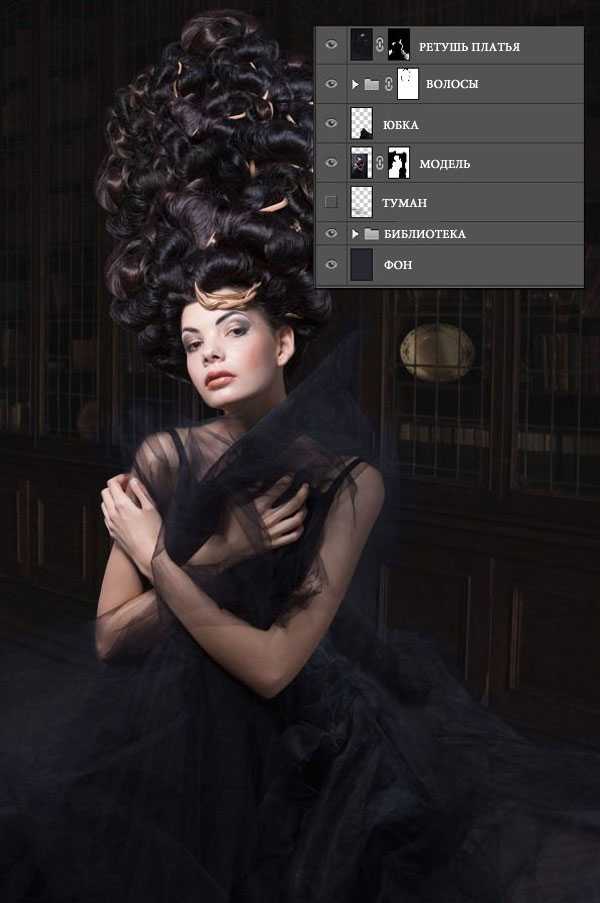
Шаг 13. Добавление тумана
На этом этапе мы добавим немного тумана позади модели, чтобы создать более волшебную атмосферу. Загрузите кисти Туман и установите их в Photoshop. Добавьте новый пустой слой под слоем Модель. Возьмите Brush Tool (Кисть) (B), выберите одну из кистей, которые вы только что установили, установите Opacity (Непрозрачность) 30% и укажите светло-желтый цвет (#e4e1c9). Теперь нарисуйте очень нежный туман. Взгляните на изображение ниже, чтобы получить представление, как все должно выглядеть.

Шаг 14. Свет позади прически
Чтобы отделить прическу от фона, в этом шаге сделайте область светлее. Добавьте новый корректирующий слой Curves (Кривые) под слоем Модель и установите настройки, как показано ниже.
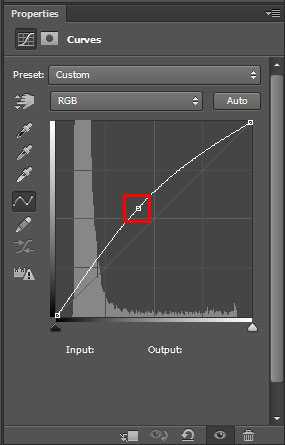
Возьмите Brush Tool (Кисть) (B), выберите мягкую круглую кисть и установите Opacity (Непрозрачность) 80%. Выберите белый цвет и нарисуйте две больших белых точки на маске корректирующего слоя под прической. На следующем рисунке вы можете увидеть результат этого шага.

Шаг 15. Окрашивание
Добавьте новый корректирующий слой Gradient Map (Карта градиента) поверх всех слоев и установите градиент, как показано ниже.
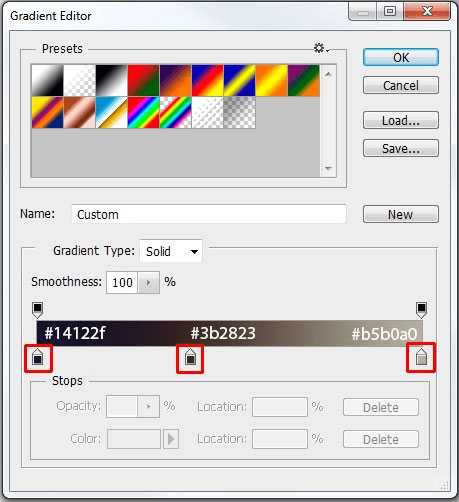
Чтобы соединить этот слой аккуратно с остальной частью изображения, поменяйте режим наложения на Color (Цветность) и уменьшите Opacity (Непрозрачность) до 20%.
Шаг 16. Добавление пластичности
Пришло время добавить больше пластичности вашему изображению. В основном это означает, что вы хотите сделать света ярче, а тени темнее. Добавьте новый пустой слой поверх всех слоев и назовите его Пластичность. Измените режим наложения Soft Light (Мягкий свет).
Возьмите Brush Tool (Кисть) (B), выберите мягкую круглую кисть, укажите черный цвет и установите Opacity (Непрозрачность) 10%. Закрасьте тени на картине, чтобы сделать их темнее. После того как вы закончили, переключитесь на белый цвет и закрасьте блики. Чтобы получить более полное представление о том, где вы должны закрашивать, давайте взглянем на следующий рисунок. Вы должны закрасить черным цветом область выделенную красным цветом и пройтись белым поверх синих областей.

На следующем рисунке вы можете сравнить, как композиция выглядит до и после этого шага.

Шаг 17. Создание интересного освещения
Для того чтобы ваша композиция стала более интересной, в этом шаге добавим немного света за моделью. Начните с добавления нового пустого слоя поверх всех слоев и назовите его Освещение. Взгляните на следующее изображение, чтобы посмотреть ваш порядок слоев до сих пор.

Измените режим наложения слоя Освещение на Color Dodge (Осветление основы). Возьмите мягкую круглую Brush Tool (Кисть) (B) и установите Opacity (Непрозрачность) 10%. Выберите апельсиновый цвет (# b68854) и пройдитесь по краям волос модели, лицу и платью. Пройдитесь также вокруг источника света позади модели. Не торопитесь с рисованием и создавайте световой эффект медленно, чтобы получить наиболее реалистичный результат. Взгляните на изображение ниже, чтобы понять, где нужно рисовать. Эти области выделены красным цветом.

Шаг 18. Ретуширование
Есть еще некоторые области изображения, которые должны быть светлее или темнее, чтобы получить более сбалансированную атмосферу. В этом шаге мы завершим с этим. Добавьте новый пустой слой поверх всех слоев и назовите его Ретушь. Измените режим наложения на Soft Light (Мягкий свет). Возьмите Brush Tool (Кисть) (B). Используйте те же настройки, что и в предыдущем шаге, только переключитесь на черный цвет. Закрашивайте области, выделенные на следующем рисунке. Как можете видеть, вы должны сделать нижнюю часть изображения и нижний правый угол немного темнее, чтобы привлечь внимание к модели. Также есть несколько слишком ярких деталей в волосах, которые должны быть немного темнее.

После того как вы закончили, укажите белый цвет и закрасьте блики в волосах женщины. Таким образом, вы придадите им здоровый вид. Для примера смотрите изображение ниже.

На следующем изображении вы можете сравнить, как композиция выглядит до и после этого шага.

Шаг 19. Больше света
На этом этапе мы добавим еще больше света за моделью, чтобы создать более магическую атмосферу. Загрузите кисти Солнечные лучи и установите их в Photoshop. Добавьте новый пустой слой поверх всех слоев и назовите его Солнечные лучи. Измените режим наложения на Color Dodge (Осетление основы). Возьмите Brush Tool (Кисть) (B) из набора кистей Солнечные лучи, которые вы только что установили, укажите Opacity (Непрозрачность) 25% и ярко-оранжевый цвет (# b9a587). На изображении ниже вы можете увидеть, где должны рисовать.

Солнечные лучи не должны быть видны на лице и теле модели. Чтобы скрыть это, добавьте новую маску к этому слою. Возьмите Brush Tool (Кисть) (B), возьмите мягкую круглую кисть, выберите черный цвет и установите Opacity (Непрозрачность) 100%. Закрасьте лицо и тело, чтобы скрыть свет. После этого шага ваша композиция должна быть похожа на изображение, показанное ниже.

Шаг 20. Свет на волосах
Для того, чтобы световой эффект на волосах модели выглядел более реалистичным вам нужно прокрасить левую сторону чуть больше. Добавьте новый пустой слой поверх всех слоев и назовите его Свет на волосах. Измените режим наложения на Color Dodge (Затемнение основы). Возьмите Brush Tool (Кисть) (B), выберите мягкую круглую кисть, установите Opacity (Непрозрачность) 20% и укажите ярко-оранжевый цвет. Пройдитесь по краю левой стороны волос и лицу модели. На следующем рисунке вы можете увидеть, где должны рисовать.

Шаг 21. Добавление пыли
На этом этапе мы добавим больше деталей к картинке, добавив текстуру Пыль за моделью. Это также поможет создать атмосферу старой, забытой библиотеки. Загрузите текстуру Пыль. Поместите ее в верхней части всех слоев и назовите новый слой Пыль. Нажмите Ctrl + T, чтобы активировать Free Transform (Свободная трансформация) и поверните текстуру влево (см. рисунок ниже). Нажмите Enter, чтобы применить изменения. Кликните правой кнопкой мыши по слою Пыль и выберите опцию Duplicate Layer (Дублировать слой). Нажмите на только что скопированный слой, нажмите Ctrl + T на клавиатуре и поверните его вправо.

Поменяйте режим обоих слоев на Screen (Экран), чтобы соединить их еще лучше с остальной частью изображения. Понизьте Opacity (Непрозрачность) текстуры слева до 40%, а Opacity (Непрозрачность) текстуры справа до 20%. Для лучшего их сочетания с остальной композицией добавьте маску слоя для них обоих. Возьмите Brush Tool (Кисть) (B), выберите черный цвет и установите Opacity (Непрозрачность) 40%. Закрасьте модель и ее платье, чтобы скрыть там текстуру. Прокрасьте также края текстуры, чтобы создать плавные переходы.

Шаг 22. Финальное затемнение и осветление
На этом этапе вы будете использовать одну текстуру, чтобы затемнить и осветлить ваше изображение. Скачайте текстуру Освещение. Поместите ее поверх всех слоев и назовите его Затемнение. Поменяйте режим наложения на Subtract (Вычитание) с Opacity (Непрозрачность) 15%. Правой кнопкой мыши кликните по слою и выберите опцию Duplicate Layer (Дублировать слой). Поместите этот новый слой поверх всех слоев и назовите его Осветление. Измените режим наложения на Subtract (Вычитание), чтобы осветлить. Установите Opacity (Непрозрачность) 5%.

Финальное изображение
Скачать исходные материалы к уроку
Автор: Jarka Hrnčárková
photoshop-master.ru
Как создать атмосферные лучи света в Фотошопе

Создать атмосферное освещение в Adobe Photoshop CC довольно просто, хотя оно, несомненно, придаст вашему изображению глубину и необычный вид.
Шаг 1. Шаг 1.
Откройте ваше изображение в Adobe Photoshop. Создайте новый слой (Ctrl + Shift + Alt + N), затем возьмите Инструмент Перо — Pen tool (P) или Полигональное лассо — Polygonal Lasso Tool (L) и создайте выделение по контуру окна, из которого будет литься свет.
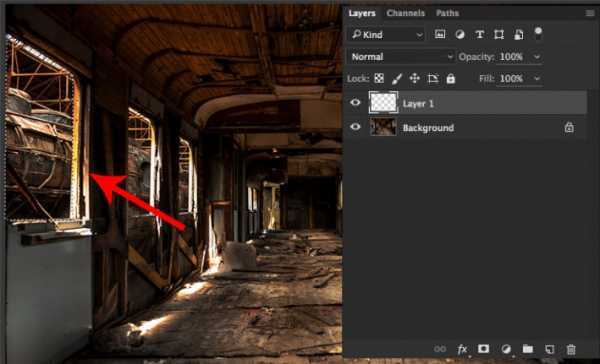
Шаг 2. Шаг 2.
Затем создайте новый слой (Ctrl + Shift + Alt + N) и залейте (Alt + Delete) выделение цветом #fff6dc.
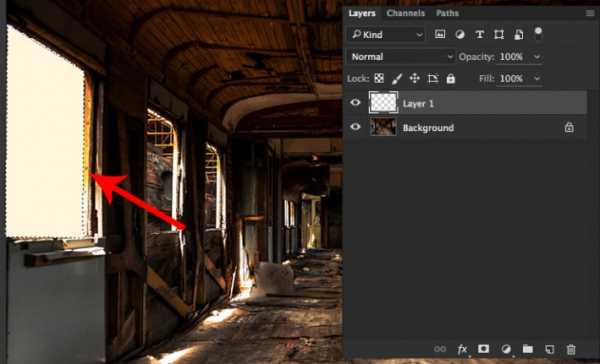
Шаг 3. Шаг 3.
При выделенном слое нажмите Ctrl + Т
Вы также можете использовать функцию Перспектива (Perspective), чтобы расширить одну грань фигуры, имитируя распространение света.
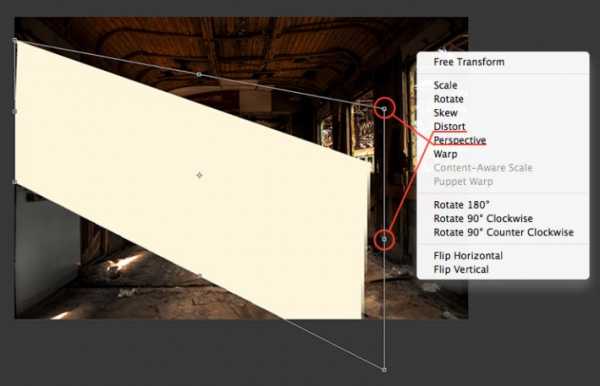
Шаг 4. Шаг 4.
Теперь смягчите ваш “свет”, применив Фильтр > Размытие > Размытие по рамке (Filter > Blur > Box Blur) с Радиус (Radius) 218 пикселей. Для этого же эффекта можно использовать и Размытие по Гауссу (Gaussian Blur).
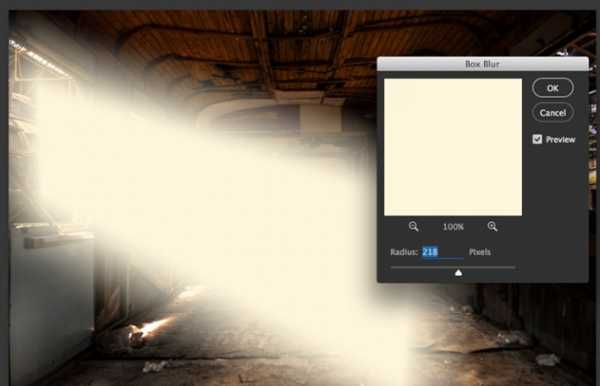
Шаг 5. Шаг 5.
Теперь примените к слою со светом Слой > Новый корректирующий слой > Карта градиента (Layer > New Adjustment Layer > Gradient Map):
используйте линейный градиент от белого к черному, чтобы создать эффект растворения света. В данном случае режим наложения (blend mode) слоя Нормальный (Normal), но вы также можете попробовать Осветление (Screen), Светлее (Lighter color) или несколько дублированных слоев в режиме Мягкий свет (Soft Light) – всё зависит от вашего фото.Далее для большей реалистичности уменьшите Непрозрачность (Opacity) до 50%.
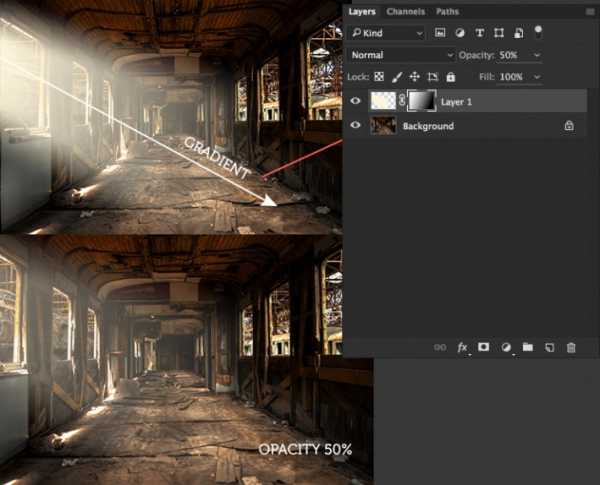
Шаг 6. Шаг 6.
Теперь повторите те же действия для всех окон и других мест, откуда пробивается свет. Экспериментируйте с режимами наложения, и сохраняйте одинаковый угол падения света, если по вашей задумке источник света – один. Используйте разную степень размытия для создания более плотных лучей света.
И напоследок, для создания более кинематографичного эффекта добавьте:
1. Слой > Новый корректирующий слой > Поиск цвета (Layer > New Adjustment Layer > Color Lookup), выберите в выпадающем списке Файл 3DLUT (3DLUT) Tension Green.3DL, в режиме наложения Нормальный (Normal), Непрозрачность (Opacity) 60%.
2. Слой > Новый корректирующий слой > Карта градиента (Layer > New Adjustment Layer > Gradient Map) в режиме RGB в режиме наложения Цветность (Color), Непрозрачность (Opacity) 10%.
Вот и все!
Ссылка на источник

sveres.ru
Как быстро создать свет в фотошопе
Приветствую друзья на fotodizart.ru! В сегодняшнем уроке по фотошопу мы научимся быстро создать свет в фотошопе. Благодаря уроку вы сможете создавать свет в своих работах для таких элементов как фары автомобиля, свечение лампы и т.д. Урок скорее для начинающих, но возможно и кто-то более опытный почерпнет для себя что-то новое.
Свет в фотошопе можно создать разными способами, мы сегодня создадим его посредством фильтра «блик» и режимов наложения. Урок я буду рассматривать на примере создания света для фар автомобиля. Ну что же перейдем от слов к делу.
Открываем фотошоп, загружаем в него фото автомобиля, как вы наверное догадались желательно на темном фоне так как свет на белом не особо виден

Далее создадим новый слой для этого нажмем на пиктограмму внизу окна слои либо идем в меню слои > новый слой. На новом слое создадим круг черного цвета можно при помощи кисти большого размера, можно при помощи инструмента овальная область создать выделение и залить его черным цветом это на ваш выбор. Главное чтобы у вас, как и у меня был черный круг на новом слое.
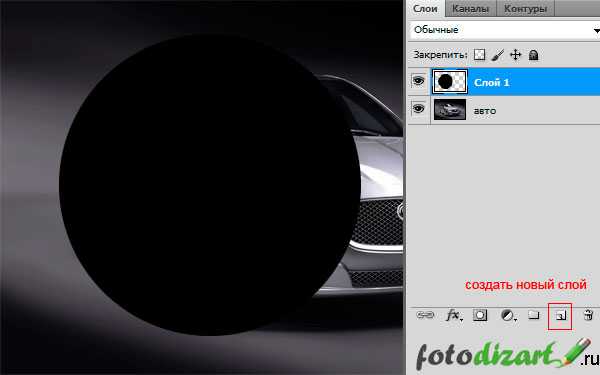
На следующем шаге нам нужно добавить сам свет делать мы это будем при помощи фильтра блик, итак идем в фильтр > рендеринг > блик, настроим его. Я выбираю яркость на 100% (у вас яркость может отличаться зависит от размера изображения), а тип объекта 105 мм (можно и другой). Располагаю его так, чтобы было впечатление, что светит фара, и применяю фильтр.
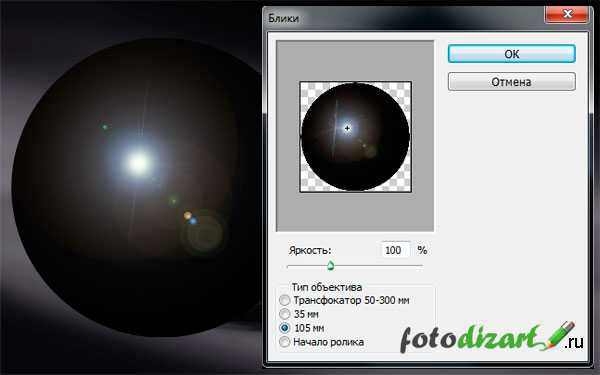
После чего для этого слоя устанавливаю режим наложения на экран и сдвигаю на фару. А если выставить режим наложение на замена светлым то будет эффект света габаритных фар.
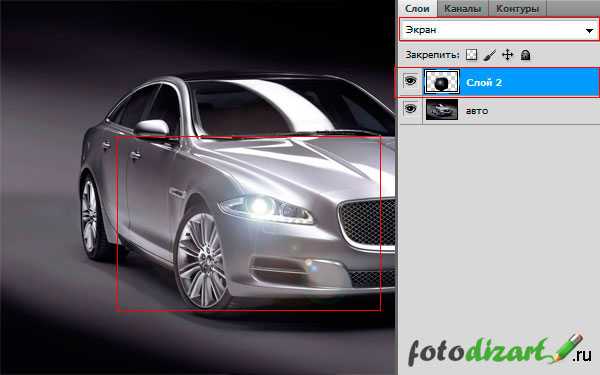
Продублируем слой со светом и установим его на вторую фару, и так как в моем случае вторая фара отдалена относительно первой свет нужно слегка уменьшить и немного приглушить. Уменьшать мы его будем посредством свободной трансформации, для этого идем в меню редактирование > свободное трансформирование. Произведем уменьшение, и приглушим уменьшив непрозрачность, до удовлетворяющего нас результата.

Вот и все довольно простой и незамысловатый урок по созданию света в фотошопе, правда мы не создали отбрасываемый свет, давайте это исправим. Для этого создадим новый слой над слоем с нашим авто и перед автомобилем нарисуем две полосы мягкой кистью. Я нарисовал светло серым цветом #dadada. Вы же можете нарисовать цветом света фар к примеру желтым, голубым.

Поле чего эти полосы нужно размыть, идем в фильтр > размытие > размытие по Гауссу и настроим радиус размытия, я установил на 26,1пикс. и применим его. После чего изменим режим наложения на мягкий свет.
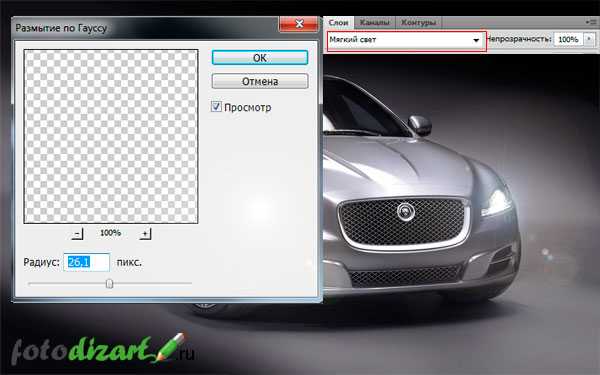
Итоговый результат в виде анимированной gif

Вот и все в сегодняшнем уроке мы научились быстро создавать свет в фотошопе. Экспериментируйте с режимами наложения света, возможно вам понравятся и другие режимы из части по осветлению. Также можно свет блика изменять через цветовой тон/насыщенность.
fotodizart.ru
Настройки 3D-источников света (Photoshop Extended)
Источники 3D-света освещают модели с разных углов, создавая более реалистичную картину за счет подчеркивания глубины и отбрасываемых теней.
Источники 3D-света освещают модели с разных углов, создавая более реалистичную картину за счет подчеркивания глубины и отбрасываемых теней.
Добавление и удаление отдельных источников света
На панели 3D выполните одно из следующих действий:Чтобы добавить источник света, нажмите кнопку «Создать новый источник света» и выберите его тип.
Точечные источники света светят во всех направлениях подобно электрическим лампочкам.
Прожекторы освещают область в форме конуса, параметры которого можно настроить.
Неограниченные источники света светят с одной направленной плоскости, как например, солнечный свет.
Основанные на изображении источники света формируют освещенное изображение на 3D-сцене.
Чтобы удалить источник света, выберите необходимый источник света из списка в верхней части раздела «Источники света» . Затем нажмите кнопку «Удалить» в нижней части данной панели.
Настройка свойств источника света
В разделе «Источники света» на панели 3D выберите из списка требуемый источник света.
В нижней половине панели задайте следующие параметры.
- Набор
- применяет сохраненную группу источников света и параметры.
- Интенсивность
- Корректирует уровень яркости.
- Цвет
- Определяет цвет освещения. Установите флажок, чтобы выбрать цвет из палитры цветов.
- Изображение
- Указывает растровое изображение или 3D-файл для источников света, основанных на изображении. (Для получения особенно выраженных эффектов можно использовать 32-битные HDR-изображения.)
- Отброс теней
- Тени отбрасываются с поверхностей на переднем плане на поверхности на заднем плане, а также от отдельных сеток на себя или другие сетки. Отключение этого параметра немного повышает производительность.
- Сглаживание
- Размывает границы теней, что делает переходы цвета более плавными.
При использовании точечных источников света или прожекторов используйте следующие параметры.
- Центр освещенности
- (Только прожекторы) задает радиус области максимальной освещенности.
- Рассеивание
- (Только прожекторы) задает радиус области освещения, находящейся за пределами центральной области.
- Использовать ослабление
- Параметры «Внутренний радиус» и «Внешний радиус» определяют конус ослабления, а также степень уменьшения интенсивности освещения с увеличением расстояния до объекта. Если объект находится в пределах зоны, определяемой параметром «Внутренний радиус», он освещается с максимальной интенсивностью. Если объект лежит за пределами зоны, определяемой параметром «Внешний радиус», он не освещается совсем. По мере удаления от внутреннего радиуса интенсивность освещения постепенно снижается по линейной формуле до нуля.
Позиционирование источников света
Чтобы точно разместить источники света на базе изображения, используйте 3D-ось, которая оборачивает изображение вокруг сферы.Добавление направляющих света
Направляющие света представляют собой опорные точки в пространстве, которые используются для корректировки. Эти направляющие дают представление о типе, угле падения, а также параметрах затухания каждого источника света. Для точечных источников света используются кружочки, для прожекторов конусы, а для неограниченных источников света — сплошная линия.
Внизу на панели «3D» щелкните значок переключения и выберите «3D-свет».
Изменить цвет направляющих можно в разделах «3D» диалогового окна «Установки».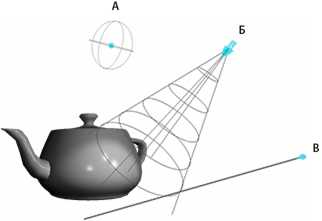
Направляющие источников света:
- А. Точечный источник света
- Б. Прожектор
- В. Неограниченный источник света
Сохранение, перемещение и добавление групп источников света
Чтобы в будущем иметь возможность использовать группы источников света, сохраните их как набор. Чтобы задействовать сохраненный набор в других проектах, можно добавить источники света или заменить ими существующие.
В меню панели 3D выберите:- Сохранить набор света
- Сохраняет текущую группу источников света в виде предварительной установки, которую можно будет повторно загрузить, используя следующие команды:
- Добавить свет
- Добавляет ранее сохраненную группу источников света к текущему набору.
- Заменить свет
- Заменяет текущий набор ранее сохраненной группой источников света.
webcomme.ru
Эффекты освещения в Фотошоп
295
29.05.2012 | Автор: Кузьмичев Алексей | Просмотров: 12486
В этом фотошоп видеоуроке Алексей расскажет вам об эффектах освещения на фото. Благодаря несложным действиям вы научитесь создавать великолепные живые фотографии.
Видеоурок:
Источник: http://photoshop-professional.ru
Узнайте как скачать видеоурок с сайта
Что еще посмотреть:
17.10.2011 | Просмотров: 14749
В этом фотошоп видео уроке я покажу вам как создать эффект нарисованного, как будто карандашом, фото.
27.06.2011 | Просмотров: 4453
Видеоурок по работе в программе Фотошоп, в котором вы научитесь создавать эффект на фотографии, который называется песочный
02.09.2015 | Просмотров: 2850
В этом фотошоп уроке Братский Валентин покажет интересный эффект размытия для пейзажей.
06.03.2018 | Просмотров: 589
Сегодня Вы будете создавать Action для добавления на фотографию эффекта зерна02.11.2015 | Просмотров: 13852 | видео + текст
В этом уроке Кузьмичев Алексей расскажет как сделать боке в фотошопе.
psdmaster.ru
Создание света в Photoshop | Soohar

Здравствуйте дорогие читатели блога о 3D Photoshop и фото. В этом уроке вы научитесь создавать свет в Photoshop, исходящий от фар. Так же сделаем из дневной сцены ночную. Давайте начнем!
Если вы совсем новичок, то прежде чем начать рекомендую почитать следующие уроки:
Для примера использовано это изображение:

Первое что мы сделаем это затемним изображение, чтобы создать эффект ночного времени. Для этого мы создадим корректирующий слой Levels adjustment, кликнув по кнопке в нижней панели Layers:
И в открывшемся списке находим Levels.
В окне Levels вы увидите три пипетки выбора цвета. Самая верхняя черная для черного, средняя для серого и нижняя для белого:
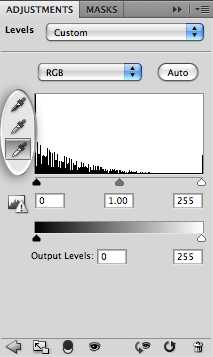
Сначала выберите верхнюю пипетку и кликните по темному участку (земля позади автомобиля, или ветка дерева), что бы сделать изображение темнее . Затем выберите самую нижнюю пипетку и нажмите по белой области (например, по фаре):

Теперь мы придадим изображению голубой оттенок. Для этого выберите корректирующий слой Photo Filter из списка, и нажмите по полю с выбором цвета(Color box):
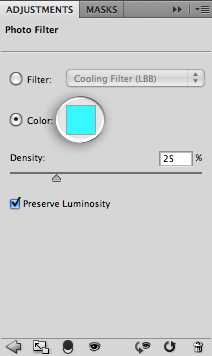
Установите бирюзовый цвет (00eaff’). Этим же цветом мы воспользуемся еще раз позже, поэтому добавим его в образцы, кликнув по полю Add To Swatches:
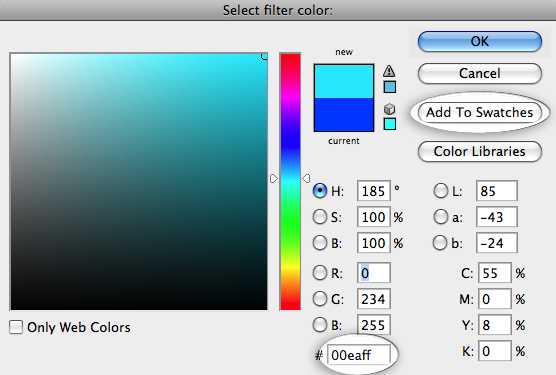
Дайте ему подходящее название жмите по кнопке ОК:
Еще в этом фотофильтре , установите значение плотности до 60% (Density):
Теперь, когда мы создали образ ночного времени, можно переходить к созданию света исходящего от фар. Первым делом создайте овальное выделение фар, как показано ниже:

Теперь настроим контраст фар, сделав их светящимися. Для этого переходим к Image>Adjustments>Brightness/Contrast. Значение Brightness поставьте 100%:
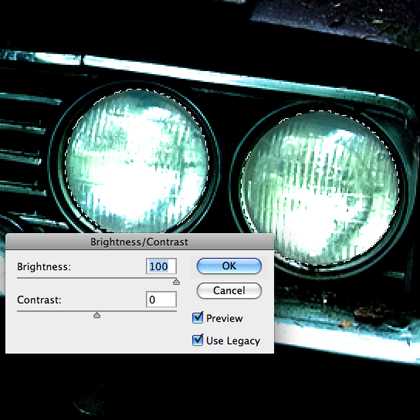
Теперь добавим свет фарам. Выбираем Select> Modify> Expand. Значению Expand By поставьте 12 pixels:
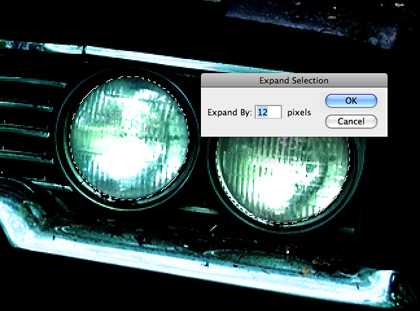
Для свечения будет использовано три слоя. Нажмите по кнопке создания нового слоя три раза:
Дайте им имена ‘white’, ‘blue’ и ‘dark blue’:
Выберите «white» слой и залейте его: Edit> Fill … Выберите белый цвет и нажмите кнопку ОК:
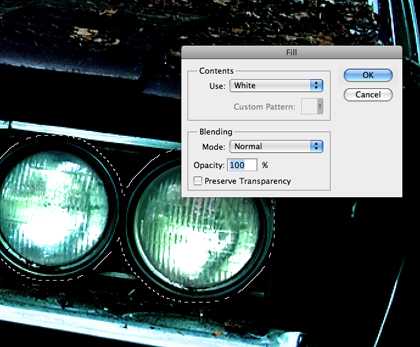
Другой слой «blue» залейте нашим бирюзовым цветом, тем который был добавлен в образцы:
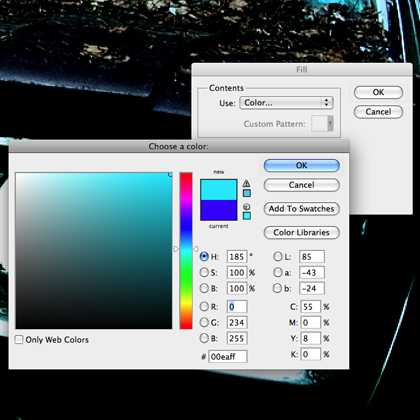
Последний ‘dark blue’ залейте таким цветом: 3600ff
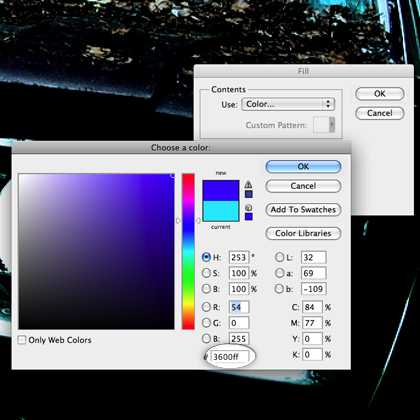
Теперь мы применим фильтр Gaussian Blurк каждому слою по отдельности.
Выберите слой «dark blue», перейдите к Filter> Blur> Gaussian Blur и установите значения в 60 пикселей. Затем слою «blue» размытие около 40 пикселей. И наконец, white в 20 пикселей.
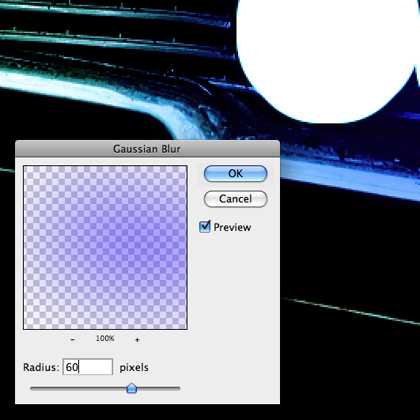

Теперь выберите все три слоя и перетащить их на кнопку Group Layers, что бы создать из них группу:
Теперь выберите все три слоя и перетащить их на кнопку Group Layers, что бы создать из них группу: Назовите групппу » right headlights».Затем продублируйте группу, перетащив ее вниз, на кнопку New Layer. Новую копию назовите «right headlights flare». В последней группе можно удалить «white» слой, потому что он не будете использоваться.
Теперь выберите «blue», перейдите в меню Edit> Transform> Scale. Растяните как показано ниже:

Далее выбираем Filter> Blur> Motion Blur, поставьте Angle at 0 , и установите расстояние до максимума. Фильтр примените два раза:

Затем используйте фильтр Motion Blur с теми же настройками, для слоя dark blue:

Дублируйте этот слой один раз, чтобы усилить эффект, затем выберите «blue» слой:
Сделайте то же самое и для для «blue» , масштабируйте, применяйте фильтр Motion Blur два раза, и дублируйте один раз:

Теперь дублируйте всю группу для получения бликов (можете дублировать до тех пор, пока не будете удовлетворены результатом):
Теперь вы можете скопировать эти группы и переместить их на левую фару:


Далее мы создадим круговые градиенты, чтобы добавить больше свечение вокруг фар. Для начала создайте новый слой поверх всех и выберите инструмент Gradient. Выберите два цвета градиента, используя бирюзовый ( который мы использовали ранее) и прозрачный. Выберите радиальный градиент (для этого нажмите кнопку radial).
Растяните градиент по вертикали, начиная от центра фар к верху изображения.

В том же слое, создайте еще один градиент, го на этот раз растяните его от других фар. Уменьшите непрозрачность слоя до 50%:

Создайте еще один слой поверх всех слоев и создайте еще два градиента, как и раньше, но на этот раз белым цветом. Меняем режим слоя на Overlay, и ставим его непрозрачность до 50%:

Теперь мы добавим фарам лучи. Создайте новый слой над слоем с белым градиентом и переименуйте его в «ight headlight beam»:
Используйте инструмент Polygonal Lasso Tool, чтобы нарисовать фигуру, как показано ниже:

Залейте фигуру белым цветом:

Затем примените фильтр Gaussian blur со значением в 25 pixels:

Проделайте то же самое для левой фары на новом слое, и сделайте их дубликат:
Примените к дублированным слоям маску, Кликнув по кнопке:
Каждой маске примените фильтр Clouds. Для этот маску нужно выбрать и перейти к Filter> Render> Clouds:
Ну вот и все друзья, надеюсь этот урок оказался полезным для вас, желаю удачи.

Резюме
В этом уроке вы научились создавать свет в Photoshop благодаря инструментам выделения и корректирующим слоям фильтрам и маскам.
soohar.ru
Работа со Светом в Фотошопе для Начинающих
7Сегодня вам покажу как нужно трудиться с визуальными эффектами в фотошопе, а именно игра с светом, и сильнее детальная доработка изображения в фотошопе. В качестве подопытного экспоната над которым мы и станем изготавливать я выбрал достаточно характерное пристраивание некого “завода”, впихивание характерно тем что довольно темное, “пасмурное”. И в нем присутствует сверху окна, их мы будем использовать в качестве источника нашего мерцание, что и попытаемся выделить и подчеркнуть.
Иллюстрация это НЕ позитив =) это работенка в 3D Max довольно детальная, и по своему хороша, но многие дизайнеры, дорабатывают последствие полученный из 3D Max с помощью программ работы с уже готовыми изображениями, в данном случае будет использоваться все тот же Фотошоп, который сполна подходит для будущего результата.
И так приступим.
Спервоначала сдублируем слой с изображением.

Для нового слоя поменяем режим смешивания
Контраст и насыщенность возросли. Того же самого можно достичь разными способами, важно то, что у нас работают двое слоя. Переключимся в режим быстрой маски
Выберем инструмент градиент, радиального типа. Обратите отзывчивость, что передний колер выбран негритянский, обратный – светлый
Нарисуем растяжку (градиент) от центра композиции до угла кадра
Переключимся в стандартный режим. Наша растяжка превратилась в выделенную зона, причем “степень выделенности” размеренно изменяется от краев к центру.
Удаляем всё, что выделено.
От верхнего слоя осталась центральная отделение, неторопливо растворяющаяся к краям кадра
Отменяем выделенную область
Меняем характеристическую кривую так, что бы яркость верхнего слоя увеличилась заодно с возрастанием контраста (короче, свободно сделайте так, как нарисовано 🙂 )

Центральная часть композиции стала “интенсивнее”. Дублируем наружный слой (чуть позже будет рассказано, зачем)
И применяем к новому слою размытие, используя “Gaussian Blur” (алгоритм Гаусса)
Параметр “Radius” выставляем фактически 10
Для чего это было нужно? Потому что, просвечивающий по “оверлэю” хромосфера как бы “размажет” свои оттенки на нижние слои. Рисунок станет мягче. Сейчас этого не ощутимо, потому, что второй эндодерма (неразмытый) тоже работает по оверлэй. Исправим это, поменяв режим для второго слоя на “color”
Перейдем на нижний слой и поменяем его цветовой баланс. Периферия кадра станет “холодной”, а центр останется тёплым.

“Схлопнем” все слои
И добавим “VOLUME LIGHT” используя шаровой плагин LUCE
То же самое можно совершить и “в рукопашную”, но зачем, если о нас позаботились?
Настройки плагина можно не менять, укажите точку, из которой должны исходить лучи (несомненно, это окно) и все
Получилось слишком светло, исправим это при помощи все тех же “Curves”

Готово! Можно отправлять в галерею 🙂
По материалам: http://www.liveinternet.ru/users/2341402/post103006829/
photoshoper.me
