Как создать снег в фотошопе? Держите пошаговую инструкцию!
Вам бы хотелось иметь красивые зимние снимки, но для этого ужасно холодно, скользко или просто нет снега? Бывает так, что погода не шепчет, и при всем желании вы просто не можете выйти на улицу, чтобы снять задуманные кадры. Благодаря фотошопу при необходимости вы можете добавить на фото снег или метель, чтобы получить завершенный зимний кадр.
Нужно выбрать фото, которое выглядит так, будто снято во время снегопада. Это может быть праздничное фото или снежный пейзаж наподобие тех картинок, которые я буду использовать в этом материале, чтобы показать технику наложения снега. Хотя вы можете не сдерживать свой креатив и заснеживать те фото, которые пожелаете. В этом уроке вы узнаете два разных способа создания снега в программе Adobe Photoshop, после чего вы сможете выбрать тот, который вам больше понравится.
№1 – Снегопад при помощи слоев Photoshop
Шаг #1.![]()
Шаг #2. Выбрав новый слой, откройте в меню Фильтр> Оформление> Пуантилизм. Во всплывающем окне с помощью ползунка выберите размер «снежинок», а затем нажмите «ОК».
Шаг #3. Проверьте, что цвет фона задан белым.
Шаг #4. Перейдите в меню Изображение> Коррекция> Порог, чтобы сделать его монохромным. Если хотите получить реалистичный снег, выбирайте более высокое число. Помните: чем ниже число, тем снег гуще.
Шаг #5. Нажав «ОК», вы увидите черный фон с белыми снежинками. Вам нужно изменить режим наложения слоя на Экран в раскрывающемся меню вкладки слоев.
Шаг #6. Чтобы подчеркнуть снегопад, придайте снежинкам движение. Перейдите в меню Фильтр> Размытие> Размытие в движении. Выберите направление снега, настроив угол падения снежинок. Установите расстояние, которое определит пространство между снежинками. Нажмите «ОК».
Чтобы подчеркнуть снегопад, придайте снежинкам движение. Перейдите в меню Фильтр> Размытие> Размытие в движении. Выберите направление снега, настроив угол падения снежинок. Установите расстояние, которое определит пространство между снежинками. Нажмите «ОК».
Шаг #7. Снегопад готов! Чтобы снизить интенсивность снегопада, настройте прозрачность слоя.
Шаг #8. Повторите процесс создания снежного слоя с другим углом падения, размером и пространством между снежинками, чтобы снег был менее однородным и более реалистичным.
Однако это все равно общий эффект слоя. Если вы хотите более точно управлять снегом на фото, воспользуйтесь вторым методом воссоздания снега на фотографии.
№2 – Снегопад при помощи кисти Photoshop
Шаг #1. Чтобы создать персонализированную кисть для снега, на холсте с белым фоном черной кистью нарисуйте несколько неровных кругов-снежинок.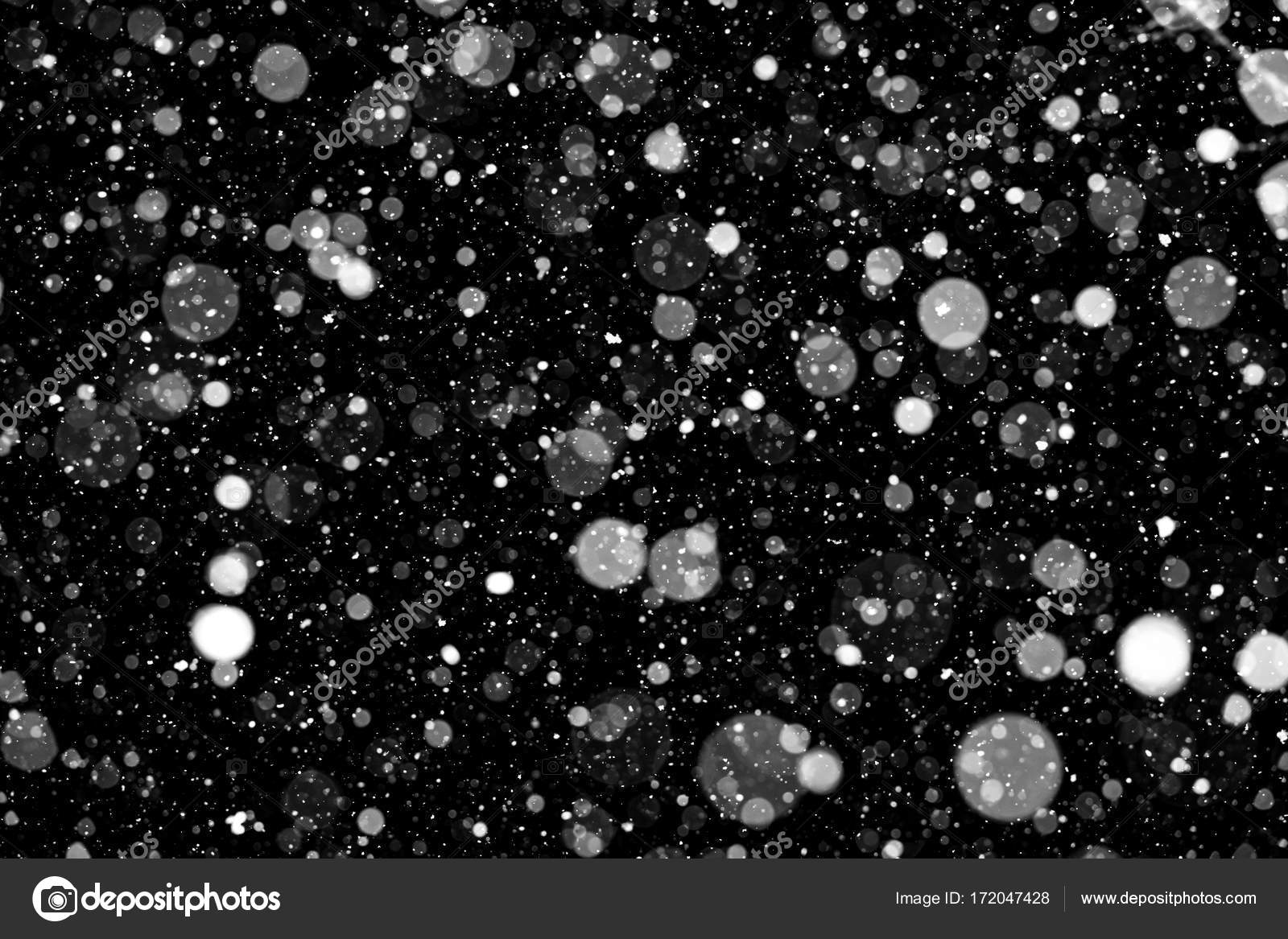 Сделайте снежинки разного размера, регулируя размер кисти в верхнем левом меню. Используйте мягкую кисть, чтобы избежать жестких краев.
Сделайте снежинки разного размера, регулируя размер кисти в верхнем левом меню. Используйте мягкую кисть, чтобы избежать жестких краев.
Шаг #2. Чтобы преобразовать этот холст в кисть, перейдите в меню Редактировать> Определить кисть. Дайте кисти название «Снег», нажмите «ОК». Закройте этот документ без сохранения: он уже сохранен как кисть, которую теперь можно использовать на любом изображении.
Шаг #3. Откройте фотографию, на которой нужно создать снегопад.
Шаг #4. Создайте новый слой в меню Слои> Новый слой.
Шаг #5. Нажмите на инструмент кисти, выберите кисть «Снег» в меню и задайте белый цвет переднего плана. Откройте окно Свойства, выбрав в меню Окно> Кисть или нажав F5. Здесь будет много параметров, которые вы можете изменять на свое усмотрение. Я использовала для примера Рассеивание, Динамика формы и промежуток Колебание формы, но вы экспериментируйте для достижения идеального результата.
Шаг #6. Просматривайте результат в окне предварительного просмотра, изменяя параметры, активируя или отключая настройки галочкой слева от названия набора кистей.
Шаг #7. Перейдите в меню Фильтр> Размытие> Размытие по Гауссу. Во всплывающем окне вы можете изменить радиус, чтобы смягчить снежинки.
Шаг #8. Для большей реалистичности, создайте больше слоев по аналогии с первым. Первый, отдаленный слой снежинок может стать основой. На втором, верхнем снежном слое создайте более крупные хлопья снега, регулируя размер кисти. Таким образом можно создать несколько слоев для ощущения глубины в кадре.
Шаг #9. Чтобы придать движение снегу, используйте Размытие в движении.
Шаг #10. Если ваше фото имеет теплую или холодную тональную палитру, окрасьте снег в соответствующий оттенок.
Шаг #11. Отрегулируйте непрозрачность слоя и смешайте два метода создания снега для получения эффекта, как на картинке ниже.
Перевод статьи: Олеся Залевская
Поделиться в социальных сетях
Вконтакте
Как сделать снег в фотошоп. Разбор 2-х способов
Приближаются праздники, и вы хотите иметь идеальную фотографию, но для этого слишком холодно, скользко или вы пропустили весь снег? Бывают случаи, когда независимо от вашего желания, погода не позволяет вам выйти на улицу, чтобы снимать нужные фотографии. К счастью, легко воссоздать метель с помощью Photoshop, чтобы придать завершающий штрих вашему изображению.Выберите подходящее изображение
Во-первых, вам нужно выбрать изображение, которое выглядит правдоподобно, будто снято во время снегопада. Это может быть заснеженный или праздничный пейзаж, подобный тем, которые я буду использовать здесь, чтобы показать вам технику. Однако вы можете быть настолько креативными, насколько пожелаете. В этом уроке я расскажу вам о двух разных методах создания снегопада в Photoshop, поэтому вы можете выбрать, какой вам подходит.
Это может быть заснеженный или праздничный пейзаж, подобный тем, которые я буду использовать здесь, чтобы показать вам технику. Однако вы можете быть настолько креативными, насколько пожелаете. В этом уроке я расскажу вам о двух разных методах создания снегопада в Photoshop, поэтому вы можете выбрать, какой вам подходит.
№1 – Снегопад с помощью слоев
Открыв изображение в Photoshop, дублируйте его как слой, перейдя в меню Слои> Создать дубликат слоя. Поверх вашего изображения будет создана копия, и по умолчанию будет называться «Фон копия». Однако, если вы хотите переименовать его в «снег» с целью упорядочивания своей работы, то просто дважды щелкните на имени слоя.
Выбрав этот новый слой, откройте в меню Фильтр> Оформление> Пуантилизм. Во всплывающем окне с помощью ползунка вы можете выбрать размер «снежинок», а затем нажмите «ОК».
Примечание. Цвет фона должен быть задан белым.
Находясь на том же слое, перейдите в меню Изображение> Коррекция> Порог, чтобы сделать его монохромным. Чем выше число, тем менее густой снег будет, и поэтому он будет выглядеть более реалистичным.
Чем выше число, тем менее густой снег будет, и поэтому он будет выглядеть более реалистичным.
Режим наложения слоя
Когда вы нажмете ОК, вы увидите только черный холст с белыми пятнами. Итак, чтобы объединить его с вашим изображением, вам нужно изменить режим наложения слоя на Экран; вы можете сделать это в раскрывающемся меню вкладки слоев.
Теперь вам нужно придать снегу какое-то движение, чтобы он выглядел так, будто он падает. Для этого вы можете перейти в меню Фильтр> Размытие> Размытие в движении. Настроив угол, вы измените направление, в котором будет падать снег. Установка расстояния изменяет пространство между «снежинками». Когда вы будете довольны результатом, нажмите «ОК».
Вот и все, ваш снегопад готов! Вы можете настроить непрозрачность слоя, если хотите, чтобы эффект был менее интенсивным. Вы также можете повторить процесс, чтобы создать больше слоев и изменить значение размытия в движении, чтобы сделать его менее однородным и, следовательно, более реалистичным.
Однако, это всегда будет общим эффектом. Если вы хотите сделать снег более точным и более контролируемым, то смотрите следующий ряд шагов во втором методе.
№2 – Снегопад с помощью кисти
Во-первых, вам нужно создать персонализированную кисть для снега. Чтобы сделать это, откройте новый холст с белым фоном, а затем нарисуйте несколько неровных кругов (черной кистью), которые будут вашими снежинками. Сделайте два или три разных размера, помните, что вы можете отрегулировать размер кисти в верхнем левом меню. Также полезно использовать мягкую кисть, чтобы избежать каких-либо жестких краев.
Чтобы превратить этот холст в кисть, вам нужно перейти в меню Редактировать> Определить кисть. Во всплывающем окне вы можете назвать его Снег. Теперь вы можете закрыть этот документ, не сохраняя его, потому что он уже был сохранен как кисть, которую вы теперь можете использовать на любом изображении. Теперь вы можете открыть фотографию, в которой вы хотите создать снег.
Рисуем снег
Имея желаемую сцену в качестве фона, вам нужно создать новый слой, перейдя в меню Слои> Новый слой. Здесь вы будете рисовать снег с помощью новой кисти, которую только что создали, но сначала нужно установить свойства этой кисти.
Сначала нажмите на инструмент кисти, выберите снежную кисть во всплывающем меню и измените цвет переднего плана на белый. Затем откройте окно Свойства, выбрав в меню Окно> Кисть или нажав F5. Здесь вы можете изменить многие параметры для настройки кисти в соответствии с вашими потребностями. В этом случае я использовала Рассеивание, Динамика формы и промежуток Колебание формы, но вы можете экспериментировать, пока не достигните желаемого результата.
Вы всегда будете видеть примененный эффект того, что вы делаете в окне предварительного просмотра в нижней правой части экрана. Вы также можете активировать или отключить каждую из настроек с помощью отметки слева от имени набора кистей.
Усовершенствуем снежинки
Чтобы сделать снег более реалистичным, перейдите в меню Фильтр> Размытие> Размытие по Гауссу. Во всплывающем окне вы можете изменить радиус, чтобы смягчить снежинки.
Теперь вы можете создать больше слоев, чтобы создать ощущение глубины. Снежинки, которые вы создали в начале, будут основой и находятся на более отдаленном расстоянии. Затем повторите процесс на другом слое, в котором хлопья будут ближе, а соответственно они должны быть больше, что регулируется размером кисти. Вам также необходимо показать движение, поэтому вместо размытия по Гауссу на этот раз используйте Размытие в движении.
Вы можете добавлять и рисовать снег на нескольких слоях. Конечно, вы всегда можете окрасить его в легкий оттенок, если ваша сцена имеет другую тональную палитру. Отрегулируйте непрозрачность слоя и смешайте два метода, описанные здесь, чтобы изображение выглядело так, как показано ниже.
Автор: Lily Sawyer
Перевод: Татьяна Сапрыкина
Как сделать снег на фото в Фотошопе
Из этого урока вы узнаете, как в Adobe Photoshop добавить хлопья падающего снега. Мы начнем с небольшого редактирования самой фотографии, а затем уже создадим снег с помощью фильтров Photoshop (вы можете сделать этот эффект в любой версии Photoshop). В заключительной части мы создадим эффект боке (доступно только в версиях Photoshop CC и CS6).
Шаг 1.
Базовое редактирование
Первое, что мы сделаем – немного отредактируем фото, осветлив тени и увеличив экспозицию. Фото в уроке отредактировано в Lightroom, но вы можете сделать это и в Photoshop, используя корректирующие слои Adjustment( layers): Уровни (Levels) и Кривые (Curves), изменение температуры изображения в сторону более холодных оттенков также поможет усовершенствовать эффект (сделать это можно, например, с помощью цветового баланса — Color Balance (Ctrl + В).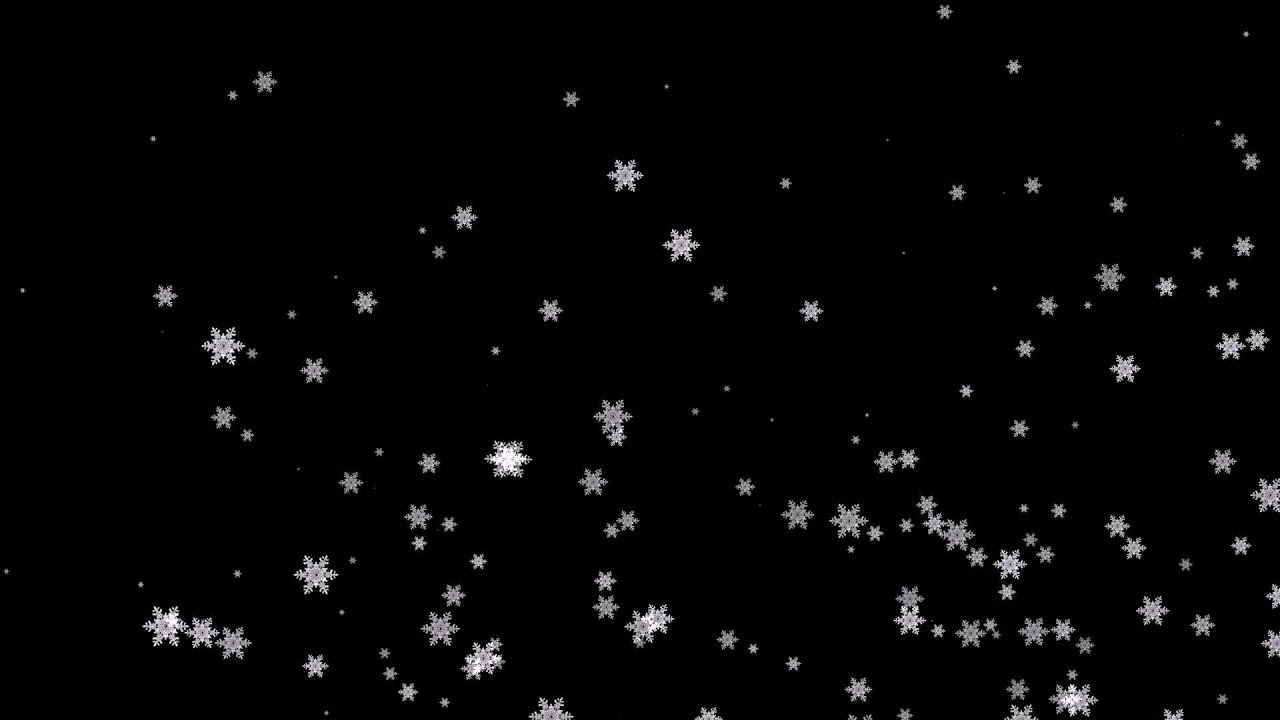
Шаг 2.
Создаем снегСоздайте новый слой над слоем с девушкой (Ctrl + Shift + Alt + N) и залейте его черным цветом (Alt + Delete). Затем перейдите в меню Фильтр > Шум > Добавить шум (Filter > Noise > Add Noise), выставьте Эффект (Amount) на 250%, Распределение (Distribution): Uniform Distribution (Равномерное распределение), поставьте галочку Монохромный (Monochromatic).
Шаг 3.
Создаем снег
Теперь преобразуем шум в снежинки. Выберите в меню Фильтр > Галерея фильтров (Filter > Filter Gallery), внутри папки Имитация (Artistic) выберите фильтр Сухая кисть (Dry Brush) и установите Размер кисти (Brush Size) 1, остальные настройки не имеют значения, т.к. они ни на что не повлияют.
Далее тоже в Галерее фильтров (Filter Gallery) примените фильтр Сухая кисть (Dry Brush) еще раз, но Размер кисти (Brush Size) установите 5-7, в зависимости от того, как много снежинок вы хотите видеть на фото. Нажмите ОК, чтобы применить фильтр. Теперь измените режим наложения слоя на Осветление (Screen) и дублируйте его (Ctrl + J).
Нажмите ОК, чтобы применить фильтр. Теперь измените режим наложения слоя на Осветление (Screen) и дублируйте его (Ctrl + J).
Шаг 4.
Больше реализмаТеперь мы применим размытие, чтобы снежинки выглядели реалистично. Используйте для этого Фильтр > Размытие > Размытие по Гауссу (Filter > Blur > Gaussian Blur) с Радиусом (Radius) 2-3 пикселя.
Шаг 5.
Добавляем глубину изображениюМы используем копию слоя снежинок, чтобы создать эффект боке. Для этого мы будем использовать Фильтр > Размытие > Размытие поля (Filter > Blur > Field Blur), который доступен только в версиях Photoshop CS6 и CC.
Шаг 6.
Слои снегаЧтобы усилить реалистичность, дублируйте слои со снегом, трансформируйте, искажайте их, чтобы добиться впечатляющего результата.
Шаг 7.
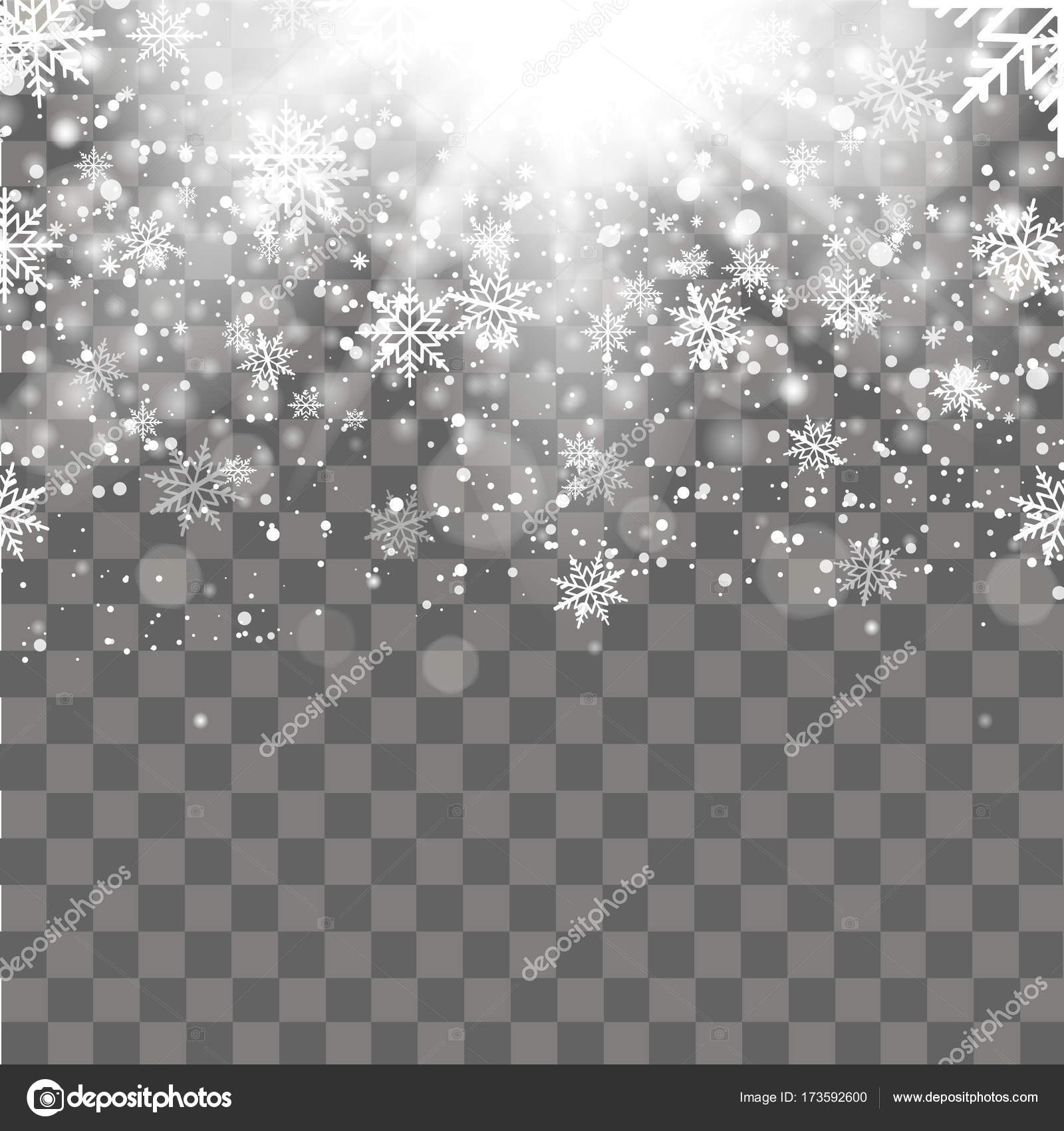 Финальное изображение.
Финальное изображение.Вот и результат!
Ссылка на источник
Анимация снега в Photoshop
В природе снежинки не падают с неба вниз по прямой, как капли дождя, а ещё и планируют из стороны в сторону:
Соответственно, нам надо анимировать не только просто падение вниз, но падение с одновременным перемещением из стороны в строну.
Мы начнём создание анимации с анимирования движения из стороны в сторону.
Открываем панель Окно —> Шкала времени (Window —> Timeline), эта панель, начиная с версии Photoshop CS6, становится всё больше похожа на аналогичную панель в полноценных программах нелинейных видеоредакторах реального времени, вроде Adobe Premiere Pro или Pinnacle Studio. В видеомонтаже она называется «панель Таймлайн».
Итак, после перехода по вкладке Окно —> Шкала времени открывается фотошоповкий вариант панели таймлайна, по умолчанию, она выглядит так:
В центре панели имеется кнопка «Создать шкалу времени для видео» (Create Video Timeline), кликните по ней. Если на кнопке написан другой текст (Создать анимацию кадра, или Create Frame Animations), нажмите на треугольник справа от кнопки и выберите нужный пункт в списке:
Если на кнопке написан другой текст (Создать анимацию кадра, или Create Frame Animations), нажмите на треугольник справа от кнопки и выберите нужный пункт в списке:
Теперь, когда шкала времени создана, а это фиолетовая полоса на панели, Вы можете изменить её масштаб отображения с помощью ползунка внизу, это нам понадобится для удобной вставки временных маркеров:
Т.к на панели слоёв у нас, кроме фонового, имеется всего один слой «Snowflakes», то его Вы можете наблюдать и на Таймлайне.
Затем кликните по треугольничку слева от названия слоя, Вам откроются три новые строки.
Убедитесь, что ползунок указателя воспроизведения у Вас находится в левой части шкалы и кликните по значку секундомера, расположенному слева от слова «Позиция» (Position). Это действие автоматически вставит маркер ключевого кадра на первом кадре нашей будущей анимации:
Для удобства создания движение снежинок, поставьте на документе горизонтальные направляющие.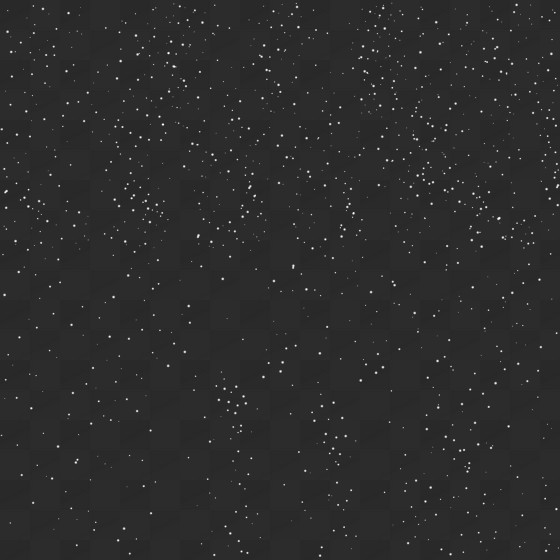 Увеличьте масштаб отображения документа, поставьте одну направляющую в центре снежинки, а две другие на одинаковом расстоянии от неё, чтобы поставить направляющие на одинаковом расстоянии, включите линейки (Ctrl+R):
Увеличьте масштаб отображения документа, поставьте одну направляющую в центре снежинки, а две другие на одинаковом расстоянии от неё, чтобы поставить направляющие на одинаковом расстоянии, включите линейки (Ctrl+R):
Часть 3. Анимация снежинок по горизонтали
На данный момент мы имеем один ключевой кадр анимации, являющийся её началом. Переместите указатель воспроизведения на одну секунду (значение 01:00f) на шкале времени, затем возьмите инструмент «Перемещение» (Move Tool), зажмите клавишу Shift, чтобы снежинка двигалась строго по горизонтали, и перетащите снежинку влево на левую направляющую. Когда Вы закончите перетаскивать, на указатели воспроизведения автоматически появится маркер, на рисунке я его обвёл зелёным кружком:
На шкале времени перетащите ползунок указателя воспроизведения на третью секунду (03:00f). Снежинку в документе, зажав Shift, перетащите на правую направляющую. На шкале времени появится ещё один маркер ключевого кадра:
И, наконец, перетащите указатель воспроизведения на отметку четыре секунды (03:00f), а снежинку обратно на среднюю направляющую:
т.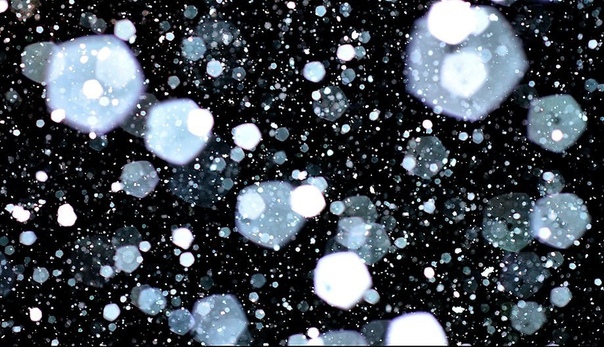 к. наша анимация будет воспроизводится четыре секунды, нужно установить её конец на этой отметке. Перетащите правую сторону полосы воспроизведения до указателя воспроизведения, который в данный момент находится на отметке времени 04:00f:
к. наша анимация будет воспроизводится четыре секунды, нужно установить её конец на этой отметке. Перетащите правую сторону полосы воспроизведения до указателя воспроизведения, который в данный момент находится на отметке времени 04:00f:
Теперь необходимо зациклить воспроизведение, чтобы горизонтальное движение снежинок из стороны в сторону повторялось бесконечное число раз. Для этого кликните по значку, расположенному в верхнем правом углу шкалы времени и выберите строку «Цикл воспроизведения» (Loop Playback):
Анимация движений из стороны в сторону готова. Для того, чтобы её посмотреть, нажмите клавишу клавиатуры «Пробел». У Вас должно получиться что-то вроде этого:
Но, если внимательно посмотреть на движение снежинок, то можно заметить, что при смене движения из стороны в сторону получается весьма резкий переход, что в реале быть не должно. Сейчас мы попытаемся это исправить.
Увеличьте масштаб отображения документа. Перетащите указатель воспроизведения к отметки одной секунды (01:00f), как показано на рисунке ниже, у меня это 20-ый кадр, соответственно, снежинка пододвинется к направляющей:
При активном инструменте «Перемещение» (Move Tool) пододвиньте снежинку ближе к направляющей нажатиями клавиатурной клавиши «стрелка влево», при этом на шкале появиться маркер:
Перетащите указатель воспроизведения за отметку 01:00f и также перетащите снежинку влево ближе к направляющей:
Повторите эти действия около отметки три секунды (03:00f), только, на этот раз, пододвигайте снежинку вправо:
Теперь смена направления движения снега стала плавнее, скорость движения снежинок замедляется при приближении к крайним точкам:
Теперь мы должны проконтролировать, чтобы в процессе анимации ни одна из снежинок не выходила за край холста. Если снежинки выходят за поле холста, у меня таких три, удалите их инструментом «Ластик» (Eraser Tool):
Если снежинки выходят за поле холста, у меня таких три, удалите их инструментом «Ластик» (Eraser Tool):
В следующем материале мы займёмся вертикальной анимацией снега.
Продолжение
Добавляем реалистичный снег в Фотошоп / Creativo.one
Падающие снежинки — это отличный способ сделать ваши зимние фотографии более интересными. Иногда погода не идёт нам навстречу, тем не менее, вы должны обратиться за помощью к программе Photoshop, чтобы выполнить задачу. В этом уроке я покажу вам, как создать реалистичный эффект падающего снега в программе Photoshop, а также покажу вам, как применить данный эффект к фотографиям.
Итоговый результат
Исходные материалы:
Вам понадобится следующее исходное изображение для выполнения данного урока. Если вы не хотите покупать данное изображение, то вы можете использовать любое другое альтернативное изображение.
Архив
Примечание переводчика: исходное изображение не обязательно должно с девушкой, балансирующей на рельсах, это может быть зимний пейзаж или птица на ветке.
1. Меняем небо
Шаг 1
Откройте стоковое изображение Модели в программе Photoshop. В первом шаге перед началом работы, вы должны создать резервную копию исходного изображения, таким образом, вы всегда сможете вернуться к исходному материалу, если что-то произойдёт. Для этого, дважды щёлкните по исходному слою, чтобы разблокировать его. Назовите данный слой ‘Резервная копия’.
Далее, продублируйте слой, нажав клавиши (Ctrl + J) (или идём Слой- Дубликат слоя (Layer > Duplicate Layer). Назовите дубликат слоя ‘Задний фон’. В заключение, добавьте слой заливку, для этого идём Слой- Новый слой-заливка (Layer > New Fill Layer). Выберите тёмно-серый оттенок, расположите слой-заливку между двумя слоями.
Шаг 2
Проблема фотографий, которые были сделаны зимой, это очень часто на них запечатлено унылое серое небо. Чтобы получить более интересный результат и сделать наш снег более видимым, для этого мы должны заменить наше существующее небо. Вы можете пропустить этот шаг, если вы работаете со своим исходным изображением, где визуально уже есть интересное небо.
Чтобы получить более интересный результат и сделать наш снег более видимым, для этого мы должны заменить наше существующее небо. Вы можете пропустить этот шаг, если вы работаете со своим исходным изображением, где визуально уже есть интересное небо.
Вначале, выберите инструмент Волшебная палочка (Magic Wand Tool (W) и, удерживая клавишу (Shift), создайте грубое выделение вокруг изображения неба. Щёлкайте по различным участкам неба, чтобы выделить небо. Далее, идём Слой- Слой-маска – Скрыть выделенную область (Layer > Layer Mask > Hide Selection), чтобы добавить слой-маску.
Находясь на слое с девушкой, идём в закладку Свойства (Properties) в палитре слоёв и выбираем опцию Край маски (Mask Edge) (обратите внимание, что данная закладка имеется в программе Photoshop, в версии CS6 или выше). С помощью опции Уточнить маску (Refine Mask), вы можете прокрасить выделенное изображение, чтобы уточнить края маски. Перед тем, как вы приступите, вам понадобится подобрать размер кисти в верхней панели настройки кисти. Вы можете также выбрать Режим просмотра (View Mode) и установить чёрный цвет, таким образом, вам будет легче просмотреть область обработки.
Перед тем, как вы приступите, вам понадобится подобрать размер кисти в верхней панели настройки кисти. Вы можете также выбрать Режим просмотра (View Mode) и установить чёрный цвет, таким образом, вам будет легче просмотреть область обработки.
Далее, прокрасьте кистью поверх деревьев и горизонта, чтобы смягчить и уточнить края маски. Как только вы это сделали, поиграйте с настройками, чтобы подобрать соответствующее значение для уточнения вашей маски.
В заключение, вы можете уменьшить размер кисти, далее, увеличьте масштаб изображения, аккуратно прокрасьте поверх контура границ вашего выделения, чтобы скрыть белые вкрапления.
Шаг 3
Как только вы закончили работу с маской, мы можем добавить новое небо на задний фон. В данном случае, мы используем градиент, чтобы создать чистое небо, но если хотите, то вы всегда можете воспользоваться стоковыми фотографиями с изображением неба. Вначале мы должны создать слой с Градиентной Заливкой (Gradient Fill).
Вначале мы должны создать слой с Градиентной Заливкой (Gradient Fill).
Перейдите на слой-заливку с тёмно-серой заливкой, а потом через нижнюю панель инструментов, выберите опцию Градиент (Gradient). Когда появится окно настроек градиентной заливки, установите угол градиента на 90°. Далее, дважды щёлкните по градиенту, чтобы появилось окно Редактор градиента (gradient editor). Установите цвета градиента, которые указаны на скриншоте ниже, нажмите OK.
Далее, мы добавим несколько слоёв, чтобы совместить новое небо с задним фоном. Вначале, создайте новый слой (Ctrl + Shift + N). Выберите инструмент Кисть (Brush Tool (B), установите тёмно-синий оттенок (#303850). Прокрасьте поверх деревьев. Назовите этот слой Цветовой тон (Hue), Поменяйте режим наложения для данного слоя на Цветовой тон (Hue), уменьшите непрозрачность слоя до 35%.
Далее, для дальнейшего совмещения деревьев с небом, мы добавим лёгкую дымку. Создайте новый слой, выберите инструмент Кисть (Brush Tool (B), удерживая клавишу (Shift), нарисуйте прямую линию вдоль линии горизонта. Дважды продублируйте слой, нажмите клавиши (Ctrl + T), чтобы активировать инструмент Свободная трансформация (Free Transform), увеличьте масштаб дубликатов слоёв по вертикали.
Создайте новый слой, выберите инструмент Кисть (Brush Tool (B), удерживая клавишу (Shift), нарисуйте прямую линию вдоль линии горизонта. Дважды продублируйте слой, нажмите клавиши (Ctrl + T), чтобы активировать инструмент Свободная трансформация (Free Transform), увеличьте масштаб дубликатов слоёв по вертикали.
Уменьшите непрозрачность всех трёх слоёв до 20%. Назовите их ‘Дымка’.
Примечание переводчика: назвать слои можно ‘Дымка’, ’Дымка 1’ и ’Дымка 2’ соответственно.
Т.к. дымка расположена на заднем фоне, то она не должна закрывать ноги девушки. Чтобы исправить это, выделите слой ’Цветовой тон’ а также слои с дымкой, а затем нажмите клавиши (Ctrl + G), чтобы сгруппировать их в одну группу. Далее, к созданной группе, добавьте слой-маску, для этого идём Слой- Слой-маска – Показать всё (Layer > Layer Mask > Reveal All). Далее, с помощью жёсткой чёрной кисти, прокрасьте поверх изображения девушки, чтобы скрыть дымку.
Далее, с помощью жёсткой чёрной кисти, прокрасьте поверх изображения девушки, чтобы скрыть дымку.
Примечание переводчика: не забудьте перейти на слой-маску слоя с группой.
2. Создаём Снежинки
Шаг 1
Стандартный метод создания снега – это совмещение фильтра Добавить шум (Add Noise) и фильтр Размытие по Гауссу (Gaussian Blur). Начнём с создания нового слоя (Ctrl + Shift + N), далее, залейте этот слой чёрным цветом (нажмите клавишу (D), а затем (Alt + Backspace), далее идём Фильтр – Шум – Добавить шум (Filter > Noise > Add Noise). Далее, идём Фильтр – Размытие – Размытие по Гауссу (Filter > Blur > Gaussian Blur). Обратите внимание, что, чем выше вы устанавливаете радиус размытия, тем больше будут снежинки.
Далее, нажмите клавиши (Ctrl + M), чтобы активировать коррекцию Кривые (Curves).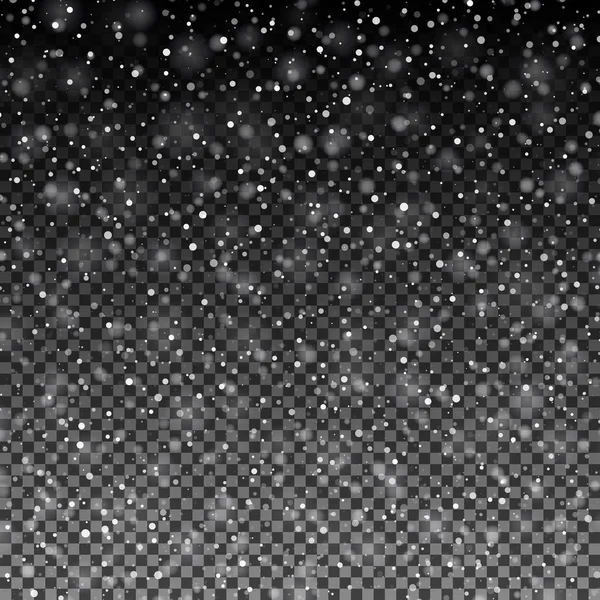 В появившемся окне, вы увидите серую гистограмму по форме напоминающую пирамиду.
В появившемся окне, вы увидите серую гистограмму по форме напоминающую пирамиду.
Теперь вы можете отрегулировать контраст, чтобы создаваемый эффект был похож на снег. Для этого, потяните левую опорную точку к нижней левой точке пирамиды, а правую опорную точку к середине. Далее, щёлкните по середине кривой, чтобы добавить новую опорную точку, а затем потяните новую опорную точку вниз. У вас должен получиться следующий эффект.
Назовите слой с эффектом снега ‘Снег’. Поменяйте режим наложения слоя со снегом на Осветление (Screen), чтобы совместить со всей сценой.
Далее, в зависимости от размеров вашего рабочего изображения, с которым вы работаете, вы можете изменить масштаб слоя со снегом, чтобы снежинки подошли к вашей сцене. В моём случае, я два раза увеличил масштаб слоя со снегом, используя инструмент Свободная Трансформация (Free Transform) (Ctrl + T).
Чтобы снежинки выглядели более реалистичными, мы добавим к ним небольшое Размытие в Движении (Motion Blur). Для этого идём Слой – Размытие – Размытие в Движении (Layer > Blur > Motion Blur). Примените настройки, которые указаны на скриншоте ниже. Будьте внимательны, не переусердствуйте, не устанавливайте слишком высокое значение Смещения (distance), в противном случае, снег будет похож на дождь.
Для этого идём Слой – Размытие – Размытие в Движении (Layer > Blur > Motion Blur). Примените настройки, которые указаны на скриншоте ниже. Будьте внимательны, не переусердствуйте, не устанавливайте слишком высокое значение Смещения (distance), в противном случае, снег будет похож на дождь.
Результат должен быть, как на скриншоте ниже.
Шаг 2
Итак, мы могли бы завершить урок на данном этапе, но результат выглядит немного скучным и нереалистичным. Это потому, что все наши снежинки одного размера и движутся в одном направлении, что никогда не происходит в реальной жизни.
Фактически, ключ к тому, чтобы картина стала более интересной и живой – это хаотичность. Для этого, мы повторим эффект, который мы только что создали, при этом каждый раз мы будем варьировать радиус Размытия по Гауссу (Gaussian Blur), а также менять масштаб слоя со снежинками.
Также очень важно использовать различные настройки фильтра Размытие в Движении (Motion Blur) для слоёв со снежинками. Как вы видите, в моём случае, я уменьшил Угол (Angle) и увеличил Смещение (Distance) пикселей.
На скриншоте ниже, вы можете увидеть 4 разных слоя с эффектом снега, которые я создал, а также полученный результат, который получился в результате объединения всех 4 слоёв.
Шаг 3
Проблема при объединении большого количества слоёв может стать результатом того, что снега станет очень много. Если вы задумали создать снежный буран, то это отлично, в противном случае, вам придётся немного смягчить эффект. Для этого, к слою со снегом, добавьте слой-маску. Убедитесь, чтобы слой-маска была активной, далее идём Фильтр – Рендеринг – Облака (Filter > Render > Clouds). Нажмите клавиши (Ctrl + M) для активации коррекции Кривые (Curves), установите кривую в виде S-формы, чтобы усилить контраст.
Ещё одно преимущество использование масок – вы получаете более произвольный результат, когда применяете их к большому количеству слоёв.
Вы также можете вручную скрыть отдельные участки изображения с помощью слой-маски. В нашем случае, на одном из слоёв имеются очень маленькие снежинки. Это означает, что они выглядят так, как будто они падают где-то вдалеке, поэтому, их не должно быть перед девушкой.
Я исправил это с помощью чёрной кисти, прокрашивая ей по соответствующей области на слой-маске. Данное действие также очень полезно, если, например, отдельные большие снежинки закрывают важные детали вашей картины, например глаза человека и портят вид.
Шаг 4
Мы также можем создать эффект Боке, чтобы имитировать снежинки, которые упали на объектив фотоаппарата, или просто, чтобы добавить к нашей сцене стиль Боке. Для этого, создайте новый слой, далее, нарисуйте реально большое белое пятно в середине сцены.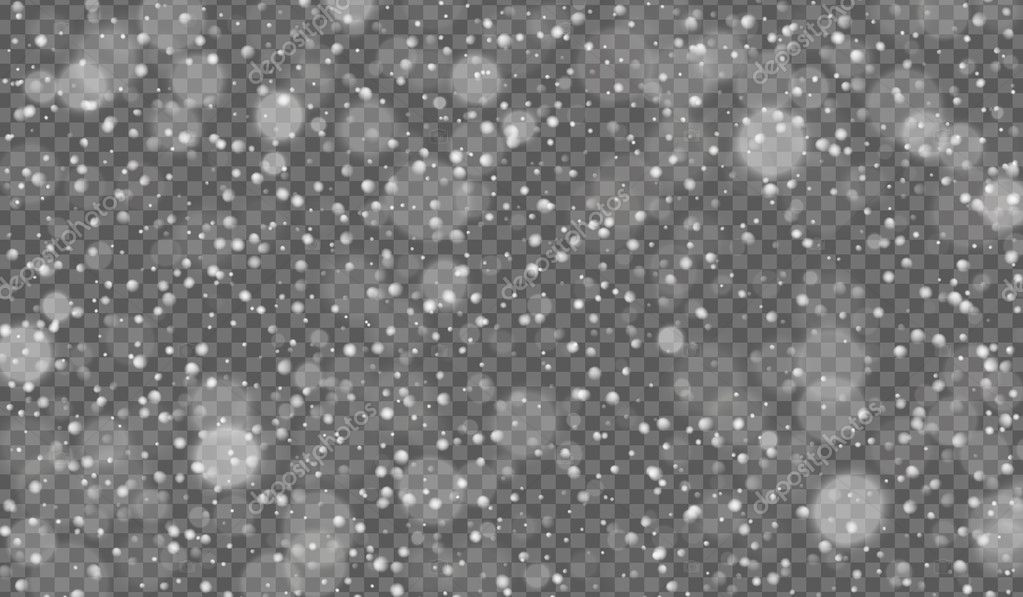 Выберите инструмент Перемещение ( Move Tool (V), переместив данное пятно в угол картины, а также расположив так, чтобы оно не скрывало объект вашей картины.
Выберите инструмент Перемещение ( Move Tool (V), переместив данное пятно в угол картины, а также расположив так, чтобы оно не скрывало объект вашей картины.
Повторите весь процесс несколько раз, пока вас не устроит результат. Далее, к каждому слою добавьте мягкое Размытие по Гауссу (Gaussian Blur), установите непрозрачность слоёв с эффектом Боке 10 %.
Примечание переводчика: попробуйте варьировать значение непрозрачности для каждого слоя с эффектом Боке, включая Размытие по Гауссу.
Назовите эти слои ‘Боке’. Поместите все эти слои внутри новой группы ‘Снег’.
Примечание переводчика: выделите все слои со снегом и с эффектами Боке, а затем нажмите клавиши (Ctrl+G), чтобы сгруппировать все выделенные слои в одну группу. Назовите новую группу ‘Снег’.
3.
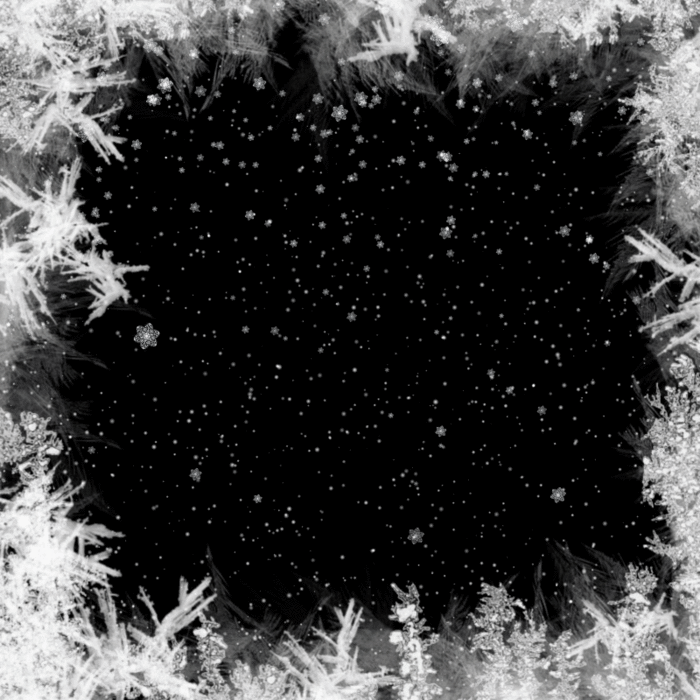 Цветовая коррекция
Цветовая коррекция
Шаг 1
Как только мы завершим создавать снег, мы можем провести цветовую коррекцию, чтобы сделать нашу картину более интересной, а также совместить все элементы композиции вместе. В первом шаге мы добавим синий оттенок, чтобы создать холодную атмосферу. Добавьте новый корректирующий слой Карта Градиента (Gradient Map) поверх всех остальных слоёв через нижнюю панель инструментов. В окне редактора градиента, установите тёмно- синий и светло-синий оттенок, нажмите OK.
Дважды продублируйте корректирующий слой Карта Градиента (Gradient Map). Поменяйте режим наложения для каждого корректирующего слоя на Цветовой тон (Hue), Цветность (Color) и Мягкий свет (Soft Light) соответственно. Установите непрозрачность для всех слоёв 10% плюс-минус.
Вы также можете добавить новый корректирующий слой Кривые (Curves), чтобы немного усилить контраст.
Шаг 2
В этом шаге мы добавим эффект виньетки, чтобы немного выделить нашу главную героиню. Вначале создайте новый слой. Выберите инструмент Прямоугольная область (Rectangular Marquee Tool (M), создайте прямоугольное выделение в центре изображения. Далее, нажмите клавиши (Ctrl + Shift + I), чтобы инвертировать активное выделение, а затем идём Редактирование — Выполнить заливку (Edit > Fill) и заливаем активное выделение тёмно-синим оттенком (#222838). Далее, примените большой радиус Размытие по Гауссу (Gaussian Blur), а также поиграйте с масштабом слоя, пока вас не устроит результат.
Назовите слой с виньеткой ‘Виньетка’, поменяйте режим наложения для слоя с виньеткой на Умножение (Multiply), непрозрачность слоя 50%.
Шаг 3
При работе с данной фотографией, я также добавил новый корректирующий слой Цветовой тон / Насыщенность (Hue/Saturation) и немного поиграл с оттенками красного цвета, чтобы листья на земле создавали очень красивый контраст с синим оттенок всей картины.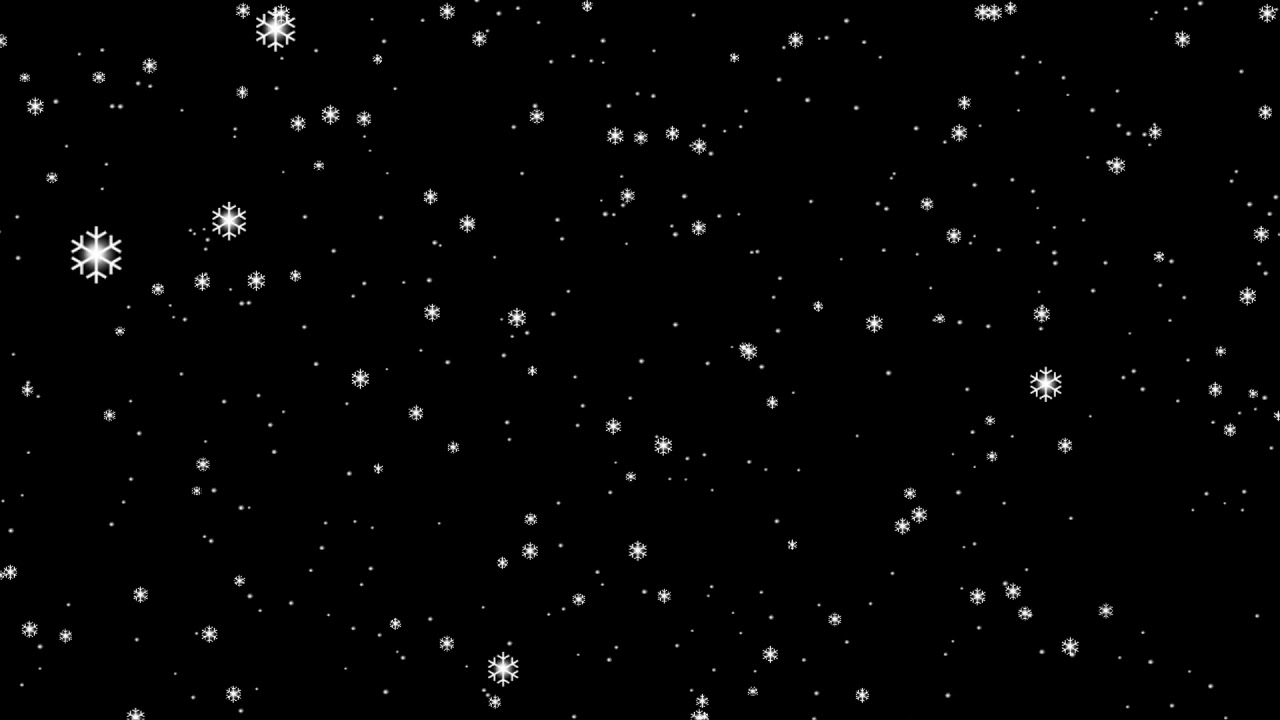 Перейдите на слой-маску корректирующего слоя Цветовой тон / Насыщенность (Hue/Saturation) и с помощью мягкой чёрной кисти, скройте эффект коррекции на волосах и на коже девушки.
Перейдите на слой-маску корректирующего слоя Цветовой тон / Насыщенность (Hue/Saturation) и с помощью мягкой чёрной кисти, скройте эффект коррекции на волосах и на коже девушки.
В конце, сгруппируйте все корректирующие слои в одну группу. Назовите новую группу ‘Коррекция’.
Шаг 4
Наше изображение готово, но мы можем добавить отдельные детали, чтобы сделать картину более выразительной. Во-первых, если у вас установлена программа Photoshop версия CS6 или выше, вы можете добавить эффект Размытие диафрагмы (Iris Blur). Для этого, вам вначале необходимо выделить все слои, нажать клавиши (Ctrl + J), чтобы продублировать их, а затем идём Слой- Объединить видимые (Layer > Merge Layers), чтобы объединить дубликаты слоёв в один слой. Далее, идём Фильтр – Размытие – Размытие Диафрагмы (Filter > Blur > Iris Blur) и играем с настройками, чтобы получить красивый эффект размытия.
Находясь на том же самом слое, мы можем применить фильтр Резкость (Sharpen), для этого идём Фильтр – резкость – Умная резкость (Filter > Sharpen > Smart Sharpen). Т.к. я работаю с большими размерами изображения, то я использовал радиус 4px, но вы должны уменьшить значение радиуса, если вы работаете с изображением небольших размеров. Основная идея здесь — это утончённость.
Если вы что-то упустили в уроке, то на скриншоте ниже, вы можете увидеть, как должна выглядеть палитра слоёв.
Вы можете вернуться к резервной копии и сравнить с вашим итоговым результатом, чтобы увидеть разницу.
Заключение
В этом уроке я показал вам, как добавить реалистичный падающий снег к фотографии с помощью эффекта Шума (Noise) и Размытия по Гауссу (Gaussian Blur). Надеюсь, что вы узнали сегодня что-то новое, а также сможете использовать данную технику для добавления реалистичного снега к своим фотографиям.
Итоговый результат
Автор: Tony Aube
Источник: design.tutsplus.com
Как добавить снег на фото в Photoshop
В этом руководстве я расскажу, как добавить снег на фото в Photoshop. Это можно сделать с помощью нескольких простых шагов.
Результат
Детали:
- Программа: Adobe Photoshop CC, Photoshop CS6, Photoshop CS5.
- Время выполнения: 45 минут.
Источник изображения:
Откройте изображение «Коттедж».
Создайте новый слой (Ctrl + Shift + Alt + N) и заполните его белым цветом с помощью инструмента «Заливка».
Дважды кликните по новому слою и настройте ползунки Blend If («Параметры наложения», раздел «Наложение, если: »), как показано ниже. Это приведет к тому, что темные пиксели нижнего слоя заменят белые пиксели, а светлые пиксели будут покрыты белым.
Добавьте маску слоя к слою со снегом (Слой > Слой-маска > Показать все). Теперь возьмите круглую мягкую кисть и закрасьте черным цветом горы и другие области, которые выглядят размытыми.
Изображение уже выглядит так, будто все покрыто снегом. Но фото станет намного лучше, если добавить снежинки. Создайте новый слой и заполните его черным цветом.
Теперь добавьте немного шума на этот слой (Фильтр > Шум > Добавить шум).
Добавьте немного размытия на слой с шумом (Фильтр > Размытие > Размытие по Гаусу). Степень размытия будет определять размер снежинок, поэтому начните с малого. Например, 1,2 пикселя.
Теперь измените режим наложения этого слоя на «Экран». Благодаря этому маленькие белые точки будут показывать или скрывать черные пиксели.
Сейчас снежинки выглядят так себе. Они еле заметны и их слишком много. Чтобы это исправить, нужно добавить корректирующий слой «Кривые» (Слой > Новый корректирующий слой > Кривые). Затем обрежьте области корректирующего слоя «Кривые» относительно слоя со снежинками, нажимая Alt.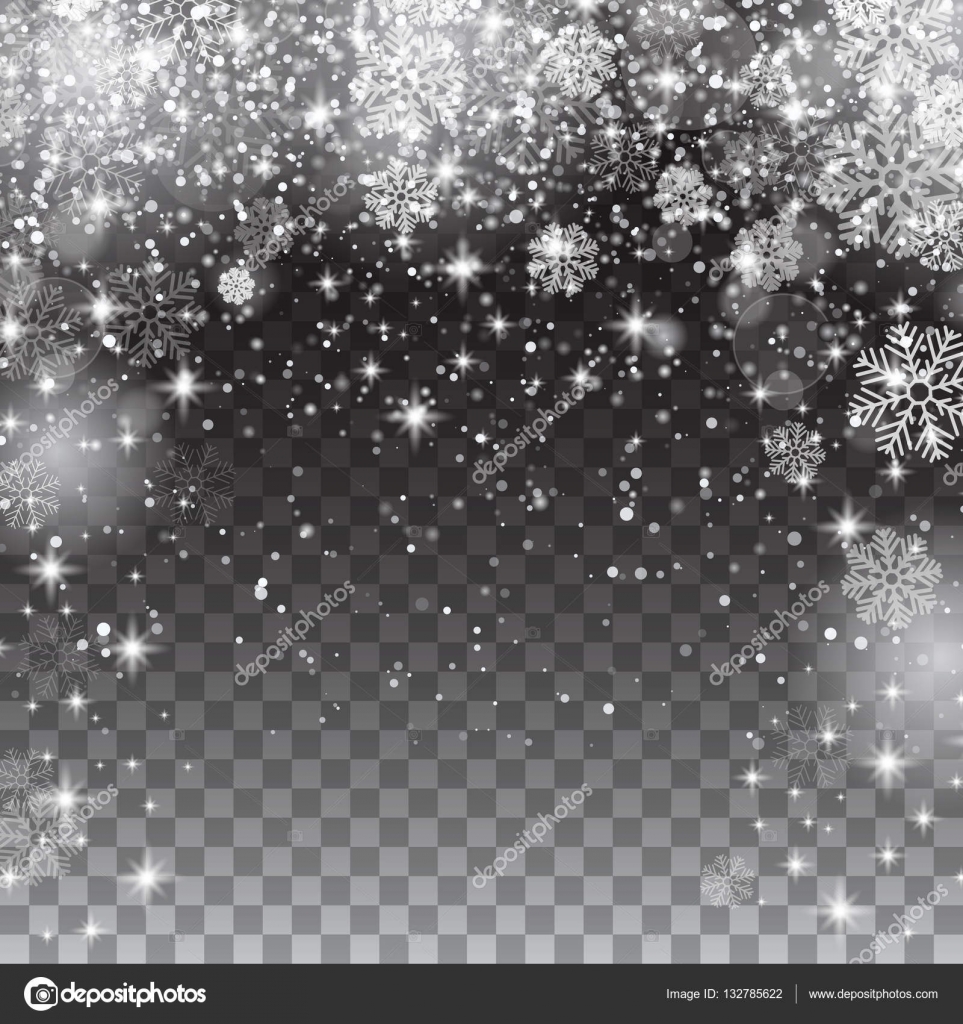
Настройте ползунки, как показано ниже. Это скроет большинство серых пикселей и сделает оставшиеся пиксели белыми.
Теперь на фотографии есть немного снежинок. Выглядит неплохо, но все снежинки не могут быть одинакового размера. Поэтому нужно добавить немного больших снежинок. Как? Повторите шаг 5 и шаг 6. Но когда будете добавлять размытие на слой с шумом, используйте более интенсивное «Размытие по Гаусу» (попробуйте значение 2,5 или 3).
Некоторые большие снежинки нужно убрать. Добавьте маску слоя на второй слой, где большие снежинки (Слой > Слой-маска > Показать все. Теперь возьмите круглую мягкую кисть и закрасьте черным цветом большинство больших снежинок.
Добавим падающие снежинки. Повторите шаг 5 и шаг 6, чтобы создать немного статичных снежинок.
Добавьте эффект движения для снежинок, которые только что создали. Выберите слой со снежинками и примените фильтр «Размытие в движении». Теперь белые статические снежинки будут «разлетаться» по экрану в направлении, которое вы выбрали в окне «Размытие в движении».
Для большей реалистичности добавим снега на крышу коттеджа. Выберите почти белый цвет (e9e8e8) и обычной круглой кистью нарисуйте снег на крыше.
После этого выберите белый цвет и закрасьте им снег, который добавили ранее. Но не перекрывайте его полностью. Оставьте сероватые области, ведь снег не бывает абсолютно белым.
Почти готово. Фотография должна быть зимней, поэтому добавьте голубые тона для усиления этой иллюзии. Создайте новый корректирующий слой «Цветовой баланс» и добавьте голубые и синие оттенки.
Данная публикация является переводом статьи «Learn How to Add Snow to a Photo in Photoshop» , подготовленная редакцией проекта.
Как добавить падающий снег к вашим фотографиям с помощью Photoshop
Не позволяйте Матери Природе оставить вас на морозе с вашей зимней фотографией. Узнайте, как добавить свой собственный падающий снег к своим фотографиям с помощью этого простого в создании фотошопа эффекта снега!
Зима — мое любимое время года. Но зимняя фотография может быть проблемой, и не только потому, что холод разрушает ваши батареи (и ваши уши). Ничто не добавляет красоты зимнего пейзажа, как падающий снег, но как вы фотографируете снег, если нет снега? К счастью, Photoshop позволяет легко создавать реалистичные падающие снега и добавлять их к своим фотографиям, даже если на момент съемки их не было. Все, что нужно, чтобы сделать снег в Photoshop, — это пара фильтров и корректирующих слоев. Посмотрим, как это работает!
Но зимняя фотография может быть проблемой, и не только потому, что холод разрушает ваши батареи (и ваши уши). Ничто не добавляет красоты зимнего пейзажа, как падающий снег, но как вы фотографируете снег, если нет снега? К счастью, Photoshop позволяет легко создавать реалистичные падающие снега и добавлять их к своим фотографиям, даже если на момент съемки их не было. Все, что нужно, чтобы сделать снег в Photoshop, — это пара фильтров и корректирующих слоев. Посмотрим, как это работает!
Я буду использовать
Шаг 9: перетащить ползунки черной точки и белой точки
Параметры и элементы управления для корректирующего слоя «Уровни» отображаются на панели « Свойства» в Photoshop . В центре панели находится гистограмма , график, показывающий текущий тональный диапазон изображения (или в данном случае слоя «Снег»). Если вы посмотрите прямо под гистограммой, вы найдете три ползунка. Там есть черная точка ползунок на крайнем левом, белая точка ползунок на крайнем правом, а полутона слайдер (серый слайдер) в середине. Вы можете игнорировать серый ползунок полутонов. Все, что нам нужно, это черно-белые:
Вы можете игнорировать серый ползунок полутонов. Все, что нам нужно, это черно-белые:
Черные (слева) и белые (справа) ползунки под гистограммой.
Чтобы уменьшить количество снега, нажмите на черный ползунок и начните перетаскивать его вправо. Следите за своим изображением при перетаскивании, и вы увидите, что темные участки снега становятся еще темнее и в конечном итоге исчезают полностью. Затем, чтобы скрасить оставшийся снег и увеличить его общую контрастность, нажмите на белый ползунок и начните перетаскивать его влево. Чем дальше вы тянете, тем ярче становится снег. Вы можете перемещаться назад и вперед с двумя ползунками, чтобы точно настроить результаты:
Перетаскивание ползунков черной точки и белой точки.
Вот мой эффект снега после перетаскивания ползунков. Сейчас снега меньше, чем было раньше, а остальной снег становится ярче:
Эффект после уменьшения и осветления снега.
Шаг 10: продублируйте слои «Snow» и Levels
Давайте добавим немного глубины к нашему эффекту снега в Фотошопе, создав второй слой снега, на этот раз с более крупными снежинками, чтобы они выглядели так, как будто они были ближе к камере.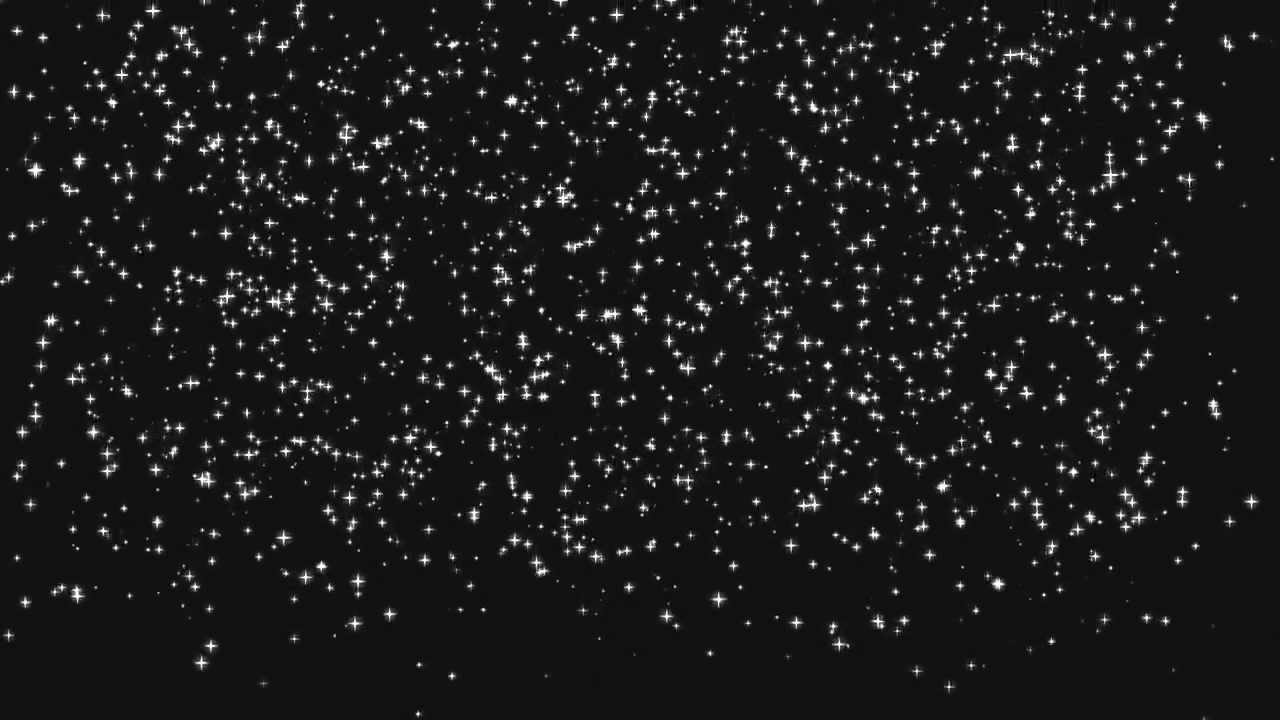 Для этого нам нужно будет сделать копию как нашего слоя «Снег», так и корректирующего слоя «Уровни» над ним. Корректирующий слой уже выбран на панели «Слои». Чтобы выбрать слой «Снег», нажмите и удерживайте клавишу Shift на клавиатуре и нажмите на слой «Снег». Оба слоя теперь выделены:
Для этого нам нужно будет сделать копию как нашего слоя «Снег», так и корректирующего слоя «Уровни» над ним. Корректирующий слой уже выбран на панели «Слои». Чтобы выбрать слой «Снег», нажмите и удерживайте клавишу Shift на клавиатуре и нажмите на слой «Снег». Оба слоя теперь выделены:
Удерживая Shift и нажимая слой «Снег», выберите оба слоя.
Нажмите и перетащите два слоя вниз на значок « Новый слой» в нижней части панели «Слои»:
Перетащите оба слоя одновременно на значок нового слоя.
Отпустите кнопку мыши, и Photoshop добавит копию обоих слоев над оригиналами. У копий есть слово «копия» в их именах:
Копия слоев «Снег» и «Уровни» отображается над оригиналами.
Шаг 11: выберите слой «Snow copy»
Нажмите на слой «Snow copy», чтобы выбрать его. Это также отменит выбор корректирующего слоя над ним:
Выбор слоя «Снежная копия».
Шаг 12: Поверните слой на 180 °
Давайте повернем слой «Копия снега», чтобы новые снежинки увеличивали количество снега на фотографии, а не просто располагались поверх оригиналов. Поднимитесь в меню Edit , выберите Transform , затем выберите Rotate 180 ° :
Собираемся Правка> Трансформировать> Повернуть на 180 °.
При вращении слоя скопированные снежинки все еще падают под тем же углом, что и оригиналы. Но поскольку они разнесены по-разному, у нас теперь в два раза больше снега, чем было раньше:
Эффект снега после вращения слоя.
Шаг 13: примени кристаллизующий фильтр
Нам нужно сделать эти новые снежинки больше оригиналов. Мы могли бы просто снова масштабировать слой, но давайте попробуем что-то другое. На этот раз мы будем использовать фильтр Crystallize в Photoshop. Перейдите в меню Filter , выберите Pixelate , затем выберите Crystallize :
Идем в Filter> Pixelate> Crystallize.
Это открывает диалоговое окно Crystallize. Фильтр Crystallize разбивает изображение на маленькие цветные участки или «ячейки». Мы настраиваем размер ячеек с помощью параметра « Размер ячейки» в нижней части диалогового окна. Значение от 10 до 20 обычно хорошо работает для этого эффекта. Поскольку мое изображение довольно большое, я выберу более высокое значение 20. Нажмите кнопку ОК, чтобы закрыть диалоговое окно:
Установка значения размера ячейки в диалоговом окне Кристаллизация.
Фотошопу может понадобиться несколько минут, чтобы завершить эффект, но когда это будет сделано, новые снежинки будут казаться больше оригиналов:
Эффект снега после применения фильтра Кристаллизация.
Шаг 14: примени фильтр размытия движения
Чтобы добавить движение к большим снежинкам, вернитесь в меню « Фильтр» , выберите « Размытие» и еще раз выберите « Размытие в движении» :
Возвращаясь к Filter> Blur> Motion Blur.
В диалоговом окне «Размытие в движении» оставьте для параметра « Угол» то же значение, что и в прошлый раз. Но так как эти новые снежинки больше оригиналов, увеличьте значение расстояния до 16-20 пикселей , опять же, в зависимости от размера вашего изображения. Нажмите OK, когда вы закончите:
Используя немного большее значение расстояния на этот раз.
Вот эффект с размытым изображением, примененным к большим снежинкам:
Лучше скоро вернуться домой, снег действительно поднялся за последние несколько минут.
Шаг 15: заново отрегулируйте ползунки уровней
Наконец, чтобы настроить внешний вид больших снежинок, нажмите на корректирующий слой «Уровни 1» над слоем «Снежная копия», чтобы выбрать его. Чтобы убедиться, что вы выбрали сам слой, а не его маску, нажмите на маленький значок гистограммы:
Нажмите на гистограмму, чтобы выбрать корректирующий слой «Уровни 1 копия».
Как и раньше, элементы управления для корректирующего слоя отображаются на панели « Свойства» . Перетащите ползунки черной точки и белой точки влево или вправо, чтобы внести необходимые изменения. Уменьшите количество снега с помощью черного ползунка и увеличьте яркость с помощью белого ползунка. На этот раз мы влияем только на большие снежинки в слое «Snow copy». На оригиналы (на оригинальный слой «Снег») не влияют:
На этот раз ползунки влияют только на слой «Снежная копия».
И с этим мы закончили! Вот, после тонкой настройки больших снежинок, мой окончательный результат «Эффект снегопада в Фотошопе»:
Финальный снежный фотошоп
И там у нас это есть! Вот так легко добавить снег на фото с помощью Photoshop! Знаете ли вы, что те же основные шаги для добавления снега можно использовать и для создания других эффектов Photoshop? Узнайте, как легко добавить дождь к фотографии или даже добавить звезды к вашему ночному небу с помощью Photoshop! Или посетите наш раздел « Фотоэффекты » для получения дополнительных уроков по эффектам Photoshop!
Как добавить падающий снег к вашим фотографиям с помощью Photoshop
Узнайте, как добавить падающий снег на свои зимние фотографии с помощью этого простого эффекта снега в Photoshop! Пошаговое руководство, теперь обновленное для Photoshop 2021.
Автор Стив Паттерсон.
Зима — мое любимое время года. Но зимняя фотосъемка может быть проблемой, и не только потому, что холод разрушает ваши батареи камеры (и ваши уши). Ничто так не добавляет красоты зимней сцене, как падающий снег.Но что делать, если снега не было? В этом уроке я покажу вам шаг за шагом, как добавить реалистичный падающий снег к вашим фотографиям с помощью Photoshop!
Я использую Photoshop CC 2021, но подойдет любая последняя версия. Для более старых версий Photoshop ознакомьтесь с моим оригинальным руководством по созданию эффекта снега.
Вот пример того, как будет выглядеть эффект падающего снега, когда мы закончим:
Окончательный результат.
Приступим!
Загрузите это руководство в виде готового к печати PDF-файла!
Настройка документа
Вы можете следовать за мной, открыв любое зимнее изображение в Photoshop.Я буду использовать это изображение из Adobe Stock:
Исходное фото.
На панели «Слои» фотография появляется на фоновом слое, который в настоящее время является единственным слоем в документе:
Панель слоев Photoshop.
Связанный: Узнайте, как загружать изображения в Photoshop
Шаг 1. Добавьте новый пустой слой над изображением
Чтобы избежать постоянного изменения исходной фотографии, мы создадим эффект снега на отдельном слое.
Щелкните значок Добавить новый слой в нижней части панели «Слои»:
Щелкните значок Добавить новый слой
.
Новый пустой слой с именем Layer 1
появляется над фоновым слоем:
Добавлен новый слой.
Дважды щелкните имя Layer 1
и переименуйте его в Snow
. Затем нажмите Введите (Win) / Верните (Mac) на клавиатуре, чтобы принять его:
Переименование слоя Snow
.
Шаг 2: Залейте новый слой черным
Далее нам нужно заполнить новый слой черным.
Перейдите в меню Edit в строке меню в верхней части экрана и выберите Fill :
Идем в меню «Правка»> «Заливка».
В диалоговом окне «Заливка» установите для Contents значение Black , а затем нажмите OK:
Установка черного цвета.
Photoshop заполняет слой Snow
черным. А поскольку слой Snow
находится над фоновым слоем, он временно скрывает изображение от просмотра:
Документ закрашен черным.
Шаг 3. Примените фильтр «Добавить шум»
Чтобы создать падающий снег, мы начнем с фильтра «Добавить шум» в Photoshop.
Убедитесь, что на панели Layers выбран слой Snow
. Затем перейдите в меню Filter в строке меню, выберите Noise , а затем выберите Add Noise :
Идем в Фильтр> Шум> Добавить шум.
Фильтр «Добавить шум» добавляет к слою случайные точки или шум
.Превратим эти точки в наши снежинки.
Установите значение Amount на 25% и выберите Gaussian . Ограничьте цвет шума черно-белым, выбрав Монохроматический внизу. Затем нажмите ОК, чтобы закрыть диалоговое окно:
Параметры фильтра «Добавить шум».
Photoshop заполняет слой Snow
шумом. Шум кажется слишком слабым, но мы его немного улучшим:
Слой Snow
после заполнения его шумом.
Шаг 4: Увеличьте размер шума
Точки не только слишком тусклые, но и слишком мелкие. Поэтому мы сделаем их больше с помощью команды «Масштаб».
Перейдите в меню Edit в строке меню, выберите Transform , а затем выберите Scale :
Идем в Edit> Transform> Scale.
Убедитесь, что на панели параметров выбран значок связи между значениями Ширина ( W, ) и Высота ( H ):
Связывание ширины и высоты вместе.
Измените значение ширины или высоты на 400% . Photoshop устанавливает другое значение 400% для соответствия:
Масштабирование ширины и высоты на 400 процентов.
Затем щелкните галочку , чтобы принять его:
Щелкните галочку.
Теперь, когда точки стали намного больше, они стали больше походить на снег:
Шум после масштабирования на 400 процентов.
Шаг 5: Обрежьте скрытые области слоя снега
Единственная проблема с масштабированием слоя снега настолько большим, что мы также увеличили размер файла документа.И в зависимости от размера вашего изображения это может замедлить работу Photoshop, поскольку мы продолжим выполнять шаги.
Как посмотреть реальный размер слоя
Если вы перейдете в меню Edit в строке меню и выберите Free Transform :
Идем в Edit> Free Transform.
Photoshop отображает блок преобразования и обрабатывает содержимое слоя Snow
, включая любые скрытые области.
Если вы не видите коробку и ручки, перейдите в меню View и выберите Fit on Screen :
Перехожу в «Просмотр»> «По размеру экрана».
И обратите внимание, насколько велик на самом деле слой Snow
. Единственная часть, которую мы видим в документе, — это небольшая область в центре, в то время как большая часть ее хорошо простирается в серую область картона. Тем не менее, все из них, включая скрытую область, увеличивают размер файла.
Итак, прежде чем идти дальше, мы обрежем все, что нам не нужно, чтобы уменьшить размер файла:
Слой Snow
теперь намного больше, чем видимая область.
Сначала отмените свободное преобразование, нажав кнопку Отменить на панели параметров:
Щелчок по кнопке Отмена.
Затем увеличьте масштаб изображения, перейдя в меню View и снова выбрав Fit on Screen .
Или нажмите и удерживайте клавишу Ctrl (Win) / Command (Mac) на клавиатуре и несколько раз нажмите знак «плюс» ( + ), чтобы снова увеличить масштаб. Знак «минус» ( — ) уменьшит масштаб:
Перехожу в «Просмотр»> «По размеру экрана».
Как обрезать скрытые области слоя
Чтобы обрезать все на слое Snow
, которое выходит за пределы видимой области документа, перейдите в меню Select и выберите All . Контур выделения появляется по краям документа:
Выбираю> Все.
Перейдите в меню Image и выберите Crop :
Переход к изображению> Обрезать.
Затем удалите контур выделения, вернувшись в меню Select и выбрав Deselect :
Собираюсь Выбрать> Отменить выбор.
Не похоже, чтобы что-то случилось. Но если мы снова откроем Free Transform, перейдя в меню Edit и выбрав Free Transform :
Идем в Edit> Free Transform.
На этот раз поле преобразования и маркеры появляются только вокруг видимой области документа. Все, что окружало его в области картона, было обрезано:
Free Transform подтверждает, что слой обрезан.
Нажмите кнопку Отменить на панели параметров, чтобы отменить и закрыть Free Transform, и мы готовы перейти к следующим шагам:
Щелчок по кнопке Отмена.
Шаг 6. Преобразуйте слой снега в смарт-объект
Затем мы конвертируем слой Snow
в смарт-объект. Таким образом, любые фильтры или настройки изображения, которые мы применяем к слою, останутся доступными для редактирования на случай, если мы захотим вернуться и внести изменения.
Убедитесь, что на панели Layers выбран слой Snow
. Затем щелкните значок меню панели «Слои» :
Щелкните значок меню панели «Слои».
И выберите Преобразовать в смарт-объект из списка:
Щелкните значок меню панели «Слои».
Значок смарт-объекта появляется на эскизе предварительного просмотра слоя , сообщая нам, что слой теперь находится внутри смарт-объекта:
Миниатюра смарт-объекта.
Шаг 7: Измените режим наложения слоя на Screen
Чтобы смешать шум от слоя Snow
с изображением, измените режим наложения смарт-объекта с Нормальный (настройка по умолчанию) на Экран :
Изменение режима наложения слоя на Screen.
Режим наложения Screen скрывает все черные области, оставляя видимым только белый шум:
Результат после изменения режима наложения слоя «Снег» на Screen.
Шаг 8. Примените фильтр «Размытие в движении»
Чтобы снег выглядел так, как будто он падает, а не застыл во времени, мы добавим ему немного движения, используя фильтр «Размытие в движении» в Photoshop.
Перейдите в меню Filter , выберите Blur , затем выберите Motion Blur :
Идем в Фильтр> Размытие> Размытие в движении.
В диалоговом окне «Размытие в движении» сначала установите угол Угол в направлении, с которого должен падать снег. Вы можете ввести значение напрямую или повернуть циферблат. Я установил угол -65 градусов , чтобы снег падал сверху слева.
Distance контролирует, сколько движения применяется. Установка слишком большого расстояния сделает снег больше похожим на дождь, поэтому используйте низкое значение от 8 до 12 пикселей в зависимости от размера вашего изображения.Затем нажмите ОК, чтобы закрыть диалоговое окно:
Добавляем движение и направление снегу.
Вот эффект после применения фильтра «Размытие в движении». Я увеличил масштаб, чтобы было легче видеть снег:
Теперь снег больше похож на падающий.
Просмотр и редактирование смарт-фильтров
Поскольку мы добавили фильтр «Размытие в движении» к смарт-объекту, Photoshop применил его как смарт-фильтр. А на панели «Слои» смарт-фильтр отображается в списке под смарт-объектом.
Вы можете повторно открыть и отредактировать настройки интеллектуального фильтра в любое время, дважды щелкнув его имя. Но даже если вам не нужно редактировать настройки, все равно приятно увидеть список всех добавленных нами фильтров:
Смарт-фильтры перечислены под смарт-объектом.
Удаление маски фильтра
По умолчанию панель «Слои» добавляет маску фильтра для интеллектуальных фильтров, обозначенную белым эскизом слева от слова Смарт-фильтры
.Маска фильтра такая же, как маска слоя, за исключением того, что вместо того, чтобы скрывать содержимое слоя, маска фильтра может использоваться, чтобы скрыть эффект интеллектуального фильтра (ов) из разных частей изображения:
Миниатюра маски фильтра.
Мы не будем использовать маску фильтра для нашего эффекта снега. Так что, поскольку нам не нужна эта большая миниатюра, загромождающая панель «Слои», давайте удалим ее.
Чтобы удалить маску фильтра, щелкните правой кнопкой мыши (Win) / Control-щелкните (Mac) на миниатюре маски и выберите Удалить маску фильтра из меню:
Удаление маски фильтра.
И теперь, когда эскиз маски исчез, у нас есть больше места для просмотра других интеллектуальных фильтров, которые мы добавим дальше:
Маска фильтра удалена.
Загрузите это руководство в виде готового к печати PDF-файла!
Шаг 9: Добавьте настройку изображения Уровни
Чтобы уменьшить количество снега и в то же время сделать его ярче, мы воспользуемся настройкой изображения Уровни.
Перейдите в меню Image , выберите Adjustments , а затем выберите Levels :
Идем в Изображение> Коррекция> Уровни.
Шаг 10. Перетащите ползунки точки черного и точки белого
В центре диалогового окна «Уровни» находится гистограмма, представляющая собой график, показывающий текущий тональный диапазон изображения (или, в данном случае, смарт-объекта Snow
). А под гистограммой три ползунка . В крайнем левом углу есть ползунок черной точки , ползунок белой точки крайний справа и ползунок полутонов (серый ползунок) посередине.
Ползунок серых полутонов можно игнорировать.Все, что нам нужно, это черный и белый:
Черный (слева) и белый (справа) ползунки под гистограммой.
Чтобы уменьшить количество снега, нажмите на черный ползунок и медленно перетащите его на вправо . Следите за своим изображением во время перетаскивания, и вы увидите, что более темные участки снега становятся еще темнее и в конечном итоге полностью исчезают.
Затем, чтобы осветлить оставшийся снег, нажмите на белый ползунок и перетащите его на влево .Чем дальше тянешь, тем ярче становится снег. Вам, вероятно, придется перемещаться с помощью двух ползунков, чтобы точно настроить результаты:
Перетаскивание ползунков точки черного и точки белого.
Когда снег будет выглядеть хорошо, нажмите «ОК», чтобы закрыть диалоговое окно «Уровни».
Вот мой эффект снега после перетаскивания ползунков. Снежинок стало меньше, чем раньше, а остальные стали ярче:
Эффект после уменьшения и осветления снега.
Применение настроек изображения в качестве интеллектуальных фильтров
Несмотря на то, что «Уровни» — это корректировка изображения, а не фильтр, Photoshop по-прежнему рассматривает его как интеллектуальный фильтр, когда мы применяем его к интеллектуальному объекту.А это значит, что корректировка остается редактируемой. Фактически, большинство настроек изображения, которые можно найти в меню «Изображение», можно применить к смарт-объектам как смарт-фильтры. Эта функция была впервые добавлена еще в CC 2015.
На панели «Слои» «Уровни» теперь отображаются над «Размытием в движении» в списке интеллектуальных фильтров. Итак, Photoshop сначала применяет фильтр «Размытие в движении», а затем поверх него коррекцию «Уровни». Вы можете повторно открыть уровни и при необходимости отрегулировать ползунки точки черного и белого, дважды щелкнув имя настройки:
уровней рассматривается как смарт-фильтр, поскольку он был применен к смарт-объекту.
Шаг 11. Дублируйте смарт-объект «Снег»
Давайте добавим глубины нашему падающему снегу, создав его второй слой, на этот раз с большими снежинками, чтобы они выглядели так, как будто они были ближе к камере. Для этого нам нужно сделать копию нашего смарт-объекта Snow
.
На панели «Слои» щелкните смарт-объект и перетащите его на значок « Добавить новый слой» :
Изготовление копии смарт-объекта.
Копия со словом копия
в названии появляется над оригиналом.И обратите внимание, что он также включает копию интеллектуальных фильтров Motion Blur и Levels, поэтому мы получаем дублированный эффект:
Копия добавляется над оригиналом.
Шаг 12: Поверните копию на 180 градусов
Мы повернем копию так, чтобы эти новые снежинки были , добавив к количеству снега на фотографии, вместо того, чтобы просто сидеть поверх исходных снежинок.
Выбрав смарт-объект Snow copy
на панели слоев, перейдите в меню Edit , выберите Transform , а затем выберите Rotate 180 ° :
Идем в Edit> Transform> Rotate 180 °.
При повороте слоя новые снежинки по-прежнему падают под тем же углом, что и оригиналы. Но поскольку они расположены по-другому, теперь у нас в два раза больше снега, чем было раньше:
Эффект снега после поворота слоя.
Шаг 13: примените фильтр кристаллизации
Чтобы сделать эти новые снежинки больше оригиналов, мы воспользуемся фильтром «Кристаллизация» в Photoshop.
Перейдите в меню Filter , выберите Pixelate , затем выберите Crystallize :
Идем в Filter> Pixelate> Crystallize.
Фильтр «Кристаллизация» разбивает изображение на маленькие цветные участки или «ячейки». И мы регулируем размер ячеек с помощью параметра Размер ячейки в нижней части диалогового окна. Значение от 10 до 20 обычно хорошо подходит для этого эффекта. Поскольку мое изображение довольно большое, я выберу более высокое значение 20. По завершении нажмите OK, чтобы закрыть диалоговое окно:
Установка значения размера ячейки в диалоговом окне «Кристаллизация».
А новые снежинки стали больше:
Эффект снега после применения фильтра «Кристаллизация».
На панели «Слои» «Кристаллизация» отображается как интеллектуальный фильтр над «Размытие в движении» и «Уровни». Если вы хотите попробовать другое значение размера ячейки для сравнения результатов, просто дважды щелкните имя Crystallize
, чтобы снова открыть диалоговое окно фильтра:
Crystallize добавлен в качестве интеллектуального фильтра.
Шаг 14: снова примените фильтр Motion Blur
Чтобы добавить движения большим снежинкам, мы применим второй фильтр «Размытие в движении».
Вернитесь в меню Filter , выберите Blur и еще раз выберите Motion Blur :
Идем в Фильтр> Размытие> Размытие в движении.
В диалоговом окне оставьте для угла Угол то же значение. Но поскольку эти новые снежинки больше оригинала, увеличьте расстояние Distance до где-то от 16 до 20 пикселей , опять же в зависимости от размера вашего изображения. Затем нажмите ОК, когда закончите:
На этот раз используется немного большее значение Distance.
Вот эффект размытия движения, примененного к большим снежинкам:
Снег действительно поднялся за последние несколько минут.
И на панели «Слои» наш второй интеллектуальный фильтр «Размытие в движении» появляется вверху списка:
Смарт-объект Snow copy
теперь имеет два фильтра размытия движения.
Шаг 15: Настройте эффект с помощью второй регулировки уровней
Наконец, чтобы настроить внешний вид больших снежинок, добавьте вторую настройку уровней, перейдя в меню Image , выбрав Adjustments и снова выбрав Levels :
Идем в Изображение> Коррекция> Уровни.
Затем, как мы делали раньше, перетащите ползунки точки черного и точки белого , чтобы внести необходимые изменения. Используйте ползунок точки черного, чтобы уменьшить количество больших снежинок, и ползунок точки белого, чтобы увеличить их яркость. По завершении нажмите OK, чтобы закрыть диалоговое окно:
.Регулировка количества и яркости крупных хлопьев.
На панели «Слои» вторая настройка «Уровни» отображается в верхней части списка интеллектуальных фильтров:
Добавлен второй смарт-фильтр «Уровни».
И вот, после тонкой настройки крупных хлопьев, мой окончательный результат:
Последний эффект снега в Photoshop.
И вот оно! Вот как легко добавить падающий снег на свои фотографии с помощью Photoshop!
Знаете ли вы, что те же самые основные шаги для добавления снега также можно использовать для создания других эффектов Photoshop? Например, вы можете добавить дождь на фотографию или даже добавить звезды на ночное небо! Вы найдете эти уроки и многое другое в моем разделе «Фотоэффекты».
Как создать снег в фотошопе. — Фотография Хейли Робертс
Как создать снег в фотошопе.
В то время как сейчас разгар лета в единственном полушарии, который (предположительно) имеет значение, в том месте, где я живу в Австралии, настолько холодно, что в штате, в котором я живу, впервые за 30 лет выпал снег. Столкнувшись с перспективой ехать 2,5 часа, чтобы сфотографировать упомянутый снег, ИЛИ впасть в спячку под одеялом, я решил остаться в тепле своего дома и исследовать, как сделать свой собственный снег.Проблема в том, что нет двух руководств, использующих один и тот же метод для добавления снега, а некоторые из них были даже неубедительными, поэтому после долгих экспериментов я предлагаю вам Photoshop-машина для создания снега, которая мне нравится больше всего.
Примечание. Именно такой рабочий процесс я использовал в своем изображении на этой неделе, но для демонстрации некоторых шагов по созданию снега я использовал изображение леса из Graphic Stock, чтобы было легче увидеть результаты.
Как добавить оседлый снегстоковых изображений:
Для моего изображения «Rest Stop in Winterglen» мне нужно было заменить половицы, и снег был очевидным выбором для добавления к зимней стране чудес, поэтому я загрузил кучу изображений снега из Graphic Stock, чтобы использовать их в качестве почвенного покрова.Я понимаю, что не всем комфортно использовать стоковые изображения, точно так же, как не всем удобно ездить более двух часов, чтобы сфотографировать свои собственные стоковые изображения, поэтому, когда вы взвешиваете свои варианты, иногда нет другой альтернативы. Когда вы найдете снежный материал, подходящий для вашей сцены, вы можете замаскировать его и подправить цвет, чтобы он подходил. И при необходимости используйте Edit> Transform> Perspective или Edit> Transform> Warp, чтобы ваша заготовка соответствовала углу вашей сцены.
Исходная кадрированная сцена
Снежный фон
Хеджирующий фонд
Заснеженные ветки
Добавленные запасы
Цвет материала скорректирован
каналов:
Каналыотлично подходят для создания выборок, и мне лично нужно больше использовать их в моем рабочем процессе.Итак, вот как их использовать…
На панели вашего слоя вы должны увидеть вкладку «Каналы», но если вы этого не сделаете, вы можете получить к ней доступ, выбрав «Окно»> «Каналы». Теперь вам нужно посмотреть на каждый из цветовых каналов, чтобы увидеть, у какого из них больше всего белого цвета в тех областях, где вы хотите получить снег. Сделайте это, щелкнув глаз рядом с красным и зеленым, чтобы отображался только синий, затем включите зеленый и выключите синий и т. Д. И т. Д. Когда вы выбрали канал, с которым хотите работать, перетащите его на кнопку нового слоя в внизу панели слоя, чтобы продублировать канал.Если вы хотите пофантазировать, вы можете добавить кривую (Ctrl / Cmd M) или настройку уровней (Ctrl / Cmd L) к каналу, чтобы создать более или менее белый цвет на вашем изображении.
Начальное изображение
Зеленый канал показывает больше всего белого
Кнопка нового слоя — третья слева
А теперь оставайтесь со мной здесь… Ctrl / Cmd щелкните канал, чтобы превратить его в выделение, а затем переключитесь обратно на вкладку «Слои». Создайте новый слой. Нажмите на верхний квадрат образца цвета на палитре инструментов и выберите цвет немного ниже белого.Щелкните ОК. Перейдите в меню «Правка»> «Заливка» и выберите «Цвет переднего плана». Ctrl / Cmd D, чтобы избавиться от выделения. Довольно волшебно, правда?
Ctrl / Cmd щелчок загружает выделение
Образец цвета
Выберите цвет ниже белого
Снег добавлен
Если вы не совсем довольны результатом, вы можете продолжить создание большего количества снега, нажав Ctrl / Cmd J, чтобы дублировать слой, или повторить этот процесс еще раз с другими цветовыми каналами.Вы также можете замаскироваться под снегом в тех местах, где вам нужно больше.
Я продублировал свой новый слой снега и повторил процесс с красным каналом.
Затем я увеличил тени, используя кривые, и закрасил их в областях, которые все еще были слишком темными.
Как создать падающий снегЕсть два способа создания падающего снега — автоматический метод и метод кисти — и для получения наилучших результатов я рекомендую их сочетание.
Автоматизированный метод
Создайте новый слой в верхней части стопки слоев и выберите Edit> Fill with black. Перейдите в Фильтр> Шум> Добавить шум. Сделайте сумму где-то между 80 и 100%. Выберите Gaussian и Monochromatic и нажмите OK.
Добавить шума
Добавьте корректирующий слой «Порог» и перетащите ползунок, пока не получите хороший интервал между снежинками. Обрежьте пороговый слой на слой шума (щелкнув Alt между двумя слоями).
Добавить слой регулировки порога
Настройки порога
Обрезать слои
Выбрав слой шума, перейдите в Filters> Pixelate> Crystallize и переместите ползунок на 10.Нажмите ОК. Измените режим наложения слоя на Screen, чтобы избавиться от черного фона.
Выберите Crystallize
Настройки Crystallize для снега
Перейдите в режим наложения Screen
Добавьте немного движения снежинкам с помощью Filter> Blur> Motion Blur и отрегулируйте угол и количество по вкусу. Слегка уменьшите непрозрачность слоя. Готово! Это дает красивый снегопад для использования в качестве фона вашего изображения, но все того же размера, поэтому мы не хотим останавливаться на достигнутом.
Выбрать размытие в движении
Настройки размытия в движении
Кисть
Я создал свою собственную кисть для снежинок, которую я хотел предложить для загрузки, но что бы вы тогда узнали? Так что давайте сделаем это вместе! Сначала вам нужно создать два новых слоя. Один предназначен для снежинок среднего размера, а другой — для больших снежинок, обозначающих снег близко к камере. Назовите свои слои «снежинки среднего размера» и «снежинки большого размера».
Выделите средний слой снежинок, нажмите b на клавиатуре, чтобы активировать инструмент кисти, и выберите стандартную мягкую круглую кисть Photoshop. Нажмите F5, чтобы открыть настройки кисти.
Мягкая кисть Photoshop на панели настроек кисти
Под формой кончика кисти начните с кисти размером с рисовое зерно. Сделайте жесткость 0 и интервал около 230. В разделе «Динамика формы» измените дрожание размера на 100%, дрожание угла на 10% и дрожание округлости на 35%.В разделе «Рассеивание» отметьте поле «Обе оси» и поднимите разброс до упора и сделайте счет около 10. В разделе «Передача» переместите ползунки «Непрозрачность» и «Джиттер потока» вверх.
Форма кончика кисти
Динамика формы
Рассеивание
Перенос
Теперь начните рисовать на своем среднем снегу с помощью нескольких щелчков мыши, потому что это легче контролировать, чем перетаскивать мышь.
Средние снежинки на черном, чтобы вы могли видеть эффект
Средние снежинки, нарисованные на сцене
На вашем большом слое снежинки нарисуйте кисть размером с маленькую монету и просто добавьте несколько больших снежинок.Сохраните это как набор настроек кисти, если вы хотите использовать его в будущем, щелкнув значок меню в правом верхнем углу панели настроек кисти и выбрав «Новый набор настроек кисти».
Добавлены большие снежинки
Крупные снежинки нарисованы на сцене
Новый набор настроек кисти
Если в вашей сцене есть люди, потратьте некоторое время, причесывая снегом их волосы и одежду. Используя ту же самую кисть, которую мы создали, установите размер 25 пикселей, рассеивание до 60, и с помощью этой кисти вы можете нарисовать маленькие груды снега.Это отнимает много времени, но действительно поможет сделать вашу сцену убедительной.
Наконец, в зависимости от исходного цвета изображения может помочь добавление голубоватого оттенка. Я решил добавить слой сплошного цвета, заполненный синим, установил режим наложения на оттенок и немного уменьшил непрозрачность.
Пусть идет снег! Пусть идет снег. Пусть поспешит.
Я замаскировал часть осевшего снега, чтобы лучше было видно падающие снежинки.
Корректирующий слой сплошного синего цвета установлен в режим наложения оттенка
О «Остановке для отдыха в Зимнем Острове»
Каждое Рождество в Брисбене, Австралия, появляется волшебный мир под названием «Страна леденцов».Хранители Lollipop Land, Джул Бартен (визуальный дизайнер) и Крис Бостон (дизайнер кукол) были достаточно любезны, чтобы позволить мне сфотографироваться там в нерабочее время в январе прошлого года, но у меня не было подходящего проекта для фотографий (до сих пор).
Я решил поработать с их великолепной сценой «Зачарованный лес», позируя единорога (предоставленного Natureworks) и сделав панораму из 25 кадров. Я сложил снег и живую изгородь, чтобы покрыть деревянный пол. Я добавил сосульки (от Graphic Stock) на крышу и ледяную пещеру (от DeviantArt), чтобы покрыть потолок.Деревья за пределами ледяной пещеры также принадлежат компании Graphic Stock. Дракон был сфотографирован в другом районе Страны леденцов, но переместился на место происшествия. Мне больше всего нравится то, что у единорога встроено сиденье, поэтому для реалистичности мне пришлось сложить «задницу» настоящей лошади. Я добавил снег, используя все вышеперечисленные методы, и провел несколько дней, тонируя изображение (только для того, чтобы позже удалить три четверти того, что я сделал). Lollipop Land — волшебное место, где можно провести время (их полдник — отличное развлечение), так что посетите его, если у вас будет возможность.
Панорама Зачарованного леса Страны леденцов
Края деформированы и обрезаны
Дракон добавлен
Ледяная пещера добавлена
Сиденье в единороге
Как добавить снег в Photoshop
Сфотографировать во время метели непросто. Вы и ваша камера будете холодными и мокрыми, а съемка затруднена, потому что объектив хочет сфокусироваться на снежинках, а не на вашем объекте.Вместо этого может быть проще добавить наложение снега в Photoshop. Вот посмотрите, как добавить снег в Photoshop.
Как создать слой снега в Photoshop
Хотя необходимо выполнить несколько шагов, проявив немного терпения, вы сможете добавить легкий снегопад или сильную метель к своим любимым зимним изображениям.
Откройте Photoshop и добавьте фотографию, к которой вы хотите добавить эффект снега.
Выберите Layers , чтобы открыть палитру слоев, а затем выберите плюс знак , чтобы создать новый слой.
Вы узнаете, что это правильный значок, когда наведете на него указатель мыши и появятся слова «Создать новый слой».
Выберите новый слой.
Выберите меню Edit сверху, а затем выберите Fill .
В раскрывающемся меню Contents выберите Black , а затем выберите OK .
Изображение станет черным.
Теперь мы преобразуем этот слой из черного в «шум».«Выберите Фильтр > Шум > Добавить шум .
В диалоговом окне Add Noise в разделе Amount используйте ползунок, чтобы создать желаемое количество шума.
Это полностью зависит от вас, сколько шума вы хотите добавить.
Выберите Gaussian и поставьте галочку рядом с Monochromatic . Выберите ОК.
Чтобы шум был больше похож на снег, перейдите в меню Filter и выберите Blur> Blur More .
На данный момент фотография может напоминать тротуар, но мы на правильном пути.
В верхнем меню выберите Image > Adjustments > Levels .
В диалоговом окне Levels в разделе Input Levels переместите черный ползунок слева, пока он не достигнет значения около 166. Переместите белый ползунок вправо, пока он не станет равным примерно 181. Выберите OK , когда вы будете сделано.
Шум должен стать меньше походить на тротуар и больше походить на звездную ночь.
На палитре слоев справа выберите раскрывающееся меню Effects (где написано «Нормальный»), а затем выберите Screen .
Ваше изображение снова станет видимым вместе со снегом, покрывающим его.
Чтобы было похоже, что снег падает с помощью эффекта размытия, выберите Filter в верхнем меню, а затем выберите Blur > Motion Blur .
В диалоговом окне Motion Blur выберите для снега Angle и Distance (насколько он движется). Когда закончите, выберите OK .
В этом примере мы установили угол 300, чтобы снег шел справа. Мы установили расстояние в 10 пикселей, чтобы создать впечатление сильной бури. Меньшее количество пикселей облегчило бы бурю. Поэкспериментируйте и поиграйте со своими настройками, пока не добьетесь желаемого эффекта.
Чтобы добавить больше снега, выберите слой в палитре слоев, а затем выберите Layer > Duplicate Layer .
Или щелкните слой правой кнопкой мыши и выберите Дублировать .
Назовите дублированный слой и выберите OK .
Чтобы слои снега выглядели менее однородными, мы немного переместим слои. Выберите один из ваших дублированных слоев на палитре слоев, а затем выберите Edit > Transform > Rotate 180, , градусов, .
Для более естественного вида выберите другой слой снега, а затем выберите Edit > Free Transform .
Перетащите слой, пока он не станет достаточно случайным.
Если снег закрывает лицо объекта съемки, сотрите его немного. Выберите слой снега, выберите инструмент Eraser в меню инструментов слева, а затем сотрите немного снега.
Это не повлияет на лицо объекта, потому что объект находится на другом слое.
Наслаждайтесь финальным снежным изображением!
Спасибо, что сообщили нам!
Расскажите, почему!
Другой Недостаточно подробностей Сложно понятьКак создать эффект падающего снега в Adobe Photoshop
Несколько дней назад я работал над большим проектом, который я скоро расскажу здесь, в этом блоге, когда наткнулся на аккуратный эффект, который, как я подумал, вы хотели бы узнать. о.Техника, которую я применил, создает на фотографии то, что кажется снегом. Он довольно круто выглядит и немного регулируется, поэтому, если вам когда-нибудь понадобится добавить падающий снег к фотографии в будущем, вы знаете, где искать инструкции, как это сделать. Прямо здесь.
В сегодняшней публикации я быстро продемонстрирую, как добавить маску слоя к существующему слою в Adobe Photoshop, как заполнить эту маску узором, как настроить уровни текстуры в маске, а затем как размыть Результирующие эффекты, так что скорректированная текстура выглядит как белый снег, падающий с неба.Угол падающего снега регулируется, как и скорость снега. Самое приятное то, что весь процесс проходит быстро и безболезненно. Это совсем не сложно.
Демонстрационная фотография
Поэкспериментировав с несколькими фотографиями, я обнаружил, что более темные выглядят лучше, когда дело доходит до этого эффекта снега. Трудно разглядеть белое на белом, поэтому я выбрал для работы это более темное синее на черном на фиолетовом изображении.
Добавление фонового слоя и маски слоя
Первые два шага очень простые.Поскольку я буду иметь дело с маской слоя странным образом, мне нужно будет добавить фоновый слой, залитый белым, прежде чем я буду делать что-либо еще. Затем я добавлю маску слоя к слою изображения. Вот как будет выглядеть моя панель Layers после того, как я закончу с этими двумя шагами.
Добавление узора
Затем я добавлю узор к маске слоя. Сначала я нажимаю на маску на панели «Слои», чтобы выбрать ее, а затем перехожу к пункту меню Edit> Fill и нажимаю.
После того, как я это сделаю, появится диалоговое окно Fill . Я выберу Pattern из раскрывающегося списка Contents и затем Rough из раскрывающегося списка Custom Pattern .
Если вы следите за инструкциями и не видите параметр «Грубый узор», вам нужно будет щелкнуть значок шестеренки в раскрывающемся списке «Пользовательские узоры», а затем выбрать параметр « Erodible Textures «. Затем нажмите кнопку Добавить в окне подтверждения.Это загрузит шаблон, который вам нужен для этого урока.
После того, как я выберу нужный узор, я нажимаю кнопку OK , и это то, что я увижу поверх изображения. Довольно странно выглядит.
Интересно то, что узор или текстура применяется к самой маске, а не к изображению. Это дает нам несколько вариантов.
Регулировка уровней
Следующим шагом, который я сделаю, будет регулировка уровней маски. Я убеждаюсь, что маска слоя выбрана на панели «Слои», затем перейду к пункту меню Image> Adjustments> Levels и нажму.
Когда появится диалоговое окно Levels , я сдвину черный ползунок (под гистограммой) вправо примерно на четверть, а затем белый ползунок влево примерно на две трети пути. Это позволит убрать много беспорядка в узоре и выделить отчетливые белые точки. Если вы делаете это самостоятельно, попробуйте поэкспериментировать с ползунками, чтобы увидеть, какие снежинки у вас получатся. Эта настройка, а также разрешение изображения определяют размер и четкость снежинок.Если бы я работал с меньшим изображением, снежинки были бы намного больше. Взгляните на хлопья на скриншотах ниже.
Добавление движения и направления хлопьям
Теперь, когда у меня есть настоящие снежинки, я могу добавить им движение и направление. Я поигрался с несколькими фильтрами и обнаружил, что размытие в движении работает лучше всего. Итак, я снова убеждаюсь, что маска выбрана на панели «Слои», затем перехожу к пункту меню Filter> Blur> Motion и нажимаю.
Когда появится диалоговое окно «Размытие в движении», я выберу наиболее подходящие значения Angle и Distance , а затем нажму кнопку OK , чтобы применить изменения.
И это будет финальный эффект.
Хлопья разного размера
Я уже упоминал выше, что могу получить хлопья разного размера, изменив размер самого изображения. Чтобы показать вам это, я уменьшу ширину изображения с 4000 до 1500 пикселей.Я выполнил те же шаги, которые только что изложил выше, и вот результат.
Вот оригинальные хлопья снега.
А вот и хлопья с небольшим движением. Падающий снег, если хотите.
Это похоже на снег из рождественского мультфильма, но это же снег.
И все! Пожалуйста, дайте мне знать, если у вас есть какие-либо вопросы относительно этого эффекта снега в Photoshop, в разделе комментариев ниже или на форуме Photoshop.Спасибо за чтение!
Создание анимированного снега в Photoshop
Добро пожаловать в декабрь в блоге Scrapaneers! Сегодня мы начинаем месяц, наполненный потрясающими творческими уроками, некоторыми неожиданными гостями и бесплатным и СКАЗОЧНЫМ совместным проектом под названием Winter Magic. Присоединяйтесь к нам каждый понедельник, среду и пятницу в декабре, чтобы собрать все загрузки Winter Magic и попутно изучать цифровые советы и рекомендации. Я начинаю с забавного урока по созданию анимированного (падающего) снега на ваших цифровых страницах.Готовы начать? Тогда заходи и присоединяйся ко мне. . .
Должен признаться, я очень люблю зиму — холодную погоду, снег и все удивительные праздники, которые проходят между Днем Благодарения и Днем Нового года. Зимой в воздухе витает что-то особенное! Одна из моих любимых вещей в зиме — это вид падающего снега. Это так величественно и уютно. Хотя вы можете сфотографировать момент и «заморозить» снег, когда он падает, вы теряете что-то в настроении со статичными фотографиями.К счастью, цифровые программы, такие как Photoshop, позволяют искусно воссоздать вид и душевное ощущение падающего снега.
Хотите посмотреть, как это выглядит? Вот мой оригинальный макет (созданный в сотрудничестве с Winter Magic «Oh so awesome»):
А вот макет с эффектом анимированного снега:
Процесс создания подобного макета менее сложен, чем вы думаете.В приведенных ниже шагах я расскажу, как я создал этот эффект в Photoshop CC.
Часть 1: Создаем снег
1. Начните с фотографии того размера, который вы хотите, чтобы она была на вашем макете. Я увеличил размер фотографии до 72 точек на дюйм | 600 х 400 пикселей.
2. Создайте новый пустой слой над фотографией с помощью кнопки «Создать новый слой» в нижней части палитры слоев. Добавьте к этому слою заливку светло-серого цвета.
3.Добавьте немного шума к слою с помощью Filter> Noise> Add Noise. Установите уровень шума на 220% с распределением Гаусса и выберите Монохроматический.
4. Теперь добавьте фильтр Gaussian Blur 2 пикселя к слою снежинки.
5. Добавьте коррекцию уровней к слою снежинок (CTRL> L). Установите левый на 150 и правый на 175 (или отрегулируйте по своему вкусу). Белые пятна — это снежинки, которые мы будем анимировать.
6. После завершения настройки уровней сместите шаблон с помощью Filter> Other> Offset. Установите значение по вертикали на +100.
7. Фильтр смещения добавит слабую горизонтальную линию поперек слоя. Вы можете удалить эту линию с помощью инструмента «Кисть для лечения пятен». Проведите кистью по области вокруг линии, пока она не исчезнет и у вас не останутся только случайные снежинки.
8.Теперь вы определите узор снежинки с помощью Edit> Define Pattern. Когда появится диалоговое окно, назовите узор Snow и сохраните его. Как только узор будет определен, вы можете удалить слой снежинки.
9. Создайте новый слой над фотографией и залейте его сплошным цветом (я залил свой белым, но подойдет любой цвет). Измените непрозрачность заливки на 0%.
10.Теперь добавьте узор на новый слой и выберите узор снега, который вы создали на шаге 9, в диалоговом окне. Установите режим наложения на Экран и непрозрачность на 100%.
Теперь на фото должен быть снег! Вы можете остановиться на этом, если хотите получить статический эффект снегопада. Или вы можете анимировать снег, как я описываю в части 2 ниже.
Часть 2: Анимация снега
1.Начните с изменения имени слоя, который мы создали на шаге 10 выше, на «Снежинки» — это упростит просмотр в окне временной шкалы. Теперь откройте окно временной шкалы («Окно»> «Временная шкала») и выберите «Создать временную шкалу видео».
2. Щелкните стрелку рядом со слоем снежинок в левой части окна шкалы времени, а затем щелкните часы рядом со стилем позже.
3. Теперь переместите синий курсор с левой стороны на пятисекундную отметку.
4. Дважды щелкните стиль Pattern Overlay в палитре основных слоев. После появления диалогового окна возьмите снег на фотографии и трижды перетащите его сверху вниз. Теперь нажмите OK в диалоговом окне Pattern Overlay, чтобы закрыть его.
Вы можете воспроизвести анимацию, нажав клавишу пробела или нажав кнопку воспроизведения в верхнем левом углу окна временной шкалы.И теперь вы должны увидеть волшебство падающего снега!
Часть 3. Добавление анимации в макет
1. Теперь, когда вы создали анимированную фотографию снега, вы можете добавить ее в макет. Сначала измените размер макета с 300 dpi на 72 dpi, но оставьте слои не объединенными. Теперь перейдите к файлу анимированной фотографии и выберите все слои, затем щелкните один из них правой кнопкой мыши и выберите «Преобразовать в смарт-объект» во всплывающем меню.
2. Теперь вы можете переместить анимированную фотографию в макет, перетащив ее в файл макета в верхней части рабочей области, наведите указатель мыши на имя файла макета, а затем перетащите анимированную фотографию в макет, когда она появится в рабочей области. . Чтобы сохранить анимацию, вам нужно будет сохранить макет в формате GIF. Вы можете сделать это в Photoshop, выбрав «Файл»> «Экспорт»> «Сохранить для Интернета».
Во всплывающем меню выберите формат GIF и обязательно установите для параметра цикла значение «навсегда», чтобы снег падал непрерывно.
Вот еще один взгляд на мой анимированный макет (созданный в основном с использованием трех материалов Winter Magic, представленных ниже):
До следующего раза ~
Джуди
Розыгрыш зимней магии
Барабан, пожалуйста !!!! А теперь о грандиозном открытии розыгрыша Scrapaneers в декабре 2017 года — Winter Magic.
От имени всех сотрудников Scrapaneers я хочу поблагодарить всех замечательных дизайнеров, которые внесли свой вклад в эту Mega Collection.Winter Magic идеально подходит для ваших зимних и праздничных фотографий, но у него также есть удивительная цветовая палитра, которая подходит и для запоминания этих повседневных моментов. Готовы взглянуть на то, что вы можете собрать в декабре?
Узнайте, как добавить снег к фотографии в Photoshop
В этом уроке Photoshop мы добавим снег к фотографии. Следующие шаги легко выполнить, и вы можете использовать их на любой фотографии.
Окончательное изображение
Подробности руководства
- Программа: Adobe Photoshop CC, Photoshop CS6, Photoshop CS5
- Приблизительное время выполнения: 45 минут
- Сложность: Начинающий
Ресурсы
Шаг 1
Открыть изображение «Хижина».
Шаг 2
Создайте новый слой (Ctrl + Shift + Alt + N) и залейте его белым (нажмите D для цвета по умолчанию и Ctrl + Backspace, чтобы заполнить его цветом фона).
Шаг 3
Дважды щелкните этот новый слой и настройте ползунки Blend If, как показано ниже. Это заставит нижележащие темные пиксели из нижележащего слоя заменить белые пиксели, в то время как более светлые пиксели будут покрыты чистым белым. Это небольшая хитрость, связанная с ползунками Blend If, но они полезны для множества других задач, связанных с маскированием. Так что, если у вас есть время, научитесь ими пользоваться, однажды это пригодится.
Шаг 4
Добавьте маску слоя к слою снега (Слой> Маска слоя> Показать все).Теперь мягкой круглой кистью нарисуйте черным горы и другие области, которые выглядят размытыми.
Шаг 5
Изображение уже выглядит засыпанным снегом, но есть еще много улучшений, которые мы могли бы сделать. Например снежинки.
Создайте новый слой и залейте его черным цветом (нажмите D и Alt + Backspace, чтобы залить слой цветом переднего плана).
Теперь добавьте немного шума к этому слою (Фильтр> Шум> Добавить шум).
Добавьте немного размытия к этому слою шума (Фильтр> Размытие> Размытие по Гауссу). Степень размытия будет определять размер снежинок, поэтому давайте начнем с чего-нибудь небольшого, скажем, 1,2 пикселя.
Теперь измените режим наложения этого слоя на Screen. Это заставит белые маленькие точки отображать и скрывать черные пиксели.
Шаг 6
Теперь наши снежинки выглядят не очень хорошо. Они едва заметны, и есть путь ко многим.Давайте добавим корректирующий слой Curves, чтобы исправить это. Создайте новый корректирующий слой Curves, перейдя в Layer> New Adjustment Layer> Curves. Кроме того, закрепите корректирующий слой «Кривые» на слое снежинок, удерживая нажатой клавишу «Alt» между двумя слоями.
Настройте ползунки, как показано ниже. Это скроет большую часть серых пикселей, а остальные сделает белыми.
Шаг 7
Хорошо, у нас есть снежинки. Изображение выглядит неплохо, но мы знаем, что снежинки, которые появляются на фотографии, не все одинакового размера из-за расстояния до камеры.Итак, давайте добавим снежинки побольше. Как? Повторите шаги 5 и 6, но когда вы добавите размытие к слою шума, используйте более сильное размытие по Гауссу (вы можете попробовать 2,5 или 3).
Шаг 8
Давайте спрячем несколько больших снежинок. Добавьте маску слоя ко второму слою снежинки (с большими снежинками), выбрав «Слой»> «Маска слоя»> «Показать все». Теперь мягкой круглой кистью прокрасьте кое-где черным, чтобы скрыть большую часть больших снежинок.
Шаг 9
А теперь давайте добавим падающие снежинки (например, падающие капли дождя на фотографии, но вместо капель дождя они снежинки, как в снежной метели).Повторите шаги 5 и 6 еще раз, чтобы создать несколько статичных снежинок.
Теперь мы добавим движение нашим только что созданным снежинкам. Выберите слой со снежинками и примените Motion Blur, как показано ниже. Это приведет к тому, что белые статические снежинки начнут двигаться по экрану в направлении, которое мы выбираем в окне «Размытие в движении».
Шаг 10
Давайте добавим снега на крыше кабины для большей реалистичности. Кисточкой для мела (или обычной круглой кистью) выберите почти белый цвет (e9e8e8).Нарисуйте этим цветом снег на крыше.
После того, как вы закончите, выберите белый цвет (чистый белый # ffffff) и закрасьте уже добавленный снег, но не закрывайте его полностью, оставьте несколько серо-белых областей. Причина этого в том, что снег почти никогда не бывает полностью белым, но имеет серый цвет.
Шаг 11
Мы почти закончили. Поскольку это предположительно зимняя фотография, давайте добавим к ней немного синего, чтобы усилить иллюзию. Создайте новый корректирующий слой Color Balance Adjustment и добавьте немного голубого и синего цветов.
И готово!
Сделай снег с помощью Photoshop Elements
Подробнее… подписывайтесь на меня:
«Просто примечание, чтобы сказать, что я ЛЮБЛЮ ваш сайт! Кажется, есть несколько элементов PS. сайты с учебными пособиями, но ваш, безусловно, самый ясный и простой для понимать. Спасибо! »- Элли
«Просматривая ваши учебные пособия даже о вещах, которые, как мне кажется, я знаю, я ВСЕГДА узнаю что-то новое. Большое вам спасибо!» — Дуглас
«Я очень рада найти такие полезные и понятные информация по использованию Photoshop Elements.Я не могу дождаться, чтобы использовать твой учебные пособия (особенно с моей одержимостью скрапбукингом) »- Джуди в MS
Хорошо день Рик: «Я очень ценю ВСЕ, ВСЕ ваши уроки. Очень, очень ясно а также полезные советы, приемы и практические приемы в PSE9. Отличный отличный работа! »- Хоан
«Мне нравятся ваши учебные пособия на YouTube. Очень четкие и полезные. Большое спасибо». —
Богатый
«Я люблю твои видео! Они были такой БОЛЬШОЙ помощью.Я купил чайников книга, и это нормально, но я лучше смотрю, а не читаю. Престижность к вам! «- Ура, Кэти
«Спасибо за этот сайт! Я нашел его через одно из ваших видео на YouTube.
Еще раз, большое вам спасибо!» — Ванесса
«Это действительно щедрый и достойный восхищения сайт!» — Ура, Йонас
«Привет
Рик! Сначала я должен поблагодарить вас за всю информацию, которую вы
доля.Не могу дождаться, чтобы увидеть «советы и рекомендации», над которыми вы работаете
потому что похоже, что это поможет всему собраться вместе.
Я просмотрел несколько ваших руководств и многому научился. Я не могу похвалить вас за ваше время и терпение »- Вики.
«Ваш сайт — отличный сервис, спасибо вам!»
— С уважением, апрель
«Большое спасибо вам и вашему веб-сайту, а также за информацию и помощь, которую я получаю от
, это очень ценно.»- Роб
Рик — «Большое спасибо за ваш совет, который я приму. Большое спасибо, как хорошо для вас исключительно хорошие учебные пособия. Кажется, у вас есть удивительное умение заставлять сложные задачи казаться легкими и простой. Я фанат! »- С наилучшими пожеланиями, Тони
«Намного полезнее, чем книга PS Elements 9 для чайников… Большое спасибо за ваш сайт… действительно легко следить». — Карин
Привет
Рик.
