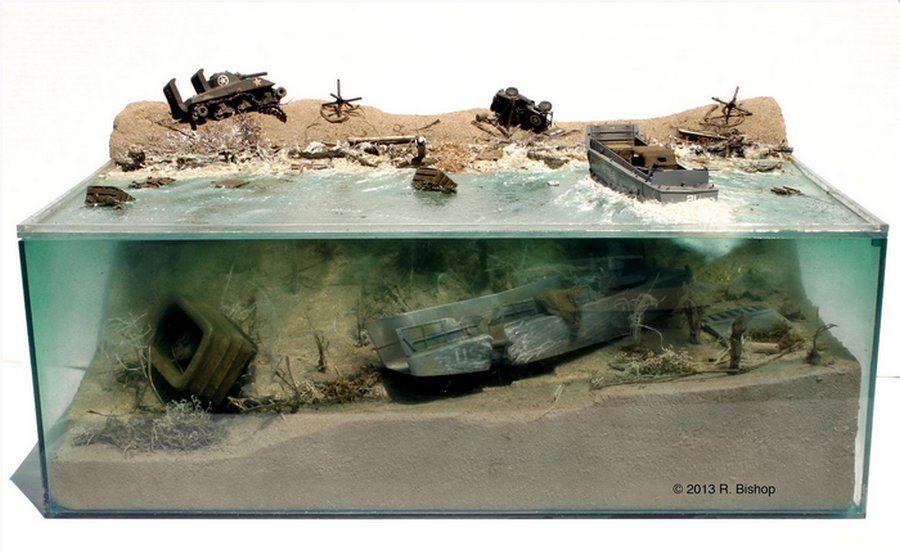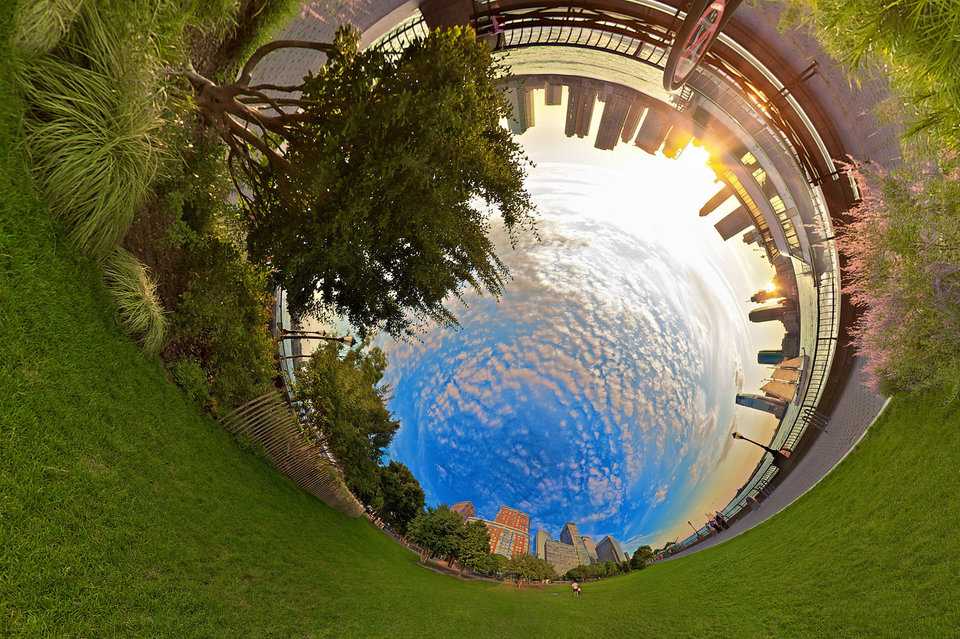Как создать панораму с помощью бесплатных программ
Как сделать панораму из фото с помощью бесплатных программНе нужно думать, что создавать панорамы может только Photoshop. Кстати, как сделать панораму с помощью Фотошопа я описал в своем обзоре ( читайте ссылку ) .
Существует целый ряд бесплатных программ, которые прекрасно справляются с этим заданием. И самое приятное, вам абсолютно не нужно платить за них. Некоторые из них даже не требуют инсталляции на компьютер.
За многие годы фотографирования (более 10 лет) я перепробовал множество и решил собрать свой небольшой личный рейтинг бесплатных программ для создания панорам. Итак, начнем!
Рейтинг бесплатных программ для создания Панорам
4 место — программа Canon Ptoho Stitch
Старая, добрая и бесплатная программа, которая идет в комплекте с фотокамерами Canon. Интерфейс программы старенький, но она выполняет свои функции.
Как сделать панораму с помощью Canon Photo Stitch?
Шаг 1 — запускаем программу
Шаг 2 — выбираем фотографии из которых будет создаваться панорама.
Шаг 3 — запускаем объединение фото в один большой кадр панорамы.
При этом, вы можете включить опцию отображения швов, по которых идет объединение фотографий.
Шаг 4 — Выбираете настройки генерации панорамы (программа предлагает выбор из возможных вариантов)
Шаг 5 — обрезаете края панорамы и сохраняете в файл.
Результат работы Canon Photo Stitch — собранная отдельная панорама с обрезанными краями. Очень хорошо, но пришлось много ручной работы!
3 место — программа Hugin
Бесплатная программа большого коллектива авторов с большим, но запутанным функционалом. На мой взгляд слишком сложным для новичка. Из плюсов — есть поддержка русского языка в интерфейсе.
Как сделать панораму с помощью Hugin?
Шаг 1 — запускаем программу. При открытии есть набор советов для новичком — маленький бонус от разработчиков.
Шаг 2 — Устанавливаем настройки создания панорамы с помощью Hugin — папку для сохранения, название файлов и т. п. Настроек много, так что держитесь 🙂
п. Настроек много, так что держитесь 🙂
Шаг 3 — Загружаем фото снимки для создания панорамы.
Шаг 4 — Выбираем тип объектива и смотрим выравниваемые снимки.
Шаг 5 — Выбираем настройки создания панорамы перед генерацией результирующего фото.
Сохраняем панораму…..
В результате получаем вот такую обработанную панорамное фото с помощью бесплатной программы Hugin.
2 место — программа MS Image Composite Editor
Да, да, вы не ослышались — буковки MS — означает, что эту программу сделал Microsoft. Причем, бесплатно! 🙂
Минусы — нет русского интерфейса, но программа настолько простая, что тут не нужно особо много и читать.
Как сделать панораму с помощью MS Image Composite Editor?
Шаг 1 — открываем программу и переходим в раздел настройки — правая верхняя часть окна — смотрите шестеренку.
Шаг 2 — выберите фото для создания панорамы. Кнопка в верхнем шапки — «New Panorama from Images»
Кнопка в верхнем шапки — «New Panorama from Images»
Вы прошли шаг 1 -сделали импорт фото для панорамы.
Шаг 3 — сведение фото в одну картинку — «Stitch»
После того, когда вы получите панораму — вы можете увеличить ее для просмотра с помощью ползунков.
Шаг 4 — Если вам нужно обрезать фото — переходите на кнопку «Crop».
Для обрезки используются маркеры, точно такие же как в Photoshop для этой команды.
Если все устраивает — сохраняйте.
В результате вы получаете готовую обработанную панораму с помощью программы MS Image Composite Editor
1 место — программа AutoStitch
Моя самая любимая бесплатная программа для создания панорам!
Чем она подкупает?
- не нужно инсталляции на ПК, просто раскрой архив и работай
- минимум настроек для создания панорамы
- маленький размер программы
- умное определение кадров
Как сделать панораму с помощью AutoStitch?
Шаг 1 — запускаем программу и переходим в настройки
Шаг 2 — Открываем фото и добавляем их в программу
ВСЕ….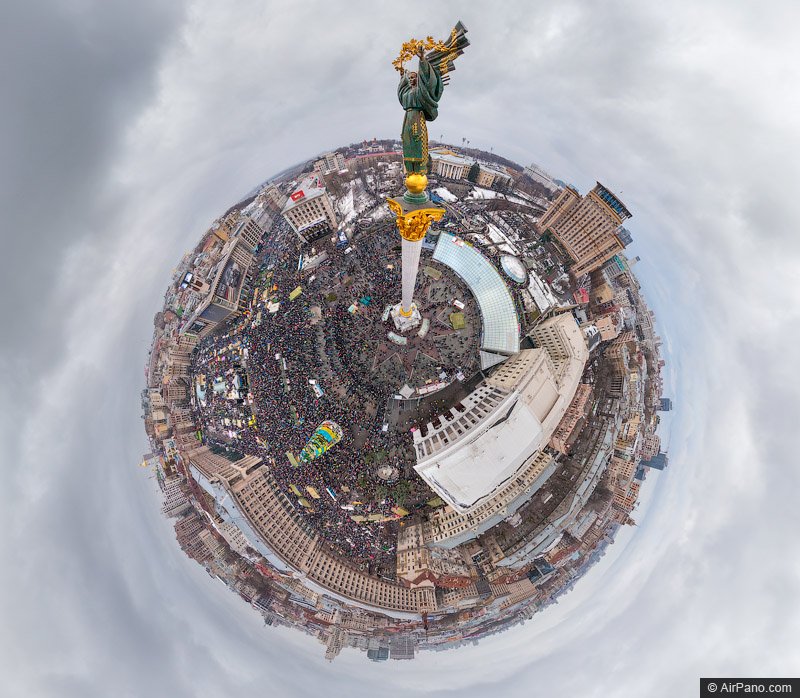 повторюсь….. ЭТО ВСЕ! 🙂
повторюсь….. ЭТО ВСЕ! 🙂
все остальное программа сделает сама.
Результатом работы программы будет собранная панорама из тех файлов, что вы добавили.
Если вас все же не устроил данный функционал- можете делать панорамы с помощью Photoshop CS ( читайте мою статью и смотрите видео, как это сделать ).
Дополнительная информация по бесплатным программа создания панорам:
- AutoStitch — Адрес сайта — http://matthewalunbrown.com/autostitch/autostitch.html
- MS Image Composite Editor — Адрес сайта — http://research.microsoft.com/en-us/um/redmond/projects/ice/
- Hugin — Адрес сайта — http://hugin.sourceforge.net/download/
- Canon Ptoho Stitch — Адрес сайта — http://support-au.canon.com.au/contents/AU/EN/0200246607.html (выберите чек-бокс Download, чтобы увидеть ссылку на загрузку)
Видео обзор бесплатных программ для создания панорам (Рейтинг)
youtube.com/embed/4ItukCzmTpc» frameborder=»0″ allowfullscreen=»allowfullscreen»>Основные требования к фотографированию панорам — читайте в статье!
Создание и редактирование панорамы в Photoshop
Руководство пользователя Отмена
Поиск
Последнее обновление Dec 13, 2021 07:35:17 PM GMT
- Руководство пользователя Photoshop
- Введение в Photoshop
- Мечтайте об этом. Сделайте это.
- Новые возможности Photoshop
- Редактирование первой фотографии
- Создание документов
- Photoshop | Часто задаваемые вопросы
- Системные требования Photoshop
- Перенос наборов настроек, операций и настроек
- Знакомство с Photoshop
- Photoshop и другие продукты и услуги Adobe
- Работа с графическим объектом Illustrator в Photoshop
- Работа с файлами Photoshop в InDesign
- Материалы Substance 3D для Photoshop
- Photoshop и Adobe Stock
- Работа со встроенным расширением Capture в Photoshop
- Библиотеки Creative Cloud Libraries
- Библиотеки Creative Cloud в Photoshop
- Работа в Photoshop с использованием Touch Bar
- Сетка и направляющие
- Создание операций
- Отмена и история операций
- Photoshop на iPad
- Photoshop на iPad | Общие вопросы
- Знакомство с рабочей средой
- Системные требования | Photoshop на iPad
- Создание, открытие и экспорт документов
- Добавление фотографий
- Работа со слоями
- Рисование и раскрашивание кистями
- Выделение участков и добавление масок
- Ретуширование композиций
- Работа с корректирующими слоями
- Настройка тональности композиции с помощью слоя «Кривые»
- Применение операций трансформирования
- Обрезка и поворот композиций
- Поворот, панорамирование, масштабирование и восстановление холста
- Работа с текстовыми слоями
- Работа с Photoshop и Lightroom
- Получение отсутствующих шрифтов в Photoshop на iPad
- Японский текст в Photoshop на iPad
- Управление параметрами приложения
- Сенсорные ярлыки и жесты
- Комбинации клавиш
- Изменение размера изображения
- Прямая трансляция творческого процесса в Photoshop на iPad
- Исправление недостатков с помощью восстанавливающей кисти
- Создание кистей в Capture и их использование в Photoshop
- Работа с файлами Camera Raw
- Коррекция экспозиции изображений с помощью инструментов «Осветлитель» и «Затемнитель»
- Бета-версия веб-приложения Photoshop
- Часто задаваемые вопросы | Бета-версия веб-приложения Photoshop
- Общие сведения о рабочей среде
- Системные требования | Бета-версия веб-приложения Photoshop
- Комбинации клавиш | Бета-версия веб-приложения Photoshop
- Поддерживаемые форматы файлов | Бета-вервия веб-приложения Photoshop
- Открытие облачных документов и работа с ними
- Совместная работа с заинтересованными сторонами
- Ограниченные возможности редактирования облачных документов
- Облачные документы
- Облачные документы Photoshop | Часто задаваемые вопросы
- Облачные документы Photoshop | Вопросы о рабочем процессе
- Работа с облачными документами и управление ими в Photoshop
- Обновление облачного хранилища для Photoshop
- Не удается создать или сохранить облачный документ
- Устранение ошибок с облачными документами Photoshop
- Сбор журналов синхронизации облачных документов
- Общий доступ к облачным документам и их редактирование
- Общий доступ к файлам и комментирование в приложении
- Рабочая среда
- Основные сведения о рабочей среде
- Более быстрое обучение благодаря панели «Новые возможности» в Photoshop
- Создание документов
- Работа в Photoshop с использованием Touch Bar
- Галерея инструментов
- Установки производительности
- Использование инструментов
- Сенсорные жесты
- Возможности работы с сенсорными жестами и настраиваемые рабочие среды
- Обзорные версии технологии
- Метаданные и комментарии
- Комбинации клавиш по умолчанию
- Возможности работы с сенсорными жестами и настраиваемые рабочие среды
- Помещение изображений Photoshop в другие приложения
- Комбинации клавиш по умолчанию
- Линейки
- Отображение или скрытие непечатных вспомогательных элементов
- Указание колонок для изображения
- Отмена и история операций
- Панели и меню
- Помещение файлов
- Позиционирование элементов с привязкой
- Позиционирование с помощью инструмента «Линейка»
- Наборы настроек
- Настройка комбинаций клавиш
- Сетка и направляющие
- Разработка содержимого для Интернета, экрана и приложений
- Photoshop для дизайна
- Монтажные области
- Просмотр на устройстве
- Копирование CSS из слоев
- Разделение веб-страниц на фрагменты
- Параметры HTML для фрагментов
- Изменение компоновки фрагментов
- Работа с веб-графикой
- Создание веб-фотогалерей
- Основные сведения об изображениях и работе с цветом
- Изменение размера изображений
- Работа с растровыми и векторными изображениями
- Размер и разрешение изображения
- Импорт изображений из камер и сканеров
- Создание, открытие и импорт изображений
- Просмотр изображений
- Ошибка «Недопустимый маркер JPEG» | Открытие изображений
- Просмотр нескольких изображений
- Настройка палитр цветов и образцов цвета
- HDR-изображения
- Подбор цветов на изображении
- Преобразование между цветовыми режимами
- Цветовые режимы
- Стирание фрагментов изображения
- Режимы наложения
- Выбор цветов
- Внесение изменений в таблицы индексированных цветов
- Информация об изображениях
- Фильтры искажения недоступны
- Сведения о цвете
- Цветные и монохромные коррекции с помощью каналов
- Выбор цветов на панелях «Цвет» и «Образцы»
- Образец
- Цветовой режим (или режим изображения)
- Цветовой оттенок
- Добавление изменения цветового режима в операцию
- Добавление образцов из CSS- и SVG-файлов HTML
- Битовая глубина и установки
- Слои
- Основные сведения о слоях
- Обратимое редактирование
- Создание слоев и групп и управление ими
- Выделение, группировка и связывание слоев
- Помещение изображений в кадры
- Непрозрачность и наложение слоев
- Слои-маски
- Применение смарт-фильтров
- Композиции слоев
- Перемещение, упорядочение и блокировка слоев
- Маскирование слоев при помощи векторных масок
- Управление слоями и группами
- Эффекты и стили слоев
- Редактирование слоев-масок
- Извлечение ресурсов
- Отображение слоев с помощью обтравочных масок
- Формирование графических ресурсов из слоев
- Работа со смарт-объектами
- Режимы наложения
- Объединение нескольких фрагментов в одно изображение
- Объединение изображений с помощью функции «Автоналожение слоев»
- Выравнивание и распределение слоев
- Копирование CSS из слоев
- Загрузка выделенных областей на основе границ слоя или слоя-маски
- Просвечивание для отображения содержимого других слоев
- Слой
- Сведение
- Совмещенные изображения
- Фон
- Выделения
- Рабочая среда «Выделение и маска»
- Быстрое выделение областей
- Начало работы с выделениями
- Выделение при помощи группы инструментов «Область»
- Выделение при помощи инструментов группы «Лассо»
- Выбор цветового диапазона в изображении
- Настройка выделения пикселей
- Преобразование между контурами и границами выделенной области
- Основы работы с каналами
- Перемещение, копирование и удаление выделенных пикселей
- Создание временной быстрой маски
- Сохранение выделенных областей и масок альфа-каналов
- Выбор областей фокусировки в изображении
- Дублирование, разделение и объединение каналов
- Вычисление каналов
- Выделение
- Ограничительная рамка
- Коррекции изображений
- Деформация перспективы
- Уменьшение размытия в результате движения камеры
- Примеры использования инструмента «Восстанавливающая кисть»
- Экспорт таблиц поиска цвета
- Корректировка резкости и размытия изображения
- Общие сведения о цветокоррекции
- Применение настройки «Яркость/Контрастность»
- Коррекция деталей в тенях и на светлых участках
- Корректировка «Уровни»
- Коррекция тона и насыщенности
- Коррекция сочности
- Настройка насыщенности цвета в областях изображения
- Быстрая коррекция тона
- Применение специальных цветовых эффектов к изображениям
- Улучшение изображения при помощи корректировки цветового баланса
- HDR-изображения
- Просмотр гистограмм и значений пикселей
- Подбор цветов на изображении
- Кадрирование и выпрямление фотографий
- Преобразование цветного изображения в черно-белое
- Корректирующие слои и слои-заливки
- Корректировка «Кривые»
- Режимы наложения
- Целевая подготовка изображений для печатной машины
- Коррекция цвета и тона с помощью пипеток «Уровни» и «Кривые»
- Коррекция экспозиции и тонирования HDR
- Фильтр
- Размытие
- Осветление или затемнение областей изображения
- Избирательная корректировка цвета
- Замена цветов объекта
- Adobe Camera Raw
- Системные требования Camera Raw
- Новые возможности Camera Raw
- Введение в Camera Raw
- Создание панорам
- Поддерживаемые объективы
- Виньетирование, зернистость и удаление дымки в Camera Raw
- Комбинации клавиш по умолчанию
- Автоматическая коррекция перспективы в Camera Raw
- Обратимое редактирование в Camera Raw
- Инструмент «Радиальный фильтр» в Camera Raw
- Управление настройками Camera Raw
- Обработка, сохранение и открытие изображений в Camera Raw
- Совершенствование изображений с улучшенным инструментом «Удаление точек» в Camera Raw
- Поворот, обрезка и изменение изображений
- Корректировка цветопередачи в Camera Raw
- Краткий обзор функций | Adobe Camera Raw | Выпуски за 2018 г.

- Обзор новых возможностей
- Версии обработки в Camera Raw
- Внесение локальных корректировок в Camera Raw
- Исправление и восстановление изображений
- Удаление объектов с фотографий с помощью функции «Заливка с учетом содержимого»
- Заплатка и перемещение с учетом содержимого
- Ретуширование и исправление фотографий
- Коррекция искажений изображения и шума
- Основные этапы устранения неполадок для решения большинства проблем
- Преобразование изображений
- Трансформирование объектов
- Настройка кадрирования, поворотов и холста
- Кадрирование и выпрямление фотографий
- Создание и редактирование панорамных изображений
- Деформация изображений, фигур и контуров
- Перспектива
- Использование фильтра «Пластика»
- Масштаб с учетом содержимого
- Трансформирование изображений, фигур и контуров
- Деформация
- Трансформирование
- Панорама
- Рисование и живопись
- Рисование симметричных орнаментов
- Варианты рисования прямоугольника и изменения обводки
- Сведения о рисовании
- Рисование и редактирование фигур
- Инструменты рисования красками
- Создание и изменение кистей
- Режимы наложения
- Добавление цвета в контуры
- Редактирование контуров
- Рисование с помощью микс-кисти
- Наборы настроек кистей
- Градиенты
- Градиентная интерполяция
- Заливка и обводка выделенных областей, слоев и контуров
- Рисование с помощью группы инструментов «Перо»
- Создание узоров
- Создание узора с помощью фильтра «Конструктор узоров»
- Управление контурами
- Управление библиотеками узоров и наборами настроек
- Рисование при помощи графического планшета
- Создание текстурированных кистей
- Добавление динамических элементов к кистям
- Градиент
- Рисование стилизованных обводок с помощью архивной художественной кисти
- Рисование с помощью узора
- Синхронизация наборов настроек на нескольких устройствах
- Текст
- Добавление и редактирование текста
- Универсальный текстовый редактор
- Работа со шрифтами OpenType SVG
- Форматирование символов
- Форматирование абзацев
- Создание эффектов текста
- Редактирование текста
- Интерлиньяж и межбуквенные интервалы
- Шрифт для арабского языка и иврита
- Шрифты
- Поиск и устранение неполадок, связанных со шрифтами
- Азиатский текст
- Создание текста
- Ошибка Text Engine при использовании инструмента «Текст» в Photoshop | Windows 8
- Добавление и редактирование текста
- Видео и анимация
- Видеомонтаж в Photoshop
- Редактирование слоев видео и анимации
- Общие сведения о видео и анимации
- Предварительный просмотр видео и анимации
- Рисование кадров в видеослоях
- Импорт видеофайлов и последовательностей изображений
- Создание анимации кадров
- 3D-анимация Creative Cloud (предварительная версия)
- Создание анимаций по временной шкале
- Создание изображений для видео
- Фильтры и эффекты
- Использование фильтра «Пластика»
- Использование эффектов группы «Галерея размытия»
- Основные сведения о фильтрах
- Справочник по эффектам фильтров
- Добавление эффектов освещения
- Использование фильтра «Адаптивный широкий угол»
- Фильтр «Масляная краска»
- Эффекты и стили слоев
- Применение определенных фильтров
- Растушевка областей изображения
- Сохранение и экспорт
- Сохранение файлов в Photoshop
- Экспорт файлов в Photoshop
- Поддерживаемые форматы файлов
- Сохранение файлов в других графических форматах
- Перемещение проектов между Photoshop и Illustrator
- Сохранение и экспорт видео и анимации
- Сохранение файлов PDF
- Защита авторских прав Digimarc
- Сохранение файлов в Photoshop
- Печать
- Печать 3D-объектов
- Печать через Photoshop
- Печать и управление цветом
- Контрольные листы и PDF-презентации
- Печать фотографий в новом макете раскладки изображений
- Печать плашечных цветов
- Дуплексы
- Печать изображений на печатной машине
- Улучшение цветной печати в Photoshop
- Устранение неполадок при печати | Photoshop
- Автоматизация
- Создание операций
- Создание изображений, управляемых данными
- Сценарии
- Обработка пакета файлов
- Воспроизведение операций и управление ими
- Добавление условных операций
- Сведения об операциях и панели «Операции»
- Запись инструментов в операциях
- Добавление изменения цветового режима в операцию
- Набор средств разработки пользовательского интерфейса Photoshop для внешних модулей и сценариев
- Управление цветом
- Основные сведения об управлении цветом
- Обеспечение точной цветопередачи
- Настройки цвета
- Работа с цветовыми профилями
- Управление цветом документов для просмотра в Интернете
- Управление цветом при печати документов
- Управление цветом импортированных изображений
- Выполнение цветопробы
- Подлинность контента
- Подробнее об учетных данных для содержимого
- Идентичность и происхождение токенов NFT
- Подключение учетных записей для творческой атрибуции
- 3D-объекты и технические изображения
- 3D в Photoshop | Распространенные вопросы об упраздненных 3D-функциях
- 3D-анимация Creative Cloud (предварительная версия)
- Печать 3D-объектов
- 3D-рисование
- Усовершенствование панели «3D» | Photoshop
- Основные понятия и инструменты для работы с 3D-графикой
- Рендеринг и сохранение 3D-объектов
- Создание 3D-объектов и анимаций
- Стеки изображений
- Процесс работы с 3D-графикой
- Измерения
- Файлы формата DICOM
- Photoshop и MATLAB
- Подсчет объектов на изображении
- Объединение и преобразование 3D-объектов
- Редактирование 3D-текстур
- Коррекция экспозиции и тонирования HDR
- Настройки панели «3D»
Сведения о Photomerge
Команда Photomerge™ комбинирует несколько фотографий
в одно непрерывное изображение. Например, пять перекрывающихся
фотографий городского пейзажа можно объединить в панораму.
Команда Photomerge может совмещать фотографии с перекрытием как по горизонтали,
так и по вертикали.
Например, пять перекрывающихся
фотографий городского пейзажа можно объединить в панораму.
Команда Photomerge может совмещать фотографии с перекрытием как по горизонтали,
так и по вертикали.
Съемка для Photomerge
Исходные фотографии играют важную роль при сборке панорамы. Приведенные ниже рекомендации по съемке фотографий для Photomerge позволят избежать проблем.
Изображения должны иметь существенное перекрытие
Изображения должны перекрываться примерно на 40 %. Если перекрытие меньше, Photomerge может не справиться со сборкой панорамы в автоматическом режиме. Однако следует иметь в виду, что изображения не должны перекрываться слишком сильно. Если перекрытие больше 70 %, Photomerge может быть не в состоянии слить изображения. Необходимо, чтобы отдельные фотографии хотя бы немного отличались друг от друга.
Необходимо использовать одно и то же фокусное расстояние
При использовании объектива с переменным фокусным расстоянием не следует изменять фокусное расстояние (приближать
или удалять изображение) между отдельными кадрами.
Камеру следует держать на одном уровне
Несмотря на то что Photomerge может обрабатывать небольшие углы поворота между изображениями, поворот более чем на несколько градусов может привести к ошибкам при сборке панорамы. Использование штатива с поворотной головкой поможет сохранить точку обзора и выравнивание камеры.
Кадры необходимо снимать из одной точки
При съемке серии фотографий не следует перемещаться, чтобы все изображения были сняты из одной точки. Использование оптического видоискателя помогает снять кадры, не меняя точку обзора. Использование штатива также позволяет сохранить камеру в одной точке.
Следует избегать использования объективов с высоким искажением
Использование объективов с высоким искажением может мешать работе Photomerge. Однако параметр «Авто» корректирует изображения, снятые с помощью объективов типа «рыбий глаз».
Сохраняйте экспозицию
Избегайте использования вспышки в одних кадрах и неиспользования ее в других. Функции смешивания в Photomerge помогают сгладить различия в экспозиции, но
очень большая разница может затруднить выравнивание. Некоторые цифровые камеры
меняют экспозицию автоматически по мере съемки, поэтому
необходимо проверить настройки камеры, чтобы гарантировать
одинаковую экспозицию всех кадров.
Функции смешивания в Photomerge помогают сгладить различия в экспозиции, но
очень большая разница может затруднить выравнивание. Некоторые цифровые камеры
меняют экспозицию автоматически по мере съемки, поэтому
необходимо проверить настройки камеры, чтобы гарантировать
одинаковую экспозицию всех кадров.
Создание композиции Photomerge
Выберите меню Файл > Автоматизация > Photomerge.
В диалоговом окне Photomerge > «Исходные файлы» выберите в меню «Использовать» один из следующих вариантов:
Файлы
Создает композицию Photomerge, используя отдельные файлы.
Папки
Использует все изображения в папке для создания композиции Photomerge.
Укажите, какие изображения нужно использовать, одним из перечисленных ниже способов.
Для выбора файлов или папок с изображениями нажмите на кнопку «Обзор» и перейдите к нужному файлу или папке.

Чтобы использовать уже открытые в редакторе Photoshop файлы, нажмите на кнопку «Добавить открытые файлы».
Чтобы удалить файлы из списка исходных, выберите файл и нажмите на кнопку «Удалить».
Выберите один из следующих вариантов компоновки.
Авто
Photoshop анализирует исходные изображения и применяет макет «Перспектива», «Цилиндр» или «Сфера» в зависимости от того, какой вариант дает лучшую композицию фото.
Перспектива
Создает согласованную композицию, определяя одно из исходных изображений (по умолчанию изображение посередине) в качестве эталонного. Остальные изображения композиции трансформируются (перемещаются, растягиваются или наклоняются по необходимости) так, чтобы подогнать перекрывающиеся области совмещаемых слоев.
Цилиндр
Снижает искажающий эффект «вогнутости», возникающий при использовании макета «Перспектива», отображая отдельные изображения на поверхность развернутого цилиндра.
Применение цилиндрической проекции Содержимое перекрывающихся областей файлов сохраняется. Эталонное изображение помещается по центру. Рекомендуется для создания широких панорамных изображений.
Содержимое перекрывающихся областей файлов сохраняется. Эталонное изображение помещается по центру. Рекомендуется для создания широких панорамных изображений.Сфера
Совмещает и трансформирует изображения, как если бы они были нанесены на внутренней поверхности сферы, что схоже с просмотром круговой панорамы. При наличии набора изображений с охватом 360 градусов этот макет можно использовать для создания круговых панорам (с углом 360 градусов). Макет «Сфера» позволяет получать хорошие панорамные изображения также и с другими наборами файлов.
Коллаж
Совмещает слои и пересекающиеся области, а также трансформирует (вращает или масштабирует) любые слои исходного изображения.
Перемещение
Совмещает слои и подгоняет перекрывающиеся области без трансформации (растяжения или наклона) исходных слоев.
Выберите один из следующих параметров:
Смешивание изображений
Находит оптимальные границы изображений и на их основании создает стыки, чтобы цвета граничащих областей совпадали.
 Если отключить параметр «Смешивание изображений», выполняется обычное прямоугольное смешивание. Это может быть полезно, если необходимо вручную редактировать маски слияния.
Если отключить параметр «Смешивание изображений», выполняется обычное прямоугольное смешивание. Это может быть полезно, если необходимо вручную редактировать маски слияния.Удаление виньетирования
Удаляет затемнение краев изображения, вызванное оптическими дефектами или неправильным затенением объектива, и выполняет компенсацию экспозиции.
Коррекция геометрического искажения
Компенсирует искажения типа «бочка», «подушка» и «рыбий глаз».
Заливать прозрачные области с учетом содержимого
Заполняйте прозрачную область схожим содержимым изображения, расположенным в непосредственной близости.
Нажмите кнопку «ОК».
Photoshop создает многослойное изображение из исходных, по необходимости добавляя маски слоя для оптимального смешивания изображений в области их перекрытия. Можно редактировать маски слоя или добавлять корректирующие слои для дальнейшей точной подстройки различных областей панорамы.
Для заполнения пустых областей вокруг изображения используйте заливку с учетом содержимого. (См. раздел Использование заливки с учетом содержимого, заливки узором и заливки от истории.)
Такие устройства, как Ricoh Theta V и Insta360One позволяют захватывать полные панорамные изображения с углом 360 градусов, сделав всего один снимок. Если подобного устройства нет, можно использовать Photomerge в сочетании с 3D-функциями, чтобы создать панораму с углом 360. Сначала выполняется склеивание изображений для создания панорамы, а затем с помощью команды «Сферическая панорама» создается непрерывное изображение панорамы.
Позаботьтесь о том, чтобы подготовить достаточное количество снимков для круговой панорамы. Для получения оптимальных результатов для фотосъемки рекомендуется использовать сверхширокоугольную насадку и штатив.
Выберите меню «Файл» > «Автоматизация» > Photomerge.
Добавьте в диалоговом окне Photomerge требуемые изображения.
Не используйте изображения, закрывающие верх (зенит) или низ (надир) сцены.
 Их мы используем немного позже.
Их мы используем немного позже.В качестве «Макета» выберите «Сферический».
Если снимок сделан с помощью камеры типа «рыбий глаз», установите флажки «Авто» и «Коррекция геометрического искажения». Если Photoshop не может автоматически определить объектив, загрузите бесплатную программу создания профилей объектива Adobe с веб-сайта Adobe.
(Необязательно) Для параметра «Коррекция дисторсии» можно выбрать «Удаление виньетирования» или «Геометрическое искажение».
(Необязательно) Выберите Заливать прозрачные области с учетом содержимого, чтобы убрать прозрачные пикселы на границах панорамы.
Нажмите кнопку «ОК».
Выберите «3D» > «Новая фигура из слоя» > «Сферическая панорама».
(Необязательно) Самостоятельно добавьте верхние и нижние изображения в сферу. Также можно рисовать на любых оставшихся прозрачных пикселах слоя сферической 3D-панорамы.
Впервые реализовано в выпуске Photoshop CC за октябрь 2017 года.
В Photoshop можно редактировать эквидистантные сферические панорамы. Импортируйте актив панорамы и выберите его слой, затем вызовите средство просмотра панорамы, выбрав 3D > Сферическая панорама > Новый слой панорамы из выбранного слоя. Также можно загрузить сферическую панораму из системы непосредственно в средство просмотра, выбрав 3D > Сферическая панорама > Импортировать панораму.
Открыв панораму в средстве просмотра, можно выполнять с ней различные операции.
Поворот вида камеры по кругу
Photoshop позволяет настраивать поле зрения камеры для панорамного изображения.
- Выберите инструмент «Перемещение».
- Щелкните и перетащите внутри поля зрения, чтобы осмотреть панорамное изображение изнутри.
Изменение угла обзора
На панели «Свойства» в Photoshop отображаются свойства камеры. Здесь можно настроить угол обзора камеры в миллиметрах (как в камере 35 мм) или в градусах.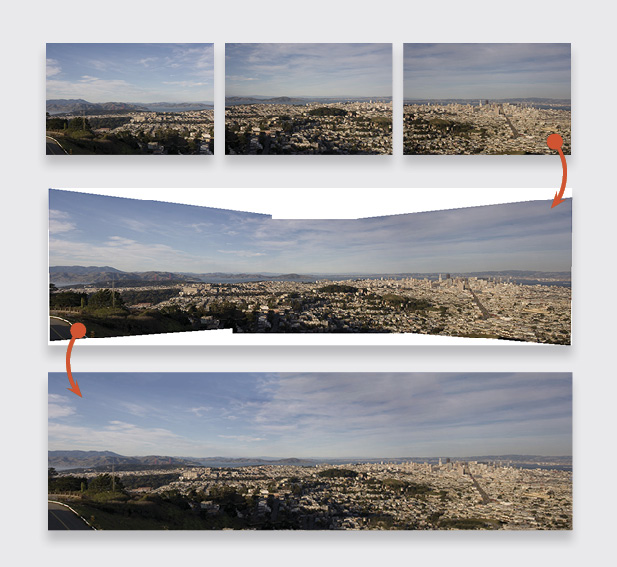
Также можно щелкнуть и перетащить элементы управления виджета «Ось» в нижнем левом углу окна документа в Photoshop, чтобы повернуть камеру, не переключаясь на инструмент «Перемещение».
Рисование на панораме
Для редактирования панорамы можно использовать инструменты рисования и коррекции, доступные в Photoshop, такие как «Восстанавливающая кисть» и «Точечная восстанавливающая кисть». Фильтры работают только в видимом фрагменте панорамы. Соответственно, рекомендуется изолировать изображение за пределами 3D-вида, чтобы применить фильтры к панорамному изображению.
В приведенном ниже рабочем процессе в качестве примера используется инструмент «Точечная восстанавливающая кисть».
Выберите Файл > Открыть, затем выберите имя файла, который надо открыть.
Выберите 3D > Сферическая панорама > Новый слой панорамы из выбранного слоя.
Выберите инструмент «Точечная восстанавливающая кисть».
 Убедитесь, что на панели «Свойства» для параметра «Система рисования» выбрано значение Проекция.
Убедитесь, что на панели «Свойства» для параметра «Система рисования» выбрано значение Проекция.Щелкните область, которую нужно исправить, либо щелкните и проведите кистью, чтобы сгладить дефекты на области большей площади. Дополнительные сведения см. в разделе Ретуширование с помощью инструмента «Точечная восстанавливающая кисть».
Примечание.
- Чтобы повысить качество и производительность при рисовании панорамного изображения, создайте новый слой поверх панорамного. Завершив редактирование этого слоя, выберите команду Объединить с предыдущим в меню панели «Слои» или нажмите сочетание клавиш Ctrl/Command+E.
- Чтобы применить фильтры ко всей панораме, дважды щелкните слой с именем Сферическая карта на панели «Слои», внесите необходимые изменения, затем сохраните файл. Представление изображения автоматически меняется на сферическое.
Чтобы экспортировать изображение, выберите 3D > Сферическая панорама > Экспорт панорамы.

Похожие темы
- Кадрирование изображений
- Создание 3D-объектов и анимаций
Вход в учетную запись
Войти
Управление учетной записью
Как сделать панораму на 360 градусов
Панорама 360 не создается на пустом месте. Чтобы сделать панораму 360, нам нужны исходные материалы изображения. Источником материалов исходного изображения может быть:
A. В реальной сцене изображение «рыбий глаз», полученное с помощью функции панорамной съемки камеры
Б. Виртуальное изображение, полученное путем моделирования и рендеринга
В таблице ниже сравниваются изображения «рыбий глаз», которые можно получить при различном оборудовании, положениях камеры, режимах сшивания и сложности съемки.
Для съемки панорамного материала нам потребуется профессиональное оборудование, а именно:
Зеркальная камера
Оборудование для панорамной съемки 360 — цифровая зеркальная камера
Во-первых, дайте нам знать, что такое цифровая зеркальная камера. Грубо говоря, цифровая зеркальная камера — это цифровая камера, в которой используется новая технология SLR. Как цифровая камера профессионального уровня, фотографии, сделанные с ее помощью, несравнимы с обычными камерами с точки зрения четкости и качества фотографий. Все это технологии SLR, которые обеспечили высокую производительность цифровых SLR камер. SLR, то есть однообъективный рефлекс. Камера, использующая эту технологию, имеет только один объектив, который отвечает как за фотографию, так и за кадрирование. Таким образом можно в основном решить проблему ухудшения качества фотографий, вызванную параллаксом. Кроме того, при использовании зеркальной камеры для просмотра сцены свет от объекта фокусируется объективом и отражается на фокусировочном экране наклонным зеркалом, а затем отражается «призмой крыши» на верхнем выступе. Фотограф может наблюдать сцену через окуляр видоискателя., и это то же изображение, что и сцена, поэтому это очень удобно для кадрирования и фокусировки. Во время фотосъемки зеркало сразу же выскочит, диафрагма объектива автоматически сократится до заданного значения, и затвор откроется, чтобы осветить пленку; после экспонирования затвор закроется, а диафрагма отражателя и объектива будет сброшена на в то же время.
Грубо говоря, цифровая зеркальная камера — это цифровая камера, в которой используется новая технология SLR. Как цифровая камера профессионального уровня, фотографии, сделанные с ее помощью, несравнимы с обычными камерами с точки зрения четкости и качества фотографий. Все это технологии SLR, которые обеспечили высокую производительность цифровых SLR камер. SLR, то есть однообъективный рефлекс. Камера, использующая эту технологию, имеет только один объектив, который отвечает как за фотографию, так и за кадрирование. Таким образом можно в основном решить проблему ухудшения качества фотографий, вызванную параллаксом. Кроме того, при использовании зеркальной камеры для просмотра сцены свет от объекта фокусируется объективом и отражается на фокусировочном экране наклонным зеркалом, а затем отражается «призмой крыши» на верхнем выступе. Фотограф может наблюдать сцену через окуляр видоискателя., и это то же изображение, что и сцена, поэтому это очень удобно для кадрирования и фокусировки. Во время фотосъемки зеркало сразу же выскочит, диафрагма объектива автоматически сократится до заданного значения, и затвор откроется, чтобы осветить пленку; после экспонирования затвор закроется, а диафрагма отражателя и объектива будет сброшена на в то же время. Это технология SLR в камерах, и теперь цифровые камеры стали профессиональными цифровыми SLR камерами после принятия этой технологии.
Это технология SLR в камерах, и теперь цифровые камеры стали профессиональными цифровыми SLR камерами после принятия этой технологии.
[Роль цифровых зеркальных фотоаппаратов в съемке панорам]
Теоретически можно использовать как цифровые SLR-камеры, так и традиционные SLR-камеры, но файлы изображений, полученные с помощью цифровых SLR-камер, можно использовать напрямую, в то время как традиционные камеры должны использовать пленку, которую необходимо промывать и сканировать после съемки, поэтому цифровые камеры рекомендуемые. Например, камеры NIKON D90, D300s и т. Д., Камеры CANON EOS5D, 450D и 1DS. Кроме того, отличительной особенностью цифровых зеркальных фотоаппаратов является то, что они могут заменять объективы различных характеристик, что является естественным преимуществом зеркальных фотоаппаратов и не может сравниться с обычными цифровыми камерами. В процессе панорамной съемки бывает, что разные объективы типа «рыбий глаз» соответствуют разным моделям камер. Кроме того, цифровые зеркальные фотоаппараты теперь позиционируются как высококлассный продукт среди цифровых фотоаппаратов. Поэтому с точки зрения площади светочувствительного элемента (ПЗС или КМОП), который влияет на фотографическое качество цифровых фотоаппаратов, площадь Цифровая зеркальная фотокамера намного больше, чем у обычных цифровых камер. Это делает зеркальную фотокамеру цифровой. Светочувствительная область каждого пикселя камеры также намного больше, чем у обычных цифровых фотокамер, поэтому каждый пиксель может также показать более подробную яркость и цвет. диапазон, что делает фотографическое качество цифровых зеркальных фотоаппаратов значительно выше, чем у обычных цифровых фотоаппаратов.
Поэтому с точки зрения площади светочувствительного элемента (ПЗС или КМОП), который влияет на фотографическое качество цифровых фотоаппаратов, площадь Цифровая зеркальная фотокамера намного больше, чем у обычных цифровых камер. Это делает зеркальную фотокамеру цифровой. Светочувствительная область каждого пикселя камеры также намного больше, чем у обычных цифровых фотокамер, поэтому каждый пиксель может также показать более подробную яркость и цвет. диапазон, что делает фотографическое качество цифровых зеркальных фотоаппаратов значительно выше, чем у обычных цифровых фотоаппаратов.
[Рекомендуемое оборудование дворецким WeChat]
Полнокадровая серия Canon Nikon D700 Nikon D3S Nikon D3X
Серия Nikon APS Nikon D300S Nikon D90 Nikon D7000 Nikon D3100 Nikon D5100
Полнокадровая серия Canon Canon 5D Mark II
Серия Canon APS Canon 7d Canon 60D Canon 600D Canon 550D Canon 1100D
Другие модели камеры Fujifilm FinePix S2 Pro Fujifilm FinePix S1 Pro Sigma SD9 Kodak DCS760
Вышеупомянутые модели являются основными моделями.
Объектив рыбий глаз
Оборудование для панорамной съемки 360 — объектив рыбий глаз
Объектив типа «рыбий глаз» — это объектив с чрезвычайно коротким фокусным расстоянием и углом обзора, близким или равным 180 °. Объектив с фокусным расстоянием 16 мм или короче. Это очень широкоугольный объектив, его обычное название — «рыбий глаз». Чтобы максимизировать фотографический угол обзора, диаметр передней линзы этого фотографического объектива является параболическим и выступает к передней части линзы, что очень похоже на глаза рыбы, отсюда и название «рыбий глаз». Линза «рыбий глаз» — это специальная линза в сверхширокоугольном объективе, угол обзора которой стремится достичь или превзойти диапазон, видимый человеческим глазом. Таким образом, объектив «рыбий глаз» сильно отличается от реальной сцены в глазах людей, потому что пейзаж, который мы видим в реальной жизни, имеет правильную и фиксированную форму, а эффект изображения, создаваемый объективом «рыбий глаз», выходит за рамки этой категории.
[Положение объектива «рыбий глаз» при панорамной съемке]
Объектив «рыбий глаз» — это сверхширокоугольный объектив, и по общему определению объектив с углом обзора 180 градусов называется объективом «рыбий глаз». На 135-кадровой камере 16-миллиметровый объектив может иметь угол обзора 180 градусов, поэтому мы уже давно называем объектив с фокусным расстоянием менее 16 мм объективом типа «рыбий глаз». Самая большая функция объектива «рыбий глаз» — это широкий диапазон углов обзора, который создает условия для съемки широкого спектра пейзажей с близкого расстояния; объектив «рыбий глаз» имеет довольно большую глубину резкости, что способствует созданию эффекта большой глубины резкости. фотографии. Панорамное изображение на 360 градусов создается с помощью объектива «рыбий глаз». Для этого требуется всего несколько снимков. С помощью многомегапиксельной цифровой зеркальной камеры мы можем легко импортировать изображение в программное обеспечение для панорамной сшивки, что очень удобно. Панорама высокой четкости на 360 градусов.
Панорама высокой четкости на 360 градусов.
[Объектив «рыбий глаз», рекомендованный Micro Channel]
Объектив Sigma 8MM «рыбий глаз» используется в 35-миллиметровых полнокадровых цифровых зеркальных фотокамерах и традиционных зеркальных фотокамерах и имеет угол обзора 180 °, который позволяет создавать круглые сюрреалистические изображения. Подходящие адаптеры: Sigma, Canon, Nikon, Sony и Pentax.
Этот объектив — первый объектив Nikon типа «рыбий глаз», предназначенный для цифровых однообъективных зеркальных фотоаппаратов, и впервые полнокадровый охват составляет 180 °. Сверхширокоугольный объектив с фокусным расстоянием 10,5 мм делает угол обзора цифровой камеры эквивалентным углу обзора 35-мм камеры формата 135, подключенной к 16-мм объективу «рыбий глаз». Этот объектив в основном используется в цифровых однообъективных зеркальных фотокамерах Nikon формата DX, что позволяет пользователям создавать уникальные эффекты изображения.
【Эквивалентное фокусное расстояние】
Фокусное расстояние объектива цифровой камеры всегда основано на объективе пленочной камеры 135. Размер светочувствительной поверхности цифровой камеры (CCD или CMOS) варьируется от камеры к камере (светочувствительная поверхность камеры 135 фиксирована). Если трудно сравнить дальность съемки различных камер с реальным фокусным расстоянием объектива камеры, поэтому все оно преобразуется в эквивалентное фокусное расстояние объектива камеры 135, а затем сравнивается, преобразованное фокусное расстояние является эквивалентным фокусным расстоянием. длина. В пленочных камерах 135 используется 35-миллиметровая пленка, показанная на картинке выше, а размер CCD / CMOS цифровых камер часто относительно невелик. С тем же объективом угол обзора цифровой камеры меньше, чем у камеры 135, и уменьшение угла обзора может быть эквивалентно увеличению фокусного расстояния (угол обзора и фокусное расстояние равны обратно пропорциональный). Есть такой простой способ рассчитать коэффициент увеличения цифровой камеры. Например, размер ПЗС-матрицы Nikon D40 составляет 23,7 x 15,6 мм (этот размер можно получить из параметров камеры), мы делим ширину 35-миллиметровой поверхности изображения пленки 36 мм на ширину ПЗС-матрицы Nikon D40 23,7 мм, полученное значение является коэффициентом увеличения.
Размер светочувствительной поверхности цифровой камеры (CCD или CMOS) варьируется от камеры к камере (светочувствительная поверхность камеры 135 фиксирована). Если трудно сравнить дальность съемки различных камер с реальным фокусным расстоянием объектива камеры, поэтому все оно преобразуется в эквивалентное фокусное расстояние объектива камеры 135, а затем сравнивается, преобразованное фокусное расстояние является эквивалентным фокусным расстоянием. длина. В пленочных камерах 135 используется 35-миллиметровая пленка, показанная на картинке выше, а размер CCD / CMOS цифровых камер часто относительно невелик. С тем же объективом угол обзора цифровой камеры меньше, чем у камеры 135, и уменьшение угла обзора может быть эквивалентно увеличению фокусного расстояния (угол обзора и фокусное расстояние равны обратно пропорциональный). Есть такой простой способ рассчитать коэффициент увеличения цифровой камеры. Например, размер ПЗС-матрицы Nikon D40 составляет 23,7 x 15,6 мм (этот размер можно получить из параметров камеры), мы делим ширину 35-миллиметровой поверхности изображения пленки 36 мм на ширину ПЗС-матрицы Nikon D40 23,7 мм, полученное значение является коэффициентом увеличения. 1.5. Когда мы добавляем 8-миллиметровый объектив «рыбий глаз» к Nikon D40, эквивалентное фокусное расстояние этого «рыбьего глаза» составляет 8 * 1,5 = 12 мм. Цифровые зеркальные фотоаппараты Nikon обычно имеют коэффициент масштабирования 1,5, в то время как серия Canon EOS в основном имеет коэффициент масштабирования 1,6. На цифровых фотоаппаратах Nikon или Canon эквивалентные фокусные расстояния этих двух объективов составляют примерно 16 мм и 12 мм. Снимки, сделанные с разным фокусным расстоянием, тоже совершенно разные.
1.5. Когда мы добавляем 8-миллиметровый объектив «рыбий глаз» к Nikon D40, эквивалентное фокусное расстояние этого «рыбьего глаза» составляет 8 * 1,5 = 12 мм. Цифровые зеркальные фотоаппараты Nikon обычно имеют коэффициент масштабирования 1,5, в то время как серия Canon EOS в основном имеет коэффициент масштабирования 1,6. На цифровых фотоаппаратах Nikon или Canon эквивалентные фокусные расстояния этих двух объективов составляют примерно 16 мм и 12 мм. Снимки, сделанные с разным фокусным расстоянием, тоже совершенно разные.
[Эффекты, снятые разными объективами «рыбий глаз»]
Панорамная голова
Аппаратное оборудование для панорамной съемки на 360 градусов-панорамная головка
Панорамный PTZ: это высококачественное съемочное оборудование, которое отличается от обычного PTZ-камеры, такого как JTS-Rotator, Manfutu 303SPH, все такие PTZ-камеры представляют собой панорамные PTZ-камеры, как показано на левом изображении — JTS-Rotator. Основная причина, по которой его называют панорамным подвесом, заключается в том, что этот тип подвеса выполняет две основные функции: 1. Узел камеры можно отрегулировать для вращения по продольной оси; 2. Камеру можно повернуть в горизонтальной плоскости для съемки; узел съемки камеры предназначен для съемки в фиксированном положении в трехмерном пространстве, чтобы изображения, снятые камерой, можно было объединить с трехмерной панорамой с помощью программного обеспечения ландшафтного дизайна.
Узел камеры можно отрегулировать для вращения по продольной оси; 2. Камеру можно повернуть в горизонтальной плоскости для съемки; узел съемки камеры предназначен для съемки в фиксированном положении в трехмерном пространстве, чтобы изображения, снятые камерой, можно было объединить с трехмерной панорамой с помощью программного обеспечения ландшафтного дизайна.
[Роль панорамной головки при съемке панорамы]
Панорамирование — это устройство, на котором установлено съемочное оборудование, такое как камера, а панорамное панорамирование — это наклонное панорамирование, специально используемое для съемки панорам. Ключевой функцией панорамного панорамирования-наклона является фиксация узла объектива на оси вращения панорамирования-наклона, чтобы гарантировать, что каждое изображение снимается в одной точке при повороте камеры.
[Принцип работы панорамной головки]
Во-первых, панорамная головка имеет горизонтальную ось со шкалой 360 градусов, которую можно установить на штатив, а часть кронштейна, на которой установлена камера, может поворачиваться на 360 градусов по горизонтали; во-вторых, часть кронштейна панорамной головки может использоваться для передней части камеры. Переместите, чтобы добиться идеального эффекта адаптации к разной ширине камеры. Поскольку ширина камеры напрямую влияет на положение панорамного узла панорамирования-наклона, если положение горизонтального перемещения камеру можно настроить, в принципе это можно назвать панорамным панорамированием-наклоном;
Переместите, чтобы добиться идеального эффекта адаптации к разной ширине камеры. Поскольку ширина камеры напрямую влияет на положение панорамного узла панорамирования-наклона, если положение горизонтального перемещения камеру можно настроить, в принципе это можно назвать панорамным панорамированием-наклоном;
[Текущая широко распространенная панорамная головка]
[Работа панорамной головки]
В качестве примера возьмем JTS-Rotator SPH.
1. Сначала установите шарнир и кронштейн стабилизатора на штатив, как показано на рисунке.
2. Установите плату расширения (показано слева) с цифровой зеркальной камерой (показано справа).
3. Установите цифровую зеркальную камеру на кронштейн (показан на рисунке ниже).
4. Эффект после установки (показан на рисунке ниже).
штатив
Оборудование для панорамной съемки на 360 градусов — штатив
Роль штатива не может быть проигнорирована как любителями, так и профессиональными пользователями. Его основная роль заключается в стабилизации камеры для достижения определенных фотографических эффектов. Наиболее распространенным является использование штатива при длительной выдержке. Если пользователи хотят снимать ночные сцены или скачки дорожек, время экспозиции необходимо увеличить. В это время цифровая камера не может дрожать, и с помощью штатива необходим. Есть также много вариантов для штатива. Фактически, при покупке штатива основная надежда на то, что угловая стойка может обеспечить стабильное состояние съемки для некоторых ситуаций съемки, но есть много ситуаций, которые могут привести к нестабильности штатива, например Использование более легкого штатива или так называемого переносного штатива. Несбалансированность или отказ кнопки при открытии угловой рамы или чрезмерное вытягивание стержня среднего вала во время служебного использования вызовут тряску угловой рамы.
Его основная роль заключается в стабилизации камеры для достижения определенных фотографических эффектов. Наиболее распространенным является использование штатива при длительной выдержке. Если пользователи хотят снимать ночные сцены или скачки дорожек, время экспозиции необходимо увеличить. В это время цифровая камера не может дрожать, и с помощью штатива необходим. Есть также много вариантов для штатива. Фактически, при покупке штатива основная надежда на то, что угловая стойка может обеспечить стабильное состояние съемки для некоторых ситуаций съемки, но есть много ситуаций, которые могут привести к нестабильности штатива, например Использование более легкого штатива или так называемого переносного штатива. Несбалансированность или отказ кнопки при открытии угловой рамы или чрезмерное вытягивание стержня среднего вала во время служебного использования вызовут тряску угловой рамы.
[Роль штатива при съемке панорам]
Из-за необходимости следить за тем, чтобы положение узла оставалось неизменным, панорамная съемка предъявляет очень высокие требования к устойчивости, поэтому устойчивая тренога также очень важна. Рекомендуется выбирать штатив, который может выдерживать определенный вес и высокую прочность материала, и штатив должен выдерживать загрузку и разгрузку стабилизатора, потому что при съемке панорамного вида необходимо использовать специальный панорамный стабилизатор, а не обычный домашний подвес должен быть съемным.
Рекомендуется выбирать штатив, который может выдерживать определенный вес и высокую прочность материала, и штатив должен выдерживать загрузку и разгрузку стабилизатора, потому что при съемке панорамного вида необходимо использовать специальный панорамный стабилизатор, а не обычный домашний подвес должен быть съемным.
【Классификация штатива】
Штативы можно разделить на дерево, высокопрочные пластмассовые материалы, легированные материалы, стальные материалы, углеродное волокно и т. Д. В соответствии с классификацией материалов. Самый распространенный материал — алюминиевый сплав.Преимущества штативов из алюминиевого сплава — легкий вес и прочность. Последний штатив изготовлен из углеродного волокна. Он обладает преимуществами большей прочности и меньшего веса, чем алюминиевый сплав. Люди, которые часто фотографируют со штативом на спине, придают большое значение весу штатива и надеются, что он может быть легче. … тем лучше. По наибольшему диаметру трубы ноги, она может быть классифицирована в 32мм, 28мм, 25мм, 22мм и т. д. Вообще говоря, чем больше ноги, тем больше вес штатива и тем сильнее стабильность.
д. Вообще говоря, чем больше ноги, тем больше вес штатива и тем сильнее стабильность.
[Штатив рекомендован дворецким WeChat]
Наконец, давайте посмотрим, как использовать материалы изображения для создания панорамных изображений 360.
Шаг 1. Возьмите исходный материал панорамы.
Профессиональные фотографы используют профессиональные камеры, объективы «рыбий глаз» и штативы для съемки автомобилей, комнат или других объектов, требующих панорамного отображения 360
Давайте посмотрим на три запасных оригинальных материала.
Шаг 2. Используйте программу «PTGui Pro» для синтеза панорамных изображений.
Загрузите и установите программное обеспечение «PTGui Pro», затем откройте программное обеспечение:
В соответствии с подсказкой нажмите «Загрузить изображение», чтобы импортировать исходный отснятый материал панорамы, как показано ниже:
———-
Затем нажмите «Выровнять изображение».
Если место, где было снято изображение, является точным, программа напрямую войдет в процесс редактирования панорамы.
Обычно здесь мы не хотим вносить изменения в изображение, просто закройте редактор и перейдите к следующему шагу «Создать панораму».
И иногда изображение не такое точное, поэтому нам нужно настроить изображение вручную.
Как показано:
Нам нужно сравнить два левого и правого изображения и найти точки перекрытия (как минимум 3 точки) на изображении, чтобы отметить
Как показано:
На изображении выше мы нашли и отметили несколько точек перекрытия двух изображений. Таким образом, нам нужно отметить как минимум 3 «контрольные точки» для всех изображений, которые могут перекрываться.
———-
После настройки изображения мы можем создать панораму
Задайте директорию выходного файла, нажмите «Создать панораму», мы получим обработанное изображение панорамы.
Взгляните на полученный панорамный снимок:
Это так называемое «панорамное изображение», его трудно увидеть, ничего страшного, это всего лишь полуфабрикат, на третьем этапе мы обработаем это изображение, чтобы создать красивый эффект панорамного изображения 360
—————————————-
Шаг 3. Используйте программу Pano2VR для создания панорамных эффектов на 360 градусов.
Используйте программу Pano2VR для создания панорамных эффектов на 360 градусов.
Загрузите и установите программное обеспечение Pano2VR, затем откройте программное обеспечение:
На приведенном выше рисунке нажмите «Выбрать вход», чтобы импортировать панорамное изображение, созданное на втором этапе; в то же время щелкните раскрывающийся список «Новый выходной формат», выберите вариант «HTML5», а затем нажмите Кнопка «Добавить»
Как показано
Получить после нажатия кнопки добавления
Установите размер грани куба на 700
После настройки выходного каталога выходного файла нажмите OK, чтобы начать создание эффектов панорамы 360.
Открываем выходной каталог и видим
На этом этапе браузер автоматически откроет файл .html на приведенном выше рисунке, и можно оценить эффект панорамы 360.
Не забудьте загрузить 6 изображений из каталога «images» на сервер WeChat Manager через место, где панорамные изображения загружаются в серверную часть WeChat Manager, и вы можете просматривать эффект панорамы 360 на своем мобильном телефоне.
Создание и редактирование панорамы в Photoshop
- Руководство пользователя Photoshop
- Знакомство с Photoshop
- Мечтай. Сделай это.
- Что нового в Photoshop
- Отредактируйте свою первую фотографию
- Создание документов
- Фотошоп | Общие вопросы
- Системные требования Photoshop
- Перенос предустановок, действий и настроек
- Знакомство с Photoshop
- Photoshop и другие продукты и услуги Adobe
- Работа с иллюстрацией Illustrator в Photoshop
- Работа с файлами Photoshop в InDesign
- Материалы Substance 3D для Photoshop
- Photoshop и Adobe Stock
- Использование встроенного расширения Capture в Photoshop
- Библиотеки Creative Cloud
- Библиотеки Creative Cloud в Photoshop
- Используйте сенсорную панель с Photoshop
- Сетка и направляющие
- Создание действий
- Отмена и история
- Photoshop на iPad
- Photoshop на iPad | Общие вопросы
- Знакомство с рабочим пространством
- Системные требования | Фотошоп на iPad
- Создание, открытие и экспорт документов
- Добавить фото
- Работа со слоями
- Рисовать и раскрашивать кистями
- Сделать выделение и добавить маски
- Ретушь ваших композитов
- Работа с корректирующими слоями
- Отрегулируйте тональность композиции с помощью Кривых
- Применить операции преобразования
- Обрезка и поворот композитов
- Поворот, панорамирование, масштабирование и сброс холста
- Работа с текстовыми слоями
- Работа с Photoshop и Lightroom
- Получить отсутствующие шрифты в Photoshop на iPad
- Японский текст в Photoshop на iPad
- Управление настройками приложения
- Сенсорные клавиши и жесты
- Горячие клавиши
- Измените размер изображения
- Прямая трансляция во время создания в Photoshop на iPad
- Исправление недостатков с помощью Восстанавливающей кисти
- Создание кистей в Capture и использование их в Photoshop
- Работа с файлами Camera Raw
- Создание смарт-объектов и работа с ними
- Отрегулируйте экспозицию ваших изображений с помощью Dodge and Burn
- Photoshop в Интернете, бета-версия
- Общие вопросы | Photoshop в Интернете, бета-версия .
- Введение в рабочее пространство
- Системные требования | Photoshop в Интернете, бета-версия
- Сочетания клавиш | Photoshop в Интернете, бета-версия
- Поддерживаемые типы файлов | Photoshop в Интернете, бета-версия
- Открытие и работа с облачными документами
- Сотрудничать с заинтересованными сторонами
- Применение ограниченных правок к вашим облачным документам

- Облачные документы
- Облачные документы Photoshop | Общие вопросы
- Облачные документы Photoshop | Вопросы рабочего процесса
- Управление и работа с облачными документами в Photoshop
- Обновление облачного хранилища для Photoshop
- Невозможно создать или сохранить облачный документ
- Устранение ошибок облачного документа Photoshop
- Сбор журналов синхронизации облачных документов
- Делитесь доступом и редактируйте свои облачные документы
- Делитесь файлами и комментируйте в приложении
- Рабочее пространство
- Основы рабочего пространства
- Настройки
- Учитесь быстрее с помощью панели Photoshop Discover
- Создание документов
- Поместить файлы
- Комбинации клавиш по умолчанию
- Настройка сочетаний клавиш
- Инструментальные галереи
- Параметры производительности
- Использовать инструменты
- Предустановки
- Сетка и направляющие
- Сенсорные жесты
- Используйте сенсорную панель с Photoshop
- Сенсорные возможности и настраиваемые рабочие области
- Превью технологий
- Метаданные и примечания
- Сенсорные возможности и настраиваемые рабочие пространства
- Поместите изображения Photoshop в другие приложения
- Линейки
- Показать или скрыть непечатаемые дополнения
- Укажите столбцы для изображения
- Отмена и история
- Панели и меню
- Позиционные элементы с привязкой
- Положение с помощью инструмента «Линейка»
- Веб-дизайн, экранный дизайн и дизайн приложений
- Photoshop для дизайна
- Артборды
- Предварительный просмотр устройства
- Копировать CSS из слоев
- Разделение веб-страниц
- Опции HTML для фрагментов
- Изменить макет среза
- Работа с веб-графикой
- Создание фотогалерей в Интернете
- Основы изображения и цвета
- Как изменить размер изображения
- Работа с растровыми и векторными изображениями
- Размер изображения и разрешение
- Получение изображений с камер и сканеров
- Создание, открытие и импорт изображений
- Просмотр изображений
- Недопустимая ошибка маркера JPEG | Открытие изображений
- Просмотр нескольких изображений
- Настройка палитр цветов и образцов
- Изображения с высоким динамическим диапазоном
- Подберите цвета на изображении
- Преобразование между цветовыми режимами
- Цветовые режимы
- Стереть части изображения
- Режимы наложения
- Выберите цвет
- Настройка индексированных таблиц цветов
- Информация об изображении
- Фильтры искажения недоступны
- О цвете
- Цветовые и монохромные настройки с использованием каналов
- Выберите цвета на панелях «Цвет» и «Образцы»
- Образец
- Цветовой режим или Режим изображения
- Цветной оттенок
- Добавить условное изменение режима к действию
- Добавить образцы из HTML CSS и SVG
- Битовая глубина и настройки
- Слои
- Основы слоев
- Неразрушающий монтаж
- Создание и управление слоями и группами
- Выберите, сгруппируйте и свяжите слои
- Поместите изображения в рамки
- Непрозрачность слоя и смешивание
- Слои маски
- Применение смарт-фильтров
- Композиции слоев
- Переместить, сложить и заблокировать слои
- Слои-маски с векторными масками
- Управление слоями и группами
- Эффекты слоя и стили
- Редактировать маски слоя
- Извлечение активов
- Показать слои с обтравочными масками
- Создание ресурсов изображения из слоев
- Работа со смарт-объектами
- Режимы наложения
- Объединение нескольких изображений в групповой портрет
- Объединение изображений с помощью Auto-Blend Layers
- Выравнивание и распределение слоев
- Копировать CSS из слоев
- Загрузить выделение из границ слоя или маски слоя
- Knockout для отображения содержимого других слоев
- Слой
- Выпрямление
- Композитный
- Фон
- Selections
- Рабочая область Select and Mask
- Сделать быстрый выбор
- Начало работы с выборками
- Выберите с помощью инструментов выделения
- Выберите с помощью инструментов лассо
- Выберите диапазон цветов в изображении
- Настройка выбора пикселей
- Преобразование между путями и границами выделения
- Основы канала
- Перемещение, копирование и удаление выбранных пикселей
- Создать временную быструю маску
- Сохранить выделение и маски альфа-канала
- Выберите области изображения в фокусе
- Дублировать, разделять и объединять каналы
- Вычисления каналов
- Выбор
- Ограничительная рамка
- Настройки изображения
- Деформация перспективы
- Уменьшить размытие изображения при дрожании камеры
- Примеры лечебных кистей
- Экспорт таблиц поиска цветов
- Настройка резкости и размытия изображения
- Понимание настроек цвета
- Применение регулировки яркости/контрастности
- Настройка деталей теней и светлых участков
- Регулировка уровней
- Настройка оттенка и насыщенности
- Настройка вибрации
- Настройка насыщенности цвета в областях изображения
- Быстрая корректировка тона
- Применение специальных цветовых эффектов к изображениям
- Улучшите изображение с помощью настройки цветового баланса
- Изображения с высоким динамическим диапазоном
- Просмотр гистограмм и значений пикселей
- Подберите цвета на изображении
- Как обрезать и выпрямить фотографии
- Преобразование цветного изображения в черно-белое
- Корректирующие слои и слои-заливки
- Настройка кривых
- Режимы наложения
- Целевые изображения для прессы
- Настройка цвета и тона с помощью пипеток «Уровни» и «Кривые»
- Настройка экспозиции и тонирования HDR
- Фильтр
- Размытие
- Осветлить или затемнить области изображения
- Выборочная настройка цвета
- Заменить цвета объектов
- Adobe Camera Raw
- Системные требования Camera Raw
- Что нового в Camera Raw
- Введение в Camera Raw
- Создание панорам
- Поддерживаемые объективы
- Эффекты виньетирования, зернистости и удаления дымки в Camera Raw
- Комбинации клавиш по умолчанию
- Автоматическая коррекция перспективы в Camera Raw
- Как сделать неразрушающее редактирование в Camera Raw
- Радиальный фильтр в Camera Raw
- Управление настройками Camera Raw
- Открытие, обработка и сохранение изображений в Camera Raw
- Исправление изображений с помощью инструмента Enhanced Spot Removal Tool в Camera Raw
- Поворот, обрезка и настройка изображений
- Настройка цветопередачи в Camera Raw
- Обзор функций | Adobe Camera Raw | 2018 выпусков
- Обзор новых функций
- Версии процесса в Camera Raw
- Внесение локальных корректировок в Camera Raw
- Исправление и восстановление изображений
- Удаление объектов с фотографий с помощью Content-Aware Fill
- Content-Aware Patch and Move
- Ретушь и исправление фотографий
- Исправить искажение изображения и шум
- Основные действия по устранению неполадок для устранения большинства проблем
- Преобразование изображений
- Преобразование объектов
- Настройка обрезки, поворота и размера холста
- Как обрезать и выпрямить фотографии
- Создание и редактирование панорамных изображений
- Деформация изображений, форм и путей
- Точка схода
- Используйте фильтр Liquify
- Контентно-зависимое масштабирование
- Преобразование изображений, форм и контуров
- Деформация
- Преобразование
- Панорама
- Рисунок и живопись
- Симметричные узоры красками
- Рисование прямоугольников и изменение параметров обводки
- О чертеже
- Рисование и редактирование фигур
- Малярные инструменты
- Создание и изменение кистей
- Режимы наложения
- Добавить цвет к путям
- Редактировать пути
- Краска с помощью кисти Mixer
- Наборы кистей
- Градиенты
- Градиентная интерполяция
- Выбор заливки и обводки, слоев и контуров
- Рисование с помощью инструментов «Перо»
- Создание шаблонов
- Создание шаблона с помощью Pattern Maker
- Управление путями
- Управление библиотеками шаблонов и пресетами
- Рисовать или рисовать на графическом планшете
- Создание текстурных кистей
- Добавление динамических элементов к кистям
- Градиент
- Нарисуйте стилизованные мазки с помощью Art History Brush
- Краска с рисунком
- Синхронизация пресетов на нескольких устройствах
- Текст
- Добавить и отредактировать текст
- Единый текстовый движок
- Работа со шрифтами OpenType SVG
- Символы формата
- Формат абзацев
- Как создавать текстовые эффекты
- Редактировать текст
- Межстрочный и межсимвольный интервал
- Арабский и еврейский шрифт
- Шрифты
- Устранение неполадок со шрифтами
- Азиатский тип
- Создать тип
- Ошибка Text Engine при использовании инструмента «Текст» в Photoshop | Виндовс 8
- Добавить и отредактировать текст
- Видео и анимация
- Видеомонтаж в Photoshop
- Редактировать слои видео и анимации
- Обзор видео и анимации
- Предварительный просмотр видео и анимации
- Красить кадры в слоях видео
- Импорт видеофайлов и последовательностей изображений
- Создать анимацию кадра
- Creative Cloud 3D-анимация (предварительная версия)
- Создание анимации временной шкалы
- Создание изображений для видео
- Фильтры и эффекты
- Использование фильтра «Пластика»
- Используйте галерею размытия
- Основы фильтра
- Ссылка на эффекты фильтра
- Добавить световые эффекты
- Используйте адаптивный широкоугольный фильтр
- Используйте фильтр масляной краски
- Эффекты слоя и стили
- Применить определенные фильтры
- Размазать области изображения
- Сохранение и экспорт
- Сохранение файлов в Photoshop
- Экспорт файлов в Photoshop
- Поддерживаемые форматы файлов
- Сохранять файлы в графических форматах
- Перемещение дизайнов между Photoshop и Illustrator
- Сохранение и экспорт видео и анимации
- Сохранение файлов PDF
- Защита авторских прав Digimarc
- Сохранение файлов в Photoshop
- Печать
- Печать 3D-объектов
- Печать из фотошопа
- Печать с управлением цветом
- Контактные листы и презентации в формате PDF
- Печать фотографий в макете пакета изображений
- Печать плашечных цветов
- Дуотоны
- Печать изображений на коммерческой типографии
- Улучшение цветных отпечатков из Photoshop
- Устранение проблем с печатью | Фотошоп
- Автоматизация
- Создание действий
- Создание графики, управляемой данными
- Сценарии
- Обработать пакет файлов
- Играть и управлять действиями
- Добавить условные действия
- О действиях и панели действий
- Инструменты записи в действиях
- Добавить условное изменение режима к действию
- Набор инструментов пользовательского интерфейса Photoshop для подключаемых модулей и сценариев
- Управление цветом
- Понимание управления цветом
- Поддержание согласованности цветов
- Настройки цвета
- Работа с цветовыми профилями
- Документы с управлением цветом для онлайн-просмотра
- Управление цветом документов при печати
- Импортированные изображения с управлением цветом
- Пробные цвета
- Подлинность контента
- Узнайте об учетных данных контента
- Идентичность и происхождение для NFT
- Подключить аккаунты для атрибуции креативов
- 3D и техническое изображение
- Photoshop 3D | Общие вопросы о снятых с производства 3D-функциях
- Creative Cloud 3D-анимация (предварительная версия)
- Печать 3D-объектов
- 3D живопись
- Усовершенствования 3D-панели | Фотошоп
- Основные концепции и инструменты 3D
- 3D-рендеринг и сохранение
- Создание 3D-объектов и анимации
- Стеки изображений
- Рабочий процесс 3D
- Измерение
- файлы DICOM
- Photoshop и MATLAB
- Подсчет объектов на изображении
- Объединение и преобразование 3D-объектов
- Редактирование 3D текстур
- Настройка экспозиции и тонирования HDR
- Настройки панели 3D
О Photomerge
Команда Photomerge™ объединяет несколько фотографий в
одно сплошное изображение. Например, можно взять пять перекрывающихся
фотографии городского горизонта, а затем объединить их в панораму.
Команда Photomerge может собирать фотографии, расположенные горизонтально.
так и по вертикали.
Например, можно взять пять перекрывающихся
фотографии городского горизонта, а затем объединить их в панораму.
Команда Photomerge может собирать фотографии, расположенные горизонтально.
так и по вертикали.
Съемка для Photomerge
Ваш Исходные фотографии играют большую роль в панорамных композициях. Во избежание проблем следуйте этим рекомендациям при съемке фотографий. для использования с Photomerge:
Достаточное перекрытие изображений
Изображения должны перекрываться примерно на 40%. Если перекрытие меньше, Photomerge не сможет автоматически собрать панораму. Однако имейте в виду, что изображения не должны слишком сильно перекрываться. Если изображения перекрываются на 70% и более, Photomerge может не смешивать изображения. Постарайтесь хоть немного сохранить отдельные фотографии отличными друг от друга.
Используйте одно фокусное расстояние
Если вы используете зум-объектив, не меняйте фокусное
внутрь или наружу) во время съемки.
Держите камеру ровно
Хотя Photomerge может обрабатывать небольшие повороты между изображения, наклон более чем на несколько градусов может привести к ошибкам когда панорама собрана. Использование штатива с вращающейся головкой помогает поддерживать выравнивание камеры и точку обзора.
Оставайтесь в том же положении
Старайтесь не менять положение, когда делаете серию фотографий, так что фотографии с той же точки зрения. Использование оптического видоискатель с камерой, расположенной близко к глазу, помогает удерживать точку обзора последовательный. Или попробуйте использовать штатив, чтобы держать камеру такое же место.
Избегайте использования линз с дисторсией
Линзы с искажениями могут мешать работе Photomerge. Однако, параметр «Авто» настраивается для изображений, снятых с помощью объективов типа «рыбий глаз».
Сохраняйте ту же экспозицию
Не используйте вспышку на одних снимках, а на других не используйте. Функции смешивания в Photomerge помогают сгладить различные экспозиции,
но крайние различия затрудняют согласование. Некоторые цифровые камеры
меняйте настройки экспозиции автоматически во время съемки, поэтому
вам может потребоваться проверить настройки камеры, чтобы убедиться, что все
изображения имеют одинаковую экспозицию.
Функции смешивания в Photomerge помогают сгладить различные экспозиции,
но крайние различия затрудняют согласование. Некоторые цифровые камеры
меняйте настройки экспозиции автоматически во время съемки, поэтому
вам может потребоваться проверить настройки камеры, чтобы убедиться, что все
изображения имеют одинаковую экспозицию.
Создание композиции Photomerge
Выберите «Файл» > «Автоматизация» > «Photomerge».
В разделе «Исходные файлы» диалогового окна Photomerge выберите один из следующих в меню «Использовать»:
Файлы
Создает композицию Photomerge с использованием отдельных файлы.
Папки
Использование все изображения, хранящиеся в папке, для создания композиции Photomerge.
Укажите, какие изображения использовать, выполнив одно из следующих действий:
Чтобы выбрать файлы изображений или папку с изображениями, нажмите кнопку Обзор и перейдите к файлам или папке.

Чтобы использовать изображения, открытые в данный момент в Photoshop, нажмите Добавить открытые файлы.
Чтобы удалить изображения из списка исходных файлов, выберите файл и нажмите кнопку Удалить.
Выберите вариант макета:
Авто
Photoshop анализирует исходные изображения и применяет перспективное, цилиндрическое и сферическое расположение, в зависимости от того, производит лучшее фотомерж.
Перспектива
Создает согласованную композицию, назначая один из исходные изображения (по умолчанию среднее изображение) в качестве эталона изображение. Остальные изображения затем трансформируются (перемещаются, растягиваются). или перекошено по мере необходимости), чтобы перекрывающийся контент между слоями совпадает.
Цилиндрический
Уменьшает искажение «галстука-бабочки», которое может возникнуть при макете «Перспектива», за счет отображения отдельных изображений, как на развернутом цилиндре.
Применение цилиндрического сопоставления Перекрывающийся контент в файлах по-прежнему сопоставляется. Эталонное изображение размещается в центре. Лучше всего подходит для создания широких панорам.
Перекрывающийся контент в файлах по-прежнему сопоставляется. Эталонное изображение размещается в центре. Лучше всего подходит для создания широких панорам.Сферический
Выравнивает и трансформирует изображения, как если бы они предназначались для картирования внутренней части сферы, что имитирует просмотр 360-градусной панорамы. Если вы сделали набор изображений, охватывающих 360 градусов, используйте его для 360-градусных панорам. Вы также можете использовать Spherical для получения хороших панорамных результатов с другими наборами файлов.
Коллаж
Выравнивает слои и сопоставляет перекрывающееся содержимое и трансформирует (поворачивает или масштабирует) любой из исходных слоев.
Переместить
Выравнивает слои и сопоставляет перекрывающееся содержимое, но не трансформирует (растягивает или искажает) ни один из исходных слоев.

Выберите любой из следующих вариантов:
Смешайте изображения вместе
Находит оптимальные границы между изображениями и создает швы на основе этих границ, а цвет соответствует изображениям. При выключенном параметре «Смешать изображения вместе» выполняется простое прямоугольное смешение. Это может быть предпочтительнее, если вы собираетесь ретушировать маски смешивания вручную.
Удаление виньетки
Удаляет и выполняет компенсацию экспозиции на изображениях, имеют затемненные края, вызванные дефектами объектива или неправильным затемнением объектива.
Коррекция геометрических искажений
Компенсирует бочкообразные, подушкообразные или «рыбий глаз» искажения.
Контентно-зависимая заливка прозрачных областей
Плавно заполните прозрачные области похожим содержимым изображения поблизости.

Нажмите «ОК».
Photoshop создает одно многослойное изображение из исходных изображений, добавляя маски слоя по мере необходимости для создания оптимального смешивания в местах наложения изображений. Вы можете редактировать маски слоев или добавлять корректирующие слои для дальнейшей точной настройки различных областей панорамы.
Чтобы заменить пустые области вокруг границ изображения, используйте заливку с учетом содержимого. (См. раздел Использование заливки с учетом содержимого, шаблона или истории.)
Такие устройства, как Ricoh Theta V и Insta360One, позволяют снимать полные 360 панорамных изображений за один дубль. Кроме того, вы можете комбинировать Photomerge с функциями 3D для создания 360-градусной панорамы. Во-первых, вы соединяете изображения, чтобы создать панораму; затем вы используете команду «Сферическая панорама», чтобы свернуть панораму, чтобы она была непрерывной.
Обязательно сфотографируйте полный круг изображений с достаточным перекрытием.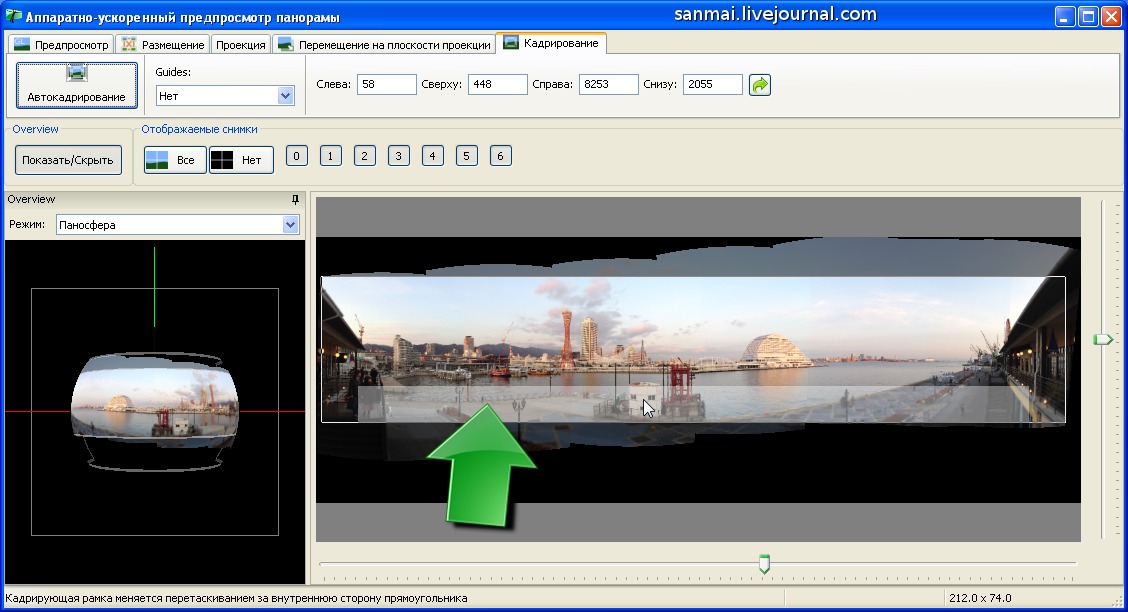 Фотосъемка с панорамной головкой на штативе помогает получить лучшие результаты.
Фотосъемка с панорамной головкой на штативе помогает получить лучшие результаты.
Выберите «Файл» > «Автоматизация» > «Photomerge».
В диалоговом окне Photomerge добавьте нужные изображения. использовать.
Не включать изображения, закрывающие верх (зенит) или низ (надир) сцены. Вы добавите эти изображения позже.
Выберите Сферический для макета.
Если вы фотографировали с объективом «рыбий глаз», выберите автоматический макет и коррекцию геометрических искажений. Если Фотошоп не может автоматически идентифицировать ваш объектив, загрузите бесплатную версию Adobe Lens Profile Creator с веб-сайта Adobe.
(Необязательно) Выберите Удаление виньетирования или Геометрическое искажение для коррекции объектива.
(Необязательно) Выберите «Заливка прозрачных областей с учетом содержимого», чтобы избежать прозрачных пикселей по краям панорамного изображения.
Нажмите кнопку ОК.

Выберите «3D» > «Новая форма из слоя» > «Сферическая панорама».
(дополнительно) Вручную добавьте верхнее и нижнее изображения в сфера. Вы также можете закрасить оставшиеся прозрачные пиксели. в слое 3D сферической панорамы.
Представлен в версии Photoshop CC от октября 2017 г.
Равноугольные сферические панорамы можно редактировать в Photoshop. Импортировав объект панорамы и выбрав его слой, вызовите средство просмотра панорам, выбрав 3D > Сферическая панорама > Новый слой панорамы из выбранного слоя. Кроме того, вы можете напрямую загрузить сферическую панораму из вашей системы в средство просмотра, выбрав 3D > Сферическая панорама > Импорт панорамы.
Открыв панораму во вьювере, вы можете выполнять над ней различные операции.
Поворот камеры вокруг
Photoshop позволяет настроить вид камеры для панорамного изображения.
- Выберите инструмент «Перемещение».

- Нажмите и перетащите в поле зрения, чтобы осмотреться внутри панорамного изображения.
Настройка поля зрения
Панель свойств в Photoshop отображает свойства камеры. Здесь вы можете настроить поле зрения камеры в мм (как в 35-мм камере) или градусах.
Вы также можете щелкнуть и перетащить элементы управления виджета оси, доступные в левом нижнем углу окна документа в Photoshop, чтобы повернуть камеру, не переключаясь обратно на инструмент «Перемещение».
Рисуйте на панораме
Для редактирования панорамы можно использовать инструменты рисования и настройки, доступные в Photoshop, такие как «Восстанавливающая кисть» и «Точечная восстанавливающая кисть». Фильтры работают только на видимой части панорамы. Соответственно, рекомендуется изолировать изображение за пределами 3D-просмотра, чтобы применить фильтры к панорамному изображению.
В приведенном ниже рабочем процессе в качестве примера используется инструмент «Точечная восстанавливающая кисть».
Выберите «Файл» > «Открыть» и выберите имя файла, который хотите открыть.
Выберите «3D» > «Сферическая панорама» > «Новый слой панорамы из выбранного слоя».
Выберите инструмент «Точечная восстанавливающая кисть». Убедитесь, что в качестве системы рисования на панели «Свойства» выбрана «Проекция».
Щелкните область, которую хотите исправить, или щелкните и перетащите, чтобы сгладить дефекты в большей области. Дополнительные сведения см. в разделе Ретушь с помощью инструмента «Точечная восстанавливающая кисть».
Примечание:
- Чтобы улучшить качество и производительность при рисовании панорамного изображения, создайте новый слой над панорамным слоем. После редактирования этого слоя выберите параметр «Объединить вниз» в меню панели «Слои» или нажмите Ctrl/Command+E.

- Чтобы применить фильтры ко всей панораме, дважды щелкните слой под названием «Сферическая карта» на панели «Слои», внесите необходимые изменения и сохраните файл. Изображение автоматически обновляется в сферическом макете.
- Чтобы улучшить качество и производительность при рисовании панорамного изображения, создайте новый слой над панорамным слоем. После редактирования этого слоя выберите параметр «Объединить вниз» в меню панели «Слои» или нажмите Ctrl/Command+E.
Чтобы экспортировать изображение, выберите «3D» > «Сферическая панорама» > «Экспортировать панораму».
больше похоже на этот
- Изображения урожая
- Создание 3D -объектов и анимации
Купить Adobe Photoshop или запустить бесплатный испытание.
6 Бесплатные инструменты для создания Stunning Panorama Photo. это хорошо, это прекрасное время, чтобы попрактиковаться в ваших навыках фотографии на открытом воздухе. Если вы найдете хорошую точку обзора, вы также можете сделать несколько фотографий пейзажа, а затем использовать онлайн-приложение, чтобы соединить эти фотографии и создать панораму.
Если вы хотите создать панораму из нескольких фотографий, вот несколько отличных инструментов, которые вы можете использовать, оценивая их по шкале от одного (самый низкий) до пяти (самый высокий). Кроме того, мы также оценили эти инструменты по трем конкретным категориям:
Кроме того, мы также оценили эти инструменты по трем конкретным категориям:
- Простота использования.
- Функции, которые они предлагают.
- Качество итогового файла панорамы.
Примечание: Если вы собираетесь попробовать какой-либо из этих инструментов, убедитесь, что вы сохранили все фотографии, которые будут составлять панораму, в папку на рабочем столе. Мы рекомендуем назвать эти фотографии 1, 2, 3 и т. д. в том порядке, в котором они должны отображаться в окончательном файле.
Теперь перейдем к инструментам, которые мы рекомендуем для создания панорамных фотографий…
Если ваши навыки фотографирования немного заржавели, не волнуйтесь. Наш первый инструмент в списке, Редактор компоновки изображений для Windows, с легкостью сделает панорамные фотографии.
Microsoft Image Composite Editor (или ICE) лежал на кладбище программного обеспечения, прежде чем компания решила возродить его. Мы благодарны за это решение, потому что это самая простая в использовании программа с лучшими результатами.
Image Composite Editor может создавать панорамы как для изображений, так и для видео: все, что вам нужно сделать, это сделать выбор при запуске программы.
Редактор компоновки изображений содержит четыре кнопки вверху, которые позволяют пройти каждый этап процесса: Импорт , Сшивка , Обрезка и Экспорт . Вы также увидите дополнительные параметры справа, которые позволят вам еще больше улучшить панораму.
Чтобы экспортировать файл, обратите внимание на различные форматы файлов и настройки качества. Не забудьте изменить 9В раскрывающемся меню 1055 Quality выберите Superb перед экспортом панорамы.
Простота использования: 5
Особенности: 5
Результат: 5
Опять же, если вы чувствуете, что ваши навыки фотографии немного заржавели, не бойтесь. Вот список лучших онлайн-курсов по фотографии для начинающих.
Второй инструмент в нашем списке — Panorama Mini Stitcher. Как и ICE, Panorama Mini Stitcher невероятно прост в использовании и позволяет создавать великолепные панорамные фотографии. Mini Stitcher позволяет сшивать только пять фотографий за раз, но делает это с минимальными ошибками.
Фотографии легко масштабировать, и вы также можете сохранить панораму в различных форматах файлов.
Платная версия Mini Stitcher — Panorama Stitcher — предлагает дополнительные функции. Однако для простых изображений Mini Stitcher по-прежнему отлично работает.
Простота использования: 5
Особенности: 3
Результат: 4
Autostitch — это более старый инструмент, который вы можете загрузить для Mac или Windows, и есть бесплатная демо-версия. После запуска Autostitch щелкните значок папки и загрузите отдельные изображения. Когда вы это сделаете, программа автоматически создаст панораму, объединив ваши фотографии.
Наш вердикт? Результаты оказались лучше, чем ожидалось. Ошибок шитья почти не было, а пользоваться приложением было невероятно просто.
NB: Когда вы просматриваете панораму, Autostitch автоматически открывает изображение в средстве просмотра фотографий по умолчанию и сохраняет его на рабочем столе. Вы можете изменить эти настройки по умолчанию, щелкнув значок шестеренки.
Простота использования: 5
Особенности: 3
Результат: 4
Hugin — продвинутая программа для редактирования панорам. Он позволяет сшивать фотографии, сделанные с разных камер. У Hugin также есть опции для калибровки объективов для создания 360-градусных изображений. Кроме того, вы можете объединить несколько рядов фотографий (сверху и снизу), чтобы создать большую панораму, чем обычно.
После импорта изображений вам необходимо точно выровнять их в программе, а затем вручную исправить все ошибки, обнаруженные программой. После этого Hugin сотворит свое волшебство.
После этого Hugin сотворит свое волшебство.
Конечный результат — после того, как мы наконец добрались до него — стоил затянувшегося процесса.
Простота использования: 1
Особенности: 5
Результат: 3
5. Дермандар [Неработающий URL удален]
Dermandar — это веб-сайт, который объединяет фотографии для создания панорамы. Несмотря на то, что он очень прост в использовании, его результаты по-прежнему хороши, а конечным результатом являются потрясающие панорамные фотографии.
Дермандар существует уже много лет. Тем не менее, он не только выдержал испытание временем, но и превратился в высоко оцененный набор приложений для создания панорам для Android и iOS.
Это похвально, потому что обе мобильные операционные системы, на которых работают эти приложения, имеют функцию «Панорама», встроенную в приложения «Камера» по умолчанию.
Чтобы использовать Dermandar, перейдите на веб-сайт и выберите один из двух вариантов: 360 View или Wide Angle . Затем выберите и загрузите свои изображения, а затем подождите несколько секунд, пока Demandar соединит их вместе.
Затем выберите и загрузите свои изображения, а затем подождите несколько секунд, пока Demandar соединит их вместе.
В конце у вас должно получиться великолепное изображение, на котором вы сможете перемещаться с одной стороны фотографии на другую. 9Кнопка 1055 Options позволяет загрузить файл на компьютер в формате JPEG.
Простота использования: 5
Особенности: 2
Результат: 3
Google Фото стал службой хранения фотографий по умолчанию для миллионов пользователей. Вы можете использовать его на Android, iOS и в веб-браузере. Кроме того, есть возможность создать панораму в Google Фото, хотя эта опция имеет некоторые очень серьезные оговорки.
После загрузки фотографий в Google Фото срабатывает полезная функция Assistant:
- Эта функция анализирует ваши фотографии и ищет лучшие способы их улучшения, например создание истории из фотографий, сделанных в похожих местах.

- Ассистент также автоматически обнаруживает соседние фотографии, сделанные с одной и той же точки обзора, и объединяет их вместе, чтобы создать панораму в Google Фото.
Недостатком этого является то, что вы поймете, что Google Фото создал панораму только после того, как он это сделает. С этим сложно иметь дело, и это очень непоследовательно, когда дело доходит до обнаружения фотографий, которые можно сшить вместе. Мы не всегда могли заставить его работать.
Простые ошибки, такие как неправильная съемка отдельных фотографий, также могут привести к тому, что приложение предположит, что изображение не является частью панорамы. Это, в свою очередь, приводит к тайм-ауту помощника.
Преимущество этого приложения в том, что когда оно делает панораму — а это большое «если» — результаты блестящие. Приложение автоматически обрезает ненужные области и предоставляет файл с высоким разрешением.
Это действительно все, что вам нужно знать о том, как создать панораму в Google Фото. После того, как Google сделает это, просто нажмите Сохранить , когда вы видите уведомление о сохранении этого файла или когда он появляется в вашей библиотеке.
После того, как Google сделает это, просто нажмите Сохранить , когда вы видите уведомление о сохранении этого файла или когда он появляется в вашей библиотеке.
Если вы любите это приложение так же сильно, как и мы, узнайте об удивительных функциях Google Фото, о которых вы, вероятно, не знали.
Простота использования: 0
Особенности: 0
Результат: 3
Какой ваш любимый инструмент для создания панорамных фотографий?
Когда вы находитесь на улице, обычно не возникает желания сделать панорамный снимок, особенно если условия освещения не идеальны. Однако — в зависимости от ситуации, предмета и контекста — панорамы могут оставить лучшие воспоминания, чем стандартные фотографии.
Как только вы усовершенствуете свое искусство, вы даже сможете получать прибыль, лицензируя свои панорамы. Имея это в виду, вот самые прибыльные места для продажи ваших фотографий в Интернете.
Как сшить панораму Photoshop (шаг за шагом)
Дженн МишраА- А+
Скачать как PDF
Подпишитесь ниже, чтобы скачать статью немедленно
Вы также можете выбрать свои интересы для бесплатного доступа к нашему обучению премиум-класса:
Основы бизнеса
Шпаргалки
Детская фотография
Красочные городские пейзажи
Композиция
Творческая фотография
Креативные концепции портрета
Цифровые фотоколлажи
Сказочная портретная фотография
Фотография еды
Интерьерная фотография
Редактирование ландшафта
Пейзажная фотография
Обработка Lightroom
Пресеты Lightroom
Длинная выдержка
Макрофотография
Фотография Млечного Пути
Моя камера и фотография
Органический маркетинг
Домашние животные
Фотография товара
Фотография неба
Социальные сети
Натюрморт
Интервальная съемка
Туристическая фотография
Городская фотография
Фотография дикой природы
Ваша конфиденциальность в безопасности. Я никогда не поделюсь вашей информацией.
Я никогда не поделюсь вашей информацией.Создавать панораму в Photoshop легко, если знать пошаговые инструкции.
Панорама — это изображение, состоящее из изображений меньшего размера. Изображение ниже представляет собой панораму горизонта Чикаго из 10 изображений. 908:26 Панорама горизонта Чикаго из 10 кадров. Мои настройки были 15 секунд на f16. ISO250.
Мы обычно думаем о панорамах как о длинных тонких пейзажах. Но панорамы могут быть как вертикальными, так и горизонтальными, и они могут быть любого размера.
Иногда я сшиваю изображения в Photoshop, чтобы создать творческие искажения. Вы также можете создавать панорамы, чтобы получить более широкий угол, чем позволяет ваш объектив, или создать файл большего размера.
Вертикальная четырехкадровая панорама грозовых облаков на Среднем Западе Америки. Каждое изображение я делал в ландшафтном режиме. Затем я соединил фотографии вместе, чтобы создать вертикальную панораму. Мои настройки были 1/30 секунды при f16, ISO160.
В этой статье я покажу вам, как создать панораму в Photoshop. Я сосредоточусь на создании пейзажной панорамы, так как это самый популярный тип.
Процесс объединения множества небольших изображений в одно большое изображение очень прост. Начнем с самой сложной части — создания образов компонентов.
Шаг 1. Съемка для панорамы
Создание удачной панорамы во многом зависит от того, как вы снимали отдельные изображения. Вам нужно заранее спланировать панораму.
Сделайте снимки в портретной ориентации. Это кажется нелогичным, поскольку ваш конечный продукт будет иметь альбомную ориентацию. Но портретная ориентация захватывает больше вертикальной информации.
Я создал эту альбомную панораму из четырех изображений, созданных в портретной ориентации. Мои настройки были 1/2 секунды при f11, ISO250. Держите камеру горизонтально. Рекомендуется использовать штатив и убедиться, что он выровнен. Любая кривая между изображениями, даже на несколько градусов, будет отображаться на панораме.
Перекрытие кадров от 1/3 до 1/2 – около 40%. Я пытаюсь найти естественные ориентиры, которые определяют мои пересечения. Я предпочел бы иметь слишком много изображений, чем слишком мало, но Photoshop потребуется некоторое разделение между изображениями.
Стандартизировать настройки камеры. Прежде чем приступить к съемке панорамы, сделайте одно изображение в центре панорамы. Это руководство по настройке. Используйте фокусное расстояние, фокус, экспозицию и баланс белого этого изображения в качестве стандарта.
Как только вы определитесь с настройками камеры, переключите все в ручной режим. Зафиксируйте эти настройки, прежде чем делать панорамные снимки. 908:26 Я создал эту панораму в Дымных горах из трех изображений. Я хотел более широкий угол, чем мог дать мой объектив. Мои настройки были 0,8 секунды при f11, ISO400.
Теперь, когда у вас есть изображения, давайте перейдем к тому, как соединить изображения вместе в Photoshop.
Шаг 2. Открытие изображений в Photoshop
После того, как вы решили, какие изображения хотите соединить вместе, откройте их в Photoshop. Я бы посоветовал закрыть любые другие открытые файлы. Создание панорам требует большой вычислительной мощности.
Я бы посоветовал закрыть любые другие открытые файлы. Создание панорам требует большой вычислительной мощности.
Если ваши файлы находятся в Lightroom, есть специальная опция экспорта в панораму. Выберите фотографии и выберите раскрывающееся меню ФОТО. Выберите РЕДАКТИРОВАТЬ В и нажмите ОБЪЕДИНИТЬ С ПАНОРАМОЙ В PHOTOSHOP. Это приведет вас к экрану параметров панорамы в Photoshop.
Скриншот, показывающий процедуру слияния панорам в Photoshop из Lightroom.Если ваши файлы уже находятся в Photoshop, выберите раскрывающееся меню ФАЙЛ, а затем АВТОМАТИЗИРОВАТЬ. Щелкните ФОТООБЪЕДИНЕНИЕ.
Откроется окно Photomerge.
Снимок экрана, показывающий процедуру открытия окна Photomerge в Photoshop.Шаг 3. Выберите параметры панорамы
В окне Photomerge есть несколько параметров.
Если в Photoshop открыты только те файлы, которые вы хотите объединить, выберите ДОБАВИТЬ ОТКРЫТЫЕ ФАЙЛЫ. Если вы открыли файлы из Lightroom, отдельные файлы уже должны быть перечислены.
У вас есть несколько вариантов макета в левом столбце и несколько флажков внизу.
Всегда начинайте с параметра «Автоматический макет» слева. Photoshop обычно хорошо понимает, как сшивать изображения вместе. Если вам не нравится результат, попробуйте другие варианты раскладки.
- Перспектива использует центральное изображение в качестве эталона и подгоняет все остальные изображения вокруг этого.
- Cylindrical пытается уменьшить обычную форму «галстука-бабочки» широких панорам.
- Spherical создает 360-градусные панорамы. Это может уменьшить искажения на других типах панорам.
- Коллаж выравнивает изображения и может поворачивать или масштабировать изображения, чтобы они соответствовали друг другу.
- Reposition выравнивает изображения, но не искажает их и не изменяет их форму для создания панорамы.
Параметры компоновки могут быть похожими, особенно если ваша камера была выровнена, когда вы снимали составные изображения.
Флажки в нижней части окна Photomerge позволяют настроить панораму.
По умолчанию флажок рядом с «Объединить изображения вместе» установлен. Я оставляю это проверенным. Photoshop обычно принимает правильные решения о том, как смешивать изображения.
Я не устанавливаю флажок «Удаление виньетки», но делаю это, если вы используете объектив, который, как вы знаете, создает виньетку вокруг каждого изображения.
Я тоже не ставлю галочку «Коррекция геометрических искажений». Я применяю коррекцию искажений в Lightroom как часть моей предустановки импорта. Если вы не применили коррекцию искажений, рассмотрите возможность установки этого флажка.
Иногда я устанавливаю флажок «Контентно-зависимая заливка прозрачных областей». Photoshop заполнит пустые области вокруг панорамы. Photoshop, как правило, хорош в выборе содержимого для использования в качестве заливки. Но оставьте этот флажок неотмеченным, если вы не хотите, чтобы Photoshop добавлял контент, или если Photoshop не угадывает.
Photoshop, как правило, хорош в выборе содержимого для использования в качестве заливки. Но оставьте этот флажок неотмеченным, если вы не хотите, чтобы Photoshop добавлял контент, или если Photoshop не угадывает.
: Когда будете готовы, нажмите OK.
Шаг 4. Подождите, пока Photoshop создаст панораму
Photoshop рассмотрит отдельные изображения и найдет перекрытия. Затем программа создаст новый файл. Части, взятые из каждого изображения, будут отображаться как отдельные слои в этом новом файле.
Photoshop создает новое панорамное изображение. Вы можете увидеть слои и маски слоев, созданные из отдельных изображений, в правом нижнем углу. Мои настройки были 15 секунд на f16. ISO250. Фотошопу требуется некоторое время для создания панорамы. Количество времени зависит от:
Количество времени зависит от:
- Сколько фотографий вы сшиваете вместе
- Сколько флажков вы установили в окне Photomerge
- Вычислительная мощность вашего компьютера.
Сделай перерыв. Принеси кофе. Сделайте некоторые ключевые слова.
Шаг 5. Сохранение и редактирование ваших панорамных изображений
После того как Photoshop создаст новое панорамное изображение, вы можете начать постобработку. Сначала объедините слои вместе. Это дает вам чистое изображение для работы.
Если бы вы не попросили Photoshop выполнить заливку с учетом содержимого, вокруг изображения осталось бы пустое пространство. Заполните пространство с помощью инструмента клонирования или исправления или обрежьте, чтобы удалить пустое пространство.
Теперь вы готовы начать постобработку изображения. Вы можете сделать это в Photoshop или импортировать изображение обратно в Lightroom.
Я сохраняю файл панорамы в формате tiff и импортирую его в свой каталог Lightroom.



 Содержимое перекрывающихся областей файлов сохраняется. Эталонное изображение помещается по центру. Рекомендуется для создания широких панорамных изображений.
Содержимое перекрывающихся областей файлов сохраняется. Эталонное изображение помещается по центру. Рекомендуется для создания широких панорамных изображений. Если отключить параметр «Смешивание изображений», выполняется обычное прямоугольное смешивание. Это может быть полезно, если необходимо вручную редактировать маски слияния.
Если отключить параметр «Смешивание изображений», выполняется обычное прямоугольное смешивание. Это может быть полезно, если необходимо вручную редактировать маски слияния. Их мы используем немного позже.
Их мы используем немного позже. Убедитесь, что на панели «Свойства» для параметра «Система рисования» выбрано значение Проекция.
Убедитесь, что на панели «Свойства» для параметра «Система рисования» выбрано значение Проекция.


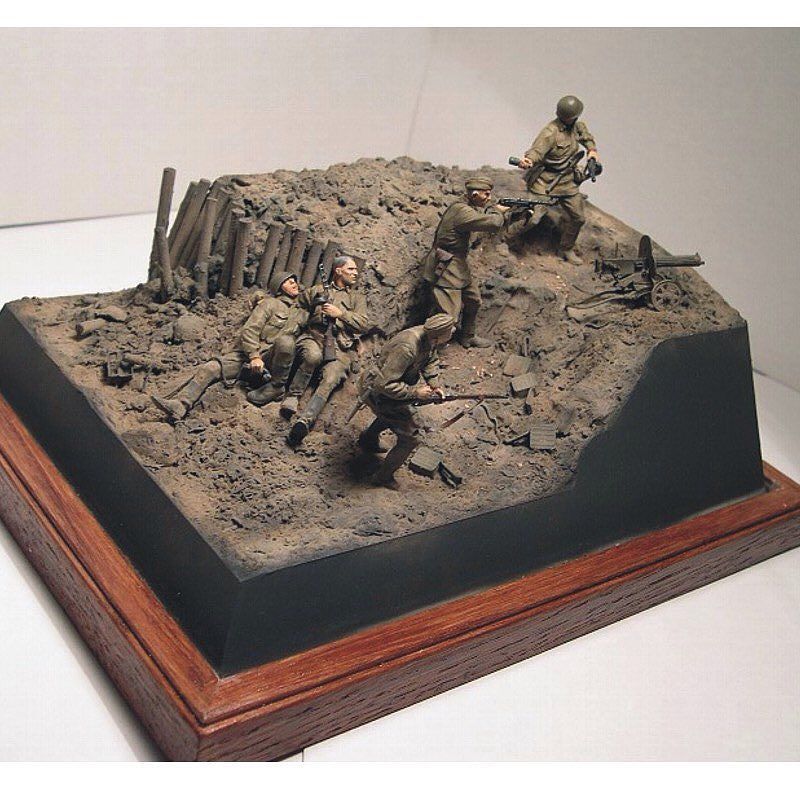 Перекрывающийся контент в файлах по-прежнему сопоставляется. Эталонное изображение размещается в центре. Лучше всего подходит для создания широких панорам.
Перекрывающийся контент в файлах по-прежнему сопоставляется. Эталонное изображение размещается в центре. Лучше всего подходит для создания широких панорам.