Как сделать глитч эффект на видео
Глитч-эффект – ничто иное, как намеренное или случайное наложение поверх видеоряда разного рода помех и дефектов картинки. Глитч может выглядеть по-разному, чаще всего это засветы, прыжки кадра, геометрические искажения и телевизионные помехи, как на пиратских VHS-кассетах начала 90-х. Существует даже отдельный вид изобразительного искусства – глитч-арт – выразительными средствами которого являются цифровые и аналоговые ошибки. Из этой статьи вы получите общее представление о том, что собой представляет классический glitch, а также научитесь накладывать модный эффект помех на свои видео при помощи популярных программ-редакторов мультимедиа: Movavi Video Editor, VEGAS Pro и VSDC.
Бесконечное количество браузерных сервисов предлагает возможности для наложения глитч эффекта онлайн, но их инструменты не идут ни в какое сравнение с полноценными десктопными видеоредакторами. Программы для редактирования видео и монтажа позволяют комбинировать несколько видов помех, настраивать их интенсивность, применять фильтр к определенным фрагментам ролика, а не ко всему клипу целиком.
Movavi Video Editor для Mac OS и Windows – универсальный инструмент для работы с видео. Одна из ключевых особенностей программы – собственный магазин эффектов, где можно приобрести отдельные пакеты фильтров или оформить подписку на безлимитное пользование библиотекой в течение определенного периода. Этот видеоредактор одинаково подходит новичкам и профи видеообработки и монтажа за счет сочетания простоты и богатой функциональности.
Магазин эффектов Movavi открывает самый простой и доступный путь к обработке видео в ретро-стиле конца 80-х–начала 90-х. Каждый пользователь с действующей лицензией на видеоредактор может оформить безлимитную подписку и без ограничений пользоваться доступными в библиотеке фильтрами глитч.
Перейти в Магазин эффектов Movavi
Отдельного внимания ценителей эстетики цифровых и аналоговых помех на видео заслуживает набор видеозаставок «VHS».:no_upscale()/cdn.vox-cdn.com/uploads/chorus_image/image/63708026/tv_snow_flickr_panos3.0.1537081754.0.jpg) Его можно купить отдельно, не оформляя подписки на магазин, и использовать на свое усмотрение в поддерживающих открытие заставок программах. Список программ есть на странице покупки, там же – демонстрационный блок с тем, как выглядят заставки из набора. Это то, что нужно для влога, клипа или любительского фильма.
Его можно купить отдельно, не оформляя подписки на магазин, и использовать на свое усмотрение в поддерживающих открытие заставок программах. Список программ есть на странице покупки, там же – демонстрационный блок с тем, как выглядят заставки из набора. Это то, что нужно для влога, клипа или любительского фильма.
Посмотреть набор видеозаставок «VHS»
Пошаговая инструкция по обработке видео в стиле 90-х в Movavi Video Editor
Шаг 1. Загрузите и установите программу на компьютер
Вам нужно скачать установочный файл для своей операционной системы – Mac OS или Windows – с официального сайта Movavi. Когда загрузка установщика завершится, следует запустить его и выполнить распаковку, внимательно следуя рекомендациям на экране.
Скачать бесплатно
Скачать бесплатно
Скачать
Скачать
Шаг 2. Запустите программу и импортируйте видео в рабочую область
Запустите видеоредактор с ярлыка на рабочем столе или из меню программ.
Шаг 3. Измените пропорции кадра
В эпоху VHS фильмы, мультфильмы и телепередачи снимали и транслировали в 4:3. Поэтому, если хотите сделать ролик максимально стилизованным, надо изменить имеющееся соотношение сторон кадра на 4:3. Для этогоо ткройте выпадающий список Разрешение и выберите шаблон 4:3, или выберите вариант Настройки и вручную вводите в поле ширины кадра значение 1440 и отключите опцию Сохранять соотношение сторон. После нужно для каждого видеофрагмента вручную удалить лишние черные полосы (сверху и снизу) при помощи инструмента Кадрирование
.Шаг 4. Добавление глитч-эффектов
Перейдите во вкладку Фильтры и выберите те из них, которые максимально соответствуют стилистике клипа и вашей творческой задумке.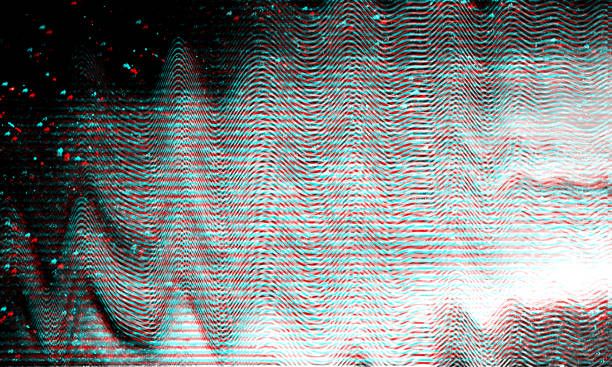 Например, если рассматривать только стандартную библиотеку, интересно смотрится Ретро → Видеокассета, Шумы → Искажения, Помехи, Разбитая линза. Причем, каждый может создавать свои уникальные комбинации эффектов для создания неповторимого глитч-эффекта для передачи художественной задумки.
Например, если рассматривать только стандартную библиотеку, интересно смотрится Ретро → Видеокассета, Шумы → Искажения, Помехи, Разбитая линза. Причем, каждый может создавать свои уникальные комбинации эффектов для создания неповторимого глитч-эффекта для передачи художественной задумки.
Для того, чтобы наложить на отдельные сцены в одном отрезке видеоматериала разные комбинации VHS-эффектов, нужно воспользоваться инструментом Ножницы для его нарезки на части. После разрезания на каждую получившуюся часть путем перетаскивания с панели инструментов накладывается своя комбинация эффектов.
Шаг 5. Финальная обработка
Наверняка после того, как вы получите желаемый глитч-эффект на каждой сцене монтируемого видеоролика, вам захочется внести еще какие-то изменения. Желательно после каждой манипуляции сохранять результат – резервная копия пригодится в случае отключения электричества или неожиданной перезагрузки компьютера по другой причине.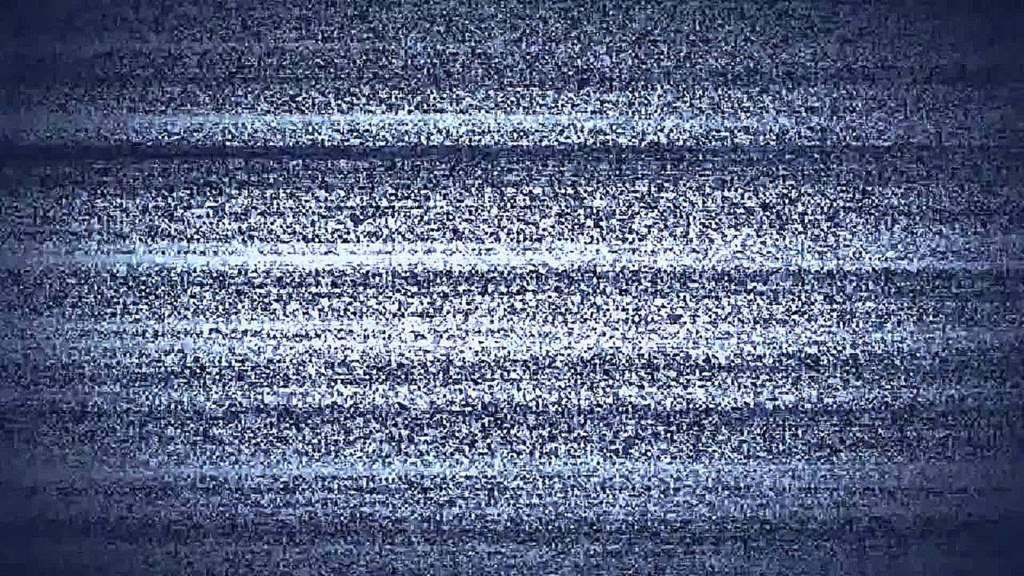
В редакторе доступны разные виды переходов, с которыми картинка будет выглядеть гораздо живее. Особенное внимание обратите на переходы с отсылкой к стилистике съемки 90-х годов 20 века: резкие зумы, завалы горизонта, всякие вертушки и мельницы – характерные признаки музыкальных клипов поп-исполнителей того времени.
Шаг 6. Сохранение
Убедитесь, что вы закончили редактирование. Для этого можно в окне просмотра проиграть смонтированный фильм. И после этого переходите к экспорту результата в виде одного видеофайла.
Нажмите Сохранить, чтобы открыть окно с параметрами экспорта. Вы можете выбрать формат экспорта видео из редактора, качество, место сохранения результирующего файла на внутреннем или внешнем накопителе. Нажмите Старт.
Обратите внимание также на возможность прямого экспорта видео из Movavi Video Editor в облако Google Drive, на видеоплатформы YouTube и Vimeo. Для загрузки на перечисленные сервисы нужно иметь подключение к Интернету и пройти авторизацию со своим логином и паролем. Авторизация безопасна.
Авторизация безопасна.
VEGAS Pro
VEGAS Pro – профессиональный видеоредактор, и если вы решили накладывать глитч на видео именно в нем, то наверняка готовы для этого пересмотреть десятки видео на YouTube. Дело в том, что по аналогии с любыми профессиональными цифровыми инструментами, этот имеет довольно сложный для новичка интерфейс – всего много, названия незнакомые, принцип работы далеко не очевиден. Соответственно, тем, кто уже разобрался с VEGAS Pro, наша инструкция будет понятной, а пользователям без опыта стоит начать с освоения документации к мультимедиаредактору.
- Скачайте в Интернете видео с глитчем. Подсказка: их много в стоках, банках мультимедийного контента.
- Создайте проект, в который загрузите видеоматериал и прочее, что понадобится для монтажа.
- Разместите на параллельных дорожках видеоматериалы и эффекты. При этом длительность применения эффекта можно регулировать через растягивание по временной шкале.
- Настройте степень прозрачности глитча, отрегулировав соответствующий ползунок в параметрах наложения.

- Экспортируйте результат в нужном формате, разрешении, степени сжатия звука и картинки.
Опять же, если вы не работали в VEGAS Pro совсем, то начинать с такой сложной видеообработки – не лучшая идея. Если очень нужно именно это, тогда стоит попробовать поискать плагин с соответствующими возможностями или совместимый экшен (пресет).
VSDC – полупрофессиональный бесплатный видеоредактор с поддержкой пресетов и плагинов. С его помощью можно накладывать глитч-эффекты без погружения в тонкие настройки слишком глубоко. Рассмотрим, как в VSDC воссоздать модное сочетание фризов, инверсий цвета, дрожаний картинки и прочих помех. Инструкция поможет, даже если вы никогда раньше видеомонтажем не занимались.
- Откройте Видеоэффекты → Специальные эффекты → Glitch, и нажмите OK.
- Экспортируйте результат в нужном формате.
Согласитесь, проще некуда. Если же вы хотите получить что-то необычное, причем через ручную настройку с экспериментами, тогда перед применением эффекта отрегулируйте по своему усмотрению в интерфейсе редактора следующие параметры glitch:
- Мощность передачи Glitch в процентах
- Мощность эффекта Glitch в процентах
- Интенсивность Glitch в процентах
- Использовать этап 1
- Использовать этап 2
- Использовать этап 3
Принцип такой же, как в случае с фильтрами в Movavi Video Editor – для применения разных настроек пресета на отдельные сцены надо порезать видео на части.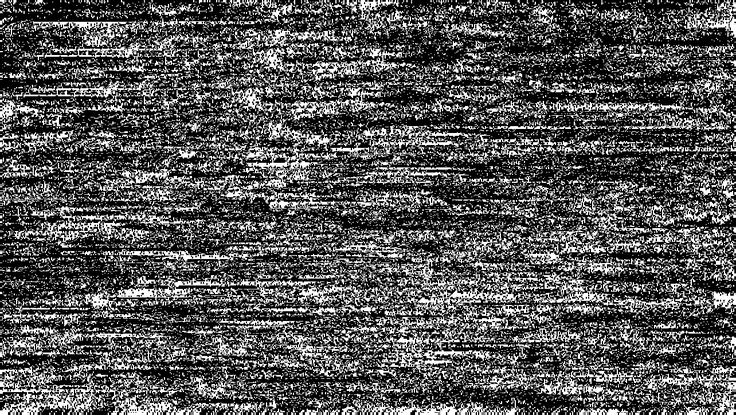 Инструмент для этого в программе есть и доступен по умолчанию.
Инструмент для этого в программе есть и доступен по умолчанию.
Все три инструмента для работы с видео позволяют получить достаточно качественный результат обработки. При этом VEGAS Pro мы рекомендуем скорее тем, кто решил всерьез заняться работой с видео, потому что программа сложная, дорогая, профессиональная. Что касается VSDC, тут главный козырь – возможность пользоваться бесплатно. Также программа достаточно гибкая, хоть и местами довольно сложная. Редактор видео от Movavi достаточно прост и в то же время функционален, например, чтобы смонтировать музыкальный клип с крутыми глитч-эффектами в стиле эстетики 90-х.
Movavi Video Editor
Создавайте видео. Творите. Вдохновляйте.
эффект цифровых помех на фото и видео — DISTRICT F
🎥 Фотошоп на ходу: эффект цифровых помех на фото и видео
Глитч в переводе с английского буквально означает сбой, внезапный отказ/отключение системы, неожиданную поломку, ошибочное отображение данных, в связи с чем широко используется для описания багов в системном ПО, компьютерных играх, аудио- и видеоматериалах.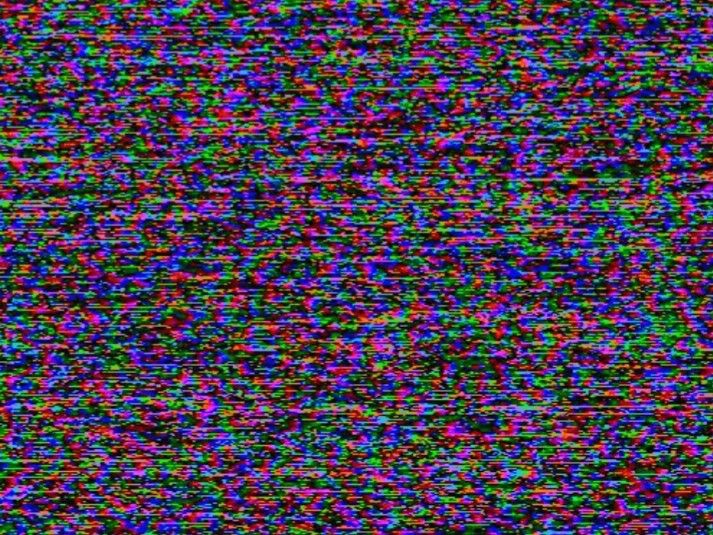
Подобная коннотация прочно укоренилась и в фотоискусстве, где глитч представляет собой искажение и создание цифровых помех на изображении для придания ему большей художественной выразительности, тонуса и эмоциональной глубины.
О том, как добавить эффект хроматизма при помощи мобильных приложений и несложных фотоманипуляций, вы сможете узнать из 1,5-минутного видео под катом.
Итак, первый способ заключается в использовании глитч-кисти, для которой вы можете установить прозрачность и размер. Здесь вы произвольно выбираете участок и зоны, куда необходимо добавить эффект.
Второй вариант позволяет добавить глитч автоматически, с возможностью регулирования его интенсивности по шкале от 100 до нуля. Он весьма непредсказуем, однако результат получается, на мой взгляд, более качественный, нежели в первом случае.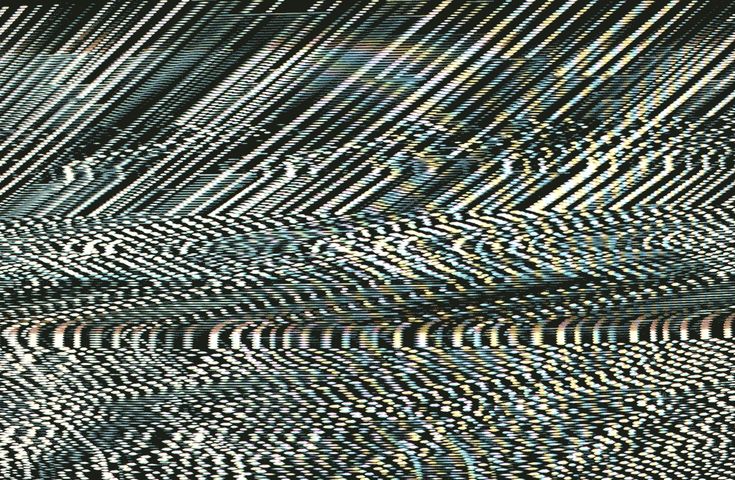
Не забывайте также, что при помощи InShot можно создавать эффект цифровых сдвигов и помех как на видео, так и на фото. Более подробно инструментарий и особенности работы вышеупомянутой программы я разобрала в видео здесь.
Ссылки на приложения, использованные в видео:
PicsArt: ios / android
InShot: ios / android
я в соцсетях: vkontakte instagram twitter facebook pinterest
ЧИТАЙТЕ ТАКЖЕ:Чего ожидать от соцсетей в 2020 году?
🎥 Идеи по созданию обложек для InstaStories
🎥 Азы лайтрума: скачивание и установка пресетов
Лайтрум на ходу: набор пресетов «Дымчатая пастель»
🎥 Фотошоп на ходу: 3 способа добавить эффект мазков кисти на фото
🎥 Как я редактирую свои фото: цветокоррекция и удаление элементов
Лайтрум на ходу: 10 пресетов, которые подвигнут на творческий поиск
🎥 Фотошоп на ходу: 3 способа создать эффект хроматизма на фото и видео
🎥 Азы инстаграма: музыка в Stories и ссылки на любимые треки в SoundCloud
🎥 Анимация на ходу: 3 приложения для создания динамического текста
🎥 Фотошоп на ходу: 3 способа добавить эффект мазков кисти на фото
Визуальные сетки в Instagram, которые хочется повторить (часть 1)
Визуальные сетки в Instagram, которые хочется повторить (часть 2)
3 способа убрать желтый подтон (и любой другой оттенок) на фото
🎥 Как я редактирую свои фото: автоматический копирайт
Топ-8 мобильных приложений для организации инстаграма
Лучшие приложения для обработки изображений
🎥 Азы инстаграма: как залить фон поверх сториз
🎥 Азы инстаграма: как сделать анимационный текст
🎥 Видеоразбор InShot: монтаж контента для Stories (и не только)
20+ качественных стоков с бесплатным фотоконтентом CC0
8 советов по выбору хештегов в Instagram
Календарь-планинг на 2019 год
Как каждый раз делать идеальные фотографии без шумов
Шум на изображении — проблема каждого фотографа. Эти крошечные точки цвета или зерна могут испортить даже самое идеально составленное изображение, и иногда это кажется неизбежным.
Эти крошечные точки цвета или зерна могут испортить даже самое идеально составленное изображение, и иногда это кажется неизбежным.
К счастью, есть много способов избавиться от шума на фотографиях. Чтобы узнать, как уменьшить шум на изображениях при съемке или редактировании, продолжайте читать!
1. Снимайте при низком значении ISO
Шум чаще всего возникает при съемке с высокими значениями ISO.
ISO определяет, насколько чувствителен датчик к свету. Он используется в сочетании со скоростью затвора и диафрагмой для управления экспозицией фотографии. Вместе они образуют так называемый «треугольник экспозиции». Взгляните на наши советы по фотографии для начинающих для полного объяснения.
При удвоении значения ISO чувствительность сенсора также удваивается. Таким образом, камера притягивает в четыре раза больше света при ISO 1600, чем при ISO 100. Однако, чем чувствительнее камера, тем более она подвержена шуму.
Современные зеркальные и беззеркальные камеры могут снимать с относительно небольшим шумом при ISO до 1600.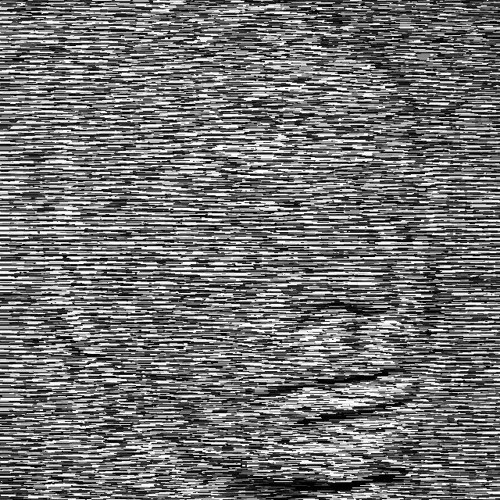 Фотокамеры с небольшим сенсором и смартфоны могут начать показывать шум при ISO 400 и выше.
Фотокамеры с небольшим сенсором и смартфоны могут начать показывать шум при ISO 400 и выше.
Для снижения шума ISO всегда устанавливайте значение ISO как можно ниже. Это легко сделать при хорошем освещении, а при слабом освещении установите более длинную выдержку и сначала выберите большую диафрагму. Только в крайнем случае начните повышать ISO до уровня, превышающего тот, который удобен для вашей камеры.
Иногда ваши снимки могут быть зернистыми даже при низком значении ISO. Это может иметь много причин. Это может произойти из-за того, что датчик нагревается при длительных выдержках, датчик слишком мал для используемых вами условий освещения или вы слишком сильно осветлили изображение в Photoshop.
2. Используйте светосильные объективы
Как мы уже упоминали, настройка объектива на большую диафрагму — хороший способ сохранить низкий уровень ISO.
Диафрагма — это отверстие в задней части объектива, которое определяет количество света, попадающего на матрицу.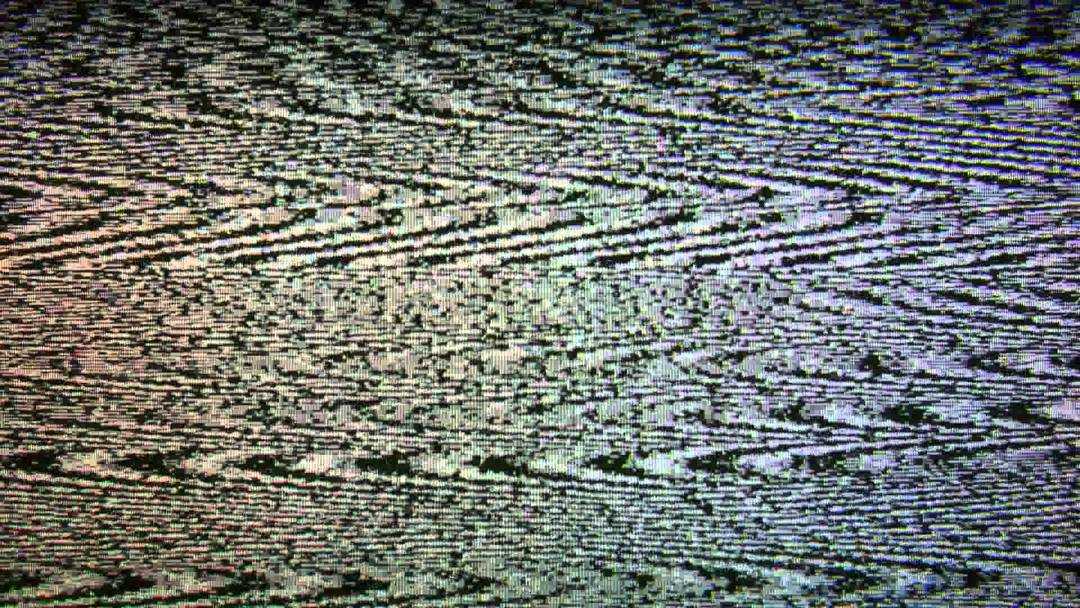 Большая диафрагма, обозначенная меньшим числом f, увеличивает количество света.
Большая диафрагма, обозначенная меньшим числом f, увеличивает количество света.
Каждый объектив ограничен максимальной диафрагмой, которую он предлагает, поэтому переход на объектив с большей максимальной диафрагмой (часто называемый светосильным объективом) может быть чрезвычайно выгодным. Например, фикс-объектив с диафрагмой f/1,8 пропускает в два раза больше света, чем зум-объектив с диафрагмой f/3,5. Это эквивалентно переключению с потенциально шумного ISO 1600 на чистый и четкий ISO 400.
Очевидно, покупка нового объектива – дорогое решение этой проблемы. Но если вы часто снимаете в условиях низкой освещенности, это стоит вложений.
3. Шумоподавление в камере
Быстрое и простое решение, как уменьшить шум в камере, похоже, заключается во встроенных настройках вашей камеры. Логика гласит, что вы должны включить его и установить на максимальный уровень, чтобы получить изображения без шумов.
Но подождите!
Шумоподавление в камере может быть довольно грубым инструментом.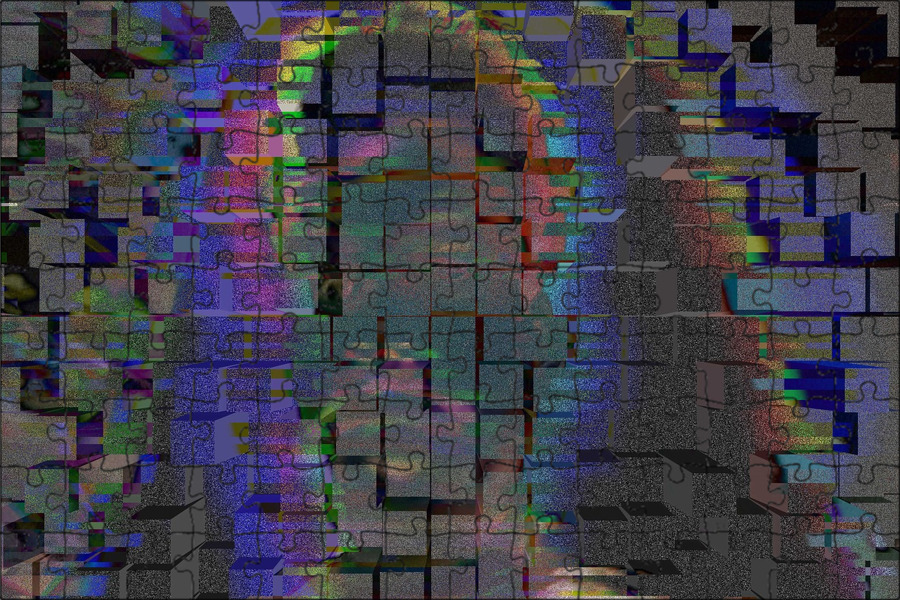 Он работает, сглаживая изображение, чтобы смешать его с шумом. Но это также может привести к сглаживанию мелких деталей или приданию коже искусственной восковой текстуры.
Он работает, сглаживая изображение, чтобы смешать его с шумом. Но это также может привести к сглаживанию мелких деталей или приданию коже искусственной восковой текстуры.
Поэкспериментируйте с настройками камеры, чтобы найти уровень, который вас устраивает. Как правило, если вы выполняете постобработку изображений в Lightroom, установите низкое значение. Lightroom гораздо лучше справляется с шумоподавлением. Но если вы загружаете свои фотографии прямо в Instagram или куда-либо еще, вы можете позволить себе установить его немного выше.
4. Шумоподавление при длительной выдержке
Фотографии с длинной выдержкой очень чувствительны к шуму, потому что сенсор может сильно нагреваться во время съемки. Это приводит к появлению горячих пикселей на изображении, что приводит к шуму на низких значениях ISO.
Камеры, которые могут снимать с длительной выдержкой, особенно цифровые зеркальные и беззеркальные камеры, имеют функцию шумоподавления при длительной выдержке, чтобы исправить это.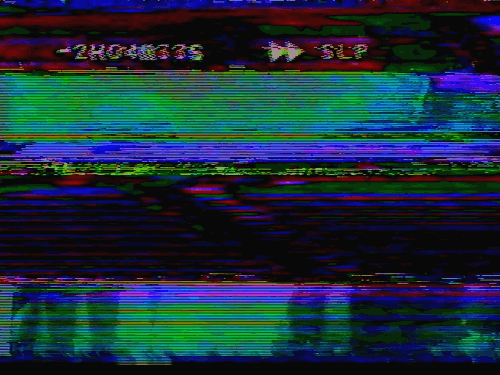 Отличие в том, что он обычно работает и при съемке в формате RAW.
Отличие в том, что он обычно работает и при съемке в формате RAW.
Шумоподавление при длительной выдержке работает путем съемки двух кадров. Первый ваш предполагаемый выстрел; второй — это снимок с «темным кадром», как если бы вы не сняли крышку объектива. Темная рамка не захватывает ничего, кроме горячих пикселей, которые программа затем использует в качестве карты для удаления их из исходного изображения.
Эта функция означает, что съемка с длительной выдержкой занимает в два раза больше времени, но в остальном ее включение не имеет недостатков. Это может помочь вам снимать невероятные фотографии в ночное время, и это хороший инструмент для получения четких снимков.
5. Уменьшение шума в Camera Raw или Lightroom
Если вы пытались свести к минимуму шум во время съемки, но все равно осталось что-то убрать, что делать дальше?
Снимайте в RAW и обрабатывайте в Camera Raw или Lightroom. Это то, как многие профессионалы добиваются того, чтобы их фотографии выглядели безупречно.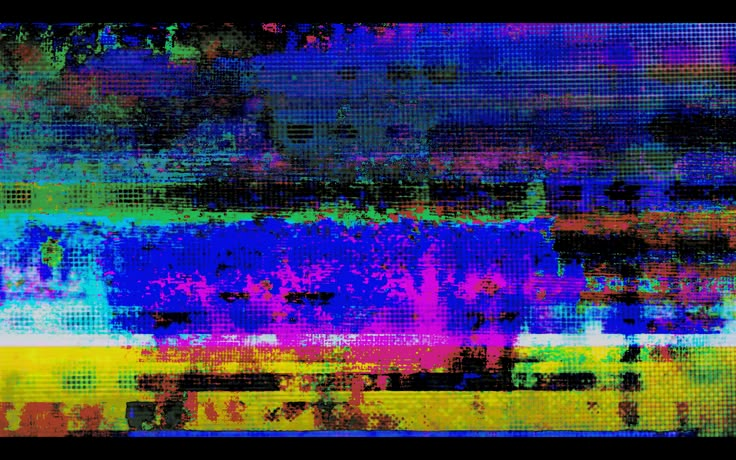
Оба редактора имеют одинаковые инструменты шумоподавления. Они простые, но мощные и справляются с двумя типами шума.
Удалить цветовой шум
Цветовой шум проявляется в виде точек случайного цвета, разбросанных по всему изображению. Это уродливо, и вы всегда будете хотеть удалить его. К счастью, это тривиальное решение, и вам, возможно, даже не нужно ничего делать.
Цветовой шум удаляется путем обесцвечивания случайных точек. Lightroom автоматически применяет настройку 25 на ползунке Color Noise для каждого изображения RAW, и чаще всего этого достаточно.
Вы можете увеличить его, если вам нужно, но не заходите слишком далеко, иначе вы можете начать размазывать другие цвета. В целом, подавление цветового шума не должно заметно ухудшать качество изображения.
Удалить яркостный шум
Яркостной шум — это случайные пиксели, которые ярче или темнее, чем должны быть. Не все яркостные шумы плохи, так как иногда они могут выглядеть как зернистость пленки, придавая изображению красивую текстуру.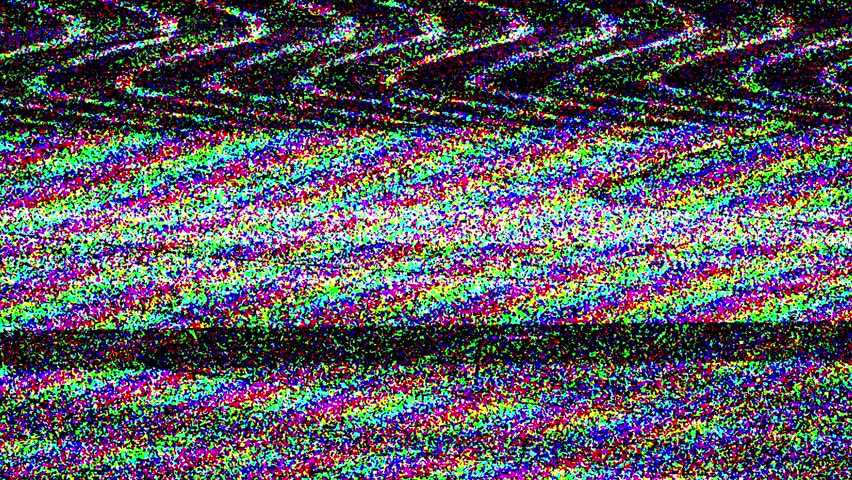 Однако полностью исправить это сложнее.
Однако полностью исправить это сложнее.
Яркостной шум удаляется путем смягчения изображения. Это приводит к удалению мелких деталей, и если вы заходите слишком далеко, естественные текстуры начнут выглядеть искусственными.
В конечном счете, речь идет о поиске баланса между уменьшением шума и сохранением деталей. Мы всегда рекомендуем отдавать предпочтение последнему.
Для начала полностью увеличьте изображение. Затем приступайте к работе с тремя ползунками шумоподавления:
.- Яркость: Это основной инструмент. Перетащите его в точку, где вы найдете хороший баланс между шумом и деталями.
- Деталь: Позволяет восстановить некоторые мелкие детали, но эффект очень тонкий. По умолчанию установлено значение 50 . Увеличьте его, чтобы добавить больше деталей, но остерегайтесь внесения в изображение нежелательных артефактов.
- Контрастность: Этот ползунок позволяет восстановить некоторую локальную контрастность, которая может быть сглажена ползунком «Яркость».
 Значение около 10-20 часто работает хорошо.
Значение около 10-20 часто работает хорошо.
Вы также можете применить локальное шумоподавление в Lightroom с помощью таких инструментов, как Регулировочная щетка или Градуированный фильтр . Однако вы получаете меньше контроля над настройками, и это работает только с яркостным шумом.
После того, как вы закончите, вам, возможно, понадобится повысить резкость фотографии. Это может увеличить шум еще раз. Шумоподавление иногда может показаться игрой в «ударь крота».
6. Как уменьшить шум в Photoshop
При съемке со штатива можно уменьшить шум, используя более длительные выдержки. Но полностью избавиться от него не получится.
Photoshop и другие основные приложения для редактирования фотографий, такие как Affinity Photo, имеют гениальное решение, которое автоматически решает проблему.
Это называется суммированием экспозиции и работает путем смешивания нескольких изображений, которые практически идентичны. Если они сняты вместе со штатива, единственными отличиями будут точки шума, которые случайным образом распределяются на каждом кадре.
Если они сняты вместе со штатива, единственными отличиями будут точки шума, которые случайным образом распределяются на каждом кадре.
Программное обеспечение идентифицирует эти различия как шум и отбрасывает их.
Процесс для Photoshop выглядит следующим образом:
- Сделайте от трех до шести изображений (без перемещения камеры между ними).
- Откройте Photoshop и перейдите к Файлы и сценарии > Открыть файлы в стопку .
- В открывшемся окне Загрузить слои установите флажки для параметров Попытка автоматического выравнивания исходных изображений и Создание смарт-объектов после загрузки слоев , затем нажмите OK.
- Перейти к Слой и смарт-объекты и режим стека и медиана .
Так и должно быть.
В режиме HDR на смартфонах используется тот же процесс. Они снимают несколько кадров подряд и объединяют их. Он в первую очередь предназначен для максимального расширения динамического диапазона камеры, но также служит для уменьшения шума и помогает делать более четкие фотографии на телефоне.
Если в вашем телефоне есть режим HDR, включите его.
7. Будьте осторожны при постобработке
Как мы видели, легко научиться уменьшать шум на изображениях. Также легко случайно добавить шум при постобработке снимков. Это может быть вызвано слишком сильной коррекцией цвета или чрезмерной резкостью.
Но самая большая проблема возникает, когда вы слишком сильно осветляете изображение и обнаруживаете массу цветового шума в тенях.
Ответ заключается в том, чтобы научиться правильно осветлять темные изображения. Это даст вам идеально экспонированные фотографии без потери качества.
Как использовать цифровое шумоподавление в фотографии
Джошуа ДанлопА- А+
Скачать как PDF
Подпишитесь ниже, чтобы скачать статью немедленно
Вы также можете выбрать свои интересы для бесплатного доступа к нашему обучению премиум-класса:
Основы бизнеса
Шпаргалки
Детская фотография
Красочные городские пейзажи
Состав
Творческая фотография
Креативные концепции портрета
Цифровые фотоколлажи
Сказочная портретная фотография
Фотография еды
Интерьерная фотография
Редактирование ландшафта
Пейзажная фотография
Обработка Lightroom
Пресеты Lightroom
Длинная выдержка
Макрофотография
Фотография Млечного Пути
Моя камера и фотография
Органический маркетинг
Домашние животные
Фотография продукта
Фотография неба
Социальные сети
Натюрморт
Интервальная съемка
Туристическая фотография
Городская фотография
Фотография дикой природы
Ваша конфиденциальность в безопасности.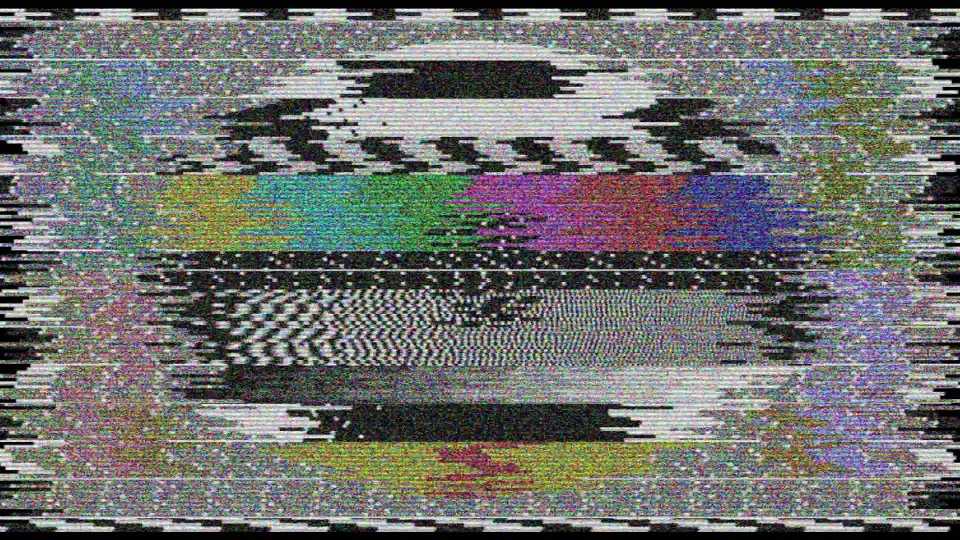 Я никогда не поделюсь вашей информацией.
Я никогда не поделюсь вашей информацией.Шум — одна из самых больших проблем, с которыми сталкиваются фотографы, и бывает трудно избавиться от нежелательного шума на фотографиях. В этой статье мы обсудим, что такое шум и как с помощью цифрового шумоподавления избавиться от него. Мы также дадим несколько советов о том, как улучшить ваши фотографии, уменьшив шум. Так что, если вам интересно узнать больше об этой теме, продолжайте читать!
Что такое шум изображения и откуда он берется?
Давайте рассмотрим это. Просто чтобы мы все были на одной волне и могли избавиться от этого.
В цифровой фотографии шум/зернистость состоит из множества мелких точек, которые образуются при увеличении значения ISO в камере.
High ISO позволяет лучше снимать при слабом освещении, но побочным эффектом является высокий уровень шума. Хотя в более современных камерах это улучшилось, для большинства людей это по-прежнему является серьезной проблемой.
Уверен, вам это знакомо.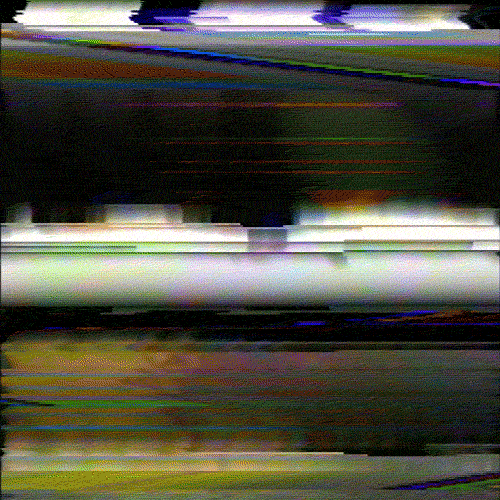
Это немного трудно разглядеть из-за размера (ниже на странице есть сравнительное увеличенное изображение), но эта фотография была снята с ISO 3200.
Размер вашего сенсора и количество мегапикселей имеют много общего с тем, насколько шумна ваша камера.
Чем меньше пиксели вашего сенсора, тем выше шум изображения.
Это связано с тем, что на меньшем сенсоре пиксель должен быть меньше, поэтому он также менее способен выполнять свою работу. Сравните качество изображения камеры iPhone с качеством полнокадровой зеркальной фотокамеры, и вы сможете понять, о чем я говорю.
Когда вы помещаете 20 мегапикселей в полнокадровый датчик и такое же число в «наведи и снимай», шум в P&S всегда будет хуже, потому что пиксели намного меньше.
Это стало ясно после выпуска новых Canon 5D Mk III и Nikon D800. У Nikon намного больше пикселей, но тот же размер сенсора, и только по этой причине шум изображения у Nikon намного хуже.
Шумоподавление: уменьшение шума изображения в камере
ISO
Самый очевидный выбор — использовать более низкие значения ISO, поскольку они намного лучше справляются с шумом изображения. Я не буду вдаваться в подробности, почему это работает именно так, но если вы хотите узнать больше об ISO, нажмите здесь.
Я не буду вдаваться в подробности, почему это работает именно так, но если вы хотите узнать больше об ISO, нажмите здесь.
Таким образом, снижение значения ISO с 1600 до 800 и ниже, безусловно, будет иметь большое значение для качества изображения (IQ). Но обычно это не так просто.
Если вы не знали об ISO, это будет большим подспорьем. Но есть вероятность, что вы используете более высокое значение ISO, потому что вы находитесь в условиях низкой освещенности, а вам это необходимо.
На камере с кроп-сенсором (вероятно, которую вы используете) я считаю, что 1600 — это действительно максимум, который мне нравится использовать, и желательно, чтобы он был намного ниже этого значения.
Однако на полнокадровых камерах 3200 все еще может быть приемлемым, и, судя по внешнему виду новых камер Canon и Nikon, вы можете поднять его еще выше.
Если бы вы понизили значение ISO, вы бы соответственно изменили выдержку или диафрагму.
Выдержка и диафрагма — выберите другой объектив
Вот краткий урок по экспозиции.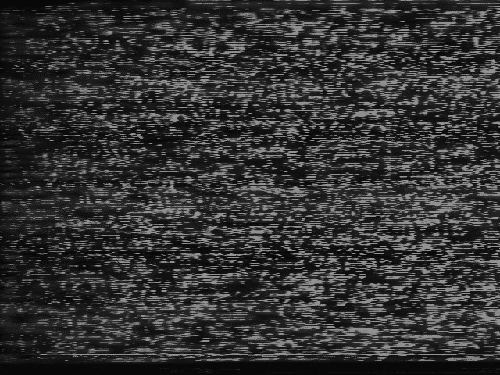 Диафрагма, выдержка и ISO работают вместе, чтобы сформировать экспозицию, и если вы уменьшите один из них, вам придется увеличить один из других.
Диафрагма, выдержка и ISO работают вместе, чтобы сформировать экспозицию, и если вы уменьшите один из них, вам придется увеличить один из других.
Допустим, вы снимаете с максимально возможной скоростью затвора, чтобы получить минимально возможное значение ISO. Но вы все еще хотите удалить больше шума изображения, что вы делаете?
Ну, вы можете расширить диафрагму, и хорошо, что это не особенность вашей камеры, это часть вашего объектива.
Большинство комплектных объективов имеют апертуру f/3,5–5,6, что довольно плохо, но если вы инвестируете в такой объектив, как 50 мм f/1,8, то в ваш объектив будет попадать намного больше света.
Изменив диафрагму f/1,8 с f/3,5, вы пропускаете в четыре раза больше света, поэтому вы можете снизить значение ISO с 3200 до 800. Инвестируйте в объективы.
Снимайте вправо
Это то, о чем вы, возможно, не слышали раньше, и это относится к гистограмме в вашей камере. В правой части гистограммы записаны все блики (светлые пиксели), а съемка вправо означает, что вы слегка переэкспонируете фотографию.
Шум изображения гораздо сильнее проявляется в темных частях фотографий. Слегка переэкспонировав свои фотографии, вы сможете удалить часть этого шума.
Когда вы имеете дело с фотографией в постобработке, ваш IQ гораздо меньше нагружает уменьшение экспозиции, чем ее увеличение.
Фото ниже было снято при ISO 3200. Да, оно переэкспонировано (слишком сильно, потому что оно использовалось для другой статьи).
Но после убавления точки черного и яркости выглядит не так уж и плохо, а шум почти не заметен. В 3200.
Не сходите с ума от переэкспонирования ваших фотографий, всего на одну ступень или максимум на две. Восстановить в Aperture или Lightroom несложно.
Постобработка
Съемка в формате RAW
Съемка в формате RAW означает, что ваша фотография остается несжатой. Это оставляет вам больше вариантов, когда дело доходит до исправления позже, и один из этих вариантов — шумоподавление.
Среди прочего, чем менее сжата фотография, тем легче ее корректировать.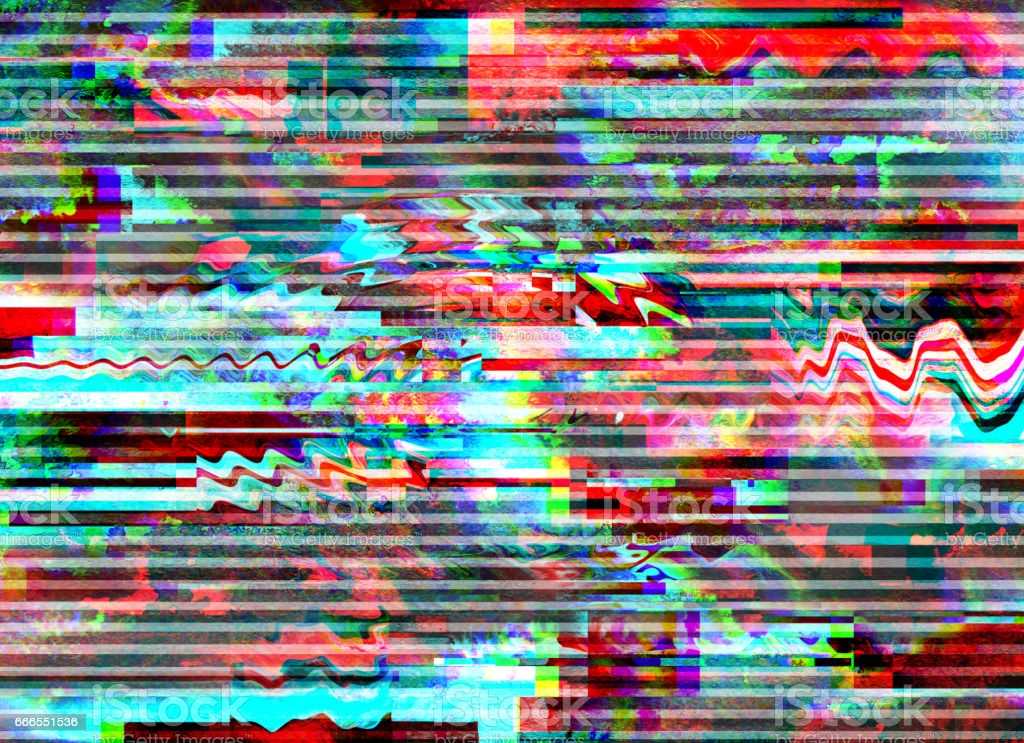 Я лично рекомендую всегда снимать в формате RAW, даже если вы думаете, что вы не тот человек, который редактирует фотографии.
Я лично рекомендую всегда снимать в формате RAW, даже если вы думаете, что вы не тот человек, который редактирует фотографии.
Aperture/Lightroom
Что ж, если вы снимаете в формате RAW, то первое, что вы можете сделать, это включить шумоподавление. Это даст небольшую, но заметную разницу.
В целях этого эксперимента я буду использовать фотографию ниже, снятую при ISO 3200. Это довольно ужасно, но именно поэтому я выбрал эту фотографию.
Я буду сравнивать шумоподавление при 100% кадрировании. Таким образом, вы сможете лучше понять, как подействовало удаление шума.
Нижняя половина фотографии была обработана шумоподавлением в формате RAW, что вы почти должны заметить.
Следующий и наиболее очевидный шаг — перейти на панель настроек и добавить шумоподавление в микс.
Используя Aperture, у меня есть два параметра: радиус и детализация края. Они противодействуют друг другу, поэтому, если я подниму их обоих, я ничего не сделал.
Чем больше радиус, тем мягче будет изображение.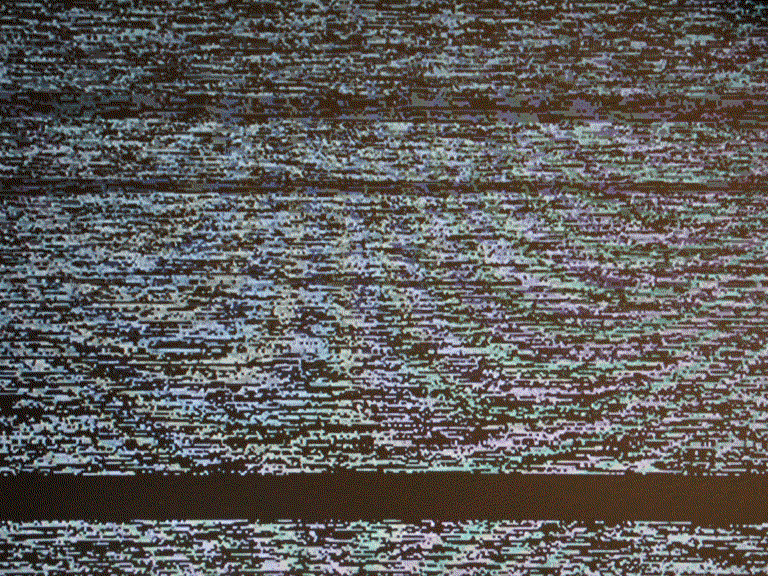 Но по мере того, как вы добавляете детали краев, вы делаете их более резкими и добавляете детали зерна обратно в микс.
Но по мере того, как вы добавляете детали краев, вы делаете их более резкими и добавляете детали зерна обратно в микс.
В верхней половине фотографии ниже не было добавлено уменьшение зернистости. Только легкий шумоподавитель.
В нижней половине произошло уменьшение зернистости. Он выглядит немного мягким. Но вы должны помнить, что это 100% обрезка, поэтому детали увеличиваются.
Хорошо работает при уменьшении масштаба, но есть варианты и получше. Мне нравится использовать внешний редактор (внутри Aperture) под названием Noise Ninja, который является моим любимым редактором шумоподавления.
Сначала я удалил добавленное ранее шумоподавление, потому что слишком много поваров портят бульон. Вот настройки, которые я использовал, а затем результаты.
Нижняя половина этого изображения была обработана шумовым ниндзя, и разница очевидна.
Может показаться, что это слишком много, но это работает с полноразмерным изображением.
Чтобы сравнить разницу между двумя фотографиями, лучше смотреть их в полном размере, вот они вместе.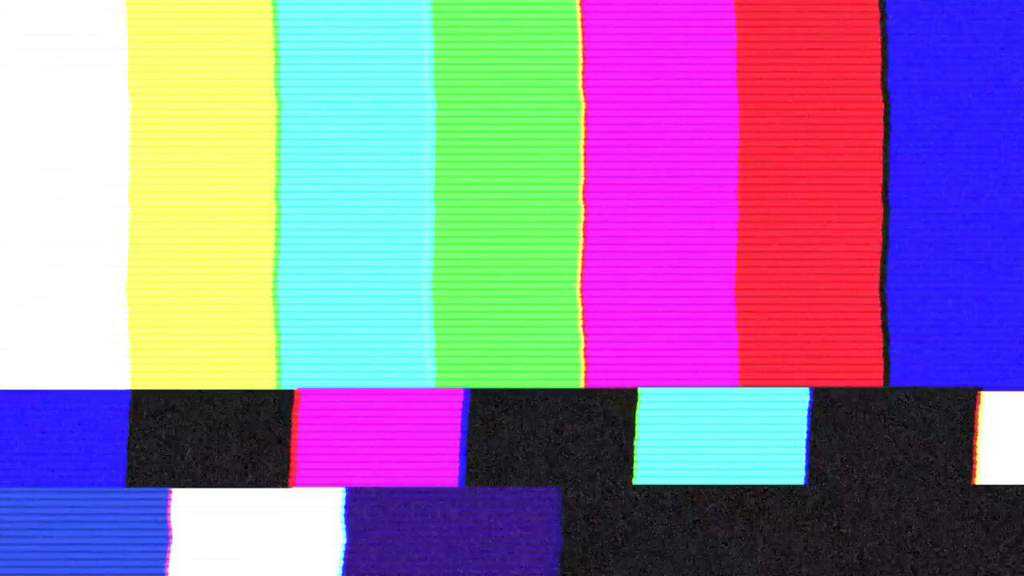

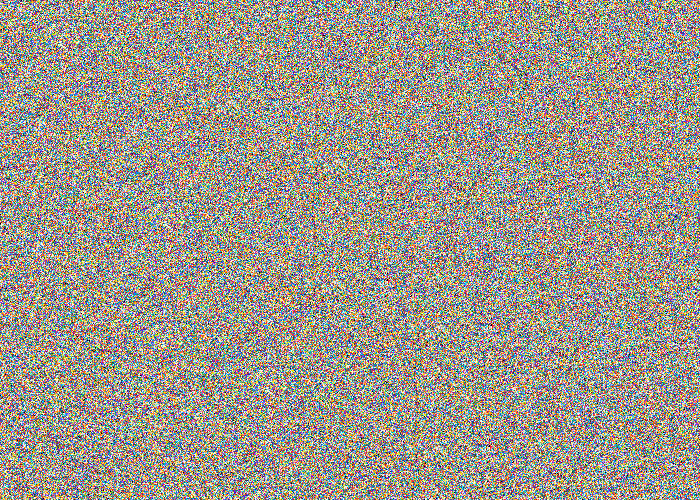
 Значение около 10-20 часто работает хорошо.
Значение около 10-20 часто работает хорошо.