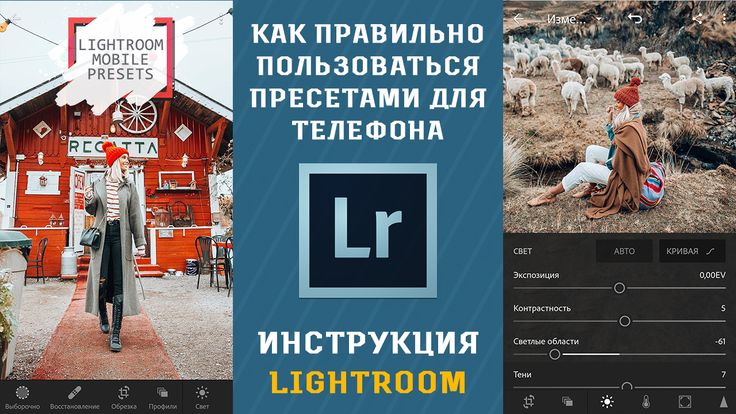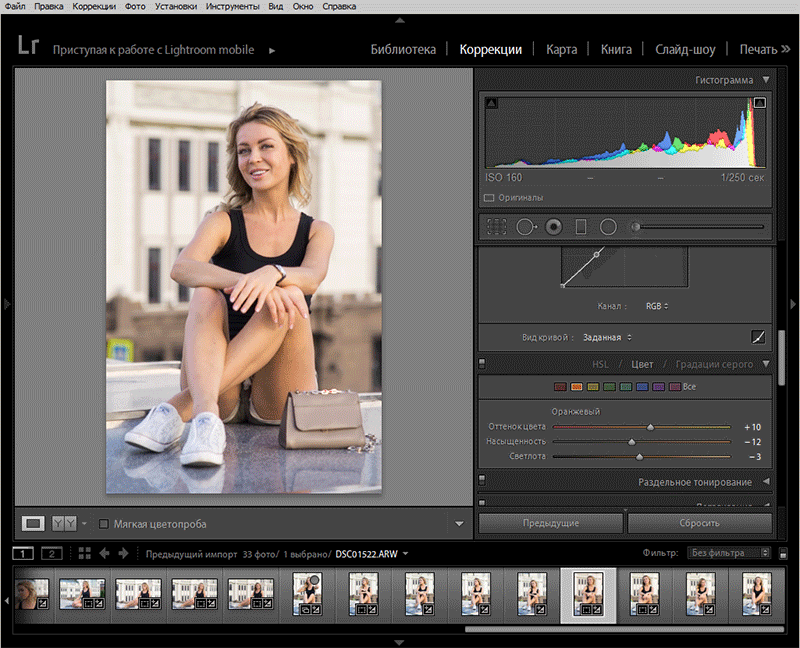Как делать пресеты в lightroom на телефоне
Как сохранить пресет в Лайтруме на телефоне
Adobe Lightroom – специальное приложение для редактирования и ретуши цифровых фотографий. Функционал программы позволяет создавать целые заготовки с эффектами, корректировкой цвета, фильтрами и так далее. Софтом удобно пользоваться как на компьютере, так и через мобильную версию. Сегодня мы разберемся, как сохранить пресет в Лайтруме на телефоне.
Чтобы узнать больше полезной информации по теме, обязательно посмотрите представленный ролик от начала до конца.
Preset – это сохраненный набор параметров изображения, который можно применять одним нажатием на необработанных фотографиях. Существенно ускоряет рабочий процесс при создании серий фото в одной стилистике. В русской версии Lightroom данная вкладка именуется «Стили».
Создание и сохранение пресетов
Перед тем, как сохранить подходящий пресет, его необходимо создать в мобильном приложении Adobe Lightroom. Для это сделайте следующие действия:
Для это сделайте следующие действия:
- Запустите приложение и откройте одну из фотографий, к которым будет применяться новый стиль. Программа позволяет загружать файлы из галереи, облачного хранилища или делать снимки с камеры.
- Открыв редактор, снизу вы увидите полосу с названиями разделов редактирования. С помощью представленных инструментов можно обрезать фото, добавлять эффекты, корректировать цвет, менять уровень детализации, накладывать фильтры и многое другое.
- Когда редактирование изображения будет завершено, вам нужно переместиться во вкладку «Стили». Здесь находится список стандартных пресетов, которые разделены по тематическим группам. Можно ознакомиться с ними или сразу приступить к сохранению пользовательского стиля.
- Нажмите на кнопку с тремя точками для входа в меню. Здесь выберите действие «Создать стиль».
- Появится страница с параметрами. Вы можете указать имя стиля, добавить его в определенную группу. Ниже расположен список инструментов, которые использовались в данном пресете.
 Вы можете вручную добавить или исключить каждое изменение с помощью галочек. Обратите внимание, что в каждой из групп есть еще ряд отдельных инструментов. После настройки пресета нажмите на иконку сохранения.
Вы можете вручную добавить или исключить каждое изменение с помощью галочек. Обратите внимание, что в каждой из групп есть еще ряд отдельных инструментов. После настройки пресета нажмите на иконку сохранения.
Сохранение пресетов с ПК или из интернета
Теперь рассмотрим ситуацию, когда вам нужно добавить стиль из стороннего источника. Если вы пользуетесь Adobe Lightroom на персональном компьютере и смартфоне под одной лицензионной учетной записью, то для вас доступна функция синхронизации. Все работы и пресеты сохраняются в облаке, а при активации специальной функции отображаются в приложении на телефоне. Итак, вы создали ряд подходящих стилей на ноутбуке, а теперь хотите применять их к фотографиям с помощью смартфона, чтобы ускорить работу. Для этого откройте Lightroom на смартфоне и нажмите по иконке облака:
Теперь перейдите во вкладку Presets или «Стили». Там вы обнаружите все пресеты, которые были синхронизированы с хранилищем вашей учетной записи.
Также вы можете скачать пресеты в виде готовых файлов, в которых хранятся данные об используемых параметрах. Стили сохранены в формате DNG, а из интернета чаще всего загружаются в обычных архивах ZIP или RAR. Для сохранения в мобильном Лайтруме скачанных из интернета пресетов необходимо:
- Если вы загрузили архив, то распаковать его с помощью мобильного архиватора. Например, воспользуйтесь бесплатным AndroZip для Android или FileManager для iOS.
- После извлечения на внутреннем накопителе смартфона появится папка с названием mobile_presets. Переходим к приложению Lightroom и открываем добавление новых материалов.
- С помощью верхнего меню переключитесь на «Папки устройства». В списке папок на смартфоне найдите mobile_presets и нажмите кнопку «Добавить».
- Готово! Теперь загруженный пресет находится в приложении, а применить его вы сможете стандартным способом через вкладку «Стили».
Заключение
На этом все. Мы подробно рассмотрели процедуру сохранения пресетов в Лайтруме разными способами и надеемся, что вы справитесь с этой операцией без каких-либо трудностей! А если у вас все же возникнут проблемы, то обязательно расскажите о них в комментариях. Мы поможем разобраться в ситуации!
Мы поможем разобраться в ситуации!
Как делать пресеты в lightroom на телефоне
04:24
03:31
05:41
05:02
02:29
03:36
04:43
Как установить пресет в Lightroom
Пресет в Lightroom — это сохраненный набор настроек. Они используются для ускорения процесса обработки фотографий.
Стоит упомянуть, что пресеты можно создать и для других действий, не связанных с обработкой. Например, для прописывания копирайта в ваши фотографии.
Пресеты можно сделать самому или скачать с множества сайтов. Об этом мы расскажем в другой статье.
Как установить пресеты в лайтрум
Способов существует несколько:
1. Перетащить файл пресета в программу.
Самый простой способ — перетащить один или несколько файлов с пресетами прямо на рабочее окно лайтрума. После этого их сразу можно использовать.
2. Импорт
Кликните правой кнопкой мыши в окне Presets модуля Develop и выберите Import. Выберите файл пресета, и он добавится.
Выберите файл пресета, и он добавится.
3. Работа с папками
Это самый удобный, но долгий способ организовать свои пресеты.
В меню Edit (Win) или Lightroom (Mac) выберите Preferences.
Зайдите во вкладку Presets и нажмите кнопку Show Lightroom Presets Folder… .
Откроется папка с пресетами. Выберите Develop Presets, внутри вы найдете папку User Presets, в которой находятся добавленные вами пресеты.
В эту папку вы можете добавлять новые пресеты, а также сортировать их по папкам. Чтобы лайтрум увидел новые пресеты и папки, его нужно перезапустить.
Начало работы в Lightroom для мобильных устройств (Android).
- Руководство пользователя Adobe Lightroom
- Введение
- Новые возможности Lightroom
- Системные требования Lightroom.
- Lightroom | Общие вопросы
- Руководства по Lightroom
- Работа с Adobe Photoshop Lightroom для мобильных устройств
- Установка параметров
- Обучение в приложении
- Обучение и вдохновляющие идеи
- Обучение и вдохновляющие материалы в приложении | Lightroom для мобильных устройств (iOS)
- Обучение и вдохновляющие материалы в приложении | Lightroom для мобильных устройств (Android)
- Добавление, импорт и съемка фотографий
- Добавить фото
- Фотографирование с помощью Lightroom для мобильных устройств (iOS)
- Съемка фотографий в Lightroom для мобильных устройств (Android)
- Импорт фотографий в Lightroom для мобильных устройств (iOS)
- Импорт фотографий и видео в Lightroom для мобильных устройств (Android)
- Систематизация фотографий
- Поиск и систематизация фотографий людей в режиме «Люди»
- Поиск и систематизация фотографий в Lightroom для мобильных устройств (iOS)
- Поиск и систематизация фотографий в Lightroom для мобильных устройств (Android)
- Редактирование фотографий
- Редактирование фотографий
- Маскирование в Lightroom
- Редактирование фотографий в Lightroom для мобильных устройств (iOS)
- Редактирование фотографий в Lightroom для мобильных устройств (Android)
- Объединение фотографий для создания HDR, панорам и панорам HDR
- Улучшение качества изображений в Lightroom
- Редактирование видео
- Редактирование видео
- Редактирование видео в Lightroom для мобильных устройств (iOS)
- Редактирование видео в Lightroom для мобильных устройств (Android)
- Сохранение, публикация и экспорт
- Экспорт и публикация фотографий
- Экспорт и публикация фотографий в Lightroom для мобильных устройств (iOS)
- Сохранение, публикация и экспорт фотографий из Lightroom для мобильных устройств (Android)
- Lightroom для мобильных устройств, ТВ и веб-браузера
- Начало работы в Lightroom для мобильных устройств (iOS)
- Начало работы в Lightroom для мобильных устройств (Android)
- Adobe Photoshop Lightroom для веб-браузера
- Настройка Lightroom для приложения Apple TV
- Использование комбинаций клавиш в Lightroom для мобильных устройств (iOS и Android)
- Adobe Photoshop Lightroom для мобильных устройств и Apple TV | Часто задаваемые вопросы
- Просмотр фотографий и видео Lightroom на телевизоре
- Добавление стилей и их синхронизация с мобильным устройством
- Перенос фотографий
- Перенос медиатеки «Фото» Apple в Lightroom
- Перенос фотографий и видео из Lightroom Classic в Lightroom
- Перенос фотографий из Photoshop Elements в Lightroom
Узнайте, как войти в систему и настроить учетную запись Lightroom на устройстве под управлением Android.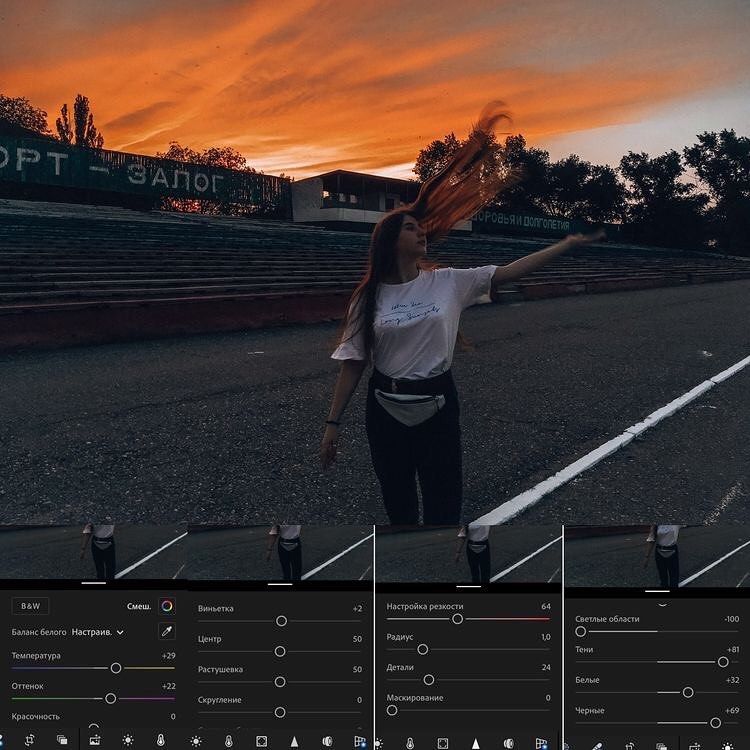 Ознакомьтесь с рабочим пространством и настройте параметры приложения.
Ознакомьтесь с рабочим пространством и настройте параметры приложения.
Adobe Lightroom для мобильных устройств — бесплатное приложение с мощными и простыми в использовании инструментами для съемки, обработки и публикации фотографий. Кроме того, с премиум-функциями вам доступны широкие возможности управления и удобный доступ к фотографиям с мобильных устройств, настольных компьютеров и через веб-браузер.
Еще не установили Adobe Photoshop Lightroom для мобильных устройств (Android)?
Посетите страницу Начало работы с приложением Adobe Photoshop Lightroom для мобильных устройств, чтобы узнать о том, как начать работу с Adobe Photoshop Lightroom для мобильных устройств.
Я установил Adobe Photoshop Lightroom для мобильных устройств. С чего начать?
На устройстве Android коснитесь значка приложения Lightroom.
Войдите с помощью Adobe ID, учетной записи Facebook или Google.
Вход в Lightroom для мобильных устройств Android.
После выполнения входа вы можете снимать, импортировать, искать и систематизировать, редактировать и даже сохранять, публиковать и экспортировать фотографии.
Представление «Библиотека»
Представление «Библиотека» содержит список всех альбомов и папок, созданных в Lightroom для мобильных устройств (Android) или синхронизированных с Lightroom для ПК или Lightroom Classic. Из представления «Библиотека» можно легко перейти в представление Все фотографии.
Кроме того, в представлении «Библиотека» коснитесь значка () рядом с именем общего альбома и выполните одну из следующих операций.
- Добавить фото — выберите этот параметр, чтобы добавить фотографии в текущий альбом.
- Хранить локально — выберите этот параметр, чтобы сохранить фотографии в текущем альбоме в локальной системе.
- Доступ и приглашение — выберите этот параметр, чтобы предоставить доступ и пригласить других пользователей просматривать или добавлять содержимое в альбом.

- Переместить в «Фото с общим доступом» — выберите этот параметр, чтобы переместить альбом в контейнер Фото с доступом в Интернете, в котором содержатся выборочные общие ресурсы.
- Переместить в папку — выберите этот параметр, чтобы переместить альбом в папку в представлении «Библиотека».
- Переименовать — выберите этот параметр, чтобы переименовать альбом.
- Удалить — выберите этот параметр, чтобы удалить альбом. Однако при этом фотографии в выбранном альбоме не удаляются.
- Слайд-шоу — выберите этот параметр для отображения фотографий в альбоме в виде слайд-шоу.
Представление «Все фотографии» (все фотографии в Lightroom)
Представление Все фотографии позволяет просмотреть все фотографии Lightroom в хронологическом порядке (упорядоченном по годам).
Представление «Все фотографии»Функция «Люди»
Функция «Люди» в Lightroom для мобильных устройств (Android) распознает лица и группирует фотографии одного и того же человека.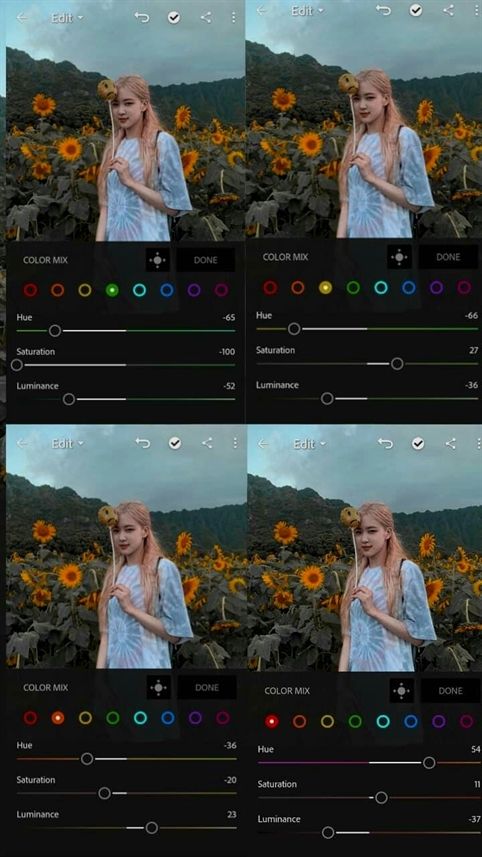 С помощью функции «Люди» вы можете с легкостью просматривать фотографии любого человека. По умолчанию функция «Люди» в Lightroom для мобильных устройств (Android) отключена для новых пользователей.
С помощью функции «Люди» вы можете с легкостью просматривать фотографии любого человека. По умолчанию функция «Люди» в Lightroom для мобильных устройств (Android) отключена для новых пользователей.
Если отображается сообщение Фото людей пока не найдены, это означает, что приложение Lightroom все еще анализирует фотографии и выполняет поиск людей либо на фотографиях нет людей.
Просмотр людей на фотографиях
Выберите Люди в представлении «Библиотека», чтобы перейти к представлению «Люди». В этом представлении можно открыть группы фотографий определенного человека. Общее количество фотографий для каждого человека указано под фотографией группы.
Показать/скрыть людей
Коснитесь значка в правом верхнем углу представления Люди.
Выберите Показать/скрыть, чтобы открыть панель Показать/скрыть людей.
По умолчанию выбраны все группы людей, отображаемые в представлении «Люди».

Коснитесь значка в правом верхнем углу, чтобы применить выбор.
Объединить людей
Вы можете объединить фотографии одного человека из разных групп с помощью параметра Объединить. Необходимо иметь в виду, что отменить объединение невозможно.
Коснитесь значка в правом верхнем углу представления Люди.
Выберите Объединить людей, чтобы открыть панель Объединить людей.
Выберите группы людей, которые требуется объединить.
Коснитесь в правом верхнем углу. В появившемся диалоговом окне Это один человек? подтвердите предложенное имя группы или присвойте группе имя человека в поле Добавить имя.
Нажмите Объединить. Все фото выбранных людей будут объединены в одну группу. Чтобы выйти из диалогового окна без выполнения объединения, коснитесь Отмена.

Lightroom для мобильных устройств (Android) может определить, относятся ли две группы к одному человеку. В этом случае на верхней панели отображается предложение для объединения групп при открытии одной из них. Коснитесь Да, чтобы объединить группы, или Нет, чтобы отменить объединение. Если выбран параметр Нет, предложение для объединения этих групп больше не будет отображаться. Вы также можете коснуться значка «Отмена», чтобы удалить предложение. Действие отмены удаляет предложение только в данном сеансе; оно снова появляется при повторном открытии группы.
Параметры сортировки функции «Люди»
Коснитесь значка в правом верхнем углу представления Люди.
Выберите пункт Сортировать по, чтобы открыть панель Сортировать по.
Выберите параметр на панели Сортировать по, чтобы отсортировать группы людей.
Имя Сортировка именованных групп людей в алфавитном порядке по имени.
Фамилия Сортировка именованных групп людей в алфавитном порядке по фамилии.

Количество Сортировка групп людей по количеству фотографий, содержащихся в группе
Коснитесь выбранного параметра еще раз, чтобы переключиться между сортировкой в порядке возрастания и убывания. Именованные группы людей всегда отображаются над группами без имени.
Присвоение имени группе людей
В представлении «Люди» коснитесь группы без имени. Откроется группа.
В открытой группе коснитесь поля Добавить имя вверху группы и введите нужное имя.
Коснитесь в нижней части клавишной панели, чтобы сохранить имя группы.
Переименование группы людей
Чтобы переименовать группу людей, коснитесь группы в представлении «Люди» и выполните одно из следующих действий.
- Измените имя вверху именованной группы. После изменения имени коснитесь в нижней части клавишной панели.
- Коснитесь значка в правом верхнем углу экрана и выберите Переименовать человека.
 После этого можно изменить имя в верхней части группы и коснуться в нижней части клавишной панели.
После этого можно изменить имя в верхней части группы и коснуться в нижней части клавишной панели.
Удаление фотографий из группы людей
В представлении «Люди» коснитесь имени группы, чтобы открыть ее.
Нажмите и удерживайте фотографию, чтобы перейти в режим выбора нескольких изображений.
Выберите фотографии, которые необходимо удалить из группы.
Коснитесь в верхнем меню, чтобы открыть диалоговое окно Удалить фотографии.
Выберите Исключить фото из файлов человека, чтобы удалить выбранные фотографии из группы. Выберите Удалить, чтобы удалить фотографии из раздела Все фотографии и соответствующих альбомов.
Перемещение фотографий между группами людей
Теперь можно вручную выбирать и перемещать фотографии из одной группы людей в другую группу (если вы считаете, что фотографии не принадлежит данной группе). Операция перемещения доступна для групп с именами и без имен.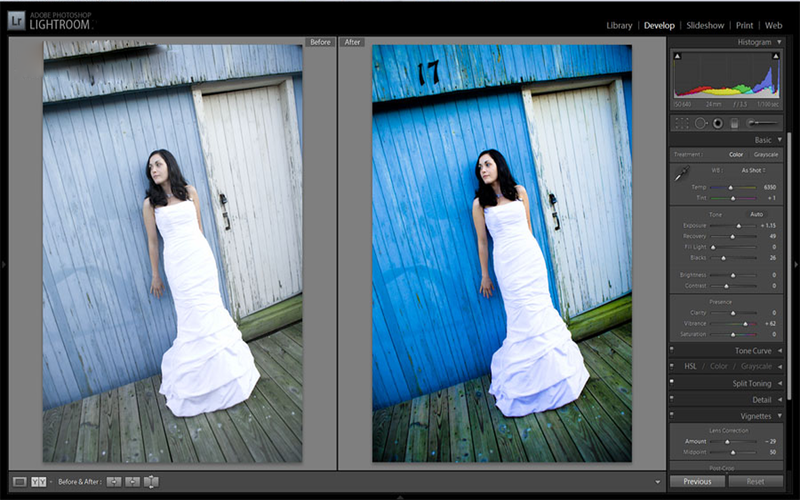 Изменение группы также отображается на панели Информация; при этом тег «Люди» обновляется в соответствии с новой группой.
Изменение группы также отображается на панели Информация; при этом тег «Люди» обновляется в соответствии с новой группой.
Чтобы переместить фотографии из одной группы в другую, выполните следующие действия.
Нажмите и удерживайте фотографию в группе «Люди», чтобы перейти в режим выбора нескольких изображений.
Выберите фотографии для перемещения.
Коснитесь в правом верхнем углу.
Нажмите Переместить в в контекстном меню.
В открывшемся окне Переместить фото в выберите целевую группу «Люди» и коснитесь в правом верхнем углу.
Отключение функции «Люди»
Для новых пользователей режим просмотра «Люди» отключен по умолчанию. Когда функция «Люди» включена, приложения Lightroom для ПК и Lightroom для мобильных устройств (iOS и Android) анализируют фотографии в облачном хранилище для обнаружения на них людей и создания групп в представлении «Люди».
При отключении функции «Люди» все существующие данные о моделях лиц будут удалены с серверов Lightroom. Lightroom больше не будет автоматически анализировать новые фотографии и объединять их в группы. Группы, имеющиеся в режиме «Люди», останутся без изменений и не будут удалены.
Lightroom больше не будет автоматически анализировать новые фотографии и объединять их в группы. Группы, имеющиеся в режиме «Люди», останутся без изменений и не будут удалены.
Чтобы отключить функцию «Люди», выполните следующие действия.
Выберите Редактирование > Установки (Windows) или Adobe Lightroom > Установки (macOS).
В диалоговом окне установок щелкните вкладку Общие.
В разделе Конфиденциальность установите флажок Включить функцию «Люди». Для отключения режима просмотра «Люди» снимите этот флажок.
Нажмите Готово.
Дополнительные сведения о настройке этих установок см. в разделе Общие установки.
Для доступа к меню Настройки выполните одно из следующих действий:
- В режиме «Альбомы» коснитесь значка настроек () в правом верхнем углу экрана.
- В режиме сетки или лупы коснитесь значка с тремя точками в правом верхнем углу экрана и выберите во всплывающем меню пункт Настройки.

На панели Настройки выберите Функция «Люди», чтобы включить ее. Для отключения этой функции снимите флажок.
Запустите приложение и коснитесь значка настроек приложения () в левом верхнем углу экрана.
Выберите Установки > Функция «Люди» и переведите переключатель этой функции в положение «Включено» или «Отключено».
Представление «Общие альбомы»
Представление «Обучение»
Представление «Творчество»
Представление «Сетка» (просмотр фотографий в альбоме)
Выбор фотографии обложки для альбома
По умолчанию Lightroom выбирает одно из изображений в качестве обложки альбома. Вы можете изменить этот параметр и указать фотографию по своему выбору.
- В представлении «Сетка» коснитесь и удерживайте фотографию, чтобы выбрать ее.
- Коснитесь значка , чтобы открыть контекстное меню, и выберите Выбрать обложкой.

Невозможно выбрать фотографию обложки для альбома Все фотографии. Вы можете выбрать фотографию обложки только для созданных вами альбомов.
Параметры фильтрации
В представлении «Сетка» можно настроить фильтр для просмотра только определенных фотографий (отфильтрованных по наличию флажков, рейтингу и другим параметрам).
Коснитесь значка в правом верхнем углу представления «Сетка». Выберите один из параметров фильтрации (см. раздел Фильтр фотографий).
Параметры сортировки и сегментации
В представлении «Сетка» можно выбрать просмотр всех фотографий или разделить фотографии в сетке. Кроме того, фотографии можно сортировать по времени съемки или дате изменения.
Коснитесь значка в правом верхнем углу представления «Сетка». В появившемся контекстном меню выберите один из следующих параметров.
Сегментация сетки
При включении этой функции Lightroom для мобильных устройств (Android) разделяет фотографии в сетке по месяцам (по умолчанию).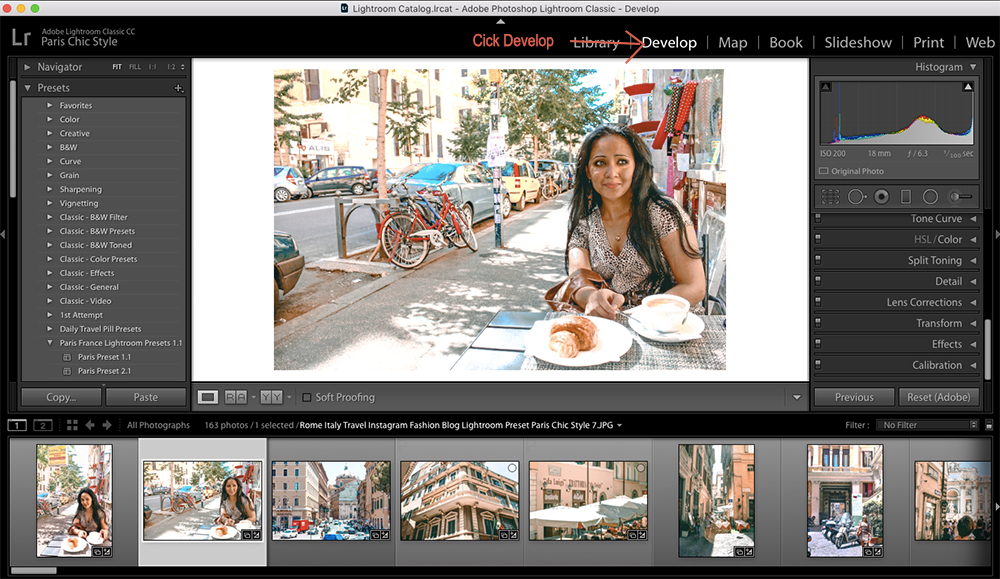 Можно также выбрать другие параметры сегментации: По годам, По дням, По часам.
Можно также выбрать другие параметры сегментации: По годам, По дням, По часам.
Сортировать по > Дата съемки | Дата импорта| Дата изменения | Имя файла | Рейтинг звездами
Выберите один из этих параметров сортировки, чтобы изменить порядок отображения фотографий. Нажмите выбранный параметр еще раз, чтобы переключиться между сортировкой в порядке возрастания и убывания.
Если сегментация сетки отключена, можно также выполнить сортировку по имени файла и рейтингу звездами.
Сортировать по > Настраиваемый порядок
Используйте этот параметр сортировки, чтобы вручную изменить порядок фотографий в сетке.
Коснитесь значка редактирования рядом с параметром Настраиваемый порядок, чтобы отобразить панель Изменить порядок. Нажмите и удерживайте фотографию и перетащите ее в нужное положение, ориентируясь по синей линии разметки, которая отображается при перетаскивании фотографии.
Коснитесь параметра Настраиваемый порядок еще раз, чтобы переключиться между сортировкой в порядке возрастания и убывания.
Если сегментация сетки отключена, можно выполнить сортировку в Настраиваемом порядке.
Представление «Лупа» (подготовка к редактированию фотографии)
Представление «Лупа» открывается при касании фотографии в окне «Сетка». Одновременно отображается только одна фотография. В представлении «Лупа» можно применить коррекции и стили, выборочное редактирование, а также использовать инструмент обрезки.
- Для просмотра информации Exif фотографии в представлении «Лупа» (только на панелях Редактирование и Оценка и просмотр) коснитесь в правом верхнем углу и включите параметр Отображение информации в появившемся меню. Теперь можно коснуться отображаемой информации, чтобы просмотреть метаданные.
- Чтобы просмотреть гистограмму фотографии в представлении «Лупа», коснитесь значка в правом верхнем углу и выберите в появившемся меню пункт Отображение гистограммы.
В представлении «Лупа» можно корректировать фотографии. Помимо редактирования фотографии, вы можете отправлять ее по почте или в сообщениях, копировать, перемещать и выполнять другие действия.
Помимо редактирования фотографии, вы можете отправлять ее по почте или в сообщениях, копировать, перемещать и выполнять другие действия.
При развертывании боковой панели можно настроить некоторые параметры и просмотреть сведения об использовании диска. Также можно просмотреть список ярлыков, используемых в Adobe Photoshop Lightroom для мобильных устройств (Android).
- Чтобы развернуть боковую панель, коснитесь () в левом верхнем углу экрана Adobe Photoshop Lightroom для мобильных устройств (Android).
- Чтобы свернуть боковую панель, проведите по ней влево.
Начиная с Lightroom для мобильных устройств (Android) версии 5.0 при открытии представления «Лупа» в правом верхнем углу отображается значок справки . Коснитесь значка «Справка» , чтобы открыть меню контекстной справки.
Доступ к контекстной справке.Если вы не можете найти значок «Справка» , коснитесь и выберите Справка для доступа к контекстной справке.
С помощью контекстной справки можно легко найти информацию об использовании инструмента или функции в Lightroom. Вы можете найти и выбрать инструмент или функцию, для которых вы хотите получить справку, и в зависимости от того, в каком разделе Lightroom для мобильных устройств вы находитесь, вам будет предложено перейти к этому инструменту или функции. Вы также можете изучить основы работы в Lightroom, следуя пошаговым инструкциям по редактированию фотографий.
Вы можете найти и выбрать инструмент или функцию, для которых вы хотите получить справку, и в зависимости от того, в каком разделе Lightroom для мобильных устройств вы находитесь, вам будет предложено перейти к этому инструменту или функции. Вы также можете изучить основы работы в Lightroom, следуя пошаговым инструкциям по редактированию фотографий.
Поиск справки по инструменту или функции
Коснитесь значка Справка в правом верхнем углу представления Лупа.
В появившемся всплывающем меню в первом разделе отображаются руководства по определенным инструментам и функциям (например, «Экспозиция», «Контрастность», «Тени» и др.). Коснитесь Дополнительные инструменты и функции, чтобы просмотреть список всех руководств.
Коснитесь нужного руководства и следуйте инструкциям в приложении, чтобы получить информацию.
Доступ к пошаговым инструкциям
Коснитесь значка Справка в правом верхнем углу представления Лупа.

В появившемся всплывающем меню во втором разделе отображается ссылка на пошаговые инструкции. Коснитесь Просмотреть руководства, чтобы просмотреть список всех руководств.
Коснитесь нужного руководства и следуйте инструкциям в приложении, чтобы получить информацию.
Образец фотографии, содержащийся в руководстве, нельзя экспортировать и загрузить.
Поиск ресурсов по ключевым словам
Коснитесь значка Справка в правом верхнем углу представления Лупа.
В строке поиска в верхней части всплывающего меню введите нужное ключевое слово. Это может быть название инструмента или функции.
Результаты поиска отображаются при вводе ключевого слова. Если вы не можете найти нужные сведения, попробуйте использовать другое ключевое слово.
«Параметры доступа» были перемещены из раздела установок.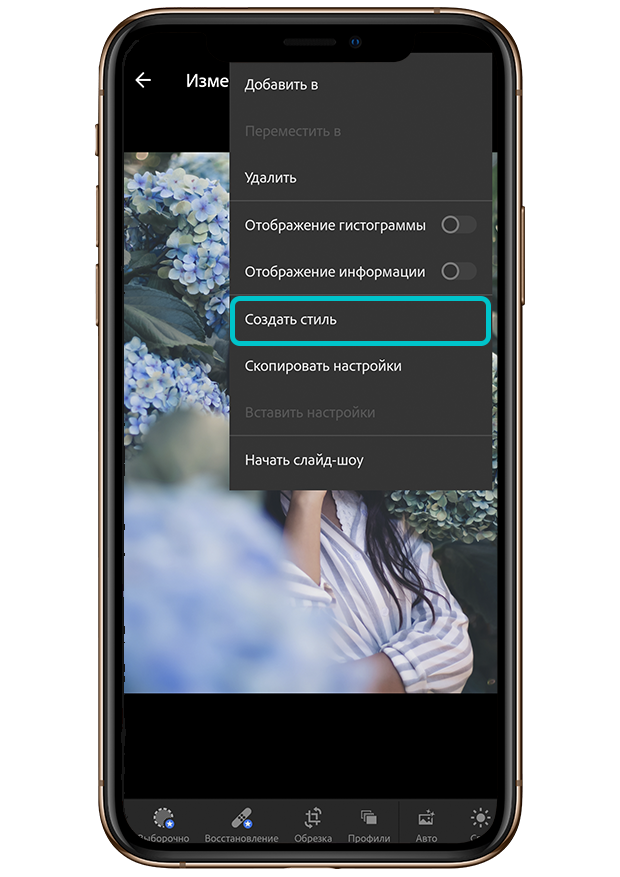 Чтобы получить доступ к параметрам доступа, коснитесь значка во время отправки или экспорта изображений.
Чтобы получить доступ к параметрам доступа, коснитесь значка во время отправки или экспорта изображений.
Примечание.
Сведения об устройстве и хранилище > Управление хранилищем
При очистке или удалении содержимого локально сохраненного альбома Lightroom для мобильных устройств (Android) удаляет кэш-файлы, предназначенные для автономного использования альбома. Все изображения в альбоме, которые также помечены для автономного использования в другом локальном альбоме, не удаляются. Изображения останутся в альбоме и не будут удалены.
Сведения об устройстве и хранилище > Очистить кэш
При очистке кэша удаляются все файлы кэша, сохраненные для автономной работы Lightroom для мобильных устройств (Android). Однако это не влияет на автономное содержимое альбомов, которые были сохранены локально. При очистке кэша фотографии Lightroom не удаляются.
После входа в систему и ознакомления с рабочим пространством Lightroom для мобильных устройств (Android) вы можете выполнять следующие действия.
- Съемка фотографий. Можно делать снимки в режимах «Авто», «Профи» и HDR. В режиме «Профи» можно использовать камеру Lightroom для настройки таких параметров, как значение выдержки, фокусировка, вспышка и др. Вы можете делать снимки в формате DNG Raw на поддерживаемых устройствах.
- Импорт фотографий. Можно импортировать фотографии из фотопленки или галереи. Вы можете также импортировать фотографии из файлов или напрямую с DSLR-камеры. Кроме того, можно настроить альбомы и папки и систематизировать фотографии, присваивая им рейтинг или метки.
- Поиск и систематизация фотографий. Вы можете создавать альбомы и систематизировать их по папкам. Можно также располагать фотографии по порядку, используя параметры фильтра. Вы можете выполнить поиск фотографий в альбоме или в представлении «Все фотографии» с помощью метаданных, ключевых слов и фасетов.
- Редактирование фотографий. К фотографиям можно применить множество корректировок. Можно обрезать фотографию и настроить ее тоновую шкалу.
 Можно применить выборочное редактирование и даже удалить лишние объекты с фотографий. Можно также применить различные стили и профили, а также создать настраиваемые стили и применить их.
Можно применить выборочное редактирование и даже удалить лишние объекты с фотографий. Можно также применить различные стили и профили, а также создать настраиваемые стили и применить их. - Сохранение, экспорт и публикация фотографий. Можно сохранять фотографии, в которые были внесены изменения, а также экспортировать оригиналы фотографий. Вы можете предоставить общий доступ к альбому фотографий или случайному набору фотографий в виде общей ссылки или в Adobe Portfolio; при этом вы можете управлять доступностью таких сведений, как данные об авторских правах, данные о местоположении и метаданные. Можно также добавить пользовательский водяной знак на фотографии во время их публикации или сохранения в фотопленке.
Чтобы узнать, как использовать Lightroom на iPad или iPhone, см. Начало работы в Lightroom для мобильных устройств (iOS).
Связанные материалы
- Съемка фотографий в Lightroom для мобильных устройств (Android)
- Импорт фотографий в Lightroom для мобильных устройств (Android)
- Поиск и систематизация фотографий в Lightroom для мобильных устройств (Android)
- Редактирование фотографий в Lightroom для мобильных устройств (Android)
- Сохранение, публикация и экспорт фотографий из Lightroom для мобильных устройств (Android)
- Начало работы в Lightroom для мобильных устройств (iOS)
- Комбинации клавиш в Lightroom для мобильных устройств
- Представление «Люди»: как найти фотографии определенного человека в Lightroom для мобильных устройств (Android)
Пресеты для Обработки Фотографий в Мобильном Adobe Lightroom 📸
Скачать пресеты для телефона – это ваша альтернатива банальной цветокоррекции фотографий.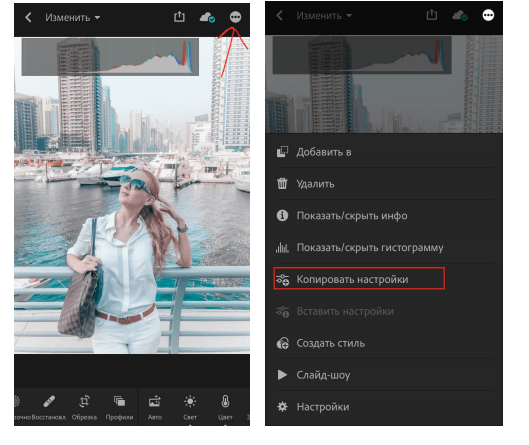 Они не просто сделают базовую обработку, но и создадут единый стиль для каждого снимка. Больше не нужно делать десятки махинаций и тянуть ползунок контрастности, ведь можно просто скачать пресет для телефона.
Они не просто сделают базовую обработку, но и создадут единый стиль для каждого снимка. Больше не нужно делать десятки махинаций и тянуть ползунок контрастности, ведь можно просто скачать пресет для телефона.
Готовые пресеты Lightroom – находка не только для фотографов, но и для любителей сделать пару красивых кадров с подружкой. Вы можете фотографировать все, что вас окружает и за пару кликов обрабатывать снимки в одной цветовой гамме. Это также отличный способ составлять ленту в Instagram в едином стиле через готовые пресеты, которые вы можете скачать на телефон.
Что такое пресет для фото и как его скачать на телефон
Пресет – это набор заранее установленных опций по цветокоррекции фотографии, что можно использовать повторно, скопировав настройки снимка в один клик. Много людей работают с фото, как в профессиональных, так и любительских целях. И, когда нужно обработать десятки, а то и сотни фото в одном стиле, помогают пресеты.
Каждый человек имеет свой стиль и вкус, но и это не мешает выбрать подходящий стиль обработки из каталога. Одним из их преимуществ, является то, что настройки можно менять и регулировать все ползунки под себя. Поэтому скачать пресет для телефона – лучшее решение для ценителей красивых фото.
Одним из их преимуществ, является то, что настройки можно менять и регулировать все ползунки под себя. Поэтому скачать пресет для телефона – лучшее решение для ценителей красивых фото.
Качественная обработка фото требует от специалиста не только знание основ цветокоррекции, но и иметь чувство вкуса, стиля. Это кропотливая работа, что в результате дает пользователям уникальные файлы с настройками для обработки фото.
В чем преимущество использования пресетов:
- Оперативная обработка. Всего пару кликов и ваша фотография перевоплощается.
- Единый стиль. Каждый снимок будет иметь одинаковую обработку
- Можно вносить правки: добавить контраст, яркость и пр.
- Функциональность и свобода для вашего творчества.
Как применить скачанный пресет к фото на телефоне
Установить готовый пресет на фото – несколько секунд, но если вы ранее не обрабатывали фото таким образом, напишем мини-инструкцию.
- Необходимо скачать понравившийся стиль обработки файлом на телефон.
 Каталог всех доступных вариантов смотрите на сайте. Вы можете скачивать один или более файлов на свой телефон и экспериментировать со стилем обработки.
Каталог всех доступных вариантов смотрите на сайте. Вы можете скачивать один или более файлов на свой телефон и экспериментировать со стилем обработки. - Обрабатывая фото на телефоне, пресеты удобно применять в программе Adobe Lightroom. Это бесплатное приложение, что можно скачать в App Store или Play Market. Там также можно проводить базовую цветокоррекцию, кадрирование и много других махинаций с фото.
- Далее скачанный файл на телефон, открываете в приложении Adobe Lightroom. Вы можете нажать на свойства фотографии в галерее и выбрать программу для работы. Или второй вариант – добавить файл напрямую в приложение (жмите на кнопку с “+” в правом нижнем углу).
- Чтобы скопировать настройки, в правом верхнем углу нажмите на меню, и из списка опций выберите пункт “Копировать настройки”.
- Теперь откройте ваш оригинальный снимок и вставьте настройки по тому же принципу (“Копировать”, “Вставить”).
- Если нужно подкорректировать, вы можете вносить любые правки.
 Adobe Lightroom в этом плане дает вам пространство для творчества.
Adobe Lightroom в этом плане дает вам пространство для творчества.
Резюмируем: 6 шагов к применению пресета
| Шаг 1 | Установить приложение Adobe Lightroom на телефон. |
| Шаг 2 | Скачать готовый фильтр с сайта на телефон. |
| Шаг 3 | Открыть скачанный файл на телефоне в приложении. |
| Шаг 4 | Копируем настройки готового пресета для фото. |
| Шаг 5 | Открываем оригинальный снимок и вставляем настройки. |
| Шаг 6 | Если нужно, проводим цветокоррекцию и кадрирование фото. |
Отметим, что пресеты – не универсальный рецепт для обработки фотографий. Каждый снимок делается при разном освещении, экспозиции и в разных диапазонах. Это не позволяет пресету одинаково “ложиться” на фото и показывать один и тот же результат. Если хотите вдохновиться перед фотосессией, рекомендуем просмотреть материал по ссылке, чтобы все прошло удачно.
Где взять пресеты для Инстаграм
Скачать пресеты для телефона – это сделать стильной и оригинальной каждую фотографию. Они не только упрощают обработку снимков, но и создают единый стиль для целой серии. Чтобы сократить время на цветокоррекции – вы можете скачать готовый пресет прямо сейчас. Каталог предлагает самые разнообразные вариации обработки. Выбирайте свой стиль и начинайте творить.
Они не только упрощают обработку снимков, но и создают единый стиль для целой серии. Чтобы сократить время на цветокоррекции – вы можете скачать готовый пресет прямо сейчас. Каталог предлагает самые разнообразные вариации обработки. Выбирайте свой стиль и начинайте творить.
Грамотное применение скачанного файла к снимкам и тщательный подбор – залог красивых фотографий. Многие пользователи выбирают те пресеты, что ровно “ложатся” на фото и при этом незаметна обработка. Некоторые хотят, чтобы их фото выделялись из массы других и делают таким образом свою фирменную обработку.
В каком формате можно скачать пресет на телефон
Скачать пресет для телефона можно прямо с сайта. После скачивания вы получаете файл в формате .xmp и .dng. Эти форматы подходят для применения, как на телефоне, так и на компьютере. Вы сможете применять их для к своим любимым фото удобным образом и в любое время. Больше информации про обработку фотографий на телефоне читайте в нашей статье “5 Лучших приложений для обработки фотографий на смартфоне”.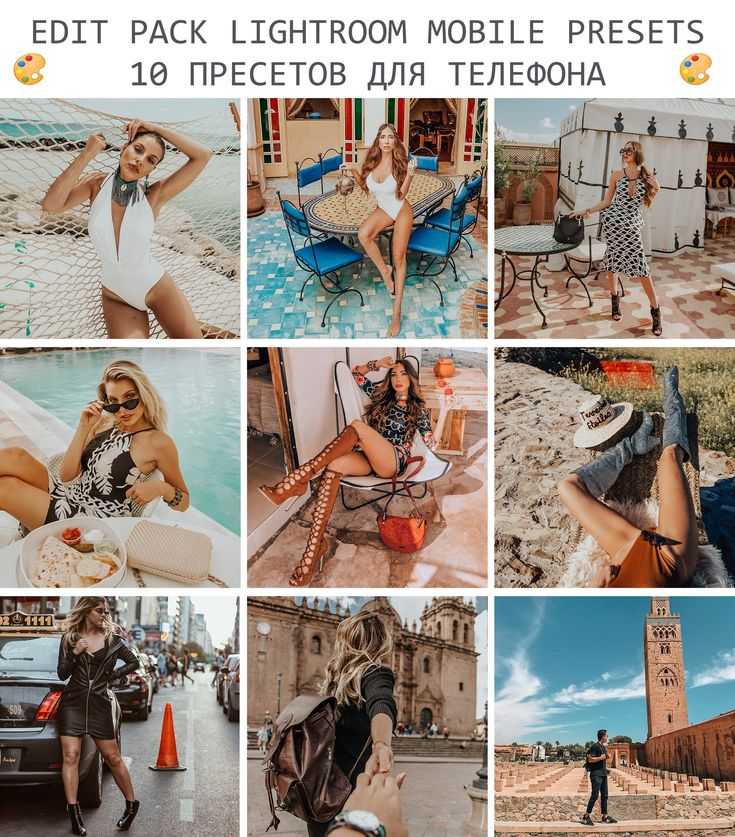
Как скачать пресеты в Lightroom на телефон
Каталог пресетов на сайте для телефона помогут вам определится с подходящим фильтром для ваших снимков. Исходя из освещения и других исходных данных оригинального фото, подбирайте подходящий фильтр. Скачать их можно всего в пару кликов прямо с сайта.
Предлагаем вам подборку трех разных стилей обработки. Каждый из них по-разному раскрывает фотографию и дает ей свое настроение.
- Если хотите красиво и со вкусом обработать фотографию, сделанную ночью, попробуйте применить его по этой ссылке.
- Чтобы придать фото мотивы старых времен и немного грустных красок, скачайте файл по этой ссылке.
- Цветокоррекция с акцентом на черные и оранжевые цвета, выделит ваши фото стилем из многих других. Скачать его можно здесь.
Смотрите на сайте различные варианты пресетов Lightroom, что помогут вам раскрыть новые грани в обработке фотографий и сформировать свой личный стиль ведения профиля в соцсетях. В каталоге вы увидите фото до и после обработки, чтобы оценить его и скачать себе на телефон.
Вопросы и ответы
Что такое пресет для телефона?
Где скачать пресет для телефона?
Зачем использовать пресеты ?
Как выбрать пресет для телефона?
В какой программе применять пресет для телефона?
10 советов и приемов Adobe Lightroom
Lightroom советы:
Цены на Adobe Lightroom
1. Снимайте RAW (вы можете сделать это с Lightroom!)
2. Посмотрите на пресеты Lightroom
3. Исправить экспозицию и освещение в Lightroom
4. Исправить баланс белого
5. Сделайте цвета поп
6. Уменьшить шум
7. Исправить перспективу
8. Растениеводство
9. Удалите ненужные объекты
10. Выборочные правки и эффекты
Смартфоны могут делать потрясающие фотографии, а Lightroom – один из лучших мобильных инструментов для редактирования фотографий, но использование приложения может быть сложным для начинающих фотографировать. Это руководство Lightroom Mobile не предназначено для того, чтобы научить вас тому, что делает каждый параметр и слайдер, но оно включает в себя несколько отличных советов Lightroom, с которых можно начать. Мы стремимся показать вам основные изменения, которые вы можете использовать, чтобы вывести фотографии вашего смартфона на новый уровень.
Мы стремимся показать вам основные изменения, которые вы можете использовать, чтобы вывести фотографии вашего смартфона на новый уровень.
Каждый раздел будет содержать краткое объяснение того, как эти советы Lightroom влияют на изображение и как им манипулировать. Кроме того, я решил захватить изображение смартфона и выполнить его через шаги редактирования, описанные в каждом разделе. Это покажет вам, как много может изменить редактирование.
Вот начальное фото:
Снято с Huawei Mate 20 Pro
Lightroom советы:
Стрелять RAW
Пресеты
Контакт
баланс белого
Цвета
Шум
перспективы
урожай
Выздоровление
Выборочные правки
Цены на Adobe Lightroom
Adobe Lightroom, как его называют в Google Play Store, является просто мобильной версией Lightroom CC (где CC означает «Creative Cloud»). Хотя вы можете загрузить мобильное приложение Adobe Lightroom и воспользоваться многими функциями бесплатно, для использования этого программного обеспечения в полной мере требуется подписка на Adobe Creative Cloud.
Хотя вы можете загрузить мобильное приложение Adobe Lightroom и воспользоваться многими функциями бесплатно, для использования этого программного обеспечения в полной мере требуется подписка на Adobe Creative Cloud.
Цены на Adobe Creative Cloud:
- План фотографии ($ 9,99 / месяц): Lightroom, Lightroom Classic, Photoshop и 20 ГБ облачного хранилища.
- План Lightroom (9,99 долл. США в месяц): Lightroom и 1 ТБ облачного хранилища.
- План фотографии ($ 19,99 / месяц): Lightroom, Lightroom Classic, Photoshop и облачное хранилище объемом 1 ТБ.
- Все приложения ($ 52,99 / месяц): этот план включает в себя все приложения Adobe.
ADOBE CREATIVE ОБЛАЧНЫЕ ПЛАНЫ
Бесплатные пользователи упускают эти возможности:
- Облачное хранилище: вы не платите за облачное хранилище, так что эта функция отсутствует.
- Поддержка RAW: Да, вы можете редактировать фотографии RAW прямо со своего телефона, но только если вы платите.

- Adobe Sensei: Adobe Sensei идентифицирует и маркирует фотографии для вас. Это удобно при поиске конкретных изображений. У этого также есть Представление Людей, которое использует распознавание лиц, чтобы организовать изображения человеком.
- Выборочные корректировки: Хотите редактировать только определенные области фотографии? Не бесплатно, вы не будете!
- Лечебная кисть: избавьтесь от мусора, пыли или любых других недостатков с помощью лечебной щетки.
- Геометрия: это отличный инструмент для исправления перспективы и выпрямления ваших фотографий.
- Общий доступ к Интернету: вы можете демонстрировать изображения через Интернет. Просто пригласите людей или поделитесь ссылкой. Пользователи могут как и комментировать изображения.
- Пакетное редактирование: Пакетное редактирование экономит время, поэтому Adobe полагает, что люди будут платить за это.

Имея это в виду, вам придется решить, стоит ли подписка денег или нет. Просто помните, что мы включим некоторые из этих платных функций в этот список советов и приемов Adobe Lightroom.
СКАЧАТЬ ADOBE LIGHTTROOM
1. Снимайте RAW (вы можете сделать это с Lightroom!)
Первый совет Lightroom, который мы можем вам дать, – снимать RAW, если ваш телефон поддерживает это. Проверьте наш специальный пост, если вы не знаете, что такое RAW. В двух словах, RAW фотография – это несжатый файл изображения. Он хранит больше данных и предлагает расширенную свободу редактирования. Пользователь может настроить баланс белого, экспозицию, получить больше деталей и многое другое, не влияя при этом на качество изображения. Напротив, файлы JPEG сжимаются, редактируются программным обеспечением камеры и имеют меньше данных для работы.
Не все смартфоны выводят файлы изображений RAW, но они становятся все более популярными с последними моделями телефонов. Одной из основных особенностей Lightroom является возможность редактирования фотографий в формате RAW.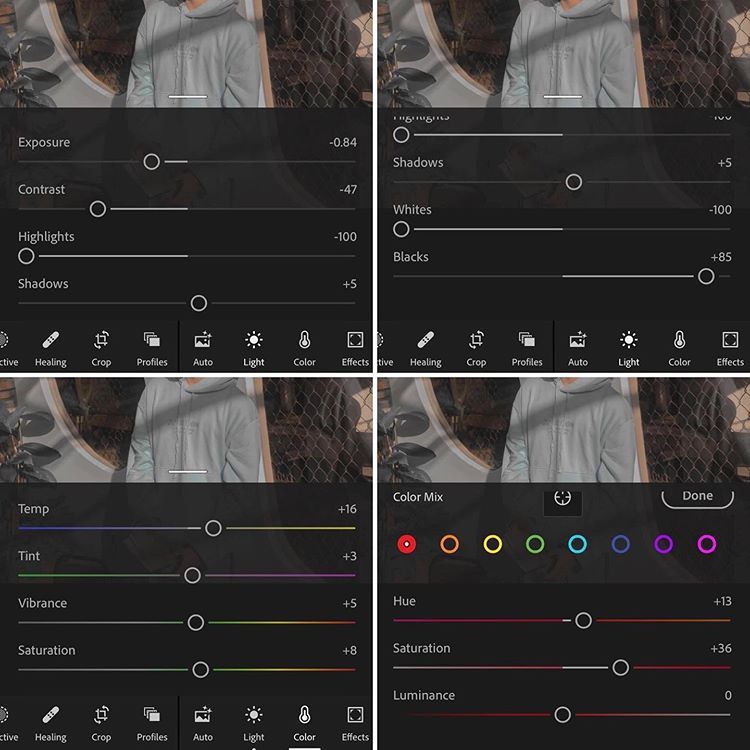 И не только файлы RAW вашего телефона, вы можете передавать изображения RAW других камер в локальное хранилище телефона и редактировать их с помощью мобильного приложения. Кроме того, можно использовать облачную синхронизацию для загрузки изображений через другой компьютер, планшет или смартфон, а затем редактировать их на мобильном телефоне Lightroom.
И не только файлы RAW вашего телефона, вы можете передавать изображения RAW других камер в локальное хранилище телефона и редактировать их с помощью мобильного приложения. Кроме того, можно использовать облачную синхронизацию для загрузки изображений через другой компьютер, планшет или смартфон, а затем редактировать их на мобильном телефоне Lightroom.
- Совет для профессионалов: если ваше приложение стандартной камеры не может снимать в формате RAW, вы можете воспользоваться функцией камеры Lightroom. Приложение Lightroom имеет собственный шутер и поддерживает вывод RAW.
2. Посмотрите на пресеты Lightroom
Думайте о пресетах Lightroom как о фильтрах, но они более настраиваемы и могут быть довольно сложными, если вы в них разберетесь. При редактировании фотографии прокрутите список параметров ниже, чтобы найти раздел «Наборы настроек ». Выберите его, и вы сможете быстро просмотреть серию эффектов и отредактировать стили.
Не нравятся пресеты, которые вы видите? Вы можете создать свои собственные или даже загрузить их. Многие любители фотографии и профессионалы онлайн предлагают свои предварительные настройки для загрузки (часто по цене). Их можно синхронизировать с мобильным устройством через облако с помощью настольного приложения Lightroom.
Предустановки – это быстрое редактирование для тех, кто не хочет тратить много времени на постобработку. Продолжайте читать, если вы хотите больше контролировать окончательный результат вашего выстрела.
- Я просматривал доступные предустановки, пока не обнаружил, что они не слишком сильно меняют целостность изображения, но улучшают цвета и общий вид фотографии. Бирюзовый & amp; Красный был в разделе Креатив пресетов. Это демонстрация того, чего вы можете достичь с помощью простого пресета. Эта предустановка будет удалена, и я сам буду редактировать фотографию в оставшейся части этой статьи.
3.
 Исправить экспозицию и освещение в Lightroom
Исправить экспозицию и освещение в LightroomКамеры смартфонов в основном хорошо справляются с экспозицией изображения, но иногда они могут ошибаться. Иногда творческий подход требует более темного (или более яркого) изображения, чем то, что также считается «правильно выставленным». В любом случае, игра с элементами управления экспозицией должна быть вашим первым шагом.
Вы найдете эти опции под кнопкой Light в нижней части экрана. Обратите особое внимание на слайдер экспозиции. Перемещайте его влево и вправо, пока не найдете правильные уровни. Поиграйте с контрастом, бликами, тенями, белым и черным, чтобы получить правильный эффект освещения.
- Увеличенная экспозиция, чтобы сделать изображение ярче.
- Уменьшены блики и белки, чтобы получить больше деталей от облаков.
- Увеличенные тени и светлые черные цвета, чтобы получить больше деталей от листвы и здания.
- Увеличенный контраст для более ярких цветов.
4. Исправить баланс белого
Чтобы установить баланс белого, перейдите в раздел «Цвет ». Баланс белого настраивается с помощью ползунков температуры и оттенка. Температура может сделать изображение более синим или оранжевым, а оттенок – от зеленого до пурпурного.
Баланс белого настраивается с помощью ползунков температуры и оттенка. Температура может сделать изображение более синим или оранжевым, а оттенок – от зеленого до пурпурного.
Вы можете играть с ними творчески, чтобы добавить специальные эффекты к вашим фотографиям. Если вы ищете реалистичный баланс белого, вы также можете использовать пипетку. Просто нажмите на значок пипетки и выберите область белого или нейтрального цвета (серого) в кадре для достижения точного баланса белого.
5. Сделайте цвета поп
Цветная секция также будет иметь ползунки вибрации и насыщенности. Мне нравится использовать их, чтобы сделать цвета больше, но вы также можете переместить их влево, чтобы отключить их. Только будьте осторожны, чтобы не сходить с ума от этих опций. Значительное увеличение яркости и насыщенности может придать вашим изображениям чрезмерно обработанный вид.
- Увеличенная насыщенность и вибрация, чтобы сделать цвета более популярными.
6. Уменьшить шум
Есть зернистое изображение? Это обычное явление при съемке в темноте, так как необходимо увеличить ISO, создавая больше шума. Изображения можно очистить, перейдя в раздел «Детали» и используя ползунок шумоподавления. Будьте осторожны, не используйте его слишком много, так как он смягчает изображения. Это может уменьшить детализацию и сделать кожу слишком гладкой.
Изображения можно очистить, перейдя в раздел «Детали» и используя ползунок шумоподавления. Будьте осторожны, не используйте его слишком много, так как он смягчает изображения. Это может уменьшить детализацию и сделать кожу слишком гладкой.
Кстати, вы также можете добавить зерно, если хотите придать фотографиям интересный вид. Ползунок количества зерна находится в разделе «Эффекты ».
- На изображении было очень мало шума, поэтому вы, вероятно, не заметите разницу здесь. Я уменьшил шум на 10, просто чтобы убрать зерно, видимое при увеличении.
7. Исправить перспективу
Плохая перспектива – одна из самых неприятных ошибок в фотографии, с которой вы можете столкнуться, особенно если вы хотите, чтобы фотография была действительно прямой. Не расстраивайтесь в следующий раз, когда ваша фотография слегка изогнута; в большинстве случаев это можно исправить с помощью инструмента геометрии в Lightroom. Просто найдите раздел Geometry в опционной карусели и нажмите на нее.
Вы можете использовать ползунки, чтобы выпрямить фотографию. Мне также нравится использовать инструмент Guided Upright. Просто нажмите на значок направленной стойки и нарисуйте линии, следуя изогнутым элементам, как по вертикали, так и по горизонтали. Система автоматически выпрямит изображение соответствующим образом.
Перспектива этой фотографии искажена из-за широкоугольного объектива. Я немного исправил это с помощью ползунка искажения. Я не хотел заходить слишком далеко, потому что это обрезало бы важные части изображения, но деревья теперь стали немного более прямыми, как и здание сзади.
8. Растениеводство
Иногда исправление перспективы – это слишком много. Может быть, ваше фото просто нуждается в обрезке. В этом случае перейдите в раздел «Растениеводство» в Lightroom. Поверните и обрежьте соответственно. Не забывайте о композиции, так как обрезка изображения до небольшого или слишком большого размера может ухудшить его. Наш лучший совет Lightroom – никогда не бояться обрезки!
Наш лучший совет Lightroom – никогда не бояться обрезки!
- Область травы была подавляющей. Это требует внимания от Лондонского Глаза и здания рядом с ним. Я обрезал большую его часть, чтобы лучше сфокусироваться на объекте, сохраняя при этом красивую зелень видимой.
9. Удалите ненужные объекты
Иногда вы делаете удивительную фотографию только для того, чтобы потом узнать, что вы также сняли раздражающий кусок мусора рядом с вашим объектом. Это также происходит при съемке случайных объектов, которые могут содержать пыль, грязь, пух и другие раздражающие факторы. Может быть, вы не хотите, чтобы портрет показывал последний прыщ вашего друга. К счастью, программное обеспечение Adobe очень умное и может помочь вам избавиться от недостатков.
Выберите опцию Исцеление, чтобы очистить ваше изображение. Нажмите и перетащите вверх / вниз на значки влево, чтобы выбрать размер, перо и непрозрачность вашей кисти для исцеления. Нажмите на несовершенство и убедитесь, что ваша кисть полностью покрывает его. Кроме того, вы можете нажать, удерживать и перетащить, чтобы охватить больше области. Приложение достаточно умен, чтобы выбрать правильную область изображения для исцеления, но если что-то пойдет не так, вы можете перетащить выборки вокруг.
Кроме того, вы можете нажать, удерживать и перетащить, чтобы охватить больше области. Приложение достаточно умен, чтобы выбрать правильную область изображения для исцеления, но если что-то пойдет не так, вы можете перетащить выборки вокруг.
- Есть не так много элементов, которые я хотел бы удалить из этого изображения. Я избавился от нескольких голов и далеких людей на левой стороне изображения под зданием, чтобы показать вам, на что способен этот инструмент.
10. Выборочные правки и эффекты
Выборочные изменения могут помочь вам настроить определенные области в вашем изображении. Этот инструмент полезен, когда часть вашей фотографии переэкспонирована, или, возможно, вы просто хотите сделать что-то более темное, чтобы привлечь больше внимания к вашему объекту. Это пара примеров, но вы можете выборочно изменять многие вещи, такие как цвет, баланс белого, резкость, шум и т.д.
Нажмите на раздел «Выборочные» в приложении Lightroom, нажмите кнопку «+» и выберите нужный тип выбора. Кисть позволит вам вручную выбирать области на фотографии по вашему желанию. Вы также можете использовать овальные выборочные правки и градиенты. Последний может быть использован для плавного затухания эффектов через изображение.
Кисть позволит вам вручную выбирать области на фотографии по вашему желанию. Вы также можете использовать овальные выборочные правки и градиенты. Последний может быть использован для плавного затухания эффектов через изображение.
После выбора области, которую вы хотите настроить, просто начните редактировать, как вы хотите, используя кнопки ниже. Вы найдете опции Свет, Цвет, Эффекты, Детали и Оптика.
- Использовал инструмент градиента, чтобы затемнить область на левой стороне неба. Сделано темнее, чтобы получить больше деталей облаков и сделать небо более синим.
Отличный фотограф хорош как в съемке, так и в редактировании. О редактировании вам нужно узнать гораздо больше, но эти советы Lightroom, несомненно, помогут вам значительно улучшить качество изображения.
Наконец, вот сравнение между исходным изображением и окончательным редактированием со всеми примененными советами Lightroom.
Фотография – сложное искусство, поэтому мы собрали серию учебных пособий и подробных материалов, чтобы вы могли узнать больше!
У нас также есть много рекомендаций для тех, кто хочет приобрести новую камеру!
Источник записи: https://www. androidauthority.com
androidauthority.com
как добавить, создать и применить
Обработка с помощью пресетов сейчас наиболее популярна. Это просто, быстро, удобно и требует минимума усилий. Всего один клик и фото преобразилось. Давайте разберем как добавить пресеты в программу Лайтрум, применить их или же создать свои.
Форматы пресетов
После того как вы скачали или купили пресет, необходимо установить его в Лайтрум. Есть два способа сделать это, и выбор зависит от формата. Фильтр для Lightroom может быть в формате Dng или Lrtemplate. В чем тут разница?
- DNG — это определенная фотография с сохраненным набором настроек её обработки.
- LRTEMPLATE — это файл, содержащий только набор настроек обработки, без фото.
- XMP — это новый формат с 2018 года. Программы с версии Lightroom Classic CC 7.3.1 и выше преобразуют lrtemplate в Xmp сами.
Блогеры в Инстаграм чаще всего продают DNG со своими красивыми фотками. Чтобы использовать такой формат нужно скопировать настройки с данной фотографии и применить их для своей. Этот вариант обычно используют в мобильном приложении Lightroom. А вот файл Lrtemplate или Xmp можно сразу установить себе в Лайтрум через функцию Импорт, и использовать для любой фотки в один клик. Это намного удобнее и подходит для компьютера.
Чтобы использовать такой формат нужно скопировать настройки с данной фотографии и применить их для своей. Этот вариант обычно используют в мобильном приложении Lightroom. А вот файл Lrtemplate или Xmp можно сразу установить себе в Лайтрум через функцию Импорт, и использовать для любой фотки в один клик. Это намного удобнее и подходит для компьютера.
Как добавить пресет на компьютере
Теперь давайте по шагам разберем как добавить пресет в Лайтрум в любом формате. Начнем с компьютерной версии.
Откройте программу Lightroom и перейдите в раздел «Обработка». На левой панели вы увидите разные инструменты: навигатор, снимки, история, коллекции. Нам нужно открыть второй инструмент — Пресеты.
Нажмите на Presets, если этот раздел скрыт. Вы увидите встроенные пресеты Лайтрум. Можете потестировать их — при наведении на каждый вы уже видите в режиме реального времени как меняется фотография. Отменить любое действие можно на вкладке «История».
Отменить любое действие можно на вкладке «История».
Загружаем lrtemplate
Теперь попробуем установить скачанный файл lrtemplate в Лайтрум:
1. В разделе «Обработка» найдите на левой панели инструментов «Пресеты» и нажмите на плюсик справа от него.
2. В появившемся меню выберите «Импорт». Перейдите в папку со скачанным файлом lrtemplate и выберите его.
3. Нажмите Импорт. Готово — ваш файл появился в списке (обычно в самом конце, в разделе «Наборы пользователя»).
4. Нажмите на него и настройки обработки применятся к выбранной фотографии.
После того как вы загрузили пресет его можно переименовать. Для этого нажмите на него правой кнопкой мыши и выберите «Переименование». Введите в появившемся окне новое имя и нажмите ОК.
Если у вас много разных фильтров, то имеет смысл рассортировать их по папкам. Нажмите на фильтр правой кнопкой мыши и выберите «Переместить». Далее создайте новый папку («Новая группа») или выберите из уже имеющихся и нажмите ОК. Фильтр переместится автоматически.
Нажмите на фильтр правой кнопкой мыши и выберите «Переместить». Далее создайте новый папку («Новая группа») или выберите из уже имеющихся и нажмите ОК. Фильтр переместится автоматически.
Загружаем DNG
Теперь поговорим о том, что делать с форматом DNG. Этот формат нельзя загрузить через импорт, так как он содержит не только настройки, но и изображение. Поэтому сначала открываем его как обычно — через Библиотеку.
Шаг 1. Переходим в раздел Библиотека и перетаскиваем туда наш файл DNG. Жмем Импорт.
Шаг 2. Переходим в раздел Обработка и сохраняем настройки этой фотографии как пресет. То есть на левой панели нажимаем плюсик справа от инструмента Пресеты и выбираем «Создать».
Шаг 3. Даем ему название и жмем «Создать». Все, фильтр появился в «наборах пользователя». Он сохранится там, поэтому файл DNG можно закрыть — больше он не понадобится.
Есть еще второй вариант как разово применить DNG если вы не хотите сохранять его в программе. После того как вы открыли файл и перешли в Обработку просто скопируйте настройки фото. Кнопка копировать внизу под левой панелью инструментов:
После того как вы открыли файл и перешли в Обработку просто скопируйте настройки фото. Кнопка копировать внизу под левой панелью инструментов:
Теперь откройте свою фотографию, к которой вы хотите применить эффект и нажмите «Вставить». Настройки обработки применятся автоматически.
Именно такой способ лучше использовать на мобильном, ниже расскажу подробнее как сделать пресет на телефоне.
Как добавить пресет на телефоне
Процесс добавления пресета на телефоне в мобильную версию Лайтрум почти не отличается от того, который я описала выше. Давайте пройдем его по шагам для:
Шаг 1. Откройте ваш DNG файл в телефоне и нажмите на кнопку «Поделиться», выберите из предложенных вариантов «Добавить в Lightroom». После этого фотография DNG с настройками импортируется в Лайтрум. (при этом программа должна открыться автоматически, если этого не произошло, то запустите ее сами).
Шаг 2. Зайдите во «Все фото» и выберите вашу фотку DNG. Вы попали в режим редактирования. Нажмите на три точки в правом верхнем углу и в меню выберите «Скопировать настройки».
Вы попали в режим редактирования. Нажмите на три точки в правом верхнем углу и в меню выберите «Скопировать настройки».
Шаг 3. Программа покажет вам какие настройки будут скопированы, нажмите галочку в правом верхнем углу. Готово, теперь их можно применить к любой вашей фотографии. Откройте свой снимок, нажмите вновь на три галочки в правом верхнем углу и выберите «Вставить настройки». Готово!
Чтобы каждый раз не проделывать эту манипуляцию, лучше всего сохранить фильтр в базе. Тогда вы сможете быстро наложить его на любое фото. Для этого откройте DNG файл, нажмите на три точки внизу и выберите «создать стиль». Введите имя, выберите папку и нажмите на галочку в правом верхнем углу.
Пресеты в Лайтрум сохраняются в разделе «Стили» меню редактирования. По умолчанию вы найдете его в папке «Наборы пользователя».
Данная инструкция как сохранить пресет актуальна как для Андроида, так и для айфона.
Как создать свой пресет
Создание своего пресета еще проще, чем загрузка чужого. Переходите к созданию когда вся обработка завершена.
Переходите к созданию когда вся обработка завершена.
На компьютере нужно нажать плюсик возле раздела «Presets» и выбрать «Создать». Дайте своему творению имя и сохраните. Найти его можно будет в «Наборах пользователя».
На телефоне нажмите на три точки в правом верхнем углу и выберите «Создать стиль». Дайте название и сохраните. Найти его можно будет в «Стилях» в папке «Наборы пользователя». Инструкция для андроида и для айфона не отличается.
Теперь стиль появился в программе и можно его использовать для любого фото. Надеюсь, вы знаете как сохранить обработанную фотографию? Для этого просто нажмите на кнопку «Поделиться» (она средняя в правом верхнем углу) и выберите «Экспорт как». Подробнее о настройках экспорта можно прочитать здесь: КАК СОХРАНИТЬ ФОТО В ЛАЙТРУМ БЕЗ ПОТЕРИ КАЧЕСТВА?
Как применить пресет
В заключении еще несколько слов о применении готовых настроек.
Не всегда определенный набор настроек идеально «ложится» на любую фотографию. Ведь изначально он был создан для другого снимка. Если ваше фото кардинально отличается от исходного, имеет совсем другую цветовую гамму и свет, то ожидать волшебства не стоит. Но в большинстве случаев нужно просто подкрутить несколько настроек:
Ведь изначально он был создан для другого снимка. Если ваше фото кардинально отличается от исходного, имеет совсем другую цветовую гамму и свет, то ожидать волшебства не стоит. Но в большинстве случаев нужно просто подкрутить несколько настроек:
- Экспозиция — если фото получилось слишком темным или светлым.
- Температура — если произошел перекос по теплому/холодному оттенкам.
- Тени — дополнительная регулировка света и тени.
Однако, если стиль совсем не подходит, то лучше попробовать другой. Выбор сейчас очень большой.
Оптимально работать с обработкой в компьютерной версии программы Лайтрум, когда все фильтры загружены в раздел «Presets». Вы просто кликаете на любой и смотрите как меняется ваша фотография. Учтите, что каждый клик на новый пресет отменяет все настройки предыдущего. Если вы хотите наложить на фото несколько фильтров, то сначала сохраните снимок с одним, потом загрузите его в программу повторно и наложите второй набор настроек.
Вообще вся эта путаница с разными форматами вызывает множество проблем у пользователей. Кому-то в зависимости от версии нужно перевести XMP обратно в lrtemplate, кому-то наоборот. Если вы столкнулись с такой проблемой, то вам поможет Онлайн конвертер по адресу presetconverter.com.
Где купить или скачать
Выбор настроек для фото сейчас огромный. Их можно скачать бесплатно или купить. Пресеты продают блогеры, фотографы и простые смертные. Их можно покупать по одному или набором. Найти предложения можно на сайтах в Интернете или в Инстаграм. Активно распространяются фильтры и через группы Вконтакте, там же можно попросить помощи в обработке — заинтересованные люди делают это абсолютно бесплатно. Например, в группе Lightroom М.
Lightroom — самая популярная из программ для профессиональной обработки. Неудивительно, что некоторым пользователям она кажется сложной. В этом случае лучше будет воспользоваться более удобными и простыми приложениями, где уже есть встроенный набор фильтров, а их применение не вызывает никаких вопросов. Выбрать подходящую программу можно здесь: ЛУЧШИЕ ПРИЛОЖЕНИЯ ДЛЯ ОБРАБОТКИ ФОТО
Выбрать подходящую программу можно здесь: ЛУЧШИЕ ПРИЛОЖЕНИЯ ДЛЯ ОБРАБОТКИ ФОТО
Сразу скажу, что если вас интересуют фильтры, то присмотритесь к приложениям VSCO, Snapseed, Suxov, PicsArt, Moldiv.
Узнайте, как редактировать фотографии с помощью пользовательских предустановок, фильтров и локальных настроек в Lightroom для мобильных устройств (iOS)
- Руководство пользователя Adobe Lightroom
- Введение
- Что нового в Lightroom
- Системные требования Lightroom
- Лайтрум | Общие вопросы
- Учебники по Lightroom
- Работа с Adobe Photoshop Lightroom для мобильных устройств
- Установить предпочтения
- Обучение в приложении
- Обучение и вдохновение в приложении
- Обучение и вдохновение в приложении | Lightroom для мобильных устройств (iOS)
- Обучение и вдохновение в приложении | Lightroom для мобильных устройств (Android)
- Добавление, импорт и захват фотографий
- Добавление фотографий
- Съемка фотографий с помощью Lightroom для мобильных устройств (iOS)
- Съемка фотографий с помощью Lightroom для мобильных устройств (Android)
- Импорт фотографий в Lightroom для мобильных устройств (iOS)
- Импорт фото и видео в Lightroom для мобильных устройств (Android)
- Организация фотографий
- Организация фотографий
- Поиск и систематизация фотографий людей в представлении «Люди»
- Поиск и систематизация фотографий в Lightroom для мобильных устройств (iOS)
- Поиск и систематизация фотографий в Lightroom для мобильных устройств (Android)
- Редактировать фотографии
- Редактировать фотографии
- Маскировка в Lightroom
- Редактирование фотографий в Lightroom для мобильных устройств (iOS)
- Редактирование фотографий в Lightroom для мобильных устройств (Android)
- Объединение фотографий для создания HDR, панорам и панорам HDR
- Простое улучшение качества изображения в Lightroom
- Редактировать видео
- Редактировать видео
- Редактирование видео в Lightroom для мобильных устройств (iOS)
- Редактирование видео в Lightroom для мобильных устройств (Android)
- Сохранение, обмен и экспорт
- Экспорт или обмен фотографиями
- Экспорт и публикация фотографий в Lightroom для мобильных устройств (iOS)
- Сохраняйте, делитесь и экспортируйте фотографии с помощью Lightroom для мобильных устройств (Android)
- Lightroom для мобильных устройств, телевидения и Интернета
- Начало работы с Lightroom для мобильных устройств (iOS)
- Начало работы с Lightroom для мобильных устройств (Android)
- Adobe Photoshop Lightroom в Интернете
- Настройка Lightroom для приложения Apple TV
- Используйте сочетания клавиш в Lightroom для мобильных устройств (iOS и Android)
- Adobe Photoshop Lightroom для мобильных устройств и Apple TV | Часто задаваемые вопросы
- Просмотр фото и видео Lightroom на телевизоре
- Как добавить пресеты/синхронизировать пресеты с мобильным телефоном
- Перенос фотографий
- Перенос библиотеки Apple Photos в Lightroom
- Перенос фотографий и видео из Lightroom Classic в Lightroom
- Перенос фотографий из Photoshop Elements в Lightroom
Узнайте, как редактировать фотографии с помощью пользовательских предустановок, применять радиальные и градуированные фильтры, вносить локальные корректировки, редактировать авторские права фотографий и альбомов и многое другое. Вы также можете ретушировать, удалять дымку и улучшать свои фотографии так, как вам нравится.
Вы также можете ретушировать, удалять дымку и улучшать свои фотографии так, как вам нравится.
На вашем iPhone или iPad, когда вы открываете фотографию в представлении «Лупа» в Lightroom для мобильных устройств (iOS), вы можете работать со следующими панелями:
Редактировать
Редактируйте фотографии вручную с помощью различных ползунков, таких как баланс белого, температура, экспозиция, контрастность и т. д., которые всегда под рукой. Обрезайте фотографии и применяйте локальные корректировки с помощью маскирования к определенным частям фотографии.
Оценка и отзыв (только для iPhone)
Пролистайте свой альбом, чтобы быстро оценить и отметить свои фотографии. Дополнительную информацию см. на панели «Оценка и отзыв».
Информация
Изменение названия, подписи и авторских прав ваших фотографий. Оцените и отметьте свою фотографию. Просмотрите метаданные, связанные с вашей фотографией. Дополнительные сведения см. в разделе Панель информации.
Дополнительные сведения см. в разделе Панель информации.
Начиная с Lightroom для мобильных устройств 7.0 (выпуск от октября 2021 г.) следующие рабочие процессы больше не применяются. Чтобы получить доступ к новейшим инструментам для локальной корректировки, см. раздел Маскирование в Lightroom для iOS.
Элементы управления выборочным редактированием на панели редактирования позволяют вносить исправления в определенную область фотографии. Например, вы можете осветлить лицо, чтобы оно выделялось на портрете. Чтобы внести локальные исправления, вы можете применять корректировки с помощью одного из следующих инструментов выделения:
- Инструмент «Выделение кистью» позволяет выделять определенные части изображения, проводя по ним кистью, и применять такие настройки, как экспозиция, четкость, яркость и другие. выбранную область фотографии.
- Инструмент «Радиальное выделение» позволяет выборочно применять настройки, такие как экспозиция, четкость, яркость и другие, к определенной области фотографии.
 Вы можете контролировать форму и размер этой области.
Вы можете контролировать форму и размер этой области. - Инструмент «Линейное выделение» позволяет постепенно применять эти корректировки к области фотографии. Вы можете сделать область такой широкой или узкой, как вам нравится.
- (предварительная версия технологии) Инструмент «Выделение глубины» позволяет быстро превратить карту глубины в выделение, которое можно изменить с помощью кисти. Этот инструмент выбора работает только для изображений HEIC с информацией о карте глубины, снятых с помощью встроенной камеры Lightroom (режим «Захват глубины») или других инструментов захвата. Чтобы использовать этот инструмент выбора, включите «Создание маски глубины» в разделе «Предварительный просмотр технологий» в меню «Настройки» приложения.
Выборочное редактирование является неразрушающим и не применяется к фотографии навсегда.
На панели «Правка» в представлении «Лупа» коснитесь значка «Выбор» в нижней части экрана.

Коснитесь значка « + », который появляется в верхнем левом углу, а затем выберите один из инструментов выборочного редактирования — «Выделение кистью», «Радиальное выделение», «Линейное выделение» или «Выделение глубины» (технический предварительный просмотр).
Коснитесь фотографии, чтобы просмотреть наложение выбора.
Выбор кисти
- Чтобы переместить и расположить ее на фотографии, перетащите синюю булавку в центре наложения.
- Используйте инструмент Ластик, чтобы стереть желаемую область выбора кисти.
- Чтобы изменить размер, растушевку или направление выделения кисти/ластика, коснитесь соответствующего элемента управления слева, а затем перетащите вверх или вниз по экрану, чтобы отрегулировать значение.
- Размер. Указывает диаметр кончика кисти в пикселях.
- Перо. Создает плавный переход между зачищенной областью и окружающими пикселями.

- Поток. Управляет скоростью применения корректировки.
Красная маскировка указывает область, к которой будут применены выборочные изменения. Чтобы удалить красную маскировку, нажмите и удерживайте синюю булавку в центре наложения выделения и выберите «Никогда не показывать красное наложение» во всплывающем меню.
Линейный выбор
- Чтобы переместить и расположить его на фотографии, перетащите синюю квадратную булавку в центре наложения.
- Коснитесь и поверните белую линию в центре, чтобы отрегулировать наклон (угол) наложения.
- Коснитесь и перетащите любую из внешних белых линий к краю фотографии, чтобы расширить эффект на этом конце спектра; перетащите к центру фотографии, чтобы уменьшить эффект на этом конце спектра.
- Используйте инструмент «Ластик», чтобы стереть нужную область выделения.
Красная маскировка указывает область, к которой будут применены выборочные изменения.
 Чтобы удалить красную маскировку, нажмите и удерживайте синюю булавку в центре наложения выделения и выберите «Никогда не показывать красное наложение» во всплывающем меню.
Чтобы удалить красную маскировку, нажмите и удерживайте синюю булавку в центре наложения выделения и выберите «Никогда не показывать красное наложение» во всплывающем меню.Радиальное выделение
- Чтобы переместить и расположить наложение на фотографии, перетащите булавку в центре наложения выделения.
- Чтобы настроить размер и форму, перетащите белые булавки слева, справа и внизу наложения.
- Чтобы настроить растушевку наложения радиального выделения, коснитесь значка управления растушевкой слева, а затем перетащите вверх или вниз по экрану. При перетаскивании значение Растушевки (%) отображается в верхней части экрана.
- Чтобы применить изменения за пределами наложения радиального выбора, коснитесь значка слева. Коснитесь значка еще раз для переключения.
- Используйте инструмент «Ластик», чтобы стереть нужную область выделения.
Красная маскировка указывает область, к которой будут применены выборочные изменения.
 Чтобы удалить красную маскировку, нажмите и удерживайте синюю булавку в центре наложения выделения и выберите «Никогда не показывать красное наложение» во всплывающем меню.
Чтобы удалить красную маскировку, нажмите и удерживайте синюю булавку в центре наложения выделения и выберите «Никогда не показывать красное наложение» во всплывающем меню.Выбор глубины
Красная маскировка указывает на область, к которой будут применены выборочные изменения.
Чтобы удалить или дублировать наложение выделения, нажмите и удерживайте синюю булавку в центре наложения выделения и выберите нужный параметр в появившемся всплывающем меню.
После размещения наложения «Выбор кистью», «Линейный выбор», «Радиальный выбор» или «Выделение глубины» коснитесь любой из плиток редактирования в меню — «Свет», «Цвет», «Эффекты», «Детали» и «Оптика». Используйте ползунки во всплывающем меню, чтобы применить изменения к определенной части фотографии.
Коснитесь фотографии одним пальцем и удерживайте ее, чтобы увидеть вид «До».
Используйте инструменты «Восстанавливающая кисть», чтобы удалить с фотографии ненужные пятна, линии электропередач, людей, объекты и другие отвлекающие факторы.
На панели «Правка» в представлении «Лупа» коснитесь значка «Исцеление» в нижней части экрана.
Выберите один из следующих инструментов «Восстанавливающая кисть»:
«Исцеление»: заимствует текстуру из исходной области и сопоставляет ее с цветом и тоном целевой области на фотографии.
Клонирование: Копирует пиксели из исходной области фотографии в целевую область.
Инструменты «Восстановление» и «Клонирование» переносят текстуру, заимствованную из исходной области, в целевую область. Однако инструмент «Исцеление» учитывает цвета и тона, окружающие целевую область, и смешивает все вместе. В то время как Clone точно копирует пиксели из исходной области в целевую область.
Чтобы переместить и расположить исходную или целевую область на фотографии, перетащите синюю булавку в центре этой области.
Коснитесь значка () в правом верхнем углу, чтобы просмотреть изменения фотографий в полноэкранном режиме, скрыв элементы управления экраном и белые области исходной/целевой области.

Варианты восстановления
Нажмите и удерживайте синюю булавку в центре целевой или исходной области, чтобы открыть контекстное меню параметров восстановления:
- В контекстном меню выберите «Исцеление» или «Клонирование» для переключения между инструменты.
- Удалить: Удаляет выбранную пару исходной и целевой области.
- Сбросить восстанавливающую кисть: сбрасывает и удаляет все настройки, сделанные вами с помощью инструментов «Восстанавливающий».
- В контекстном меню выберите «Исцеление» или «Клонирование» для переключения между инструменты.
Нажмите и удерживайте фотографию, чтобы увидеть вид «До».
На панели «Правка» в представлении «Лупа» коснитесь значка «Обрезка» в нижней части экрана.
Доступные параметры обрезки отображаются в виде плиток в нижней части экрана. Проведите пальцем влево или вправо, чтобы просмотреть все плитки. Коснитесь плитки, чтобы применить соответствующую опцию.

Чтобы получить дополнительные параметры, выполните одно из следующих действий:
- Коснитесь плитки Соотношение сторон, чтобы выбрать одно из доступных соотношений сторон обрезки.
- Коснитесь плитки «Блокировка соотношения сторон», чтобы выполнить кадрирование без предустановленного соотношения сторон.
- Коснитесь плитки «Выпрямление», чтобы автоматически выровнять фотографию.
- Коснитесь плитки «Повернуть L», чтобы повернуть фотографию против часовой стрелки на 90 градусов.
- Коснитесь плитки «Повернуть R», чтобы повернуть фотографию по часовой стрелке на 90 градусов.
- Коснитесь плитки Flip H, чтобы перевернуть фотографию по горизонтали.
Коснитесь плитки Flip V, чтобы перевернуть фотографию по вертикали. - Перетащите края и углы направляющей обрезки, чтобы изменить форму и размер обрезки.
- Перетащите колесо обрезки, чтобы обрезать фотографию под определенным углом.
 Вы можете перетаскивать колесо обрезки в диапазоне от -45 до 45 градусов.
Вы можете перетаскивать колесо обрезки в диапазоне от -45 до 45 градусов. - Коснитесь направляющей обрезки и перетащите ее, чтобы изменить ее положение.
Коснитесь фотографии одним пальцем и удерживайте ее, чтобы увидеть вид «До».
Чтобы подтвердить изменения, коснитесь значка (iPhone)/Готово (iPad).
Профили позволяют вам управлять тем, как цвета и тональность отображаются на ваших фотографиях. Они предназначены для использования в качестве отправной точки или основы для редактирования изображений.
Применение профилей
Начиная с Lightroom CC для мобильных устройств iOS 3.3 и Lightroom CC для настольных ПК 1.4 (выпуски за июнь 2018 г.) предустановки и профили (включая сторонние, пользовательские предустановки и профили) автоматически синхронизируются в Lightroom для настольных ПК и мобильных устройств.
Однако пользовательские стили и профили не синхронизируются с Lightroom Classic для настольных ПК.
Профили позволяют вам управлять тем, как цвета и тональность отображаются на ваших фотографиях. Они предназначены для использования в качестве отправной точки или основы для редактирования изображений.
Применение профиля к фотографии не изменяет и не перезаписывает значение других ползунков управления редактированием. Таким образом, вы можете редактировать свои фотографии по своему усмотрению, а затем применить профиль поверх отредактированного изображения.
Чтобы просмотреть и применить профили, выполните следующие действия:
(iPhone) На панели «Правка» в представлении «Лупа» коснитесь значка «Профили» в нижней части экрана.
- Профиль Adobe Color , который в данный момент применяется к вашей фотографии, отображается в верхней части экрана.
- При нажатии на Adobe Raw открывается меню групп профилей.
(iPad) В меню панели «Правка» в представлении «Лупа» нажмите «Обзор» на панели «Профили» вверху.

При импорте фотографий профили Adobe Color и Adobe Monochrome по умолчанию применяются к цветным и черно-белым фотографиям соответственно.
(iPhone) Нажмите, чтобы выбрать любую из групп профилей в меню, чтобы просмотреть профили, доступные в этой группе.
(iPad) Разверните любую из групп профилей (описанных ниже), чтобы просмотреть профили, доступные в этой группе.
Избранное:
Отображает профили, которые вы отметили как избранные. См. Добавление профиля в Избранное.
Базовый:
Эта группа профилей доступна только для фотографий, отличных от необработанных, и предоставляет два варианта профиля: цветной и монохромный.
Примечание:
При применении любого из профилей «Художественный», «Ч/б», «Современный» и «Винтаж» Lightroom для мобильных устройств предоставляет дополнительный ползунок «Количество», который позволяет контролировать интенсивность профиля.

Вы можете провести горизонтально вправо или влево по миниатюрам профилей, чтобы просмотреть все профили, доступные в выбранной группе профилей.
Коснитесь профиля, чтобы применить его к фотографии.
Коснитесь фотографии одним пальцем и удерживайте ее, чтобы увидеть вид «До».
Нажимайте значки «Отменить» или «Повторить», чтобы перемещаться назад или вперед в своих изменениях по одному шагу за раз.
Добавить профиль в Избранное
Чтобы добавить профиль в группу профилей Избранное, нажмите и удерживайте миниатюру профиля. Если профиль в данный момент выбран, вы также можете коснуться серого значка звездочки, появляющегося в правом верхнем углу миниатюры профиля.
Значок белой звездочки в правом верхнем углу миниатюры профиля указывает на избранный профиль.
Предустановка позволяет заранее определить положение всех или выбранных ползунков и применить их к фотографии. Кроме того, вы можете отредактировать фотографию по своему вкусу и сохранить точную комбинацию положений ползунка, чтобы применить ее к другим фотографиям.
Применить стили
- Рекомендованные стили доступны, начиная с Lightroom для мобильных устройств 7.0 (выпуск от октября 2021 г.).
- пресета премиум-класса представлены в Lightroom для мобильных устройств версии 6.3. Следите за новыми предустановками Premium и группами предустановок, которые будут добавлены в будущих выпусках.
- Пресеты и профили на панели редактирования поменялись местами, начиная с Lightroom для мобильных устройств версии 6.3.
- Начиная с Lightroom для мобильных устройств iOS 3.3 и Lightroom для настольных ПК 1.4 (выпуски от июня 2018 г.) стили и профили (включая сторонние пользовательские стили и профили) автоматически синхронизируются в Lightroom для настольных ПК и мобильных устройств. Однако пользовательские предустановки и профили не синхронизируются с Lightroom Classic для настольных ПК.
Откройте фотографию в представлении «Лупа» и нажмите «Стили» на панели «Редактировать».
- Предустановки
сгруппированы на следующих вкладках:
- Рекомендуемые Эти предустановки автоматически предоставляются вам на основе вашей фотографии с помощью Adobe Sensei.
 Результаты могут меняться со временем даже для одной и той же фотографии. Вы можете выбрать один из множества предустановленных параметров, таких как «Яркий», «Ч/б», «Холодный», «Теплый» и т. д.
Результаты могут меняться со временем даже для одной и той же фотографии. Вы можете выбрать один из множества предустановленных параметров, таких как «Яркий», «Ч/б», «Холодный», «Теплый» и т. д. - Premium Эти пресеты обновляются с каждым выпуском и включают такие категории, как Портреты, Путешествия, Кино, Еда, Пейзаж, тематические пресеты и многое другое.
- Ваши Это все стили, которые вы создали или сохранили, а также все стили по умолчанию, включенные в Lightroom.
- В разделе «Рекомендуемые пресеты» коснитесь миниатюры пресета и нажмите Еще нравится , чтобы просмотреть другие похожие пресеты. Вы также можете щелкнуть значок с тремя точками на миниатюре, чтобы просмотреть, от кого сделана предустановка, подписаться на автора и сохранить предустановку.
- Вы не можете перенести созданные пользователем стили из Lightroom Classic в Lightroom для мобильных устройств.
- Вам нужна платная подписка для доступа к пресетам Premium.
 Сведения об обновлении см. в разделе Переход на платную подписку Lightroom.
Сведения об обновлении см. в разделе Переход на платную подписку Lightroom.
- Рекомендуемые Эти предустановки автоматически предоставляются вам на основе вашей фотографии с помощью Adobe Sensei.
Коснитесь и удерживайте фотографию, чтобы посмотреть, как она выглядела без применения предустановки.
Коснитесь значков Отменить или Повторить, чтобы отменить или продвинуться вперед с вашими изменениями.
Используйте ползунок «Количество», чтобы отрегулировать интенсивность предустановки. Вы можете начать с 0 и дойти до 100.
Ползунок «Сумма» в настоящее время доступен для некоторых пресетов Premium и Yours.
Параметр Preset Amount Slider в Lightroom для iOS Ползунок Amount на панели Presets.
Создание пользовательского стиля
Начиная с Lightroom CC для мобильных устройств iOS 3.3 и Lightroom CC для настольных ПК 1.4 (выпуски за июнь 2018 г.), стили и профили (включая сторонние, пользовательские пользовательские пресеты и профили) автоматически синхронизируются в Lightroom для настольных ПК и мобильный.
Однако пользовательские стили и профили не синхронизируются с Lightroom Classic для настольных ПК.
Откройте фотографию в представлении «Лупа», на основе которой вы хотите создать пользовательский пресет. Выполните одно из следующих действий:
- В представлении «Лупа» коснитесь значка с тремя точками () в правом верхнем углу экрана, чтобы открыть меню параметров. Затем выберите «Создать предустановку».
- (iPhone) На панели «Правка» в представлении «Лупа» коснитесь значка «Предустановки» в нижней части экрана. Коснитесь значка с тремя точками () в правом верхнем углу всплывающего экрана «Предустановки» и выберите «Создать предустановку».
- (iPad) В представлении «Лупа» коснитесь значка с тремя точками () в правом верхнем углу всплывающего экрана «Предустановки» и выберите «Создать предустановку».
- В представлении «Лупа» коснитесь значка с тремя точками () в правом верхнем углу экрана, чтобы открыть меню параметров. Затем выберите «Создать предустановку».
На экране «Новая предустановка» укажите следующее:
Имя предустановки: введите желаемое имя предустановки.

Группа предустановок: по умолчанию пользовательские предустановки сохраняются в группе пользовательских предустановок. Вы также можете создать новую группу, используя опцию «Создать новую предустановленную группу».
Теперь выберите, какие настройки редактирования вы хотите сохранить в качестве предустановки.
Щелкните всплывающее меню «Выбор» и выберите любой из следующих параметров:
- Все: выбор всех групп редактирования настроек.
- Изменено: выбираются только те настройки редактирования, которые вы применили к выбранной фотографии.
- По умолчанию: выбор набора параметров редактирования по умолчанию. Настройки инструментов, оптики и геометрии по умолчанию исключены.
- Нет: отменяет выбор всех настроек редактирования.
Чтобы вручную выбрать определенные параметры или отменить выбор, установите флажок рядом с группами параметров редактирования. Вы также можете коснуться ( > ) для навигации по группе настроек редактирования, а затем выберите определенные настройки в подменю.
 Например, вы можете перемещаться в группе настроек «Свет», а затем выбрать или отменить выбор любой из настроек в подменю — «Экспозиция», «Контрастность», «Света», «Тени», «Белые», «Черные», «Кривая тона».
Например, вы можете перемещаться в группе настроек «Свет», а затем выбрать или отменить выбор любой из настроек в подменю — «Экспозиция», «Контрастность», «Света», «Тени», «Белые», «Черные», «Кривая тона». После выбора необходимых параметров редактирования коснитесь «Сохранить» в правом верхнем углу.
Ваш новый пресет теперь доступен в меню Presets.
Обновление или удаление пользовательской предустановки
(iPhone) На панели «Правка» в представлении «Лупа» коснитесь значка «Предустановки» в нижней части экрана.
(iPad) В представлении «Лупа» коснитесь значка () справа.
Во всплывающем меню «Предустановки» найдите предустановку пользователя, которую вы хотите обновить или удалить. Коснитесь значка с тремя точками () рядом с этой пользовательской предустановкой и выберите один из следующих вариантов:
Обновить с текущими настройками: На экране «Обновить предустановку» измените параметры редактирования, чтобы включить их в пользовательские предустановки по мере необходимости.

Щелкните всплывающее меню «Выбрать» и выберите любой из следующих параметров:
- Все: выбирает все группы параметров редактирования.
- По умолчанию: выбор набора параметров редактирования по умолчанию. Настройки инструментов, оптики и геометрии по умолчанию исключены.
- Нет: отменяет выбор всех настроек редактирования.
Чтобы вручную выбрать определенные параметры или отменить выбор, установите флажок рядом с группами параметров редактирования. Вы также можете коснуться ( > ) для навигации по группе настроек редактирования, а затем выберите определенные настройки в подменю. Например, вы можете перемещаться в группе настроек «Свет», а затем выбрать или отменить выбор любой из настроек в подменю — «Экспозиция», «Контрастность», «Света», «Тени», «Белые», «Черные», «Кривая тона».
После изменения необходимых параметров редактирования коснитесь «Сохранить» в правом верхнем углу.

Переименовать: на экране «Переименовать предустановку» измените имя предустановки по мере необходимости.
После изменения имени предустановки нажмите «Сохранить» в правом верхнем углу.
Удалить : Выберите этот параметр, чтобы безвозвратно удалить пользовательские настройки со всех синхронизированных устройств.
Управление предустановками
Параметр «Управление предустановками» позволяет отображать или скрывать различные группы предустановок, которые отображаются в меню «Предустановки» — «Цвет», «Художественный», «Ч/Б», «Кривая», «Зернистость», «Резкость», «Виньетирование» и «Пользовательские предустановки».
Вы также можете использовать параметр «Управление пресетами», чтобы отобразить устаревшие группы пресетов Lightroom, которые по умолчанию скрыты.
Чтобы отобразить/скрыть группы предустановок, выполните следующие действия:
Примечание:
Настройка отображения/скрытия групп предустановок зависит от каждого устройства или компьютера. Например, вы можете скрыть некоторые группы предустановок в Lightroom для мобильных устройств, но они все равно будут видны в Lightroom на других мобильных устройствах/рабочем столе, и наоборот.
Например, вы можете скрыть некоторые группы предустановок в Lightroom для мобильных устройств, но они все равно будут видны в Lightroom на других мобильных устройствах/рабочем столе, и наоборот.
(iPhone) На панели «Правка» в представлении «Лупа» коснитесь значка «Предустановки» в нижней части экрана.
(iPad) В представлении «Лупа» коснитесь значка () справа.
Коснитесь значка с тремя точками () в правом верхнем углу экрана и выберите «Управление предустановками».
На экране «Управление предустановками» включите группы предустановок, которые вы хотите отобразить в меню «Предустановки». Отключите группы пресетов, которые вы хотите скрыть, в меню Presets.
Нажмите «Готово» в правом верхнем углу.
Скрыть частично совместимые стили
На панели «Стили» вы можете просмотреть определенные стили, выделенные курсивом, поскольку они являются частично совместимыми стилями. Это означает, что профили, связанные с этими пресетами, предназначены для другой камеры. Вы можете скрыть эти частично совместимые стили на панели Стили.
Это означает, что профили, связанные с этими пресетами, предназначены для другой камеры. Вы можете скрыть эти частично совместимые стили на панели Стили.
Чтобы скрыть все предустановки, несовместимые с текущей фотографией, выполните следующие действия:
Откройте фотографию в представлении «Лупа» и на панели «Правка» коснитесь «Стили».
Коснитесь значка с тремя точками в правом верхнем углу панели «Стили», чтобы открыть меню параметров.
Нажмите «Показать частично несовместимые», чтобы отключить. Частично несовместимые пресеты больше не отображаются на панели «Стили».
В дополнение к существующему просмотру фотографии до и после теперь вы можете просматривать версии до и после определенных правок, например. — Цвет, контраст, тень и т. д., которые вы применяете к фотографии. Начиная с Lightroom для мобильных устройств iOS 7.2 (выпуск за февраль 2022 г.), нажмите и удерживайте панели на панели инструментов, чтобы увидеть, как фотография выглядит с определенным редактированием и без него.
Применить автоматические настройки
На панели «Редактирование» в представлении «Лупа» щелкните значок «Авто» внизу, чтобы Lightroom автоматически применил наилучшие изменения для следующих ползунков на ваших фотографиях: «Экспозиция», «Контрастность», «Света», «Тени», «Белые». , Черный цвет, Насыщенность и Яркость.
Функция автоматических настроек в Lightroom использует Adobe Sensei для интеллектуального применения настроек на основе световых и цветовых характеристик фотографии.
- Кроме того, функция «Автоматические настройки» позволяет оптимизировать настройки фотографии даже после обрезки.
- Когда вы снимаете HDR-изображение с помощью камеры в приложении, Lightroom для мобильных устройств автоматически применяет автоматические настройки к обработанной фотографии.
Настройка тоновой шкалы фотографии
Вы можете настроить общую тональную шкалу изображения с помощью регуляторов тона в меню «Свет». Во время работы следите за конечными точками гистограммы.
Во время работы следите за конечными точками гистограммы.
(iPhone) На панели «Правка» в представлении «Лупа» коснитесь значка «Свет» в нижней части экрана, чтобы просмотреть элементы управления тоном.
(iPad) В меню панели «Правка» в представлении «Лупа» коснитесь «Легкий аккордеон».
(Необязательно) Коснитесь «Авто», чтобы установить общую тоновую шкалу. Adobe Photoshop Lightroom для мобильных устройств автоматически устанавливает ползунки для максимизации тоновой шкалы и минимизации бликов и теней.
Настройте ползунки регулировки тона:
Коснитесь фотографии двумя пальцами, чтобы открыть гистограмму. Наблюдайте за гистограммой при настройке регуляторов тона.
Экспозиция
Устанавливает общую яркость изображения. Отрегулируйте ползунок, пока фотография не будет выглядеть хорошо, а изображение не станет нужной яркости.
Контраст
Увеличивает или уменьшает контрастность изображения, в основном затрагивая средние тона.
 При увеличении контрастности области изображения от среднего к темному становятся темнее, а области от среднего к светлому — светлее. Тона изображения изменяются обратно пропорционально уменьшению контраста.
При увеличении контрастности области изображения от среднего к темному становятся темнее, а области от среднего к светлому — светлее. Тона изображения изменяются обратно пропорционально уменьшению контраста.Особенности
Регулировка ярких областей изображения. Перетащите влево, чтобы затемнить блики и восстановить «засветленные» детали бликов. Перетащите вправо, чтобы осветлить блики.
Тени
Регулирует темные области изображения. Перетащите влево, чтобы затемнить тени. Перетащите вправо, чтобы осветлить тени и восстановить детали теней.
белые
Регулирует отсечение белого. Перетащите влево, чтобы уменьшить обрезку светлых участков. Перетащите вправо, чтобы увеличить отсечение светлых участков. (Увеличение отсечения может быть желательным для зеркальных бликов, таких как металлические поверхности.)
негры
Регулирует обрезку черного.
 Перетащите влево, чтобы увеличить отсечение черного (сопоставьте больше теней с чистым черным цветом). Перетащите вправо, чтобы уменьшить обрезку теней.
Перетащите влево, чтобы увеличить отсечение черного (сопоставьте больше теней с чистым черным цветом). Перетащите вправо, чтобы уменьшить обрезку теней.
Тонкая настройка шкалы тонов с помощью кривой тона
График кривой тона в меню «Свет» представляет изменения, внесенные в шкалу тона фотографии.
(iPad) В меню панели «Правка» в представлении «Лупа» коснитесь «Легкий аккордеон», затем коснитесь «КРИВАЯ».
(iPhone) На панели «Правка» в представлении «Лупа» коснитесь значка «Свет» в нижней части экрана, а затем коснитесь значка КРИВАЯ, чтобы просмотреть наложение графика кривой тона поверх фотографии.
Горизонтальная ось представляет исходные значения тона (входные значения), с черным цветом слева и более светлыми значениями справа. Вертикальная ось представляет измененные значения тона (выходные значения), с черным внизу и более светлыми значениями, переходящими к белому вверху. Используйте кривую тона, чтобы настроить параметры тона, которые вы вносите в фотографию.
Вы также можете настроить отдельные точки на кривой тонов в красном, зеленом или синем канале по отдельности или во всех трех каналах одновременно.
- Нажмите, чтобы добавить точку. Чтобы удалить точку, дважды коснитесь ее.
- Перетащите точку, чтобы отредактировать ее.
Обновлено в октябре 2020 г. (версия 6.0), выпуск
На панели «Редактировать» в представлении «Лупа» меню «Цвет» содержит элементы управления для выполнения следующих действий:
- ваш источник света. Например, полуденное солнце отбрасывает очень теплый желтый цвет, тогда как некоторые лампочки отбрасывают на фотографии очень холодный синий цвет. Установите баланс белого, выбрав предустановленный параметр или указав нейтральную область на фотографии с помощью переключателя баланса белого.
- Точная настройка баланса белого с помощью элементов управления Temp и Tint. Температура или температура определяет, насколько желтой/теплой или синей/холодной будет выглядеть ваша фотография.
 Оттенок, с другой стороны, определяет, насколько зеленым или пурпурным будет ваша фотография.
Оттенок, с другой стороны, определяет, насколько зеленым или пурпурным будет ваша фотография. - Отрегулируйте насыщенность цвета (яркость) с помощью элементов управления Vibrance и Saturation. «Яркость» увеличивает интенсивность приглушенных цветов, тогда как «Насыщенность» увеличивает интенсивность всех цветов на фотографии.
- Черно-белая фотография — излюбленный инструмент фотографов, помогающий зрителям вникать в детали фотографии. Преобразуйте фотографию в черно-белую, используя параметр B&W .
- Тонкая настройка отдельных цветов с помощью ползунков Оттенок, Насыщенность и Яркость (HSL). Оттенок регулирует тон каждого отдельного цвета, а Насыщенность регулирует количество серого в цвете, делая его более приглушенным или ярким. Яркость помогает настроить количество белого цвета, чтобы сделать его ярче или темнее. Используйте инструмент «Настройка цели», чтобы настроить определенный цвет на фотографии. Коснитесь и перетащите изображение, чтобы изменить цветовой диапазон под кончиком пальца.

- Начиная с Lightroom для мобильных устройств (iOS) версии 6.0, вы можете настраивать цвета теней, полутонов и светлых участков с помощью ползунков Цветокоррекция . Существует также глобальный ползунок, с помощью которого вы можете настроить общие цвета на фотографии, не затрагивая настройки теней, полутонов и бликов. Кроме того, вы можете настроить яркость, смешивание и баланс цветов для теней, полутонов и бликов, используя соответствующие ползунки.
(iPhone) На панели «Правка» в представлении «Лупа» коснитесь значка «Эффекты» в нижней части экрана, чтобы просмотреть элементы управления.
(iPad) В меню панели «Правка» в представлении «Лупа» коснитесь аккордеона «Эффекты».
Настройте ползунки эффектов:
Текстура
Сглаживает или подчеркивает детали текстуры на фотографии.
 Переместите ползунок влево, чтобы сгладить детали; переместите его вправо, чтобы подчеркнуть детали. При настройке ползунка «Текстура» цвет или тональность не меняются.
Переместите ползунок влево, чтобы сгладить детали; переместите его вправо, чтобы подчеркнуть детали. При настройке ползунка «Текстура» цвет или тональность не меняются.Ясность
Добавляет глубину изображению за счет повышения локальной контрастности. Чтобы максимизировать эффект, увеличивайте настройку, пока не увидите ореолы возле краев изображения, а затем немного уменьшите настройку.
При использовании этого параметра лучше всего увеличить масштаб до 100 % или больше. Чтобы увеличить масштаб, дважды коснитесь фотографии или используйте жест расширения наружу.
Растушевка
Управляет количеством дымки на фотографии. Перетащите вправо, чтобы удалить дымку; перетащите влево, чтобы добавить дымку.
Сумма виньетки
Применяет к фотографии темную или светлую виньетку для создания художественного эффекта. Отрицательные значения затемняют углы фотографии.
 Положительные значения осветляют углы.
Положительные значения осветляют углы.Соответствующую полезную информацию см. в разделе Эффекты виньетирования, зернистости и удаления дымки .
Зерно
Добавляет к фотографиям реалистичный эффект зернистости пленки. Перетащите ползунок вправо, чтобы добавить зернистость. Когда вы добавляете зернистость, вы также можете управлять размером зернистости и шероховатостью с помощью ползунков Размер и Шероховатость соответственно.
В Adobe Photoshop Lightroom для мобильных устройств можно повысить резкость фотографии, чтобы улучшить четкость краев и выделить детали фотографии.
Шум изображения можно уменьшить, удалив посторонние видимые артефакты, ухудшающие качество изображения. Шум изображения включает шум яркости (в оттенках серого), из-за которого изображение выглядит зернистым, и шум цветности (цвет), который обычно проявляется в виде цветных артефактов на изображении. Фотографии, сделанные с высокими значениями чувствительности ISO, могут иметь заметный шум.
(iPhone) На панели «Правка» в представлении «Лупа» коснитесь значка «Подробности» в нижней части экрана.
(iPad) В меню панели «Правка» в представлении «Лупа» коснитесь аккордеона «Детали».
Подробную информацию о доступных ползунках см. в разделе Повышение резкости и шумоподавление .
Объективы фотоаппаратов могут демонстрировать различные типы дефектов при определенных значениях фокусного расстояния, диафрагмы и расстояния фокусировки. Вы можете автоматически исправить эти очевидные искажения объектива, используя параметр «Оптика».
(iPhone) На панели «Правка» в представлении «Лупа» коснитесь значка «Оптика» в нижней части экрана.
(iPad) В меню панели «Правка» в представлении «Лупа» коснитесь аккордеона «Оптика».
Хроматическая аберрация проявляется в виде цветной каймы по краям объектов. Это вызвано неспособностью объектива сфокусировать разные цвета в одном и том же месте, аберрациями в микролинзах сенсора и бликами.

Хроматическая аберрация: включите, чтобы автоматически исправлять сине-желтые и красно-зеленые полосы на изображении.
Объективы фотоаппаратов могут демонстрировать различные типы дефектов при определенных значениях фокусного расстояния, диафрагмы и расстояния фокусировки.
Включить коррекцию объектива: включите, чтобы применить коррекцию объектива к фотографии.
Во время фотосъемки близкое расстояние до объекта, а также некоторые типы объективов могут искажать перспективу и приводить к тому, что прямые линии на фотографиях будут искривлены, наклонены или перекошены. Например, при стрельбе по высокому зданию может показаться, что оно отклоняется от вас. Вы можете легко исправить и настроить перспективу своей фотографии с помощью режимов вертикальной ориентации и инструментов ползунка геометрии на панели «Геометрия».
Вертикальные режимы обеспечивают четыре варианта автоматической коррекции перспективы — «Авто», «Уровень», «По вертикали» и «Полный», а также ручной параметр «Управляемый». Вы также можете уточнить настройку с помощью ползунков геометрии.
Вы также можете уточнить настройку с помощью ползунков геометрии.
Выберите фотографию с перекошенной геометрией.
(рекомендуется) На панели «Оптика» включите параметр «Коррекция профиля объектива».
Фото с перекошенной геометрией(iPhone) На панели «Правка» в представлении «Лупа» коснитесь значка «Геометрия» в нижней части экрана.
(iPad) В меню панели «Правка» в представлении «Лупа» коснитесь аккордеона «Геометрия».
В меню «Вертикаль» выберите параметр, чтобы применить коррекцию к фотографии:
- По направляющим: позволяет нарисовать от двух до четырех направляющих на фотографии для настройки перспективы.
- Авто: Корректирует как вертикальную, так и горизонтальную перспективу, балансируя изображение в целом, сохраняя как можно большую часть видимой области изображения.
- Уровень: Исправляет горизонтальную перспективу, делая горизонтальные линии на фотографии параллельными.

- По вертикали: исправляет вертикальную перспективу, вызванную наклоном камеры вверх или вниз. Делает вертикальные линии параллельными на фотографии.
- Full: сочетает в себе автоматический, ровный и вертикальный вертикальные режимы для автоматической коррекции перспективы.
Перебирайте вертикальные режимы, пока не найдете наиболее предпочтительный вариант.
Все режимы Upright корректируют искажения и ошибки перспективы. Лучшая настройка варьируется от одной фотографии к другой. Поэкспериментируйте с режимами, прежде чем выбрать наилучший режим для вашей фотографии.
Режим вертикальной направляющей
Если вы выбрали режим вертикальной направляющей, выполните следующие действия:
Щелкните значок инструмента «Направляющая стойка» () и нарисуйте от двух до четырех направляющих, проводя пальцем по фотографии.
После того, как вы нарисовали хотя бы две направляющие, фотография интерактивным образом трансформируется.
 На фотографии можно нарисовать до четырех направляющих в любой из следующих комбинаций:
На фотографии можно нарисовать до четырех направляющих в любой из следующих комбинаций:- Только две горизонтальные направляющие или только две вертикальные направляющие
- Две горизонтальные направляющие и две вертикальные направляющие
- Две горизонтальные направляющие и одна вертикальная направляющая
- Две вертикальные направляющие и одна горизонтальная направляющая
- Одна вертикальная направляющая и одна горизонтальная направляющая
При любой другой комбинации Lightroom для мобильных устройств отображает сообщение Invalid Guide.
Чтобы удалить руководство, коснитесь его, чтобы выбрать, а затем коснитесь значка удаления.
Чтобы добавить другое руководство, нажмите + , чтобы выделить его, а затем нарисуйте направляющую на фотографии. Значок добавления выделен по умолчанию, если вы не отключите его.
Нажмите «Готово».
(необязательно) При коррекции перспективы фотографии могут появиться белые области рядом с границами изображения.
 Чтобы удалить белую область, включите параметр «Ограничение обрезки», который автоматически обрезает фотографию в соответствии с исходным размером.
Чтобы удалить белую область, включите параметр «Ограничение обрезки», который автоматически обрезает фотографию в соответствии с исходным размером. Некоторые вертикальные режимы могут обрезать пиксели на фотографии для корректировки перспективы, даже если параметр «Ограничение обрезки» отключен. Возможно, вы не сможете получить обрезанные пиксели позже в режиме кадрирования.
Используйте ползунки геометрии для точной настройки коррекции перспективы — Искажение, Вертикальное, Горизонтальное, Поворот, Формат, Масштаб, Смещение по X, Смещение по Y.
- Искажение: корректирует бочкообразную дисторсию объектива (прямые линии изгибаются наружу) и подушкообразную дисторсию (прямые линии изгибаются внутрь). Переместите ползунок вправо, чтобы исправить бочкообразную дисторсию на фотографии; переместите ползунок вправо, чтобы исправить подушкообразное искажение.
- По вертикали: Делает вертикальные линии изображения параллельными. Если вертикальные линии расходятся у нижнего края, переместите ползунок влево, чтобы отодвинуть пиксели от этого края; если вертикальные линии расходятся у верхнего края, переместите ползунок вправо, чтобы отодвинуть пиксели от этого края.

- Horizontal: Делает горизонтальные линии изображения параллельными. Переместите ползунок влево, чтобы отодвинуть пиксели от правого края; переместите ползунок вправо, чтобы отодвинуть пиксели от левого края.
- Rotate: поворачивает изображение для корректировки наклона камеры. Переместите ползунок влево, чтобы повернуть изображение против часовой стрелки; переместите ползунок вправо, чтобы повернуть изображение по часовой стрелке.
- Формат: переместите ползунок влево, чтобы расширить перспективу фотографии; переместите ползунок вправо, чтобы сузить перспективу фотографии.
- Масштаб: увеличение или уменьшение масштаба фотографии при сохранении соотношения сторон. Переместите ползунок влево, чтобы уменьшить масштаб; переместите ползунок вправо, чтобы увеличить масштаб.
- X Offset: переместите ползунок влево, чтобы сместить пиксели изображения влево по оси x, оставив белую область у правого края; переместите ползунок вправо, чтобы сместить пиксели изображения вправо по оси x, оставив белую область на левом краю.

- Y Offset: переместите ползунок влево, чтобы сместить пиксели изображения вниз по оси Y, оставив белую область на верхнем краю; переместите ползунок вправо, чтобы сместить пиксели изображения вверх по оси Y, оставив белую область у нижнего края.
Начиная с Lightroom для мобильных устройств версии 5.0, вы можете копировать изменения, примененные к фотографии, и вставлять их в несколько выбранных фотографий. Вы также можете выбрать, какие настройки редактирования вы хотите скопировать из фотографии.
Откройте фотографию в представлении «Лупа».
Коснитесь значка с тремя точками () в правом верхнем углу и выберите «Копировать настройки».
На панели «Параметры копирования» выберите изменения, которые вы хотите скопировать. Вы можете выбрать группы настроек редактирования, такие как «Профиль: цвет», «Инструменты», «Свет» и другие. При необходимости коснитесь раскрывающегося списка «Выбрать», чтобы выбрать один из следующих вариантов:
- Все: выбор всех групп редактирования настроек.

- Изменено: выбираются только те настройки редактирования, которые вы изменили или применили к выбранной фотографии.
- По умолчанию: выбор набора параметров редактирования по умолчанию. Настройки инструментов и геометрии по умолчанию исключены.
- Нет: отменяет выбор всех настроек редактирования.
Вы также можете выбрать или отменить выбор определенных настроек в каждой группе редактирования настроек. Коснитесь значка со стрелкой напротив каждой группы настроек редактирования, чтобы просмотреть ее конкретные настройки.
Панель настроек копирования- Все: выбор всех групп редактирования настроек.
После выбора коснитесь значка .
В представлении сетки «Все фотографии» или нужного альбома выберите фотографии, в которые вы хотите вставить скопированные настройки.
Если у вас есть только одна фотография, в которую нужно вставить скопированные настройки, откройте фотографию в представлении «Лупа», коснитесь значка () и выберите «Вставить настройки».

Коснитесь «Вставить» на нижней панели.
В появившемся диалоговом окне подтверждения вставки параметров нажмите Применить.
Затем скопированные настройки применяются к выбранным фотографиям.
Или выполните следующие действия, чтобы скопировать настройки по умолчанию для отредактированной фотографии из представления «Сетка» в «Все фотографии» или из альбома:
1. Выберите отредактированную фотографию в представлении «Сетка».
2. Нажмите «Копировать» на нижней панели, чтобы скопировать настройки редактирования по умолчанию для выбранной фотографии.
3. Выберите фотографии в сетке, в которые вы хотите вставить скопированные настройки.
4. Нажмите «Вставить» на нижней панели. В диалоговом окне подтверждения нажмите Применить.
Обновлено в Lightroom для мобильных устройств 6.0 (выпуск от октября 2020 г.)
Версии позволяют быстро сохранять различные изменения одной и той же фотографии, чтобы вы могли экспериментировать с редактированием и легко сравнивать разные версии. Чтобы создать версию:
Чтобы создать версию:
Откройте фотографию в режиме редактирования и примените необходимые изменения.
Прокрутите нижнюю панель и коснитесь Версии.
Вы можете просмотреть оригинал импортированной фотографии. Если вы внесли какие-либо изменения в фотографию, вы можете просмотреть эти изменения в разделе «Текущие». Чтобы сохранить текущие изменения как версию, нажмите «Создать версию».
Введите имя версии и нажмите «Создать». Таким образом, вы можете применять различные правки и сохранять их как версии.
Выберите версию и коснитесь трехточечного значка, чтобы переименовать или удалить ее.
- Созданные версии синхронизируются в Lightroom для мобильных устройств (iOS и Android) и Lightroom для настольных ПК.
- Начиная с Lightroom для мобильных устройств версии 6.0, панель «Версии» автоматически сохраняет существенные изменения вашей фотографии как «Версия».
 Вы можете просматривать автоматически сохраненные версии каждый раз, когда вносите существенные изменения, выходите из режима редактирования и затем возвращаетесь на панель версий.
Вы можете просматривать автоматически сохраненные версии каждый раз, когда вносите существенные изменения, выходите из режима редактирования и затем возвращаетесь на панель версий.
Представлено в Lightroom для iPad версии 5.3
В приложении Lightroom на iPad выберите нужную фотографию и коснитесь значка «Поделиться».
Выберите «Редактировать в Photoshop».
Меню «Поделиться» в приложении Lightroom на iPad.Редактируйте в Photoshop на iPad.
Чтобы вернуть фотографию обратно в Lightroom, выберите «Отправить в Lightroom» на верхней панели.
Отправить в Lightroom из Photoshop на iPad.
Еще
- Начало работы с Lightroom для мобильных устройств (iOS)
- Редактирование фотографий в Lightroom для мобильных устройств (Android)
- Редактирование фотографий в Lightroom (настольный компьютер)
Как создавать и продавать собственные пресеты Lightroom для мобильных устройств
В этом руководстве показано, как шаг за шагом создавать и продавать собственные пресеты Lightroom для мобильных устройств.
Что нужно для создания пресетов Lightroom для мобильных устройств?
Чтобы просто создавать и сохранять пресеты в приложении Lightroom для собственного использования, Lightroom Mobile — это все, что вам нужно. Но если вы планируете экспортировать их из приложения и продавать, вам понадобится настольная версия Lightroom Classic CC. К сожалению, на данный момент нет возможности экспортировать и продавать пресеты Lightroom Mobile только с помощью бесплатного мобильного приложения.
Чтобы подписаться на Lightroom Desktop (и получить Photoshop в качестве бонуса), нажмите здесь. Выберите план «Фото», который стоит около 10 долларов в месяц.
ВАЖНО: Убедитесь, что вы устанавливаете Lightroom Classic CC и , а НЕ Lightroom CC. Хотя план «Фото» включает и то, и другое, Lightroom Classic является более продвинутым. Он имеет более широкие возможности редактирования, и с ним проще создавать и экспортировать пресеты. Если вы не найдете некоторые пункты меню в приведенном ниже руководстве, проверьте свое программное обеспечение и убедитесь, что это Lightroom Classic CC и что у вас установлена последняя версия.
Что такое пресет Lightroom?
Lightroom — это профессиональная программа для редактирования фотографий, которая позволяет очень точно редактировать фотографии. Вы можете редактировать каждый цвет отдельно, а также блики, тени, кривую тона и любые другие показатели, которые вы можете себе представить. Поскольку существует множество различных настроек, которые вы можете настроить, Lightroom позволяет вам сохранить набор настроек в качестве «пресета», который вы сможете позже использовать на других фотографиях.
Таким образом, предустановка похожа на фильтр, потому что вы можете применить ее к разным фотографиям одним щелчком мыши. Но это также немного лучше, чем фильтр, потому что после его применения вы все еще можете настраивать его части, не изменяя весь пресет.
Это то, что делает пресеты Lightroom отличным способом редактирования, но также требует немного больше знаний и практики. Ознакомьтесь с нашими пользовательскими пресетами Lightroom для мобильных и настольных компьютеров здесь.
Шаг 1. Внесите изменения в фотографии обложки
Чтобы продавать предустановки для мобильных устройств, вам необходимо создать их, отредактировав фотографию обложки в Lightroom, а затем экспортировав эту фотографию обложки в формат DNG. Файл DNG сохраняет изменения, которые вы внесли в фотографию, и позволяет человеку, который его загружает, сохранить из него предустановку.
Какие обложки следует использовать для моих пресетов?
Мы используем собственные фотографии и перед редактированием следим за тем, чтобы на них не было ярких цветов, а распределение света было равномерным. Это гарантирует, что ваши пресеты не будут переэкспонированы или недоэкспонированы.
Если у вас нет собственных фотографий высокого качества, вы можете использовать стоковые фотографии.
Убедитесь, что вы используете только фотографии, на которые у вас есть права, купленные на фотостоках или без лицензии. ЗАПРЕЩАЕТСЯ брать чужие фотографии из Интернета и использовать их без разрешения для демонстрации собственных пресетов. Это незаконно во всем мире, и создатели фотографий могут преследовать вас и даже предъявить иск о возмещении ущерба за несанкционированное нарушение авторских прав.
Это незаконно во всем мире, и создатели фотографий могут преследовать вас и даже предъявить иск о возмещении ущерба за несанкционированное нарушение авторских прав.
Мы делали это много раз с людьми, которые использовали наши фотографии без спроса, и даже выиграли компенсацию на тысячи долларов!
Как уменьшить размер файла DNG
Чтобы вашим клиентам не приходилось загружать огромные файлы DNG, уменьшите размер фотографий до небольшого размера с помощью параметра Photoshop «Сохранить для Интернета». Начните с этого шага ДО того, как загрузите свои фотографии в Lightroom для редактирования и создания предустановок. Таким образом, когда вы экспортируете их в файлы DNG, они будут меньше по размеру. Вы не сможете изменить размер файлов DNG после их экспорта.
Для этого откройте фотографии обложки в Photoshop и перейдите по адресу:
Файл -> Экспорт -> Сохранить для Интернета Далее вы увидите панель Сохранить для Интернета. Вы можете поиграть с настройками здесь, но это то, что мы используем. Установите тип файла на JPEG и качество на 50. Обычно мы уменьшаем размер изображения до ширины 1500 пикселей и меняем настройку качества на Bicubic Smoother.
Вы можете поиграть с настройками здесь, но это то, что мы используем. Установите тип файла на JPEG и качество на 50. Обычно мы уменьшаем размер изображения до ширины 1500 пикселей и меняем настройку качества на Bicubic Smoother.
Затем нажмите «Сохранить» и повторите это для всех фотографий обложки.
: Вы заметите, что размер файла намного меньше, чем вы начали. В нашем примере размер фотографии уменьшился с 6 МБ до 216 КБ.
Когда вы закончите со всеми фотографиями на обложке, импортируйте эти уменьшенные файлы JPEG в Lightroom и внесите в них свои изменения.
Редактирование фотографииЧтобы создать предустановку, вам нужно знать, как редактировать фотографию в Lightroom. Изучение того, как редактировать, требует много времени для практики и освоения каждой настройки. Также требуется немало времени, чтобы выработать свой собственный стиль. Но это совсем другая тема, поэтому я не буду вдаваться в нее здесь.
Выберите фотографию, которую хотите отредактировать в Lightroom Mobile, и внесите необходимые изменения.
Шаг 2. Экспорт пресетов в формате DNG для Lightroom Mobile
Теперь, когда вы создали свои мобильные пресеты в Lightroom Classic, вам просто нужно экспортировать их, чтобы продавать.
Экспорт пресетов в формате DNGЭкспорт каждой обложки, содержащей ваши предустановки, на компьютер в формате DNG:
Нажмите «Файл» -> «Экспортировать с предустановкой» -> «Экспорт в DNG»Выберите, куда вы хотите экспортировать файлы.
ПРИМЕЧАНИЕ . Если вы не видите этот параметр, скорее всего, у вас установлена не та версия Lightroom. Убедитесь, что у вас установлен Lightroom Classic CC (не Lightroom CC), и убедитесь, что ваша версия обновлена.
Продавайте свои пресеты!Вот и все, ваши новые пресеты Lightroom Mobile готовы к работе 🙂 Чтобы продать их, вам просто нужно передать файлы DNG своим клиентам.
Шаг 3: Как продавать мобильные пресеты Lightroom
Если у вас уже есть блог на WordPress, вы можете просто получить плагин для электронной коммерции, который позволит вам создать магазин на своем сайте и продавать цифровые продукты. Мы используем плагин WooCommerce в нашем блоге WordPress для продажи наших пресетов.
Мы используем плагин WooCommerce в нашем блоге WordPress для продажи наших пресетов.
Но если это слишком сложно или у вас нет существующего сайта, Sellfy может быть лучшим вариантом для вас. Sellfy — это платформа электронной коммерции, которая поможет вам быстро создать собственный магазин. У них есть шаблоны магазинов, обработка платежей, обзоры и все остальное, что вам нужно для продажи цифровых продуктов. Это простое в использовании и лучшее решение, если вы начинаете с нуля и хотите быстро запустить свой магазин. Сейчас у нас действует акция на 9 человек.0168 Скидка 10% на план Sellfy , если вы зарегистрируетесь по этой ссылке.
Чтобы узнать, как ваши клиенты могут установить файлы DNG и сохранить их в качестве предустановок, нажмите здесь. Вы можете направить своих клиентов по этой ссылке, чтобы помочь им установить новые пресеты.
Дайте нам знать, если у вас есть какие-либо вопросы в комментариях.
НРАВИТСЯ ЭТА СТАТЬЯ? СОХРАНИТЕ НА PINTEREST!
Как создавать и продавать пресеты Lightroom (для ПК и мобильных устройств)
Lightroom — лучший способ редактировать фотографии. Это мощно, просто и занимает меньше времени. Это ваш лучший выбор для редактирования потрясающих фотографий для вашего Instagram и блога. Я собираюсь показать вам, как создавать свои собственные пресеты в Lightroom и как вы можете продавать их самостоятельно!
Это мощно, просто и занимает меньше времени. Это ваш лучший выбор для редактирования потрясающих фотографий для вашего Instagram и блога. Я собираюсь показать вам, как создавать свои собственные пресеты в Lightroom и как вы можете продавать их самостоятельно!
Лучшая часть? Мобильное приложение Lightroom совершенно бесплатно! Я собираюсь показать вам, как создавать пресеты как в настольном, так и в мобильном Lightroom. Затем я пошагово расскажу вам, как продавать свои собственные пресеты.
Теперь, если вы хотите продавать собственные пресеты, вам понадобится полная версия Lightroom для настольных ПК, чтобы вы могли экспортировать и продавать пресеты Lightroom (мобильные или настольные) пользователям. Вы можете приобрести подписку на Lightroom здесь (я рекомендую Lightroom Classic CC, потому что это более надежный инструмент, предлагающий отличные возможности для редактирования ваших фотографий). Adobe, та же компания, которая производит Photoshop, также создала Adobe Lightroom или просто «Lightroom», поскольку известен.
Знаете ли вы, что я предлагаю бесплатные пресеты Lightroom для рабочего стола? А также бесплатные мобильные пресеты Lightroom? Проверьте это здесь!
Преобразите свои изображения с помощью этих трех простых и эффективных пресетов Mobile Lightroom! Имя Адрес электронной почты Мы используем это поле для обнаружения спам-ботов. Если вы заполните это, вы будете отмечены как спамер. Бесплатные пресеты Mobile Lightroom
Во-первых, зачем использовать Lightroom для редактирования фотографий?
Lightroom — лучший способ редактирования фотографий. У вас есть возможность редактировать цвета, устанавливать сцену и мощно редактировать свои фотографии. Почти все профессиональные фотографы, блоггеры и пользователи Instagram используют Lightroom для профессионального редактирования своих фотографий. Если вам нужно пошаговое руководство, чтобы увидеть, как я редактирую в Lightroom, ознакомьтесь с этим постом. Там же я делюсь своей камерой и настройками съемки.
Если вам нужно пошаговое руководство, чтобы увидеть, как я редактирую в Lightroom, ознакомьтесь с этим постом. Там же я делюсь своей камерой и настройками съемки.
Что такое пресеты Lightroom?
Пресеты Lightroom — это просто набор изменений, которые вы можете применить к своим фотографиям. Думайте о них как о фильтрах. Теперь предположим, что вы редактируете фотографию: вы добавляете контраст, яркость, уменьшаете тени, понижаете температуру, углубляете оранжевые оттенки, делаете зелень немного более желтой, устраняете дымку на небе и добавляете зернистость фотографии. Допустим, вам так нравится этот эффект, что вы знаете, что можете применить его к другой фотографии. Вы можете просто сохранить этот пресет, чтобы вы могли делать это снова и снова, не выполняя все шаги.
Lightroom позволяет СУПЕР легко создать предустановку или фильтр, который можно легко применить.
Теперь, когда вы добавите новую предустановку, вы все еще можете продолжить редактирование фотографии, чтобы настроить ее точно по своему вкусу. В этом сила Lightroom и почему он остается лучшим инструментом для тех, кто хочет создавать потрясающие фотографии.
В этом сила Lightroom и почему он остается лучшим инструментом для тех, кто хочет создавать потрясающие фотографии.
Если вы хотите начать работу с Lightroom, я создал ПОЛНОЕ руководство! Коллекция из 140 пресетов (70 для ПК и 70 для мобильных устройств), а также полный видеокурс о том, как их использовать, редактировать и создавать свой фирменный стиль. Это называется Lightroom Vault , и оно открыто только в течение ограниченного времени!
После того, как вы отредактируете свои фотографии, вы сможете создать предустановку, поэтому сначала мы начнем с нее, а затем посмотрим, как вы можете их продавать.
Как создавать пресеты Lightroom
Шаг 1: Убедитесь, что у вас есть Lightroom Desktop(Classic CC) или, если вы не собираетесь продавать свои пресеты, вы также можете просто использовать Lightroom Mobile, который бесплатная версия Лайтрум. Имейте в виду, что мобильная версия Lightroom не такая продвинутая.
Шаг 2. Загрузите фотографию в Lightroom и отредактируйте ее.
Загрузите фотографию в Lightroom и отредактируйте ее. Когда вы загружаете эту фотографию, знайте, что эта фотография будет «отображаться» для других, если они добавят этот пресет в свое мобильное приложение Lightroom, если вы собираетесь его продавать. Так что держите фотографию в уме, когда редактируете.
Добавляйте к фотографии столько правок, сколько хотите. Если вы хотите научиться редактировать, проверьте это! Поиск вашей фирменной эстетики и просмотр того, какие правки вам нравятся и работают с вашими фотографиями, требует времени. Лично мне нравятся теплые и мечтательные фотографии. Поэтому я обычно редактирую свои фотографии таким образом.
Потратьте время на размышления об аспектах фотографий, которые вам нравятся, и о том, как вы предпочитаете редактировать свои фотографии в Lightroom. Это поможет вам разработать собственные пресеты Lightroom.
Убедитесь, что вы остаетесь верны себе. Я считаю, что лучшие пресеты Lightroom — это те, которые хорошо подходят для различных настроек освещения и камеры. Я рекомендую не перебарщивать с экспозицией и не перебарщивать с насыщенностью. Помните, что эти пресеты можно редактировать даже после применения.
Я рекомендую не перебарщивать с экспозицией и не перебарщивать с насыщенностью. Помните, что эти пресеты можно редактировать даже после применения.
Когда я делал это фото, радуги не было видно! Но после редактирования появляется радуга! Это сила редактирования.
Шаг 3: Сохраните пресет.Эта часть довольно проста, поэтому я так люблю Lightroom! В левой части Lightroom вы найдете все пресеты, которые у вас есть или которые вы создали. Вверху (иногда приходится прокручивать вверх) под Навигатором Lightroom говорит «Предустановки», нажимаем «плюс» рядом с пресетами и нажимаем создать:
Шаг 4: Назовите свой пресет. Я рекомендую вам либо дать ему числовое имя, например, ваше имя и номер, либо то, что оно вызывает: сцена путешествия, свадебные пресеты и т. д. Когда вы назовете свой пресет, он спросит вас, хотите ли вы сохранить все созданных вами правок, вы можете установить или снять флажки. Коснитесь меню «Группа» и выберите или создайте группу для своего пресета. Группа по умолчанию для создаваемых вами предустановок — это группа «Пользовательские предустановки».
Группа по умолчанию для создаваемых вами предустановок — это группа «Пользовательские предустановки».
Для этого нажмите «Файл»: > «Экспорт с предустановкой» > «Экспорт в DNG». Теперь ваш пресет будет сохранен в папке. Если у вас возникли проблемы, убедитесь, что у вас установлена последняя версия Lightroom CLASSIC CC.
Шаг 6. Заархивируйте пресеты вместе .После того, как вы экспортировали все свои пресеты, вы можете объединить их вместе. Вот как вы будете продавать их в следующем разделе.
Создайте предустановку Mobile Lightroom
Теперь, если хотите создайте предустановку Lightroom на мобильном телефоне , вы можете сделать то же самое, все в мобильном приложении, выполнив несколько разных шагов. Помните, пресеты, которые вы создаете в мобильном приложении, вы не можете продать, потому что вы не можете их экспортировать.
И установите или снимите флажки для тех правок, которые вы хотите сохранить.
Ваш пресет сохранен и может использоваться снова и снова. Найдите свой пресет в крайнем правом углу в нижней части инструментов мобильного приложения Lightroom, когда будете редактировать фотографию.
Вы только что создали свои собственные пресеты! Теперь вы готовы их продать!
Как продавать пресеты Lightroom
Далее, чтобы продавать пресеты Lightroom, вам нужна платформа для их продажи.
Моя самая высокая рекомендация, без сомнения, Kajabi . Я был на многих платформах (Teachable, Shopify, Sellfy, SamCart и даже использовал плагины WordPress), но Kajabi — лучший инструмент, потому что в нем есть буквально все, что вам нужно:
Место для продажи вещей (так что продажи страницы, подписки).
Место, где участники могут загружать свои пресеты (или для вас, чтобы создавать собственный контент, такой как курсы, электронные книги и т. д.).
Место для отправки электронной почты всем вашим участникам!
Если вы хотите продавать со своего сайта, хорошим вариантом будет WooCommerce. Это плагин, который вы можете использовать для продажи вещей с вашего сайта.
Или, если вам нужна хорошая платформа, не такая надежная, как Kajabi, но и менее дорогая, я рекомендую Etsy! Или еще одна хорошая альтернатива — GumRoad.
Продажа пресетов Lightroom для рабочего стола
Чтобы продать пресеты для рабочего стола, вам нужно перейти в папку, в которой хранятся ваши пресеты внутри Lightroom.
Вы можете перейти в раздел «Ваш компьютер» > «Lightroom» > «Поддержка приложений» > «Adobe» > «CameraRaw» > «Настройки» > «Название ваших пресетов».
Заархивируйте или сожмите эти файлы и загрузите их на свою платформу, где вы собираетесь их продавать. Лично я использую Kajabi и загружаю их на сайт. Как только они заплатят, у них будет доступ к загрузке пресетов.
Лично я использую Kajabi и загружаю их на сайт. Как только они заплатят, у них будет доступ к загрузке пресетов.
Продажа пресетов Lightroom для мобильных устройств
Вместо того, чтобы делать вышеперечисленное, вы можете использовать созданные нами пресеты «DNG». Их следует сохранить в папку, а также заархивировать. Теперь следуйте инструкциям, чтобы загрузить их на свою платформу, чтобы продать их.
Перед продажей обязательно протестируйте их, чтобы убедиться, что они работают правильно! Не забудьте опробовать эти пресеты на своих любимых фотографиях.
Я надеюсь, что это поможет вам на пути к зарабатыванию денег с помощью ваших талантливых навыков редактирования.
Если вы хотите научиться редактировать как профессионал, ПЛЮС получить 140 пресетов, загляните в хранилище Lightroom (в течение ограниченного времени!).
PIN POST:
4. Имя Адрес электронной почты Мы используем это поле для обнаружения спам-ботов. Если вы заполните это, вы будете отмечены как спамер. Бесплатные мобильные предварительные предыстории Lightroom

Как создавать и продавать пресеты для Lightroom (настольные и мобильные устройства)
Вы когда-нибудь просматривали ленту в Instagram и задавались вопросом, как одному влиятельному туристу с тысячами подписчиков удалось сделать свои фотографии такими красивыми? Вероятно, они не использовали фильтры Instagram.
Итак, что они использовали? Специальное программное обеспечение для редактирования фотографий? Может другое приложение? Ответ заключается в том, что они, вероятно, использовали пресеты Lightroom.
Теперь, независимо от того, знакомы вы уже с пресетами или нет, вы можете продолжить чтение, потому что я собираюсь рассказать вам, как заработать на их продаже. Пресеты, очевидно, пользуются большим спросом и делают ленты людей потрясающими, поэтому давайте посмотрим, как вы можете монетизировать это!
Пресеты, очевидно, пользуются большим спросом и делают ленты людей потрясающими, поэтому давайте посмотрим, как вы можете монетизировать это!
Что такое пресеты Lightroom?
Проще говоря, предустановки Lightroom — это фильтры изображений, используемые для редактирования фотографий в Adobe Lightroom. Люди используют пресеты для улучшения освещения, контраста, оттенка, цвета, яркости и многого другого на своих фотографиях. Пресеты придают фотографиям отчетливый и качественный вид всего за один клик, поэтому они пользуются большим спросом.
В отличие от фильтров Instagram, пресеты используют сложный уровень редактирования, который позволяет вносить индивидуальные изменения в фотографии без потери качества изображения.
Еще одно важное отличие заключается в том, что фильтры Instagram довольно ограничены. Доступно только определенное количество фильтров, тогда как пресеты Lightroom совершенно уникальны. Вот почему многие люди покупают свои пресеты в Интернете — как платные, так и бесплатные — или создают свои собственные пресеты, чтобы выделиться из толпы.
Можно ли заработать на продаже пресетов Lightroom?
Если коротко, то да! Если вы знаете, как редактировать фотографии в Lightroom, а затем продавать их, вы, безусловно, можете превратить это в источник дохода. Многие создатели Sellfy преуспели в этом. Все, что для этого требуется, — это немного навыков и практики, а также немного художественного чутья.
Очевидно, что существует рыночный спрос на фильтры, которые не являются такими же универсальными встроенными фильтрами, которые используют все остальные. Мы знаем, что влиятельные лица, фотографы, туристические блогеры и многие другие используют пресеты Lightroom. Честно говоря, это, вероятно, одна из причин, почему у них так много подписчиков — их ленты выглядят потрясающе!
Готовы узнать, как создавать и продавать собственные пресеты? Продолжайте читать.
Определите пресеты, которые вы хотите сделать Прежде чем начать, вам нужно подумать о том, какие типы пресетов вы хотите производить и продавать. Основные переменные, которые определяют внешний вид ваших пресетов:
Основные переменные, которые определяют внешний вид ваших пресетов:
- Экспозиция
- Контраст
- Цветовая температура
- Черно-белый
- Усиление цвета
- Настройка тембра
- Исправления
Теперь осталось только сохранить пресет и дать ему имя, верно? Это легкая часть. Но более сложной частью является выяснить, как сделать пресеты, за которые люди готовы платить.
Итак, как узнать, что отличает ваши пресеты от других? В следующей части я объясню, как ваши пресеты могут иметь определенное настроение, определенный ракурс, принадлежать нише или применяться к определенным условиям.
Найдите свой неповторимый стиль и настроениеОдин из самых простых способов определить свой стиль и настроение — просмотреть свое портфолио. Каково общее впечатление от ваших фотографий? Какие эмоции они вызывают? Цвета и тона темные и угрюмые или, наоборот, мягкие, яркие и воздушные?
Например, «Движение ностальгии» имеет очень темную и ретро-эстетическую фотографию. Их пресеты Lightroom отражают мрачный стиль.
Их пресеты Lightroom отражают мрачный стиль.
И еще у нас есть фотограф Сорелл Аморе, которая описывает свои образы и стиль редактирования как «уникальные, темные, мрачные, винтажные и чертовски хипстерские». Она заработала более 25 тысяч долларов, когда впервые начала продавать пресеты в своем магазине Sellfy!
Выберите свою специальностьВаша специальность может заключаться в том, что вы любите делать или что у вас лучше всего получается как у фотографа. Например, если вы увлекаетесь портретами, вы можете продавать пресеты для точной настройки фотографий крупным планом.
Или, если вам больше нравится улучшать пейзажи (например, осветлять фотографии природы или что-то подобное), вы можете создать предустановки, отражающие стиль, который вам больше всего нравится. Таким образом, вы не только получите удовольствие от создания своего цифрового продукта, но и убедитесь, что ваш продукт отражает вашу специальность.
Портретная фотография создателя Sellfy Кейдрина Франклина.
Чтобы привлечь нужную аудиторию, вы также можете сделать пресеты для определенных тем и настроек или даже авторов. Например, вы можете сделать лучшие пресеты Lightroom для:
- Профессиональные фотографы
- Фотография еды
- Свадьбы
- Портреты на природе
- Фотосъемка недвижимости
- Мобильный
Фотографы-любители часто борются с чрезмерным редактированием или недодержкой своих изображений. Поэтому пресеты, ориентированные на такие проблемные ситуации фотосъемки, всегда будут востребованы. Например, вы можете создавать предустановки для фотографий, сделанных под прямыми солнечными лучами (передержка), во время заката, в пасмурные дни и ночью (недодержка).
Чтобы вдохновить вас, креативный фотограф Райан учит, как сделать определенные цвета, такие как зеленый, яркими в своем видео на YouTube. Он также делает пресеты для конкретных городских условий и мест. У пресетов в его магазине Sellfy даже есть названия, отражающие городскую тематику, например. Пресеты для Lightroom в Майами, пресеты для LA Lightroom и т. д.
Он также делает пресеты для конкретных городских условий и мест. У пресетов в его магазине Sellfy даже есть названия, отражающие городскую тематику, например. Пресеты для Lightroom в Майами, пресеты для LA Lightroom и т. д.
Вам нравится совмещать свое увлечение фотографией с другим хобби? Большой! Подумайте о создании пресетов Lightroom, которые соответствуют вашим интересам — чем конкретнее, тем лучше.
Некоторыми примерами нишевых предустановок являются путешествия, свадьба, мода, спорт, музыкальные события и т. д. Например, создатель Sellfy Меган Хейн предлагает набор предустановок, которые помогают свадебным фотографам ретушировать портреты и придавать романтический вид фотографиям пар. .
Как создавать пресеты Lightroom Вы можете использовать бесплатное мобильное приложение Lightroom, если хотите создавать пресеты для личного использования. Но для продажи вам понадобится настольная версия (Lightroom Classic CC). Чтобы получить настольную версию, перейдите на официальный сайт Adobe, затем купите и установите Lightroom отдельно или в рамках плана Adobe Creative Cloud Photography за 9,99 долларов США в месяц.
Чтобы получить настольную версию, перейдите на официальный сайт Adobe, затем купите и установите Lightroom отдельно или в рамках плана Adobe Creative Cloud Photography за 9,99 долларов США в месяц.
Если у вас есть Photoshop, вам следует сначала изменить размер фотографий с большого на маленький с помощью параметра Photoshop «Сохранить для Интернета». Это гарантирует, что ваши клиенты не получат слишком большие файлы DNG. Вот как подготовить фотографию:
- Откройте фотографию в Photoshop.
- Щелкните Файл > Экспорт > Сохранить для Интернета.
- Установите тип файла JPEG и качество 50.
- Отрегулируйте размер изображения (рекомендуемая ширина: 1500 пикселей).
- Для параметра «Качество» выберите «Бикубическое сглаживание».
- Сохраните фотографию и откройте Lightroom.

- Выберите фотографию для редактирования в модуле «Библиотека».
- Нажмите «Разработать» в верхней части экрана.
Теперь начинается самое интересное — вы можете поиграть с редактированием! Вы быстро увидите, что можете превратить любую фотографию в шедевр, независимо от того, какую камеру вы использовали. Все, что вам нужно, это освоить процесс редактирования в Lightroom!
Чтобы помочь вам добиться наилучших результатов на ваших фотографиях, вот сводка всех настроек:
- Чтобы отрегулировать яркость, нажмите «Авто» на панели «Основные».
- Чтобы осветлить или затемнить всю фотографию, перетащите ползунок «Экспозиция».
- Чтобы настроить темные области, используйте ползунок «Тени».
- Для настройки светлых областей используйте ползунок Highlights.

- Чтобы выделить текстуру и детали, используйте ползунок «Четкость».
- Чтобы смягчить фотографию, перетащите ползунок «Четкость» влево.
- Чтобы настроить тусклость, перетащите ползунок «Контрастность» вправо.
- Чтобы увеличить количество цветов, перетащите ползунок «Яркость» вправо.
- Для регулировки холода или тепла используйте ползунок Temp.
И последнее, но не менее важное: вы всегда можете отменить настройки, щелкнув элемент на панели «История», чтобы вернуть фотографию в ее предыдущее состояние. Кроме того, вы также можете отменить редактирование, нажав Control + Z (Windows) или Command + Z (Mac).
Наконец, я рекомендую поиграть со всеми этими настройками, пока вы не добьётесь желаемого результата!
Sellfy Tip
Чтобы избежать чрезмерного редактирования фотографии, постарайтесь не переборщить с экспозицией или насыщенностью.
Теперь это довольно простой шаг — сохранить и назвать ваши пресеты! Для этого выполните следующие действия:
- Щелкните значок + рядом с Presets (расположен вверху под навигатором).
- Нажмите «Создать предустановку» (появится всплывающее окно).
- Назовите свой пресет (например, «Свадебный пресет», «Яркий и чистый» и т. д.).
- Щелкните меню «Группа», чтобы выбрать или создать группу для своего пресета.
- Нажмите «Создать», и все готово!
Итак, у вас есть пресеты! Остался последний шаг, прежде чем вы сможете завершить все это: экспорт. Это важно для мобильных пользователей. Вот как экспортировать пресет:
- Нажмите «Файл» > «Экспорт с предустановкой» > «Экспорт в DNG».

- Выберите папку, в которую вы хотите экспортировать пресет.
- Создайте zip-файл вашего пресета для продажи через Интернет.
Итак, вы научились создавать пресеты Lightroom и, надеюсь, нашли свой стиль! Что дальше? Как вы делаете пресеты доступными для покупки? Давайте исследуем это.
1. Подготовьте пакеты пресетовПрежде всего, подумайте, как вы будете упаковывать свои пресеты. Я рекомендую включать варианты похожих правок в рамках одной единой темы. Это даст вашим клиентам подходящий пакет пресетов вместо одного пресета, который им пришлось бы настраивать вручную.
Убедитесь, что каждый пакет представляет тему, например. зимние пресеты, ландшафтные пресеты, винтажные пресеты и т. д.
2. Создайте магазин Sellfy Если у вас уже есть веб-сайт или портфолио фотографии, все, что вам нужно сделать, это добавить функцию интернет-магазина для продажи ваших пресетов. И самый простой способ продавать в Интернете — это использовать платформу электронной коммерции, такую как Sellfy!
И самый простой способ продавать в Интернете — это использовать платформу электронной коммерции, такую как Sellfy!
Sellfy был специально создан для продажи цифровых продуктов, таких как пресеты Lightroom. Настройка настолько проста, что вы можете создать интернет-магазин за считанные минуты, настроить его по своему вкусу и продемонстрировать столько продуктов, сколько захотите!
Кроме того, вы также можете встроить свои списки в любое место в Интернете (например, добавить «Добавить в корзину» или «Купить сейчас» на свой сайт) или использовать Sellfy исключительно в качестве основного домена.
Другие преимущества магазина Sellfy включают:
- Мгновенные выплаты — получайте деньги каждый раз, когда совершаете продажу!
- Печать по запросу — если вы когда-нибудь захотите расширить свой бизнес, вы можете начать продавать свои собственные товары.
- Неограниченное количество товаров — продавайте столько товаров, сколько хотите, и загружайте файлы размером до 5 ГБ.

- Никаких скрытых платежей — просто ежемесячно платите фиксированную цену за план, который соответствует вашим потребностям, и все.
- Расширенные настройки НДС и налогов — функция, которая 100% пригодится, когда вы начнете продавать онлайн.
- Служба поддержки премиум-класса — Sellfy давно славится своей первоклассной круглосуточной службой поддержки.
- Встроенные маркетинговые инструменты — созданы для таких авторов, как вы, которым необходимо продвигать свои пресеты Lightroom.
Я мог бы продолжать, но это лишь некоторые из множества замечательных преимуществ магазина Sellfy под белой маркой! Готовы открыть свой? Выполните следующие три простых шага:
- Начните бесплатную 14-дневную пробную версию или подпишитесь на один из платных планов. Для продажи цифровых продуктов доступны три плана подписки Sellfy.
- После того, как ваш адрес электронной почты будет подтвержден, войдите в систему и перейдите в раздел «Продукты», чтобы выбрать тип продукта (в вашем случае это будет цифровой) и загрузить готовые наборы.

- Настройте свой магазин, подготовьте краткие описания продуктов и добавьте несколько потрясающих фотографий, демонстрирующих, как выглядят ваши пресеты.
Вам также нужно решить, как оценивать ваши пресеты. Некоторым фотографам эта часть кажется сложной, но это не обязательно. В среднем успешные создатели Sellfy предлагают пакеты из 12-15 пресетов по цене 25 долларов. .
Но если вы только начинаете и хотите протестировать свой продукт, вы можете сначала установить более низкую цену. Или, в качестве альтернативы, начните с бесплатной раздачи, а затем выставьте на продажу премиальный набор пресетов.
Некоторые создатели, такие как Sverre Glomnes, также позволяют подписчикам платить за продукт цену, которую они хотят (также известная как ценообразование «плати сколько хочешь»).
4. Продавайте и продвигайте свои пресеты Теперь вы можете приступить к изучению встроенных маркетинговых инструментов Sellfy и максимально использовать свою подписку! Поскольку предустановки Lightroom ориентированы на любителей фотографии, Instagram, скорее всего, станет вашим основным маркетинговым каналом. Вы можете либо сразу перейти к нашей статье о том, как продавать в Instagram в 9простые шаги или следуйте этим советам, чтобы охватить больше людей:
Вы можете либо сразу перейти к нашей статье о том, как продавать в Instagram в 9простые шаги или следуйте этим советам, чтобы охватить больше людей:
- Оставайтесь верными своей нише и стилю , чтобы ваши подписчики всегда узнавали вас. Например, если вы предлагаете пресеты для ландшафта, продемонстрируйте их в своей ленте в Instagram. Если у вас есть несколько предустановленных пакетов, выпускайте их один за другим и соответствующим образом корректируйте свой контент (например, меняйте тему своих фотографий каждый месяц).
- A dd ссылка на ваш магазин в биографии Instagram . Добавьте призыв к действию (например, «Получите мои новые пресеты Lightroom здесь») и отправьте своим подписчикам ссылку, написав «ссылка в биографии» в подписях к вашим сообщениям или историям.
- Взаимодействуйте со своими подписчиками , отвечая на комментарии под вашими сообщениями, а также комментируя их сообщения в ответ.
 Хорошая тактика — сделать это прямо перед публикацией следующей фотографии.
Хорошая тактика — сделать это прямо перед публикацией следующей фотографии. - Используйте до 5 соответствующих хэштегов для каждого сообщения. Взаимодействуйте с другими сообщениями с такими же хэштегами.
- Найдите лучшее время для публикации . Если у вас есть бизнес-аккаунт, перейдите на вкладку «Статистика», чтобы проверить, когда ваша аудитория наиболее активна.
- Добавьте ссылки на пресеты в Stories , чтобы привлечь больше трафика (обратите внимание, что это доступно только для пользователей с количеством подписчиков 10 000).
- Используйте Instagram Shopping, чтобы объявить о распродажах и запуске новых продуктов.
Теперь вы знаете, как использовать свои навыки редактирования фотографий и монетизировать свое творчество, избавляя других от хлопот постобработки. Если вы хотите увеличить продажи с помощью своих пресетов, помните об этой простой формуле:
Если вы хотите увеличить продажи с помощью своих пресетов, помните об этой простой формуле:
- Создавайте пресеты, отражающие вашу страсть и мастерство.
- Подумайте, что ищет ваша аудитория.
- Продавайте свои пресеты с помощью встроенных маркетинговых инструментов Sellfy!
Вот и все! Вскоре вы увидите, что долгие часы, потраченные на подготовку пресетов, окупаются в виде $$$ на счету вашего продавца!
Как создавать пресеты Lightroom для мобильных и настольных компьютеров
Делитесь любовью
Последнее обновление: 15 апреля 2022 г.
Пресеты Lightroom — это волшебный инструмент для редактирования фотографий одним щелчком мыши, который мгновенно преобразует ваши фотографии. Есть много причин для создания, покупки и использования пресетов для улучшения ваших навыков редактирования фотографий. Это быстрое и простое руководство покажет вам , как создавать пресеты Lightroom как в мобильной, так и в настольной версии!
Adobe Lightroom — самое мощное программное обеспечение для редактирования фотографий. Вам может быть интересно узнать разницу между Adobe Lightroom и Photoshop, но все это описано в моем полном руководстве о том, зачем вам нужен Adobe Lightroom.
Вам может быть интересно узнать разницу между Adobe Lightroom и Photoshop, но все это описано в моем полном руководстве о том, зачем вам нужен Adobe Lightroom.
Удобная платформа делает редактирование фотографий интуитивно понятным и творческим с помощью простых в использовании инструментов, одним из которых являются предустановки. Давайте разберемся, почему вам следует создавать пресеты Lightroom и как это делать!
Некоторые из этих ссылок являются партнерскими ссылками, что означает, что если вы совершаете покупку через них, я получаю небольшую комиссию. Прочитайте мое полное раскрытие!
Что такое пресеты Lightroom?
Предустановки Lightroom — это, по сути, настройки изменений, внесенных вами в одну фотографию, сохраненные как объект, которые затем можно применить к любой другой фотографии, просто щелкнув, чтобы применить предустановку.
Итак, после того как вы отредактировали одну фотографию и вам понравилось, как она выглядит, вы можете сохранить изменения в качестве набора настроек, а затем использовать этот набор настроек на других фотографиях, чтобы добиться единого стиля и единообразного вида.
Однако не все пресеты и фотографии одинаковы. То, как предустановка выглядит от одной фотографии к другой, может сильно отличаться в зависимости от определенных условий, о которых я расскажу в следующем разделе.
Это то, о чем следует помнить, и почему создание нескольких разных пресетов — хорошая идея!
Если вы хотите начать играть с пресетами, создавая свои собственные, ознакомьтесь с моими бесплатными пресетами, которые вы можете загрузить в The Travel Library!
Имя
Адрес электронной почты
Зачем создавать пресеты Lightroom?
Есть несколько причин, по которым каждый, от профессиональных фотографов до людей, размещающих публикации в Instagram, может захотеть создать свои собственные пресеты Lightroom. Вот обзор того, почему пресеты Lightroom настолько эффективны и почему вы их создаете:
Экономия времени при редактировании фотографий
Использование предустановок — один из лучших способов редактирования фотографий для ускорения процесса. По правде говоря, я делаю тысячи фотографий за раз, поэтому использование пресетов резко сокращает время, которое я трачу на редактирование каждой отдельной фотографии!
По правде говоря, я делаю тысячи фотографий за раз, поэтому использование пресетов резко сокращает время, которое я трачу на редактирование каждой отдельной фотографии!
Конечно, есть некоторые штрихи, которые может сделать только внимательное отношение. Однако, применив мои предварительно запрограммированные настройки в качестве пресетов, я уже имею преимущество в редактировании фотографий.
Создание единообразного вида фотографий — в большинстве случаев
Одна из основных причин, по которой пользователи Instagram и фотографы используют пресеты Lightroom, заключается в том, что они помогают создать единообразный вид фотографий. Это приводит к сплоченному портфолио или ленте в Instagram.
Однако, как я уже говорил, не все пресеты подходят для каждой фотографии.
Например, различные условия освещения, настройки камеры и цвета на фотографии могут повлиять на то, как будет выглядеть предустановка при ее применении. Пресеты — это не универсальный инструмент — это инструмент для разработки согласованности, стиля и ускорения процесса редактирования.
Тогда как заставить предустановку работать с фотографией, если она не выглядит великолепно после всего лишь одного щелчка?
После применения предустановки вам придется внести индивидуальные корректировки в фотографию. Опять же, для фотографий не существует универсального трюка. Итак, вам придется поиграть с ползунками, чтобы настроить свет и цвета, которые будут работать для отдельной фотографии.
Во-первых, вы можете не настраивать такие параметры, как кривая тона, чтобы общие настройки светов/теней/черных/белых тонов сохранялись, но отредактируйте палитру HSL, чтобы исправить цвет там, где фотография выглядит не так хорошо.
Начните развивать свой собственный стиль редактирования
Создание пресетов Lightroom поможет вам найти свой собственный стиль фотографа. Чаще всего вы будете следовать аналогичному образцу, как только поймете, какими вам нравятся ваши фотографии.
Таким образом, вы, вероятно, получите пресеты, похожие друг на друга, с небольшими изменениями, внесенными между каждым из них, чтобы применить их к тем чужим фотографиям, о которых мы только что говорили.
Продажа пресетов в качестве подработки
В последние годы, благодаря росту количества фотографий в Instagram и влиятельных лиц, продажа пресетов Lightroom стала прибыльным побочным занятием.
Если кому-то нравится, как вы редактируете свои фотографии, вы можете продавать свои пресеты по отдельности или в виде пакета, который пользователь может загрузить и установить в настольном или мобильном приложении Adobe Lightroom.
Вы можете продавать на своем собственном веб-сайте, как я, или через сторонние платформы, такие как Etsy или Shopify!
Как создавать пресеты Lightroom на рабочем столе
Совет для профессионалов: Снимайте в формате RAW, чтобы иметь полный контроль над редактированием изображения на этапе постобработки.
Чтобы создать пресеты Lightroom, вы начнете с модуля «Разработка» Lightroom.
Здесь вы сможете внести коррективы в свою фотографию — от кривой тона до инструмента преобразования.
С левой стороны вы увидите панель, на которой расположены как предварительно запрограммированных пресетов Lightroom , так и ваши пользовательских пресетов или созданные вами пресеты.
После того, как вы отредактировали фотографию так, как вы хотите, выполните следующие действия, чтобы создать собственный пресет Lightroom:
- Прокрутите вверх до вкладки «Разработка» на настольном/портативном компьютере , , а не вкладку «Разработка», которая вы редактируете в Lightroom.
2. Перейдите на вкладку «Разработка» и выберите «Новый пресет…»
3. Появится панель, где вы можете ввести следующую информацию:
Назовите свой пресет Lightroom как-нибудь креативно или в зависимости от того, что он делает с фотографией, например, Синий пресет или Теплые тона . Последний вариант может упростить навигацию по вашим пресетам, когда у вас их много.
Выберите, в какую папку поместить пресет , или вы можете просто оставить его в пользовательских пресетах. Опять же, когда у вас много пресетов, вы можете упорядочить их, добавив папки.
Выберите, какие настройки должны быть частью вашей предустановки , что означает, что если вы хотите пропустить некоторые настройки, у вас есть возможность сделать это здесь.
Возможно, вам нужно было внести определенные изменения в отдельную фотографию, над которой вы работали, которые вы не хотите добавлять в предустановку для применения к другим фотографиям. Типичными примерами этого являются шумоподавление, инструмент преобразования и фильтры.
Это всего лишь примеры, но вы можете поиграть с выбором/отменой различных инструментов, чтобы увидеть эффекты на вашей фотографии.
4. Нажмите Создать .
Вы только что создали пресет Lightroom! Пресеты будут находиться в разделе User Presets на левой панели или в папке, которую вы выбрали на предыдущем шаге.
Теперь одним щелчком мыши вы можете применить пресеты к любой фотографии в вашей библиотеке Lightroom!
Вы можете удалить предустановки , просто щелкнув правой кнопкой мыши имя предустановки и выбрав Удалить во всплывающем меню.
Как создавать пресеты Lightroom на мобильных устройствах
Многие люди предпочитают редактировать фотографии на своем телефоне, а не на ноутбуке, поскольку вы можете делать это на ходу. Кроме того, базовая версия Lightroom Mobile бесплатна.
Лично я склоняюсь к настольной версии Lightroom. Мне нравится видеть каждую деталь фотографии и иметь целостное представление о настройках и инструментах передо мной!
Тем не менее, мне очень нравится удобство вставки адаптера SD-карты в мой iPhone, загрузка фотографий прямо в Lightroom Mobile после съемки и редактирование.
Теперь я расскажу о простых шагах по созданию пресетов Lightroom на мобильных устройствах!
- Загрузите мобильное приложение Lightroom .
 (Это бесплатно!)
(Это бесплатно!)
2. Откройте фотографию и внесите изменения!
3. Поднимитесь к правому углу и нажмите на кружок с тремя точками .
4. Выберите Создать предустановку .
5. Как и в версии Lightroom Desktop, появится всплывающая панель, на которой вы можете выберите, какие настройки включать или не включать в ваш пресет.
Здесь вы также назовете свой пресет и назначите его новой папке или папке пользовательских пресетов по умолчанию.
6. Нажмите на галочку в правом верхнем углу и вуаля! Вы создали свой собственный пресет в Lightroom Mobile!
Предустановки Lightroom Mobile доступны на нижней панели редактирования . Прокрутите до упора вправо, и вы увидите пресетов.
*ОБНОВЛЕНИЕ НОЯБРЯ 2021 г.: вкладка «Предустановки» недоступна в левой части панели редактирования, рядом с инструментом «Обрезка».
Опять же, есть предварительно запрограммированные пресеты из приложения Lightroom, а затем папка для пользовательских пресетов.
Вы можете отредактировать или удалить предустановку, щелкнув три точки справа от имени предустановки. Появится меню, в котором вы можете выбрать : обновить предустановленные настройки, переименовать их или удалить.
Заключительные мысли
Способность создавать собственные пресеты Lightroom — это необходимый навык, чтобы стать всесторонне развитым фотографом сегодня.
Если вы просто хотите украсить свои фотографии, предустановки — это полезные инструменты для последовательного и быстрого редактирования.
У меня скоро будет больше руководств по Lightroom, специально для пресетов, и я добавлю их сюда, когда они будут опубликованы. А пока ознакомьтесь с некоторыми из моих других руководств по Lightroom, чтобы улучшить свои навыки редактирования:
- Как сделать так, чтобы глаза выделялись в Lightroom
- Уловки Lightroom для редактирования фотографий из путешествий
- Как исправить переэкспонированные фотографии в Lightroom
упоминалось в начале поста! Они помогут вам сразу понять, что такое пресет и как с ним работать!
Они являются частью The Travel Library и доступны сразу после регистрации, в дополнение к другим бесплатным загрузкам для путешествий и фотографий.
Расскажите в комментариях о своем пути к созданию собственных пресетов Lightroom!
Сохраните это руководство на Pinterest для удобства!
Надеюсь, это руководство было полезным, и вы открываете Lightroom прямо сейчас, чтобы начать создавать пресеты! Мне не терпится поделиться с вами новыми советами и руководствами по редактированию фотографий!
XOXO
Michela
Как создавать собственные пресеты для создания единообразного образа в Instagram
Пресеты — это профессиональный инструмент, который нужен каждому фотографу. Они не только помогают ускорить процесс редактирования, но и меняют правила игры, позволяя изображениям хорошо выглядеть рядом друг с другом одним щелчком мыши.
Тем не менее, редко кто просто включает пресет и считает изображение законченным. Хотя это может быть конечной целью, она редко достигается. Но они являются идеальной отправной точкой в процессе редактирования.
Лично мне нравится добавлять предустановки ко всем моим изображениям, как только я их импортирую. Обычно я разделяю сцены в зависимости от освещения, в котором они были сняты, а затем применяю пресеты, которые лучше всего работают со светом.
Обычно я разделяю сцены в зависимости от освещения, в котором они были сняты, а затем применяю пресеты, которые лучше всего работают со светом.
Разное время суток имеет разные контрасты и цвета, которые они создают на изображении. Например, в полдень свет может выглядеть плоским и скучным. Поэтому я буду использовать пресет, который разогревает изображение и увеличивает контраст. Во время заката и восхода свет наиболее контрастен.
В этом случае я использую предустановку, которая открывает тени и уменьшает светлые области, что показывает максимально возможный динамический диапазон изображения. Если контраста слишком много, я часто использую методы HDR, чтобы получить максимально возможную детализацию сцены.
Что пресеты могут сделать для моей фотографии?
За исключением пометки, пометки и маркировки пресеты могут делать все, на что Lightroom способен в модуле «Разработка». Пользователь может создавать свои собственные утилитарные пресеты для выполнения простых задач, таких как автоматическое выравнивание фотографий, повышение резкости, включение коррекции профиля (при условии, что ваш объектив имеет автофокус), удаление хроматических аберраций или обрезка до определенного соотношения сторон.
Если вы каждый раз настраиваете свои фотографии таким образом, имеет смысл сделать пресет, содержащий эти изменения, чтобы вы могли делать все одним щелчком мыши или даже при импорте, а не делать их самостоятельно на каждой фотографии.
Но пресеты могут еще больше! Многие фотографы используют пресеты для имитации пленки. Это можно сделать с любым количеством изменений, от увеличения точки черного, чтобы придать размытый вид, до радикального изменения цветов в калибровке, HSL и цветовых профилях.
Некоторые пресеты могут сделать часов изменений на вашем изображении одним щелчком мыши. Это один из самых мощных инструментов в вашем распоряжении, и на него стоит потратить время.
Как использовать предустановки?
Найдите пресеты в левом углу модуля «Разработка» в Lightroom. Когда вы находитесь в модуле «Разработка», ваши пресеты отображаются на левой панели под навигатором. Навигатор — это меньшее изображение в верхнем левом углу, которое помогает вам увидеть, где и насколько вы увеличиваете большее изображение в середине.
Если у вас нет пресетов, Adobe загрузит их стандартные пресеты. Эти пресеты просты по своей природе и изменяют настройки только в базовой панели редактирования. Пресеты Adobe — это хорошее место, чтобы начать учиться редактировать свои собственные изображения, чтобы увидеть, что каждый из ползунков на базовой панели редактирования может сделать для ваших изображений.
Существуют тысячи более продвинутых пресетов, которые могут полностью изменить ваши изображения. Многие фотографы создали свои собственные пакеты, которые делают изображения похожими на пленку, делают изображения похожими на ночь, закат или иным образом делают изображения красивыми и уникальными.
Я также сделал свой собственный профессиональный набор предустановок на основе искусственного интеллекта, разработанный специально для пейзажей, портретов и фотографий дикой природы. Это самые умные пресеты в мире, и они открыли так много возможностей для экономии времени в рабочем процессе редактирования фотографий.
Как импортировать, загружать новые пресеты и управлять ими
Если вы загрузили новый набор пресетов, установить их в Lightroom очень просто.
- Перейти в модуль разработки в Lightroom
- Слева нажмите кнопку «Плюс» рядом с Presets
- Прокрутите вниз и нажмите Импорт пресетов
- Найдите свой набор пресетов в ZIP-папке и нажмите «Импорт».
После выполнения этих шагов ваши новые предустановки появятся слева под предустановками по умолчанию. Если вы хотите удалить пресеты Adobe по умолчанию или просто избавиться от тех, которые вы не используете:
- Перейдите в модуль «Разработка» в Lightroom 9.0004
- Слева нажмите кнопку «Плюс» рядом с Presets .
- Прокрутите вниз и нажмите «Управление пресетами»
- Снимите флажки с пресетов, которые вы хотите удалить
Как создание собственных пресетов может помочь увеличить продажи
После того, как вы освоили рабочий процесс Lightroom и научились пользоваться программой, пришло время начать экспериментировать с созданием собственных пресетов. Со временем вы начнете вырабатывать стиль редактирования. Сплоченная библиотека — это то, что выделит вас среди всех других фотографов в Instagram и других местах.
Со временем вы начнете вырабатывать стиль редактирования. Сплоченная библиотека — это то, что выделит вас среди всех других фотографов в Instagram и других местах.
Если вы посмотрите на лучшие аккаунты, многие из них публикуют только те фотографии, которые хорошо смотрятся рядом друг с другом. Это может означать использование аналогичного цветового профиля или публикацию фотографий только в определенное время суток. Поэтому, если вы любите снимать по вечерам в золотой час, имеет смысл разработать предустановку, которая будет отображать то, что вам нравится в этих изображениях.
Затем, когда наступит зима и свет начнет меняться, вы можете переключиться на съемку в синий час или позже, в ночное время. Но хранение каталога фотографий, демонстрирующих это изменение, может стать разницей между получением дополнительных лайков или подписчиков.
Тем не менее, в реальном мире многие люди не так сильно заботятся о показателях успеха в Instagram. Но связный набор изображений также сделает вашу работу более привлекательной для издателей и потенциальных покупателей. Когда вы собираете книгу, должна быть тема. Конечно, контраст между изображениями может быть очень сильным, но он должен быть преднамеренным, чтобы произвести впечатление.
Когда вы собираете книгу, должна быть тема. Конечно, контраст между изображениями может быть очень сильным, но он должен быть преднамеренным, чтобы произвести впечатление.
Как сделать пресет
Перейдите к понравившемуся изображению в каталоге. Если вы прокрутите историю в левой части модуля «Разработка», вы увидите сотни внесенных вами изменений. Даже если вы сделали это идеально в камере, всегда есть над чем поработать в постобработке.
У всех величайших фотографов эпохи кино была профессиональная фотолаборатория, где они вносили удивительные изменения. И цифровая эпоха, хотя и проще, ничем не отличается.
Итак, как только вы добились своего лучшего изображения, существует простой рабочий процесс, позволяющий повторять эту потрясающую работу снова и снова.
Вот как создать свой собственный пресет:
- Перейдите в модуль «Разработка» в Lightroom .
- С левой стороны нажмите кнопку «Плюс» рядом с Presets 9.0004
- Выберите первый вариант, Создать предустановку
- Отметьте параметры, которые вы хотите, чтобы предустановка содержала
- Переименуйте предустановку в описательное имя по вашему выбору (можно переименовать позже)
- Нажмите Создать
Создать пресет действительно просто. Но некоторые из них более мощные, чем другие, и некоторые из опций в этом списке вызовут головную боль в будущем. В следующем разделе я дам советы по созданию наиболее удобных пресетов.
Но некоторые из них более мощные, чем другие, и некоторые из опций в этом списке вызовут головную боль в будущем. В следующем разделе я дам советы по созданию наиболее удобных пресетов.
Советы по максимально эффективному использованию собственных пресетов
При создании пресета есть несколько параметров, которые будут мешать редактированию в будущем. Возьмем, к примеру, кадрирование. Если вы обрезали фотографию в соответствии с определенным ориентиром, например, золотым сечением или правилом третей, включение этой обрезки в предустановку, вероятно, не сработает для других композиций. Поэтому я обычно оставляю изображение необрезанным.
Далее, мои любимые пресеты для работы с изменением контрастности изображения, но оставляют базовую панель для внесения изменений. Каждое изображение имеет свою гистограмму с объектами при разном освещении. Таким образом, мощный пресет, который можно использовать в любой ситуации, должен работать в любой ситуации. Лучший способ сделать это — использовать панель кривых для создания определенных типов контраста.

 Вы можете вручную добавить или исключить каждое изменение с помощью галочек. Обратите внимание, что в каждой из групп есть еще ряд отдельных инструментов. После настройки пресета нажмите на иконку сохранения.
Вы можете вручную добавить или исключить каждое изменение с помощью галочек. Обратите внимание, что в каждой из групп есть еще ряд отдельных инструментов. После настройки пресета нажмите на иконку сохранения.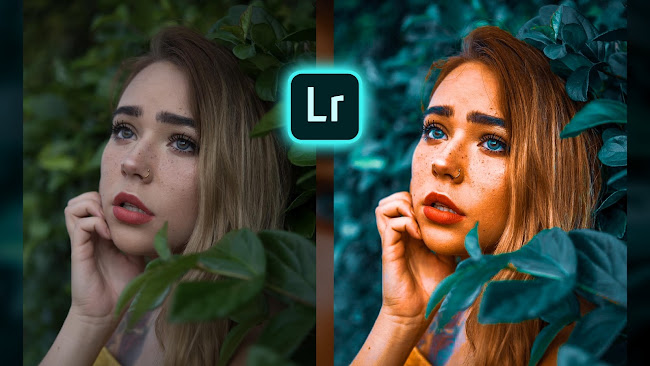

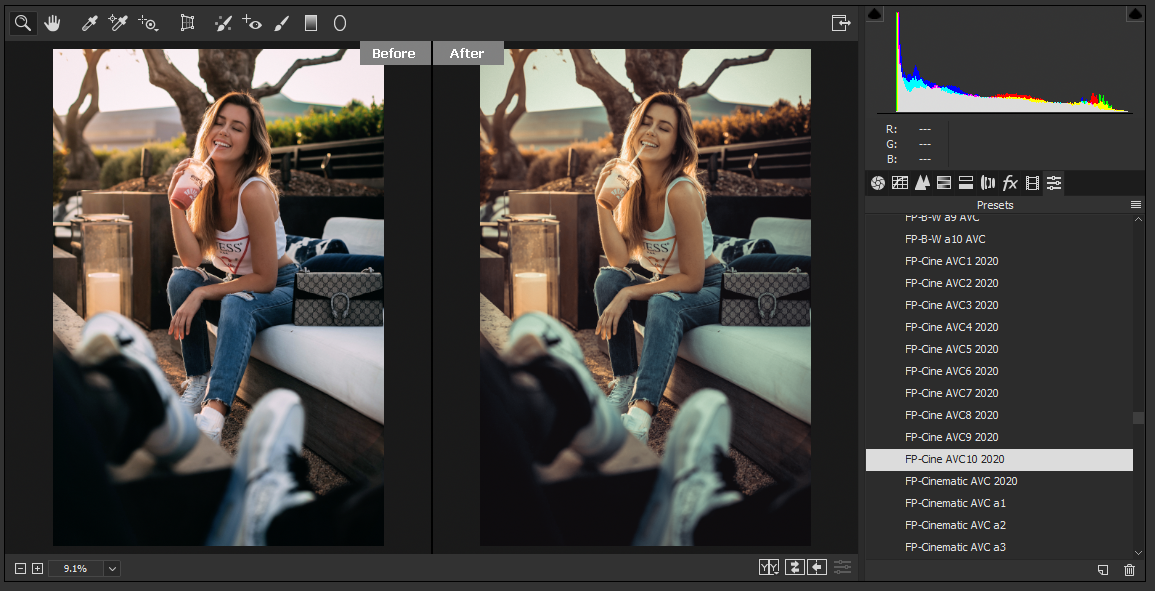
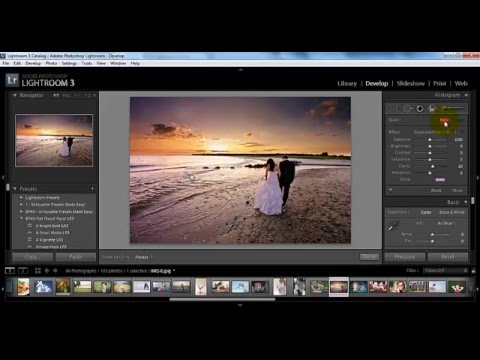

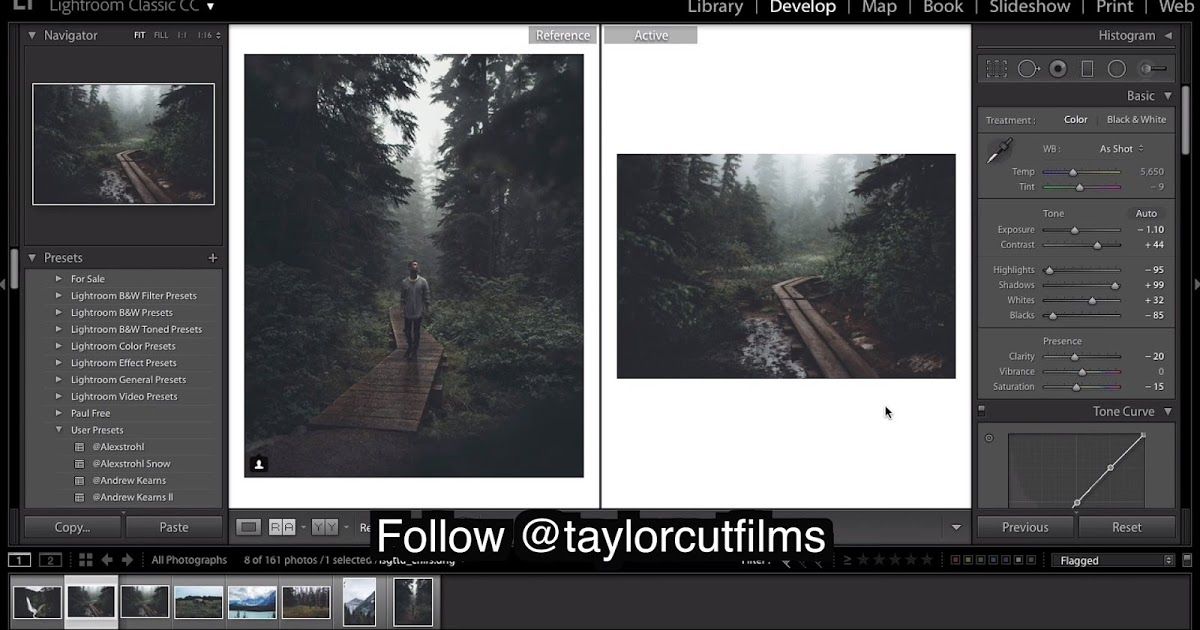 После этого можно изменить имя в верхней части группы и коснуться в нижней части клавишной панели.
После этого можно изменить имя в верхней части группы и коснуться в нижней части клавишной панели.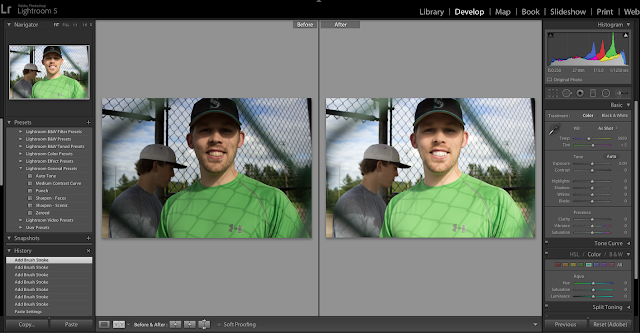


 Можно применить выборочное редактирование и даже удалить лишние объекты с фотографий. Можно также применить различные стили и профили, а также создать настраиваемые стили и применить их.
Можно применить выборочное редактирование и даже удалить лишние объекты с фотографий. Можно также применить различные стили и профили, а также создать настраиваемые стили и применить их.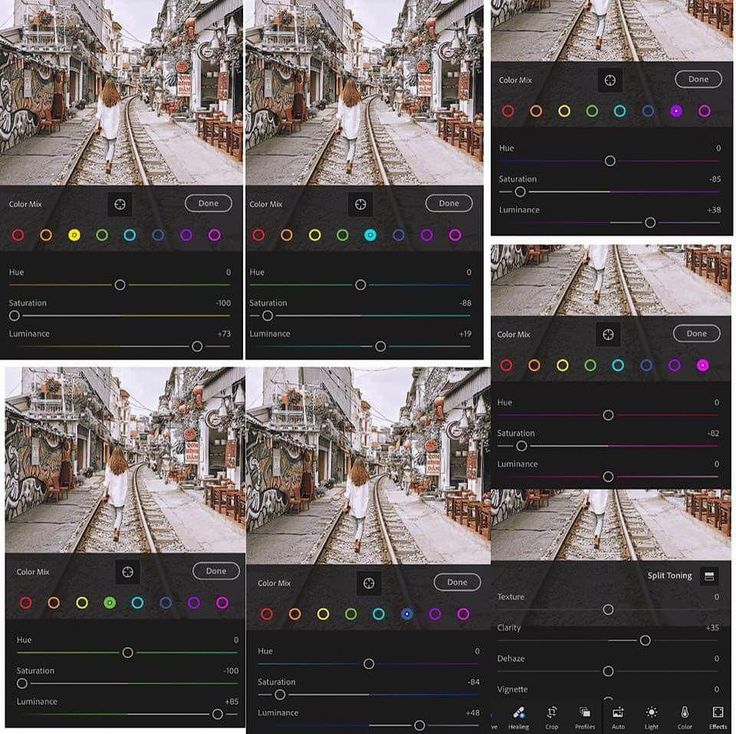 Каталог всех доступных вариантов смотрите на сайте. Вы можете скачивать один или более файлов на свой телефон и экспериментировать со стилем обработки.
Каталог всех доступных вариантов смотрите на сайте. Вы можете скачивать один или более файлов на свой телефон и экспериментировать со стилем обработки.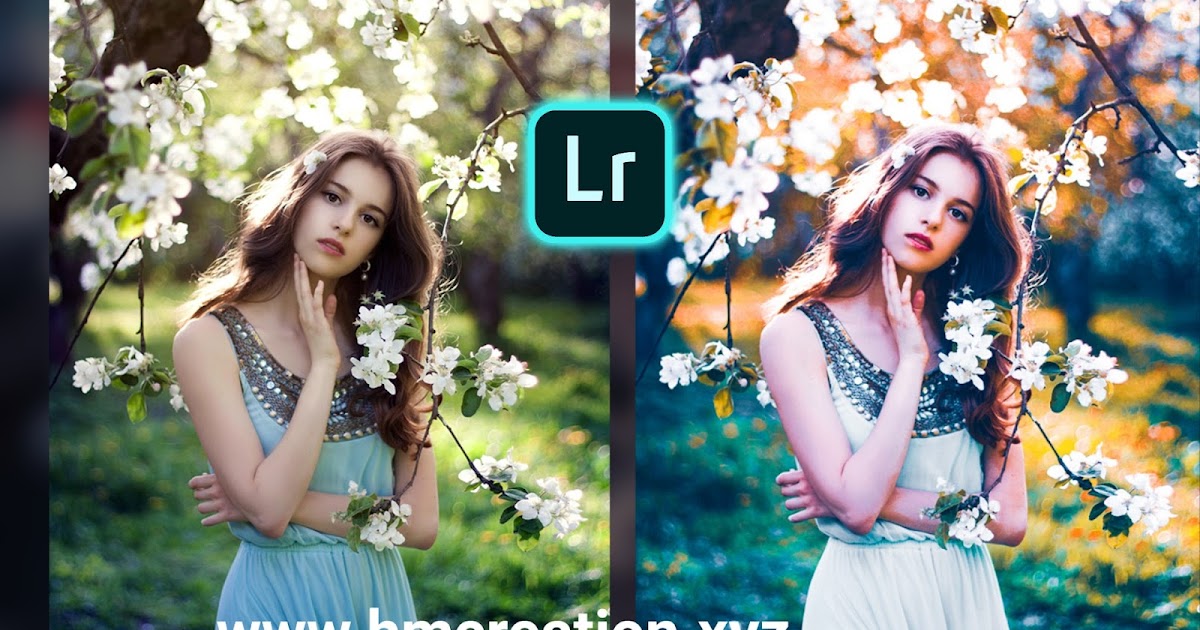 Adobe Lightroom в этом плане дает вам пространство для творчества.
Adobe Lightroom в этом плане дает вам пространство для творчества.