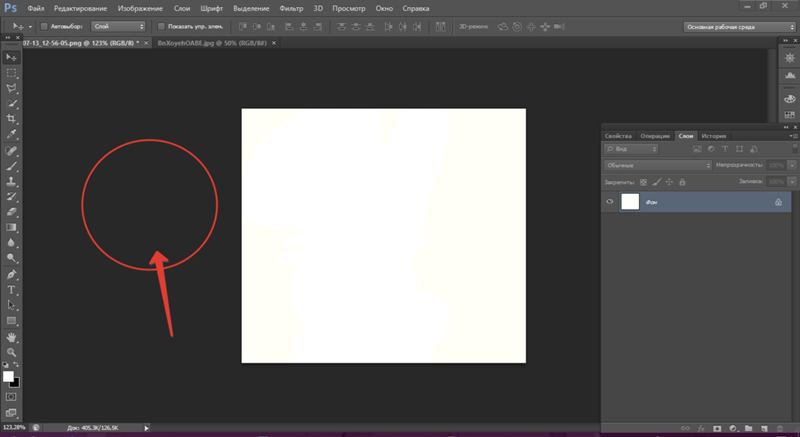Как удалить и изменить фон на фотографии
Автор Дмитрий Евсеенков На чтение 6 мин Просмотров 940 Обновлено
Этот урок рассчитан на начинающих пользователей Photoshop. В процессе урока мы научимся удалять задний фон с картинки или фотографии и заменять его на другое изображение.
Мы рассмотрим один из самых простых примеров по удалению фона — будем удалять однотонный задний план. Цвет заднего плана не важен, главное, что он однотонный. Кроме того, края у предметов переднего плана ровные, что также упрощают задачу. Но начинать надо с малого, не так ли?
В уроке я расскажу о двух способах удаления фона — с помощью инструмента Волшебная палочка» (Magic Wand Tool) и с помощью инструмента «Волшебный ластик» (Magic Eraser Tool). В уроке я буду использовать версию Photoshop CC (Creativ Gloud), но урок подойдёт и к версиям ниже, вплоть до CS4 включительно.
Я буду работать с изображением фруктов на белом фоне, это и другие подобные изображения с клип-артами фруктов Вы можете скачать здесь.
Вот моё исходное изображение:
Давайте приступим.
Для начала, открываем наше изображение в Photoshop и смотрим на панель слоёв (если по каким-то причинам, у Вас этой панели нет, то её отображение включается/выключается нажатием клавиши F7). Мы видим там один слой, этот слой является фоновым, Photochop его так и назвал, «Фон» (или в англ. Background), справа на слое имеется иконка замочка, означающая, что слой заблокирован для редактирования:
Следовательно, нам нужно разблокировать фоновый слой, подробнее о способах разблокировки фонового слоя рассказывается здесь, а я быстро разблокирую его, дважды кликнув по иконке замочка. После двойного клика по замочку появится новое окно, где можно просто нажать на кнопку ОК, в результате слой будет разблокирован и переименован:
Теперь займёмся собственно удалением.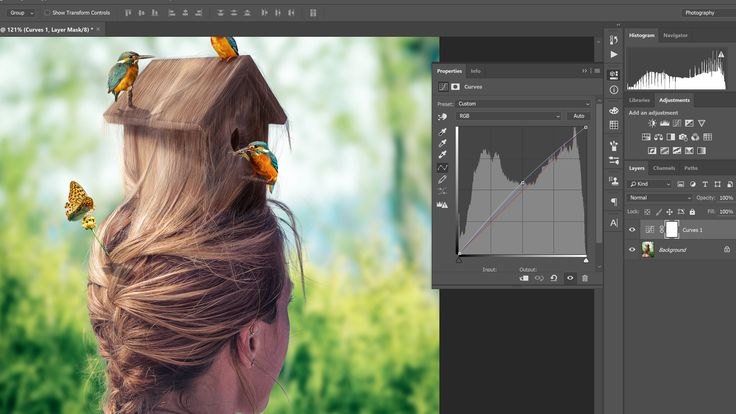
Удаление фона в помощью инструмента «Волшебной палочки» (Magic Wand Tool)
На панели инструментов, расположенной вертикально слева, выбираем инструмент «Волшебная палочка» (Magic Wand Tool):
И кликаем по белой области на изображении, на примере я кликнул в правом верхнем углу, в следствии чего в документе появилась выделенная область, отмеченная движущейся пунктирной линией, эта линия, обозначающая границу выделенной области, в простонародье называется «марширующие муравьи»:
Теперь редактировать мы можем только ту часть изображения, которая находится в выделенной области. Всё, что находится вне выделения, недоступно для любого редактирования (удаления, рисования, цветовой коррекции и т.п.).
Но, бывают случаи, когда не совсем понятно, какая часть изображения является выделением, а какая — нет.
Чтобы определить, какие пиксели в изображении доступны для редактирования, надо включить подсветку быстрой маски, для этого следует нажать клавишу Q.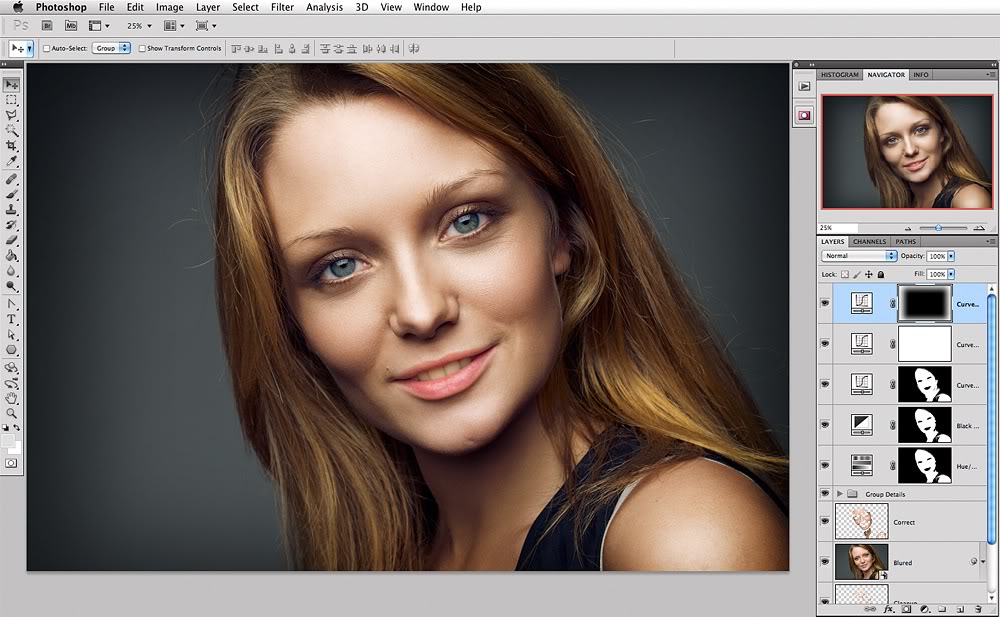 Вот как теперь выглядит документ:
Вот как теперь выглядит документ:
Красным отмечена область изображения, находящаяся вне зоны выделения, т.е. недоступная для редактирования. Чтобы отключить подсветку, т.е. быструю маску, снова нажимаем клавишу Q.
Удалить выделенную область целиком очень просто — надо всего-лишь нажать клавишу Delete. Сделаем это, и, для лучшего просмотра, снимем выделение. нажав комбинацию Ctrl+D. Вот что получилось, серо-белый шахматный фон обозначает прозрачную область:
Итак, фон вокруг корзины удалён, но задача не выполнена. т.к. остались фрагменты фона внутри корзины.
Эти области не были удалены. т.к. изначально не вошли в выделение, а произошло это из-за неправильной настройки инструмента «Волшебная палочка».
Давайте вернёмся назад и восстановим начальное состояние документа, для этого следует нажать кнопку F12.
Давайте настроим «Волшебную палочку». На данный момент нас интересует только одна опция этого инструмента — «Смежные пиксели» (Contiguous), которая в Photoshop включена по умолчанию. При активной данной опции, «Волшебная палочка» выделяет только смежные, т.е. соприкасающиеся друг с другом пиксели схожих цветов, а, в нашем случае, белые пиксели внутри ручки корзины отделены от внешних коричневыми пикселями этой самой ручки. Поэтому снимаем галку у опции «Смежные пиксели»:
При активной данной опции, «Волшебная палочка» выделяет только смежные, т.е. соприкасающиеся друг с другом пиксели схожих цветов, а, в нашем случае, белые пиксели внутри ручки корзины отделены от внешних коричневыми пикселями этой самой ручки. Поэтому снимаем галку у опции «Смежные пиксели»:
И кликаем «Волшебной палочкой» в том же самом месте, где кликали в первый раз, результат:
Нажимаем клавишу Q для включения быстрой маски, чтобы выделенная область была нагляднее:
Теперь область под ручкой доступна для редактирования и удаления, но, вместе с этим, доступны для удаления и некоторые пиксели на тале самой корзины, а нам это не надо.
Чтобы исправить этот недочёт, воспользуемся активной на данный момент быстрой маской (Quick Mask).
Возьмём инструмент «Кисть» (Brush Tool):
Нажимаем на клавишу D, чтобы основной цвет на палитре цветов стал чёрным, делаем диаметр кисти примерно равным диаметру белых пятен, жёсткость устанавливаем на 100%, и закрашиваем пятна, в процессе закраски пятна должны исчезнуть под розовой подсветкой:
После того, как пятна закрашены, снова нажимаем клавишу Q, а затем Delete. Результат:
Результат:
Примечание. Если перед созданием выделения «Волшебной палочкой» установить параметр «Допуск» (Toleranse) на ноль (этот параметр расположен вверху окна Photoshop немного левее опции «Смежные пиксели», сейчас он равен 32, см. рис. выше), то в выделение не войдут участки на самой корзине, и танцев с быстрой маской и кистью делать не потребуется.
Собственно, задача выполнена, фон под фруктами удалён. Теперь я могу перетащить слой на другое изображение с помощью инструмента «Перемещение» (Move Tool), либо создать новый слой с каким-либо изображением под слоем с корзиной.
На примере, я создал под слоем с корзиной слой с оранжево-красным градиентом:
Удаление фона на фотографии инструментом «Волшебный ластик» (Magic Eraser Tool
Действие данного инструмента по принципу сходно с «Волшебной палочкой», отличие в том, что он более автоматизирован и специализирован.
Как и всеми специализированными инструментами, работать «Волшебным ластиком» проще и быстрее, но вот подойдёт он для выполнения далеко не всех подобных задач по удалению.
Но, для нашего случая, этот инструмент подойдёт идеально, поэтому, давайте приступим.
«Волшебный ластик» расположен в стеке под инструментом «Ластик»:
Для применения «Волшебного ластика» не требуется разблокировать фоновый слой, инструмент делает это автоматически при первом клике по слою.
Чтобы удалить белый фон на моей фотографии, надо, всего-лишь, перед применением инструмента, задать значение допуска ноль и отключить опцию смежные пиксели:
Теперь кликаем по любому участку белого фона и он моментально будет удалён, без создания выделенной области:
Собственно, всё, задача выполнена. согласитесь, гораздо быстрее, чем «Волшебной палочкой».
Кроме того, если Вы сделаете параметр «Непрозрачность» (Opacity) меньше 100%, «Волшебный ластик» удалит фон не полностью, а сделает его полупрозрачным.
Из этого следует, что, для удаления однотонного фона идеально подходит инструмент «Волшебный ластик». Но спектр применения этого инструмента гораздо уже. чем у «волшебной палочки».
чем у «волшебной палочки».
Как поменять фон фотографии в фотошопе cs6
К замене фона при работе в редакторе Фотошоп прибегают очень часто. Большинство студийных фото делаются на однотонном фоне с тенями, а для составления художественной композиции требуется другой, более выразительный фон. В сегодняшнем уроке будет рассказано, как поменять фон в Фотошопе CS6.
Замена фона
Замена фона на фото происходит в несколько этапов.
- Отделение модели от старого фона;
- Перенос вырезанной модели на новый фон;
- Создание реалистичной тени;
- Цветокоррекция, придание композиции завершенности и реалистичности;
Исходные материалы
Шаг 1: Отделение модели от фона
Первым делом необходимо отделить модель от старого фона. Сделать это можно разными способами, но предпочтительнее использовать инструмент под названием «Перо». Ниже вы найдете ссылки на уроки, в которых подробно описаны все необходимые операции.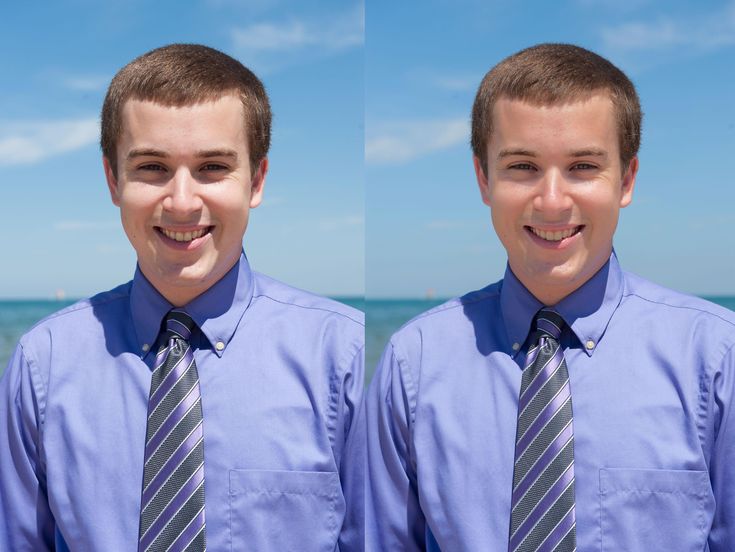
Настоятельно рекомендуем изучить данные материалы, поскольку без этих навыков Вы не сможете эффективно работать в Фотошопе. Итак, после прочтения статей и недолгих тренировок мы отделили модель от фона:
Теперь необходимо перенести ее на новый фон.
Шаг 2: Перенос модели на новый фон
Перенести изображение на новый фон можно двумя способами.
Первый и самый простой – перетянуть фон на документ с моделью, а затем поместить его под слой с вырезанным изображением. Если фон больше или меньше холста, необходимо подогнать его размеры при помощи Свободного трансформирования (CTRL+T).
Второй способ подойдет, если Вы уже открыли изображение с фоном для того чтобы, например, отредактировать. В этом случае необходимо перетянуть слой с вырезанной моделью на вкладку документа с фоном. После непродолжительного ожидания документ откроется, и слой можно будет поместить на холст. Все это время кнопку мыши нужно держать зажатой.
Размеры и положение также подгоняются при помощи Свободного трансформирования (CTRL+T) с зажатой клавишей SHIFT для сохранения пропорций.
Первый способ предпочтительнее, так как при изменении размера может пострадать качество. Фон мы будем размывать и подвергать другой обработке, поэтому незначительное ухудшение его качества на конечном результате не скажется.
Шаг 3: Создание тени от модели
При помещении модели на новый фон она как бы «повисает» в воздухе. Для реалистичности картинки нужно создать тень от модели на нашем импровизированном полу.
- Нам понадобится исходный снимок. Его необходимо перетянуть на наш документ и поместить под слой с вырезанной моделью.
Затем слой нужно обесцветить сочетанием клавиш CTRL+SHIFT+U, после чего применить корректирующий слой «Уровни».
В настройках корректирующего слоя подтягиваем крайние ползунки к центру, а средним регулируем выраженность тени.
Должен получиться примерно такой результат:
Переходим на слой с моделью (который обесцвечивали) и создаем маску.
Затем выбираем инструмент кисть.
Настраиваем ее так: мягкая круглая,
Настроенной таким образом кистью, находясь на маске, закрашиваем (удаляем) черную область в верхней части изображения. Собственно говоря, нам необходимо стереть все, кроме тени, поэтому проходимся и по контуру модели.
Некоторый белые участки останутся, поскольку их проблематично будет удалить, но это мы исправим следующим действием.
Теперь меняем режим наложения для слоя с маской на «Умножение». Это действие удалит только белый цвет.
Шаг 4: Завершающие штрихи
Давайте взглянем на нашу композицию. Во-первых, мы видим, что модель явно насыщеннее в плане цветности, чем фон.
- Перейдем на верхний слой и создадим корректирующий слой «Цветовой тон/Насыщенность».
Немного снизим насыщенность слоя с моделью. Не забываем активировать кнопку привязки.
Во-вторых, фон слишком яркий и контрастный, что отвлекает взгляд зрителя от модели.
- Перейдем на слой с фоном и применим фильтр «Размытие по Гауссу», тем самым немного размыв его.
Затем применим корректирующий слой «Кривые».
Сделать фон в Фотошопе темнее можно, выгнув кривую вниз.
В-третьих, брюки модели слишком затенены, что лишает их деталей.
- Переходим на самый верхний слой (это

Далее выбираем основным черный цвет и, находясь на маске слоя с кривыми, нажимаем ALT+DEL.
Маска зальется черным цветом, а эффект пропадет.
Затем берем мягкую круглую кисть (см. выше), но на этот раз белого цвета и снижаем непрозрачность до 20-25%.
Находясь на маске слоя, аккуратно проходимся кистью по брюкам, открывая эффект. Кроме того, можно, еще понизив непрозрачность, немного осветлить некоторые участки, например, лицо, света на шляпке и волосах.
Еще раз посмотрим на изображение:
Заключительным штрихом (в нашем случае, вы же можете продолжать обработку) будет легкое усиление контрастности на модели. Для этого создадим еще один слой с кривыми (поверх всех слоев), привяжем его, и потянем ползунки к центру. Следим, чтобы детали, которые мы открывали на брюках, не пропали в тени.
На этом урок окончен, фон на фотографии мы поменяли. Теперь можно приступать к дальнейшей обработке и приданию композиции завершенности. Удачи в Вашем творчестве и до встречи в следующих наших статьях.
Удачи в Вашем творчестве и до встречи в следующих наших статьях.
Отблагодарите автора, поделитесь статьей в социальных сетях.
Доброго вам времени суток, мои дорогие друзья. Сегодня понедельник, но выходные продолжаются. Как ваши дела? Как ваше настроение? У меня отличное! Чувствуется май. Сколько я видел разных фотографий, где люди стоят на фоне какой-нибудь Эйфелевой башни, хотя сами (как выясняется) в Париже никогда не были. Видимо хотят понтануться, прикольнуться над кем-нибудь или наоборот мечтают там побывать.
Если вы тоже хотите очутиться на фоне чего-либо, то вам нужно заменить фон. О том как сменить фон в фотошопе я расскажу в данной статье. Я покажу вам все действия на двух примерах.
Мы разобьем наш урок на два этапа: Сначала удалим задний фон, а потом вставим новый фон и всё подгоним как надо.
Пример с однородным фоном
- Итак открываем изображение в фотошопе любым удобным для вас способом.
- Теперь выберете инструмент «Волшебная палочка» , который больше всего подойдет в данном случае.
 И этой волшебной палочкой нажмите левой кнопкой мыши по фону. Если фон однородный, то он должен выделиться, не затрагивая саму девушку.
И этой волшебной палочкой нажмите левой кнопкой мыши по фону. Если фон однородный, то он должен выделиться, не затрагивая саму девушку. - Если фон не совсем однородный, то Может выделиться лишь небольшая часть. В этом случае вам нужно выбрать максимальный уровень допуска, который не затрагивает саму девушку. Я взял 42. Ну а дальше тыкайте на фоновые участки с зажатой клавишей SHIFT, пока весь задний план не будет обрамлен пунктирной линией. И не переживайте, что в волосах имеются не выделенные области. Об этом отдельно.
- Если слой у вас заблокирован (стоит замочек), то обязательно уберите его, нажав левой кнопкой мыши. После того, как все выделилось нажмите клавишу DELETE и выберете пункт «С учетом содержимого» . И теперь весь ваш задний план уйдет в небытие. Отлично. Теперь дело за малым.
- Загрузите второе второе изображение вторым слоем. Но сделайте так, чтобы оно оказалось под основным. И что мы видим? Теперь наша девушка находится на другом фоне, что от нас и требовалось.

- Но мы видим, что есть проблема с волосами. Между ними много пробелов и выделить их обычными способами очень трудно и неудобно. Поэтому я подготовил отдельную статью, как можно легко выделить волосы в фотошопе.
Пример с разнородным фоном
Но ведь не всегда бывает всё идеально. Я имею в виду, что редко можно найти однородный фон, поэтому предыдущим способом воспользоваться будет трудно. Правильно я говорю? Вот поэтому я покажу вам как можно поменять фон на фото и все сделать чики-пуки, если фон разнородный.
- Открываем изображение в фотошопе. Только сразу снимите замочек со слоя, чтобы мы могли его редактировать. Помните как это делается? Если нет, то просто нажмите на замок левой кнопкой мыши.
- Выберете любой инструмент выделения. В данном случае я бы взял либо «Лассо», либо выделил бы с помощью быстрой маски. Ммммм. Всё таки возьму быструю маску. Только не забудьте, что быстрая маска сама по себе не работает. Нужно также выбрать инструмент «Кисть», чтобы закрашивать то, что нам нужно выделить.

- Теперь аккуратно выделяем объект, который должен остаться и убираем маску. У нас как раз получается так, что выделен не сам объект, а область вокруг него. Это нам и нужно. Но если вы выделите лассо, то не забудьте потом инвертировать, т.е. зайдите в «Выделение» — «Инверсия» , ну или нажмите SHIFT+CTRL+I.
- После этого стандартно нажимаем DELETE и удаляем с учетом содержимого, после чего убираем нашу пунктирную линию.
- Ну а затем опять же загружаем на этот документ новый задний план. Только фон с задним планом спускаем ниже фона с девушкой, также как мы и делали в предыдущем примере.
- Тут надо убрать некоторые косяки. Можно подтереть ластиком и также убрать пробелы между волосами. И я бы еще саму девчонку бы уменьшил, а то по-моему она гигантской на этом фоне смотрится. Вы не находите?
- После этого еше можно придать естественности, а именно поиграть с яркостью и контрастностью, либо же зайти в «Изображение» — «Коррекция» — «Уровни» , и перемещая разные ползунки выбрать самый подходящий по фону тип освещенности.

Ну вот в принципе наше изображение готова. Теперь девушка загорает не на пляже, а на травке в чистом поле)). Вот такой простой прием.
Вроде бы всё просто. Можно конечно еще еще поубирать косячки для достижения более реалистичного эффекта. Например часть ладони и стопы можно подтереть с помощью ластика. Так будет видно, что ее руки и ноги находятся чуть-чуть в траве.
Способы очень простые и не требуют сильной подготовки. Но если вы хотите отлично владеть фотошопом, то обязательно посмотрите прекрасный видеокурс по данной теме. Благодаря этим урокам вы действительно изучите фотошоп от А до Я с непревзойденной легкостью.
Ну а я с вами на сегодня прощаюсь. Надеюсь, что вам мой сегодняшний урок понравился. Но если вы хотите узнать первым о выходе новых нужных для вас уроков, то обязательно подпишитесь на обновления моего блога. Также советую вам посмотреть и другие мои статьи. Наверняка вы найдете много всего интересного для вас. Удачи вам. Пока-пока!
Из этого урока вы узнаете, как удалить (и заменить) фон на фото в Adobe Photoshop.
Эта задача может оказаться не такой уж простой, и в этом уроке мы детально рассмотрим техники удаления фона.
В уроке использована версия Adobe Photoshop CC, но методы ничем не отличаются в версиях, начиная с CS5.
Шаг 1.
Шаг 1.Откройте фото в редакторе.
Чтобы сделать выделение фона можно использовать разные инструменты, но для начинающих больше всего подойдут Инструменты Быстрое выделение – Quick Selection Tool (W) и Волшебная палочка – Magic Wand tool (W). Также можно использовать Инструмент Лассо – Lasso Tool (L), но это займет чуть больше времени, однако результат будет более точным.
В уроке будут рассмотрены все способы выделения фона. Зачастую, комбинирование нескольких инструментов приносит наилучшие результаты.
Шаг 2.
Шаг 2.Итак, возьмите Инструмент Быстрое выделение – Quick Selection Tool (W), удерживайте Shift, чтобы добавлять области к выделению.
Выделите фон, который вы хотите удалить (заменить), кликая и перетягивая инструмент по фону.
Если вы случайно выделили лишние области, удерживая Alt, мышью убирайте лишние области выделения.
Пока не нужно делать выделение очень аккуратным в областях с мехом, т.к. мы уточним край выделения позже.
Шаг 3.
Шаг 3.Если вам сложно пользоваться инструментом Быстрое выделение – Quick Selection Tool (W), попробуйте Инструмент Волшебная палочка – Magic Wand tool (W). Этот инструмент лучше всего работает для однородных фонов.
Итак, кликните на части фона. Если фон выделился не полностью (см. изображение ниже), увеличьте на параметр Допуск (Tolerance) в верхней панели окна Photoshop. Добавлять и удалять области из выделения можно так же, как и в случае с инструментом Быстрое выделение – Quick Selection Tool (W), удерживая Shift (добавить к выделению) и Alt (вычесть из выделения).
Шаг 4.
Шаг 4.Теперь рассмотрим Инструмент Полигональное лассо – Polygonal Lasso Tool (L).
С помощью этого инструмента выделять мы будем не фон, а жирафа, кликая по краю жирафа, чтобы образовать контур. Чем чаще вы будете кликать по краю, тем точнее будет выделение – старайтесь повторять изменение направления контура объекта, кликая по нему.
Когда закончите выделение, дважды кликните левой кнопкой мыши, чтобы образовать выделение из контура.
Шаг 5.
Шаг 5.Если в предыдущих шагах вы использовали Инструмент Быстрое выделение – Quick Selection Tool (W) или Инструмент Волшебная палочка – Magic Wand tool (W) и закончили выделение, кликните правой кнопкой мыши в любом месте холста и выберите пункт Инверсия выделения – Select inverse (Shift + Ctrl + I). Теперь выделенным будет жираф.
Шаг 6.
Шаг 6.Далее кликните на иконку Добавить маску слоя (Add layer mask) внизу панели Слои (Layers) и вы увидите, что фон больше не виден.
Сейчас результат может выглядеть не идеально, но мы исправим это с помощью функции Уточнить край (Refine Edge).
Шаг 7.
Шаг 7.Дважды кликните левой кнопкой мыши по миниатюре маски на панели Слои (Layers) и затем нажмите кнопку Край маски (Mask Edge). Откроется окно настроек.
Шаг 8.
Шаг 8.Итак, начнем настраивать маску.
Поставьте галочку в окошке Показать радиус (Show radius). Поначалу, ничего не будет видно, но если вы подвигаете ползунок радиуса, то увидите, что опция радиус выбирает торчащие волоски меха и убирает фон между ними.
Если вы наведете курсор на фото, то увидите кружок со знаком “+” в центра. Вы можете “порисовать” этим инструментом на проблемных областях, чтобы помочь программе их идентифицировать.
Шаг 9.
Шаг 9.Теперь снимите галочку Показать радиус (Show radius), чтобы вернуться в режим маски.
Затем поэкспериментируйте с другими ползунками, пока не получите желаемый результат.
Шаг 10.
Шаг 10.Вы можете переключаться между режимами просмотра, выбирая их в выпадающем меню Выход в (Output To).
Когда закончите, нажмите ОК.
Шаг 11.
Шаг 11.Далее откройте фото с новым фоном и поместите его под слоем с жирафом в порядке слоев.
Шаг 12.
Шаг 12.Вы можете также изменить размер объекта (в данном случае – жирафа), нажав Ctrl + Т, а затем удерживая Shift, измените его размер, перетянув мышью уголки трансформируемой области. Когда скорректируете размер, нажмите ОК.
Шаг 13.
Шаг 13.Бонус – а тут жираф решил посетить Хогвартс!
Как в фотошопе сменить фон
Главная » Разное » Как в фотошопе сменить фон
Как в фотошопе поменять фон
Как в фотошопе поменять фон? Это частый вопрос среди новичков, начинающих изучать Adobe Photoshop. Сегодня я покажу один из способов смены фона в фотошопе. Мы будем использовать быструю маску и инструмент Refine Edge, так что для работы вам понадобится Photoshop CS5.
Этот урок photoshop будет довольно простым, и в то же время представленный способ выделения в фотошопе подойдёт практически для любых изображений.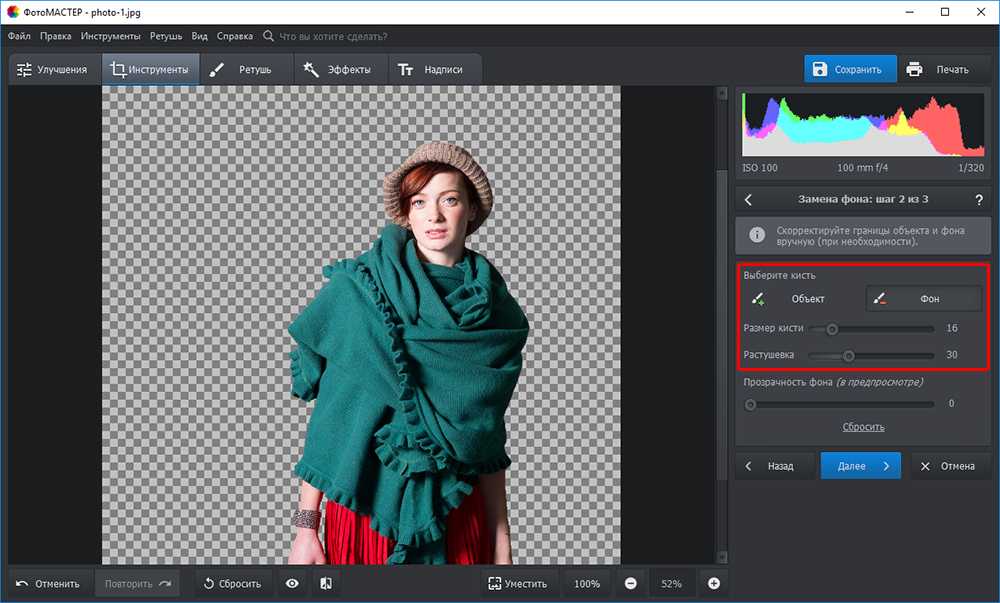
Рекомендую также прочитать урок “Выделение в фотошопе”, там описывается другой способ смены фона в фотошопе.
В конце этого урока photoshop мы получим такой результат:
Сложность выделения в фотошопе зависит от того, насколько ближе по цвету фон к самому изображению. Если взять, к примеру, портрет человека на белом фоне, то поменять для него фон не составит никакого труда. Мы же рассмотрим довольно сложный пример. Давайте поменяем фон на этой фотографии с собакой.
Как видите, собака здесь сливается с жёлтыми осенними листьями, так что простыми инструментами быстрого выделения работать будет проблематично. Советую вам взять свою фотографию, так вы лучше усвоите материал
1. Перейдите в режим быстрой маски (клавиша Q) (подробнее о масках вы можете почитать в уроке “Маски в фотошопе”). Возьмите жёсткую кисть подходящего размера и начните закрашивать изображение собаки:
Обратите внимание, параметры Flow (Нажим) и Opacity (Непрозрачность) должны быть 100%, иначе маска получится не полной, и у вас будут пробелы в изображении.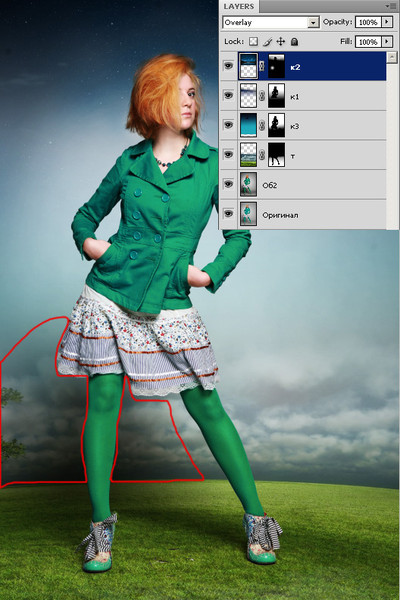 Полностью закрасьте собаку:
Полностью закрасьте собаку:
Если в процессе работы вы случайно заехали на фон, просто нажмите клавишу X (основным цветом станет белый) и уберите маску в том месте, где она не нужна.
2. Переходим к самому интересному. Нажмите клавишу Q для применения быстрой маски, она превратится в выделение. Но выделение получилось, мягко говоря, убогое. Инвертируйте его (Shift+Ctrl+I). Возьмите любой инструмент выделения и нажмите кнопку Refine Edge (Уточнить ребро).
Появится такое окно с настройками:
И здесь мы остановимся подробнее.
Параметр View (Вид) задаёт фон, на котором вы будете просматривать текущее выделение. Он ни на что не влияет и нужен исключительно для вашего удобства. Я выбрал чёрный фон, т.к. это изображение удобнее всего просматривать именно на нём.
Параметр Edge Detection является самым важным, и позволяет автоматически отделять края изображения от фона. К сожалению, он не идеален, но, тем не менее, справляется с задачей весьма неплохо. Для применения этой опции установите галочку Smart Radius (Умный радиус) и подберите для своей картинки оптимальный радиус. У меня это 11,3px. Если я выкручу радиус дальше, то инструмент будет захватывать часть фона.
Для применения этой опции установите галочку Smart Radius (Умный радиус) и подберите для своей картинки оптимальный радиус. У меня это 11,3px. Если я выкручу радиус дальше, то инструмент будет захватывать часть фона.
Опции во вкладке Adjust Edge корректируют края выделенного изображения. Smooth устанавливает сглаживание, Feather (Растушевка) делает края мягкими, Contrast само собой увеличивает контрастность краёв, а Shift Edge расширяет или сужает область выделения. Параметры для моего изображения вы видите на картинке выше.
Ну и наконец, опция Decontaminate Colors (Очистка цвета) позволяет избавиться от артефактов на стыке изображения и фона. Я использую её почти всегда. Есть одна особенность, о которой вам нужно знать – если очистка цвета активна, после применения Refine Edge сразу будет создан новый слой с маской, а на него скопировано текущее выделение. Я считаю это удобным.
Итак, применяем Refine Edge и видим:
Всё, теперь вы можем подложить под фотографию собаки любой фон:
Теперь вы знаете, как в фотошопе поменять фон. Показанный мною способ далеко не единственный, однако работает он отлично. Вот ещё несколько примеров смены фона в фотошопе:
Показанный мною способ далеко не единственный, однако работает он отлично. Вот ещё несколько примеров смены фона в фотошопе:
На этом урок photoshop о том, как сменить фон в фотошопе завершен. Не забывайте оставлять комментарии и делиться уроком с друзьями. А я прощаюсь с вами до новых встреч.
вырезание объекта сменить фон фон
Замена фона на фотографиях через Photoshop
Бывает, возникает необходимость поменять фон на фото. Также многих интересуют разные возможности, предоставляемые графическим редактором: как размыть фон, сделать его прозрачным для создания коллажей или другой работы с изображениями.
В Photoshop вы можете обработать фон ваших фотографий: удалить, заменить или размыть его
Удаление
Рассмотрим, как убрать фон в Фотошопе. Есть несколько путей. Вначале откройте ваше изображение, преобразуйте его в слой, кликнув два раза на него в слоях.
- Если фон одноцветный с чёткими границами у объекта, который нужно оставить, удобно воспользоваться инструментом «Волшебная палочка».
 Выделяете им места фона, затем нажимаете Delete, и выделенное удалится, образуя прозрачный фон. Снимаем выделение Ctrl+D.
Выделяете им места фона, затем нажимаете Delete, и выделенное удалится, образуя прозрачный фон. Снимаем выделение Ctrl+D. - Так же при однородном фоне с чёткими границами оставляемого изображения. Если оно выполнено в иных цветах, можно применять инструмент «Фоновый ластик». Им проводите по картинке, начав с места, где есть только фон. Ластик «запомнит» цвета, и сама картинка не будет удалена, даже если вы нечаянно зайдёте потом за границы. Но здесь есть нюансы в настройках. Нужно устанавливать уровень допуска. Если вы поставите допуск 1%, убираться будет строго тот цвет, на который вы кликнете первым, а оттенки его останутся. Если поставить допуск больше, то будет стираться не только цвет, ставший отправной точкой, но и близкие ему оттенки.
- Инструмент «Волшебный ластик» тоже поможет заменить обычный фон на прозрачный. Поставьте нужный допуск (например, 80) и не проводите, а просто кликните в любой точке фона. Весь фон станет прозрачным. Если допуск будет меньше, то удалится только часть.

- Если картинка вся разноцветная и сложная, то нужно выделить объект, который вы хотите сохранить, любым способом (Лассо, Перо). Затем скопировать его Ctrl+C, создать новый файл, проставив параметр «Прозрачный», затем в открывшееся поле перенести скопированную картинку из буфера обмена клавишами Ctrl+V.
Если фон однородный и контрастирует с вырезаемым элементом, воспользуйтесь «Волшебной палочкой»
Сохраняйте картинку в форматах GIF, PNG8 либо PNG24. Учтите: формат JEPG не поддерживает прозрачный фон, преобразуя его в белый.
Изменение
Здесь рассмотрим, как поменять фон в Фотошопе, перенеся объект с одной фотографии на другую посредством инструмента «Перо», с последующим корректированием изображения.
Прежде всего, нужно выбрать правильное изображение. Лучше подходят для такого изменения снимки, на которых чётко видны границы объекта, потому что вам нужно будет выделить объект и отделить от старого изображения, а при расплывчатости это сделать сложно.
- Увеличьте масштаб и выделите изображение, которое нужно перенести на другую картинку. Можно очертить инструментом «Перо», затем контур надо преобразовать в выделение. Для этого кликните правой кнопкой внутри фигуры, в появившемся меню нажмите «Преобразовать выделенную область». Радиус растушёвки поставьте в зависимости от размеров: чем больше выделяемая фигура, тем больше радиус. При средних размерах оптимальная растушёвка — 2 пикселя.
- Откройте фон, заготовленный заранее.
- Перетащите на него объект, подтвердите преобразование цветов.
- Для дальнейшей трансформации нажмите Ctrl+T. Установите нужный размер с помощью точек масштабирования. Чтобы эта операция происходила пропорционально, зажмите клавишу Shift. Когда нужный размер выбран, нажмите Enter для применения трансформации.
- Чтобы вписать объект в общую картину, нужно создать тень. Действуем в следующем порядке:
- Перейдите на фоновый слой, создайте над ним новый.
- Возьмите чёрную мягкую кисть приблизительно в 35 пикселей размером.

- Прорисуйте на новом слое тень у ног объекта. Уменьшите прозрачность до 55-60%. Лишнюю тень уберите «Ластиком».
- Создайте ещё один слой для тени от самой фигуры.
- Зажмите клавишу Ctrl, щёлкните по слою с объектом, создав его выделение.
- Убедитесь, что активным является слой, который вы создали дополнительно для тени. Залейте этот слой чёрным.
- Нажмите CTRL+D, отменяя этим выделение.
- Нажмите CTRL+T для трансформации тени.
- Кликните правой кнопкой мыши внутри области трансформации, выберите в контекстном меню функцию «Искажение».
- Наклоните тень в зависимости от имеющегося на фоне источника света.
- Если источников света несколько, продублируйте этот слой клавишами Ctrl+J и расположите вторую тень, ещё раз нажав клавиши Ctrl+T и «Искажение» уже для трансформации этого слоя.
- Выделите оба слоя с тенями с помощью Ctrl и объедините их, выбрав «Объединить слои» в контекстном меню, появившемся после нажатия правой кнопки мыши.

- Измените непрозрачность получившегося объединённого слоя до 35–40%.
- Для придания реалистичности перейдите в «Фильтры» — «Размытие» — «Размытие по Гауссу». Выберите уровень размытия, нажимаем Ок.
- Скорректируйте цвета, чтобы объект вписался в общую картину.
- Создайте корректирующий слой «Кривые». Изогните кривую для коррекции. Чтобы кривая применялась только к объекту, а не к фону, зажмите Alt и подведите курсор в положение между слоями.
- Создайте корректирующий слой «Цветовой баланс». Внесите нужные изменения, передвигая ползунки. Вначале настройте «Средние тона», потом «Света».
- Новый корректирующий слой — «Уровни». Поставьте там необходимые для баланса изменения, не забывая применять все корректировочные слои только к слою с объектом.
Остаётся создать объединённую копию всех слоёв, для чего нажмите Alt+Shift+Ctrl+E. Вы смогли заменить фон, перенеся объект с одного изображения на другое.
Размытие
Если стоит вопрос, как размыть фон в Фотошопе, то здесь нужно действовать так.
- Дублируем изображение на новый слой Ctrl+J.
- Заходим на вкладку «Фильтры» — «Размытие», здесь видим множество вариантов. Можете попробовать разные фильтры. Удобно использовать размытие по Гауссу. Покажем, как дальше работать с этим фильтром.
- Выставляете нужный вам радиус, нажимаете ОК.
У вас получилось размыть все изображение. Исправляем это посредством Маски.
- Нажимаем кнопку Маска, далее есть два пути:
- Берём мягкую кисточку с чёрным цветом, устанавливаем удобный размер, проводим по изображению объекта, с которого нужно стереть размытие. Этот способ удобен, когда фон большой, а объект сам маленький.
- Если, наоборот, у вас объект, который нужно сохранить неразмытым, большой, то удобнее другой использовать способ. После применения фильтра размыть по Гауссу, нажимаем Ctrl+i. Создаём маску, заливаем её чёрным цветом. Затем берём мягкую кисточку, ставим для неё белый цвет и проводим ею по фону, который при этом становится размытым.

Вы смогли поменять простой фон на размытый, можно дальше поработать с различными эффектами, чтобы сделать картинку выразительной.
Несмотря на внушительную инструкцию, работа с фоном несложная, начинающий пользователь вполне может самостоятельно его размыть или удалить. И фотографии приобретут новый интересный вид. Использование различных фильтров помогает оживить, разнообразить картинку. При создании коллажей потребуется умение убирать лишний фон, делая прозрачным. Если вас интересует вопрос, как заменить фон в Фотошопе, то здесь также не требуется особого профессионализма. Поупражнявшись, вы научитесь быстро переносить объекты с одного изображения на другое.
Как поменять фон в Фотошопе
Многие, начинающие изучать Photoshop в первую очередь задают себе вопрос «как поменять фон на фотографии?» или «как поместить фрагмент одного фото на другое?».
Оригинал фотографии
Действительно, зачастую случается, что кадр удачный — люди получились превосходно. Но всё впечатление портит раздражающий пёстрый фон. Например, на спонтанно сделанном фото. Или другая ситуация — необходимо изолировать предметы для размещения на баннере либо других рекламных носителях. В любом случае задача изолирования предметов является основной с момента изобретения фотографии. Не говоря уже о цифровой обработке изображений. Данный урок посвящён изучению одного из простейших, но серьёзно недооценённого инструмента, который поможет легко поменять фон в Фотошопе.
Но всё впечатление портит раздражающий пёстрый фон. Например, на спонтанно сделанном фото. Или другая ситуация — необходимо изолировать предметы для размещения на баннере либо других рекламных носителях. В любом случае задача изолирования предметов является основной с момента изобретения фотографии. Не говоря уже о цифровой обработке изображений. Данный урок посвящён изучению одного из простейших, но серьёзно недооценённого инструмента, который поможет легко поменять фон в Фотошопе.
Фотография выше спонтанно сделана обычной камерой iPhone. И с точки зрения профессионального фотографа, имеет ряд недостатков. Но ценность людей, момента для автора несомненна. При этом пёстрый агрессивный фон портит всё впечатление. Относительно недавно появившийся в арсенале Photoshop инструмент позволяет легко, без долгих мучений и «глубокого» изучения программы исправить ситуацию. Что касается фотографии-примера, она, возможно, идеально подходит для демонстрации его возможностей и обучения технике применения.
Речь идёт о Quick Select Tool (инструмент быстрого выделения). С его помощью выделим важные фрагменты и поместим на другой фон.
Как использовать Quick Select Tool
Ранее большинство пользователей Photoshop предпочитали инструментам выделения другие способы локализации части изображения. Причина — относительная сложность в использовании и не всегда удовлетворительный результат. С появлением Quick Select Tool ситуация изменилась в лучшую сторону. Сейчас «вырезать» фрагмент из одного фото и вставить в другое очень просто. Зачастую вся работа занимает минуты — 2-3 шага. Начнём.
Инструмент Quick Select Tool находится на панели инструментов. В одной группе с «волшебной палочкой». Иллюстрация — ниже.
Выделение построено на алгоритме работы стандартной кисти. Всё, что попадает во внутренний диаметр выделяется. А так же, при повторном нажатии мыши и/или смещении указателя (кисти инструмента) близкие по цветам области вовне.
При этом размер кисти, растушёвка её краёв регулируется клавиатурой либо в специальной вставке (пиктограмма кисти с цифровым значением диаметра) контекстного меню инструмента (см. фото ниже). Вы так же можете изменить размер кисти выделения с помощью горячих клавиш «[« делает кисть меньше, а «]» больше. Старайтесь установить оптимальный размер кисти — если на фоне есть малые детали, большой диаметр не гарантирует точного выделения.
фото ниже). Вы так же можете изменить размер кисти выделения с помощью горячих клавиш «[« делает кисть меньше, а «]» больше. Старайтесь установить оптимальный размер кисти — если на фоне есть малые детали, большой диаметр не гарантирует точного выделения.
Шаг 1: Сделайте выделение
Выберите инструмент и наведите курсор мыши на изображение. Далее нажмите левую клавишу мыши и, удерживая её, проведите по области. Как только «бегущие муравьи» границы выделения дойдут до края нужного фрагмента отпустите клавишу мыши.
Инструмент Quick Select Tool достаточно «умный». Он анализирует различия в окраске пикселей и в большинстве случаев корректно определяет границы зон. Если вы хотите добавить к выделению фрагмент — нажмите кнопку Shift и, удерживая её, примените инструмент с ещё одной зоной. Для исключения из выделения некоторых частей воспользуйтесь режимом «отменить выделение» — удерживая нажатой клавишу Alt проведите инструментом по части выделенной зоны (той, которую необходимо исключить из выделения).
Совет: общий примерно однородный фон можно выделять с большим диаметром кисти. А вот добавлять или удалять небольшие детали стоит после уменьшение размера инструмента. Это гарантирует вам корректную работу и правильное определение границ.
Шаг 2: Уточните край
Итак, базовое выделение у нас есть. Но оно не идеально. Для доработки границ и контуров можно воспользоваться инструментом Refine Edge. Эта кнопка находится в контекстном меню инструментов выделения. Она активна тогда, кода часть изображения уже выделена. С помощью инструмента Refine Edge (уточнить край) можно доработать границу выделения. Что сделает выделенный фрагмент гладким и реалистичным.
При нажатии кнопки Refine Edge появляется диалоговое окно инструмента. Как оно выглядит — показано на рисунке ниже.
Первое, что стоит установить — как будет отображаться выделение. «Бегущие муравьи» вряд ли можно назвать идеальным вариантом. Инструмент предлагает подкрасить фоновым цветом выделенную область. Результат очень похож на то, как отображаются маски слоя. Говоря проще, вы видите часть изображения как будто через цветное стекло. Если вам проще, можете «затемнить его» — выбрать режим отображения на черном фоне. Тогда вы превосходно видите выделенную область, но не видите всё остальное.
Результат очень похож на то, как отображаются маски слоя. Говоря проще, вы видите часть изображения как будто через цветное стекло. Если вам проще, можете «затемнить его» — выбрать режим отображения на черном фоне. Тогда вы превосходно видите выделенную область, но не видите всё остальное.
Чтобы изменить вид достаточно щелкнуть левой клавишей мыши на пиктограмме View. Откроется окно установки режимов отображения – View Options box. Далее просто — каждый режим отображается в виде пиктограммы (сформированной на базе вашего выделения). Выбираете идеальный для вас вариант щелчком левой клавиши мыши на нужной строке. В данном уроке будет выбран режим «чёрное-белое» отображение.
Слайдеры группы настройки краёв (Adjust Edge) дают вам внушительные возможности сглаживания либо уточнения границ выделения.
Итак, после установки режима отображения выделения на вашем экране появится картинка, подобная изображению на фото (ниже). Плюсом чёрно-белого отображения является чёткое и точное визуальное восприятие границ выделения. Но есть проблема — точное выделение волос. У одних людей их практически нет. У других может быть, например, «слегка неопрятная» причёска. Выделение отдельного волоса либо пряди — сложная задача. Инструмент Quick Selection Tool подходит и для этих целей.
Но есть проблема — точное выделение волос. У одних людей их практически нет. У других может быть, например, «слегка неопрятная» причёска. Выделение отдельного волоса либо пряди — сложная задача. Инструмент Quick Selection Tool подходит и для этих целей.
Установите в разделе «определить край» (Edge Detection) на панели инструмента флажок напротив параметра «умный радиус» (Smart Radius). После этого двигайте ползунок для того, чтобы сделать контур вокруг волос более прозрачным. Совет: для правильного применения есть смысл изменять радиус «методом маятника». То есть вначале сдвинут ползунок вправо до значений, близких к крайним. Потом влево. И так далее, уменьшая амплитуду. Таким образом вскоре вы добьётесь приемлемого качества выделения тонких областей (волосы, пух и т. д.)
Шаг 3: При необходимости воспользуйтесь Edge Detection Brush
Если после применения умного радиуса вы недовольны уровнем прозрачности зоны выступающих волос, выберите инструмент Edge Detection Brush (пиктограмма находится левее зоны Edge Detection) и почистите данной кистью требуемые фрагменты. Применение инструмента увеличивает прозрачность однотонных полей вокруг выделения. На данном этапе желательно переключаться между режимами отображения и работать в увеличенном до 150-200% масштабе.
Применение инструмента увеличивает прозрачность однотонных полей вокруг выделения. На данном этапе желательно переключаться между режимами отображения и работать в увеличенном до 150-200% масштабе.
Если вы случайно удалили «слишком много» информации, нажмите и удерживайте пиктограмму кисти. В появившемся окне выберите режим применения Eraser (ластик). Им вы можете отменить свои предыдущие мазки.
После того, как вы создали приемлемое на ваш взгляд выделение, необходимо выбрать тип вывода — как и куда будет помещена выделенная область. Для этой цели служат инструменты блока Output section в нижней части панели Refine Edge.
Установите флажок напротив опции Decontaminate Colors (очистить цвета) и ползунком выберите интенсивность применения. Не стоит ставить большие значения. Уровень 2-5% достаточен для нейтрализации муара. После этого установите режим вывода на новый слой с маской: New Layer with Layer Mask.
В результате получается изображение, сходное с фото:
Примите поздравления! Вы избавились от фона. Свободные зоны нового слоя стали прозрачными. То что осталось — основа, которую будем накладывать на другое изображение.
Свободные зоны нового слоя стали прозрачными. То что осталось — основа, которую будем накладывать на другое изображение.
Добавление нового фона
Откройте изображение, на которое хотите поместить свой фрагмент. С помощью инструмента перемещения (Move Tool) просто перетащите его на основной снимок. Вот и всё — у вас есть новый фон. Перетащите этот слой ПОД слой с вашим изображением. Если хотите, — удалите старый фоновый слой. Вот и всё — основная работа завершена. Если цветовая гамма нового изображения сочетается с вашим фрагментом, снимок выглядит прекрасно.
На этом работу можно было бы и закончить. Как видите, 100% обработки велось двумя инструментами: Quick Select tool и Refine Edge. Даже если увеличить фотографию видно, что, например, волосы женщины неплохо наложились. Есть и прозрачность и подсветка фоновыми цветами.
Последний штрих
А теперь стоит ещё немного потратить времени на выравнивание насыщенности и придание фотографии приятного мягкого оттенка. Для этого используем маску слоя и «тёплый» Photo Filter.
Для этого используем маску слоя и «тёплый» Photo Filter.
Получаем финальное изображение.
Согласитесь, семейное фото на фоне закатных гор намного приятней, чем оно же с фоном из придорожной закусочной. И это при том, что оригинал снимка был сделан с помощью iPhone. Если же фотография получена с помощью более совершенного аппарата, результат будет ещё лучше.
Рекомендуем прочесть похожую статью — Как удалить человека с фото при помощи Photoshop.
Данная статья один из множества ответов на вопрос, как поменять фон в фотошопе. – ФотоКто
Перед тем как поменять фон в фотошопе, следует немного задуматься. Как говорят, а главное делают в Японии: «Семь раз отмерь и один раз отрежь». Это очень просто и очень эффективно. Заранее подумайте, на какой фон вы будете переносить объект. Действительно очень важным вопросом, является сопоставимость фона и того, что вы переносите. Если эти две части слишком сильно отличаются качеством, цветом, разрешением или другими важными параметрами, то оно того действительно не стоит!
Если вы изначально снимаете фото для дальнейшей замены фона, то подумайте о том фоне и свете с котрым вы будете фотографировать. Если изменить фон в фотошопе фротографии сделанной с помощью импульсного света и переместить ее на какой-то пейзаж, то еще можно угадать с цветом и направлением света, но не всегда. Но если вы сняли фото при желтом свете, а подставляете его на пейзаж с ярким и контрастным солнечным светом, то это крайне глупая затея.
Если изменить фон в фотошопе фротографии сделанной с помощью импульсного света и переместить ее на какой-то пейзаж, то еще можно угадать с цветом и направлением света, но не всегда. Но если вы сняли фото при желтом свете, а подставляете его на пейзаж с ярким и контрастным солнечным светом, то это крайне глупая затея.
Итак, давайте все же разберемся, как заменить фон в фотошопе? Сразу же хочу сказать, что данный способ работы не представляет собой ничего сложного, поэтому с ним справится даже новичок!
Откройте выбранную фотографию в фотошопе. В моем случае это портрет девушки. Приблизьте фотографию, что позволит более качественно и тонко ее обработать. А хорошая тонкая работа является неотъемлемой для такого сложного процесса, как изменить фон в фотошопе. Для приближения можно воспользоваться быстрыми командами, зажмите клавишу «Ctrl» и нажимайте «+», а для уменьшения, соответственно «-».
Далее нам потребуется функция «Быстрое выделение», которая находится на панели инструментов. Размер кисти должен быть достаточно мелким, но таким, что бы изображение выделялось частями, а не пикселями. Размер можно изменять так же на панели инструментов, а можно с помощью клавиш: «[» и «]».
Размер кисти должен быть достаточно мелким, но таким, что бы изображение выделялось частями, а не пикселями. Размер можно изменять так же на панели инструментов, а можно с помощью клавиш: «[» и «]».
Как поменять фон в фотошопе — выделение.
Если ваша кисть захватывает больше чем нужно, пользуйтесь отменой действия, быстрая команда: «Ctrl + Z». После окончания этой части работы по тому, как поменять фон в фотошопе cs6 перейдите в меню «Уточнить край…».
Как поменять фон в фотошопе — уточнить край снимка.
Открывшееся меню позволяет вам более точно выставить параметр вашего выделения, поэкспериментируйте здесь, уверен вам удастся достичь более качественного результата. Для еще большего повышения эффективности используйте галочку «Умный радиус». Вывод готового вырезания лучше всего делать на новый слой.
Как поменять фон в фотошопе — уточнить край, настройка.
После того как вы нажмете «Готово», у вас в фотошопе появится новый слой с вырезанным объектом, а у старого отключится видимость.
Как поменять фон в фотошопе — без старого фона.
На данный момент работа с портретом закончена, теперь перейдем к непосредственному решению нашей задачи, как сменить фон в фотошопе. Давайте откроем снимок, который будет фоном, выделим его полностью и скопируем в буфер обмена. Для выделения можно пользоваться быстрой комбинацией клавиш «Ctrl + А», а для копирования, как и вообще в системе Windows используем команду «Ctrl + С».
Теперь вставляем наш фон новым слоем на снимок с нашим портретом. Для этого портрет необходимо сделать активным и нажать на нем «Ctrl + V», то есть «Вставить». Далее, для правильного размещения слоев в фотошопе, перетащите верхний слой с фоном, под фон с портретом:
Как поменять фон в фотошопе.
Если все хорошо, то мы легко достигли результата, но в 95% случаев работа на этом не заканчивается.
Часто после проделанных операций возникают вопросы согласования фона и основного изображения, к примеру, как изменить цвет фона в фотошопе. Так как они могут очень сильно отличаться тонально, это может быть из-за разной температуры света во время съемок этих фото.
Так как они могут очень сильно отличаться тонально, это может быть из-за разной температуры света во время съемок этих фото.
Очень важно разместить качественно сами фотографии, что бы они гармонично смотрелись друг с другом. Еще одной проблемой может быть разность размеров снимков фона и основного. Если фото фона больше основного, это нормально и даже хорошо, но вот если фото фона намного меньше, то лучше выбрать другой фон или же придется изрядно потрудиться.
Об этих и других нюансам я постараюсь рассказать в следующих статьях. Сейчас же я надеюсь, что смог донести вам информацию о том как в фотошопе сделать другой фон на фотографии.
Как поменять фон в Фотошопе – изменить цвет, замостить, увеличить задний фон на фотографии в Photoshop
Photoshop Цифровая фотография КомментироватьЗадать вопросНаписать пост
Зачастую фотографии, которым придано художественное оформление выглядят намного красивее и необычнее. Любая замена фона – это, по сути, разделение фотографии на две или больше частей, каждая из которых затем размещается в отдельном слое. После этого самая важная часть фотографии остается неизменной, а второстепенные детали и задний план ретушируются или вообще заменяются.
Как поменять фон в Фотошопе
Рассмотрим инструкцию по замене фона в Фотошопе (версия CS6 и позднее):
- Открыть исходную фотографию.
- Открыть фотографию для заднего плана.
- Добавить фотографии в программу Photoshop. Подобрать примерно одинаковые фотографии по размерам.
- Сделать активным основное фото кликнув левой кнопкой мыши (ЛКМ) по вкладке с названием фотографии.
- В правом нижнем углу появится загруженная фотография с названием “Фон”.
- Используя инструмент «Быстрое выделение» выделить нужный фрагмент.

- Для выделения волос и других сложных элементов использовать инструмент «Уточнить край».
- По нажатию на данную кнопку отобразятся настройки.
- Применив нужные, провести вдоль краев выделяемой фотографии до получения аккуратного результата.
- В случае, когда после выделения на фото остаются нежелательные цвета, нужно использовать очистку цветов. Для этого изменением положения ползунка в области «Вывод» под названием «Очистить цвета». Чтобы использовать выделение в области “Вывод” нужно перейти в режим «Новый слой со слоем-маской». Нажимаем «Ок».
- В палитре отобразится новый слой-маска.
- Приступим к замене. Перейти к фотографии “Фон”.
- Зажав ЛКМ перетянуть эту вкладку на вкладку с основной фотографией. Удерживая ЛКМ опустить курсор на появившееся изображение. Курсор изменит свой внешний вид на стрелку с добавлением выделения. Отпустить кнопку мыши. Должен получиться такой результат:
- Между первой картинкой и вырезанным из нее фрагментом вставится выбранная картинка.

- При необходимости изменяем размеры картинки. Сделать активным новый объект и с помощью «Редактирование» — «Свободное трансформирование» или комбинации клавиш Ctrl+T изменить размер.
- Вокруг появится рамка трансформирования. Зажать Shift и переместить углы рамки трансформации так, чтобы они совместились с основным.
- После того как трансформация закончена нажать на клавишу Enter.
- Произвести масштабирование переднего плана, для чего сделать активным слой с выделенным фрагментом.
- Нажать Ctrl+T, активировать свободное трансформирование, удерживая Shift изменить размеры. Нажать Enter.
- Обрезать оставшиеся части основного изображения с помощью «Кадрирования».
- Кликая по точкам кадрирования и перетаскивая их подогнать рамку выделения под размеры картинки. Нажать Enter. Если бы начальные фотографии были одинаковыми по размеру – кадрирование бы не использовалось
- После детального рассмотрения можно понять, что яркость на заднем плане и выделенном объекте отличается.
 Скорректировать яркость позволяет инструмент «Кривые».
Скорректировать яркость позволяет инструмент «Кривые». - На панели свойств «Кривые» нажать на кнопку применения коррекции к нижнему слою, а кривую в области светлых полутонов опустить до получения нужного результата.
- Объединить все слои изображения нажав Shift+Ctrl+Alt+E.
- Добавить тень для реалистичности. Создать новый слой.
- Применить к нему режим наложения «Мягкий свет», кликнуть «Выполнить заливку нейтральным цветом (серым 50%)». Нажать «Ок».
- Выбрать Кисть черного цвета.
- Установить непрозрачность 10-15%, режим кисти «Нормальный» и жесткость 0%. Размер – на выбор.
В итоге получаем качественную замену фона в Photoshop.
Действия с фоном
Растровый редактор Adobe Photoshop дает возможность с легкостью работать со слоями. Наличие нужных инструментов позволяет обрабатывать изображения веб-дизайнерам и профессиональным фотографам. Используя функции фоторедактора можно легко изменить фон на фотографии, добавить несколько слоев для цветовой коррекции изображения.
Начинающим фоторедакторам и дизайнерам пойдут на пользу описанные способы работы с фоном изображений.
Затемнение
Для затемнения придерживаемся следующей инструкции:
- Нужно применить к изображению параметр «Кривые».
- Откроется окно настроек. Левой кнопкой мыши кликнуть по кривой и тянуть вниз до тех пор, пока результат не будет соответствовать требованиям.
Далее следует убрать затемнение с модели, для этого нужно:
- Выбрать палитру слоев, затем активировать маску «Кривые».
- Выбрать кисть: размер 35.
- Тип кисти — “Мягкая круглая”, размер — 35 пикселей:
- Непрозрачность – 40%.
- Установить черный цвет, закрасить маску на модели.
Изменить цвет
Чтобы изменить цвет задней части изображения в Фотошопе необходимо:
- Открыть фото с однотонным фоном. В данном случае используется картинка с фруктом.
- Выделить объект любым удобным способом.

- Кликнув правой кнопкой по выделенной области выбрать пункт “Вырезать на новый слой”. Эта операция позволит оставить нужный объект без изменений.
- В меню слоев сделать активным ”Фон”, выбрать пункт “Цвет”.
- Изменить цвет, получить результат.
Замостить
Для того чтобы замостить фон, нужно:
- Выбрать картинку с узором, открыть его в Photoshop.
- Далее, перейти к меню “Редактирование” – “Определить узор”.
- В открывшемся окне задать название для узора и нажать “ОК”.
- Создать новый холст, указать нужные размеры и применить к нему параметры наложения.
- Выбрать инструмент “Заливка”.
- В левом верхнем углу рабочей области найти тип заливки, выбрать параметр “Узор”.
- Выбрать нужный узор.
- Залить его на холст.
Также можно ознакомиться с видео:
Увеличить фон
Есть два варианта увеличения заднего плана.
Монотонный фон
Для увеличения однородного фона следует:
- Выбрать изображение, которое необходимо увеличить.
- Открыть его в Фотошопе.
- Перейти в меню “Изображение” – “Размер холста”, или нажать комбинацию клавиш CTRL+ALT+C.
- В открывшемся окне указать тип измерения “Пиксели”.
- Указать нужный размер холста, нажать кнопку “ОК”.
- Выделить область любым удобным способом.
- Провести инверсию выделенной области.
- Активировать инструмент “Пипетка”.
- С ее помощью выбрать цвет, которым будет залита задняя часть изображения.
- Активировать инструмент “Заливка”.
- Кликнуть по выделенной “белой” области.
- Если остались неаккуратные границы – “переходы”, убрать их с помощью кисти.
- Результат:
Сложный фон
Для работы со сложным фоном нужно:
- Открыть изображение в Фотошопе.

- Перейти к меню “Изображение” – “Размер холста”.
- Увеличить размеры холста.
- Выделить области из трёх частей фотографии и скопировать их на отдельный слой:
- левая сторона;
- переместить скопированный фрагмент левее, заполнив пустое пространство;
- правая сторона;
- в палитре следует выделить все 3 слоя, затем кликнуть правой кнопкой мыши по ним и выбрать “Объединить слои”;
- такие же манипуляции следует проделать с нижней и верхней частями. В результате должно получиться нечто похожее:
- Не стоит обращать внимание на то, что есть несовпадения в тонах и в расположении объектов, они будут скорректированы в ходе работы.
- Используя инструменты “Штамп” и “Кисть” добиться нужного результата. Работа очень кропотливая.
- Результат:
На главную
Reader Interactions
Как поменять фон в фотошопе
Как в Фотошопе поменять фон?
Бывает так, что на фотографиях нам не нравится задний план, и возникает огромное желание переместить свое изображение на какой-нибудь более приличный фон. Что ж, для этого и существует графический редактор под названием «Фотошоп». Разумеется, в этой программе можно делать любые манипуляции с фотографиями и любыми другими изображениями, но сейчас нам нужно всего лишь избавиться от неугодного заднего плана, поставив вместо него другой.
Что ж, для этого и существует графический редактор под названием «Фотошоп». Разумеется, в этой программе можно делать любые манипуляции с фотографиями и любыми другими изображениями, но сейчас нам нужно всего лишь избавиться от неугодного заднего плана, поставив вместо него другой.
Следующий шаг, как в Фотошопе поменять фон, — это создание нового слоя. После того
Как видите, поменять фон в Фотошопе совсем не трудно. При желании вы можете «поиграться» и с другими настройками, например, с цветокоррекцией или яркостью, чтобы ваша фигурка на новом фоне смотрелась максимально естественно.
Замена фона на фотографии в Фотошопе
Во время обработки фотографий довольно часто используется такой прием, как замена фона. Дело в том, что большая часть студийных снимков делается на однотипном и, чаще всего, одноцветном фоне. И чтобы сделать фотографию более эффектной, нужно заменить этот фон на более привлекательный. Давайте разберемся, каким образом это можно сделать в программе Photoshop.
Процесс замены фона
Всю процедуру замены фона можно разделить на несколько крупных этапов:
- Вырезание объекта с оригинальной фотографии;
- Наложение вырезанного объекта на новый фон;
Обрабатывать мы будем фото знаменитой актрисы Марго Робби.
А в качестве нового фона будем использовать один из самых распространенных вариантов – кирпичную стену.
Этап 1: вырезаем объект с оригинального снимка
Для начала нам нужно получить чистое фото актрисы без заднего фона. В программе Фотошопе сделать это можно по-разному. Мы воспользуемся инструментом под названием “Перо”.
Как правильно работать с данным инструментом, а также, изучить другие способы отделения объекта от фона вы можете в нашей статье – “Как вырезать объект в Фотошопе”.
Результат, полученный после того, как мы отделили фон.
Этап 2: переносим объект на новый фон
Приступим к его переносу полученного изображения на новый фон.
- Открываем фото кирпичной стены, который будет служить новым фоном. Переходим обратно во вкладку с изображением актрисы. Нажимаем сочетание клавиш Ctrl+T, после это выбираем инструмент “Перемещение”, затем с помощью зажатой левой кнопки мыши перетягиваем выделенное изображение на вкладку с только что открытой стеной. Дожидаемся, пока программа нас переключит на выбранную вкладку, перемещаем указатель на область холста, после чего отпускаем кнопку мыши.Примечание: вместо переноса изображения, после того, как оно было выделено с помощью комбинации клавиш Ctrl+T, можно просто скопировать его любым удобным способом (например, нажав Ctrl+C), затем переключиться на вкладку с кирпичной стеной и нажать Ctrl+V для вставки.
- Настраиваем размер изображения, чтобы вписать его в рамки фона. Не забываем при этом зажимать клавишу Shift на клавиатуре, чтобы сохранять исходные пропорции изображения. В некоторых случаях, наоборот, нужно изменить размеры самого фона.

- На этом второй этап работ можно считать завершенным.
Этап 3: создаем тень от объекта
После переноса фото актрисы нужно поработать над тем, чтобы максимально реалистично “вписать” ее в новый фон. В этом нам помогут тени. Вот, что мы делаем.
- Двойным щелчком мыши по слою с актрисой открываем его свойства.
- В появившемся окне стиля слоя ставим галочку напротив пункта “Тень” и выставляем параметры на свое усмотрение. При этом можно ориентироваться на настройки на скриншоте ниже.
Этап 4: финальная обработка изображения
- Переходим на самый верхний слой, нажимаем по кнопке создания корректирующего слоя и выбираем в открывшемся списке пункт “Цветовой тон/насыщенность”.
- Нажимаем на кнопку привязки и выставляем параметры таким образом, чтобы свести к минимум разницу между фоном и фотографией актрисы. В нашем случае требуются минимальные корректировки.
Заключение
Таким образом, потратив некоторое время на изучение и применение необходимых инструментов в Фотошопе можно заменить исходный фон изображения на любой другой. Конечный результат и его реалистичность полностью зависят от того, насколько скурпулезно вы обрабатывали изображение на каждом этапе, рассмотренном выше, и каким образом выставляли настройки применяемых инструментов.
Конечный результат и его реалистичность полностью зависят от того, насколько скурпулезно вы обрабатывали изображение на каждом этапе, рассмотренном выше, и каким образом выставляли настройки применяемых инструментов.
Как поменять фон в фотошопе?
Как часто мы потрясающе выходим на фотографиях, где фон оставляет желать лучшего. Но мы не будем мириться с «законом подлости»! Узнаем, как поменять фон в фотошопе, сделав изображение естественным.
Меняем фон в фотошопе
Открываем фотошоп, перетаскиваем туда 2 фотографии: Вашу и понравившийся фон. На панели справа появляются 2 иконки с изображением слоев во вкладке «слои» (layers). Нажимаем на иконку слоя с Вашей фотографией, это означает, что сейчас мы будем работать именно с этим слоем.
Поменять фон: выделяем фигуру
Для начала нужно выделить контур своего тела или лица. Это можно сделать разными способами:
- На панели инструментов находим лассо. Нажав правой кнопкой мыши на лассо, видим 3 типа этого инструмента.
 Обычное лассо требует невероятного мастерства владения мышкой, так как четко выделить контур им очень сложно. Выбрав его, зажмите левой кнопкой мыши ту область изображения, с которой Вы собираетесь начать выделение, и словно карандашом обводите контур тела. Закончить выделение нужно в той точке, откуда Вы его начали.
Обычное лассо требует невероятного мастерства владения мышкой, так как четко выделить контур им очень сложно. Выбрав его, зажмите левой кнопкой мыши ту область изображения, с которой Вы собираетесь начать выделение, и словно карандашом обводите контур тела. Закончить выделение нужно в той точке, откуда Вы его начали. - Второй тип лассо (прямоугольное) очень похож на первый. Но теперь не надо зажимать кнопку и вести выделение. Просто ставьте точки, между которыми будет прорисовываться линия контура. Это выделение позволяет сделать более четкий контур.
- С магнитным лассо работать проще. Выбрав его, Вы просто нажимаете левой кнопкой мыши на начало выделения, затем двигаете мышь по контуру, а лассо будет цепляться за контур благодаря различию цветов между предметом и фоном. В любом варианте выделения контура советуем увеличивать масштаб фото, чтобы контур получился более четким. Еще одна подсказка: в верхнем меню значение контраста уменьшаете, если выделяете два близких оттенка (например, голубой шарфик, развивающийся на фоне голубого неба).
 И наоборот, увеличиваем контраст для выделения черного предмета на белом фоне. Если получившаяся точка оказалась не там, а начинать выделение с нуля не хочется, просто нажимаете на backspaсe на клавиатуре и точка исчезает. Кстати, рядом с контрастом в меню можно менять значение частоты точек (frequency).
И наоборот, увеличиваем контраст для выделения черного предмета на белом фоне. Если получившаяся точка оказалась не там, а начинать выделение с нуля не хочется, просто нажимаете на backspaсe на клавиатуре и точка исчезает. Кстати, рядом с контрастом в меню можно менять значение частоты точек (frequency). - Есть еще один чудесный инструмент под названием волшебная палочка (magic wand tool). Все что от Вас требуется, это нажать волшебной палочкой в нужную область, и она автоматически выделит на изображении пиксели того же цвета (оттенка). Чтобы добавить другой оттенок к выделению, зажимаете клавишу shift и выбираете другую область. Чтобы убрать какой-то выделенный кусочек, зажимаете клавишу alt и нажимаете на него. Если инструмент упорно выделяет лишние элементы изображения, уменьшите значение в верхнем меню допуск (tolerance).
- В этом же инструменте кроме волшебной палочки можно найти быстрое выделение (quick selection tool). Выбрав инструмент, Вам просто нужно вести зажатой левой кнопкой мыши по изображению, и его контуры будут выделяться.
 Инструмент действует по принципу волшебной палочки, распознавая различия цветов. Убирать ненужные области выделения следует также клавишей alt.
Инструмент действует по принципу волшебной палочки, распознавая различия цветов. Убирать ненужные области выделения следует также клавишей alt.
Меняем фон фотографии
Готово, фигура выделена! Выделяем фигуру из фона, теперь надо только поменять фон фотографии в фотошопе. Выбираем инструмент перемещение (move tool). Зажимая левой кнопкой мыши выделенную область, перемещаем ее на другой фон. Фигура может оказаться намного меньше или больше фона. В верхнем меню ставим галочку в опции «показать вспомогательные элементы» (show transform controls). Вокруг слоя с фигурой появляется рамочка, потянув за края которой, можно изменить размер изображения. Затем нажмите enter. Уже можете убрать галочку с вспомогательных элементов и оценить результат.
Чтобы поменять задний фон в фотошопе незаметно, сгладим немного контуры. Проследите, чтобы была нажата иконка слоя фигуры. Выберите ластик, а верхнем меню измените кисть на мягкую. Затем ластиком слегка уберите оставшиеся от прежнего фона детали. Изображение готово!
Изображение готово!
Есть еще один способ сгладить края вставленного изображения. Если Вам надо поменять фон в фотошопе на однотонный, этот метод как раз подойдет! В панеле со слоями нажимаете на кнопочку «создать новый слой» (create a new layer). Над первыми двумя слоями появляется еще один прозрачный слой. Заливаем его с помощью инструмента заливка (paint bucket tool) цветом, близким к фону. Затем нажимаете правой кнопкой мыши на иконку изображения слоя с фигурой (именно на изображение, а не на название слоя) и выбираете «select pixels». Убедитесь, что находитесь на верхнем слое и кликайте backspace. После снимаете выделение и используете фильтр гауссово размытие (gaussion blur), выбрав значение в зависимости от величины изображения — пробуйте. Затем опять выбираете «select pixels» и объединяете, копируя (shift+ctrl+alt). Снимаем выделение, убираем все слои кроме фона. А на фон вставляем (ctrl+V) скопированное размытое изображение.
Как пошагово заменить фон
у снимка в фотошопе
Учебник Как заменить фон снимка в Фотошопе
Как заменить фон в Adobe Photoshop
Даже при профессиональной съемке бывает сложно контролировать задний план фотографии, что уж говорить о любительской. Скучный фон может сделать хороший снимок блёклым, а слишком пёстрый — отвлечет внимание от главного объекта в кадре. Исправить эту проблему можно, заменив фоновую подложку в любом продвинутом фоторедакторе. В этой статье мы покажем, как пошагово заменить фон в фотошопе, а также расскажем о более простом и быстром способе — программе Фото на Документы.
Скучный фон может сделать хороший снимок блёклым, а слишком пёстрый — отвлечет внимание от главного объекта в кадре. Исправить эту проблему можно, заменив фоновую подложку в любом продвинутом фоторедакторе. В этой статье мы покажем, как пошагово заменить фон в фотошопе, а также расскажем о более простом и быстром способе — программе Фото на Документы.
Пошаговая инструкция по замене фона в фотошопе
Adobe Photoshop остается самым популярным фоторедактором уже многие годы. Объясняется это практически неограниченными возможностями программы. С ее помощью вы, в том числе, сможете размыть задний план или вставить вместо него любую картинку, даже если просто снимались дома.
Чтобы поменять цвет бэкграунда в ФШ, потребуется отделить основной объект от подложки. Следует отметить, что этот способ подходит для версий Photoshop CC 2019, 2020 и 2021. В более ранних сборках и в популярной CS6 нужной функции вы не обнаружите.
Шаг 1. Создайте проект
Запустите фотошоп и нажмите кнопку «Открыть». Загрузите изображение, у которого вы будете менять задний фон. В панели «Слои» выделите добавленное фото и разблокируйте его, если картинка защищена от изменений. Для этого нажмите на значок замка рядом с названием.
Загрузите изображение, у которого вы будете менять задний фон. В панели «Слои» выделите добавленное фото и разблокируйте его, если картинка защищена от изменений. Для этого нажмите на значок замка рядом с названием.
Добавьте снимок и снимите блокировку
Шаг 2. Выделите объект
В левой боковой колонке найдите инструмент «Быстрое выделение», затем на верхней панели кликните «Выделить предмет». Дождитесь, когда софт проанализирует портрет и выделит пунктирной линией главный объект на снимке. После этого нажмите кнопку «Выделение и маска».
Отделите главный объект при помощи инструмента выделения
Шаг 3. Уточните границы выделения
В окне настроек скорректируйте края выделенной фигуры, чтобы она выглядела реалистично на новом фоне. Потяните влево ползунок «Сместить край», пока выделение не будет максимально аккуратным и «бесшовным». Чтобы применить изменение, нажмите «ОК».
Настройте смещение краев отделяемого объекта
Шаг 4. Удалите задний план
После возвращения в главное окно программы снова выделите изображение в панели слоев. Кликните по нему правой кнопкой мыши и найдите пункт «Добавить слой-маску». Применив эту опцию, мы сможем полностью удалить задний фон с нужного фотоснимка.
Кликните по нему правой кнопкой мыши и найдите пункт «Добавить слой-маску». Применив эту опцию, мы сможем полностью удалить задний фон с нужного фотоснимка.
Примените маску, чтобы стереть задник
Шаг 5. Примените новый фон
Теперь нужно сменить прозрачную заливку. В панели слоев кликните значок с плюсиком «Создать новый слой» и перетащите созданный объект ниже основного фото. Выделите его и в левой панели найдите опцию «Заливка». Укажите в настройках инструмента нужный цвет и кликните по главному изображению. Таким образом мы меняем прозрачный фон на однотонную заливку.
Залейте содержимое нового слоя нужным цветом
Шаг 6. Экспортируйте файл
Осталось лишь сохранить картинку на жесткий диск. Раскройте пункт меню «Файл» и найдите «Экспортировать», затем «Экспортировать как». Укажите формат, качество, сжатие и нажмите «Экспорт».
Сохраните изображение в подходящем формате
Замена фона в фотошопе – длительный процесс, требующий внимательности и времени. Если вы работаете за ноутбуком или слабым компьютером, программа будет зависать и тормозить другие приложения, а в худшем варианте может просто «вылететь» на рабочий стол. К тому же, следует учитывать, что простой смены заднего фона бывает недостаточно, нужно еще правильно кадрировать снимок.
Если вы работаете за ноутбуком или слабым компьютером, программа будет зависать и тормозить другие приложения, а в худшем варианте может просто «вылететь» на рабочий стол. К тому же, следует учитывать, что простой смены заднего фона бывает недостаточно, нужно еще правильно кадрировать снимок.
Всё это, вместе с дороговизной софта, делает его непривлекательным вариантом для новичков и пользователей среднего уровня. Поэтому для более быстрого результата рекомендуем обратиться к альтернативным программам — например, Фото на Документы. Это удобнейшее приложение, созданное для подгонки снимков под стандарты документов разных стран, однако оно также содержит встроенный фоторедактор. С ним не составит труда произвести качественную ретушь, а также заменить обычную одежду на официальную и, конечно же, сменить фон.
В следующей инструкции мы покажем пошагово простой вариант замены заднего плана в программе Фото на документы, который включает в себя автоматическую обрезку и выравнивание снимка.
Более лёгкий способ заменить фон у фото
Фото на документы – простой и удобный редактор, разработанный специально для создания и оформления снимков под различные типы документов. В том числе он включает в себя алгоритм, который автоматически изменяет задний план на картинке. Помимо этого имеются инструменты для ретуши кадров и даже встроенные пресеты для смены одежды на снимке. Работать с Фото на документы намного проще и быстрее, чем с фотошопом или онлайн-редакторами. Для смены фона понадобится всего несколько шагов.
Шаг 1. Создание проекта
Для начала установите программу, скачав бесплатный инсталлятор и произведите установку. После этого запустите софт и добавьте фотографию с фоном, который нужно отбелить или перекрасить.
Программа автоматически исправляет снимок по правилам выбранного документа
Фото на Документы включает в себя готовые пресеты для фотокарточек на разные типы документов. Выберите вариант в колонке справа. Программа автоматически обрежет картинку и выровняет ее согласно правилам оформления, так что вы можете не бояться случайных ошибок. Если же кадрирование вам не принципиально — просто растяните окно на всю ширину фотографии и продолжайте работу.
Если же кадрирование вам не принципиально — просто растяните окно на всю ширину фотографии и продолжайте работу.
Шаг 2. Замена фона
Откройте вкладку «Обработка» и найдите функцию «Замена фона». Софт автоматически распознает и заменит задний план на картинке однотонной заливкой, вам останется лишь выбрать другой цвет из цветовой панели. Программа позволяет быстро поставить на фон любой оттенок – белый, зеленый, черный и т.д. Нужно лишь кликнуть по квадратику нужного цвета или раскрыть цветовую палитру.
Подберите оттенок для замены
Вы также можете вручную стереть часть оставшегося бэкграунда, если на фото остались лишние участки. Для этого выберите инструмент «Ручная коррекция фона» и закрасьте ненужную область.
Шаг 3. Экспорт и печать
Все готово! Осталось лишь экспортировать макет как картинку на компьютер или сразу распечатать. Для этого раскройте вкладку «Печать». Чтобы сохранить макет как изображение, кликните по кнопке «Сохранить лист». Нажмите «Печать листа», чтобы сразу распечатать макет.
В программе можно сразу распечатать макет или сохранить как изображение
Заключение
Теперь вы знаете, как поменять фон в фотошопе, даже если никогда прежде не открывали эту программу, а также более простой вариант — программу Фото на Документы. Если вы не хотите тратить много времени на освоение сложного функционала Photoshop или работаете за слабым ПК, советуем выбрать второе приложение. Заменить фон в нем значительно проще, а если нужно оформить любые документы — например, на паспорт или военный билет — приложение справится с этим быстро и качественно.
Фото на документы – настолько простое и легкое приложение, что вы сможете создавать фотокарточки для визы, загранпаспорта, студенческого билета и других документов буквально из любого селфи. Скачайте инсталлятор бесплатно и убедитесь сами, насколько это просто и быстро.
Как заменить фоновое изображение. Как в фотошопе поменять фон.
Чаще всего при обработке фотографий люди сталкиваются с проблемой замены фона. Это наиболее часто выполняемая работа при обработке фотографий. Программа Adobe Photoshop отлично справляется с этой задачей.
Это наиболее часто выполняемая работа при обработке фотографий. Программа Adobe Photoshop отлично справляется с этой задачей.
Зачем нужна замена фона? В каких случаях нужно полностью заменить фон, а в каких только слегка подретушировать?
Рассмотрим несколько изображений:
Красивая старинная церковь, яркий насыщенный цвет и совершенно невнятное, бледное небо (а когда фотографировали, было ярко голубого цвета!). Небо очень часто оказывается пересвеченным на фото. Что делают в таких случаях? Да просто в фотошопе удаляют белое небо и меняют его на красивое синее небо с белыми облаками из другой фотографии.
Море, пляж, отдых и ваше прекрасное фото на фоне волн испортили какие-то толстые тетки своим присутствием. Знакомая ситуация? Что нужно делать?
Если посторонние объекты небольшие, можно воспользоваться инструментами ретуши Adobe Photoshop. А если чужие попы весьма обширные, тогда нужно отделить себя от фона и удалить фон в фотошопе полностью. Вместо удаленного фона вставить морской пейзаж. Красивых картинок с морем и пляжем найдется много.
Красивых картинок с морем и пляжем найдется много.
Любая замена фона – это, по сути, разделение изображения на две или больше частей, каждая из которых затем размещается в отдельном слое. После этого самая важная часть фотографии остается неизменной, а второстепенные детали и фон ретушируются или вообще заменяются.
Чтобы поменять фон в фотошопе нужно отделить нужный объект от старого фона, этот старый фон удалить или скрыть, а вместо него вставить новый фон.
Задача замены фона в Photoshop – это, по сути, задача правильного выделения.
Вот только выделить не всегда просто. Для выделения есть много способов и инструментов, но выделить волосы человека, шерсть собаки сложно всегда. Если у вас есть время и вдохновение, то можете сильно увеличить свое фото и старательно отделять волоски от фона штук по 50 в день. Если времени нет, то ищите более простой и быстрый способ вырезать волосы из фона.
Рассмотрим несколько вариантов замены фона на фотографии.
Удаление фона в фотошоп для изображения с несложным фоном
1 способ.
 Удаление фона с помощью фонового ластика
Удаление фона с помощью фонового ластикаНа этом изображении фон однородный, светлый, волосы темные и хорошо контрастируют с фоном. Воспользуемся инструментом Photoshop Polygonal Lasso (Многоугольное Лассо) и выделим фон возле рук девушки. Удалим фон из этих областей. Теперь перейдем к более сложной задаче — вырезанию волос девушки.
Для выделения волос попробуем воспользоваться простым способом. Используем инструмент Background Erazer Tool (Фоновый ластик), который специально предназначен в фотошопе для быстрого удаления фона на изображении.
Настройки для инструмента задайте такие как на панели параметров.
Курсор у этого ластика имеет форму прицела. Щелкаем мышкой достаточно близко возле нашего объекта, волос, так, чтобы крестик оказался над пикселями фона. Выбранный таким образом цвет и будет образцом для удаления. Не отпуская кнопки мыши, передвигаем курсор вдоль линии волос. Ластик стирает только цвет-образец и близкие к нему цвета, не затрагивая пиксели другого цвета. Разброс цветов зависит от параметра Tolerance (Допуск). Чтобы взять другой цвет для образца, щелкните мышкой так, чтобы крестик попал на новый цвет, и повторите операцию.
Разброс цветов зависит от параметра Tolerance (Допуск). Чтобы взять другой цвет для образца, щелкните мышкой так, чтобы крестик попал на новый цвет, и повторите операцию.
Photoshop не только удаляет фон, но еще и делает полупрозрачными пиксели переходных цветов, близких к удаляемому цвету.
Кнопка Sampling (взятие образца) в виде пипетки в данном случае лучше выбрать Once (однократно). То есть образец берется один раз, в тот момент, когда вы щелкаете мышкой, и действует, пока вы перемещаете мышку по рисунку, не отпуская кнопки. Это удобно, если фон на фотографии однородный.
Если выбрать другую кнопку Sampling — Continuous (с продолжением), то программа будет сама брать новый образец, когда решит, что фон под курсором изменился уже настолько, что пора взять новую пробу и начать стирать другой цвет. При этом нужно очень осторожно перемещать курсор – легко можно стереть не только ненужный фон, но и часть волос.
Можно поставить галочку в строке Protect Foreground Color (защитить первый цвет) и щелкнуть с клавишей Alt по цвету волос, который следует защитить. Но волосы имеют блики, разброс цветов достаточно большой и нет возможности настроить более точно.
Но волосы имеют блики, разброс цветов достаточно большой и нет возможности настроить более точно.
Этот способ дает неплохой результат в данном случае.
Недостатки этого способа: стирать фон нужно аккуратно, а поэтому этот процесс довольно медленный. Достоинства способа – не обязательно хорошо знать фотошоп, чтобы удалить фон, фоновый ластик – простой инструмент, доступный даже начинающему мастеру.
Если результат вас удовлетворяет, то под слоем с девушкой разместите слой с красивым фоном и внимательно просмотрите с увеличением контур – нет ли ореолов. Эти погрешности можно удалить, используя обычный ластик и выбрав кисть с мягкими краями.
Есть еще другой способ очистки фона в фотошопе — выделение с помощью тоновой коррекции одного из каналов изображения. Этот способ удаления фона из изображения более быстрый, но требует некоторых знаний и опыта работы в Photoshop.
2 способ. Замена фона с помощью тоновой коррекции одного из каналов изображения.
Волосы у девушки темные, фон гораздо светлее и мы воспользуемся этим.
Перейдите к палитре Channels (Каналы) и рассмотрите каждый канал по отдельности (красный, зеленый, синий). Выберите тот канал, в котором наиболее выражен контраст, между фоном и девушкой, в данном случае синий. Мышкой перетяните его на иконку Create new channel, в результате будет создан новый канал Blue copy.
Светлый фон должен стать совсем белым, а темные части изображения должны стать еще темнее, Для этого используем уровни.
Выберите только что созданный канал и нажмите (Ctrl + L) для вызова окна Levels (уровни), после чего усильте контраст между светом и тенью. В частности, можно установить такие значения как здесь.
На вашей фотографии все может выглядеть по-другому, экспериментируйте. Важно, чтобы хорошо контрастировали волосы с фоном, как в этом примере.
Волосы справа и слева четко отличаются от фона. Но на лице девушки остались светлые места, платье тоже светлое. Можно просто взять кисть и закрасить области лица и шеи черным. Чтобы не ошибиться в области рук и платья, эту часть тоже закрасим черным. С ней потом поработаем. В левом верхнем углу серое пятно закрасьте белым цветом.
Чтобы не ошибиться в области рук и платья, эту часть тоже закрасим черным. С ней потом поработаем. В левом верхнем углу серое пятно закрасьте белым цветом.
Зажмите Ctrl и щелкните на канале Blue copy в палитре Channels (Каналы) (не наоборот! – сначала зажмите Ctrl и только потом щелкните на канале). У вас загрузится выделение и вы увидите, что выделены все светлые части изображения. Перейдите на общий канал RGB и вернитесь на палитру Layers (Слои).
Выделенная область хорошо охватывает фон вокруг волос девушки.
Воспользуйтесь клавишей Delete (Удалить) и очистите фон. Оставшиеся участки фона удалите инструментом
Как видно из картинки, все выглядит вполне реалистично, удалось вырезать даже мелкие волосы. Такое удаление фона выполняется гораздо быстрее, но нужно иметь некоторые навыки работы в фотошопе.
Вставка нового фона
Теперь в палитре Layers (Слои) под слоем с девушкой вставьте новый слой и в этот слой скопируйте красивый фон с другой фотографии. Если размер вставленного фрагмента не совпадает с исходным по размеру, используйте Edit (Редактирование) > Transform (Трансформация) > Scale (Масштаб) и инструмент Move Tool (Перемещение).
Если размер вставленного фрагмента не совпадает с исходным по размеру, используйте Edit (Редактирование) > Transform (Трансформация) > Scale (Масштаб) и инструмент Move Tool (Перемещение).
После этого проверьте светлые области по границам волос девушки. Картинку нужно сильно увеличить и просмотреть контуры. Все погрешности будут отчетливо видны, если фон будет темный. Эти погрешности можно удалить, используя Burn tool, в режиме highlights, и выбрав кисть с мягкими краями.
Замена сложного фона
Волосы девушки на светлом фоне кажутся темными, на темном – светлыми, в некоторых местах почти сливаются с фоном. На фотографии выражен цветовой шум, что затруднит работу с фоновым ластиком – будет удаляться основной выбранный цвет, а шумовые пиксели останутся в виде ореола.
Такой фон можно удалить используя технологию работы с каналами, разделив фотографию на части и разместив эти части в разных слоях, например так:
Чтобы легко и быстро разделить изображение на части, размещенные в разных слоях, инструментом квадратное выделение выделите нужную вам часть изображения и используйте команду Layer (Слой) > New (Новый) >Layer Via Cut (Слой через вырезание) для создания нового слоя с выделенным фрагментом.
Тогда на отдельных слоях будут темные волосы на светлом фоне, светлые волосы на темном фоне, с помощью уровней можно увеличить контрастность изображения и удалить фон так, как в предыдущем случае.
В тех частях изображения, где волосы светлее фона, выделится светлая часть, волосы, а не фон. Нужно выполнить команду Select (Выделение) > Inverse (Инвертировать), после чего удалить фон.
Можете попробовать сделать это самостоятельно, но лучше задайте себе вопрос: вам действительно так дороги эти ваши тонкие волоски и пушинки на голове? Не проще ли вырезать объект без них, довольно грубо, но быстро, а потом просто дорисовать эти тонкие прядки, кудряшки и отдельные волоски используя специальные кисти для фотошопа?
Замена фона с помощью быстрой маски с дорисовкой кистями Photoshop
Используем фото на сложном фоне.
Выделите с помощью волшебной палочки любой фрагмент изображения девушки. Перейдите в режим быстрой маски (для перехода в этот режим используйте клавишу Q или кнопку внизу панели инструментов Photoshop Edit in Standard Mode (Редактировать в стандартном режиме)) и, используя черную кисть для добавления участков к маске и белую кисть для того, чтобы удалить ошибочно выделенные фрагменты, создайте маску для выделения. Сначала белой кистью большого диаметра прорисуйте человека в общих чертах, не пропуская внутренних областей, а затем, чередуя белую и черную кисть меньшего диаметра, пройдите по сложным участкам и подправьте маску. Крупные пряди волос включите в изображение, а всякие пушинки и ворсинки оставьте в покое. Не следует тратить много времени на это.
Сначала белой кистью большого диаметра прорисуйте человека в общих чертах, не пропуская внутренних областей, а затем, чередуя белую и черную кисть меньшего диаметра, пройдите по сложным участкам и подправьте маску. Крупные пряди волос включите в изображение, а всякие пушинки и ворсинки оставьте в покое. Не следует тратить много времени на это.
Все должно выглядеть примерно так:
Нажмите клавишу Q для перехода в обычный режим. Изображение девушки выделено.
На этом этапе можно инвертировать выделение и удалить фон, но лучше использовать маску слоя, — если не будете довольны результатом, сможете все исправить. На палитре Layers (Слои) нажмите кнопку Add Vector Mask (Добавить векторную маску):
Фон скрыт, результат примерно такой.
Пришло время дорисовать тонкие волосы для придания естественности. Для этого используют специальные кисти для фотошопа. Скачайте и загрузите подходящие Кисти Волосы из
Инструментом Eyedropped (Пипетка) щелкните на волосах девушки и выберите цвет для рисования волос. Создайте новый слой под слоем с изображением. В новом слое щелкните кистью в некоторых местах так, чтобы из-под вырезанных волос были видны кончики или отдельные пряди нарисованных. Смените цвет кисти на более светлый или более темный или добавьте еще несколько прядей.
Создайте новый слой под слоем с изображением. В новом слое щелкните кистью в некоторых местах так, чтобы из-под вырезанных волос были видны кончики или отдельные пряди нарисованных. Смените цвет кисти на более светлый или более темный или добавьте еще несколько прядей.
Внимание! Для получения хорошего качества лучше каждую отдельную прядь волос делать в новом слое. Слои с прядями можно дублировать и использовать трансформацию, если нужно увеличить, уменьшить или отразить горизонтально отпечаток кисти.
В результате этой работы должно получиться следующее:
А это отдельно слои с нарисованными волосами (слой с девушкой выключен).
Осталось объединить слои с нарисованными волосами и под ними добавить красивый фон.
На панели инструментов, расположенной вертикально слева, выбираем инструмент «Волшебная палочка» (Magic Wand Tool):
И кликаем по белой области на изображении, на примере я кликнул в правом верхнем углу, в следствии чего в документе появилась выделенная область, отмеченная движущейся пунктирной линией, эта линия, обозначающая границу выделенной области, в простонародье называется «марширующие муравьи»:
Теперь редактировать мы можем только ту часть изображения, которая находится в выделенной области. Всё, что находится вне выделения, недоступно для любого редактирования (удаления, рисования, цветовой коррекции и т.п.).
Всё, что находится вне выделения, недоступно для любого редактирования (удаления, рисования, цветовой коррекции и т.п.).
Но, бывают случаи, когда не совсем понятно, какая часть изображения является выделением, а какая — нет.
Чтобы определить, какие пиксели в изображении доступны для редактирования, надо включить подсветку быстрой маски , для этого следует нажать клавишу Q. Вот как теперь выглядит документ:
Красным отмечена область изображения, находящаяся вне зоны выделения, т.е. недоступная для редактирования. Чтобы отключить подсветку, т.е. быструю маску, снова нажимаем клавишу Q.
Удалить выделенную область целиком очень просто — надо всего-лишь нажать клавишу Delete. Сделаем это, и, для лучшего просмотра, снимем выделение. нажав комбинацию Ctrl+D. Вот что получилось, серо-белый шахматный фон обозначает прозрачную область:
Итак, фон вокруг корзины удалён, но задача не выполнена. т.к. остались фрагменты фона внутри корзины.
Эти области не были удалены. т.к. изначально не вошли в выделение, а произошло это из-за неправильной настройки инструмента «Волшебная палочка».
т.к. изначально не вошли в выделение, а произошло это из-за неправильной настройки инструмента «Волшебная палочка».
Давайте вернёмся назад и восстановим начальное состояние документа, для этого следует нажать кнопку F12.
Давайте настроим «Волшебную палочку». На данный момент нас интересует только одна опция этого инструмента — «Смежные пиксели» (Contiguous), которая в Photoshop включена по умолчанию. При активной данной опции, «Волшебная палочка» выделяет только смежные, т.е. соприкасающиеся друг с другом пиксели схожих цветов, а, в нашем случае, белые пиксели внутри ручки корзины отделены от внешних коричневыми пикселями этой самой ручки. Поэтому снимаем галку у опции «Смежные пиксели»:
И кликаем «Волшебной палочкой» в том же самом месте, где кликали в первый раз, результат:
Нажимаем клавишу Q для включения быстрой маски , чтобы выделенная область была нагляднее:
Теперь область под ручкой доступна для редактирования и удаления, но, вместе с этим, доступны для удаления и некоторые пиксели на тале самой корзины, а нам это не надо.
Чтобы исправить этот недочёт, воспользуемся активной на данный момент быстрой маской (Quick Mask).
Нажимаем на клавишу D, чтобы основной цвет на палитре цветов стал чёрным, делаем диаметр кисти примерно равным диаметру белых пятен, жёсткость устанавливаем на 100%, и закрашиваем пятна, в процессе закраски пятна должны исчезнуть под розовой подсветкой:
После того, как пятна закрашены, снова нажимаем клавишу Q, а затем Delete. Результат:
Примечание. Если перед созданием выделения «Волшебной палочкой» установить параметр «Допуск» (Toleranse) на ноль (этот параметр расположен вверху окна Photoshop немного левее опции «Смежные пиксели», сейчас он равен 32, см. рис. выше), то в выделение не войдут участки на самой корзине, и танцев с быстрой маской и кистью делать не потребуется.
Собственно, задача выполнена, фон под фруктами удалён. Теперь я могу перетащить слой на другое изображение с помощью инструмента «Перемещение» (Move Tool), либо создать новый слой с каким-либо изображением под слоем с корзиной.
На примере, я создал под слоем с корзиной слой с оранжево-красным градиентом:
Удаление фона на фотографии инструментом «Волшебный ластик» (Magic Eraser Tool
Действие данного инструмента по принципу сходно с «Волшебной палочкой», отличие в том, что он более автоматизирован и специализирован.
Как и всеми специализированными инструментами, работать «Волшебным ластиком» проще и быстрее, но вот подойдёт он для выполнения далеко не всех подобных задач по удалению.
Но, для нашего случая, этот инструмент подойдёт идеально, поэтому, давайте приступим.
«Волшебный ластик» расположен в стеке под инструментом «Ластик»:
Для применения «Волшебного ластика» не требуется разблокировать фоновый слой , инструмент делает это автоматически при первом клике по слою.
Чтобы удалить белый фон на моей фотографии, надо, всего-лишь, перед применением инструмента, задать значение допуска ноль и отключить опцию смежные пиксели:
Теперь кликаем по любому участку белого фона и он моментально будет удалён, без создания выделенной области:
Собственно, всё, задача выполнена. согласитесь, гораздо быстрее, чем «Волшебной палочкой».
согласитесь, гораздо быстрее, чем «Волшебной палочкой».
Кроме того, если Вы сделаете параметр «Непрозрачность» (Opacity) меньше 100%, «Волшебный ластик» удалит фон не полностью, а сделает его полупрозрачным.
Из этого следует, что, для удаления однотонного фона идеально подходит инструмент «Волшебный ластик». Но спектр применения этого инструмента гораздо уже. чем у «волшебной палочки».
«Фотошоп», ставшим кумиром колоссальной аудитории в Интернете, кто-то потирает руки в предвкушении отредактировать неудачные фотографии, другие создают в мыслях потрясающие композиции будущих коллажей, третьи в своем воображении с вожделением переодевают моделей, примеряя им «откровеннее некуда» наряды, но почти всем им рано или поздно придется выяснять, как в «Фотошопе» поменять фон.
Эта проблема решается либо удалением самого фона, либо извлечением из него объекта и переносом его на другую основу. Иногда фон перекрашивают либо частично замещают его отдельные участки фрагментами других изображений, но во всех случаях требуется предварительное выделение «неугодных» элементов или предметов манипуляций.
Таким образом, замена фона в «Фотошопе», по существу, сводится к процедуре выделения объектов с использованием стандартных инструментов программы в совокупности с различными методами и техническими приемами, а также специальных функций, позволяющих уточнять контуры выделения до мельчайших деталей.
Выделение стандартными фигурами
Эта группа инструментов (Rectangular Marquee Tool), выделяющих прямоугольниками, эллипсами (окружностями) и строками, редко используется в связи с заменой фона, разве что для выделения/вырезания объектов с правильными формами. Здесь все просто: щелкнул где надо мышкой — и растягивай рамку, но если тащить с нажатой клавишей Shift, фигура будет правильной, а если курсор завести внутрь контура, выделение можно будет перемещать целиком.
Для овального выделения (Elliptical Marquee Tool) предусмотрен режим «Сглаживание» (Anti-aliased) контуров, который явно оправдывает свое название, поэтому нужно не забывать о галочке на панели настроек вверху.
«Ковбойское» выделение
Инструментами группы «Лассо»(Polygonal Lasso Tool) можно не только качественно вырезать фон в «Фотошоп», но и выделять контуры объектов со сложным профилем.
Простое, но «настоящее» лассо работает как инструмент «Карандаш», только, в отличие от последнего, «петлю» лассо не обязательно замыкать, поскольку это произойдет автоматически, как только вы отпустите левую кнопку мыши, в какой бы точке петли это ни случилось. По замкнутому контуру сразу «побегут муравьи».
Взяв в руки «Прямолинейное лассо», левой кнопкой мыши «выщелкивают» ломаный контур объекта или области, и замыкают его, правда, можно щелкнуть и раньше. Когда вблизи с начальной точкой рядом с курсором появится кружочек, тогда контур замкнется сам. Тот же эффект произойдет после двойного щелчка мыши (с клавишей Ctrl в ранних версиях «Фотошопа»). Если созданный контур не устраивает, клавиша Esc уберет его, а нажав Delete, можно удалить только последний отрезок. Клавиша Alt, нажатая в процессе выделения, перераспределяет на ходу роли обоих видов лассо.
Включив «Магнитное лассо» (Magnetic Lasso Tool), достаточно щелкнуть на границе выделяемой области и плавно обвести ее мышкой, не «выписывая кренделя» сложного профиля объекта, потому как умное «лассо с магнитом», следуя за курсором, притягивается к границе объекта и само укладывается точно по контуру. Для этого инструмента, в отличие от других лассо, нужно на панели настроек вверху указывать ширину (width) зоны, в пределах которой он должен определить границу.
Следующая пара стандартных инструментов выделения с легкостью решает такие задачи, как вырезать фон в «Фотошопе», а если он еще и однородный, тогда для выделения достаточно одного щелчка мыши.
«Заливка» выделением
«Волшебная палочка» (Magic Wand Tool) работает как «Заливка» (Paint Bucket Tool), только не заливает краской из ведерка, а выделяет смежные области с таким же цветом, как в точке, в которую вы «ткнули пальцем» мышки. Так «палочка-чародейка» будет поступать, если на панели настроек стоит галочка в чекбоксе «Смежные пиксели» (Contiguous), в противном случае будут выделяться участки близкого к выбранному цвета по всему изображению. Помимо этого палочке еще можно указать «Размер образца» и «Допуск», а также выбрать функции «Сглаживание» и «Образец со всех слоев».
Помимо этого палочке еще можно указать «Размер образца» и «Допуск», а также выбрать функции «Сглаживание» и «Образец со всех слоев».
Почти так же функционирует инструмент «Быстрое выделение» (Quick Selection), но делает он это вашей рукой, предложив кисть, у которой настраиваются жесткость, форма, размер, интервалы и угол.
Выделение удалением
В условии задачи «как убрать фон в «Фотошопе»» уже заложен ответ или подсказка («убрать»). Можно выделить, а затем вырезать объект, просто удалив все лишнее с помощью группы ластиков, куда входят инструменты «Ластик»/Eraser Tool, «Фоновый ластик»/Background Eraser Tool и «Волшебный ластик»/Magic Eraser Tool. Простой ластик — это та же самая кисть (или карандаш), с той лишь разницей, что одни красят, а другие стирают до прозрачности. Волшебный ластик «косит» под такую же палочку, а фоновый, если показать ему образец, сам сотрет то, что нужно.
Альтернатива выделения по цвету
Начиная с версии «Фотошоп SC3» в меню «Выделение» (Select) поселилась команда «Цветовой диапазон» (Color Range), по которой выделение производится, в принципе, аналогично колдовству волшебной палочки, но здесь появились некоторые дополнительные возможности и преимущества, которые особенно ощущаются при выполнении таких операций, как в «Фотошопе» поменять фон. Для выбора цвета, который подлежит выделению, предлагается стандартная троица пипеток (основная и с +/-), которыми можно бесконечно (если надо) щелкать, выбирая нужные оттенки прямо на изображении или на его миниатюре в центре диалогового окна. Контролировать процесс выделения можно, если выбрать вариант «Выделенная область» под миниатюрой. В отличие от волшебной палочки, где выбор допуска при выделении неоднородно окрашенных областей может иной раз сильно утомить, в Color Range это легко делается ползунком «Разброс» (Fuzzinness), корректирующим рассеивание за границей выделенной области, причем за эффектом можно наблюдать на миниатюре изображения.
Для выбора цвета, который подлежит выделению, предлагается стандартная троица пипеток (основная и с +/-), которыми можно бесконечно (если надо) щелкать, выбирая нужные оттенки прямо на изображении или на его миниатюре в центре диалогового окна. Контролировать процесс выделения можно, если выбрать вариант «Выделенная область» под миниатюрой. В отличие от волшебной палочки, где выбор допуска при выделении неоднородно окрашенных областей может иной раз сильно утомить, в Color Range это легко делается ползунком «Разброс» (Fuzzinness), корректирующим рассеивание за границей выделенной области, причем за эффектом можно наблюдать на миниатюре изображения.
«Фильтр-разлучник»
В меню «Фильтр» (Filter) есть команда, наименование которой прямо указывает, как через «Фотошоп» поменять фон. Это функция «Извлечь» (Extract), у которой шикарное диалоговое окно похоже на мини-редактор изображений. Извлекать мы будем, конечно, не фон, а объект, который сначала нужно обвести «фломастером», выбрав его на панели инструментов, справа вверху, а затем залить краской из ведерка, кликнув по нему и щелкнув внутри обведенного контура. После этого безжизненная доселе кнопка «OK» станет активной и, когда вы поднесете к ней курсор, зальется «голубым румянцем» от гордости за вверенную ей функцию. А в окне основного документа вас уже будет ждать безупречно вырезанный объект на прозрачном фоне, правда, если вы правильно задали толщину мазка «фломастера», показав программе, где ляжет граница между объектом и фоном, которая должна быть заключена внутри полосы фломастера.
После этого безжизненная доселе кнопка «OK» станет активной и, когда вы поднесете к ней курсор, зальется «голубым румянцем» от гордости за вверенную ей функцию. А в окне основного документа вас уже будет ждать безупречно вырезанный объект на прозрачном фоне, правда, если вы правильно задали толщину мазка «фломастера», показав программе, где ляжет граница между объектом и фоном, которая должна быть заключена внутри полосы фломастера.
Выделение «по своим каналам»
Уяснив, как в «Фотошопе» поменять фон с помощью стандартных инструментов выделения, можно перейти к неординарным методам. Для выделения предметов с очень сложным контуром опытные пользователи часто используют цветовые каналы.
Откройте в «Фотошопе» свой лохматый, волосатый, шерстистый, ажурный и т. д. объект и перейдите на вкладку «Каналы» (Channels), а если в палитре нет таковой, зайдите в меню «Окно» (Window) и выберите ее.
Пощелкайте по всем каналам и выберите наиболее контрастный из них (обычно это синий или реже красный). Затем сделайте копию выбранного канала, утащив этот слой на иконку «Создать новый канал » внизу.
Затем сделайте копию выбранного канала, утащив этот слой на иконку «Создать новый канал » внизу.
Теперь наша задача максимально «зачернить» объект и «отбелить» фон на слое дубликата (а может быть, и наоборот), чтобы предельно усилить контрастность границы между ними. В зависимости от характера конкретного объекта это достигается настройкой параметров функций «Яркость»(Brightness)/»Контрастность»(Contrast) или «Уровни» (Levels) в меню «Изображение» (Image) > «Коррекция» (Adjustments). Но в любом варианте, как правило, возникает потребность в помощи черной кисти для добавления черного и белой для белого.
Закончив работу над силуэтом, щелкните по слою дубликата канала с нажатой клавишей Ctrl, вернитесь на вкладку «Слои», где объект уже благополучно выделен и, выделив в палитре слой, инвертируйте выделение, выбрав команду «Инвертировать» (Inverse) в меню «Выделение» (Select). Нажмите Ctrl + J — и вырезанный объект окажется на новом слое, но уже без родного фона.
Каналы используются еще в одном, более продвинутом способе выделения, который очень эффективно решает такие вопросы, как в «Фотошопе» поменять фон.
Давайте вернемся со своим объектом на вкладку «Каналы» и сразу выберем синий канал. Затем идем в «Изображение» (Image) > «Вычисления» (Calculations) и для обоих источников (Source) выбираем Blue (Синяя копия), не меняя другие параметры по умолчанию. В результате в палитре каналов появится новый альфа-канал (Alpha 1).
Оставаясь на слое Alpha 1, перейдите в «Изображение» (Image) > «Коррекция» (Adjustments) и, выбрав «Уровни» (Levels), настройте параметры яркости таким образом, чтобы объект ярко чернел на максимально осветленном фоне.
Теперь переключаемся на панель слоев, переходим в «Выделение» (Select) > «Загрузить выделенную область» (Load Selection), выбираем в списке Channel канал Alpha 1 и жмем «OK». Остается удалить (Delete) родной фон и подложить другой (однородный и темный), чтобы убедиться в безупречности контура вырезанного объекта.
Выделение пером
Многие «фотошоперы» считают, что с помощью инструмента «Перо» (Pen Tool) получается самое точное и «чистое» выделение, но этот способ, помимо умения, требует огромного терпения. Тем не менее есть «мазохисты», которые пером выделяют волосы (благо масштаб можно увеличить до 3200%).
Тем не менее есть «мазохисты», которые пером выделяют волосы (благо масштаб можно увеличить до 3200%).
В общем, объект тщательно обводят пером, затем, обязательно замкнув контур, щелкают по нему правой кнопкой и выбирают команду «Образовать выделенную область» (Make Selection). Программа выполнит команду немедленно, как только вы укажите «Радиус растушевки» и решите, нужно ли вам «Сглаживание».
Шлифуем края выделенных контуров
Независимо от «происхождения» выделенного контура, начиная с версии «Фотошоп CS5» его всегда можно подправить с помощью инструмента «Уточнить край» (Refine Edge), нажав одноименную кнопку на панели настроек вверху справа или выбрав такую команду в меню «Выделение».
Здесь есть кисточка, увеличивающая область обнаружения, очень «Умный радиус», который автоматически адаптируется в соответствии с краями изображения и настройки параметров сглаживания, растушевки, смещения, а также контрастности границ выделяемого объекта.
Освоив хотя бы часть такого солидного арсенала инструментов для выделения сложных объектов, разобраться с тем, как вставить фон в «Фотошопе», будет «проще пареной репы».
Если ваш отделенный от основы объект все еще в «Фотошопе», и для него подобран новый фон, загрузите и его в редактор. Затем перейдите в окно объекта и, включив инструмент «Перемещение», подцепите его мышкой, подтяните вверх к имени файла фона и, когда он появится в окне, опустите объект и отпустите кнопку мыши. Останется лишь устроить, как дома, объект на новом фоне.
Можно выбрать и традиционный путь, выделив объект целиком (Ctrl + A), скопировав в карман (Ctrl + C) и затем вставив его на фон (Ctrl + V). По команде «Поместить» в меню «Файл» выбранный документ тоже попадет в окно, из которого команда была подана.
В этом уроке рассмотрим один из способов как с помощью программы Photoshop CC 2015 можно заменить обычный фон фотографии на более интересный в художественном замысле.
Очень часто самые обыкновенные фотографии могут выглядеть иначе, если придать им художественную огранку.
Выберем фотографию с утренника в детском саду.
Так как все детские концерты проходят в одном и том же зале, интерьер за некоторыми изменениями в оформлении повторяется раз за разом.
Хотелось бы наиболее понравившиеся кадры как-нибудь оформить в стиле приближенному к естественной тематике – заменим этому изображению фон.
Представим, что наша принцесса исполняла танец с веерами в японском национальном театре. Для этого найдем, к примеру, в интернете фотографию с изображением японского интерьера.
Первое, что нам необходимо сделать, это открыть две наши фотографии в программе Photoshop. Желательно чтобы их размеры были примерно одинаковыми.
Перейдем на фото с изображением девочки. Для этого в окне просмотра кликнем левой кнопкой мышки по пиктограмме с названием фотографии.
На палитре слоев образуется слой с изображением, на котором будем менять фон.
С помощью инструмента «Быстрое выделение» отделяем нашу героиню от фона.
Для выделения сложных элементов, таких как волосы, используем функцию выделения «Уточнить край».
Нажав на функциональную клавишу «Уточнить край», высветится окно настроек.
Изменяя настройки в области окна «Настройка края» и применив кисть, проводим ей вдоль края прически. Постараемся получить удовлетворяющий результат аккуратного отделения волос от фона.
Для дальнейшего использования выделения в области «Вывод» необходимо выбрать режим «Новый слой со слоем-маской». Нажимаем «Ок».
На палитре слоев получаем новый слой с прозрачным фоном и маской.
Начинаем выполнять основную задачу – смена фона.
В окне просмотра левой кнопкой мыши кликаем по закладке с названием фотографии фона.
Далее наведя курсор на изображение фона, зажимаем левую кнопку мыши и тянем на закладку с названием фотографии переднего плана. В момент неведения курсора на закладку переднего плана изображение в окне просмотра меняется на изображение девочки. Не отпуская левую кнопку мыши, опускаем курсор на появившееся изображение. Курсор мыши при этом меняет свой внешний вид с простой галочки со значком перемещения на стрелку со значком прибавления выделения. Отпускаем левую кнопку мыши.
Отпускаем левую кнопку мыши.
На экране получаем нечто подобное.
Т.е. между отделенным объектом и старым фоном вклинивается новый нужный нам фон.
Палитра слоев выглядит следующим образом.
Для наглядности урока были умышлено, взяты фотографии разной размерности.
Проведем процесс сведения наших изображений. Находясь на слое нового фона, идем в меню «Редактирование» и выбираем пункт «Свободное трансформирование», иначе вызвать эту команду можно с помощью нажатия комбинации клавиш Ctrl+T.
Вокруг видимой и даже невидимой части изображения с новым фоном высвечивается рамка трансформации.
Удерживая клавишу Shift и перемещая углы рамки трансформации, совместим выделенное изображение с краями и центром с нижележащим изображением.
При совпадении нижнего, верхнего краев и центра начинают подсвечиваться розовые направляющие, а также само перемещение дублируется полем с указателями и цифровыми значениями отклонения от центра. После завершения трансформации размеров и изменения положения изображения нажимаем клавишу Enter (Ввод).
После завершения трансформации размеров и изменения положения изображения нажимаем клавишу Enter (Ввод).
Теперь проведем масштабирование переднего плана относительно нового фона.
Также как и в предыдущем случае, перейдя на слой с изображением вырезанного переднего плана
нажимая комбинацию клавиш Ctrl+T, вызываем команду свободного трансформирования.
Удерживая клавишу Shift изменяем размер и положение изображения таким образом, чтобы изображение девочки вписывалось по масштабу теперь уже на новый фон. После масштабирования нажать клавишу Enter (Ввод).
Чтобы обрезать лишние области старого фона слева и справа применим инструмент «Кадрирования» с настройками Ш х В х Разрешение.
Ухватившись, нажатием левой клавиши мышки, за точки бокового кадрирования, подтянем их к левому и правому краям нового фона. Также можно по необходимости провести и вертикальное кадрирование. После необходимого кадрирования нажимаем клавишу Enter (Ввод).
Если бы начальные фотографии были одинаковой размерности, то процедура по трансформации и кадрированию могла не пригодиться.
Проанализировав наше новое изображение можно отметить, что танцовщица и фон имеют разную яркость. Исправить эту ситуацию можно с помощью корректирующего слоя «Кривые».
На панели свойств «Кривые» нажмем кнопку применения коррекции только к нижележащему слою. Саму кривую в области светлых полутонов немного опустим до выравнивания яркости переднего плана и фона.
Для последующей обработки фотографии объединим все слои в один и поместим его на самом верху палитры слоев, для чего одновременно зажимаем клавиши Shift+Ctrl+Alt+E.
И для полной реалистичности, чтобы наша японка не висела в воздухе, посадим ее на пол. Для этого нарисуем тень на полу под ее ногами. Создаем новый слой с 50-ти процентной заливкой серым цветом. Удерживая клавишу Alt, нажимаем на значок создания нового слоя внизу палитры слоев.
В выпадающем окне настроек нового слоя меняем режим наложения на «Мягкий свет», ставим галочку «Выполнить заливку нейтральным цветом (серым 50%)». Нажимаем «Ок».
Нажимаем «Ок».
На панели инструментов выбираем Кисть черного цвета.
Непрозрачность 10÷15%, режим «Нормальный» и жесткость 0%. Размер выбираем в соответствии с масштабом изображения.
На полу рисуем тень
тем самым создавая иллюзию, что девочка танцует сидя на полу в зале с японским интерьером.
Приятной работы.
Если Вы не хотите пропустить интересные уроки по обработке фотографий — подпишитесь на рассылку.
Форма для подписки находится ниже.
Прежде всего несколько слов хотелось бы сказать по поводу этого небольшого примера. Друзья! Всё что здесь показано — это только приёмы, поймите. =:) Некие возможности, которые можно использовать, а можно и не прикасаться к ним в своей обработке. Это как… ну… я не знаю — как задачки в учебнике по математике. =:)
Поэтому мне кажутся довольно странными комментарии типа “а я бы остановился на таком-то шаге, всё остальное не нужно” или “надо было сделать эффект в два раза слабее”. Это как в том же учебнике по математике написать: “поезду из пункта А не стоит доезжать до пункта Б, ему надо остановиться не доезжая до него” или “пусть поезд едет из пункта А в пункт Б не 12 часов, а 8, потому что 12 — это уже перебор”. =:) Ну согласитесь — выглядит дико. =:) В остальном — спасибо за ваши мысли и соображения в комментариях, я это очень ценю =:)
Это как в том же учебнике по математике написать: “поезду из пункта А не стоит доезжать до пункта Б, ему надо остановиться не доезжая до него” или “пусть поезд едет из пункта А в пункт Б не 12 часов, а 8, потому что 12 — это уже перебор”. =:) Ну согласитесь — выглядит дико. =:) В остальном — спасибо за ваши мысли и соображения в комментариях, я это очень ценю =:)
Итак, замена фона. Вот такой кадр был получен в результате съёмки в студии (60mm | ISO 50 | 1/100 | f/6.3):
1. Загружаем картинку в Photoshop и поправляем “горизонт завален”:
2. При помощи инструментов Healing Brush и Clone Stamp чистится фон и устраняются мелкие недостатки картинки:
4. Далее нужно выделить волосы. Я решил воспользоваться методом, который мне подсказал Андрей Журавлёв, тоже преподаватель школы “Фотопроект “, более подкованный во всяких таких штучках чем я. =:) Для этого нужно сначала сделать ряд дополнительных приготовлений. А именно, при помощи Сtrl + J сделать 2 копии исходного почищенного слоя (из п. 2) и при помощи Clone Stamp “закрасить” волосы фоном на первом слое:
2) и при помощи Clone Stamp “закрасить” волосы фоном на первом слое:
5. А потом этот слой сложить с исходным при помощи режима сложения Difference:
6. В результате мы получаем такую вот картинку, которая послужит нам заготовкой к созданию маски на кончики волос:
7. Переключаемся в палетку Channels и перебираем все каналы в поисках самого подходящего на роль маски волос. В нашем случае это канал Blue. Ctrl + клик по нему и мы получаем выделение:
8. …которое приаттачиваем в виде маски к слою из п.2. Но сейчас маска слишком серая и неконтрастная, если ей пользоваться в таком виде, то волосы будут уж совсем прозрачными. Поэтому маска “поджимается” кривыми:
9. Включив два слоя на белом фоне можем посмотреть на результат отделения волос от фона. Мелкие детали очень хорошо проработаны, но кончики волос хранят информацию о цвете фона, который просвечивал сквозь них (они серые, если говорить проще =:)):
10. Поэтому мы сверху просто добавляем пустой слой и складываем его с остальными слоями при помощи режима наложения Color. К этому слою присоединяем маску из п.8 (она копируется, если удерживать Alt при перетягивании маски со слоя на слой). Затем инструментом Brush Tool (обычной кисточкой) на этом фоне задаётся цвет кончиков волос (пипеткой, которая появляется в этом режиме при удержании Ctrl забирается цвет волос и просто красится кисточкой):
К этому слою присоединяем маску из п.8 (она копируется, если удерживать Alt при перетягивании маски со слоя на слой). Затем инструментом Brush Tool (обычной кисточкой) на этом фоне задаётся цвет кончиков волос (пипеткой, которая появляется в этом режиме при удержании Ctrl забирается цвет волос и просто красится кисточкой):
Вуаля! Волосы отделены от фона, причём только масками, безо всяких режимов сложения (если не считать покраски кончиков волос), что даёт полную свободу при подстановке другого фона. Кстати, этот приём хорошо работает и в более сложных случаях, например, когда фон, от которого надо отделять волосы, неоднороден:
12. …и для верхней части туловища:
13. Контраст добавляется копированием канала Blue и сложением его с изображением при помощи режима Soft Light:
14. А блики и тени рисуются на двух слоях (тени на слое Multiply, а блики на слое Overlay). Дополнительно добавляется тонирование на кожу оранжевым цветом при помощи слоя Solid наложенного в режиме Color по маске кожи (она была нарисована отдельно):
15. Затем включается фон, предварительно разблюренный при помощи Lens Blur:
Затем включается фон, предварительно разблюренный при помощи Lens Blur:
17. “Рисуется” красивый солнечный блик и лучи:
18. Лучи немного блюрятся и раскладываются по картинке по вкусу при помощи наложения Screen:
19. Немного редактируется общая насыщенность:
20. И смещается общий цветовой баланс:
Готовая картинка (сразу хочу сказать — у меня не было цели сделать кадр “как будто так и было”, я скорее делал картинку):
И как бонус , небольшое слайдшоу по мотивам создания этого материала =:)
Как изменить фон в Photoshop
Подпишитесь на YouTube:
Узнайте как изменить фон в Photoshop с помощью этих простых профессиональных приемов! Вы узнаете о маскировании, подборе освещения, подборе перспективы и многом другом!
Необходимое время: 5 минут.
Чтобы изменить фон в Photoshop, выполните следующие основные действия.
- Разместите фоновое изображение
После того, как вы откроете фотографию, добавьте новое фоновое изображение, выбрав «Файл» > «Поместить встроенное». Измените размер изображения, чтобы заполнить фон.
- Поместите новое фоновое изображение ниже исходной фотографии
Слой Порядок наложения имеет значение. На панели слоев перетащите новый слой фонового изображения под исходную фотографию.
- Удалить фон с исходной фотографии
Выберите исходное изображение на панели слоев, затем на панели свойств нажмите «Удалить фон». Эта команда будет использовать технологию машинного обучения, чтобы найти основной объект изображения и применить маску слоя для удаления фона.
- Точная настройка маски слоя
В большинстве случаев необходимо немного доработать маску слоя, которая скрывает фон.
 Выберите инструмент «Кисть» на панели инструментов и закрасьте черным или белым цветом. Черный скроет пиксели, а белый покажет скрытые пиксели.
Выберите инструмент «Кисть» на панели инструментов и закрасьте черным или белым цветом. Черный скроет пиксели, а белый покажет скрытые пиксели.
Как изменить фон в Photoshop — Помимо основ
После удаления фона из исходного изображения у вас должна быть довольно хорошая замена фона. Однако в некоторых случаях вам может потребоваться немного больше работы, чтобы получить реалистичные результаты.
Имейте в виду, что нет двух одинаковых замен фона. Каждое задание потребует уникальных настроек, но эти методы должны охватывать общие проблемы с изменением фона в Photoshop.
Сопоставление источника света с новым фоном
При импорте нового фона убедитесь, что источник света направлен в том же направлении, что и основное изображение.
Если ваши источники света не совпадают, вы можете просто перевернуть фоновое изображение по горизонтали. Вы можете сделать это, нажав Ctrl T (Windows) или Command T (macOS), чтобы преобразовать слой. Затем вы можете щелкнуть правой кнопкой мыши и выбрать «Отразить по горизонтали» в раскрывающемся меню.
Кроме того, вы можете отразить изображение переднего плана, используя ту же технику.
Подбор яркости на новом фоне
Скорее всего, фон и изображения переднего плана были сняты в разное время дня и при разном освещении. Это означает, что вам нужно выполнить некоторую настройку яркости или цвета.
На значке нового корректирующего слоя выберите «Уровни». С помощью этого корректирующего слоя вы можете настроить яркость изображения и добавить/удалить цвет.
Обязательно задействуйте только изображение переднего плана, а не всю композицию. Нажмите Ctrl G (Windows) или Command G (macOS), чтобы создать обтравочную маску. С обтравочной маской ваш корректирующий слой будет влиять только на слой непосредственно под ним.
Затем вы можете внести изменения, чтобы осветлить или затемнить передний план, чтобы он соответствовал фону.
Еще одна вещь, которую я бы порекомендовал вам сделать, это применить цвет, используя опцию каналов. В раскрывающемся списке вы можете выбрать красный, зеленый или синий.
С красным каналом вы можете добавить красный или вычесть красный, чтобы получить голубой. В зеленом канале вы можете добавить зеленый или вычесть зеленый, чтобы получить пурпурный цвет. В синем канале вы можете добавить синий или вычесть синий, чтобы получить желтый.
Примените цвета, которые лучше всего подходят для вашего фонового изображения.
Соответствие перспективы при изменении фона
Когда вы изучаете, как изменить фон в Photoshop, перспектива часто упускается из виду.
Вы можете получить почти все правильно в композите. Освещение, цвет, тени и выделения, но если перспектива неверна, ваш зритель поймет, что что-то не так. Они могут не знать точно, что это такое, но они будут знать, что с изображением что-то не так.
Чтобы согласовать перспективу в Photoshop, вам сначала нужно определить, где находится линия горизонта вашего изображения переднего плана. Линия горизонта — это «уровень глаз» фотографии. Где была камера, когда была сделана фотография.
Вы можете легко найти линию Горизонта одним из двух способов.
- Во-первых, вы можете попробовать представить свое изображение без каких-либо зданий, улиц или каких-либо других препятствий. Только земля и небо. Как вы думаете, где на фото заканчивается земля и начинается небо? Это место встречи — линия горизонта. Вы наверняка видели это, когда смотрели на фото океана и неба.
- Если вы не можете визуализировать это в уме, вы можете вместо этого включить инструмент «Линия» и на пустом слое обвести параллельные сходящиеся линии, чтобы увидеть, где они встречаются. Эта точка встречи будет вашей точкой схода, и именно там проходит линия горизонта.
Как только вы узнаете, где находится линия горизонта вашего исходного изображения, вам нужно будет найти линию горизонта вашего нового фона.
Затем с помощью инструмента «Перемещение» вам нужно разместить новый фон так, чтобы он совпадал с линией горизонта исходного фона.
Советы:Подберите глубину резкости фонового изображения (размытие)
Еще одна важная вещь, о которой вам нужно подумать при изменении фона в Photoshop, — это глубина резкости.
Если исходное изображение имеет малую глубину резкости, вам потребуется размыть фоновое изображение. Особенно, если ваш основной объект также имеет области, которые находятся не в фокусе.
Один из простых способов получить реалистичное размытие фона — применить размытие с наклоном и сдвигом. Выбрав новый фоновый слой, перейдите в «Фильтр», «Галерея размытия» и выберите «Наклон-сдвиг».
В этом фильтре все, что находится между двумя сплошными линиями, останется в фокусе. В то время как объекты между сплошной и пунктирной линиями постепенно становятся размытыми.
Если бы вы представили, как линза будет размывать фон, то вы, вероятно, смогли бы понять, где разместить это размытие на изображении.
Место, где стоит ваш объект, будет в фокусе, и будет постепенный переход к размытому фону.
Поместите центральную точку размытия там, где должны быть ноги вашего объекта. Даже если они не на холсте. Затем поместите за ними пунктирную линию, чтобы создать постепенный размытый переход
Применение когезионной корректировки при изменении фона
При изменении фона в Photoshop всегда рекомендуется применять глобальные корректировки, чтобы объединить все изображения и сделать их более цельными.
Это можно сделать, добавив шум, виньетку или применив цветовую шкалу. Одна простая вещь, которую вы можете применить, — это глобальная настройка цвета.
Вы можете перейти к значку «Новый корректирующий слой» и выбрать «Поиск цвета».
Вы можете думать об этом корректирующем слое как о фильтре, который окрашивает ваше изображение так же, как фильтр Instagram. В раскрывающемся списке 3D LUT вы можете выбрать любой желаемый вид.
Коснитесь клавиши со стрелкой вниз для переключения между LUT. Если вы найдете тот, который вам нравится, но он слишком интенсивный, вы всегда можете уменьшить непрозрачность.
Узнайте больше о том, как изменить фон в Photoshop
Чтобы узнать больше об этих методах композитинга, обязательно посмотрите мое видео «Секреты композитинга в Photoshop»!
Загрузка учебника
Окончательное изображение
Перетащите ползунок, чтобы увидеть до и после
Изменение фона фотографии в Photoshop с помощью Photoshop CS5
Ахмед Эфаз Опубликовано
В этом цифровом мире все стало цифровым. С этой цифровизацией также увеличивается занятость людей. Фотография и фотографии пользуются большим спросом в последнее время. В фотографии не только объект делает фотографии интересными, но и фон может сделать фотографии интересными .
Есть много фотографий, которые могут выглядеть не очень хорошо. Может быть какая-то ошибка в фотографии или что-то в этом роде. Редактирование фотографий — лучший способ изменить фотографию. На некоторых фотографиях вам может не понравиться фон. Редактирование фотографий Удаление фона поможет вам изменить или заменить фон . На рынке растут различные компании по редактированию фотографий, которые предоставляют различные виды услуг по редактированию фотографий компаниям или частным лицам, которые хотят, чтобы их фотографии выглядели хорошо. На самом деле вы можете научиться менять фон фотографии с помощью Photoshop.
Первым шагом при изменении фона в Photoshop является открытие в Photoshop изображения, с которым вы хотите работать. Так как мы заменим фон, мы собираемся открыть первое изображение в Photoshop CS5. Открыть изображение в Photoshop, наверное, проще всего.
Есть 2 варианта открытия фотографии в Photoshop. Один ручной, другой автоматический. В ручном процессе вам нужно перейти в «Файл»> «Открыть». Вы получите диалоговое окно окон, из которого вы должны выбрать нужный файл . После того, как вы получили свой файл, щелкните файл и нажмите клавишу ввода. Фотография появится в Photoshop. Самый простой способ — автоматический. В этом процессе вам просто нужно перейти на свой диск, где находится файл. Просто перетащите файл в Photoshop. Изображение появится автоматически. Для всех вас мы открыли фото в ручном процессе. Посмотрите на фото.
Активировать инструмент «Перо» Чтобы изменить или заменить фон в Photoshop, нам понадобится помощь обтравочного контура или удаления фона. Нам нужен инструмент для рисования обтравочного контура. Существует множество инструментов, с помощью которых мы можем нарисовать обтравочный контур над объектом. Инструмент «Перо», инструмент «Волшебная палочка», инструмент «Лассо», инструмент «Выделение» и т. д. Но мы собираемся выбрать инструмент «Перо» для рисования обтравочного контура. Инструмент «Перо» является более гибким для рисования обтравочного контура во всех отношениях. Активируйте инструмент «Перо», просто нажав «p» на клавиатуре или щелкнув значок пера на панели инструментов . Вы увидите, что на экране появится значок пера.
Нам нужен инструмент для рисования обтравочного контура. Существует множество инструментов, с помощью которых мы можем нарисовать обтравочный контур над объектом. Инструмент «Перо», инструмент «Волшебная палочка», инструмент «Лассо», инструмент «Выделение» и т. д. Но мы собираемся выбрать инструмент «Перо» для рисования обтравочного контура. Инструмент «Перо» является более гибким для рисования обтравочного контура во всех отношениях. Активируйте инструмент «Перо», просто нажав «p» на клавиатуре или щелкнув значок пера на панели инструментов . Вы увидите, что на экране появится значок пера.
Самое главное, чтобы удалить фон, вы должны знать, как правильно нарисовать обтравочный контур над объектом, который у вас есть. Если вы не можете точно нарисовать линии обтравочного контура, ненужные части фотографии также появятся. Вы всегда можете заказать у нас услугу обрезки контуров, чтобы получить лучшие пути.
Итак, мы нарисовали обтравочный контур, расположив точки привязки там, где это необходимо. Вы должны быть очень сосредоточены при рисовании обтравочного контура. Нельзя оставлять ни единого места предмета и брать лишние части.
ВыделениеЧтобы увидеть, действительно ли фон удален или нет, вы должны выбрать путь, который мы нарисовали над объектом. Не сделав выделение, вы не сможете изменить фон с помощью Photoshop. Чтобы сделать выбор, щелкните «путь 1», где мы сделали отсечение пути, и нажмите «Ctrl + Enter» на клавиатуре . Сделав это, вы увидите много точек, которые двигаются вокруг вашего объекта, как муравьи, тогда вы поймете, что объект был выбран. Это также называется быстрым отбором.
Скопируйте маску выделения Следующее, что нам нужно сделать, это скопировать обтравочную маску, которую мы только что выбрали. Мы собираемся скопировать маску выделения, потому что мы должны заменить фон с помощью Photoshop. Чтобы скопировать маску выделения, мы перейдем в Edit>Copy . Нажмите на копию в диалоговом окне редактирования, и вся область пути будет скопирована и готова для размещения на других фонах.
Чтобы скопировать маску выделения, мы перейдем в Edit>Copy . Нажмите на копию в диалоговом окне редактирования, и вся область пути будет скопирована и готова для размещения на других фонах.
Теперь нам нужно сделать еще одно изображение с хорошим и подходящим фоном для размещения нашего основного объекта. Импортируйте новое фоновое изображение так же, как мы это делали при открытии нашего первого изображения. Перейдите в «Файл»> «Открыть» и откройте фотографию или перетащите фотографию в Photoshop. Но не закрывайте предыдущее изображение. Это может понадобиться вам позже. На этот раз мы перетащили на фото и фото открылось. Здесь мы сделали фото, на котором есть дорога и никаких других объектов.
Это фотография нашего нового фонового изображения Заменить объект на новый фон Теперь пришло время, когда вы увидите, как изменить или заменить фон в Photoshop за меньшее время. Поскольку мы скопировали выбранную быструю маску объекта, мы просто вставим ее в другое фоновое изображение, которое мы взяли. Перейдите в меню «Правка»> «Вставить», чтобы заменить фон в Photoshop . Нажмите «Вставить», и объект появится на новом фоне. Вы даже можете вставить, нажав две кнопки на клавиатуре. Нажмите ‘ctrl+v’, чтобы заменить выбранную часть изображения.
Поскольку мы скопировали выбранную быструю маску объекта, мы просто вставим ее в другое фоновое изображение, которое мы взяли. Перейдите в меню «Правка»> «Вставить», чтобы заменить фон в Photoshop . Нажмите «Вставить», и объект появится на новом фоне. Вы даже можете вставить, нажав две кнопки на клавиатуре. Нажмите ‘ctrl+v’, чтобы заменить выбранную часть изображения.
Поскольку мы только что переместили наш объект на другой фон, объект не расположен так, как нам нужно. Поэтому нам нужно дать объекту правильное место, чтобы изображение выглядело хорошо. Инструмент трансформации поможет нам. Теперь мы активируем инструмент трансформации Photoshop. Мы должны активировать инструмент преобразования на панели инструментов Photoshop. В фотошопе много инструментов. Вы получите инструмент преобразования в верхней части панели инструментов. Первый инструмент сверху — это инструмент трансформации.
С помощью инструмента трансформации вы можете разместить объект в любом месте. У вас есть рамка над предметом. Нажмите на нее и поместите в нужное место нового фонового изображения. Итак, мы перенесли объект на правую сторону фона. С помощью инструмента преобразования вы даже можете вращать и придавать размер вашему объекту. Нажмите Enter после того, как поместите объект в нужное место.
Вот изображение после трансформации ЗаключениеВ Photoshop вы можете применять все методы редактирования фотографий. Такие приемы, как маскировка волос, ретушь лица, цветокоррекция, манекен-призрак и многое другое, которые вы можете выполнять в Photoshop. Этот урок в основном сделан для новичков, которые действительно хотят знать, как заменить фон другим. Надеюсь, вам понравился этот урок, и я надеюсь, что он окажется полезным для людей.
Почтовые теги: #Учебник по методам удаления фона#Изменить фон фотографии с помощью Photoshop CS5#Как изменить фон в Photoshop#Как заменить фон фотографии в Photoshop
Похожие сообщения
Как сделать цветокоррекцию Photoshop cs5
Автор: Ahmed Efaz Опубликовано
Сегодня многие фотографы хотят изменить цвет любой фотографии. Есть и другие фотографы, которые хотят исправить цвета изображения. Большинство таких фотографов полагаются на Photoshop для выполнения таких правок. Профессиональным фотографам довольно легко редактировать фотографии. Но для некоторых новичков это становится…
Подробнее Как сделать цветокоррекцию в Photoshop cs5Продолжить
Идеи для фото с длинной выдержкой
АвторAhmed Efaz Опубликовано
Пейзажная фотография — один из самых популярных жанров фотографии на данный момент. В наши дни фотографы много занимаются этим видом фотографии. Они по-разному экспериментируют с этим жанром, используя разные точки зрения. Один из самых крутых способов добавить дополнительную атмосферу пейзажной фотографии, который…
Подробнее Идеи для фотосъемки с длинной выдержкойПродолжить
Советы по фотографии перед Днем святого Валентина
Автор: Ahmed Efaz Опубликовано
День святого Валентина — самое праздничное событие для пар во всем мире. День святого Валентина — день влюбленных. Если вы фотограф, вы не можете пропустить этот удивительный день для фотосъемки. Прежде чем отправиться на фотосессию ко Дню святого Валентина, вам нужно знать несколько советов по фотосъемке на День святого Валентина. Но знаете ли вы, что перед Днем святого Валентина…
Читать дальше Советы по фотографии перед Днем святого ВалентинаПродолжить
Как заработать деньги с помощью фотографии продукта
Автор Ahmed Efaz Опубликовано
Фотография бывает нескольких видов. Разные типы фотографии нужны разным людям и разным отраслям. Фотографы зарабатывают огромные деньги на своих фотографиях и представляют их миру. Предметная фотосъемка стала очень популярной в наши дни. Поскольку в наши дни люди находятся под сильным влиянием электронной коммерции и…
Читать далее Как заработать на фотографии товаровПродолжить
Перенос фото в 3D Retro
АвторAhmed Efaz Опубликовано
Ретро-образ снова возвращается в моду. Каждый фотограф старается создать на своих фотографиях эффект 3D-ретро. Достичь этого эффекта, сделав снимок с помощью камеры, невозможно, поэтому они используют Photoshop для преобразования фотографии в 3D-ретро. Вам не обязательно быть профессионалом в…
Подробнее Перенос фото в 3D RetroContinue
Типы фэшн-фотографии – эксперты Clipping Path
Автор Ahmed Efaz Опубликовано
Честно говоря, модная фотография — это один из ее видов. Существуют различные виды этого жанра фотографии. Несколько типов фотографов работают в различных индустриях фотосессии высокой моды. Иногда людей сбивает с толку то, какая фотография относится к какому типу модной фотографии. Эта ниша фотографии не из…
Читать далее Типы фэшн-фотографии – специалисты по обрезке контуровПродолжение
Как изменить фон на изображении с помощью Photoshop
Вы можете легко изменить фон на любой другой за несколько шагов с помощью программ для редактирования фотографий, таких как Adobe Lightroom или Photoshop.
В этом уроке Photoshop мы покажем вам, как можно заменить фоновое изображение, в том числе как выбрать объект и цвет, соответствующие исходным изображениям.
Содержание
Как изменить фоновые изображения с помощью Photoshop
Замена фонового изображения в Adobe Photoshop CC выполняется в несколько шагов. Во-первых, вам нужно импортировать как исходное изображение, так и новое фоновое изображение. Затем вам нужно выбрать и замаскировать объект, вычесть фон и наложить объект на новый фон. Наконец, вы можете добавить последние штрихи, такие как цвет, чтобы они соответствовали двум изображениям.
Конечно, это будет проще сделать с изображением с четко определенными предметом и фоном, таким как изображение, которое мы выбрали для иллюстрации процесса. Если объектов несколько, или есть передний план или нечеткий фон, создать убедительный образ будет сложнее.
Вот как изменить фон изображения.
Шаг 1. Импорт нового фонового изображения
Первый шаг — открыть изображение и импортировать новый фон. Хитрость здесь заключается в том, чтобы использовать фоновое изображение, которое как можно лучше соответствует перспективе вашего объекта.
Хитрость здесь заключается в том, чтобы использовать фоновое изображение, которое как можно лучше соответствует перспективе вашего объекта.
В нашем примере дама смотрит вдаль и видна ее верхняя часть тела. Выбор изображения со слишком большим передним планом не будет соответствовать ему, поэтому мы выбрали удаленный пейзаж с похожей перспективой в качестве нового фона.
- Откройте изображение в Photoshop, либо щелкнув и перетащив файл, либо выбрав «Файл» > «Открыть» и выбрав файл изображения.
- Открыв изображение в Photoshop, выберите «Файл» > «Поместить встроенное».
- Перейдите к новому фоновому изображению и выберите «Поместить».
- Поместите новый слой ниже исходного слоя, щелкнув и перетащив его на панели «Слои». Возможно, вам придется разблокировать исходный слой, сначала щелкнув значок замка.
Шаг 2: Выберите и замаскируйте объект
Существует несколько способов создания выделения. Если у вас есть четкий объект, проще всего использовать инструмент автоматического выбора объекта в Adobe Photoshop. Однако вы также можете использовать комбинацию инструментов «Быстрое выделение», «Волшебная палочка» и «Лассо», чтобы выбрать объект.
Если у вас есть четкий объект, проще всего использовать инструмент автоматического выбора объекта в Adobe Photoshop. Однако вы также можете использовать комбинацию инструментов «Быстрое выделение», «Волшебная палочка» и «Лассо», чтобы выбрать объект.
Выберите тему
- Щелкните Выбрать.
- Нажмите «Выбрать тему» и позвольте Photoshop творить чудеса.
- В качестве альтернативы используйте инструмент «Быстрое выделение» или «Волшебная палочка», чтобы выделить как можно больше объектов.
- Используйте инструмент «Лассо», чтобы уточнить выделение. Это будет необходимо для того, чтобы сложнее идентифицировать предметы. В нашем примере вы можете видеть, что Adobe выбрала неправильные области.
- При использовании инструмента лассо, удерживая клавишу Shift и обводя область, вы увеличиваете выделение, а удерживание клавиши Alt уменьшает выделение.
- Нажмите «Выбор и маска…», чтобы вырезать объект.

Уточнение выбора
- Уточните выделение, если необходимо, с помощью инструментов «Лассо» и «Кисть» на панели инструментов. Чтобы добавить к вашему выбору, убедитесь, что нажата кнопка «Добавить к выбору». Чтобы удалить области, нажмите кнопку вычесть из выделения.
- Наконец, увеличьте масштаб до края выделения. Если края выглядят неестественно, в разделе «Глобальные уточнения» измените ползунки «Гладкость» и «Контрастность», пока выделение не станет более естественным. Может быть полезно установить ползунок «Непрозрачность» на 100%, чтобы лучше видеть края.
- Нажмите «Уточнить края», чтобы точно настроить любые сложные области, например волосы. Затем выберите «Уточнить волосы» (если это волосы), чтобы Photoshop автоматически уточнил края, или используйте кисть, чтобы добавить области к выделению.
- В настройках вывода выберите раскрывающееся меню и нажмите «Слой-маска», затем выберите «ОК».

Примечание. Чем больше времени вы потратите на уточнение выбора, тем лучше будут ваши результаты. Увеличьте масштаб и обратите внимание на любые области, которые Photoshop случайно добавил или удалил. Вы всегда можете изменить свой выбор позже, дважды щелкнув слой маски.
Поместите объект в композицию
Теперь просто щелкните и перетащите объект туда, где вы хотите, чтобы он появился на финальном изображении. Это полностью зависит от предпочтений.
Шаг 3. Согласуйте перспективу
Сопоставление перспективы исходной фотографии с новым фоном поможет сделать изображение более реалистичным. Для этого вы можете использовать инструмент линейки, чтобы отметить, где находится горизонт на исходном изображении, и выровнять новый фон так, чтобы он находился в более или менее том же положении.
- Отключите маску слоя, удерживая клавишу Shift и щелкнув маску слоя, чтобы исходный фон был четко виден. В случае успеха маска слоя должна иметь красный крест, закрывающий ее.

- Нажмите и перетащите от горизонтальной линейки, чтобы создать линию, где, вероятно, будет горизонт.
- С помощью инструмента «Перемещение» расположите или измените размер нового фона так, чтобы горизонт совпадал с исходной перспективой. Чтобы упростить задачу, уменьшите непрозрачность верхнего слоя.
Шаг 4. Заливка с учетом содержимого
Если вы достигли края изображения и ввели прозрачный фон, вы можете использовать инструмент «Заливка с учетом содержимого», чтобы создать фон в этой области. Если ваш фон не имеет прозрачных пикселей, вы можете пропустить этот шаг.
Чтобы заполнить прозрачную область:
- Щелкните правой кнопкой мыши фоновый слой и выберите «Растрировать слой».
- Выберите инструмент Rectangular Marquee Tool и сделайте выделение, включающее прозрачную область, а также небольшой участок фона.
- Щелкните Правка > Заливка с учетом содержимого.

- Нажмите OK.
Шаг 4: Настройка глубины резкости
Следующий шаг — согласование глубины резкости исходного изображения. Для этого вам нужно представить, как работают камеры и какие части изображения должны быть в фокусе. В нашем примере женщина на переднем плане находится в фокусе, а это означает, что все на расстоянии будет не в фокусе. Чем дальше, тем больше будет не в фокусе.
Чтобы добавить этот эффект, мы добавим размытие к фоновому изображению:
- Выберите фоновый слой.
- Выберите «Фильтр» > «Галерея размытия» > «Tilt Shift». Другие эффекты размытия также будут работать (например, размытие по Гауссу), но сдвиг наклона даст эффект постепенно увеличивающегося размытия на расстоянии.
- Перетащите средний круг вниз, пока он не окажется там, где будет находиться плоскость фокусировки вашего объекта (в нашем случае ноги женщины). Все, что выше верхней пунктирной линии, будет не в фокусе.

- Измените степень размытия с помощью ползунка «Размытие». Переместите его, пока он не станет реалистичным, затем нажмите «ОК».
Шаг 5: Подберите освещение
Вы можете заметить, что ваш объект и новый фон имеют разные источники света. Это может быть сложно настроить, поэтому лучше выбрать фон с похожим источником света. В нашем примере на заднем плане видно, что источник света находится слева (тени падают справа). Однако в предмете источник света больше сверху вниз.
Это можно настроить, добавив освещение и тени. Для этого:
- Выберите «Настройки», затем «Экспозиция».
- Нажмите Ctrl + I, чтобы инвертировать маску.
- Уменьшите экспозицию, затем закрасьте белым цветом, чтобы создать тени на правильной стороне объекта.
- Повторите шаги с 1 по 3, но увеличьте экспозицию, чтобы добавить бликов.
Шаг 5.
 Соответствие цвета вашим изображениям
Соответствие цвета вашим изображениямНа этом этапе вы должны хорошо выровнять объект на новом фоне. Однако вы заметите, что два изображения имеют разные цветовые тона. Чтобы исправить это, вам может потребоваться:
- Автоматическое сопоставление цветов. Для этого выберите фоновый слой и нажмите «Изображение» > «Коррекция» > «Подобрать цвета». В качестве источника выберите свою тему. Затем нажмите «Нейтрализовать», чтобы цвета соответствовали. При необходимости поэкспериментируйте с ползунками «Яркость» и «Интенсивность цвета», затем выберите «ОК».
- Можно также сопоставить цвета вручную, отрегулировав уровни RGB. Для этого выберите «Настройки», затем «Уровни». Убедитесь, что настройки влияют только на ваш объект, выбрав значок обтравочной маски. Теперь настройте красный, синий и зеленый каналы по отдельности, пока цвета объекта не будут более точно соответствовать цвету фона.
- Наконец, добавьте глобальный корректирующий слой, чтобы объект и фон соответствовали друг другу.
 Это может включать добавление зернистости, цветных фильтров или виньеток для улучшения сплоченности. Чтобы добавить глобальные корректировки цвета, лучше всего выбрать «Коррекция» > «Поиск цвета». Затем выберите файл 3DLUT на панели «Свойства», который хорошо сочетается с вашим изображением, и отрегулируйте ползунок непрозрачности, чтобы изменить его интенсивность.
Это может включать добавление зернистости, цветных фильтров или виньеток для улучшения сплоченности. Чтобы добавить глобальные корректировки цвета, лучше всего выбрать «Коррекция» > «Поиск цвета». Затем выберите файл 3DLUT на панели «Свойства», который хорошо сочетается с вашим изображением, и отрегулируйте ползунок непрозрачности, чтобы изменить его интенсивность.
Чтобы добиться идеального результата, придется немного повозиться, но чем больше внимания вы уделите деталям, тем лучше в итоге будет выглядеть ваше изображение.
Экспорт окончательного изображения
Вот и все. Просто нажмите «Файл», затем «Сохранить как», чтобы сохранить окончательное изображение в формате JPEG. Как видите, удалить фон относительно просто, но для идеального результата потребуется внимательное отношение к деталям, так что не сдавайтесь!
‘;document.getElementsByClassName(«post-ad-top»)[0].outerHTML=»;tocEl.outerHTML=tocHTML+newHTML;}}catch(e){console. log(e)}
log(e)}
Джейк Харфилд — австралийский писатель-фрилансер, чьей страстью является изучение того, как работают различные технологии. Он написал для нескольких интернет-изданий, уделяя особое внимание объяснению того, чему он научился, чтобы помочь другим решить их технические проблемы. Он заядлый путешественник и орнитолог, и в свободное время вы найдете его в австралийских зарослях, слушающим пение птиц. Прочитать полную биографию Джейка
Подписывайтесь на YouTube!
Вам понравился этот совет? Если это так, загляните на наш собственный канал на YouTube, где мы рассказываем о Windows, Mac, программном обеспечении и приложениях, а также предлагаем множество советов по устранению неполадок и видео с практическими рекомендациями. Нажмите на кнопку ниже, чтобы подписаться!
Подписывайся
Изменить цвет фона в Photoshop и Background Eraser
Главная > Ресурсы >Редактирование фотографий >Изменить цвет фона в Photoshop
При редактировании фотографии часто возникает необходимость изменить исходный цвет фона. Вы можете легко удалить фон или изменить цвет фона на белый с помощью Adobe Photoshop.
Вы можете легко удалить фон или изменить цвет фона на белый с помощью Adobe Photoshop.
Этот пост поможет вам шаг за шагом изменить цвет фона в Photoshop . Если вы хотите удалить ненужный объект на фоне фотографии или изменить цвет фона, вы можете воспользоваться двумя нижеприведенными способами удаления фона.
- Часть 1. Изменение фона в Photoshop
- Часть 2. Бесплатно изменить цвет фона фото онлайн
- Часть 3. Часто задаваемые вопросы о том, как изменить цвет фона фотографий
Часть 1. Как изменить цвет фона фотографии в Adobe Photoshop
Если на вашем компьютере не установлен Adobe Photoshop, вы можете сразу перейти ко второй части и воспользоваться бесплатным способом быстрой смены изображения фон. Вы должны заметить, что Photoshop не является полностью бесплатным редактором изображений. Наоборот, это довольно дорого. Но вы по-прежнему можете бесплатно использовать Photoshop для изменения цвета фона в течение 7 дней. Вы можете загрузить последнюю версию Adobe Photoshop с официального сайта, а затем выполнить следующие шаги, чтобы изменить фон изображения.
Вы можете загрузить последнюю версию Adobe Photoshop с официального сайта, а затем выполнить следующие шаги, чтобы изменить фон изображения.
Шаг 1.
Откройте Photoshop на компьютере и добавьте в него свою фотографию. Photoshop создаст фоновый слой для этого добавленного файла изображения для последующего редактирования. Вы можете найти его под панелью «Слой» справа.
Шаг 2.
Щелкните правой кнопкой мыши фоновый слой, а затем выберите параметр «Дублировать слой», чтобы создать копию этого слоя.
Шаг 3.
Теперь вы можете использовать Quick Selection Tool или Magic Wand Tool, чтобы выбрать часть фона, которую вы хотите изменить. Вы можете легко получить доступ к выбранным функциям на левой панели инструментов.
Шаг 4.
После выбора фона фотографии щелкните его правой кнопкой мыши и выберите параметр «Заливка». В новом всплывающем диалоговом окне «Заливка» вы можете использовать Content-Aware, Foreground Color, Background Color, Black, 50% Gray или White, чтобы изменить фон в Photoshop.
Шаг 5.
Если вы хотите быстро удалить фон с фотографии, вы также можете воспользоваться функцией «Удалить фон» в меню «Быстрое действие». Вы можете щелкнуть меню «Окно» на верхней панели, а затем выбрать «Свойстваb» в раскрывающемся списке.
Шаг 6.
С правой стороны вы можете перейти на панель свойств. В разделе «Быстрое действие» вы можете легко найти и нажать кнопку «Удалить фон», чтобы удалить фон с этой фотографии.
С помощью этих операций можно сделать фон изображения прозрачным в Photoshop. В этом случае вы можете просто экспортировать его как файл JPG, чтобы изменить цвет фона на белый.
Часть 2. Как бесплатно изменить цвет фона фотографии онлайн
Чтобы быстро изменить фон изображения, вы также можете воспользоваться некоторыми сторонними инструментами для удаления или смены фона. Здесь мы настоятельно рекомендуем вам простое в использовании бесплатное онлайн-удаление фона. Это может помочь вам изменить фон фотографии на белый, синий, черный или другой цвет, который вам нужен. Кроме того, он позволяет заменить фон изображения картинкой.
Кроме того, он позволяет заменить фон изображения картинкой.
Шаг 1:
Откройте веб-браузер, такой как IE, Firefox, Chrome или Safari, и перейдите на этот бесплатный сайт для удаления фона. Когда вы попадете на страницу, вы можете нажать кнопку «Загрузить портрет», чтобы загрузить свою фотографию. Поддерживаются все популярные форматы изображений, включая JPG, JPEG, HEIC и PNG.
Шаг 2:
Этот бесплатный онлайн-инструмент для изменения фона дает вам возможность сохранить и стереть фон изображения. Вы можете использовать любой из них для выбора фона. На этом этапе вы можете отрегулировать размер кисти, чтобы точно выбрать фоновую область.
Шаг 3:
Чтобы изменить фон, вы можете нажать кнопку «Редактировать». Затем вы можете изменить цвет фона фотографии или заменить фон другим изображением. Здесь вы также можете использовать функцию обрезки, чтобы изменить размер файла изображения.
Шаг 4:
После того, как вы изменили фон фотографии, вы можете просто нажать кнопку «Загрузить», чтобы экспортировать ее на свой компьютер.
Часть 3. Часто задаваемые вопросы о том, как изменить цвет фона фотографий
1. Как изменить фон изображения в Photoshop с помощью инструмента «Кисть»?
Вы можете легко найти и использовать инструмент «Кисть» на левой панели инструментов в Photoshop. После выбора фона вы можете щелкнуть значок «Кисть», установить цвет переднего плана на белый, красный, синий, черный или другой цвет, который вам нужен, и использовать заливку фона цветом.
2. Какие сочетания клавиш используются для заливки фонового цвета в Photoshop?
Если вы используете Adobe Photoshop на ПК с Windows 11/10/8/7, вы можете нажать клавиши Alt + Backspace на клавиатуре, чтобы заполнить выделенную часть цветом переднего плана, и нажать Ctrl + Backspace, чтобы заполнить фоновым цветом. цвет. На Mac вы должны использовать клавиши Option + Delete и Command + Delete, чтобы заполнить цвет фона в Photoshop.
3. Как сделать фон фотографии черным или белым на моем iPhone?
Встроенный редактор фотографий в iOS не предлагает функцию прямого изменения фона фотографии на белый или черный на iPhone. Для этого вам нужно зайти в App Store и найти приложение для смены фона фотографий. Кроме того, вы можете открыть приложение Safari, перейти на онлайн-сайт для редактирования фона, например рекомендуемое бесплатное средство для удаления фона онлайн, чтобы изменить цвет фона фотографии.
Для этого вам нужно зайти в App Store и найти приложение для смены фона фотографий. Кроме того, вы можете открыть приложение Safari, перейти на онлайн-сайт для редактирования фона, например рекомендуемое бесплатное средство для удаления фона онлайн, чтобы изменить цвет фона фотографии.
Заключение
В этом посте в основном говорилось о как изменить цвет фона в фотошопе . Вы можете получить подробное руководство по удалению или изменению фона изображения с помощью Photoshop. Кроме того, представлен отличный бесплатный онлайн-редактор фона, который поможет вам бесплатно изменить цвет фона фотографии.
Что вы думаете об этом посте?
- 1
- 2
- 3
- 4
- 5
Отлично
Рейтинг: 4,5 / 5 (на основе 352 голосов) Следуйте за нами на
Оставьте свой комментарий и присоединяйтесь к нашему обсуждению
Как изменить цвет фона в Photoshop CC – 2022
Вы хотите изменить цвет фона вашей фотографии? Если да, то следуйте этой статье, и вы узнаете, как легко изменить цвет фона в фотошопе. Вам не нужно быть экспертом в редактировании фотографий или получить степень в области программного обеспечения для редактирования изображений, такого как Adobe Photoshop cc, чтобы изменить фон вашего изображения.
Вам не нужно быть экспертом в редактировании фотографий или получить степень в области программного обеспечения для редактирования изображений, такого как Adobe Photoshop cc, чтобы изменить фон вашего изображения.
Возможно, на вашем изображении появился нежелательный объект на заднем плане, из-за которого ваше изображение испортилось, или, возможно, вам не нравится цвет вашего фона. Чтобы исправить фотографию с этими проблемами фона, просто следуйте приведенным ниже методам редактирования фотографий.
Говоря о методах изменения цвета фона изображения, вам повезло, потому что сегодня я собираюсь показать вам, ребята, 5 самых простых способов изменить цвет фона в Photoshop. Я включил специальный метод, предназначенный для последнего пользователя Adobe Photoshop cc 2021, потому что в последней версии Photoshop Adobe добавил несколько замечательных новых функций.
Метод 1. Инструмент быстрого выбора
Инструмент быстрого выбора делает то, что следует из названия. Используя этот инструмент, вы можете легко и быстро выбрать свой объект. Давайте перейдем к методу, не так ли?
Используя этот инструмент, вы можете легко и быстро выбрать свой объект. Давайте перейдем к методу, не так ли?
Шаг 1: откройте Adobe Photoshop CC и вставьте изображение, для которого вы хотите изменить цвет фона. Чтобы вставить изображение, вы можете перетащить изображение на монтажную область или выбрать Файл → Открыть и выбрать изображение.
Шаг 2: Теперь пришло время выбрать инструмент быстрого выбора. Для этого перейдите на панель инструментов слева и щелкните значок выбора, который выглядит как ручка, а оттуда выберите инструмент быстрого выбора .
Шаг 3: После выбора инструмента просто перетащите курсор на объект и его края, чтобы создать контур. После завершения перетаскивания по всему объекту вы увидите путь вокруг объекта, и теперь выбор объекта выполнен.
Шаг 4: Теперь, когда мы выбрали наш объект, мы собираемся щелкнуть по корректирующему слою . См. изображение ниже, чтобы найти вариант. На корректирующем слое мы выберем вариант Solid Color .
изображение ниже, чтобы найти вариант. На корректирующем слое мы выберем вариант Solid Color .
Появится окно, в котором просто выберите нужный цвет и нажмите OK.
Шаг 5: После нажатия кнопки OK выбранный нами цвет покроет наш объект, потому что мы выбрали объект, создав путь вокруг него. Теперь нам нужно инвертировать цвет и отправить цвет на фон.
Чтобы инвертировать выделение и цвет, выберите Слой-маску из слоев.
Шаг 6: Теперь перейдите в строку меню и выберите Image→ Adjustment→ Invert или вы можете просто нажать Ctrl+I и все готово. Ваш фон изменится на выбранный вами цвет.
NB: Вы также можете выбрать цвет после инверсии, если хотите. Для этого после выбора сплошного цвета на корректирующем слое не выбирайте цвет, а просто нажмите кнопку ОК. Белый сплошной цвет будет автоматически подразумеваться на объекте, и после инвертирования просто щелкните фоновый слой на панели слоев и следуйте процессу сплошного цвета, как я упоминал выше.
Посмотрите наше последнее видео на Youtube о том, как изменить цвет фона изображения в фотошопе ниже
Способ 2. Инструмент выбора объекта
Прямо над инструментом быстрого выбора вы можете увидеть инструмент выбора объекта. Вы также можете изменить цвет фона с помощью этого инструмента Photoshop. Изменение цвета фона для изображений в фотошопе почти одинаково для всех методов, но единственное, что отличается, это выбор объекта. После процесса выбора процесс изменения цвета одинаков для всех методов. Теперь давайте посмотрим на процесс выделения для инструмента выделения объектов.
Шаг 1: Откройте фотошоп и вставьте свое изображение, как показано выше. После вставки изображения перейдите на левую панель инструментов и выберите инструмент Object Selection Tool .
Шаг 2: После выбора инструмента просто перетащите курсор на объект, и объект будет выбран.
Выбор может не охватывать всю тему. Просто увеличьте масштаб и посмотрите, какие области были упущены. Перетащите курсор на отсутствующую область, и она будет выделена.
Просто увеличьте масштаб и посмотрите, какие области были упущены. Перетащите курсор на отсутствующую область, и она будет выделена.
После выбора объекта пришло время изменить цвет фона. Чтобы изменить цвет фона, выполните шаги из Шаг 4 из Метод 1 , и вы сможете изменить цвет фона.
Метод 3. Выбор и маска
Это еще один простой и быстрый метод изменения цвета фона, который вы можете использовать, не имея опыта работы с фотошопом. Давайте посмотрим, как изменить цвет фона в фотошопе, используя опцию выбора и маски.
Шаг 1: Начните с вставки изображения, а затем перейдите наверх и в строке меню нажмите Select→ Select and Mask или нажмите Alt+Ctrl+R для активации. Увеличьте уровень прозрачности до максимума справа.
Шаг 2: После того, как вы увеличите прозрачность до максимума, перейдите наверх и нажмите . Выберите тему , и ваша тема появится без фона.
Шаг 3: Теперь, если вы удовлетворены результатом, нажмите OK и тема будет выбрана автоматически.
После выбора темы остальное то же самое. Выполните шаги Метод 1 из Шаг 4 , и ваш фон изменится на нужный вам цвет.
Способ 4. Инструмент «Перо»
Изменение цвета фона с помощью инструмента «Перо» является частью профессионального редактирования изображений. Да, вам нужно немного научиться фотошопу, но поверьте мне, это не сложно и не невозможно. Чтобы использовать этот метод, вы должны знать, как использовать инструмент «Перо» в Photoshop? Допустим, вы знаете, как использовать инструмент «Перо» и продвигаетесь вперед с этим методом.
Шаг 1: Начните с вставки изображения в фотошоп. Затем выберите инструмент «Перо» на левой боковой панели инструментов.
Шаг 2: Теперь перейдите наверх и нажмите Select→ All в строке меню.
Шаг 3: Теперь на панели слоев выберите Путь.
После того, как вы закончите создание пути вокруг объекта, ваш объект будет выбран, и следующим шагом будет изменение цвета фона. Снова следуйте Методу 1 для остальных шагов и измените цвет фона в фотошопе с помощью инструмента «Перо».
Снова следуйте Методу 1 для остальных шагов и измените цвет фона в фотошопе с помощью инструмента «Перо».
Метод 5. Вариант быстрого действия для Adobe Photoshop cc 2021
Этот метод представлен в последней версии Photoshop cc 2021. С помощью этого метода вы можете удалить фон вашего изображения всего одним щелчком мыши. Да, вы не ослышались. В Photoshop cc 2021 добавлено множество полезных функций, таких как замена неба, перенос макияжа, удаление фона и т. д.
Ваше изображение должно соответствовать указанным критериям, чтобы получить точный результат, но оно намного лучше, чем в другом бесплатном онлайн-редакторе изображений, таком как remove bg. Хорошо, не растягивая больше, давайте углубимся в наш последний метод изменения цвета фона изображения в фотошопе.
Шаг 1: Для выполнения этого метода необходимо использовать Photoshop cc 2021. Установите последнюю версию и вставьте в нее свой образ. Затем создайте дубликат слоя и для этого перейдите в Layer→ Duplicate Layer в строке меню.
Шаг 2: После создания дубликата слоя выберите этот слой и нажмите Справка→ Справка Photoshop в верхней строке меню.
Шаг 3: Появится окно, и оттуда перейдите к Быстрые действия .
Шаг 4: Нажав на быстрое действие, вы увидите другой набор быстрых действий для редактирования различных изображений. Оттуда выберите опцию Удалить фон .
Шаг 5: Нажмите Применить , и фон вашего изображения будет удален.
После удаления фона ваше изображение будет выглядеть так, как показано ниже. Теперь мы изменим его цвет и сделаем это, просто следуя шагам Method 1 .
Шаг 6: Прежде чем перейти к методу 1 для изменения цвета фона, сначала щелкните исходный слой.
Заключение
Знать, как изменить цвет фона в фотошопе, не обязательно, так как не каждый является профессиональным графическим редактором. Но вы можете столкнуться с требованием, и тогда, если вы знаете, как изменить цвет фона, это будет плюсом для вас. Вы можете работать над своим имиджем самостоятельно и никому не нужно мешать.
Вы можете работать над своим имиджем самостоятельно и никому не нужно мешать.
В этой редакционной статье я постарался сделать редактирование простым и легким, чтобы даже непрофессионал мог понять и отредактировать свои изображения в фотошопе. Прочтите статью и следуйте инструкциям, и вы узнаете, как легко изменить фон изображения в Photoshop.
Борди Капрон
Автор
«Борди Капрон — старший создатель контента, который более 7 лет работает в The Clipping Path Service, американской компании по постпродакшну изображений и видео. Она получила степень в области графического дизайна и несколько лет работала экспертом по графическому дизайну. Она всегда любила писать»
Изменить цвет фона фотографии на паспорт в Photoshop
Независимо от всех усилий, которые мы приложили, когда мы пытаемся установить простой белый фон для фотографии на паспорт, мы обычно получаем неравномерные тени и цвет, который больше склоняется к серому.
Мы мало что можем с этим сделать, прежде чем сделать снимок, однако, немного поработав в фотошопе, мы можем получить новый фон для нашей фотографии паспортного размера.
Конечно, не все из нас достаточно знакомы с фотошопом, чтобы делать это без посторонней помощи. Итак, в этой статье мы рассмотрим различные методы, которые вы можете использовать для изменения цвета фона фотографии на паспорт в Photoshop.
Что вы найдете в этой статье?
[скрыть]
Фото на паспорт за 3 секунды!
Сделайте фото на свой смартфон, загрузите его на сайт, мы конвертируем его в официальную фотографию для паспорта и вышлем вам цифровую или распечатанную версию. Простой? Вы не можете получить более удобным, чем это!
Попробуйте бесплатно!
Как изменить фон фотографии на паспорт на белый в Photoshop
Так же, как и для большинства действий, которые мы можем выполнить в Photoshop, существует несколько способов изменить фон фотографии на паспорт на белый . В следующих абзацах мы рассмотрим две наиболее популярные и доступные техники для получения желаемого фона.
Итак, откройте свою цифровую фотографию в Photoshop и вперед.
Прежде чем начать, рекомендуется продублировать исходный слой изображения, чтобы убедиться, что никакие нежелательные изменения не испортят фотографию.
Для этого в строке меню просто перейдите в «Слой», выберите «Новый», а затем «Слой». Дайте скопированному слою новое имя, чтобы его нельзя было спутать с оригиналом.
С этого момента вы будете работать над этим дубликатом.
У нас также есть более подробные статьи, если вас интересуют фотографии на паспорт:
Изменение цвета фона фотографии на паспорт – регулировка уровня
Если у вас довольно простой фон фотографии, без явных узоров, регулировка уровней цвета – один из самых простых способов изменить его на белый.
Это действие обесцветит изображение и поможет вам добиться желаемого цвета.
Для начала в левом верхнем углу меню выберите «Изображение», «Настройка», а затем «Уровни». Как только вы это сделаете, на вашем экране должен открыться ползунок с вкладкой для каждого основного цвета.
Чтобы получить простой белый фон, установите все ползунки уровня на 0. В этот момент все изображение должно стать белым. Не волнуйтесь, это именно то, что должно произойти, мы исправим это в следующих шагах.
Теперь вы можете создать маску слоя, чтобы вернуть объект на фотографию.
Продублируйте оригинал, как делали вначале, и убедитесь, что он находится вверху панели слоев.
Перейдите в нижнюю часть панели слоев и выберите значок квадрата с кружком посередине. Это должно создать маску слоя. Если это сработало, к изображению должен быть прикреплен белый слой (справа).
Благодаря маске вы сможете закрасить часть маски, чтобы открыть другой слой.
Перейдите на панель инструментов кисти (B на клавиатуре), нажмите на жесткую круглую кисть и установите непрозрачность на 100%. Измените цвет кисти на черный и выберите маску слоя.
Уменьшите размер кисти до нужного размера, увеличьте масштаб и аккуратно начните закрашивать фон вокруг объекта.
Не волнуйтесь, если вы ошибетесь, вы можете просто перекрасить эту часть маски в белый цвет и исправить свою ошибку. Вам просто нужно нажать X, чтобы переключиться между черным и белым.
Это может быть долгим процессом, но как только вы закончите с контуром, вы можете увеличить кисть, чтобы нарисовать остальное.
Когда вы закончите, сохраните свою работу, нажав Ctrl+S. У вас должен остаться идеальный фон для фото на паспорт.
Изменение цвета фона фотографии на паспорт – инструменты выделения
Если вы не готовы закрашивать фон вручную, вы можете получить простой цвет фона фотографии на паспорт с помощью инструментов выделения Photoshop.
- Импортируйте изображение и нажмите «Выбрать» в строке меню вверху, а затем «Выбрать и замаскировать». Это откроет боковую панель в правой части экрана.
- Перейдите в «Режим просмотра» и выберите «Наложение» (V). После этого у вас должен появиться красный слой поверх изображения.
- После этого перейдите в «Инструмент быстрого выбора».
 Увеличьте масштаб и начните вырезать изображение. ИИ должен уметь автоматически отличать объект от фона, если нет, вы можете исправить ошибки вручную.
Увеличьте масштаб и начните вырезать изображение. ИИ должен уметь автоматически отличать объект от фона, если нет, вы можете исправить ошибки вручную. - Когда вы закончите, перейдите в правый нижний угол экрана и выберите «Вывод в», а затем «Новый слой с маской слоя».
Это должно создать новый слой только с вашим объектом, с удаленным фоном фотографии.
Все, что осталось сделать, это создать новый слой, установить для него простой белый цвет (с помощью инструмента «Заливка») и поместить его под только что созданным на панели слоев.
Как только вы это сделаете, ваш объект должен быть на простом фоне, идеально подходящем для фотографии на паспорт.
Обнаружение края этим инструментом может быть не идеальным, но исправить любые неточности достаточно просто. Перейдите в верхнюю строку меню, выберите «Слои», затем «Матирование» и «Удаление бахромы». Вы также можете сделать этот шаг вручную, уточнив края с помощью черной кисти на маске.
Изменение цвета фона фотографии на паспорт – проверьте дважды
Какой бы метод вы ни выбрали, всегда полезно перепроверить свою работу после того, как вы закончите. Могут быть некоторые ошибки, которые вы просто не заметите поначалу.
Могут быть некоторые ошибки, которые вы просто не заметите поначалу.
Чтобы убедиться, что фон вашей фотографии на паспорт совершенно белый, в верхнем меню выберите «Слой», затем «Новый корректирующий слой» и «Порог». На экране должно появиться диалоговое окно, продолжайте и просто нажмите «ОК».
Теперь справа у вас должен быть ползунок порога. Выберите его и переместите полностью влево. После этого ваше изображение должно быть полностью черно-белым.
Теперь вы можете проверить, нет ли черных точек или областей на новом фоне. Если раньше все шло хорошо, то их быть не должно, но всегда лучше проверить.
Если все в порядке, готово! Вы сделали идеальный фон для фото на паспорт!
Изменение цвета фона фотографии на паспорт с помощью Passport Photo Online
Как видите, в Photoshop вполне возможно получить простой белый фон. Однако это может быть довольно долгий процесс, и для достижения сплошного цвета требуются определенные навыки.
Если вы хотите получить правильный цвет фона для фотографии в паспорте, есть более простой способ.
С Passport Photo Online вам не нужно беспокоиться о фоне, мы сделаем это за вас! Вы можете сделать это на любом устройстве Android или iOS!
Все, что вам нужно сделать, это сделать или загрузить цифровое фото и выбрать нужный документ. Наш ИИ автоматически удалит фон и установит для него нужный цвет. Кроме того, он проанализирует вашу фотографию на паспорт, чтобы убедиться, что вы соблюдаете все требования к фотографии на паспорт.
В мгновение ока у вас будет идеальный фон для фото на паспорт, и вы будете готовы к подаче заявления!
Если вам просто нужен файл изображения, вы можете скачать его на месте, если вы хотите его распечатать, мы можем сделать это за вас! Распечатки будут отправлены на ваш адрес в кратчайшие сроки.
Нет более быстрого и простого способа безошибочно очистить фон фотографии на паспорте.
Изменение цвета фона фото на паспорт в Photoshop – выводы
Итак, если вы хотите, чтобы в качестве фона фото на паспорт был сплошной цвет, есть несколько способов сделать это в Photoshop.
Вы можете настроить уровни цвета вашей фотографии и снова закрасить объект с помощью маски слоя, приложив некоторое время и усилия, вы должны получить белый фон.
Другой способ — использовать инструменты выделения, это может быть быстрее, но вам, возможно, придется поработать кистью, чтобы скорректировать края.
Или, вы можете сделать это автоматически с помощью Passport Photo Online всего в несколько кликов, вы без проблем получите белый фон, который вам нужен для вашей фотографии на паспорт!
Часто задаваемые вопросы
Как с помощью Photoshop изменить фон фотографии на паспорт?
Вы можете либо отрегулировать уровни цвета и снова закрасить объект, либо использовать встроенные инструменты выделения, чтобы вырезать его.
Можно ли изменить фон фотографии паспортного размера?
Да, вы можете легко сделать это с помощью программы для редактирования фотографий, такой как Photoshop, или программы для создания фотографий на паспорт, такой как Passport Photo Online.

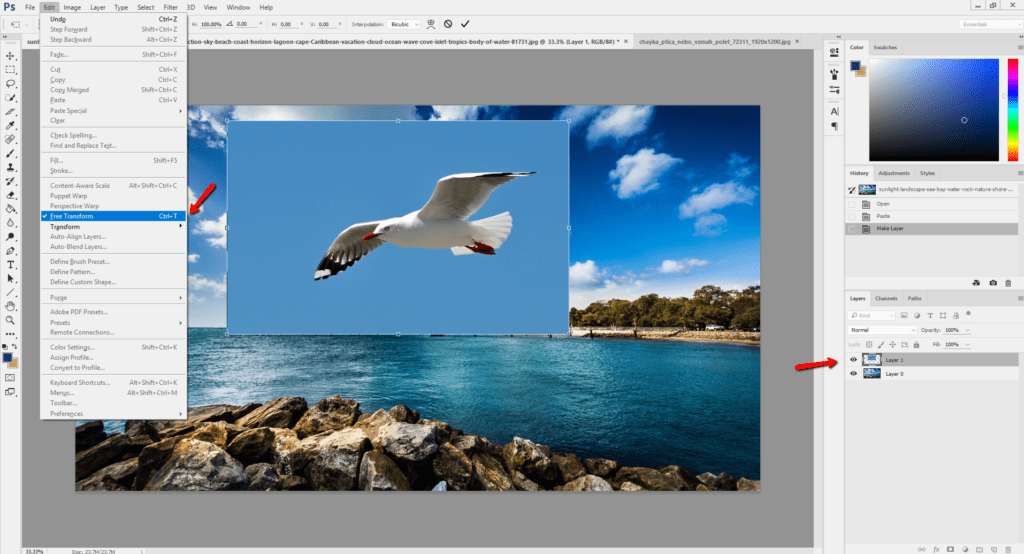 И этой волшебной палочкой нажмите левой кнопкой мыши по фону. Если фон однородный, то он должен выделиться, не затрагивая саму девушку.
И этой волшебной палочкой нажмите левой кнопкой мыши по фону. Если фон однородный, то он должен выделиться, не затрагивая саму девушку.

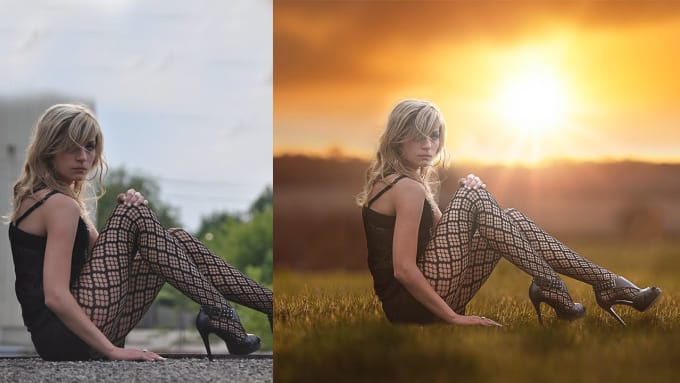
 Выделяете им места фона, затем нажимаете Delete, и выделенное удалится, образуя прозрачный фон. Снимаем выделение Ctrl+D.
Выделяете им места фона, затем нажимаете Delete, и выделенное удалится, образуя прозрачный фон. Снимаем выделение Ctrl+D.