Начальная проявка моих фото в LightRoom’e: alexey_soloviev — LiveJournal
?- Отношения
- Фотография
- Общество
- Cancel
«Приветь! Ты ктё»
Посмотреть в размере 1400 pix
70mm, f/4, 1/160s @ ISO 500, NIKON D800
Так как у меня со свободным временем напряг, то договорился с Сергеем, что весь отснятый материал на обработку отдаю ему. Вчера пообещал скинуть ему два своих пресета для LightRoom’a — Landscape и Portrait … но решил всё же сделать тут отдельную тему, может эти пресеты ещё кому пригодятся.
Вчера пообещал скинуть ему два своих пресета для LightRoom’a — Landscape и Portrait … но решил всё же сделать тут отдельную тему, может эти пресеты ещё кому пригодятся.
Вот, собственно говоря настройки основных ползунков двух моих пресетов, через которые проходят все мои фотографии. Разница между пресетами показана справа синим цветом
Сами пресеты можно скачать от сюда. Количество закачек:
Добавить пресеты в LightRoom очень просто. Необходимо распаковать скаченный архив в любую папку, нажать правой кнопкой мышки на User Presets, выбрать Import и найти распакованные два файла:
Если какие-то настройки Вам не подойдут, то можете их поменять по своему вкусу и эти настройки в пресете обновить: жмём правой кнопкой мышки на нужном пресете и выбираем Update with Current Settings (в появившемся окне необходимо отметить какие параметры будут сохранены … именно сохранены, а не обновлены):
Удачной работы в LightRoom’e!
Tags: lightroom, урок
Subscribe
Проблемы с LightRoom’ом
Вчера обратил внимание на один корявый момент в работе LightRoom’a, который требует срочного внимания со стороны Adobe.
 1) Первоначальная проявка в…
1) Первоначальная проявка в…Наконец-то свершилось!
Наконец-то свершилось!!! В конце Мая и писал Почему такая несправедливость?!, когда цена на СС подписку в Америке составляла 9,99 Баксов, а в…
«Шпаргалка» для Фотошопа и LightRoom’a
Возможно кому-то пригодится.
Photo
Hint http://pics.livejournal.com/igrick/pic/000r1edq
Проблемы с LightRoom’ом
Вчера обратил внимание на один корявый момент в работе LightRoom’a, который требует срочного внимания со стороны Adobe. 1) Первоначальная проявка в…
Наконец-то свершилось!
Наконец-то свершилось!!! В конце Мая и писал Почему такая несправедливость?!, когда цена на СС подписку в Америке составляла 9,99 Баксов, а в…
«Шпаргалка» для Фотошопа и LightRoom’a
Возможно кому-то пригодится.
«Как сделать пресет в «Лайтруме»?» — Яндекс Кью
Популярное
Сообщества
Фотография
Анонимный вопрос
013Z»>25 июня 2018 ·
1,6 K
На Кью задали 3 похожих вопросаОтветитьУточнитьОльга Г.
3,7 K
Высшее образование, много работаю, занимаюсь спортом. · 11 июл 2018
Чтобы создать пресет в Lightroom На панели с пресетами (Presets) щелкните по иконке с плюсом. Создайте новую папку пресета: перейдите в ниспадающее меню Folder (Папка) и выберете New Folder (Новая Папка). Назовите ее «Colour effects», затем нажмите Create. Затем выберете настройки, которые необходимо сохранить: кликните «Check None».
Комментировать ответ…Комментировать…
Вы знаете ответ на этот вопрос?
Поделитесь своим опытом и знаниями
Войти и ответить на вопрос
Ответы на похожие вопросы
Как сделать собственные пресеты в приложении Lightroom? — 2 ответа, задан 549Z»>22 сентября 2021Юрий Меркулов
Технологии
748
Фотограф с 35 летним стажем. Видеоопеатор. Снимаю фото и видео для продвижения в… · 29 сент 2021 ·
merkyuri
Собственные пресеты создать и просто ис ложно одновременно. Просто — потому что это делается нажатием трех кнопок. Сложно, потому что сделать качественные пресет который будет одинаково хорошо работать на широком спектре изображений — очень сложно.
Для созданиия пресета нужно выполнить следующие шаги:
- Открыть фото
- Отредактировать фото так, как вы хотите
- Под панелью с инструментами нажать большую кнопку Preset
- В открывшемся меню нажать на три точки в правом верхнем углу
- Выбрать пункт Create Preset
- Сказать какие настройки в пресете сохранять и куда этот пресет сохранить и с каим названием.

Ваш пресет готов. Будет ли он работать на других фото так же как на той, на которой вы его создали — большой вопрос.
Понравился ответ? Ставьте лайк и подписывайтесь на меня здесь и в инстаграм.
Перейти на instagram.com/merkyuriКомментировать ответ…Комментировать…
Как сделать собственные пресеты в приложении Lightroom? — 2 ответа, заданAndrey Vladimirovich Shevchenko
Дизайн
49
Дизайнер, Фотограф · 29 сент 2021 · andreyshevchenko.ru
На самом деле в интернете есть подробные инструкции. Но честно сказать я не использую настроенные сторонние пресеты. Пытался не пошло.
Если Вы освоите «настройку» то достаточно подробно, то сможете быстро получить нужный результат. Не «ленитесь»
«Пресеты» хорошо работают только в конкретном случае сюжета.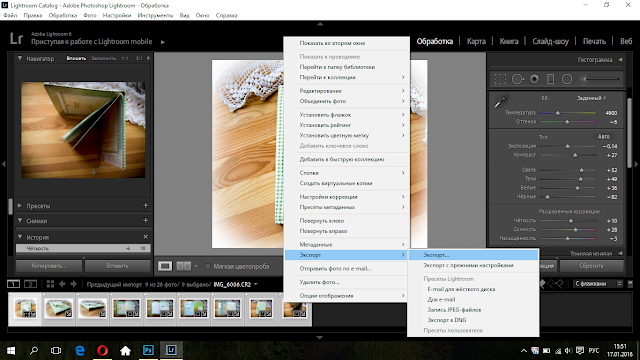
Фотошоп является более тонким инструментом чем Лайт рум.
У них разный функционал.
Комментировать ответ…Комментировать…
Как загрузить пресеты в лайтрум? — 2 ответа, заданКирилл К.
688
Пк железо, информационная безопасность, ремонт авто. Пк игры и путешествия. · 12 июл 2018
Адрес папки пресетов для лайтрума. C:\Users\Имя пользователя\AppData\Roaming\Adobe\Lightroom\Develop Presets\ Можно скопировать сюда ваши пресеты и они появятся после перезапуска программы.
18,6 K
Комментировать ответ…Комментировать…
Как создать пресет в Лайтруме? — 1 ответ, заданКирилл К.
688
Пк железо, информационная безопасность, ремонт авто. Пк игры и путешествия. · 29 июн 2018
Пк игры и путешествия. · 29 июн 2018
На панели с пресетами щелкните по иконке с плюсом. Далее Создаем новую папку перейдите в ниспадающее меню Folder (Папка) и выберете New Folder (Новая Папка). задать название, затем нажмите Create. Затем выберете настройки, которые необходимо сохранить нажмите на кнопку Create.
Комментировать ответ…Комментировать…
Пошаговое руководство (плюс советы)
Хотите узнать секреты успешной продажи пресетов Lightroom?
В этой статье я расскажу об основном пошаговом процессе создания и продажи пресетов Lightroom, включая все тонкости экспорта, упаковки и доставки пресетов. Затем я предлагаю несколько продвинутых советов по созданию пресетов, идеально подходящих для фотографов, стремящихся повысить интерес к пресетам, доход и довольных клиентов.
Итак, хотите ли вы создать свой первый набор пресетов или давно продаете пресеты после нескольких полезных советов, вы обязательно узнаете что-то новое.
Когда вы покупаете по ссылкам на нашем сайте, мы можем получать комиссию бесплатно для вас. Мы оцениваем товары самостоятельно. Комиссии не влияют на наши оценки.
Как продавать пресеты Lightroom: пошаговое руководство
Создание и продажа пресетов в Lightroom может быть довольно сложным процессом, но, вероятно, это проще, чем вы думаете. Если вы готовы приложить усилия, вы можете получить отличные результаты.
Вот точный пошаговый процесс, необходимый для создания и запуска предустановленного бизнеса:
Шаг 1. Редактирование серии фотографий в Lightroom
Создание пресета всегда начинается с редактирования в Lightroom; в конце концов, вы не можете создавать пресеты, если у вас нет правок, которые стоило бы продавать.
Но не берите сразу несколько фотографий и не начинайте редактировать их наугад. Вместо этого, прежде чем коснуться ползунка Lightroom, попробуйте определить чувство или настроение, которое вы хотели бы передать с помощью своего набора пресетов.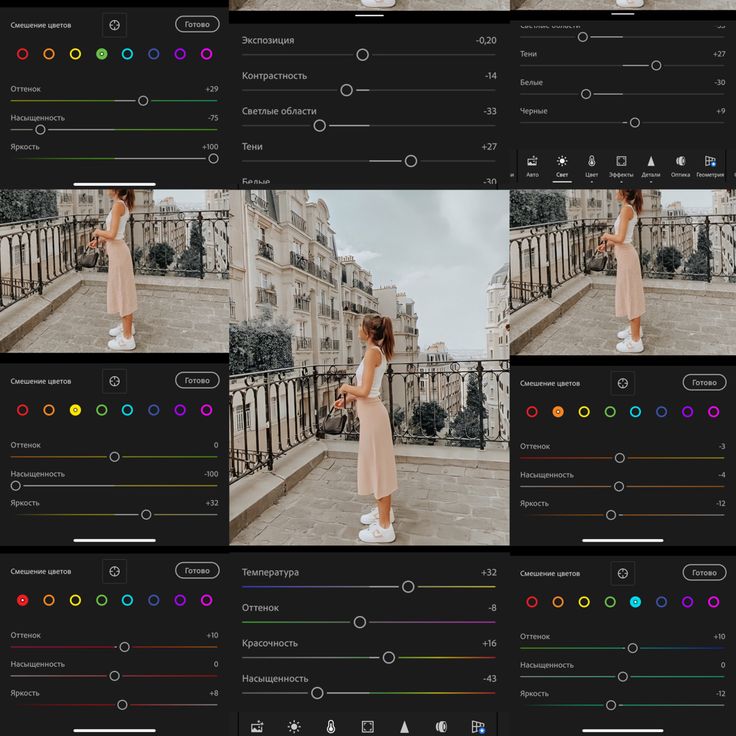 Тщательно подходите к серии фотографий с учетом этой темы.
Тщательно подходите к серии фотографий с учетом этой темы.
Например, если вы хотите создать темные и мрачные пресеты, вы можете открыть набор из 10–40 изображений. Затем продолжайте снимать кадры, пытаясь добиться этого драматичного, угрюмого вида, снижая экспозицию, сглаживая черные, добавляя виньетки и так далее. Совершенно нормально экспериментировать, и цель здесь — , а не для создания серии идентичных правок — вместо этого он должен произвести серию из связанных правок, правок, которые все соответствуют теме.
Если вам сложно придумать предустановленную тему, вы всегда можете просмотреть фотографии, которые вам нравятся. Подумайте, что делает его особенным. Попробуйте направить эту магию в свое собственное редактирование.
Другой вариант — просмотреть предыдущие изменения, которые вы сделали. Что-то выделяется для вас? Есть ли темы, которые вы могли бы расширить до полного набора пресетов?
Когда вы закончите редактирование, у вас должно быть как минимум 10 правок, которые вам нравятся (и я бы рекомендовал 20 или 25, если это возможно).
Шаг 2. Создайте пресеты в Lightroom
Убедитесь, что все ваши изображения, созданные с помощью пресетов (отредактированные на предыдущем шаге), находятся в коллекции Lightroom вместе.
Затем нажмите на каждое изображение, выберите значок + и выберите Create Preset :
Выберите Create Preset , чтобы начать работу.Дайте пресету имя и коснитесь Check All :
Выбрав Check All , вы гарантируете, что ваш пресет включает все ключевые изменения.Наконец, нажмите Создать .
На этом этапе вы должны увидеть, что ваши пресеты отображаются на панели Lightroom Presets под User Presets .
Связанный пост: Как создать пресеты Lightroom
Шаг 3. Найдите папку с пресетами
Вы создали свои пресеты — теперь вам просто нужно найти их на рабочем столе и подготовить к упаковке.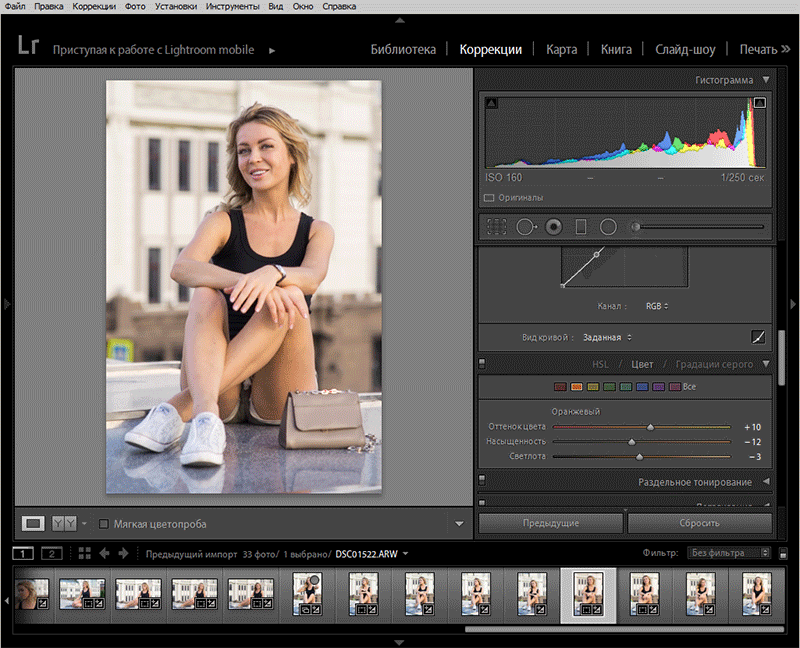
Итак, щелкните правой кнопкой мыши первую предустановку, затем выберите Показать в проводнике (или Показать в Finder на Mac):
Выберите Показать в проводнике , чтобы найти папку с предустановками.Должно появиться окно, отображающее выбранный пресет вместе со всеми дополнительными пользовательскими пресетами:
Вы можете увидеть десятки пользовательских пресетов.Если какие-либо пресеты отсутствуют, они могут храниться в соседней папке, поэтому поднимитесь на один уровень вверх и проверьте другие параметры пресетов.
И если вы все еще не можете найти все свои пресеты, вы всегда можете щелкнуть правой кнопкой мыши недостающие пресеты в Lightroom и найти каждый из них по отдельности.
Шаг 4. Упакуйте пресеты в ZIP-файл
Найдите все свои пользовательские пресеты, выделите набор, щелкните правой кнопкой мыши и выберите Отправить в > Сжатая (архивированная) папка :
Создать ZIP-файл очень просто! На Mac щелкните правой кнопкой мыши и выберите Сжать (папка X) , где «папка X» заменена именем вашей папки.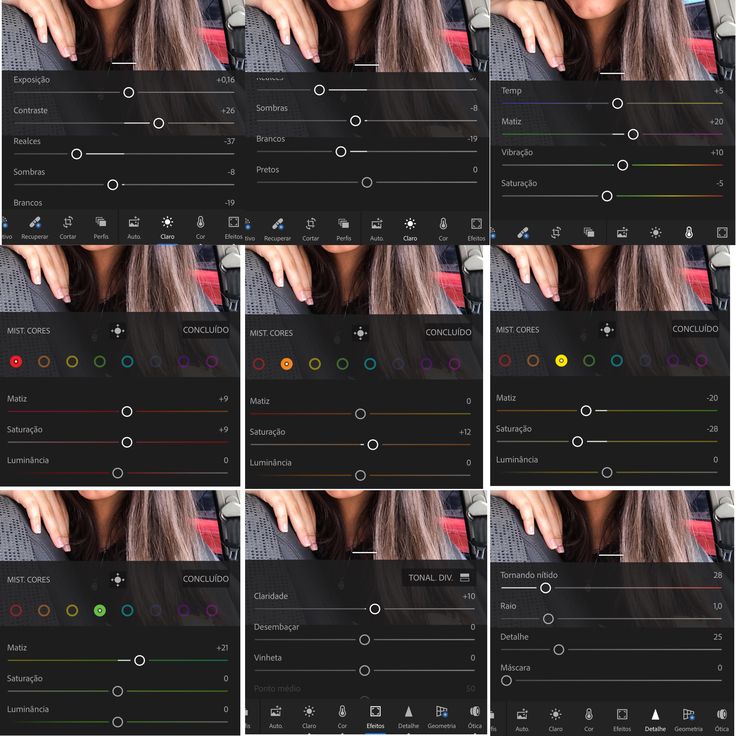
Ваш компьютер создаст папку, поэтому дайте ей описательный ярлык, который будет понятен вашим клиентам (например, Jaymes’s Moody Presets). Это будет настоящий «Preset Pack», который вы отправляете при покупке.
Шаг 5. Выставьте ваши пресеты на продажу
Теперь пришло время начать маркетинговую работу! Вы можете продавать свои пресеты в нескольких разных местах, таких как интернет-магазины, такие как Etsy, но я настоятельно рекомендую вам использовать собственный веб-сайт. Таким образом, вы не теряете долю дохода от пресетов на рынке и/или не платите за размещение своих пресетов в первую очередь.
Если у вас еще нет веб-сайта, вы можете дешево начать работу с WordPress. Чтобы принимать кредитные карты и/или PayPal, вам нужно добавить плагин WooCommerce, но он бесплатный и простой в установке.
(У вас также есть возможность создать интернет-магазин с помощью пакета веб-сайтов, такого как Squarespace или Shopify, хотя они, как правило, менее гибкие и потенциально ограничивают, если вы решите расшириться до других проектов позже.
Связанные сообщения
Обзор Shopify: Продажа ваших фоторабот в Интернете 10 лучших веб-сайтов с портфолио фотографий
Разместите набор пресетов на своем веб-сайте и обязательно добавьте броский заголовок, описание и несколько примеров пресетов в действии. Вам также нужно будет указать цену для ваших предустановок (если вы боретесь, см. Раздел советов ниже, где я подробно рассматриваю предустановленные цены).
Наконец, используйте все свои социальные сети и контактные каналы, чтобы вызвать заданный интерес. Фотографы любят рекламировать пресеты в Instagram, и вы тоже можете это сделать — просто поместите ссылку на свои пресеты в свою биографию в Instagram, а затем упоминайте их в каждом новом посте (вы можете даже добавить несколько постов до/после, чтобы ваши подписчики увидели что могут делать пресеты.
Другие варианты маркетинга включают Facebook, Twitter, Tumblr, блог и список адресов электронной почты (последние два варианта подробно обсуждаются ниже).
Шаг 6: После продажи пакета предустановок отправьте его покупателю!
Если повезет, скоро один или два покупателя нажмут кнопку «Купить». Вы должны доставлять свои пресеты быстро и точно так, как обещали, иначе вы получите возмещение и разочарованные клиенты.
У вас есть два основных варианта доставки пресетов:
- Включите ссылку для скачивания сразу после оформления заказа.
- Отправьте предустановки в автоматическом электронном письме, инициированном процессом оформления заказа.
Лично я сторонник второго варианта — он более личный и позволяет использовать предустановленную покупку в качестве отправной точки для дальнейших писем. Но это требует некоторого времени для настройки и требует программного обеспечения автоответчика электронной почты.
(Если вы решите использовать маршрут электронной почты, проверьте Mailchimp, который предлагает мощный бесплатный план плюс интеграцию с WooCommerce.)
Самое главное, однако, это то, что вы предоставляете легкий доступ к своим пресетам. Обеспечьте беспрепятственную доставку, и ваши клиенты с большей вероятностью порекомендуют вас своим друзьям, а также они будут первыми в очереди, когда вы выпустите Preset Pack номер 2, 3 и 4.
Обеспечьте беспрепятственную доставку, и ваши клиенты с большей вероятностью порекомендуют вас своим друзьям, а также они будут первыми в очереди, когда вы выпустите Preset Pack номер 2, 3 и 4.
О, и если вы получите электронные письма службы поддержки клиентов с просьбой о помощи, отвечайте немедленно. Покупатели могут очень быстро потерять терпение, а жалобы (или запросы на возврат средств) — это последнее, с чем вам захочется иметь дело.
Советы по продаже пресетов Lightroom
Теперь, когда вы знакомы с основами продажи пресетов, я поделюсь некоторыми советами и рекомендациями по улучшению как качества пресетов, так и продаж пресетов.
1. Протестируйте процесс оформления заказа как можно скорее
Хотя системы электронной коммерции стали мощнее, чем когда-либо, они также раздражающе сложны — и одна маленькая ошибка может привести к серьезным проблемам, например, к отказу от заказа каждого клиента.
Поэтому, прежде чем ваши предустановленные наборы будут запущены (или, самое позднее, как только они будут запущены), убедитесь, что вы прошли процесс оформления заказа хотя бы пару раз.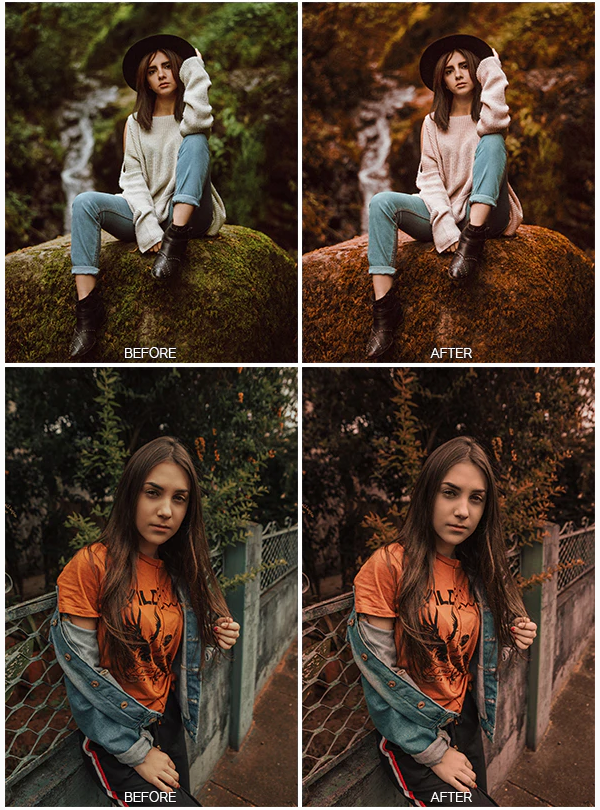 И проверить все — ввод информации о кредитной карте, переход в PayPal, получение заранее установленной доставки после покупки — все, что может затормозить процесс продажи, следует тестировать, тестировать и еще раз тестировать.
И проверить все — ввод информации о кредитной карте, переход в PayPal, получение заранее установленной доставки после покупки — все, что может затормозить процесс продажи, следует тестировать, тестировать и еще раз тестировать.
Кстати, на большинстве продаваемых платформ должна быть возможность добавить поддельную кредитную карту, поэтому не нужно беспокоиться о покупке пресетов у себя, отправке себе возмещений и т. д. упоминалось в разделе с практическими рекомендациями выше, важно, чтобы ваши пресеты были связными; в идеале все предустановки должны быть объединены одной темой (например, чувством, атмосферой или временем года).
Но вы должны и стараться как можно больше ориентироваться на свои пресеты. Другими словами, не пытайтесь создавать пресеты для каждого фотографа на планете, а вместо этого предлагайте пресеты, скажем, для фотографов-портретистов, фотографов-пейзажистов, или макрофотографов. Таким образом, клиент будет чувствовать себя более уверенным в том, что пакет предустановок подойдет ему (и будет склонен выбрать именно ваш пакет предустановок, а не универсальную альтернативу).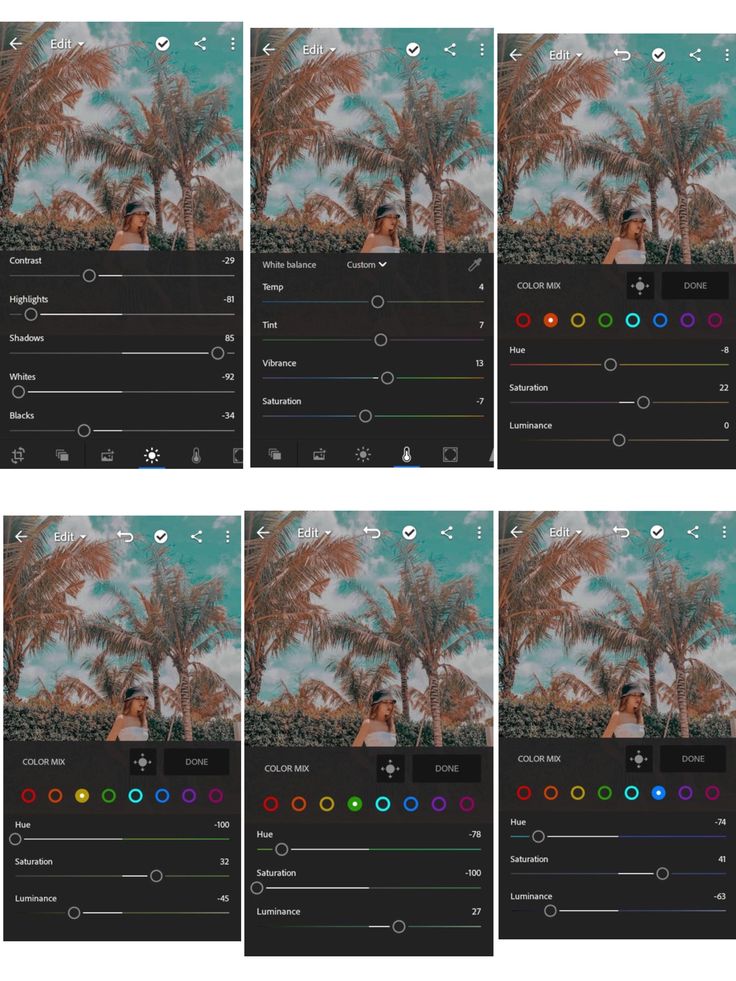
Как правило, таргетинг по жанру — это то, что нужно, но вы также можете рассмотреть и другие методы таргетинга, например, по сезону (осенние пресеты — довольно популярный ) или даже по стилю (фотографы любят винтажные пресеты !).
3. Будьте осторожны с выборочной регулировкой
При создании пресетов вы можете вносить любые корректировки по своему усмотрению, включая баланс белого, экспозицию, цветокоррекцию, повышение резкости и многое другое.
Но хотя выборочные корректировки с использованием корректирующей кисти, радиального фильтра и градуированного фильтра, безусловно, могут быть включены в предустановку, я бы предостерег вас от этого.
Почему?
Представьте предустановку портретной фотографии, в которой вы применили небольшую регулировку экспозиции к глазам объекта с помощью радиального фильтра. Конечно, это работает на исходной фотографии. Но примените его ко второй фотографии, и корректировка, вероятно, пропустит глаза объекта и сделает ярче уши, нос или что-то еще, что выглядит очень странно и обязательно смутит зрителя.
Теперь этот тип настройки на основе местоположения может работать, но вы должны разъяснить своим клиентам, что вы делаете и что от них требуется. При применении предустановки им нужно будет активировать радиальный фильтр, а затем расположить каждый отдельный фильтр над глазами объекта. Есть смысл?
4. Распространяйте информацию (особенно среди своих поклонников)
Как только ваш набор пресетов будет запущен, вы должны продать его. Менталитет «Построй, и они придут» обречен на провал (в конце концов, откуда фотографы узнают, где искать?).
В то время как социальные сети могут работать в качестве предустановленного маркетинга, я настоятельно рекомендую вам предпринять шаги для создания списка адресов электронной почты (здесь Mailchimp будет большим подспорьем!). Затем, как только ваши пресеты будут готовы, вы можете разослать электронное письмо или три своим поклонникам, и они (надеюсь) стекаются к вашим пресетам и сразу же купят их.
Mailchimp — отличный способ начать работу со своим списком адресов электронной почты.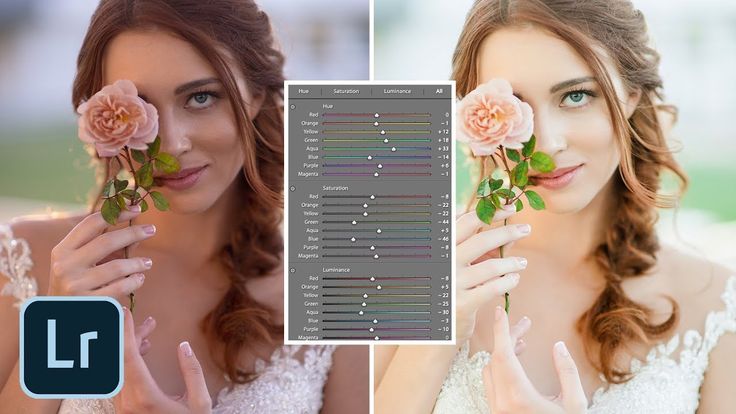
Как создать список адресов электронной почты?
Проще всего начать с блога. Создайте простой сайт на WordPress, пишите на темы, которые интересуют ваших идеальных подписчиков — скорее всего, фотографии и редактирование фотографий — и создавайте трафик. Если вы разместите форму подписки в своем блоге, вы начнете видеть подписчиков, которые, в свою очередь, откроют ваши электронные письма, купят ваши пресеты и даже порекомендуют вас своим друзьям.
5. Включите большое количество изображений до/после
Пресеты — это визуальных продуктов. Поэтому, хотя вы, безусловно, можете продавать их с полезными описаниями, не пренебрегайте визуальной рекламой — особенно до и после сравнений, которые действительно показывают, на что способны ваши пресеты.
Я бы рекомендовал включить сравнения до и после как минимум для пяти пресетов, а то и больше. К счастью, это несложно — просто экспортируйте изображения в формате JPEG перед редактированием предустановок, а затем экспортируйте второй набор после редактирования предустановок. Вы можете комбинировать их в Photoshop или (если хотите пофантазировать!), вы можете использовать плагин, который позволит вашим зрителям переключаться между представлениями до и после.
Вы можете комбинировать их в Photoshop или (если хотите пофантазировать!), вы можете использовать плагин, который позволит вашим зрителям переключаться между представлениями до и после.
6. Не пытайтесь обойти конкуренцию по цене
Фотографы часто с трудом оценивают свои пресеты, что и понятно — ведь если вы посмотрите на конкурентов, то увидите, что некоторых пресетов десятки (а то и сотни) долларов и некоторые пресеты бесплатно.
И хотя я не могу точно сказать, сколько вы должны оценивать свои пресеты, я хотел бы подчеркнуть важность значения ваши пресеты. У вас может возникнуть соблазн предложить свои пресеты за копейки, но я не рекомендую этого делать; вместо этого, если вы приложили искренние усилия к своим пресетам, выложите их как минимум за 10 долларов США, а возможно, и намного больше.
К тому же, если вы установите слишком высокую цену и никто не кусается, вы всегда можете снизить цену для последующей распродажи.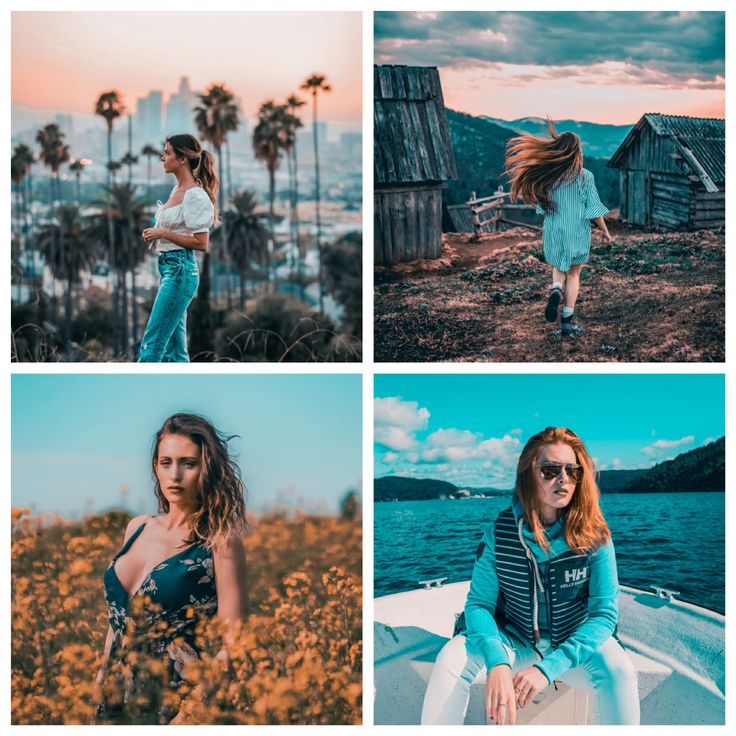
7. Дайте своим клиентам инструкцию
Загрузка и настройка предустановок может привести к путанице, поэтому не оставляйте своих клиентов в неведении.
Вместо этого приложите к пресетам инструкцию. Вы можете объяснить абсолютные основы (как извлечь файлы из папки ZIP и установить пресеты в Lightroom), но вы также можете добавить дополнительные советы (например, как использовать пресеты для достижения наилучших результатов).
Продажа пресетов Lightroom: Заключение
Итак, вот оно:
Простое руководство о том, как успешно продавать пресеты Lightroom. Надеюсь, теперь вы можете уверенно создавать (и продавать!) свои пресеты, так что попробуйте.
И удачи!
Как создать пресет в Lightroom (скачать бесплатный пресет) • PhotoTraces
Если вы хотите узнать как создать пресет в Lightroom , вы пришли в нужное место. Потому что в сегодняшней статье я покажу вам, как вы можете создавать свои собственные пресеты, используя мой проверенный метод разработки пресетов.
Если вы просто ищете информацию о создании пресета, ниже приведены пошаговые инструкции.
Вот как создать пресет в Lightroom:
- Перейти в модуль «Разработка» в Lightroom Classic
- Найдите панель Presets слева и щелкните значок плюса (+) в правом верхнем углу
- Выберите параметр «Создать предустановку» в раскрывающемся меню.
- Проверьте настройки редактирования, которые вы хотите сохранить в качестве пресета
- Назовите предустановку и укажите, к какой группе она принадлежит.
- Нажмите кнопку «Создать»
Подробные сведения о создании предустановок для ландшафта см. в руководстве ниже.
В сегодняшней статье я хочу выйти за рамки стандартных инструкций, где вы говорите людям редактировать изображение в Lightroom так, как они хотят, и сохранять все шаги редактирования в качестве пресета.
Этот туториал даст вам очень полезные инструкции о том, как создать универсальный пресет, который будет работать с 90% пейзажных изображений.
Фотографии пейзажей, которые мы делаем, зависят от условий освещения, типа пейзажа и вашего стиля съемки. И если вы слишком углубитесь в процесс редактирования Lightroom и попытаетесь сохранить свои правки в качестве пресета, пресет будет не очень полезен. Это будет слишком специфично для конкретного изображения и может работать только с небольшим процентом ваших пейзажных фотографий. Его полезность будет минимальной.
Цель состоит в том, чтобы создать базовый пресет, который охватывает около 80% любой постобработки пейзажной фотографии. А остальные, 20% или около того, потребуют индивидуального вмешательства, чтобы сделать каждую фотографию уникальной.
Начнем.
Содержание
Как создать пресет в Lightroom Classic
Для сегодняшнего урока я выбрал изображение, которое я сделал в Национальном парке Секвойя в Калифорнии. Это отличное изображение для создания базовой предустановки, потому что оно имеет большинство компонентов типичной пейзажной фотографии, таких как расширенный динамический диапазон, растительность на переднем плане и атмосферный туман на заднем плане.
Приступим к созданию пресета Lightroom для генетического ландшафта.
Шаг 1. Улучшение композиции с помощью инструмента «Наложение кадрирования»
Когда я начинаю редактировать любую пейзажную фотографию, первым делом нужно посмотреть, смогу ли я улучшить композицию, обрезав ее.
В этом случае я могу улучшить фотографию, сделав композицию более плотной.
Я использовал инструмент Crop Overlay (R) , чтобы обрезать изображение, но сохранил исходное соотношение сторон.
Обратите внимание, что настройка обрезки не будет частью предустановки; Я просто хотел следовать своей обычной рутине редактирования фотографий.
Шаг 2: Выпрямление фотографии с помощью инструментов трансформации
На следующем шаге я должен был убедиться, что все горизонтальные линии фотографии были горизонтальными, а все вертикальные — идеально вертикальными.
На большинстве пейзажных фотографий необходимо следить за тем, чтобы горизонт был прямым. И если это не так, вы должны это исправить.
И если это не так, вы должны это исправить.
В моем случае у меня не было проблем с горизонтом, потому что его заслоняет секвойный лес. Но у меня была другая проблема, типичная для пейзажной съемки; вертикальные линии должны быть выпрямлены.
Когда я делал кадр, я наклонил камеру назад, и в результате деревья на фото сошлись снизу вверх, что выглядело неестественно.
Я быстро исправил это, переместив ползунок «Вертикаль» на панели редактирования «Преобразование» влево.
В итоге у меня получилось изображение с улучшенной композицией и геометрией звука.
Я мог перейти к обработке.
Шаг 3: Расширение динамического диапазона в базовой панели
При съемке пейзажей, как правило, мы имеем дело с сценами с расширенным динамическим диапазоном. Этот образ не стал исключением. Для меня первым шагом обработки было максимизировать динамический диапазон исходного изображения RAW.
Я сделал это, восстановив блики и убрав тени.
Я передвинул ползунок Highlights влево (-100) и ползунок Shadows вправо (100) .
Но этого было недостаточно. Я беспокоился, что могу обрезать тени или блики на следующих шагах при работе с контрастом.
Я расширил динамический диапазон, используя ползунки White и Black .
Теперь, если вы посмотрите на гистограмму отредактированного изображения, вы увидите, насколько оно отличается от исходного.
Original ImageEditedВ исходном изображении почти не было полутонов ; большинство пикселей изображения были распределены между тенями и светлыми участками .
После восстановления светлых участков и подъема теней гистограмма показывает, что большинство пикселей теперь находятся в полутонах. Это более сбалансированное фото, которое будет легче редактировать.
Но вы также можете заметить, что изображение выглядит тусклым, без контраста и цветов. Мне нужно было сбалансировать его, увеличив контраст и насыщенность.
Я предпочитаю не обращаться к контрастности и насыщенности на панели «Основные», потому что легко обрезать тени во время увеличения контрастности и перенасыщать определенные цвета при использовании ползунков насыщенности и яркости.
Чтобы избежать проблем в будущем, я лишь немного увеличил контраст и насыщенность на панели Basic, чтобы компенсировать уменьшение теней и бликов.
Шаг 4. Повышение контрастности на панели «Кривая тона»
Панель «Кривая тона» — это мое любимое место для настройки контраста пейзажных изображений. Это позволяет мне защитить блики и тени и работать только со средними тонами при настройке контраста.
Ниже приведены значения ползунков регулировки, которые я использовал для повышения контрастности.
Как видите, я передвинул Ползунок «Света» влево и ползунок «Тени» вправо, чтобы защитить их от обрезки.
И я увеличил контрастность, отрегулировав ползунки Lights и Darks . И я использовал разные значения для ползунков Lights и Darks, гарантируя, что я увеличил контрастность в более яркой области изображения на более высокий уровень.
Вы не можете добиться такого управления контрастностью на панели Basic с помощью ползунков Contrast и Clarity.
Шаг 5: Выборочная насыщенность в панели SHL
Чтобы создать визуально приятное изображение, необходимо использовать цвета с разным уровнем насыщенности. И невозможно добиться этого на панели Basic, используя только ползунки Saturation и Vibrance. Вместо этого я использовал выборочную насыщенность на панели SHL, где у меня был полный контроль над различными оттенками фотографии.
Сначала я отрегулировал значения оттенков.
Что касается пейзажной фотографии, я вижу две проблемы с тем, как цифровой сенсор записывает цвета.
Во-первых, он смещает оттенки синего в сторону красного спектра. Часто бывает, когда снимаешь открытое небо идеально синего цвета; цифровой снимок будет иметь неестественный фиолетовый оттенок. Я ненавижу это.
Во-вторых, мне не нравится, как цифровые сенсоры добавляют к зелени синие оттенки. Это делает растительность на пейзажных фотографиях неприятной. А когда вы пытаетесь увеличить насыщенность, растительность на цифровом изображении становится «электрически-зеленой».
Чтобы компенсировать проблемы с оттенками, я переместил ползунок «Зеленый» в сторону желтого, а ползунок «Синий» — в сторону зеленого.
Затем я обратился к Saturation.
Это самый важный шаг при использовании селективного насыщения.
Я увеличил насыщенность Зеленого и Желтого оттенков.
В то же время я уменьшил насыщенность синего цвета.
Логика здесь в том, что когда у вас есть массивная область перенасыщенного неба, она подавляет и разрушает все.
Наконец, я настроил Luminosity (Яркость)
Поскольку на большинстве пейзажных фотографий область неба является самой яркой частью снимка, я хотел сбалансировать ее с остальной частью изображения, сделав ее темнее.
Готово.
Шаг 6. Добавление виньетирования на панели эффектов
Каждая пейзажная фотография нуждается в виньетировании. Это помогает вести зрителя к центру изображения, вдали от краев.
Я использовал значение -22, которое является произвольным числом, потому что вам, вероятно, придется настраивать уровень виньетирования для каждого изображения, которое вы редактируете отдельно.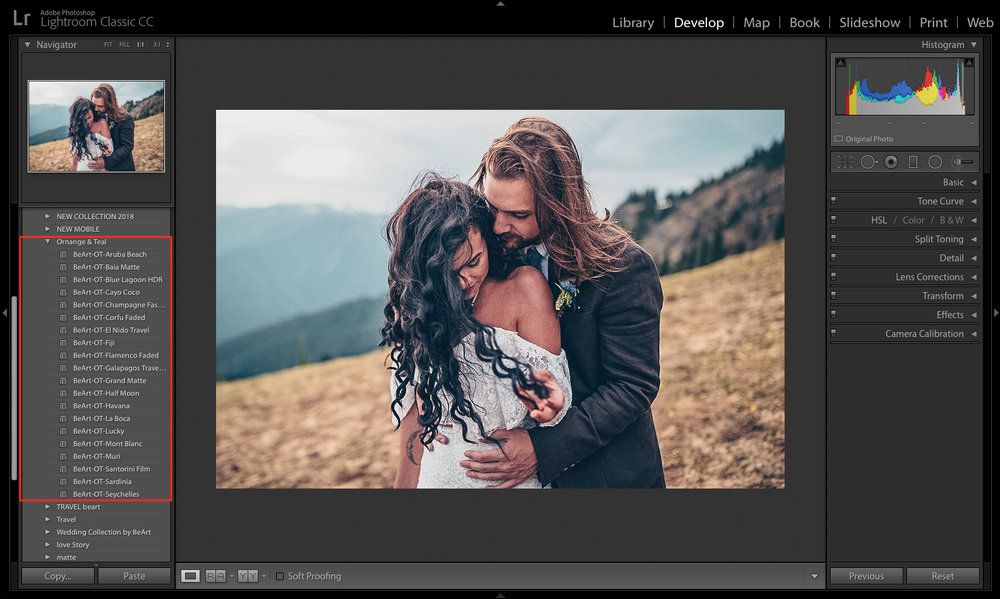
Вот и все. Я закончил и был готов сохранить настройки редактирования в качестве пресета.
Как сохранить пресет в Lightroom
В модуле разработки Adobe Lightroom Classic найдите панель «Стили» в левой части интерфейса.
Щелкните значок «+» и выберите в меню пункт «Создать предустановку…».
А вот и самый важный этап создания пресета.
Чтобы создать общий новый пресет, вам нужно снять флажки с параметров, которые будут уникальными для каждого изображения ландшафта, которое вы будете редактировать.
Необходимо снять галочку с Экспозиция , потому что любое изображение может быть переэкспонировано, недоэкспонировано или точечно экспонировано, и вам нужно будет настроить экспозицию для большинства фотографий, которые вы редактируете.
То же самое касается инструментов Transform и Profile Correction .
Теперь дайте имя предустановке и выберите группу, к которой она принадлежит. При желании вы можете создать новую группу или оставить «Пользовательские предустановки» в качестве значения по умолчанию.
При желании вы можете создать новую группу или оставить «Пользовательские предустановки» в качестве значения по умолчанию.
Наконец, нажмите кнопку «Создать» , и все готово.
Теперь ваша очередь. Выберите свою собственную пейзажную фотографию и выполните процесс создания пресетов Lightroom, описанный выше. Но, если по какой-то причине вы не можете этого сделать, скачайте только что созданный пресет. После загрузки пресета импортируйте его в Lightroom, и все готово.
Загрузите предустановку ландшафта Lightroom
Ниже приведены инструкции по импорту предустановок в Lightroom. Вы можете использовать предустановку как в мобильной, так и в настольной версии Lightroom.
Как использовать пресеты в Lightroom
Теперь позвольте мне продемонстрировать мою процедуру использования стандартного пресета ландшафта.
Вот фотография, которую я сделал в местном парке в Монреале на рассвете, и я хотел обработать ее, используя только что созданный пресет ландшафта.
После применения общей предустановки ландшафта я получил вот такой результат.
Я увидел 2 проблемы, которые мне нужно было решить.
- Фотография слишком темная.
- Синяя область неба была перенасыщена.
Я исправил проблемы с помощью двух простых настроек:
- Я увеличил значение экспозиции (+0,30) на панели «Основные».
- Я уменьшил насыщенность неба с помощью ползунка Blue (значение: -46) на панели HSL.
Этот рабочий процесс я использую при редактировании пейзажных фотографий. Это не совсем процесс в один клик, но довольно близко.
Как создать пресет в Lightroom | Заключительные мысли
Изучение того, как создавать пресеты в Lightroom, является ценным навыком для любого фотографа. Поначалу этот процесс может показаться пугающим, но вскоре он станет для вас второй натурой. В конечном счете, создание пресетов может сэкономить ваше время при редактировании пейзажей и обеспечить одинаковый внешний вид ваших фотографий.

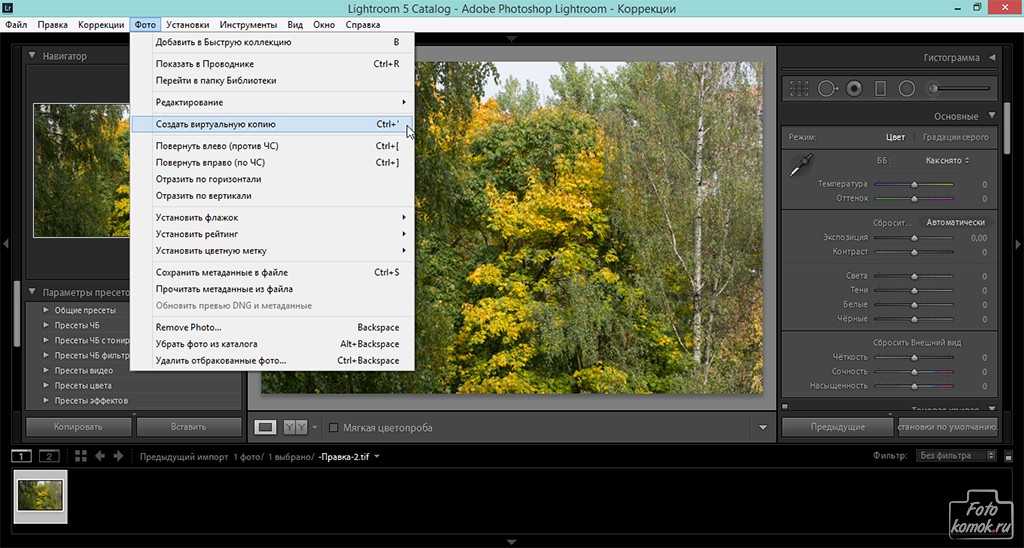 1) Первоначальная проявка в…
1) Первоначальная проявка в…