Вездесущая пыль
Пыль портила прекрасные и не очень фотографии с момента появления самого понятия «фотография». В эпоху безраздельного царствования пленки пыль норовила прилипнуть к мокрой пленке, сейчас пыль норовит прилипнуть к матрице. И если в пленочную эпоху проблема решалась просто – проявляй пленку в чистом месте, да и на каждую новую съемку берется новая пленка, то с цифрой все не так просто.
Увидеть, что такое грязь на матрице, мне впервые довелось при экспериментах с пинхолом. Все, что нужно для съемки пинхол фотографу – коробка с дыркой и пленка. Поскольку изготовление пинхол камеры крайне просто, я решил сделать такую камеру из K10D и посмотреть, что получится. Для изготовления пинхол объектива я воспользовался удлинительными кольцами для макросъемки с резьбой М42. Самое короткое кольцо с одной стороны заклеил плотной черной бумагой, в которой тонкой иголкой проделал отверстие.
Внешний вид получившегося пинхолобъектива.
Внеший вид камеры с пинхол объективом. Фокусное расстояние пинхол объектива равно расстоянию от светочувствительного элемента до отверстия. Минимально возможное фокусное расстояние в случае зеркальной камеры равно рабочему отрезку + толщина переходного кольца. В описываемой конструкции — 50 мм. При съемке ярких сцен кое-что можно рассмотреть в видоискатель.
В результате экспериментов выяснилось, что такая конструкция позволяет получать фотографии ничуть не хуже, чем у других пинхол фотографов, выдержки нужны не такие уж и длинные – днем на улице от 0,5 сек до 30 сек при ISO 200, в помещении – до 3-х мин. Матрица K10D замечательно работает в этом диапазоне выдержек.
Пример пинхолфото. Слева — съемка обычным объективом.
Еще примеры пинхолфото.
Однако при съемке выяснилась одна особенность – на пинхол фотографиях видна малейшая пылинка на поверхности матрицы. Первый раз, увидев такое количество пыли на матрице своей камеры, я сильно расстроился.
Вот она, грязь на матрице !
И что с этим делать? Для начала я проверил с помощью пинхола еще несколько камер – новых и старых, разных производителей, с системой очистки и без. У всех камер без исключения присутствовала грязь на матрице, где-то больше, где-то меньше…
Первым побуждением было почистить матрицу с помощью рекламируемого «пылетряса». Не помогло. Попробовал продуть воздухом с помощью резиновой груши. В результате пыли стало больше. После этого я купил специальный чистящий карандаш Lenspen для чистки матриц. Крупной пыли стало меньше, но мелкие загрязнения не исчезли. Просто переместились из одного угла в другой. Позвонил приятелю и спросил, чем он чистит матрицу. В ответ услышал страшные истории о том, как некие фотолюбители губили свои камеры неправильной чисткой. После этого я решил не экспериментировать и поехал в сервицентр Pentax и обратился к директору СЦ Олегу Журавлеву. Я задал ему несколько вопросов об обнаружившихся проблемах.
Вопрос: Почему при обычной съемке пыль не видна, а при съемке пинхолом проявляется?
Ответ: Тут дело в относительных отверстиях. В случае с обычным объективом (как правило, при съемке на средних значениях диафрагм от 2.8 до 8) очертания пыли не принимают ярко-выраженную резкую границу, поэтому не так заметны. В случае же с пинхол, рабочая диафрагма начинается от 128 и выше. При таком относительном отверстии проекция пыли на матрицу приобретает резкий характер и выглядит четко. Если, например, сделать снимок серого поля обычным объективом и применить к нему автоуровни, да ещё повысить резкость, то мы получим примерно такой же результат как с пинхол.
Естественно, я тут же проверил это утверждение. Все правильно. Грязь появилась всего через несколько дней после чистки в сервисцентре.
Вопрос: Почему не помог пылетряс?
Ответ: Пылетряс способен стряхнуть только относительно крупную пыль, которая недавно попала на матрицу. Такая пыль обычно попадает в камеру при смене объективов. В вашем случае на матрицу попала мелкая пыль, которая уже прилипла к матрице, и пылетряс не способен ее стряхнуть. Мелкая пыль попадает в камеру при работе зум-объектива, работающего как пылесос, кроме того, испарения смазки из механических узлов фотоаппарата образуют пленку на поверхности матрицы, к которой прилипает мелкая пыль. Единственный способ удалить такие загрязнения – чистка.
В вашем случае на матрицу попала мелкая пыль, которая уже прилипла к матрице, и пылетряс не способен ее стряхнуть. Мелкая пыль попадает в камеру при работе зум-объектива, работающего как пылесос, кроме того, испарения смазки из механических узлов фотоаппарата образуют пленку на поверхности матрицы, к которой прилипает мелкая пыль. Единственный способ удалить такие загрязнения – чистка.
Вопрос: как самому почистить матрицу?
Ответ: начать надо с продувки резиновой грушей. Однако использовать необходимо специальную фотогрушу. От аптечной она в первую очередь отличается наличием специального клапана, препятствующего засасыванию воздуха через продувочное сопло (вот моя ошибка – я использовал именно аптекарскую грушу!). при продувке камеру нужно держать матрицей вниз и направлять поток воздуха в угол матрицы. Таким способом удалится относительно крупная пыль. Далее необходима только механическая очитка. При наличии некоторого навыка вполне можно использовать косметические ватные палочки и раствор изопропилового спирта.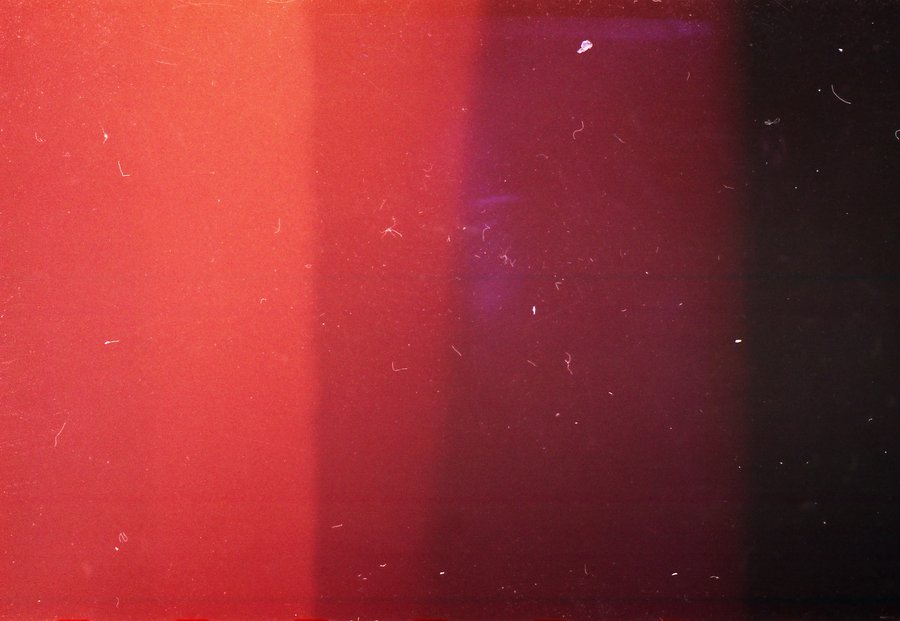
От себя добавлю, что, как описано выше, чистка Lenspen не помогла, и я считаю, что лучше раз в полгода обращаться в специализированный центр. Услуга недорогая, качество гарантировано. После чистки мне не удалось найти пыль на матрице, правда через несколько дней пара пылинок все же появилось, но я уже к этому отнесся как к неизбежному злу.
Неправильно было бы думать, что проблема пыли не касается компактных камер с несменным объективом. При работе зум-объектива цифрокомпакты пыль попадает внутрь с воздухом, так как объектив негерметичен и в конце концов может оказаться на матрице. А уж оттуда убрать ее невозможно. Об этой проблеме я прочитал на форумах, посвященных обсуждению компактов. Особенно часто на проблему жалуются владельцы Canon G7. В мой Pentax EI-2000 (фактически цифрокомпакт с несменным объективом, который к тому же не меняет размеры при зумировании)тоже попала пыль.
Об этой проблеме я прочитал на форумах, посвященных обсуждению компактов. Особенно часто на проблему жалуются владельцы Canon G7. В мой Pentax EI-2000 (фактически цифрокомпакт с несменным объективом, который к тому же не меняет размеры при зумировании)тоже попала пыль.
Пылинка на матрице Pentax EI-2000. Напоминаю, что размер матрицы всего 2/3, поэтому даже маленькая пылинка занимает большую площадь на изображении.
Пыль внутри объектива. Необходимо отметить, что на снимке эта пылинка никак себя не проявит. Испортить снимок она может, только если попадет на матрицу.
Следовательно, пыль была, есть и будет. Надо просто научиться бороться с пылью. Производители пытаются решить проблему пыли и, возможно, без «пылетряса» картина была бы еще хуже. Постоянно предлагаются новые решения. Достаточно прочитать выдержку из описания K20D : «Комплекс эксклюзивных технологий, препятствующих загрязнению матрицы: механическая очистка «Dust Removal» за счет специального интенсивного движения матрицы, специальное SP-покрытие на поверхности низкочастотного фильтра, препятствующее прилипанию пыли и образованию жировых пятен, уникальный режим поиска пылинок на поверхности сенсора изображения Dust Alert».
А что делать тем, у кого нет K20D? И если пыль уже испортила важный снимок? И если пыль внутри компакта, у которого матрицу не почистишь? Я подумал, что должны быть специальные программы для ретуши. К моему удивлению, я нашел только 2, не считая всем известного Photoshop. Думаю, что искушенные любители прекрасно знают о возможностях этих программ, но все же позволю себе кратко описать все 3.
Всем известный Photoshop.
Инструмент Spot Healing Brush показался мне очень весьма удобной вещью. Данный инструмент работает, как обычная лечащая кисть, только нажимать клавишу Alt для определения необходимой для смешивания области не надо. Spot Healing Brush сам определяет окружающие области и проводит смешивание, в результате текстура из выбранного участка копируется в ту область, где вы провели мышкой. Если результат вас не устроит, то попробуйте провести по этому участку второй раз, и Spot Healing Brush попробует использовать другие области для замены данного участка.
Настройки, установленные для этого инструмента, указывают Photoshop, откуда брать текстуру. Использование Proximity Match «говорит», что надо использовать текстуру расположенную недалеко от области, в которой проводите курсором. Флажок Create Texture указывает Photoshop создавать собственную текстуру, вместо копирования из близлежащих областей. Используйте данный флажок в том случае, когда вокруг объекта, который вы собираетесь ретушировать, много хороших деталей и находить соответствия не требуется.
Использование Proximity Match «говорит», что надо использовать текстуру расположенную недалеко от области, в которой проводите курсором. Флажок Create Texture указывает Photoshop создавать собственную текстуру, вместо копирования из близлежащих областей. Используйте данный флажок в том случае, когда вокруг объекта, который вы собираетесь ретушировать, много хороших деталей и находить соответствия не требуется.
Инструмент, предлагаемый Photoshop, позволяет получить весьма неплохие результаты, но он требует ручной обработки каждого дефекта.
Результат очиcтки от следов пыли с помощью Photoshopa весьма неплохо, правда и объект прост.
AKVIS Retoucher.
На сайте производителя программа описана так:
«Retoucher не просто удаляет царапины, пятна, пыль и прочие дефекты с поверхности фото, он воссоздает недостающие фрагменты с использованием соседних участков изображения.
Одним «кликом» вы избавляетесь от царапин на фотографии, удаляете ненужные надписи и даже нежелательные предметы. Текстура фона восстанавливается, программа как бы дорисовывает ее после удаления объекта.
Текстура фона восстанавливается, программа как бы дорисовывает ее после удаления объекта.
Программа очень простая, вы легко сможете научиться пользоваться ею.
Просто выделите то, что хотите удалить, — и нажмите кнопку «пуск». Программа все сделает сама. Вы с изумлением будете наблюдать, как у вас на глазах создается новое изображение.
Retoucher полезен, когда необходимо:
произвести ретушь, удалив царапины, пятна, пыль, следы от сгибов и другие дефекты;
убрать лишние детали, текст, тем самым улучшив внешний вид фотографии, ее композицию;
реконструировать недостающие части фотографии, «затянуть» дырявые места и нарастить оборванные края.»
У меня программа установилась, как фильтр в Photoshop. Для ретуши необходимо любым инструментом Photoshop выделить нужный участок и вызвать фильтр Retoucher. В появившемся окне выделение будет залито полупрозрачным красным цветом.
 Все, что остается пользователю, нажать зеленую кнопку с треугольником и подождать, пока краснота исчезнет. Для удаления точечных следов мне Akvis показалась менее удобной, чем Spot Healing Brush . Akvis удобно применять, если требуется удалить большое количество деталей, например, провода с фотографии, то Akvis позволит справиться с этой задачей довольно быстро, так как можно выделить сразу несколько участков, требующих ретуши. Результат очень неплох, сам процесс обработки довольно медленный.
Все, что остается пользователю, нажать зеленую кнопку с треугольником и подождать, пока краснота исчезнет. Для удаления точечных следов мне Akvis показалась менее удобной, чем Spot Healing Brush . Akvis удобно применять, если требуется удалить большое количество деталей, например, провода с фотографии, то Akvis позволит справиться с этой задачей довольно быстро, так как можно выделить сразу несколько участков, требующих ретуши. Результат очень неплох, сам процесс обработки довольно медленный.
Скриншот AKVIS Retoucher
И, наконец, еще одна программа, которую мне удалось найти — Retouch Pilot компании Два пилота.
Описание программы на сайте производителя:
«Программа Retouch Pilot разработана для удаления нежелательных объектов и ретуши любых дефектов, существующих на фото или появившиеся при сканировании.
С помощью инструментов программы вы сможете
удалить царапины с гладкого фона;
подкрасить отдельные части изображения, изменяя их цвет или яркость;
поставить латку с одной части изображения на другое, таким образом удалять нежелательные объекты как с однородного, так и с пестрого фона
Retouch Pilot позволяет восстановить старые фотографии.
Вы сможете удалить дефекты, появившиеся при долгом хранении, такие как трещины эмульсии и фиксажные пятна, и даже восстановить оторванные уголки на оцифрованном изображении.»
Программа может быть установлена как плагин к Photoshop, так и как отдельная программа. По инструмента и приема работы похожа на Photoshop. Мне Retouch Pilot показалась самой неудобной из всех: работает медленно и нет возможности ретуши сразу нескольких участков как в AKVIS Retoucher, да и результат, на мой взгляд, хуже.
Скриншот Retouch Pilot
В завершение, несколько очевидных рекомендаций по борьбе с пылью, касающихся не только зеркалок:
— во время съемки меняйте объективы по возможности в местах, где нет пыли
— держите поверхность камеры в чистоте, очищайте поверхность камеры от грязи после каждой съемки
— храните камеру в чистом месте
— хотя бы раз в год чистите зеркальную камеру в сервисцентре
— если будете чистить зеркальную камеру сами, соблюдайте рекомендации сервисцентра, приведенные выше
Ну а если пыль уже испортила ваш шедевр, придется поработать над ретушью с помощью какой-либо программы.
Автор: Андрей Игнатьев
Источник: www.pentaxnews.ru
как убрать пыль и царапины с картинки в фотошопе?
Главная » Фотошоп
Автор Milena Anderson На чтение 4 мин. Просмотров 3 Опубликовано
Краткий ответ
- В Photoshop вы можете использовать инструмент “Пыль и царапины”, чтобы удалить пыль и царапины с изображения.
- Чтобы использовать этот инструмент, сначала выберите область, которую хотите очистить.
- Затем щелкните инструмент “Пыль и царапины” (он выглядит как кисть с мусорным ведром) и начните чистить область, чтобы удалить пыль и царапины.
Как восстановить поврежденные фотографии?
Есть несколько способов восстановить поврежденные фотографии. Один из вариантов — использовать программное обеспечение для восстановления фотографий. Это программное обеспечение может помочь исправить распространенные проблемы с фотографиями, такие как царапины или пятна. Другой вариант — воспользоваться услугой восстановления фотографий. Эти службы могут помочь восстановить фотографии, поврежденные водой, огнем или другими несчастными случаями.
Как исправить поврежденные фотографии в Photoshop?
Есть несколько способов исправить поврежденные фотографии в Photoshop. Один из способов — использовать инструмент “Восстанавливающая кисть”, чтобы попытаться восстановить фотографию. Другой способ — использовать инструмент “Пластика”, чтобы попытаться сгладить любые неровные края на фотографии.
Где я могу сделать снимок, чтобы его восстановили?
Есть несколько мест, которые предлагают услуги по реставрации фотографий. Некоторые популярные сервисы включают Photo Mechanic и Retouch Artists.
Можно ли исправить поцарапанное изображение?
Да, поцарапанное изображение можно исправить. Есть несколько способов исправить поцарапанное изображение. Один из способов — использовать средство для удаления царапин. Еще один способ — исправить изображение с помощью лазера.
Как удалить пыль со старых фотографий?
Есть несколько способов удалить пыль со старых фотографий. Одним из них является использование пылесоса с мусорным баком. Другой способ — использовать воздушный компрессор и тряпку.
Одним из них является использование пылесоса с мусорным баком. Другой способ — использовать воздушный компрессор и тряпку.
Как удалить трещины со старых фотографий в Photoshop?
Есть несколько способов удалить трещины со старых фотографий в Photoshop. Одним из них является использование инструмента “Восстанавливающая кисть”, который может помочь исправить небольшие области. Другой способ — использовать инструмент “Заплатка”, чтобы заполнить большие области новым цветом.
Как удалить частицы пыли с фотографии?
Существует множество способов удалить пылинки с фотографии. Одним из способов является использование воздушного компрессора и пылесоса. Другой способ — использовать программное обеспечение, которое может автоматически удалять частицы пыли.
Где находится пятно пыли в Photoshop?
В Photoshop нет определенного пятна пыли, но есть несколько распространенных методов, которые могут помочь вам удалить пыль и другие мелкие объекты с изображений. Один из вариантов — использовать инструмент “Кисть”, чтобы закрасить область легким напылением белого цвета.. Другой подход заключается в использовании инструмента клонирования для создания копии объекта, а затем с помощью инструмента “Ластик” для удаления исходного объекта.
Один из вариантов — использовать инструмент “Кисть”, чтобы закрасить область легким напылением белого цвета.. Другой подход заключается в использовании инструмента клонирования для создания копии объекта, а затем с помощью инструмента “Ластик” для удаления исходного объекта.
Как удалить ворсинки в Photoshop?
В Photoshop перейдите в меню “Редактирование” > “Установки” > “Основные” и убедитесь, что для параметра Linting установлено значение “Выкл.”. Затем нажмите Ctrl+J (Windows) или Command+J (Mac), чтобы открыть инструмент Lint, и щелкните области, которые вы хотите очистить.
Как мне избавиться от отметки в фотошопе?
Есть несколько способов избавиться от пометок в Photoshop, но наиболее распространенным является использование инструмента “Ластик”. Чтобы использовать инструмент “Ластик”, просто нажмите и удерживайте инструмент “Ластик”, а затем перетащите его через область, которую вы хотите стереть.
Какой из следующих инструментов используется для удалить следы пыли и царапины на фотографии?
Ответ на этот вопрос зависит от типа редактируемой фотографии. Например, если на фотографии картина, то для удаления пыли и царапин можно использовать кисть.
Как очистить изображение в Photoshop?
В Photoshop вы можете использовать инструмент “Стереть”, чтобы очистить изображение. Чтобы стереть область, выберите ее курсором, а затем нажмите кнопку “Стереть”.
Как исправить поцарапанные фотографии в Photoshop?
Есть несколько способов исправить поцарапанные фотографии в Photoshop. Один из способов — использовать инструмент “Восстанавливающая кисть”. Другой способ — использовать инструмент штампа клонирования.
Как удалить ворсинки с изображения?
Можно использовать пылесос с насадкой для шланга, безворсовую ткань или пылесос с насадкой-щеткой.
Как получить царапину из картинки?
Существует несколько способов стирания изображений. Один из них — использовать острый предмет, например, нож или лезвие бритвы, и царапать изображение до тех пор, пока оно не начнет отрываться на куски. Другой способ — использовать ластик и тереть им царапины, пока они не исчезнут.
Краткое руководство по фотографированию пыли — Camera Harmony
Красота фотографии заключается в том, чтобы запечатлеть те моменты жизни, на которые мы обычно не обращаем внимания; Мы можем внезапно раскрыть секреты крошечного мира и запечатлеть их в увлекательной форме. Итак, знаете ли вы, что фотографирование чего-то столь невнимательного и обыденного, как пыль, может дать интересные и уникальные снимки?
Конечно может! Но создание изображений пыли не так просто, как может показаться, из-за крошечной природы таких вещей.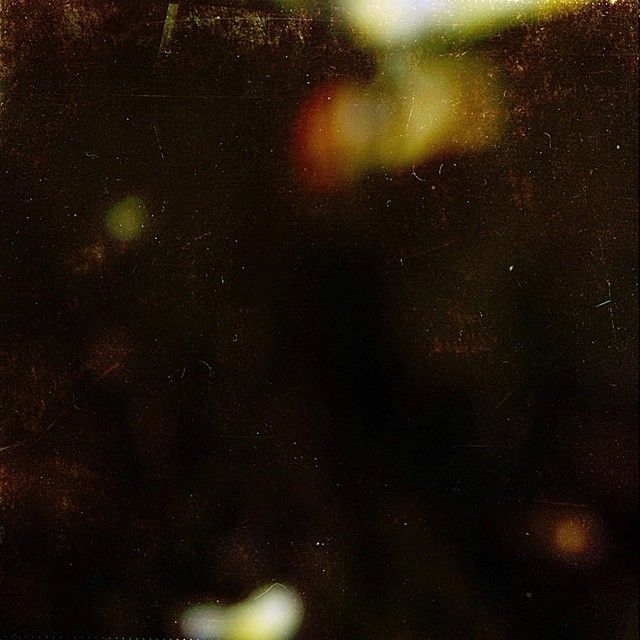 Фотография пыли требует определенного освещения, чтобы увидеть эти крошечные частицы, а также контрастного фона, чтобы оживить красивые узоры пыли.
Фотография пыли требует определенного освещения, чтобы увидеть эти крошечные частицы, а также контрастного фона, чтобы оживить красивые узоры пыли.
Итак… Почему Пыль?
Пыль — это то, что окружает нас все время: сколько бы мы ни чистили, она все равно может задерживаться в воздухе. Если вы когда-нибудь смотрели сквозь полоску света через окно, вы могли наблюдать танцующую пыль вокруг в освещении. Как фотографы и визуальные художники, мы можем найти красоту во всем этом.
Пыль легкодоступна, и ее движение может создавать интересные узоры — почему бы не запечатлеть ее?
Что вам нужно?
То, что вам может понадобиться, зависит от того, какую фотографию пыли вы хотите сделать.
Как правило, подойдет любая камера, объектив может иметь значение — вам нужен объектив с возможностью ручного режима и объектив стандартного типа или макросъемки.
Стандартные объективы — объективы с фокусным расстоянием от 35 мм до 70 мм. Стандартные объективы являются одними из самых простых в использовании объективов, поскольку они не имеют искажений.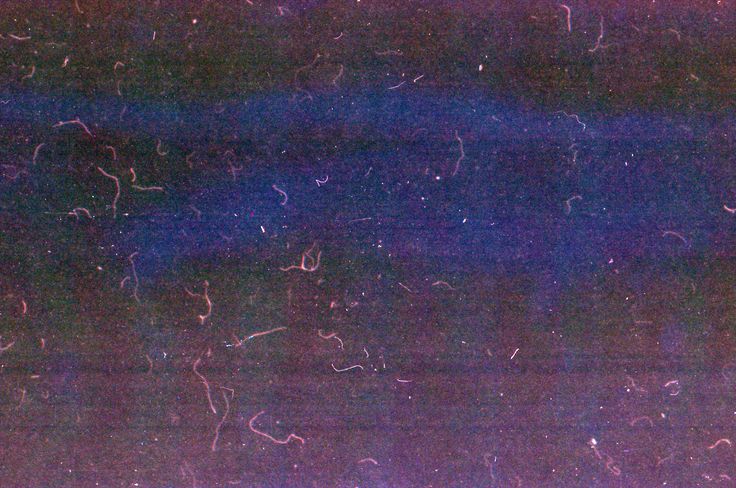 Стандартные линзы максимально приближены к человеческому глазу и тому, что вы видите. Эти объективы отлично подходят для более естественных фотографий пыли, например, в полоске света, о которой мы говорили выше.
Стандартные линзы максимально приближены к человеческому глазу и тому, что вы видите. Эти объективы отлично подходят для более естественных фотографий пыли, например, в полоске света, о которой мы говорили выше.
Если вы хотите стать еще ближе и детальнее, вам может подойти макрообъектив для съемки пыли. Макро — это уникальный тип фотографии, в котором мелкие объекты фотографируются так близко, что они выглядят в натуральную величину или больше, чем на фотографии. Настоящая макросъемка выполняется с помощью специальных макрообъективов. Для пыли вы, вероятно, посмотрите на промежуточные или длинные макрообъективы с фокусным расстоянием от 90 мм до 200 мм. Макрообъективы отлично подходят для фотосъемки пыли, когда вы очень точно снимаете пыль в закрытой коробке.
Что касается ручного режима, вам нужен объектив, фокус которого можно настроить вручную. Как следует из названия, ручная фокусировка — это когда вы фиксируете объект вручную. Вы находите фокус, поворачивая кольцо ствола фокусировки, пока объект не станет красивым и четким в вашем видоискателе. Пыль настолько мала, что камере может быть трудно использовать автофокус и находить объект.
Пыль настолько мала, что камере может быть трудно использовать автофокус и находить объект.
Теперь, если вы фотографируете пыль, то на этом список вашего снаряжения может заканчиваться. Однако, если вы хотите запечатлеть пыль и различные узоры, которые она создает в более контролируемой среде, вам понадобится несколько дополнительных устройств.
Во-первых, вам понадобится освещение. Пыль можно увидеть только при попадании на нее света определенным образом. Если солнечный луч падает через окно в темную комнату, вы всегда можете увидеть частицы пыли, парящие в воздухе. Чтобы имитировать это, вы можете использовать галогенную лампу мощностью 300 Вт, которая примерно так же ярка, как солнечный свет.
Далее вам понадобится много контраста. Лучший способ создать этот контраст — либо использовать полностью черную студию, либо создать полностью черную маленькую герметичную коробку. Черный создаст хороший темный фон, чтобы убрать всю пыль из камеры.
Наконец, вам понадобится объект, на котором много пыли. Подойдет старая книга, кусок дерева, что угодно подобное.
Подойдет старая книга, кусок дерева, что угодно подобное.
Как фотографировать пыль
Если вы фотографируете образ жизни, то рано утром или поздно вечером это прекрасно! Следите за тем, чтобы солнечные лучи не проникали через окна или любые другие отверстия в старых комнатах (где частицы пыли имеют более высокую вероятность зависания в воздухе) и располагайтесь так, чтобы они были видны вашим глазам. Затем используйте ручную фокусировку на объективе, чтобы отрегулировать фокус, пока частицы не станут хорошо видны в видоискателе.
Если вы обнаружите, что сфокусироваться сложно, вы, вероятно, находитесь слишком близко к пыли — отодвиньтесь подальше, пока не станет легче зафиксировать фокус.
Если вы хотите улавливать пыль в более контролируемой среде, смело отправляйтесь в свою темную студию (или темную студийную коробку). Теперь возьмите галогенную лампу и поместите ее либо под композицию, либо сбоку, потому что пыль лучше всего видна при освещении снизу или сбоку. Если вам нужно увеличить количество пыли, возьмите пыльный предмет и хорошенько встряхните его! Просто будьте осторожны, чтобы не вдыхать его много, так как это может представлять определенный риск для здоровья.
Если вам нужно увеличить количество пыли, возьмите пыльный предмет и хорошенько встряхните его! Просто будьте осторожны, чтобы не вдыхать его много, так как это может представлять определенный риск для здоровья.
Тогда стреляй!
В заключение, пыль может стать захватывающим объектом, если ее правильно запечатлеть! Не упускайте из виду!
Создание сцены сверкающей волшебной пыли в Photoshop
Вы когда-нибудь с удивлением смотрели на изображение волшебной сказочной страны и задавались вопросом, как было создано «волшебство»? Как карман света волшебным образом окутывает объект или как сверкающая волшебная пыль, кажется, идеально стелется с волшебных крыльев?
Волшебная пыль Photoshop Урок
Конечно, все это можно сделать в постобработке, верно? Ответ: абсолютно да! Посмотрим правде в глаза, не часто увидишь настоящую живую фею (мы все еще ждем), поэтому важно знать, как создать эту сцену для себя или для клиентов, которые хотели бы иметь это для своих малышей.
Мы здесь, чтобы провести вас через пошаговый процесс создания реалистичной и причудливой сказочной сцены в Photoshop. Это будет волшебная поездка, так что садитесь и держитесь за свои шляпы!
Сначала сделайте свое фото. Это, конечно, очевидный шаг, но нужно сказать, что вы должны сначала сфотографировать свой объект в лесу или в любом другом месте, которое, по вашему мнению, лучше всего дополнит ваше волшебное видение. Леса — популярное место для сказочных фотографий, потому что в большинстве сказок феи, конечно же, живут в лесу! Выберите место, которое соответствует вашему видению. После того, как у вас есть идеальное изображение вашего объекта в идеальном месте, вы можете начать думать о том, как завершить причудливое ощущение вашего изображения и придать ему идеальные последние штрихи, которые заставят всех упасть в обморок.
Секунда — Создать фокус. Чтобы создать фокус на изображении сказочной страны, все, что вам нужно сделать, это затемнить фоновую сцену и немного осветлить объект, чтобы он выглядел эффектно. Это, пожалуй, один из самых важных шагов, которые вы можете предпринять во время постобработки в Photoshop, чтобы придать вашему изображению волшебное ощущение. Хорошая новость заключается в том, что это очень легко сделать. Если вы не знаете о маскировании слоя и о том, как применять выборочные корректировки к своим изображениям, вам понравится простой пошаговый процесс, который мы подготовили для вас, чтобы завершить этот вид.
Это, пожалуй, один из самых важных шагов, которые вы можете предпринять во время постобработки в Photoshop, чтобы придать вашему изображению волшебное ощущение. Хорошая новость заключается в том, что это очень легко сделать. Если вы не знаете о маскировании слоя и о том, как применять выборочные корректировки к своим изображениям, вам понравится простой пошаговый процесс, который мы подготовили для вас, чтобы завершить этот вид.
Сначала поговорим о затемнении фона. Здесь мы собираемся использовать маску слоя, чтобы выборочно применить улучшение к фону изображения, которое мы выбираем. Мы также собираемся использовать инструмент настройки уровней, потому что он используется повсеместно в большинстве версий Photoshop и Elements. Если вам больше нравятся кривые, вы, конечно, можете использовать этот инструмент.
Шаг 1. Добавьте темный корректирующий слой (используя Уровни), уменьшив средние тона (средний диск) справа от ползунка. У вас будет настройка уровней на панели слоев, и вы должны увидеть, что все ваше изображение теперь выглядит темнее.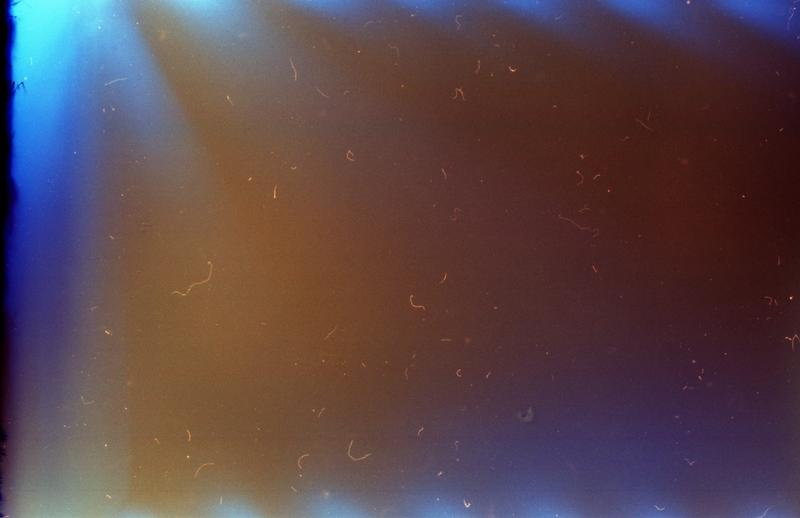 Все в порядке… сейчас мы собираемся внести некоторые крутые изменения.
Все в порядке… сейчас мы собираемся внести некоторые крутые изменения.
Шаг 2. Давайте превратим этот корректирующий слой «Уровни» в маску, чтобы мы могли выполнять выборочные корректировки. Для этого убедитесь, что выбрана маска слоя (белый прямоугольник справа от значка настройки уровней) и нажмите cntrl+I или command+I, чтобы инвертировать маску. Прямоугольник теперь должен быть черным, а настройка темного, которая покрывала все ваше изображение, теперь должна выглядеть так, как будто она не влияет на ваше изображение. Это хорошо!
Шаг 3. Выберите мягкую кисть на панели инструментов, убедитесь, что белый цвет установлен в качестве цвета переднего плана, и рисуйте на изображении в любом месте, где вы хотите получить более темный тон — в данном случае это будет фон. Мне нравится рисовать со 100% непрозрачностью по краям изображения и немного уменьшать непрозрачность кисти по мере приближения к объекту для более реалистичного вида перьев.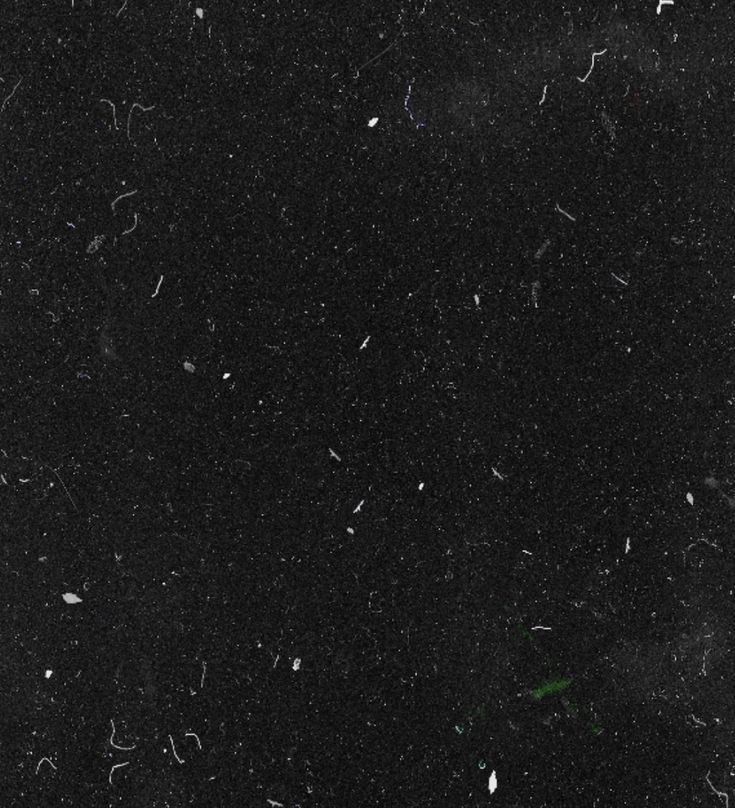
Теперь переходим к осветлению объекта. Вы будете использовать точно такие же шаги, перечисленные выше, только вместо создания темного корректирующего слоя с помощью Уровней мы создадим яркий корректирующий слой с помощью Уровней. Вы достигаете этого, перемещая верхний правый диск влево на ползунке в инструменте «Уровни». Продолжайте с шагами маскирования, перечисленными выше, чтобы применить это к вашему объекту. Помните об осторожности и не переусердствуйте! Немного может действительно иметь большое значение!
Третий — Нарисуйте причудливое свечение. Теперь давайте обсудим, как создать причудливое свечение или карман света, который окутывает ваш объект. Вы можете использовать этот трюк Photoshop как угодно; он будет работать всякий раз, когда вы хотите выборочно добавить немного света к изображению.
Шаг 1. Выберите фоновый слой и дублируйте его, найдя строку меню и выбрав «Слой»> «Дублировать слой».
Шаг 2. Измените режим наложения дубликата слоя на Экран. Вы можете найти режимы наложения на панели слоев — он должен отображаться как обычный по умолчанию, щелкните его и выберите «Экран» в раскрывающемся меню.
Измените режим наложения дубликата слоя на Экран. Вы можете найти режимы наложения на панели слоев — он должен отображаться как обычный по умолчанию, щелкните его и выберите «Экран» в раскрывающемся меню.
Шаг 3. Теперь все изображение должно стать очень ярким… но ненадолго, друг мой! Потому что мы собираемся создать — вы поняли — слой-маску! Дублированный слой не будет иметь встроенной маски слоя, поэтому нам придется создать ее, выбрав «Слой»> «Маска слоя»> «Скрыть все». Теперь ваше улучшение будет скрыто.
Шаг 4. Выберите кисть на панели инструментов и «рисуйте» в любом месте, где вы хотите выделить очаг света. Обычно это выглядит лучше всего, когда рисуется вокруг вашего объекта. Будьте осторожны, чтобы не направить свет на объект, чтобы не сделать его слишком ярким. Чтобы удалить любую яркость, просто добавьте черный цвет к цвету переднего плана, чтобы скрыть любое улучшение, которое вы выявили.
Четвертый — последние штрихи.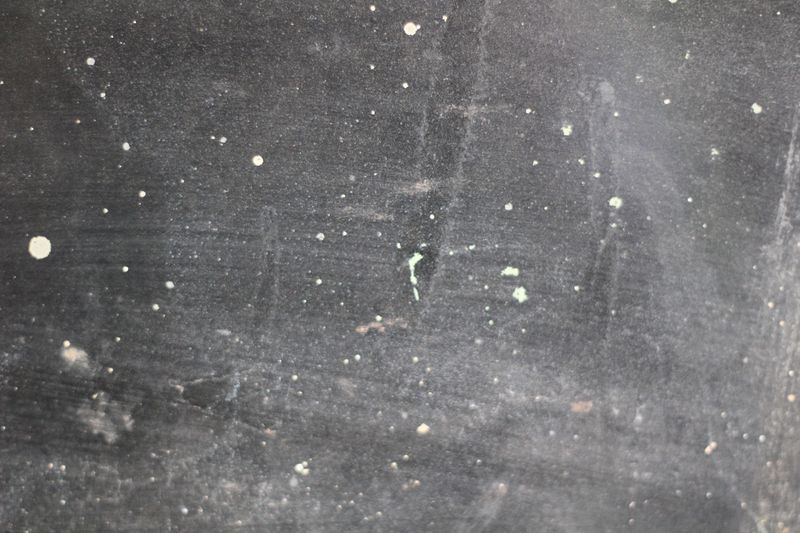 Пришло время добавить несколько последних волшебных штрихов в образ сказочной страны. Во-первых, мы собираемся применить несколько симпатичных волшебных крыльев, которые мы нашли в интернет-магазине под названием Pretty Photoshop Actions. Их легко применить, просто измените положение с помощью инструмента перемещения и сотрите любые области крыла, которые не были бы видны естественным образом (используя маску слоя), чтобы крылья выглядели максимально естественно.
Пришло время добавить несколько последних волшебных штрихов в образ сказочной страны. Во-первых, мы собираемся применить несколько симпатичных волшебных крыльев, которые мы нашли в интернет-магазине под названием Pretty Photoshop Actions. Их легко применить, просто измените положение с помощью инструмента перемещения и сотрите любые области крыла, которые не были бы видны естественным образом (используя маску слоя), чтобы крылья выглядели максимально естественно.
Кисть Photoshop «Волшебная пыль»
Далее мы добавим немного волшебной пыли. Вы можете сделать это, выбрав существующие кисти в Photoshop и расставив их по разным областям изображения, слегка меняя размеры, и оставив завитки, блестки или любой другой след из волшебной пыли, который вы хотите создать, ваше воображение — это предел. здесь! Кроме того, если вы хотите сэкономить немного времени, вы также можете использовать некоторые из кистей волшебной пыли, которые мы нашли в Pretty Actions. Волшебная пыль естественно стелется и разлетается, куда бы вы ни тянули кисть, это довольно аккуратно.
