Как сделать размытие в фотошопе. Видео урок. Распространенные эффекты.
Фотографы прикладывают не мало усилий, чтобы добиться высокой четкости снимка. Однако, размытость снимка, тоже играет важную роль в фотографии. Например, эффект размытого фона, позволяет обратить больше внимания на основной объект, а не на задний план. Движение фотоаппарата при съемке создает иллюзию движения, а меняя фокусировку на другие предметы, получится выделить какие-либо детали снимка отдельно от других.
Размытие фотографии непосредственно при съемке требует большого мастерства и велика вероятность вообще испортить фото.
Поэтому, намного правильнее будет сделать эти эффекты после съемки в Фотошопе. В последней версии Adobe Photoshop CC есть новые интересные инструменты размытия, но в этой статье, я не буду подробно описывать каждый из них. Расскажу о основных приемах, которые применяются при обработки фотографий.
Содержание
- 1 Размытие фона в фотошопе
- 2 Инструмент «Размытие» (Blur Tool)
- 3 Размытие по краям в фотошопе
- 4 Создание иллюзии движения
- 5 Плавное размытие градиентом
- 6 Как скрыть видимость деталей фото
- 7 ВИДЕО УРОК: Размытие в фотошопе
Размытие фона в фотошопе
Чаще всего, эффект размытия применяют именно для фона фотографии. Размытие фона позволяет выделить главный предмет, скрыть не нужные детали и создать больше пространства на фотографии.
Размытие фона позволяет выделить главный предмет, скрыть не нужные детали и создать больше пространства на фотографии.
В отличие от других видов размытия, правильнее всего будет делать это при съемке, выставив в настройках максимально открытую диафрагму и фокусируясь на основном объекте.
Чтобы размыть фон отдельно от основного объекта в Photoshop, необходимо его выделить. Это можно сделать до или после размытия.
В зависимости от сложности предмета, его формы, контрастности по отношению к фону, нужно подобрать самый подходящий инструмент лассо и выделить основной объект фотографии. Подробно о способах выделения и выборе подходящего инструмента подробно описано в этом уроке.
Когда основной предмет выделен скопируйте его на отдельный слой — Слой/Новый/Скопировать на новый слой… (CTRL+J).
Многие применяют в такой ситуации «Размытие по Гауссу» (Gaussian Blur), но оно дает не тот результат. Если вы хотите получить эффект близкий к реальной фотографии с открытой диафрагмой, то нужно применять — Фильтр/Размытие/Размытие при малой глубине резкости.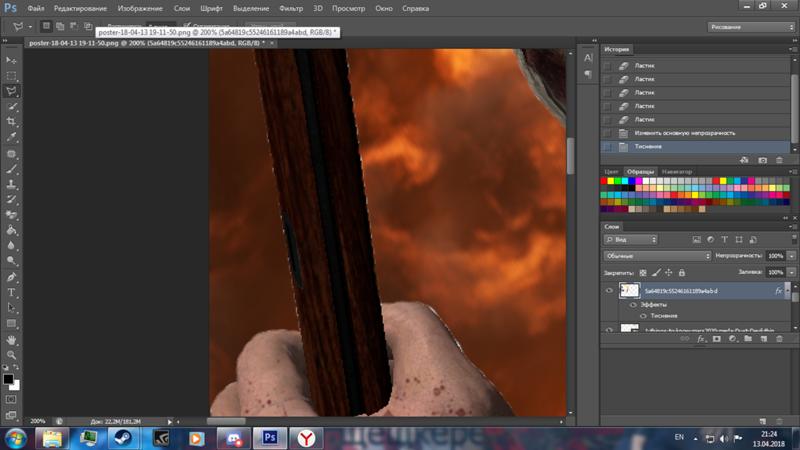 ..
..
К сожалению, практически всегда вокруг предмета появляется не красивое свечение, убрать которое, можно только вручную инструментами «Штамп» или «Восстанавливающая кисть». Как показано на снимке ниже, нужно зарисовать на размытом слое основной предмет.
Инструмент «Размытие» (Blur Tool)
Для частей фотографии или отдельных деталей снимка, лучше использовать инструмент Blur Tool. Работает он как обычная кисть, которая имеет свою силу нажатия. Достаточно наложить мазок этой кисточкой и предмет будет терять четкость.
Blur Tool подойдет для ретуши лица, например, для быстрого размытия неровностей кожи.
Размытие по краям в фотошопе
Данный прием, позволяет размыть края изображения или залить их общим тоном изображения.
Если рамочка имеет жесткие края и большой радиус размытия, она может служить вместо обычной рамки фотографии. Плавное перетекание, как на снимке ниже, позволяет обратить больше внимания в центр и сгладить не нужные детали.
Создайте дубликат слоя, чтобы иметь возможность вернуться в случае ошибки. Выделите инструментом «Прямоугольное лассо» область, как показано на скриншоте ниже. Инвертируйте выделение — Выделение/Инверсия… (CTRL+SHIFT+I).
Нажмите правой кнопкой мыши на области выделения и выберите «Растушевка…» В зависимости от размера вашего снимка задайте растушевку в пикселях (около 50-150 пикселей). Это расстояние, на которое будет распространятся размытие от границы выделения.
Все зависит от стиля фотографии. Иногда, не нужно задавать значения «Растушевки». Ваша рамочка станет более заметна и будет иметь четкие края.
Теперь, перейдите в — Фильтр/Размытие/Размытие по Гауссу… Задайте нужное значение. Большое значение радиуса создает легкое тонирование общим цветом фона.
Бывают фотографии, на которых размытие нужно сделать не прямоугольной формы, а другой. Для этого, выделите любым удобным инструментом область и примените описанный выше фильтр.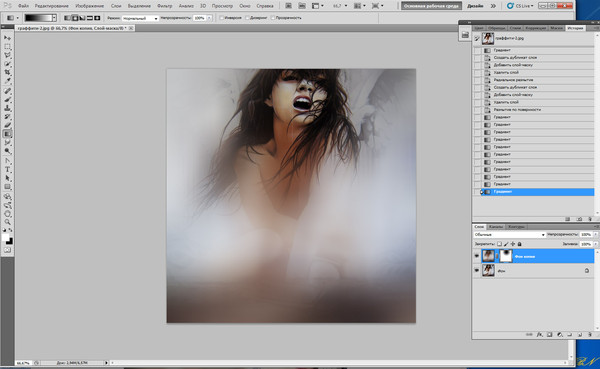
Создание иллюзии движения
Правильно подобранный эффект размытия, поможет вам создать иллюзию движения чего-либо на фотографии.
Например, фильтр «Размытие в движении» смазывает снимок, подобно прямому движению камеры при съемке. Такой эффект всегда применяют на фотографиях движущихся машин, поездов, самолетов.
Кажется, что зубр на фотографии бежит вперед, благодаря применению к фону — Фильтр/Размытие/Размытие в движении…
В настройках задается угол и степень смещения. Конечно, перед этим нужно выделить фон, чтобы основной предмет, тоже не смазало.
Фильтр «Круговое размытие» создает эффект вращения камеры при съемке. Применяться может на фотографиях с вращающимися предметами.
Кольцевой метод имитирует вращение предмета, а линейный — его резкое приближение.
Плавное размытие градиентом
Чтобы текст не терялся на фотографии, используют много различных приемов создания контраста по отношению к фону. Пожалуй, один из лучших — это размытие части фотографии, чтобы мелкие контрастные детали не перебивали текст.
Часто такое размытие делают плавным перетеканием из четкого изображения в однородный тон. Надпись на таком размытом фоне воспринимается целостной с фотографией.
Выделите область любым инструментом «лассо» и задайте «Растушевку».
Как показано на снимке ниже текст на таком фоне хорошо читается и воспринимается единым целым с фотографией.
Как скрыть видимость деталей фото
Если нужно скрыть черты лица на фотографии, закрыть номер машины или убрать узнаваемость чего-либо применяют — Фильтр/Оформление/Мозаика…
Такой прием закрывает участки мозаикой с большим зерном, чтобы детали были не узнаваемы.
Если требуется удалить дефект не оставляя заметного следа, применяют инструменты ретуши такие, как «Штамп» или «Восстанавливающая кисть».
ВИДЕО УРОК: Размытие в фотошопе
Благодарность за урок, вы можете выразить в комментариях к этой статье.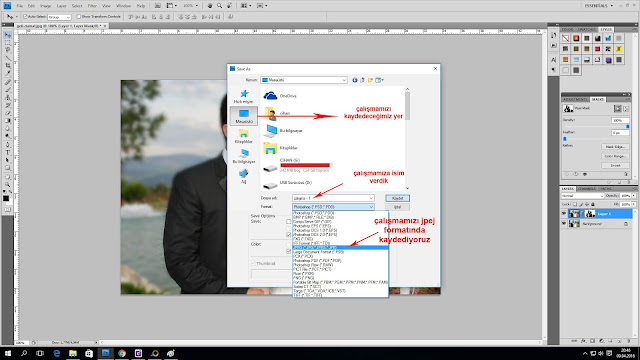
(Visited 4 208 times, 1 visits today)
Как размыть текст в фотошопе
Автор: Ольга Максимчук (Princypessa). Дата публикации: . Категория: Уроки фотошопа текст.
Как размыть текст в фотошопе
Всем привет!
Сегодня мы будем создавать сияющий размытый текст.
Эффект размытия мы будем добавлять при помощи фильтра Размытие поля.
Раздел Галерея размытия присутствует не во всех версиях Adobe Photoshop. Если я не ошибаюсь, Галерея размытия появилась с версии CS6.
Перед тем, как приступать к выполнению урока, убедитесь в наличии данного раздела с фильтрами в вашей версии программы.
Сначала мы создадим новый документ и зальем фоновый слой черным цветом.
Затем установим шрифт из папки с исходниками, напишем текст и применим к текстовому слою фильтр Размытие поля.
Далее продублируем слой с текстом, применим к дубликатам слоя и оригинальному слою стили слоя, а также фильтр Размытие по Гауссу.
После этого мы при помощи инструмента Кисть нарисуем яркую текстуру, которую размоем и применим к текстовому слою.
В завершение урока «Как размыть текст в фотошопе» мы добавим в работу изображение с рамкой из папки с исходниками и с помощью стилей слоя изменим цвет рамки на белый.
Создаем в фотошоп (Ctrl+N) новый документ с параметрами, как на рисунке ниже.
В панели слоев щелкаем по «замочку» у фонового слоя, чтобы разблокировать слой для дальнейшего редактирования.
Переименовываем фоновый слой в «Фон». Чтобы переименовать слой, дважды щелкните по имени слоя в панели слоев, введите новое имя и нажмите клавишу Enter.
Заливаем слой «Фон» черным цветом. Для этого переходим в меню Редактирование-Выполнить заливку и в появившемся окне в верхней строке выбираем черный оттенок.
Устанавливаем шрифт из папки с исходниками. Для этого щелкните ПКМ по файлу шрифта и выберите «Установить». После этого шага шрифт установится одновременно в программу фотошоп и систему.
После этого шага шрифт установится одновременно в программу фотошоп и систему.
Активируем инструмент Текст. Пишем слово «Свет». В верхней панели настроек инструмента Текст выбираем шрифт, что установили в предыдущем шаге, увеличиваем размер текста, меняем цвет текста на белый (# ffffff) и вводим настойки, как на рисунке ниже. При помощи инструмента Перемещение располагаем текст по центру холста.
В панели слоев кликаем ПКМ по текстовому слою и выбираем «Преобразовать в смарт-объект». После этого, при необходимости, вы сможете редактировать настройки примененных к текстовому слою фильтров, достаточно только кликнуть по строке соответствующего фильтра в панели слоев и в открывшемся окне фильтра внести необходимые изменения.
Переходим в меню Фильтр-Галерея размытия-Размытие поля. В открывшемся окне фильтра ставим три точки и для каждой точки используем разное значение размытия, потянув за «ободок» около точки или воспользовавшись соответствующим ползунком в правой части окна.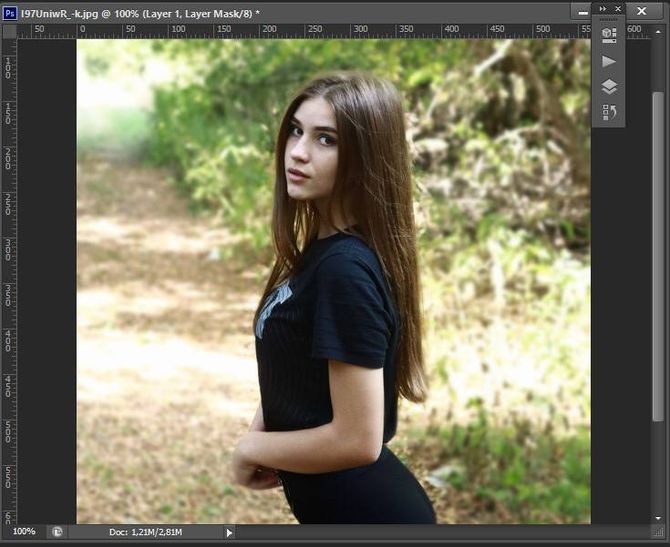
В панели слоев переименовываем слой с текстом в «1». В панели слоев создаем дубликат слоя «1» (Ctrl+J) и переименовываем дубликат слоя в «3».
В панели слоев дважды щелкаем по слою «3», чтобы открыть стили слоя.
Во вкладке Параметры наложения вводим настройки, как на рисунке ниже.
В панели слоев двойным щелчком по слою «1» вызываем стили слоя.
Во вкладке Параметры наложения меняем настройки, как показано ниже.
В панели слоев создаем дубликат слоя «1» (Ctrl+J). Переименовываем образовавшийся слой в «2».
Переходим в меню Фильтр-Размытие-Размытие по Гауссу и размываем слой «1» с параметрами, показанными на картинке.
Выше всех слоев в панели слоев создаем новый пустой слой и называем его «Цвет».
Активируем инструмент Кисть и выбираем мягкую круглую кисть (чтобы вызвать меню выбора кисти, кликните ПКМ по холсту). Если на данный момент в программу не загружен набор с мягкими круглыми кистями, в меню выбора кисти нажмите на «шестеренку» справа и выберите «Основные кисти». Выбираем из загруженного набора кисть, отмеченную на рисунке стрелочкой. В панели цвета в качестве основного выставляем оттенок # 05057f. Делаем мазок кистью на слое «Цвет».
Если на данный момент в программу не загружен набор с мягкими круглыми кистями, в меню выбора кисти нажмите на «шестеренку» справа и выберите «Основные кисти». Выбираем из загруженного набора кисть, отмеченную на рисунке стрелочкой. В панели цвета в качестве основного выставляем оттенок # 05057f. Делаем мазок кистью на слое «Цвет».
Добавляем еще три мазка кисти на слой «Цвет». Используем оттенки # a622f2, # f222e1 и # f4c955. Чтобы использовать цвет в дальнейшей работе, установите его в качестве основного в панели цвета. Рисуем в области над текстом. Вы можете использовать другие оттенки на свое усмотрение. Вот что получилось у меня в результате.
Переходим в меню Фильтр-Размытие-Размытие по Гауссу и вводим настройки, как на картинке.
В панели слоев кликаем ПКМ по слою «Цвет» и выбираем «Создать обтравочную маску». После этого слой «Цвет» как бы «прикрепится» к нижележащему слою («3») и будет виден только в пределах этого слоя, не затрагивая остальные слои в панели слоев.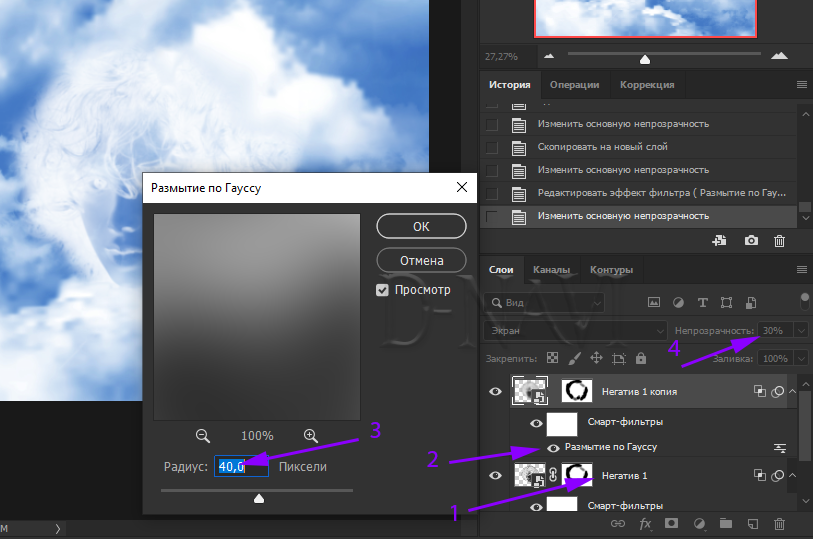
Выше всех слоев в панели слоев помещаем в документ (Файл-Поместить встроенные) изображение «Рамка» из папки с исходниками. Вызываем Свободное трансформирование (Редактирование-Свободное трансформирование или Ctrl+T), зажимаем клавишу Shift (для сохранения пропорций) и Alt (чтобы трансформирование происходило из центра) и тянем за уголки рамки наружу, чтобы растянуть изображение на весь холст. В самых свежих версиях программы Adobe Photoshop для сохранения пропорций зажимать клавишу Shift не нужно. После этого уже без клавиш Alt и Shift растягиваем слой «Рамка» таким образом, чтобы белая кайма осталась за пределами холста.
В панели слоев дважды щелкаем по слою «Рамка», чтобы открыть стили слоя.
Во вкладке Наложение цвета используем оттенок # ffffff и вводим следующие настройки.
Сияющий размытый текст готов! Урок «Как размыть текст в фотошопе» завершен.
Яркого настроения и творческих успехов!
БЕСПЛАТНЫЕ РАССЫЛКИ УРОКОВ ВКОНТАКТЕ:
Если Вы не хотите пропустить интересные уроки стилизации текста в фотошопе — подпишитесь на рассылку.
Форма для подписки находится ниже.
Понравилось? Поделитесь:
Добавить комментарий
от простого к сложному. Часть 28. Размытие
4 — 2000
Обычно вы стараетесь делать изображения максимально резкими и четкими, но бывают случаи, когда приходится обращаться к размытию. Возможности Photoshop в этом отношении поистине безграничны. Как и когда лучше всего пользоваться ими? Мы готовы ответить на эти и многие другие вопросы…
Степень размытия
Восстановление зерна
Устранение пятен
Особые приемы использования размытия
Степень размытия
Насколько сильно следует размывать изображение?
-
Здесь мы маскировали фигуру девушки. Фон остался нетронутым. Глубина поля фона образована за счет размытия, привнесенного объектом фотоаппарата. Изображение выглядит вполне естественно.
-
Не отменяя выделения маски, применим к фону фильтр Gaussian Blur.
 В данном
изображении (и при данном разрешении) величина эффекта до 4 пикселов слегка
размывает фон, фокусируя внимание зрителя на девушке.
В данном
изображении (и при данном разрешении) величина эффекта до 4 пикселов слегка
размывает фон, фокусируя внимание зрителя на девушке. -
Увеличив радиус примерно до 10 пикселов, получаем менее естественный, стилизованный вид, в результате чего объект переднего плана начинает отделяться от фона, а вокруг объекта появляется ореол.
-
Чтобы не допустить образование ореола, перед размытием фона обработайте края объекта инструментом «клон», заполняя их элементами фона. Предварительно выделенный объект необходимо скопировать на отдельный слой.
-
Особая точность при закрашивании не нужна, так как плоды ваших трудов будут подвергнуты размытию. Теперь можно задать большой радиус, а объект переднего плана останется четким и без ореола.
-
Чрезмерный радиус (20 пикселов и более) образует эффект виньетки, в очень стилизованной манере полностью отделяя объект от фона.
 Заметьте, что при
таком уровне размытия ореол является частью эффекта и избавляться от него
не следует.
Заметьте, что при
таком уровне размытия ореол является частью эффекта и избавляться от него
не следует.
|
|
Восстановление зерна
Размытие искажает оригинал. Предлагаем способ, помогающий восстановить его достоверность…
-
Побочный эффект размытия (особенно при работе с фотографиями) вызывает утрату фактуры носителя. Так, при размытии теряется характерное для фотопленки зерно.
-
Фильтр Add Noise (Зернистость) позволяет восстановить зерно. Зачем это нужно? Скажем, если вы создаете композицию и вставляете неразмытые объекты в размытый фон, то выглядеть они будут фальшиво.
-
Режим Gaussian (По Гауссу) фильтра Add Noise неплохо имитирует зерно пленки, но эффект получается слишком грубым.
 Последующее применение одношагового
фильтра Blur More (Размытие+) сглаживает зерно, делая его естественным.
Последующее применение одношагового
фильтра Blur More (Размытие+) сглаживает зерно, делая его естественным.
|
|
Устранение пятен
На фотографиях всегда присутствуют пятна, от которых хочется избавиться. Как это сделать?..
-
Размытие помогает избавиться от пятен и марашек на фотографии. Вот несколько способов. На этой фотографии требуется выровнять цвет лица, не размывая его черт.
-
Можно воспользоваться фильтром Smart Blur (Умное размытие), но результат часто разочаровывает. Фильтр сокращает детали изображения, постеризуя их или делая их какими-то странными.
-
Другой подход предполагает обращение к инструменту «размытие». Вы «закрашиваете» изображение, размывая нужные участки, но поскольку эта операция требует интенсивных вычислений, Photoshop может работать с задержками.
 Есть способ
получше. Фильтром Gaussian Blur размойте все изображение. Задайте радиус,
размывающий цвет лица, не обращая внимания на размытие черт.
Есть способ
получше. Фильтром Gaussian Blur размойте все изображение. Задайте радиус,
размывающий цвет лица, не обращая внимания на размытие черт. -
Из меню палитры History (События) выберите команду New Snapshot (Новый снимок) и назовите снимок «Размытый». Вернитесь к исходному, неразмытому состоянию (в списке палитры History щелкните на строке Open) и в качестве источника для «кисти событий» укажите снимок «Размытый».
-
Выберите инструмент «кисть событий» и начинайте закрашивать участки, подлежащие размытию — теперь задержек не будет. Хотя палитра History и предлагает многократный возврат, но все равно желательно сделать копию слоя, прежде чем приступать к закрашиванию. Заметьте однако, что закрашивать «кистью событий» можно только оригинальный слой, а не дубликат.
-
Вариант Impressionist на палитре History позволяет растворять пятна еще сильнее.
 В качестве источника снова используются размытые снимки. «Кисть
событий» большого радиуса в режиме Impressionist с малым уровнем прозрачности
помогает смешивать телесные тона, сохраняя текстуру (см. правое изображение).
В качестве источника снова используются размытые снимки. «Кисть
событий» большого радиуса в режиме Impressionist с малым уровнем прозрачности
помогает смешивать телесные тона, сохраняя текстуру (см. правое изображение).
-
Эта техника позволяет также восстановить зернистость пленки, которая теряется в результате размытия. Делать это можно до или после закрашивания «кистью событий». Но лучше до. Вернитесь к оригиналу и повторите действия пункта 3. Прежде чем сохранять снимок, добавьте зернистости (режим Gaussian, радиус примерно 8 пикселов), затем примените фильтр Blur More.
-
Сохраните снимок, назвав его «Зерно/Размытие». Вернитесь к исходному состоянию и начинайте закрашивать изображение «кистью событий», взяв за источник снимок «Зерно/Размытие». Как видите, размытие смягчает недостатки, а с зернистостью ретушь становится почти незаметной.

-
Старайтесь не подвергать размытию детали и резкие цветовые границы — веки и морщинки у рта. Допустив ошибку, укажите в качестве источника для «кисти событий» оригинал и закрасьте неправильный участок, восстановив фрагмент резкого изображения. (Только для этого нужно иметь снимок оригинальной фотографии, так как ресурсы палитры History быстро переполняются).
|
|
Особые приемы использования размытия
Желаете извлечь максимум из эффекта размытия? Пожалуйста…
-
Выполняемые в Photoshop оригинальные трюки нередко строятся на размытии. Возьмем, например, эффект переменного размытия. Создайте надпись, затем на основе градиента создайте альфа-канал. Мы выбрали полосатый градиент и загрузили его как выделение.

-
Применение фильтра Gaussian Blur через эту маску не дает желаемого результата: многие пикселы выделены лишь частично, и вместо плавных вариаций интенсивности размытия мы получаем нечто размазанное да еще с остатками резких краев.
-
Чтобы не допустить этого, примените фильтр Gaussian Blur с малым радиусом или Blur More многократно (нажав Control/Command+F 10-15 раз подряд). Проделывать это лучше с копией слоя, или предварительно для палитры History следует задать примерно 20 уровней возврата.
-
Полученный эффект переменного размытия интересен сам по себе, но можно пойти дальше. Фильтр Glowing Edges образует бороздки вдоль размытых краев.
-
Мы дублировали слой и применили фильтр Lighting Effects (Эффекты освещения), задав свет прожектора снизу и выбрав текстурный канал.

-
Вырезанная надпись помещена на новый слой (за основу взят текстовый слой «Glowing Edges», маскированный альфа-каналом, который в свою очередь был модифицирован с помощью команды Levels). С помощью эффектов слоя к надписи добавлена тень.
-
Команда Curves позволяет придать надписи эффект «игольчатого хрома». Кривая применена непосредственно к слою. Корректирующий слой здесь не сработает, так как слой с отбрасываемой тенью должен оставаться активным как самостоятельный эффект.
-
Для размытия изображений существует гораздо больше способов, чем можно было бы себе представить. Например, фильтр Median (Монокль) дает особый эффект размытия, упрощающий изображение.
-
Фильтр Fragment дает другой, стилизованный тип размытия, а Diffuse разбивает картинку на мельчайшие части, размывая ее естественным образом.
 Для получения
наилучших результатов фильтры эти надо применять многократно. Они позволяют
сохранить часть деталей или придать изображению именно тот необыкновенный
вид, которого вам хотелось добиться.
Для получения
наилучших результатов фильтры эти надо применять многократно. Они позволяют
сохранить часть деталей или придать изображению именно тот необыкновенный
вид, которого вам хотелось добиться.
КомпьюАрт 4’2000
Как сделать размытие в Photoshop
Размытие часто используется в целях создания более сильного контраста на изображении или просто для скрытия некоторых деталей. Создатели программы предусмотрели несколько встроенных эффектов, которые могут быть настроены под потребности пользователя. Также не забывайте про слои и маски, что позволяют добиться еще более точного результата.
Содержание
- Как сделать размытие в Photoshop
- Вариант 1: Фильтр «Размытие по Гауссу»
- Вариант 2: Фильтры «Размытие» и «Размытие +»
- Вариант 3: Фильтр «Размытие в движении»
- Вариант 4: Фильтр «Размытие объектива»
- Вариант 5: Фильтр «Размытие по поверхности»
- Вариант 6: Фильтр «Размытие по рамке»
- Вариант 7: Фильтр «Размытие по фигуре»
- Вариант 8: Фильтр «Радиальное размытие»
- Вариант 9: Инструмент «Размытие»
Программой предусмотрены как встроенные фильтры, так и отдельный инструмент. Далее рассмотрим подробно самые популярные варианты, а также ситуации, в которых их рекомендуется использовать.
Далее рассмотрим подробно самые популярные варианты, а также ситуации, в которых их рекомендуется использовать.
Вариант 1: Фильтр «Размытие по Гауссу»
Самый популярный фильтр размытия у пользователей Photoshop. Назван он так, потому что в основе своей работы использует принцип гауссовских кривых. Давайте для примера размоем фон у изображения с помощью данного фильтра.
- Загрузите в рабочую область программы изображение, для которого хотите размыть фон.
- Сделайте дубликат фонового слоя, воспользовавшись сочетанием клавиш Ctrl+J.
- В верхнем меню программы нажмите по кнопке «Фильтр». Появится список с доступными группами фильтров. Среди них выберите «Размытие», а там «Размытие по Гауссу».
- У данного фильтра только один параметр – «Радиус». Чем больше для него значение устанавливается, тем сильнее виден эффект размытия. Есть окошко предпросмотра. С его помощью можно посмотреть, как будет выглядеть изображение после применения фильтра. Укажите наиболее приемлемый для вас уровень размытия.

- После применения создайте для размытого слоя маску, нажав по соответствующей кнопке в нижней части панели слоев.
- Выделите маску и выберите черную кисть. Пройдитесь этой кисточкой по основным объектам, которые размывать не нужно.
Более подробно о том, как сделать размытие фона в Photoshop мы писали здесь.
Вариант 2: Фильтры «Размытие» и «Размытие +»
Оба фильтра действую по примерно похожим алгоритмам, поэтому были занесены в одну категорию. Являются самыми примитивными из набора, так как не имеют никаких дополнительных настроек. «Размытие» устанавливает небольшое размытие для выбранного слоя, а у «Размытие +» эффект просто немного выше. При этом окошек с настройками во время выбора данного фильтра никаких не появляется.
Вариант 3: Фильтр «Размытие в движении»
Этот фильтр используется значительно реже своих аналогов. Частенько применяется для того, чтобы передать динамику движения для какого-то объекта. Давайте рассмотрим на конкретном примере принцип работы фильтра: сделаем эффект движения листа на баннере.
- Выберем на панели слоев тот слой, который хотим размыть. В нашем случае это слой с листом.
- Откройте меню с фильтрами. Выберите там группу «Размытие», а затем «Размытие в движении».
- У этого фильтра уже два параметра: угол движения и смещение. Последний отвечает за степень размытия, а первый за то, в какую сторону будет «двигаться» картинка. Укажите приемлемые значения.
- Примените фильтр, нажав на кнопку «Ок».
Вариант 4: Фильтр «Размытие объектива»
Появился только в новых версиях Photoshop. Создает эффект расфокусированного объектива на изображении. Данный фильтр имеет много настроек, но мы, для ясности, разберем только самые основные.
- «Радиус». Отвечает за степень размытия.
- «Кривизна листа». Отвечает за чуть более сильное размытие некоторых элементов, например, расположенных ближе к границам.
- «Поворот». Изменяет направление размытия, правда, в отличии от предыдущего фильтра, это не так заметно.

- «Количество шума». Проявляет или наоборот убирает шум с картинки.
У этого фильтра есть и другие настройки, однако они используются очень редко.
Вариант 5: Фильтр «Размытие по поверхности»
Позволяет создавать на картинки своего рода засветы, которые более размыты и тусклее по сравнению с остальным изображением. При сильно больших значениях может менять цветовой тон изображения.
Читайте также:
Выравнивание цветов в Adobe Photoshop
Создание двойной экспозиции в Adobe Photoshop
Делаем огненный текст в Adobe Photoshop
Выполняем затемнение фотографии в Photoshop
Имеет в арсенале только два параметра:
- «Радиус» — общее размытие;
- «Порог». Чем выше значение у этого параметра, тем сильнее будут размываться менее контрастные компоненты изображения.
Вариант 6: Фильтр «Размытие по рамке»
Создает эффект расщепления изображения из центральной части к границам. Имеет только один параметр – «Радиус», отвечающий за степень размытия.
Вариант 7: Фильтр «Размытие по фигуре»
В случае с этим фильтром за основу берется какая-то из фигур, заложенных в Photoshop по умолчанию. Вы можете сами выбрать эту фигуру. У фильтра только один параметр – «Радиус».
Вариант 8: Фильтр «Радиальное размытие»
Фильтр имитирует, в зависимости от настроек, либо «скручивание», как при вращении камеры, либо «разлет». Имеет следующие настройки:
- «Количество». Отвечает за силу размытия объекта.
- «Кольцевой» имитирует закручивание объектива камеры. Чем выше значение «количество», тем сильнее закручивание.
- «Линейный». Имитирует разлет элементов изображения. Чем выше значение «количество», тем сильнее разлет и размытие.
Вариант 9: Инструмент «Размытие»
В дополнении к представленным фильтрам разработчики Photoshop приложили отдельный инструмент, отвечающий за размытие, который расположен в левой панели инструментов и носит соответствующее название.
Он настраивается по аналогии с кистью, но только не закрашивает, а размывает все, что попадает в поле его действия. К сожалению, можно настроить только размер кисти, но не силу размытия. Чтобы увеличить степень размытия, можно пройтись данным инструментом несколько раз по нужному участку.
К сожалению, можно настроить только размер кисти, но не силу размытия. Чтобы увеличить степень размытия, можно пройтись данным инструментом несколько раз по нужному участку.
Как видите, разработчики Photoshop отлично реализовали возможности размытия как целого изображения, так и отдельных слоев или даже каких-то частей картинок. Для достижения наилучших результатов представленные фильтры можно комбинировать между собой.
Как сделать размытие в фотошопе | Pixelbox.ru — Дополнения и уроки по Фотошопу
Подробный урок, инструкция про размытие в фотошопе. Вы научитесь создавать размытие любых объектов и изображений.
Группа фильтров размытия существует в программе Adobe Photoshop давно, ещё с ранних версий, группа включает в себя много вариантов для размытия – Размытие по Гауссу (Gaussian Blur), Размытие в движении (Motion Blur), Размытие по поверхности (Surface Blur) и многие другие, находится данная группа фильтров в меню Фильтр-Размытие (Filter-Blur). Начиная с версии CS6 появились новые типы размытия, с более широким спектром настроек, открыть подгруппу с новыми фильтрами можно, перейдя в меню Фильтр-Галерея размытия (Filter-Gallery Blur).
Начиная с версии CS6 появились новые типы размытия, с более широким спектром настроек, открыть подгруппу с новыми фильтрами можно, перейдя в меню Фильтр-Галерея размытия (Filter-Gallery Blur).
В уроке мы познакомимся с самыми популярными типом размытия Размытие по Гауссу (Gaussian Blur) и на примере научимся делать размытие в фотошопе.
Размытие по Гауссу (Gaussian Blur) дает эффект размытости по всему изображению, перейти к этому фильтру можно через меню Фильтр-Размытие-Размытие по Гауссу (Filter-Blur-Gaussian Blur).
Откроем фото с девушкой (https://cloud.mail.ru/public/C9Q6/jDda1wyej), фон и девушка на этом изображении имеют одинаковую степень четкости из-за чего девушка теряется в фоне. По одному из правил воздушной перспективы главный объект должен быть четче и контрастнее, тогда наш глаз сразу будет улавливать, где в композиции главные вещи, а где – второстепенные. Файл-Открыть (File-Open):
Файл-Открыть (File-Open):
Дублируем слой (Ctrl + J) либо же двойной щелчок по слою в панели слоев-Создать дубликат слоя (Duplicate Layer). Открываем фильтр Размытие по Гауссу (Gaussian Blur), Фильтр-Размытие-Размытие по Гауссу (Filter-Blur-Gaussian Blur). Откроется следующее окно:
Радиус размытия напрямую зависит от размера и разрешения изображения, а также от требуемого результата. Давайте выберем радиус в 5 пикселей – так эффект станет хорошо заметен. Для данной картинки такое значение радиуса размытия многовато, но мы выбрали его для того, чтобы разница была более очевидна.
К слою с размытием добавляем маску слоя, нажимаем на иконку маски слоя в панели слоев:
Выбираем инструмент Кисть (Brush), горячая клавиша вызова инструмента В (в английской раскладке):
Цвет переднего плана – черный:
Убедившись, что маска слоя активна, стираем черной кистью по маске слоя размытие с девушки.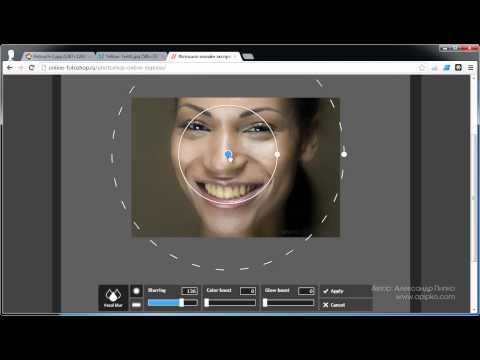 Если случайно стерли лишнее, меняем цвет кисточки на белый и возвращаем удаленный фрагмент.Черный цвет на маске слоя – стирает, белый – восстанавливает видимость изображения.
Если случайно стерли лишнее, меняем цвет кисточки на белый и возвращаем удаленный фрагмент.Черный цвет на маске слоя – стирает, белый – восстанавливает видимость изображения.
Вот как выглядит маска слоя после обработки черной кистью:
И изображение в целом:
Использование маски слоя имеет один негативный момент – на стыке главного объекта и фона появляется ореол, этого можно легко избежать, если до размытия при помощи инструмента Штамп (Clone Stamp Tool), функции Заливка с учетом содержимого (Content-Aware Fill) или любым другим удобным для вас инструментом клонировать фон на стыке с объектом, внутрь самого объекта. В случае с нашим фото, это выглядит так (да простит меня эта милая девушка!):
Кратко о работе инструмента Штамп (Clone Stamp Tool).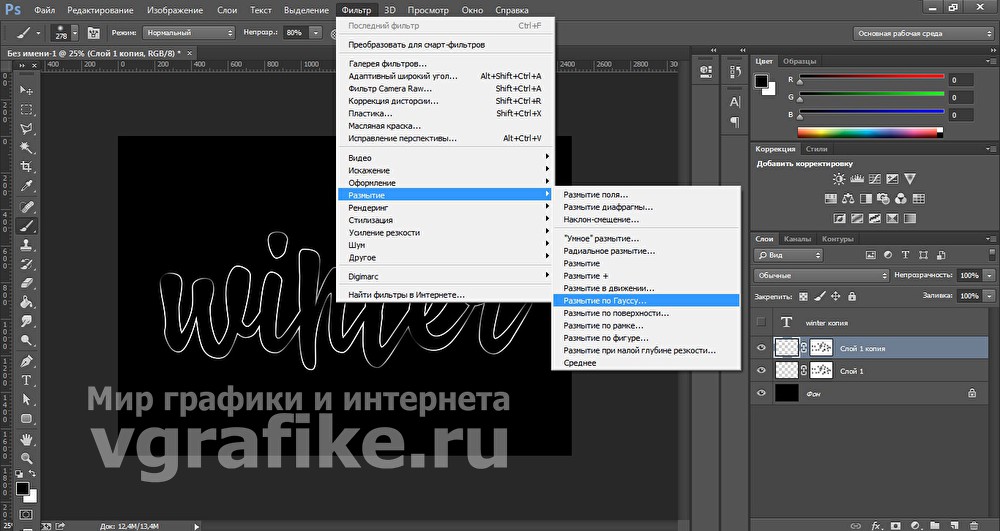
Быстрая клавиша вызова инструмента – S. При помощи инструмента можно клонировать части изображения в другие области. Для того, чтобы выбрать образец для переноса, щелкаем левой клавишеймыши с зажатой клавишей Alt, потом отпускаем Alt и переносим кусочек выбранного изображения в нужную область, снова щелкаем левой клавишей мыши – и кусочек «приживается» на новом месте.
Повторюсь, на стыке объекта и фона мы берем образец с фона и переносим его на объект и так по всему контуру главного объекта.
А вот как выглядит изображение, если размыть не исходный слой, а обработанный по контуру инструментом Штамп (Clone Stamp Tool) и потом снова стереть по маске слоя размытие с девушки:
Ореола нет, границы четкие, акцент – на девушке, фон не отвлекает на себя внимание.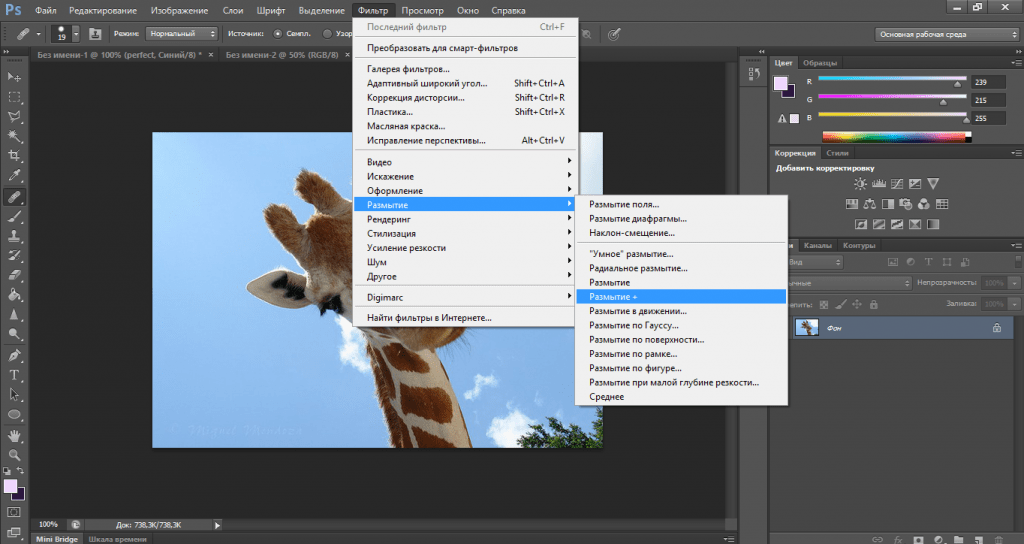
Вот мы и узнали, как сделать размытие в фотошоп.
Автор урока: Ольга Максимчук (Princypessa)
Как растушевать и размывать в фотошопе
Техники размытия и растушевки важны для любого редактор фото учить. Эти инструменты могут помочь вам легко комбинировать изображения, делая ваше редактирование более естественным и приятным для глаз.
Хотя размытие и растушевка похожи, это два разных инструмента. Растушевка относится к смягчению резких краев изображения, чтобы оно переходило в фон или другое изображение. Размытие позволяет размыть любые части изображения, так что оно становится нечетким и сливается вместе.
Оба эти метода полезны для многих целей, и им легко научиться. Следуйте инструкциям ниже, чтобы узнать, как растушевать и размывать в Photoshop.
Программы для Windows, мобильные приложения, игры — ВСЁ БЕСПЛАТНО, в нашем закрытом телеграмм канале — Подписывайтесь:)
Как растушевать в фотошопе
Сначала вы захотите создать новый проект в Фотошопили откройте изображение, которое хотите использовать в качестве фона для растушеванного изображения. Растушевка в основном используется для создания эффекта виньетки на фотографиях. Поэтому выберите фон, с которым вы хотите, чтобы ваше основное изображение сливалось.
Растушевка в основном используется для создания эффекта виньетки на фотографиях. Поэтому выберите фон, с которым вы хотите, чтобы ваше основное изображение сливалось.
После того, как вы создали свой проект, откройте изображение, края которого вы хотите растушевать, выбрав «Файл»> «Открыть». Изображение откроется в новой вкладке в фотошопе. Теперь вы будете работать на этой вкладке, чтобы растушевать изображение.
Теперь выберите инструмент Marquee, прямоугольный или эллиптический. С помощью этого инструмента выделите часть изображения, которую вы хотите сохранить. Линия выделения будет краем, где начинается растушевка.
Сделав свой выбор, щелкните значок добавления маски в нижней части панели слоев.
Вы увидите только ту часть изображения, которую вы выбрали. Чтобы растушевать изображение, откройте панель «Свойства», и вы должны увидеть ползунок с надписью «Растушевка». Вы можете использовать это, чтобы смягчить края вашего выделения. Используя этот ползунок, вы можете растушевывать края настолько, насколько захотите.
Используя этот ползунок, вы можете растушевывать края настолько, насколько захотите.
Если вы хотите иметь более точное выделение и растушевку, а не просто прямоугольник или овал, вы также можете выбрать другие инструменты выделения, такие как быстрое выделение или инструмент лассо, и создать маску, используя их. Таким образом вы можете создавать плавные выделения без зазубрин или неровностей по краям.
Как сделать размытие в фотошопе
Возможно, вместо того, чтобы размывать края объекта, вы захотите размыть фон в целом. Вы также можете использовать инструменты выделения, чтобы размыть любые части изображения. Это может помочь выделить предмет вашего произведения, а также сделать его в целом более связным.
Откройте в Photoshop изображение, на котором вы хотите размыть фон. Затем с помощью инструмента «Быстрое выделение» выделите объекты, которые нужно оставить видимыми. Теперь перейдите в Select> Select And Mask.
Здесь вы можете сделать свой выбор более точным, используя инструменты кисти.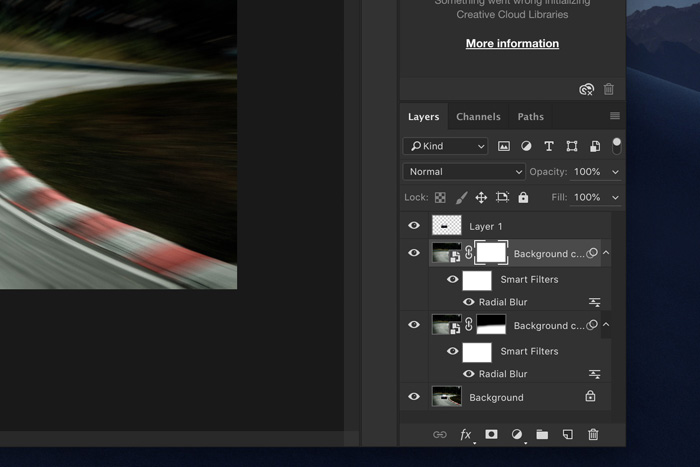 Когда вас устраивает выбор, перейдите к раскрывающемуся меню «Параметры вывода» и в настройке «Вывод на» выберите «Новый слой с маской слоя» и нажмите «ОК».
Когда вас устраивает выбор, перейдите к раскрывающемуся меню «Параметры вывода» и в настройке «Вывод на» выберите «Новый слой с маской слоя» и нажмите «ОК».
Теперь у вас будет два слоя. Фоновый слой и слой маски с вашим выделением. Вы можете скрыть слой с маской, щелкнув значок глаза в левой части слоя. Затем, удерживая клавишу Ctrl, щелкните скрытый слой, чтобы увидеть выделение.
Перейдите в Select> Modify> Expand, чтобы выделение немного выходило за край вашего объекта. Теперь убедитесь, что ваш фоновый слой выделен, выбрав его.
Вы захотите использовать Content Aware для этого выбора, что вы можете сделать, нажав Shift + Del. В раскрывающемся списке Contents выберите Content Aware, если он еще не выбран.
Теперь вы сможете размыть фон, не размывая объект. Щелкните значок глаза рядом со слоем объекта, и вы увидите только фон с заполненным выделением. Но убедитесь, что ваш фоновый слой все еще выделен.
Перейдите в Filter> Blur Gallery> Field Blur. С правой стороны вы увидите ползунок «Размытие», который можно использовать для изменения степени размытия фона. Вы можете перемещать круговой указатель в центре, чтобы переместить туда, где применяется размытие.
С правой стороны вы увидите ползунок «Размытие», который можно использовать для изменения степени размытия фона. Вы можете перемещать круговой указатель в центре, чтобы переместить туда, где применяется размытие.
Вы также можете установить новые указатели с помощью курсора, если хотите размыть только определенные области фона. Выберите ОК, если вас устраивает полученный эффект размытия. Теперь вы можете снова включить слой с вашим объектом, и он должен выделяться намного больше, чем раньше.
Как размыть выделенную область
Возможно, вместо всего фона вы захотите размыть только выбранную область изображения. Это может быть для таких вещей, как сокрытие лиц людей или конфиденциальной информации (названия улиц, номера телефонов и т. Д.). Это невероятно легко сделать с помощью инструментов выделения.
Открыв изображение, щелкните инструмент «Область» с любой формой, которую вы хотите использовать, а затем выделите то, что вы хотите размыть. Затем перейдите в Filter> Blur> Gaussian Blur.
Появится окно, которое позволит вам применить эффект размытия по Гауссу к выбранной области. Используйте ползунок радиуса и переместите его вверх, чтобы полностью размыть область. Затем нажмите «ОК», чтобы применить размытие к выбранной области изображения.
Программы для Windows, мобильные приложения, игры — ВСЁ БЕСПЛАТНО, в нашем закрытом телеграмм канале — Подписывайтесь:)
Действительно прозрачный слой размытия в Photoshop
Действительно прозрачный слой размытия в Photoshop
По-настоящему прозрачный слой размытия в PhotoshopНедавно к нам обратился пользователь Raya Pro, чтобы попросить помощи в его рабочем процессе. Они хотели узнать, как сделать прозрачный слой размытия в фотошопе с помощью Raya Pro или Lumi32. Вот письмо, которое мы получили.
У меня есть вопрос, на который, возможно, вы могли бы пролить свет и, возможно, новую функцию, которую вы могли бы разработать в своем приложении, если ее не существует.
В фотошопе я часто использую эффект размытия воды и облаков. К сожалению, единственный метод, который я могу найти для размытия с помощью фотошопа, в действительности просто рисует новый слой размытия, как штамп клона (или как штампованный видимый слой для размытой части фотографии) на слое, который является новым размытым. слой, который не позволяет мне вносить какие-либо корректировки под этим слоем, которые будут отображаться на размытом слое. Я уверен, что это звучит запутанно.
Есть ли способ с помощью Raya Pro или Lum 32 (у меня есть оба), чтобы я мог иметь слой размытия, который не является клонированным/отпечатанным видимым слоем, что позволит мне вносить изменения ниже слоя размытия, которые по-прежнему будут отображаться на размытие слоя? По сути, это будет похоже на полупрозрачный слой размытия, который все еще позволяет просвечивать корректировку ниже.
Я буквально облазил ютуб и кажется, что это невозможно сделать. Был ли когда-нибудь дизайнер, который мог бы это сделать, я уверен, что это были бы вы.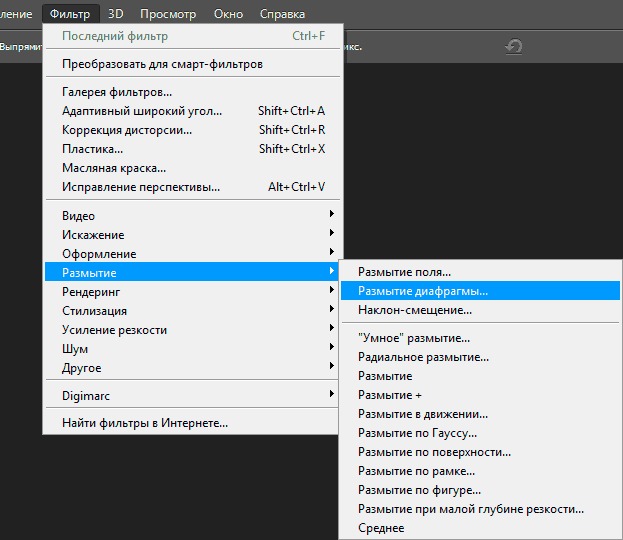
Как создать прозрачный слой размытия без использования штампованного видимого слоя в Photoshop
Посмотреть это видео на YouTube
Как создать прозрачный слой размытия в Photoshop немного отличается от этого, используя хорошо известную технику по неправильным причинам. Мы использовали метод частотного разделения. Поскольку частотное разделение отделяет текстуру от цвета, мы знали, что это будет хорошей платформой для начала. Вот шаги, которые мы предприняли, чтобы сделать прозрачный слой размытия;
- Дважды продублируйте фоновый слой, дважды нажав Ctrl+J (ПК) или Cmd+J (Mac).
- Дважды щелкните имя верхнего слоя и измените имя слоя на Локальный.
- Теперь дважды щелкните имя среднего слоя и измените имя этого слоя на Global.
- Выберите локальный (верхний) слой и перейдите в меню «Фильтры» > «Другое» > «Высокие частоты».

- Отрегулируйте ползунок, чтобы обеспечить достаточный контраст по краю с минимальным эффектом ореола, затем нажмите OK.
- Измените режим наложения слоя Local на Linear Light.
- Скройте локальный слой, щелкнув значок глаза.
- Выберите глобальный слой и перейдите в меню «Фильтр» > «Размытие» > «Размытие по Гауссу».
- Переместите ползунок радиуса, чтобы размыть изображение, затем нажмите OK.
- Щелкните значок глаза локального слоя, чтобы снова сделать его видимым.
- Изображение должно выглядеть очень похоже на исходное изображение. Если изображение выглядит очень плохо, это означает, что настройки радиуса размытия по Гауссу были слишком высокими. Возможно, вам придется переделать этот слой, используя меньшие настройки.

- Выберите локальный слой и перейдите в меню «Слой» > «Слой-маска» > «Показать все».
- Нажмите B, чтобы выбрать инструмент «Кисть» и установите черный цвет переднего плана и непрозрачность 100%.
- Теперь закрасьте области, которые вы хотите размыть, удерживая левую кнопку мыши и перетаскивая курсор по изображению.
- Если вы допустили ошибку, вы можете изменить передний план на белый и закрасить область, которую вы не хотите размывать.
- Любые корректировки, которые необходимо внести в изображение, должны выполняться между локальным и глобальным слоями.
Лучший способ сделать прозрачный слой размытия в Photoshop
Весь этот процесс стал намного проще с использованием Raya Pro.
Как сделать прозрачный слой размытия в Photoshop | Учебное пособие по Photoshop
Посмотреть это видео на YouTube
— Продолжение руководства ниже —
Подписался на нашу рассылку,
Скачал наш БЕСПЛАТНЫЙ курс Photoshop
Получил БЕСПЛАТНУЮ панель Easy Panel для Photoshop
И получил нашу БЕСПЛАТНУЮ электронную книгу Essential Guide To Luminosity Masks
Адрес электронной почты
Создание слоя с прозрачным размытием в Photoshop
1.
 Выберите слой, с которым мы будем работать.
Выберите слой, с которым мы будем работать.2. Откройте панель «Фильтры и отделка».
3. Нажмите одну из кнопок Freq Sep, 16 или 8.
4. Отрегулируйте ползунок Gaussian Blur Radius и нажмите OK.
5. На панели слоев появится новая группа под названием «JM Frequency Separation».
6. Разверните группу, щелкнув маленькую стрелку вниз рядом со значком видимости.
7. Выберите локальный слой внутри группы и добавьте маску слоя.
8. Нажмите B, чтобы выбрать инструмент «Кисть», установите непрозрачность на 100 % и черный цвет переднего плана.
9. Начните рисовать на маске слоя в областях, которые вы хотите размыть. Чтобы исправить любые ошибки, установите передний план на белый цвет и закрасьте ошибку, чтобы исправить ее.

10. Любые корректировки, которые необходимо внести в изображение, должны выполняться между слоями «Локальный» и «Контраст».
Вы можете подумать, что в этом нет необходимости. Почему бы вам просто не размыть изображение и не внести коррективы над размытым слоем, чтобы все они были равномерными. Я задал тот же вопрос, и вот ответ, который я получил:
Вы поднимаете отличный вопрос о том, чтобы корректирующий слой располагался вверху над слоем размытия, и я уточню. Видео, которое я вам отправил, было в сплющенном файле Photoshop. Я сгладил файл, чтобы у меня было достаточно мощности процессора для захвата видео с экрана при внесении изменений в большой файл. Мой исходный файл со всеми моими корректирующими слоями имеет 39слои. Вот почему наличие штампованного видимого слоя вызывает проблемы, так как он фактически делает редактирование разрушительным и трудным для возврата и внесения изменений. Мне часто приходится возвращаться и вносить изменения во многие корректирующие слои, чтобы добиться нужного мне вида.
Еще раз спасибо, что помогли мне с этим. Я никогда не думал использовать вашу технику для размытия. Я использовал это, чтобы отделить слои цвета кожи и текстуры, чтобы сделать ретушь лица, но никогда не рассматривал возможность использования этого для настройки размытия. Я буквально прошерстил Youtube, и никто не показал, как сделать эту технику размытия, поместив все корректирующие слои между слоями «цвет» и «текстура». Все ютуберы (которых я нашел) показывают только метод деструктивного штампа видимого слоя и никогда не помещают какие-либо другие слои между слоями «цвет» и «текстура» при настройке кожи или ландшафта.
The Artist is @evadoccubart
Спасибо, что прочитали эту статью о прозрачном слое размытия в Photoshop. Обязательно подпишитесь на нашу рассылку, чтобы получать больше руководств и отличные предложения.Подписка на нашу рассылку.
Скачал наш БЕСПЛАТНЫЙ курс Photoshop.
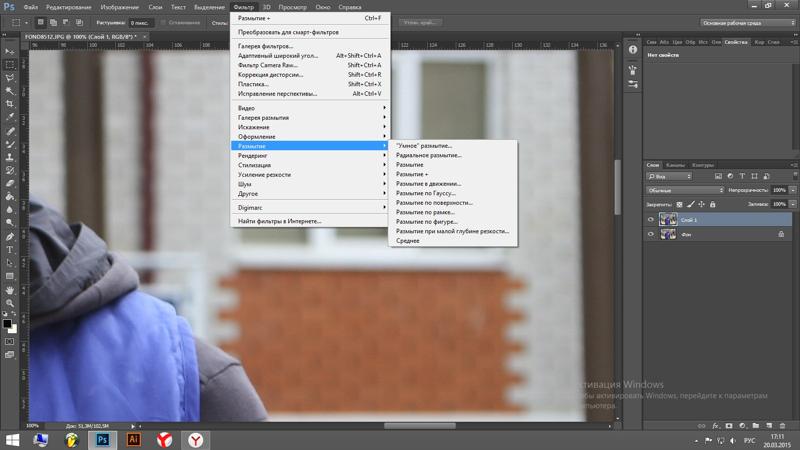
Получили БЕСПЛАТНУЮ панель Easy для Photoshop.
И получите нашу БЕСПЛАТНУЮ электронную книгу Essential Guide To Luminosity Masks.
Адрес электронной почты
БЕСПЛАТНЫЙ курс Photoshop
Искусство фотографий
Raya Pro для Photoshop
Другие статьи, которые могут интересоваться вам
9003
. ed edvible edvible.9000.9000.9001.10010.9001.9001.9001.9001.9001.9001.9001. Размыть слой в PhotoshopОпубликовано Опубликовано в Учебники Photoshop для начинающих, Photoshop для начинающих, Творческие уроки RP, Улучшения RP, Учебники по рабочему процессу RP
Как использовать растушевку и размытие в Photoshop
Методы размытия и растушевки важны для любого фоторедактора.![]() Эти инструменты могут помочь вам легко комбинировать изображения, делая редактирование более естественным и приятным для глаз.
Эти инструменты могут помочь вам легко комбинировать изображения, делая редактирование более естественным и приятным для глаз.
Хотя размытие и растушевка похожи, это два разных инструмента. Растушевка относится к смягчению резких краев изображения, чтобы оно плавно перетекало в фон или другое изображение. Размытие позволяет размыть любые части изображения, чтобы оно стало туманным и смешалось вместе.
Table of Contents
Оба эти метода полезны для многих целей, и их легко освоить. Следуйте инструкциям ниже, чтобы узнать, как растушевывать и размывать в Photoshop.
Как сделать растушевку в PhotoshopСначала вам нужно создать новый проект в Photoshop или открыть изображение, которое вы хотите использовать в качестве фона для изображения с растушевкой. Растушевка в основном используется для создания эффекта виньетки на фотографиях. Поэтому выберите фон, с которым вы хотите, чтобы ваше основное изображение слилось.
После создания проекта откройте изображение, края которого вы хотите растушевать, выбрав File > Open .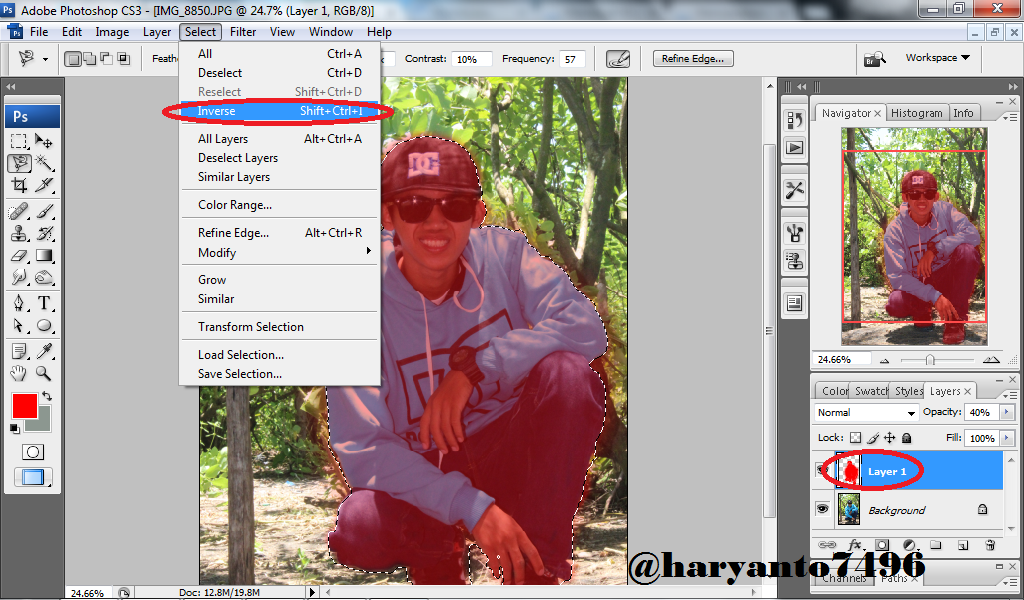 Изображение откроется в новой вкладке фотошопа. Теперь вы будете работать на этой вкладке, чтобы растушевать изображение.
Изображение откроется в новой вкладке фотошопа. Теперь вы будете работать на этой вкладке, чтобы растушевать изображение.
Теперь выберите инструмент Marquee прямоугольной или эллиптической формы. С помощью этого инструмента выберите часть изображения, которую вы хотите сохранить. Линия выделения будет краем, где начинается растушевка.
Сделав выбор, щелкните значок добавления маски в нижней части панели слоев.
Вы увидите только ту часть изображения, которую выбрали. Чтобы растушевать изображение, откройте панель Properties , и вы должны увидеть ползунок с надписью Feather . Вы можете использовать это, чтобы смягчить края вашего выбора. С помощью этого ползунка вы можете растушевывать края так сильно или мало, как хотите.
Если вы хотите иметь более точное выделение и растушевку, а не просто прямоугольник или овал, вы также можете выбрать другие инструменты выделения, такие как инструмент быстрого выделения или инструмент лассо, и создать с их помощью маску. Таким образом, вы можете создавать плавные выделения без зубчатых или прерывистых краев.
Таким образом, вы можете создавать плавные выделения без зубчатых или прерывистых краев.
Возможно, вместо размытия краев объекта вы захотите размыть фон в целом. Вы также можете использовать инструменты выделения, чтобы размыть любые части изображения, которые вы хотите. Это может помочь выделить тему вашего произведения, а также сделать его более цельным в целом.
Откройте изображение в Photoshop, на котором вы хотите сделать размытие фона. Затем используйте инструмент Quick Select , чтобы выделить объекты, которые вы хотите оставить видимыми. Теперь иди к Выбрать > Выбрать и замаскировать .
Здесь можно сделать выделение более точным, используя инструменты кисти. Когда вы довольны выбором, перейдите в раскрывающийся список Output Settings и в настройке Output To выберите New Layer with Layer Mask и выберите OK .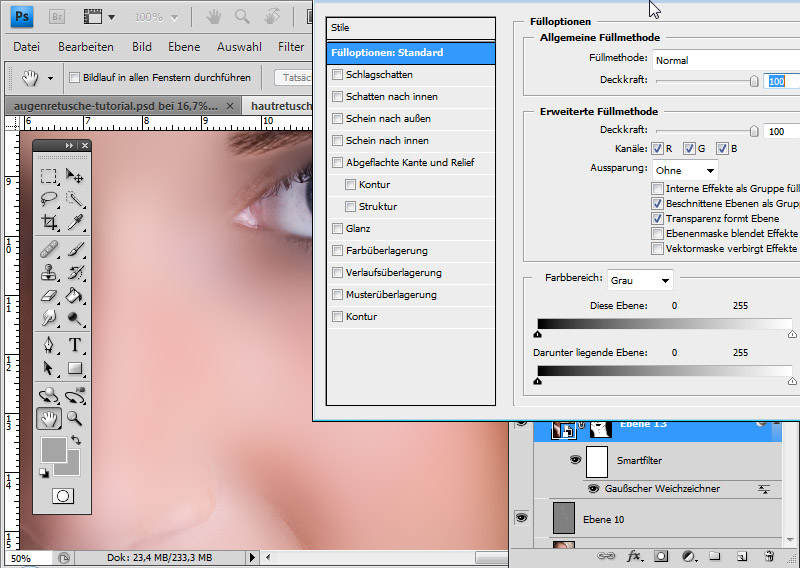
Теперь у вас будет два слоя. Фоновый слой и слой маски с вашим выделением. Вы можете скрыть слой с маской, щелкнув значок глаза в левой части слоя. Затем удерживайте Ctrl и нажмите на скрытый слой, чтобы увидеть выделение.
Перейти к Выберите > Изменить > Расширить , чтобы выделение немного вышло за край объекта. Теперь убедитесь, что ваш фоновый слой выделен, выбрав его.
Вы захотите использовать Content Aware для этого выбора, что вы можете сделать, нажав Shift + Del . В раскрывающемся списке Contents выберите Content Aware , если он еще не выбран.
Теперь вы сможете размыть фон, не размывая объект. Щелкните значок глаза рядом со слоем темы, и вы увидите только фон с заполненным выделением. Но убедитесь, что ваш фоновый слой все еще выделен.
Перейдите к Фильтр > Галерея размытия > Размытие поля . С правой стороны вы увидите ползунок Blur , который вы можете использовать для изменения степени размытия фона. Вы можете переместить круглый указатель в середине, чтобы переместиться туда, где применяется размытие.
С правой стороны вы увидите ползунок Blur , который вы можете использовать для изменения степени размытия фона. Вы можете переместить круглый указатель в середине, чтобы переместиться туда, где применяется размытие.
Вы также можете установить новые указатели с помощью курсора, если хотите размыть только определенные области фона. Выберите OK , когда вы будете довольны полученным эффектом размытия. Теперь вы можете снова включить слой с вашим объектом, и он должен выделяться намного больше, чем раньше.
Как размыть выбранную областьВозможно, вместо всего фона вы хотите размыть только выбранную область изображения. Это может быть связано с такими вещами, как сокрытие лиц людей или конфиденциальной информации (названия улиц, номера телефонов и т. д.). Это невероятно легко сделать с помощью инструментов выделения.
После открытия изображения щелкните инструмент «Выделение» с любой формой, которую вы хотите использовать, а затем сделайте выделение вокруг того, что вы хотите размыть.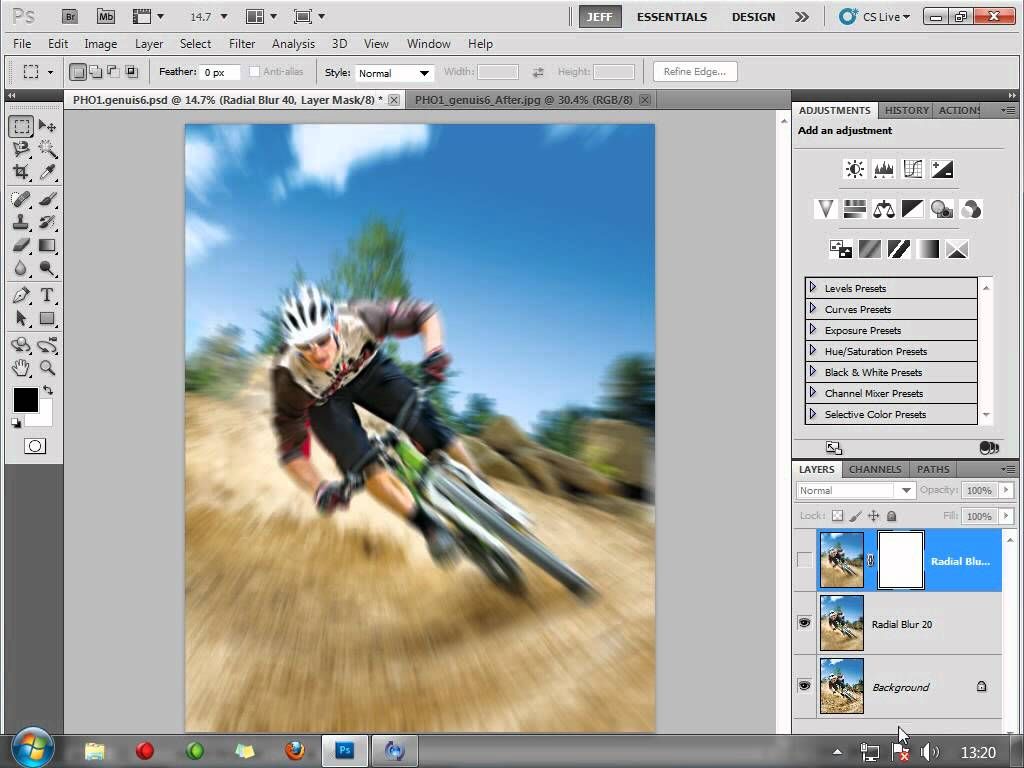 Затем перейдите в Фильтр > Размытие > Размытие по Гауссу.
Затем перейдите в Фильтр > Размытие > Размытие по Гауссу.
Появится окно, позволяющее применить эффект размытия по Гауссу к выбранной области. Используйте ползунок радиуса и переместите его вверх, чтобы полностью размыть область. Затем выберите OK , чтобы применить это размытие к выбранной области изображения.
С детства Кайла увлекалась технологиями, видеоиграми и кинопроизводством. В детстве она писала в нескольких личных блогах на эти темы, наслаждаясь процессом разбивки технических концепций. Совсем недавно ее внимание переключилось на писательство, и теперь Кайла пишет обзоры и статьи о технологиях, редактировании видео и играх. Прочитать полную биографию Кайлы
Подписывайтесь на YouTube!
Вам понравился этот совет? Если это так, загляните на наш канал YouTube на нашем родственном сайте Online Tech Tips. Мы охватываем Windows, Mac, программное обеспечение и приложения, а также предлагаем множество советов по устранению неполадок и обучающих видеороликов.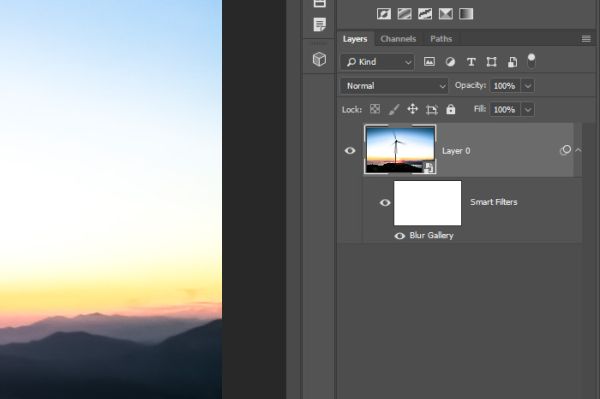 Нажмите на кнопку ниже, чтобы подписаться!
Нажмите на кнопку ниже, чтобы подписаться!
Подписывайся
Использование размытия поля в Photoshop
Это в основном позволяет вам добавлять глубину резкости к плоским изображениям и создавать градиент размытия, используя несколько точек размытия с разной степенью размытия.
Из этого туториала вы узнаете, как использовать фильтр «Размытие по полю», чтобы сделать фотографии более интересными, создавая области не в фокусе, а также маски и выделения, а также классный и простой способ создания потрясающих эффектов боке.
Tutorial Assets
1.Clean by threephin
2.Red Rose by Jim Bahn
3.Christmas Lights — 30 ноября by Lindsey Turner
Работа с булавками
ШАГ ПЕРВЫЙ: Фоновый слой и выберите «Преобразовать в смарт-объект». Кроме того, вы можете выбрать этот слой и перейти в «Фильтр»> «Преобразовать для смарт-фильтров». Это необязательный шаг, но смарт-объекты отлично подходят для использования фильтров, так как они позволяют редактировать примененные фильтры в любое время, а также создают маски смарт-фильтров, которые могут помочь в изменении и очистке окончательных результатов.
ШАГ ВТОРОЙ: Перейдите в меню «Фильтр»> «Галерея размытия»> «Размытие поля», чтобы открыть галерею размытия. Первоначально эффект размытия применяется единообразно ко всему изображению, создавая эффект размытия по Гауссу. Вы также заметите значок круглой булавки в центре изображения. Это управляет степенью размытия и положением, как вы увидите через минуту.
ШАГ ТРЕТИЙ: В правой части экрана есть две панели: основная панель «Инструменты размытия» вверху с элементами управления и параметрами размытия поля и панель «Эффекты размытия» внизу с некоторыми дополнительными параметрами. для эффекта боке.
ШАГ ЧЕТВЕРТЫЙ: На панели параметров есть еще несколько элементов управления, которые также могут пригодиться. Высокое качество управляет качеством рендеринга предварительного просмотра. Если этот флажок установлен, предварительный просмотр может отображаться немного медленнее, в зависимости от вашего устройства. Если флажок установлен, предварительный просмотр показывает результат любых изменений в настройках фильтра размытия. Когда флажок снят, вы можете просматривать исходное изображение без размытия. Совет: Вы можете нажать клавишу P, чтобы включить или выключить предварительный просмотр. Щелкните значок «Удалить все булавки» (изогнутая стрелка), чтобы удалить все булавки размытия на изображении.
Если флажок установлен, предварительный просмотр показывает результат любых изменений в настройках фильтра размытия. Когда флажок снят, вы можете просматривать исходное изображение без размытия. Совет: Вы можете нажать клавишу P, чтобы включить или выключить предварительный просмотр. Щелкните значок «Удалить все булавки» (изогнутая стрелка), чтобы удалить все булавки размытия на изображении.
ШАГ ПЯТЫЙ: Чтобы переместить булавку, просто нажмите на ее центр и перетащите ее в новое положение. Чтобы изменить степень размытия булавки, выберите эту булавку, щелкнув ее центр, затем вы можете:
• Наведите указатель мыши на внешнее кольцо, затем щелкните и перетащите по часовой стрелке, чтобы увеличить степень размытия, и против часовой стрелки, чтобы уменьшить ее. .
• Перетащите ползунок «Размытие» на панели «Инструменты размытия» вправо, чтобы увеличить степень размытия, и влево, чтобы уменьшить ее.
• Щелкните внутри поля «Размытие» на панели «Инструменты размытия» и введите целочисленное значение от 0 до 500 пикселей.
ШАГ ШЕСТОЙ: Чтобы начать создавать эффект размытия поля, перетащите имеющуюся булавку и поместите ее поверх области, которую вы хотите оставить в фокусе, затем измените степень размытия на 0. Это означает, что к этой булавке вообще не будет применяться эффект размытия. Наведите указатель мыши туда, где вы хотите начать создание эффекта размытия, и щелкните один раз, чтобы добавить новую булавку. Вы можете добавить столько пинов, сколько вам нужно.
Для каждой булавки поместите ее в нужное место и измените степень размытия, чтобы создать эффект постепенного размытия, усиливающийся по мере удаления от области, находящейся в фокусе. Ниже приведены булавки, используемые с величинами размытия для каждого из них. Вы определенно можете изменить это, как вам нравится, в зависимости от того, какой конечный результат вы хотите получить. Все дело в добавлении нескольких булавок с разными позициями и значениями размытия.
Если вы хотите удалить отдельный контакт, выберите его и нажмите клавишу Delete (ПК: Backspace).
Когда вам понравится результат, нажмите кнопку OK на панели параметров и немного подождите, пока фильтр полностью не отобразится.
ШАГ СЕДЬМОЙ: Иногда одних булавок недостаточно для управления эффектом, особенно для более сложных или детализированных изображений. Вот где фильтр-маска пригодится. Разверните слой смарт-объекта, щелкнув треугольник раскрытия справа, затем выберите миниатюру смарт-фильтров. Выберите инструмент «Кисть» (B) и выберите мягкую круглую кисть. Нажмите D, затем X, чтобы установить черный цвет переднего плана, и начните рисовать любые области, где вы хотите удалить эффект размытия. Это маскирует эти области, давая вам гораздо больше контроля над конечным результатом. Обратите внимание, что вы также можете дважды щелкнуть имя фильтра под миниатюрой смарт-фильтров, чтобы открыть этот фильтр и при необходимости изменить его значения.
Вот изображение до и после. Фильтр довольно легко и быстро добавляет к изображению приятную глубину.
Работа с выделениями
ШАГ ПЕРВЫЙ: Если вы не хотите использовать смарт-объекты или хотите получить более точные конечные результаты, вы можете использовать выделения. Откройте изображение «Красная роза» и перетащите фоновый слой на значок «Создать новый слой» в нижней части панели «Слои», чтобы продублировать его. Создание копий — всегда хорошая идея, если вы не используете смарт-объекты. Таким образом, у вас все еще есть исходное изображение, и вы можете в любое время смешать копию с оригиналом, если это необходимо.
ШАГ ВТОРОЙ: Используйте любой из инструментов выделения, чтобы создать выделение вокруг области, которую вы хотите сохранить в фокусе. Мы использовали инструмент «Магнитное лассо» (вложенный в инструмент «Лассо» [L]), чтобы выделить розу в центре изображения. Вам не всегда нужен точный выбор. Иногда достаточно простого пернатого эллипса. Это зависит от изображения, которое вы используете, и области, над которой вы работаете.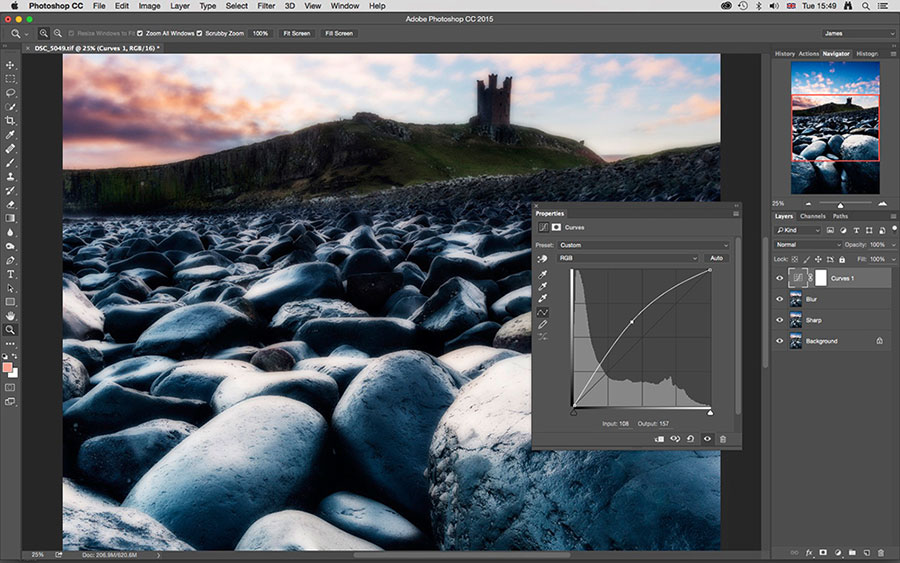
Отрегулируйте выделение, перейдя в Select>Refine Edge. Мы изменили значение Smooth на 11 и Feather на 1 пиксель. Убедитесь, что выделение ровное и чистое, и нажмите OK.
ШАГ ТРЕТИЙ: Перейдите в Select>Inverse. Теперь вместо самой розы будет выделена область, окружающая розу. Перейдите в меню «Фильтр» > «Галерея размытия» > «Размытие поля». Обратите внимание, что эффект размытия применяется только к выделенной области, поэтому на розу это никак не повлияет.
Теперь вы можете начать создавать градиент размытия, как и раньше, добавляя булавки с разными позициями и степенью размытия. Нажмите OK, чтобы применить фильтр. Нажмите Command-D (ПК: Ctrl-D), чтобы отменить выбор.
После применения фильтра используйте инструмент «Ластик» (E), чтобы смешать размытое изображение с оригиналом, если есть резкие края или нежелательные области.
Вот до и после. Имейте в виду, что фильтр нельзя изменить после его применения, потому что мы не использовали смарт-объект.
Создание эффекта боке
ШАГ ПЕРВЫЙ: Еще один классный эффект, которого можно добиться с помощью размытия поля, — это эффект боке. Боке — это просто эффект, создаваемый, когда объектив камеры отображает точки света, находящиеся вне фокуса. Если у вас есть изображение с несколькими источниками света, предпочтительно на темном фоне, или изображение с некоторым контрастом между его элементами, вы можете добиться этого эффекта с помощью фильтра «Размытие поля». Откройте изображение рождественских огней — 30 ноября и перейдите в меню «Фильтр»> «Галерея размытия»> «Размытие поля». Увеличьте значение размытия примерно до 75.
ШАГ ВТОРОЙ: Установите флажок «Боке» на панели «Эффекты размытия» и начните изменять значения настроек под ним. Значение Light Bokeh управляет общей интенсивностью эффекта боке. Light Range управляет диапазоном света, в котором появляется боке. Если вы перетащите черный ползунок влево, вы исключите более темные области, а если вы перетащите белый ползунок вправо, вы исключите более светлые области изображения.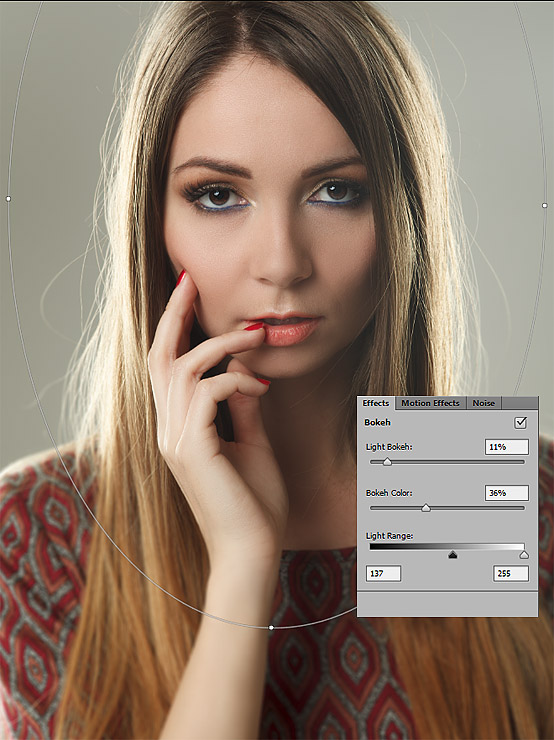 Цвет боке определяет, насколько красочным будет боке, аналогично параметру «Насыщенность» в диалоговом окне «Цветовой тон/Насыщенность».
Цвет боке определяет, насколько красочным будет боке, аналогично параметру «Насыщенность» в диалоговом окне «Цветовой тон/Насыщенность».
ШАГ ТРЕТИЙ: Вы можете вернуться к значению Blur и уменьшить или увеличить его, чтобы получить меньше или больше боке.
Боке можно создать в виде текстуры, используя все изображение или, в зависимости от имеющегося у вас изображения, вы можете использовать маски или выделения, чтобы применить эффект боке к определенным областям изображения.
В этом руководстве были рассмотрены основы фильтра «Размытие по полю» и объяснено несколько различных способов его использования для различных изображений. Надеюсь, вам понравились советы и рекомендации, и урок оказался полезным.
Простой способ размытия фона в Photoshop Elements
Посмотреть видео: Размытие фона в Photoshop Elements
Возможность экспериментировать с глубиной резкости — одно из самых больших преимуществ цифровой зеркальной или беззеркальной системы. Съемка с широко открытой диафрагмой позволит вам размыть фон и разделить объекты для поразительного трехмерного эффекта.
Съемка с широко открытой диафрагмой позволит вам размыть фон и разделить объекты для поразительного трехмерного эффекта.
Иногда съемка с широкой диафрагмой нецелесообразна, так как результирующая плоскость резкости может быть слишком узкой для точного использования — или, возможно, вы снимали с широко открытой диафрагмы, но хотели бы, чтобы фон был еще больше размыт.
Мы собираемся показать вам, как сделать это в Photoshop Elements с использованием слоев, хотя процесс очень похож, если вы хотите использовать Photoshop CC (откроется в новой вкладке). Чтобы еще больше усилить различие между размытым фоном и четким портретом, мы также увеличим резкость деталей лица совы.
Прочитайте шаги ниже и посмотрите видео выше, чтобы узнать, как это сделать. Вы можете получить начальное изображение Owl.jpg здесь (откроется в новой вкладке) или использовать один из ваших собственных снимков, чтобы следовать дальше.
Лучшие на сегодняшний день предложения Adobe PhotoShop Elements 2021
(открывается в новой вкладке)
(открывается в новой вкладке)
99,99 $
(открывается в новой вкладке)
View Deal (открывается в новой вкладке3) 9000 в новой вкладке)
(открывается в новой вкладке)
(открывается в новой вкладке)
149,99 $
(открывается в новой вкладке)
Просмотр сделки (открывается в новой вкладке)
01.
 Выберите тему (Изображение предоставлено: Будущее)
Выберите тему (Изображение предоставлено: Будущее)(открывается в новой вкладке)
Откройте изображение Owl.jpg (или ваше собственное изображение) и нажмите Ctrl/Cmd + J, чтобы продублировать слой. Теперь возьмите инструмент Polygonal Lasso Tool и в параметрах инструмента убедитесь, что параметр Feather установлен на 0 пикселей. Затем просто щелкните вокруг него, чтобы сделать грубый выбор.
02. Уточните выделение
(Изображение предоставлено Future)В параметрах инструмента нажмите «Уточнить край» и установите режим просмотра «Наложение», затем используйте инструмент «Уточнить радиус» и закрасьте сложные разлетающиеся волоски, чтобы добавить их к выбор. Установите Feather на 1px и установите Output To как New Layer with Layer Mask.
03. Добавьте недостающие пробелы
(Изображение предоставлено: Future)(открывается в новой вкладке)
Нажмите OK, затем на новом слое увеличьте масштаб и найдите пробелы, например, между ногами совы, в нашем изображении. Выделите их еще раз с помощью инструмента Polygonal Lasso Tool и закрасьте их черным на маске слоя, чтобы скрыть эти области.
Выделите их еще раз с помощью инструмента Polygonal Lasso Tool и закрасьте их черным на маске слоя, чтобы скрыть эти области.
04. Размытие фона
(Изображение предоставлено: Будущее)(открывается в новой вкладке)
Откройте слой под верхним и щелкните его, чтобы сделать его активным. Теперь перейдите в Фильтр> Размытие> Размытие по Гауссу, чтобы начать размывать снимок. Мы посчитали, что значение 36 пикселей хорошо работает, чтобы добавить больше разделения объектов на наше изображение. Нажмите OK, чтобы применить его, когда закончите.
05. Удалите свой объект
(Изображение предоставлено: Будущее)(открывается в новой вкладке)
Вам нужно удалить свой объект из этого слоя, чтобы не было перекрытия с вашим «резким» слоем. Используйте инструмент Clone Stamp Tool, удерживая клавишу Alt, чтобы сэмплировать «хорошие» части изображения и закрашивайте объект, пока не удалите его полностью.
06. Сделайте лицо совы более четким
(Изображение предоставлено: Будущее)(открывается в новой вкладке)
Сделайте активным верхний слой и нажмите Ctrl/Cmd + J, чтобы продублировать его. Перейдите в Filter> Other> High Pass и установите радиус около 2-4px и нажмите OK. Установите Blending на Overlay и замаскируйте все изображение, кроме лица, чтобы закончить.
Лучшие на сегодня предложения Adobe Creative Cloud
(открывается в новой вкладке)
Creative Cloud Photography
(открывается в новой вкладке)
9,99 долл. США
/ мес.
(открывается в новой вкладке) 9000 в новой вкладке)
в Adobe (открывается в новой вкладке)
(открывается в новой вкладке)
Creative Cloud Single App
(открывается в новой вкладке)
$20,99
/мес.
(открывается в новой вкладке )
Просмотреть сделку (откроется в новой вкладке)
в Adobe (открывается в новой вкладке)
Цена со скидкой
(открывается в новой вкладке)
Creative Cloud All Apps
(открывается в новой вкладке)
52,99 долл.
/мес.
(открывается в новой вкладке)
Просмотреть сделку (открывается в новой вкладке)
в Adobe (открывается в новой вкладке)
(открывается в новой вкладке)
PhotoPlus: The Canon Magazine ( открывается в новой вкладке) — это единственное в мире ежемесячное издание газетного киоска, которое на 100 % посвящено Canon, поэтому вы можете быть уверены, что этот журнал полностью соответствует вашей системе.
Подробнее:
Лучшее программное обеспечение для редактирования фотографий (открывается в новой вкладке): графические редакторы от новичков до профессионалов
Лучшие ноутбуки для редактирования фотографий (открывается в новой вкладке): лучшие ноутбуки для фотографов
10 лучших онлайн-программ курсы фотографии (открывается в новой вкладке) – от руководств для начинающих до мастер-классов
Спасибо, что прочитали 5 статей в этом месяце* Присоединяйтесь сейчас, чтобы получить неограниченный доступ
Наслаждайтесь первым месяцем всего за 1 фунт стерлингов / 1 доллар США / 1 евро
Уже есть учетная запись? Войдите здесь
*Читайте 5 бесплатных статей в месяц без подписки
Присоединяйтесь и получите неограниченный доступ
Попробуйте первый месяц всего за 1 фунт стерлингов / 1 доллар США / 1 евро
У вас уже есть аккаунт? Войдите здесь
Технический редактор на PhotoPlus: The Canon Magazine , Дэн также привносит свое техническое мастерство и навыки редактирования в Digital Camera World. Он пишет обо всех аспектах фотографии более 8 лет, ранее работал техническим писателем и техническим редактором в Практическая фотография , а также редактор Photoshop на Digital Photo .
Он пишет обо всех аспектах фотографии более 8 лет, ранее работал техническим писателем и техническим редактором в Практическая фотография , а также редактор Photoshop на Digital Photo .
Действительно, Дэн является сертифицированным Adobe гуру Photoshop, что делает его официально признанным мастером постобработки, поэтому он идеально подходит для того, чтобы делиться советами и рекомендациями как в камере, так и во время постобработки. Способный снимать во всех жанрах, Дэн предоставляет новости, методы и учебные пособия по всему, от портретов и пейзажей до макросъемки и дикой природы, помогая фотографам максимально эффективно использовать свои камеры, объективы, фильтры, освещение, штативы и, конечно же, программное обеспечение для редактирования.
Как размыть края в Photoshop (+ БЕСПЛАТНЫЕ ДЕЙСТВИЯ)
Хотите размыть края на фотографии? Это лучший способ привлечь внимание к объекту фотографии, смешав края с белым или прозрачным фоном. Этот простой урок о том, как размыть края в Photoshop, покажет вам, как именно это сделать.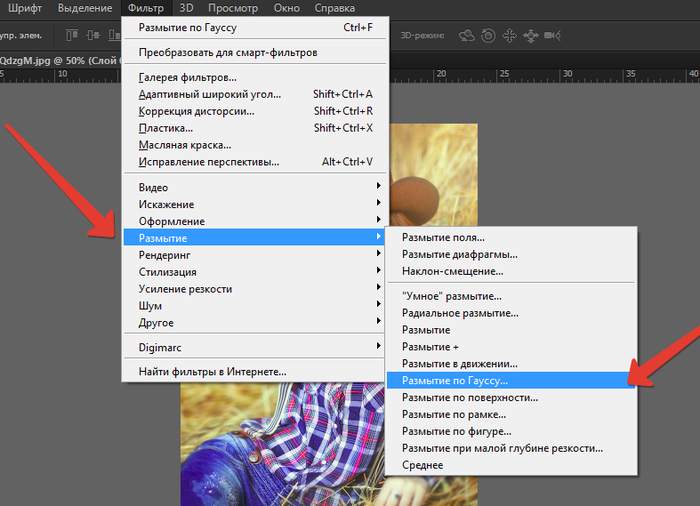
Размытие краев в Photoshop с помощью функции «Растушевка»
Возможно, вам придется растушевать края в Photoshop, чтобы добиться нежного и мечтательного эффекта на фотографии. Этот метод хорошо работает для создания тонкого градиента изображения переднего плана в фон.
Загрузите Photoshop Free , если вы еще не установили его.
1. Определите область для растушевки
Панель инструментов > Меню «Выделение» > Инструмент «Эллиптическое выделение» (M)
Чтобы начать растушевку в Photoshop, найдите инструмент «Эллиптическое выделение» на панели инструментов слева и нарисуйте нужную форму. Я нарисовал вертикальный овал, окружающий пару на картинке. Как и большинство инструментов PS для выделения, Elliptical Marquee делает выделение с резкими краями. Поэтому для получения необходимого эффекта виньетирования нужно сделать края немного мягче.
2. Растушевка краев
Select>Modify>Feather (Shift+F6)
Чтобы сделать края мягкими в Photoshop, нажмите Select > Modify > Feather. В зависимости от разрешения изображения окончательный эффект после применения растушевки будет отличаться.
В зависимости от разрешения изображения окончательный эффект после применения растушевки будет отличаться.
Задать радиус растушевки > OK
20-пиксельное растушевывание на изображении с разрешением 72 ppi (пикселей на дюйм) значительно больше, чем 20-пиксельное растушевывание на изображении с разрешением 300 ppi.
Панель инструментов > Редактировать в стандартном режиме (Q)
Для красивого эффекта виньетирования по краям изображения рекомендую выбирать значения от 20 до 50 пикселей. Не стесняйтесь экспериментировать с изображениями, чтобы добиться лучшего результата. Я выбрал 30-пиксельное перо. Затем нажмите OK, чтобы применить настройки.
3. Инвертировать выделение
Select > Inverse (Shift+Ctrl+l)
Щелкните Select > Inverse, чтобы инвертировать выделение на изображении. Таким образом, вы отменяете выбор части, которая была выбрана ранее, и выбираете часть, которая ранее не была выбрана. В результате вы эффективно меняете выбор.
4. Выберите Цвет
Коррекция > Сплошной цвет
Следующим шагом смешивания краев в Photoshop является выбор цвета этих краев. В меню «Коррекция» в нижней части панели «Слои» выберите «Сплошной цвет».
Выберите Цвет > OK
Вы увидите окно выбора цвета. Экспериментируйте с цветами и оттенками, пока не найдете подходящую для вашей фотографии цветовую схему. Затем нажмите «ОК».
Теперь вы увидите свою фотографию с размытыми краями.
Вот что мы видим после размытия краев. Это красное наложение означает, что ваш радиус пера был добавлен. Сделанный! Теперь вы знаете, как размыть края в Photoshop. При необходимости вы можете настроить результаты: изменить радиус растушевки или цвет растушевки.
Размытие краев в Интернете и в приложениях
Если вы предпочитаете редактировать фотографии на ходу, выберите одно из следующих приложений для размытия краев. Обратите внимание, что в некоторых приложениях нельзя регулировать цвет и прозрачность растушевки. Это действительно снижает ваши шансы получить реалистичный эффект виньетирования.
Это действительно снижает ваши шансы получить реалистичный эффект виньетирования.
1. Quick Picture Tools
Размытие краев онлайн
Этот инструмент идеально подходит для растушевки краев кадра. Если размер изображения, которое вы загружаете, больше 1500 пикселей, оно уменьшается до 1500 пикселей. Возможность выбора формата PNG позволяет иметь прозрачный фон. Инструмент поддерживает форматы изображений PNG, JPG и GIF.
- Подробнее о том, как убрать тени в Photoshop.
2. Последний штрих
Это приложение предлагает все необходимое для эффективного добавления эффекта виньетки и может стать отличной альтернативой инструменту Photoshop «Растушевка». Вы можете выбрать виньетку в форме круга, квадрата или эллипса, изменить положение и вращение виньетки, настроить размер пера. Кроме того, Final Touch предоставляет возможность применять к изображениям виньетки в приложении, которые полностью настраиваются.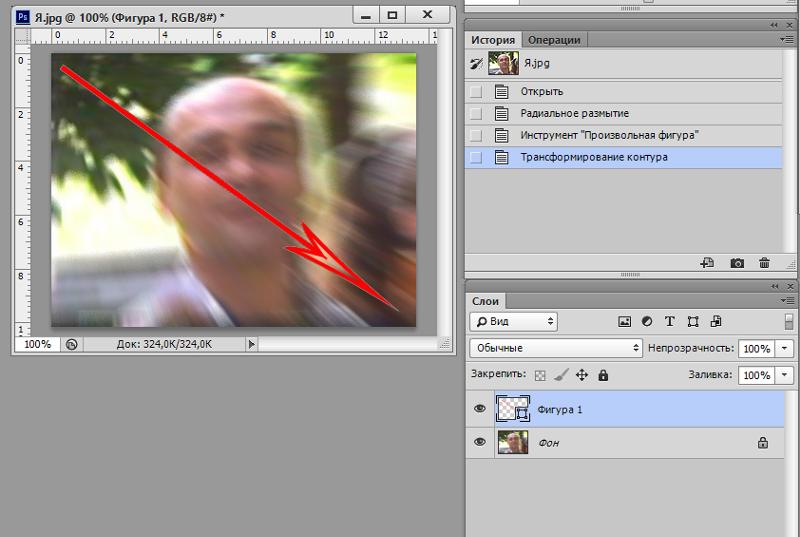
- Узнайте , как добавить эффект дождя в Photoshop.
3. Tuxpi
Blur Edges Online
Загрузите снимок на этот сайт и нанесите виньетку разных цветов. Вы можете настроить уровни постепенного появления вместе с непрозрачностью. Чтобы проверить результат, просто увеличивайте и уменьшайте изображение.
4. Photo-Kako
Blur Edges Online
Вот один из лучших веб-сайтов по постобработке изображений, созданных в Японии. Благодаря удобному интерфейсу у вас не возникнет проблем с регулировкой размытых краев. Веб-сайт предлагает различные формы, порог, радиус, поля и т. д.
- Подробнее о том, как делать маски в Photoshop.
5. Canva
Программа Canva предназначена для упрощения процесса проектирования и базового редактирования изображений. Его эффект виньетки может быть отличным аналогом инструмента Photoshop для смягчения краев. Виньетка в приложении применяется с помощью ползунков.
Виньетка в приложении применяется с помощью ползунков.
Бесплатное редактирование фотографий в Photoshop
Прежде чем использовать инструмент заливки растушевки в Photoshop, необходимо улучшить изображение и исправить цвета. Загрузите следующие бесплатные экшены и наложения Photoshop, чтобы сделать ваши фотографии всплывающими в несколько кликов.
Бесплатная накладка PS «Lollypop»
Сделайте свои снимки более захватывающими, применив эту накладку PS и добавив брызги красочной акварели. В частности, эта накладка придает изображению розово-персиковый акварель.
Бесплатная накладка PS «Lights» »
Если вам нужно добавить нежности вашим изображениям, то это наложение боке успешно справится с этой задачей, создав мечтательный, более мягкий фон. С помощью этого наложения вы сможете имитировать эффект боке, создаваемый высококачественными объективами.
Бесплатный PS Действие «Круто»
Действие направлено на добавление холодных оттенков цветам в кадре и акцентирование синих тонов.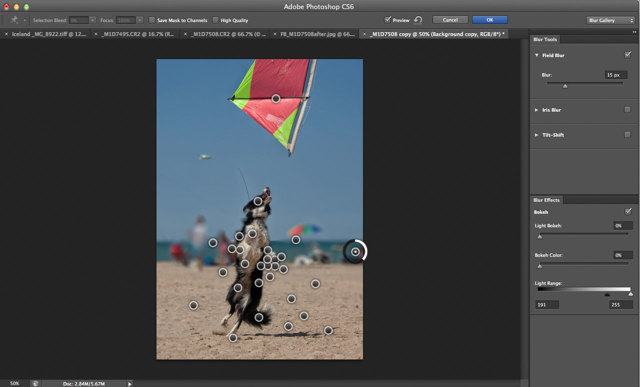 Кроме того, оно помогает устранить желтоватый оттенок, который «портит» общий вид. Изображение станет глубоким и четким.
Кроме того, оно помогает устранить желтоватый оттенок, который «портит» общий вид. Изображение станет глубоким и четким.
Бесплатный PS-экшен «Matte Effect»
Это универсальный и уникальный матовый PS-экшен, который идеально подходит для придания традиционного блеклого вида снимкам всех жанров. и стили. Он придает мягкости образу с приглушенными и мягкими оттенками.
Бесплатный PS-экшен «Тепло»
Этот HDR-экшен делает изображение объемнее, мягче и светлее, делает акцент на деталях и добавляет розовый оттенок. Применяйте его к изображениям с красочными текстурами, так как они нуждаются в немного расширенной динамике. В результате изображение становится более привлекательным и привлекательным.
- Узнайте , как использовать экшены Photoshop.
Энн Янг
Привет! Я Энн Янг, профессиональный блогер. читать далее
Как использовать инструмент «Размытие и резкость» в Photoshop?
Adobe Photoshop — программа для редактирования растровых изображений. Он разработан Adobe.Inc и доступен как для операционных систем macOS, так и для Windows. Вы можете использовать Photoshop для создания или редактирования изображений, плакатов, баннеров, логотипов, пригласительных билетов и различных типов графических работ. Он предоставляет различные инструменты для проектирования и редактирования, и инструменты размытия и резкости являются одними из них.
Он разработан Adobe.Inc и доступен как для операционных систем macOS, так и для Windows. Вы можете использовать Photoshop для создания или редактирования изображений, плакатов, баннеров, логотипов, пригласительных билетов и различных типов графических работ. Он предоставляет различные инструменты для проектирования и редактирования, и инструменты размытия и резкости являются одними из них.
Инструмент «Размытие»
Много раз у нас есть несколько фотографий (портретов или пейзажей), на которых есть части, которые мы не хотим показывать по причинам или для того, чтобы сделать изображение более привлекательным. Это можно сделать в Photoshop с помощью инструмента размытия в Photoshop. Таким образом, инструмент «Размытие», как следует из названия, помогает размыть некоторые части изображения, чтобы скрыть детали или добавить создание поля в Photoshop. Размытие изображения помогает нам сосредоточить внимание на основных объектах изображения. Его также можно использовать, чтобы скрыть некоторую личную информацию, например, номера, написанные на номерном знаке автомобиля, или текст в чьем-то списке контактов. Это один из самых простых инструментов в Photoshop. Инструмент размытия выглядит так:
Это один из самых простых инструментов в Photoshop. Инструмент размытия выглядит так:
Как использовать Blur Tool?
Теперь посмотрим, как использовать инструмент размытия. Здесь мы использовали изображение, приведенное ниже:
Теперь на изображении выше мы хотим размыть объекты по краям пути. Давайте посмотрим, как это сделать с помощью инструмента «Размытие».
Шаг 1: Откройте изображение в Photoshop, как показано ниже:
Шаг 2: Выберите инструмент размытия на панели инструментов Photoshop, как показано ниже:
Шаг 3: Теперь курсор изменится на кисть.
Шаг 4: Вы можете щелкнуть правой кнопкой мыши, чтобы изменить кисть, здесь мы выбрали мягкую кисть.
Шаг 5: Теперь просто закрасьте области, которые вы хотите размыть. Вы получите результат, подобный показанному ниже:
Слева: Исходное изображение, Справа: После размытия стороны пути
Итак, вот как работает инструмент размытия.
Примечание: Здесь сила размытия установлена на 100%.
Свойства инструмента размытия
Теперь, когда мы поняли основную функцию инструмента размытия, давайте разберемся со свойствами инструмента размытия. Когда мы выбираем инструмент размытия на панели инструментов в Photoshop, мы видим панель свойств, показанную под строкой меню:
Давайте разберемся со свойствами один за другим.
1. Выбор кисти: Эта опция позволяет нам выбрать желаемую кисть, которая будет использоваться для размытия. Когда мы нажимаем на нее, мы видим различные кисти, присутствующие в Photoshop, как показано ниже:0003
С помощью этой опции мы также можем изменить жесткость и размер кисти.
2. Режим: Этот параметр помогает нам выбирать различные режимы работы инструмента «Размытие». Мы можем выбрать различные режимы из этой опции, как показано ниже:
По умолчанию режим установлен на Нормальный.
3. Сила: Это самое важное свойство инструмента размытия, которое вы будете использовать очень часто. Сила или сила размытия определяет степень размытия, которую создаст инструмент размытия. Чем больше сила, тем больше размытие. Этот параметр имеет значение от 0 до 100%. По умолчанию сила размытия установлена на 50%
4. Образец всех слоев: Этот параметр, если этот флажок установлен, производит выборку пикселей из всех слоев и соответственно размывает изображение.
5. Размер давления пера: Этот параметр доступен только при использовании графического планшета. Эта опция помогает изменить размер пера с помощью давления. Это не рекомендуется для студентов и используется пользователями планшетов.
Итак, мы увидели, как использовать инструмент размытия в Photoshop и различные свойства инструмента размытия. Хотя это очень простой и удобный инструмент. Инструмент размытия используется почти всеми пользователями Photoshop.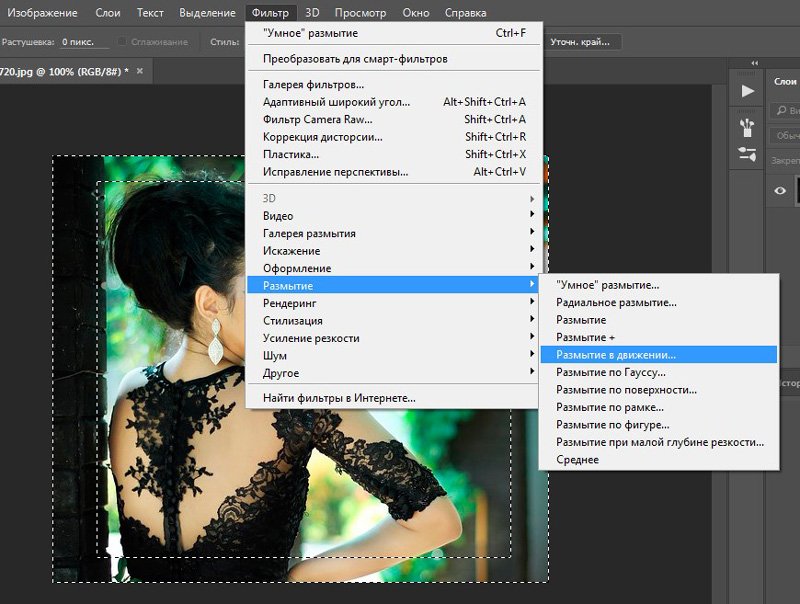 Некоторые используют его, чтобы размыть фон портретов, в то время как другие используют его, чтобы скрыть личную информацию от отображения на изображении.
Некоторые используют его, чтобы размыть фон портретов, в то время как другие используют его, чтобы скрыть личную информацию от отображения на изображении.
Инструмент «Резкость»
Инструмент «Резкость» работает прямо противоположно инструменту «Размытие». Как следует из названия, инструмент резкости повышает резкость менее сфокусированной части изображения и выделяет ее. Инструмент резкости делает части изображения резкими, увеличивая контраст между пикселями, делая светлые пиксели светлее, а темные пиксели темнее. Таким образом, изображение становится более четким и ярким. Инструмент повышения резкости выглядит следующим образом:
Как использовать инструмент повышения резкости?
Теперь давайте разберемся, как использовать инструмент повышения резкости в Photoshop. Здесь мы использовали изображение, показанное ниже, чтобы понять работу инструмента резкости:
Шаг 1: Откройте изображение в Adobe Photoshop, как показано ниже:
Шаг 2: Выберите инструмент резкости с панели инструментов
Шаг 3: Теперь на изображении мы хотим сфокусироваться на листе и повысить резкость листа, поэтому поместите инструмент резкости на лист и просто начните рисовать.
Шаг 4: После повышения резкости мы увидим эффект, подобный показанному ниже:
Справа: изображение до повышения резкости, слева: изображение после повышения резкости разные части изображения с разными размерами кисти, а также несколько раз меняли силу резкости.
Вот как работает инструмент заточки.
Свойства инструмента заточки
Теперь давайте разберемся со свойствами инструмента заточки. Когда мы используем инструмент резкости в Photoshop, мы видим панель свойств, подобную той, что показана ниже:
Давайте обсудим их одну за другой слева:
1. Выбор кисти: Эта опция позволяет нам выбрать желаемую кисть, которая будет использоваться для повышения резкости. Когда мы нажимаем на нее, мы видим различные кисти, присутствующие в Photoshop, как показано ниже:
Мы также можем изменить жесткость и размер кисти с помощью этой опции.
2. Режим: Этот параметр помогает нам выбирать различные режимы работы инструмента «Резкость». Мы можем выбрать различные режимы из этой опции, как показано ниже:
Мы можем выбрать различные режимы из этой опции, как показано ниже:
По умолчанию установлен нормальный режим.
3. Сила: Это одно из самых важных свойств заточки. Сила определяет степень резкости, которая произойдет. Он имеет диапазон значений от 0 до 100%.
4. Образец всех слоев: Если этот флажок установлен, берутся образцы пикселей со всех слоев и соответственно повышается резкость изображения.
5. Защита деталей: Этот параметр защищает детали изображения при повышении его резкости. Это полезно, когда на изображении много мельчайших деталей, и пользователь хочет сохранить детали при повышении резкости.
6. Размер давления пера: Этот параметр доступен только при использовании графического планшета. Эта опция помогает изменить размер пера с помощью давления. Это не рекомендуется для студентов и используется пользователями планшетов.
Итак, мы рассмотрели свойства инструмента Sharpen.

 В данном
изображении (и при данном разрешении) величина эффекта до 4 пикселов слегка
размывает фон, фокусируя внимание зрителя на девушке.
В данном
изображении (и при данном разрешении) величина эффекта до 4 пикселов слегка
размывает фон, фокусируя внимание зрителя на девушке. Заметьте, что при
таком уровне размытия ореол является частью эффекта и избавляться от него
не следует.
Заметьте, что при
таком уровне размытия ореол является частью эффекта и избавляться от него
не следует. Последующее применение одношагового
фильтра Blur More (Размытие+) сглаживает зерно, делая его естественным.
Последующее применение одношагового
фильтра Blur More (Размытие+) сглаживает зерно, делая его естественным.
 Есть способ
получше. Фильтром Gaussian Blur размойте все изображение. Задайте радиус,
размывающий цвет лица, не обращая внимания на размытие черт.
Есть способ
получше. Фильтром Gaussian Blur размойте все изображение. Задайте радиус,
размывающий цвет лица, не обращая внимания на размытие черт. В качестве источника снова используются размытые снимки. «Кисть
событий» большого радиуса в режиме Impressionist с малым уровнем прозрачности
помогает смешивать телесные тона, сохраняя текстуру (см. правое изображение).
В качестве источника снова используются размытые снимки. «Кисть
событий» большого радиуса в режиме Impressionist с малым уровнем прозрачности
помогает смешивать телесные тона, сохраняя текстуру (см. правое изображение).



 Для получения
наилучших результатов фильтры эти надо применять многократно. Они позволяют
сохранить часть деталей или придать изображению именно тот необыкновенный
вид, которого вам хотелось добиться.
Для получения
наилучших результатов фильтры эти надо применять многократно. Они позволяют
сохранить часть деталей или придать изображению именно тот необыкновенный
вид, которого вам хотелось добиться.
