Фильтры размытия. Photoshop CS3: Обучающий курс
Фильтры размытия. Photoshop CS3: Обучающий курсВикиЧтение
Photoshop CS3: Обучающий курс
Тимофеев Сергей Михайлович
Содержание
Фильтры размытия
Группа фильтров Blur (Размытие) содержит фильтры, позволяющие размывать изображение (рис. 7.15).
Рис. 7.15. Группа фильтров Blur (Размытие)
Размытие чаще всего применяется в случаях, когда необходимо скрыть различные пятна и трещинки на изображении, сделать их гораздо менее четкими, а также если просто нужно в определенной степени размыть все изображение, сделать его нечетким целиком.
Фильтр Average (Средний) позволяет абсолютно размыть изображение, оставив только преобладающий в нем монотонный цвет. В результате применения данного фильтра сохраняется лишь монотонный цвет – результат смешивания всех имеющихся на изображении цветов.
Фильтр Blur (Размытие) немного размывает изображение, делает его менее четким.
Фильтр Blur More (Размыть сильнее) дает более сильный эффект размытия. Повторное применение фильтров Blur (Размытие) и Blur More (Размыть сильнее) позволяет в наибольшей степени размывать изображение.
Фильтр Box Blur (Кубическое размытие) размывает изображение путем перемешивания цветов близлежащих пикселей.
Фильтр Gaussian Blur (Размытие по Гауссу) – самый удобный и часто употребляемый фильтр размытия. После его применения открывается окно Gaussian Blur, в котором мы видим, во-первых, уменьшенное размываемое изображение, во-вторых, в нижней части, – ползунок настройки силы размытия (рис. 7.16).
Рис. 7.16. Параметры фильтра Gaussian Blur (Размытие по Гауссу)
Таким образом, при помощи Размытия по Гауссу мы можем вручную указывать любую степень размытия изображения. Именно этим и удобен данный фильтр.
Именно этим и удобен данный фильтр.
Фильтр Lens Blur (Линзовое размытие) – отдельный метод размытия изображения, заключающийся в том, что внимание зрителя фокусируется на каком-либо определенном регионе изображения, который остается наименее размытым. Остальная часть изображения размывается с увеличением расстояния от точки фокуса. Таким образом, при помощи данного фильтра мы можем визуально выделить какой-либо отдельный элемент изображения. Настраивается также в отдельном окне – Lens Blur.
Фильтр Motion Blur (Размытие в движении) создает эффект размытия из-за быстрого движения изображения. В окне Motion Blur можно настроить угол движения при помощи параметра Angle
Рис. 7.17. Параметры фильтра Motion Blur (Размытие в движении)
Фильтр Radial Blur (Радиальное размытие) позволяет размывать изображение от центра к краям.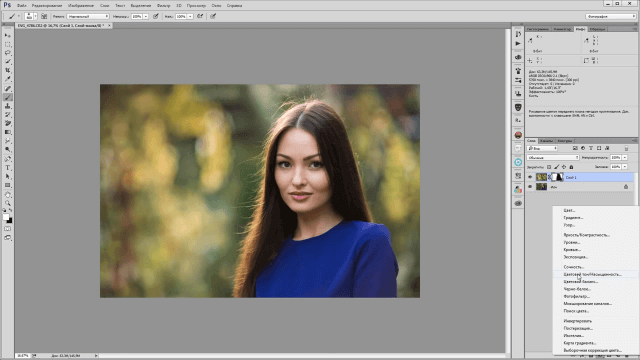 В окне Radial Blur (рис. 7.18) мы можем настроить силу размытия при помощи параметра Amount (Значение), метод размытия Blur Method – Spin (Вращение) либо Zoom (Увеличение), качество Quality — Draft (Черновое), Good (Хорошее), Best (Отличное).
В окне Radial Blur (рис. 7.18) мы можем настроить силу размытия при помощи параметра Amount (Значение), метод размытия Blur Method – Spin (Вращение) либо Zoom (Увеличение), качество Quality — Draft (Черновое), Good (Хорошее), Best (Отличное).
Рис. 7.18. Параметры фильтра Radial Blur (Радиальное размытие)
Фильтр Shape Blur (Размытие по форме) позволяет добавлять размытие, соответствующее какой-либо форме, которую можно выбрать из предложенного списка (рис. 7.19).
Рис. 7.19. Окно Shape Blur (Размытие по форме) с вариантами форм
В верхней части данного окна мы видим предварительный вариант нашего изображения, в нижней части – список возможных форм. Выбираем одну из них, и она появляется на предварительном варианте изображения в некоторых местах, проступая сквозь размытость.
Фильтр Smart Blur (Аккуратное размытие) позволяет размывать изображение, не теряя контуров силуэтов, находящихся на нем.
Surface Blur (Поверхностное размытие) – очень полезный фильтр, дающий возможность размывать изображение на монотонных регионах, при этом не затрагивая их грани. Другими словами, он позволяет не размывать контуры элементов, одновременно размывая их содержание.
Фильтры размытия обычно применяются для того, чтобы избавиться от большого количества мелких царапин, пыли на отсканированной фотографии, немного восстановить качество увеличенного растрового изображения и т. д.
Данный текст является ознакомительным фрагментом.
5.5.3 Фильтры
5.5.3 Фильтры
Последний из приведенных выше примеров (с командой grep) можно использовать для иллюстрации еще одного важного понятия, а именно, программы-фильтра. Фильтры — это команды (или программы), которые воспринимают входной поток данных, производят над ним некоторые
Фильтры — это команды (или программы), которые воспринимают входной поток данных, производят над ним некоторые
9.6.4. Фильтры
9.6.4. Фильтры Когда задание на печать дождется своей очереди, lpd создает ряд программных каналов между буферным файлом и печатающим устройством для передачи данных, подлежащих печати. Посередине этой цепочки lpd устанавливает процесс-фильтр, в задачи которого входит
Фильтры
Фильтры Где содержится информация для почтовых фильтров программы Outlook Express (список блокированных отправителей и правила для почты)? Когда накоплен список из нескольких сотен всяческих правил и адресатов, задаешься вопросом, как его сохранить при переустановке системы.
Фильтры
Фильтры
Кроме описанных эффектов, в подменю Effects имеются пункты, содержащие, в свою очередь, несколько подпунктов.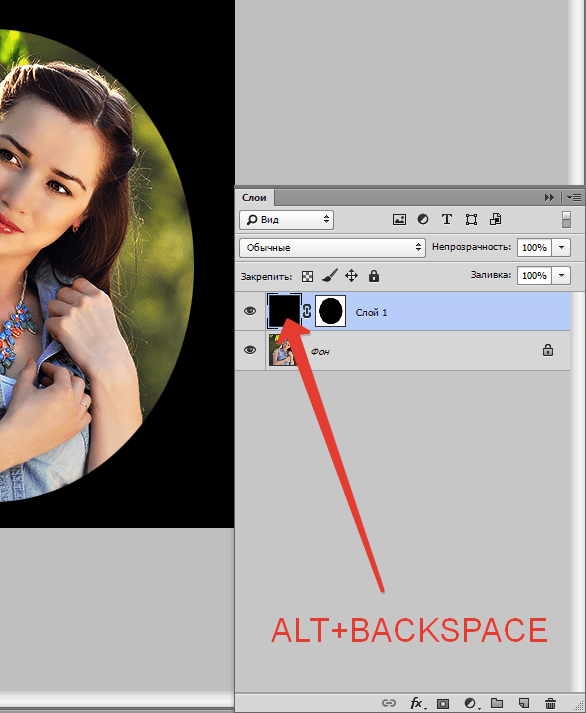 С помощью подменю Filters (Фильтры) вы можете воспользоваться девятью фильтрами. Рассмотрим для примера работу с фильтром FFT.Выполните команду Effects ? Filters ? FFT Filter
С помощью подменю Filters (Фильтры) вы можете воспользоваться девятью фильтрами. Рассмотрим для примера работу с фильтром FFT.Выполните команду Effects ? Filters ? FFT Filter
13.3. Активные фильтры
13.3. Активные фильтры Шаг 1 Существует много способов реализации активных фильтров. Все они имеют одно общее свойство: их трудно рассчитывать. В данном разделе будет произведен расчет параметров фильтра путем проведения серии испытаний.Возьмем за основу, пожалуй,
Сторонние фильтры
Сторонние фильтры Не забывайте про возможность установки дополнительных фильтров. В программу Photoshop можно установить практически неограниченное количество фильтров сторонних производителей, однако учтите, что, чем больше фильтров содержится в папке Plug-Ins, тем дольше
Глава 7 Фильтры
Глава 7
Фильтры
Под фильтрами в Photoshop понимаются специальные средства, позволяющие изменять изображения самыми разнообразными способами.
Фильтры Render
Фильтры Render В выпадающем меню Filters (Фильтры) выберите пункт Render (Визуализация, рендер) (рис. 7.2). Рассмотрим фильтры этой группы. Рис. 7.2. Группа фильтров RenderClouds (Облака) – фильтр, создающий изображение, напоминающее облачное небо, на основе двух цветов, указанных на
Фильтры пикселей
Фильтры пикселей Фильтры Pixelate (Пиксели) позволяют обрабатывать пиксели, формирующие изображение, таким образом, что они объединяются в более крупные элементы, тем самым имитируя разнообразные эффекты.Совокупность данных фильтров находится в группе Pixelate выпадающего
Фильтры размытия
Фильтры размытия
Фильтры размытия в Adobe Photoshop представлены в наибольшем количестве (11 вариантов) и различаются как количеством и разновидностями настроек, так и оказываемым эффектом.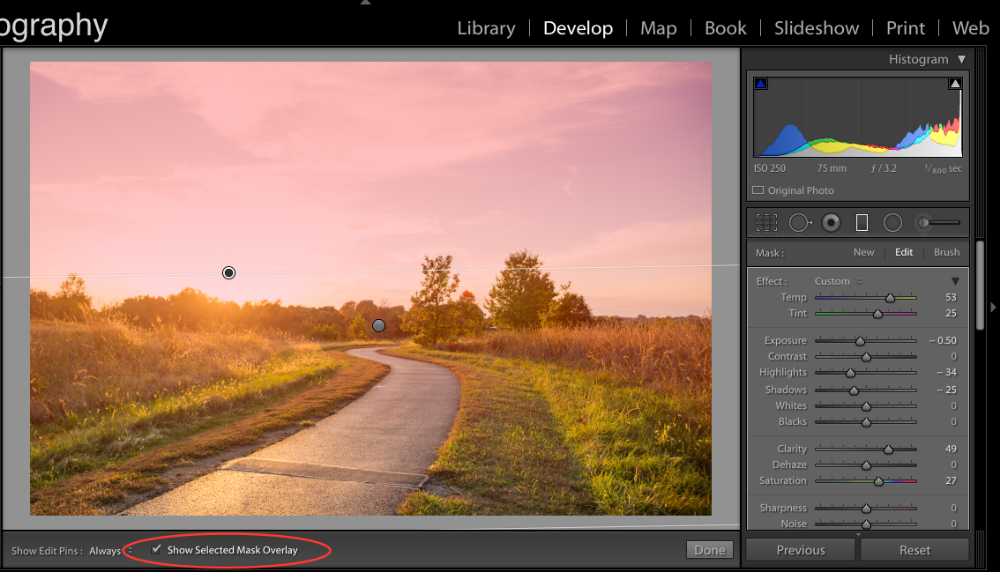 Хотя все они размывают изображение, имитируя его нечеткость, как если бы объект на
Хотя все они размывают изображение, имитируя его нечеткость, как если бы объект на
Декоративные фильтры
Декоративные фильтры Как упоминалось, мы дадим краткий обзор декоративных фильтров Photoshop – лишь ту информацию, которая нужна для их самостоятельного освоения.В меню Filter ? Artistic (Фильтр ? Художественный) собраны эффекты, имитирующие традиционные художественные техники
Неразрушающие фильтры
Неразрушающие фильтры До версии CS3 у фильтров Photoshop был один крупный недостаток: их нельзя было отменить. Вернее, можно было, но только если вы не закрывали файл (как вы помните, отменить последнюю операцию можно комбинацией клавиш Ctrl+Z, а несколько действий – сочетанием
Фильтры BLOB
Фильтры BLOB
В главе 12 мы коснулись специального типа внешних функций, которые могут быть использованы в Firebird для преобразования данных BLOB между двумя форматами, способными представлять совместимые данные. Фильтры BLOB являются определенными пользователем служебными
Фильтры BLOB являются определенными пользователем служебными
Координатные фильтры
Координатные фильтры Координатные фильтры – это способ указания новых точек в пространстве с использованием отдельных координат уже имеющихся на чертеже объектов. Наибольшее распространение координатные фильтры получили при вводе координат с помощью мыши. Их
14.7. Фильтры
14.7. Фильтры Excel позволяет устанавливать фильтры для списков, например, вы можете отфильтровать список согласно определенному условию. Скажем, выбрать, у кого из сотрудников зарплата больше 500 условных единиц. Сейчас мы будем работать с фильтрами. Добавьте в наш список еще
Фильтры
Фильтры
Фильтры Flash 8 позволяют применить к фрагменту изображения такие эффекты, как отбрасывание тени, «выдавливание», иллюзию тления и пр. Сейчас мы рассмотрим, как все это делается.Сразу же нужно сказать вот что. Фильтры могут быть применены не ко всем фрагментам
Сейчас мы рассмотрим, как все это делается.Сразу же нужно сказать вот что. Фильтры могут быть применены не ко всем фрагментам
Фотошоп расплывчатый задний фон. Как размыть задний план в портретной съемке
Размытый фон в фотошопе используют для выделения главного объекта на снимке и сглаживания не нужных деталей на заднем плане. Это естественный эффект, который можно наблюдать, даже собственными глазами. При фокусировке зрения на ближнем предмете, дальние будут нечеткими.
Лучше всего, такой эффект делать при съемке. Если выставить на зеркальном фотоаппарате приоритет диафрагмы и задать самое маленькое число из возможных, то задний фон получится размытым и никаких дополнительных действий не потребуется. К сожалению, камеры в мобильных телефонах имеют меленький размер и не могут значительно размывать фон, как профессиональные фотоаппараты.
А если у вас нет зеркальной фотокамеры или снимок сделан уже с другими настройками, то это можно поправить в программе Adobe Photoshop CC. Фильтры размытия , например, когда нужно имитировать движение предмета, выделить центр фотографии или написать текст по фото.
Фильтры размытия , например, когда нужно имитировать движение предмета, выделить центр фотографии или написать текст по фото.
Во многих уроках в интернете на подобную тему описаны способы, в которых необходимо вручную вытирать края размытого предмета. Это требует дополнительного расхода времени, а качество снимка может ухудшается. В этом уроке, я расскажу о том, как правильно сделать размытый фон , ничего не вытирая и не дорисовывая на фотографии.
Чтобы размыть фон за предметом его обязательно необходимо выделить. Некоторые, предпочитают сначала размывать дубликат слоя, а потом маской слоя прорисовывать основной объект. Но лучше всего, сначала выделить основной объект, а затем применять фильтры размытия.
На каких фото можно размыть фон?
Практически на всех. Вопрос лишь во времени обработки. Фотография с жирафом имеет две плоскости, передний и задний план. Размыли задний план, жирафа оставили и все. Большинство фотографий имеют две сцены, если их больше или между ними нет четких разграничений, то обработка займет больше времени.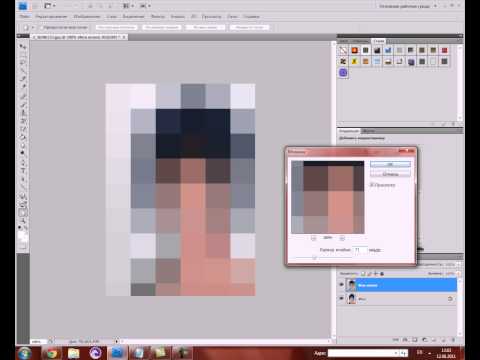
Когда на фото есть несколько предметов на разном расстоянии, то их нужно выделять в отдельности и применять разную силу размытия.
Как видно на снимке выше, задача еще усложнилась. Животное стоит на плоскости, резкость под ним, должна быть такой же как и на нем. А дальше постепенно пропадать и в самой дальней точке иметь максимальное размытие. Как это сделать на практике?
Размытый фон для сложной сцены
Для примера возьмем снимок зубра. Его ноги соприкасаются с землей, а на дальнем плане просматривается забор. Здесь нужно использовать плавное перетекание размытия от нулевого значения до максимального.
В начале выделяем зубра любым удобным инструментом. В этой ситуации можно использовать «Магнитное лассо» или использовать выделение маской слоя.
После выделения проверьте, чтобы не захватилось ничего лишнего. Например, к ногам или к морде может прилипнуть кусок травы.
Также, как в описании выше инвертируем выделение, переносим на отдельный слой (CTRL + J) и заново загружаем выделение нажав по миниатюре слоя с клавишей CTRL.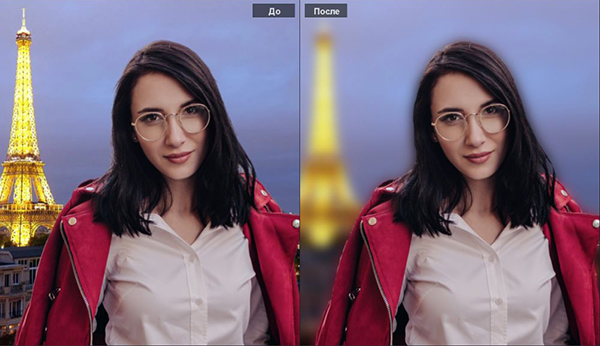
Примените «Размытие по Гауссу» или «Размытие при малой глубине резкости». Я выбрал второй вариант и задал максимальное значение радиуса.
Сейчас, все это смотрится неестественно и кажется, что животное отрезано от фона. Поставим его на землю, уменьшив прозрачность размытия до нуля и постепенно увеличим к горизонту.
Для этого, включите маску слоя для размытого фона и возьмите инструмент градиентного перетекания от черного к белому.
Проведите направление перетекания, как показано на скриншоте ниже.
Теперь, фотография смотрится естественно.
Итак, подведем краткий итог. Во-первых, используйте правильный способ выделения для размытия фона, чтобы не делать лишней работы. Во-вторых, используйте фильтр «глубины резкости», чтобы было более реалистично. И применяйте дополнительные приемы для сложных сцен.
ВИДЕО УРОК: Как сделать размытый фон на фото
Оставляйте отзывы о уроке, в комментариях к статье.
Чтобы сделать фон на фотографии сзади размытым, используйте Фотошоп для размытого фона. Как сделать фон размытым в Фотошопе:
Как сделать фон размытым в Фотошопе:
- Выделите объект, который планируете размыть (если элементов, которые вы хотите размыть много, выделите ту часть фото, которую планируете оставить в резкости и нажмите Ctrl+Shift+I. Произойдёт инверсия выделенной области, и выделенным окажется всё, что не планировали оставлять в резкости)
- Настройте края выделенной области
- Откройте вкладку «Фильтр» на верхней панели
- Во вкладке «Фильтр» найдите «Размытие» и наведите на него. Появится меню с различными типами размытия:
- По Гауссу
- «Умное» размытие
- Радиальное
- Размытие в движении и другие
- Выберите тип размытия, который хотите применить к фону. В некоторых типах вам будет предложено выбрать радиус размытия, или интенсивность размытия, а в некоторых – нет. Настройте радиус, если такая возможность есть в том типе, который вы выбрали, и нажмите «ОК»
Если у вас остались вопросы, касательно того, как сделать фон размытым, то смело задавайте их в комментариях
Чтобы размыть фон онлайн, перейдите в Фотошоп онлайн . Затем, чтобы бесплатно размыть задний фон на фото онлайн:
Затем, чтобы бесплатно размыть задний фон на фото онлайн:
- Нажмите «Файл» — «Открыть изображение»
- Загрузите фото, на котором необходимо сделать задний фон размытым онлайн
- Выберите инструмент «Размытие»
- Настройте размер и плотность кисти
- Водите кистью по участкам, где надо размыть задний фон на фото онлайн
Чтобы изменить цвет фона картинки в Фотошопе, выберите и откройте фото с однотонным фоном. Мы используем изображение с фруктом на белом фоне. Воспользуйтесь любым удобным способом выделения. Мы используем инструмент «Быстрое выделение». Как в Фотошопе изменить цвет фона на фотографии.
Фотошоп разработали почти двадцать лет назад, и он до сих пор занимает заслуженное первое место. Данная программа была создана для обработки фотографий, в том числе и для размытия фона.
Красиво размыть фон помогут несколько интересных и простых способов.
Первый способ — размытие по Гауссу
Данный способ нравится не многим, но является очень простым.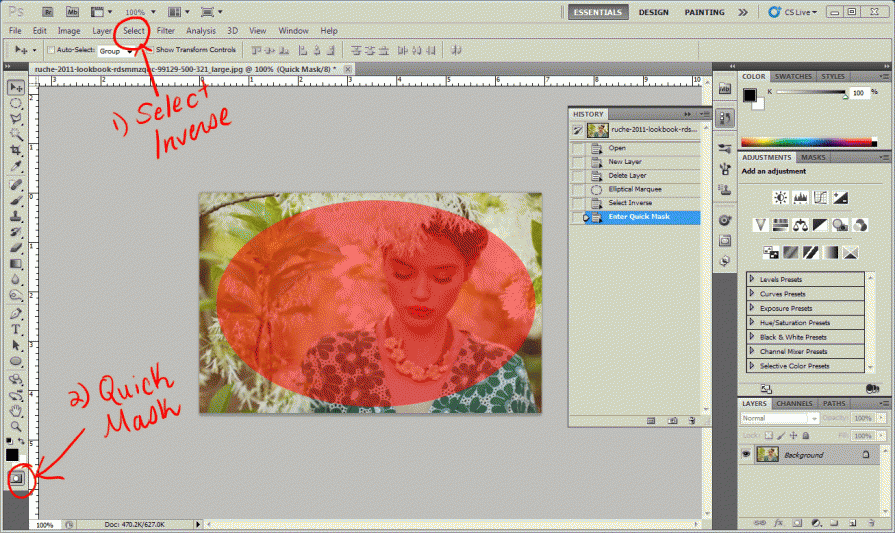 Что нужно сделать?
Что нужно сделать?
Для начала открываем фотографию в фотошопе и нажимаем комбинацию Ctrl+J. Так создается второй слой аналогичный первому. Теперь можно зайти в окошко «Слои» и найти файл под именем «Слой 1», который нужно будет размыть.
Заходим в окошко «Фильтр», выбираем «Размытие» — «Размытие по Гауссу». Степень размытия можно регулировать по желанию при помощи ползунка. Оптимальным будет оставить 5-7 пикселей.
Теперь нужно создать слой маску. Для этого снова заходим в «Слои» и выбираем «Слой-маска» — пункт «Показать всё». Кажется, что ничего не изменилось, но на самом деле на «Слой 1» появился прямоугольник.
Следующий шаг – выбор инструмента «Кисть». Диаметр можно ставить любой, тот, который будет более удобный. Жесткость – 20.
В палитре выбираем черный цвет, нажимаем на белый прямоугольник в «Слой 1» и медленно, не спеша, начинаем рисовать по тем местам, которые должны оставаться резкими. Задача заключается в том, чтобы прорисовать фигуру, которую не нужно размывать.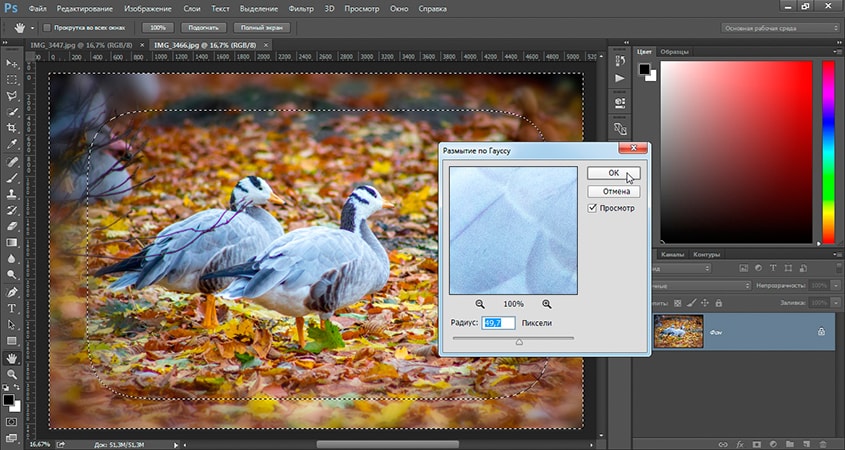
Фотография уже почти готова, осталось поработать над контуром объекта. Меняем цвет кисти с черного на белый и уменьшаем размер. Теперь будем убирать резкость, т. е. черная кисть усиливает резкость, а белая размывает.
Если вокруг объекта появился темный ореол, то его можно убрать при помощи штампа. Для начала соединяем все слои. Потом снова заходим во вкладку «Слои» и нажимаем «Выполнить сведение». Далее нужно выбрать инструмент «Штамп» (6-8%) и убрать все ненужные артефакты. Фотография готова.
Второй способ — радиальное или лучеобразное размытие
Такой способ полюбился многим пользователям, т. к. является простым в использование и сможет сделать даже школьник.
В первую очередь нужно отделить главное фото от фона. Для этого будем использоваться инструмент «Маска». Обязательно проверить, чтобы цвета были установлены в положении черный/белый.
Берем инструмент «Кисть» и начинаем медленно закрашивать ту часть, которую хотим отделить от фона. Это может быть любой объект. Когда определенный предмет будет выделен, нужно нажать на кнопку, которая находится слева от кнопки «Быстрая маска». Это вернет ваше изображение в нормальный режим и появится выделение объекта.
Это может быть любой объект. Когда определенный предмет будет выделен, нужно нажать на кнопку, которая находится слева от кнопки «Быстрая маска». Это вернет ваше изображение в нормальный режим и появится выделение объекта.
Производим комбинацию Ctrl+J. Так, выделенный фон копируется на новый слой.
Когда все настройки будут на месте, нажать ОК и результат на лицо. Фотография готова!
Третий способ — архивная кисть
Этот способ похож на первый. Загружаем необходимое фото в фотошоп и делаем «Размытие по Гауссу».
Если фотография была сильно размыта и кажется не настоящей, то можно усилить резкость краем изображения. Но исправить сильно размытое изображение невозможно.
Производить регулировку резкости нужно в каждом отдельном слое. И прежде чем добавлять резкость, установить режим «Наложение по яркости».
Когда на фото добавляется резкость, то контрастность изображения увеличивается. В этом случае нужно изменить режим наложения слоя.
Прежде чем увеличивать резкость, нужно уменьшить шум фотографии. Если этого не сделать, то шум наоборот увеличится.
Резкость желательно регулировать постепенно и в несколько заходов. Степень резкости зависит от устройства вывода.
Дополнительные советы:
- Главное, чтобы обработка фотографии не изменила суть исходного изображения. Используйте легкую коррекцию.
- Не стоит использовать несколько фильтров на одной фотографии. Это уже будет перебор.
- Создавайте свои интересные обработки. Лучше не подражать стилю чужих обработок. Не всегда посторонний стиль может идеально сочетаться с вашей фотографией.
- Неудачные снимки лучше всегда удалять. Обычно в таких случаях никакая обработка не спасает изображение.
Сейчас популярность набирают фотографии с размытым фоном. Ведь со стороны такие изображения выглядят красочно и интересно. Если у пользователя установлена такая программа как фотошоп, то никаких трудностей не возникнет. Здесь главное знать базу и уметь накладывать на фото самое простое размытие.
Каждый человек может подобрать для себя более упрощенный способ, который покажется ему не слишком трудным.
Обязательно нужно прислушиваться к советам и рекомендациям специалистов, которые знают о программе все. Ведь если переборщить с размытием, то изображение испортиться и будет казаться нереалистичным.
Доброго времени суток, уважаемые читатели! Рад представить вашему вниманию очередной урок по редактору GIMP, из которого вы научитесь создавать эффект размытого заднего фона на фотографии .
Безусловно всем нравятся фотки с размытым фоном . В чем же привлекательность таких кадров? А дело в том, что с помощью размытия мы убираем весь лишний мусор, который засоряет фон на фотографии и остается резким, только основной объект съемки, который мы фотографируем. Взгляните на эти кадры.
Или например, при фотографировании какого нибудь блюда
От таких фотографий так и веет «профессиональностью».
Как же сделать такой размытый фон?
Создайте тишину…, сейчас я раскрою вам страшную тайну рецепта такого кадра.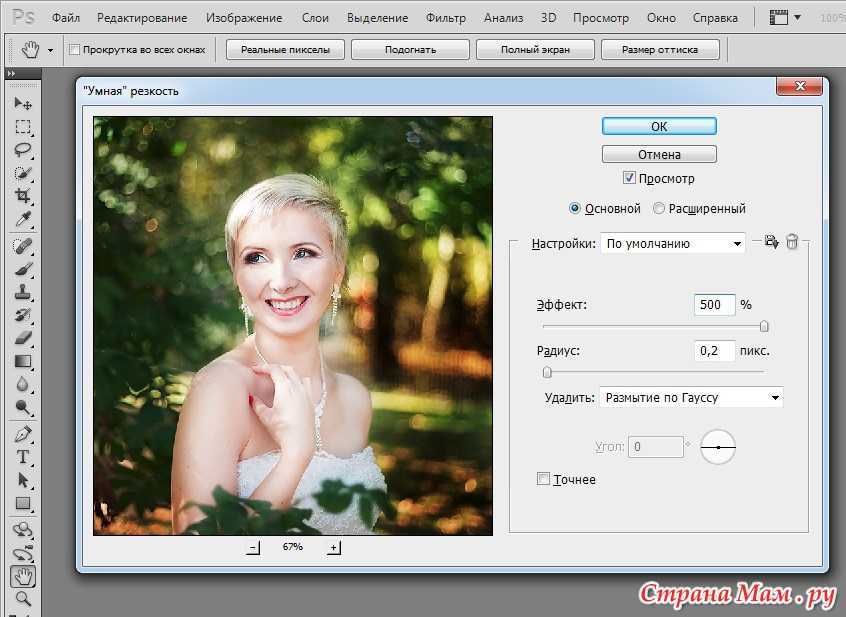 Вам понадобится:
Вам понадобится:
1) Хороший фотоаппарат, преимущественно «зеркалка» со сменными объективами, например бюджетный вариант Canon 1100d
2) Объектив с большой диафрагмой, например если у вас фотокамера компании Canon (как и у меня), то самым дешевым вариантом будет покупка объектива Canon 50 1.8
3) Одеваем объектив на камеру и устанавливаем творческий режим AV (или ручной — М), который позволяет регулировать значение диафрагмы.
4) Выставляем диафрагму на 2, а еще лучше на 1.8
5) Снимаем…
Вот примерный рецепт получения размытого фона на изображении . Но если финансы Вам не позволяют, то отдаленно приблизится к размытому фону мы можем с помощью обработки в графических редакторах , таких как фотошоп и гимп . Благодаря встроенным инструментам в редактор, мы можем сделать псевдо размытее фона обычной фотографии сделанной на обычную цифровую компакт камеру, так называемую «мыльницу».
И как это делается, мы сейчас узнаем из сегодняшнего урока.
Шаг 1. Открываем исходное фото в редакторе
Шаг 2. На следующем шаге нужно выделить основной объект на фото , который мы хотим сделать резким. Для этого самым простым, но и в тоже время универсальным методом будет использование инструмента «Свободное выделение» или так называемое «Лассо» (как в фотошопе). После этого аккуратно обводим объект. Чем больше контрольных точек вы поставите, тем лучше.
Шаг 3. Пока активно выделение создаем копию исходного фото через меню «Слой –Создать копию» или нажав на пиктограмму «Создать копию слоя»
Шаг 4. Теперь нужно щелкнуть правой кнопкой мыши по верхнему слою и из открывшего контекстового меню выбрать пункт «Добавить альфа-канал».
После этого нажимаем кнопку Del. Посмотрите, что должно у вас получиться если временно отключить видимость нижнего слоя.
Снова включаем видимость ниженго слоя и снимаем выделение через «Выделение -Снять»
Шаг 5. Теперь воспользуемся стандартным фильтром редактора размытия через меню «Фильтры – Размывание – Гауссово размывание» и в настройках выставляем нужное значение.
Теперь воспользуемся стандартным фильтром редактора размытия через меню «Фильтры – Размывание – Гауссово размывание» и в настройках выставляем нужное значение.
Справка: Данное значение зависит от исходной фотографии. Чем больше разрешение (размер фотки) тем больше вводимый параметр. Для данного примера я взял размер 30px
Шаг 6. По необходимости можно отрегулировать непрозрачность верхнего слоя с эффектом, для этого сдвиньте ползунок непрозрачности влево до получения желаемого эффекта. Например, я поставил значение 80.
Вот так, за несколько простых шагов, мы получили и резкий объект, на котором теперь акцентируется основное внимание нашего зрителя.
В скором времени планирую рассказать вам друзья про создание более реалистичного размытия фона с помощью дополнительного . Если не хотите пропустить выход данного урока, то советую .
На этом у меня все. Всем спасибо за внимание и до встречи в новых уроках.
P.S. Отдельное спасибо читательнице Lare, за идею урока!
С уважением, Антон Лапшин!
Маленький БОНУС:
30/05 6592
Фотопоиск сегодня хочет уделить время Photoshop CS6 . Эта версия держится на первых позициях по скачиванию уже больше трех лет. Она удобная, выполняет все задачи и желания мастера. Если вы не хотите ходить на курсы по обучению, то можете освоить программу сидя дома в онлайн-режиме. Какие же у нее возможности и за что любят фотографы этот редактор?
Эта версия держится на первых позициях по скачиванию уже больше трех лет. Она удобная, выполняет все задачи и желания мастера. Если вы не хотите ходить на курсы по обучению, то можете освоить программу сидя дома в онлайн-режиме. Какие же у нее возможности и за что любят фотографы этот редактор?
Фильтр «Blur» «Размытие» и три типа размытости
Программа предоставляет много функций для обработки фотографий. Самый любимый среди фотографов фильтр «Blur» («Размытие»). Он позволяет сосредоточить внимание зрителя на каком-то одном элементе. Выделяется объект съемки, а весь остальной фон становится размытым. Вся работа заключается в смене фильтров. У них хорошая система контроля, поэтому повторить эффект вне фильтров будет достаточно сложно и долго.
В Photoshop CS6 есть три типа фильтров. Первый из них «Field Blur » («Размытие участка»). Вы можете подумать, что кроме обычной размытости вы ничего больше не получите. Но это ошибочно.
Разработчики сделали фильтр намного интереснее:
.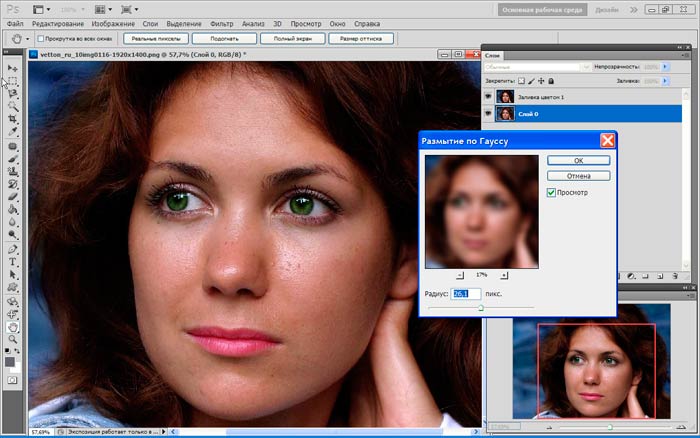 Вы можете создавать несколько точек размытия, и у каждой могут быть свои параметры.
Вы можете создавать несколько точек размытия, и у каждой могут быть свои параметры.
. Вы можете полностью регулировать границы размытости, соединять их и создавать максимально естественный и красивый результат.
. На любой фотографии вы можете включить маску, нажатием «M» и увидеть те элементы, которые сильнее всего размыты. Как вы видите на снимке ниже, мужчина с баллончиком в центре, поэтому их никак не коснулась обработка. Женщина справа немного размыта, а вот область вверху слева размыта с мягким переходом.
Таким образом, складывается впечатление, что вы изначально ставили небольшую глубину резкости. А чтобы работа была еще проще, есть горячие клавиши: нажав «P», можете просмотреть исходник, а «H» — позволяет посмотреть результат без лишних значков.
Второй тип — «Iris Blur » («Имитация фокуса»). Вы получаете овальную область, которая делает объект резким, а весь остальной фон размытым. Эту форму можно изменять, делать более круглой или овальной, в зависимости от предмета съемки. Также можно изменить на прямоугольник при помощи квадратика в верхней правой части. Дополнительный контроль за четырьмя точками. Они отслеживают градиент размытия, чтобы переход был четким или размытым.
Также можно изменить на прямоугольник при помощи квадратика в верхней правой части. Дополнительный контроль за четырьмя точками. Они отслеживают градиент размытия, чтобы переход был четким или размытым.
И последний вид фильтров — «Tilt-Shift » («Имитация объектива Tilt-Shift»). Эта размытость повторяет «побочный» эффект оптической оси, когда глубина резкости отдаленных предметов остается небольшой, а все предметы спереди выглядят неестественно. Эту область вы также можете вращать, изменять, передвигать, куда вам нужно, и исправлять границы резкости.
Результат своей работы вы можете снова просмотреть за счет маски. Она сразу показывает все элементы, которые размываются и те, что остаются четкими. Это вы видите на снимке с кораблями. Как вы видите, сами яхты остались резкими, но поднимая взгляд вверх, видно как начинается размываться картинка.
А вот и — «Bokeh» («Боке»)
Есть еще одна вкладка, которая доступна при любом фильтре — «Bokeh » («Боке»). Для фотографов не стоит объяснять, что это и что вы с легкостью можете создать рисунок из кружочков в области размытости. Эффектнее всего это дополнение будет выглядеть на ночных фотографиях, где есть точечные источники света.
Для фотографов не стоит объяснять, что это и что вы с легкостью можете создать рисунок из кружочков в области размытости. Эффектнее всего это дополнение будет выглядеть на ночных фотографиях, где есть точечные источники света.
Чтобы эффект боке был как можно больше заметен выставляйте высокие параметры диафрагмы на камере. При маленьких кружочках кадр не будет выглядеть настолько эффектно. Сделать боке еще привлекательнее можно за счет цвета, который доступен в настройке «Bokeh Color » («Цветное Боке»).
Каждый из этих фильтров используют по назначению. С помощью Field Blur вы можете создать эффект фотографии с широко открытой диафрагмой. Второй фильтр Iris Blur выделяет главный элемент в кадре. С этой функцией вам не нужно долго искать главный объект съемки, а можно потом с легкостью выделить любую деталь. А Tilt-Shift Blur лучше всего использовать в пейзажных фотографиях. Каждый из этих фильтров может сделать вашу фотографию идеальной.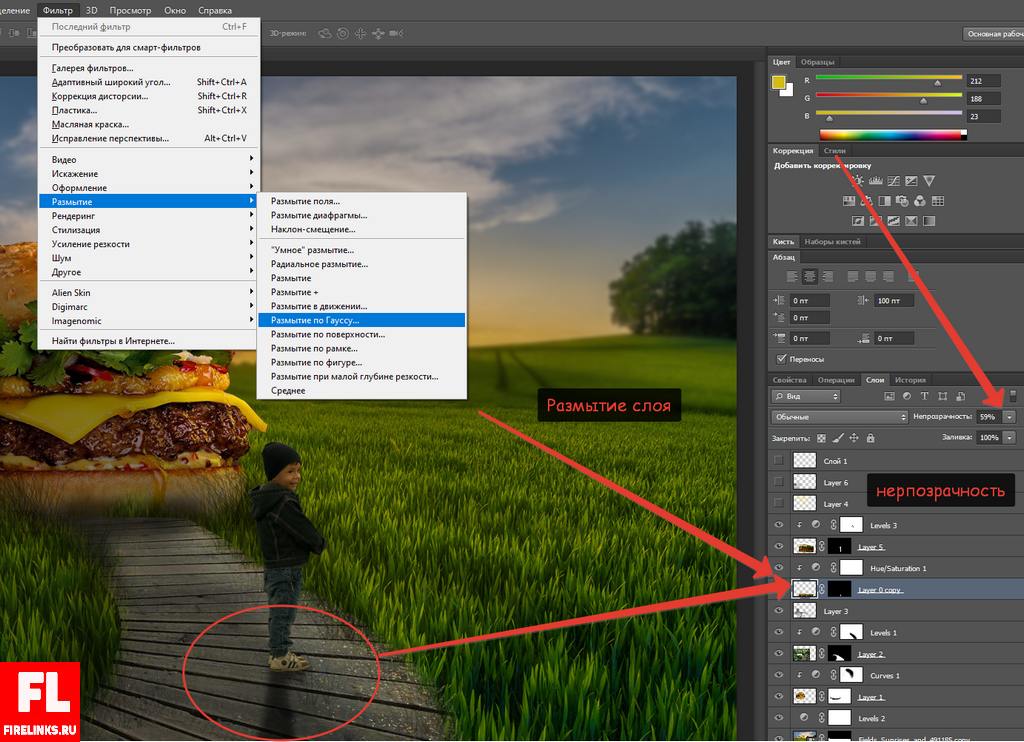
Как легко размыть изображение в Photoshop
Photoshop предлагает множество способов изменения изображения. В этой статье вы узнаете, как размыть изображение в фотошопе.
Как размыть все изображение в Photoshop
Размыть всю фотографию в Photoshop очень просто. Просто используйте следующие шаги.
Сначала щелкните раскрывающееся меню «Фильтр». Нажмите размытие. Затем нажмите Размытие по Гауссу . После этого все, что вам нужно сделать, это нажать ОК. Как только вы это сделаете, все ваше изображение будет иметь эффект размытия.
Как размыть часть изображения в Photoshop
Иногда эффект, который вы хотите получить, требует, чтобы вы размыли только часть изображения.
Для этого начните с использования одного из инструментов выделения. Для этого можно использовать инструмент лассо или инструмент выделения. Затем создайте новый слой для вашего выделения.
После этого вы можете использовать метод размытия из последнего раздела. Примените этот фильтр размытия к любому слою. Это позволяет размыть выделение или фоновое изображение.
Примените этот фильтр размытия к любому слою. Это позволяет размыть выделение или фоновое изображение.
Как размыть лица в Photoshop (простой метод)
Создание эффекта размытия на лицах людей требует аналогичного процесса. Для этого приложения лучше всего подходит инструмент эллиптического выделения.
Используйте эллиптическое выделение , чтобы выбрать лицо человека. Наденьте это позже и примените размытие по Гауссу.
В результате лицо человека будет иметь эффект размытия. В остальном изображения не будет.
Как размыть лица в Photoshop (расширенный метод)
Передовой способ размытия лица. Начните с выбора лица, которое вы хотите размыть, и поместите его на другой слой.
Затем нажмите « Quick Mask ». Это покажет вам, какие пиксели вы выбрали. Примените размытие по Гауссу в режиме быстрой маски.
Затем сохраните выделение и используйте «Фильтр размытия объектива». Это создаст эффект глубины резкости.
Как сделать размытие в Photoshop CS6
Photoshop CS6 имеет несколько фильтров размытия, из которых вы можете выбирать. Самый простой способ — использовать фильтр размытия.
В галерее размытия есть дополнительные параметры размытия. Они обеспечивают большую гибкость по сравнению с функцией одношагового размытия.
Как размыть текст в Photoshop
Размытие текста очень похоже на размытие других возражений и выделений. Но есть еще один шаг. Вам нужно будет выбрать текстовый слой. Затем преобразуйте ваш текст в смарт-объект . Как только это будет сделано, вы можете следовать своему обычному процессу размытия.
Похожие сообщения
Фотография
Добро пожаловать и почему я?
Привет! Добро пожаловать в мой новый блог. Выглядит ли это потрясающе? Нет. Работаю ли я над этим? Да. Вот что происходит, когда я просыпаюсь в 4:30 утра — я просто думаю об этом веб-сайте… думаю о том, как мне его создать, как мне его оформить, какой контент мне следует…
Как
Основы фотографии – Понимание 4 основных режимов экспозиции камеры
Что касается основ фотографии, очень важно изучить и понять, что делают 4 основных режима камеры и не только как, но и когда их использовать. Много раз, когда вы впервые получаете свою новую дорогую камеру, вы хотите просто начать снимать и ожидать волшебных и величественных изображений, но…
Много раз, когда вы впервые получаете свою новую дорогую камеру, вы хотите просто начать снимать и ожидать волшебных и величественных изображений, но…
Как
Как делать фотографии с помощью Point & Shoot или Iphone, которые поразят!
Он есть у каждого, но все ли знают, как делать фотографии с помощью мыльницы или Iphone, которые по-настоящему удивят и удивят людей? В наши дни они буквально везде — камеры. У нас есть большие, маленькие, дорогие, дешевые и даже чертовски хорошие телефоны! …
Как
Советы по фотосъемке – как предотвратить размытие фотографий
Нужна помощь, как предотвратить размытие фотографий? У нас есть советы по фотографии для вас! Вы только что купили новую дорогую камеру, начали фотографировать в доме вашей собаки или вашего ребенка, ожидая увидеть произведение искусства, но вместо этого увидели кучу размытия… ааааа!!! Или, может быть, вы стреляли…
Освещение
Первоклассная технология накамерной вспышки, которую должен знать каждый!
[fusion_text]Многих людей пугает мысль о флэш-памяти. Мы все видели эти фотографии с очень резким и уродливым освещением при использовании вспышки на наших камерах, поэтому, естественно, многие фотографы нервничают из-за идеи использовать вспышку в своих фотографиях. Я здесь сегодня, чтобы сказать вам, чтобы вы не боялись,…
Мы все видели эти фотографии с очень резким и уродливым освещением при использовании вспышки на наших камерах, поэтому, естественно, многие фотографы нервничают из-за идеи использовать вспышку в своих фотографиях. Я здесь сегодня, чтобы сказать вам, чтобы вы не боялись,…
Как
Как фотографировать людей — 10 советов, которые гарантированно улучшат ваши фотографии!
Посмотрим правде в глаза, иногда фотографировать людей бывает непросто! Вот наши 10 лучших советов по улучшению вашей портретной фотографии! Изучение всех тонкостей того, как фотографировать людей, может продвинуть вас очень далеко в вашем хобби или даже в карьере фотографа. Фотографирование людей может быть очень пугающей и сложной задачей! После…
простых способов удалить размытие в движении в Photoshop
Эффект размытия в движении создается на фотографиях, когда снимок сделан в условиях плохой освещенности или из-за быстро движущегося объекта. Кроме того, если скорость затвора камеры слишком низкая, это также приведет к эффекту размытия движения. В такой ситуации снятое изображение может выглядеть нечетким и утомительным. Чтобы решить эту проблему, эта статья может вам помочь.
В такой ситуации снятое изображение может выглядеть нечетким и утомительным. Чтобы решить эту проблему, эта статья может вам помочь.
Прочитав эту статью, вы узнаете, как удалить размытие в движении в Photoshop с помощью простых шагов. Кроме того, мы также предоставим лучшие альтернативы Photoshop, которые вы можете использовать для удаления размытия движения с ваших фотографий.
В этой статье
- Как убрать размытие в движении в Photoshop?
Удаление размытия в движении с помощью альтернативы Photoshop
- ИМАГамиго
- Вэнс.ИИ
- AKVIS Refocus AI
- Дополнительный совет — как добавить размытие в движении к вашим изображениям?
Часть 1: Как убрать размытие в движении в Photoshop?
Чтобы исправить размытие в движении на изображении, вам потребуется профессиональный инструмент, такой как Adobe Photoshop. Photoshop — хорошо известный инструмент, включающий множество функций для редактирования изображений и графического дизайна. Он предлагает инструменты выбора, которые позволяют эффективно выбирать определенные части фотографии. Вы также можете добавлять слои к своей фотографии, чтобы изменять и редактировать определенные области изображения.
Он предлагает инструменты выбора, которые позволяют эффективно выбирать определенные части фотографии. Вы также можете добавлять слои к своей фотографии, чтобы изменять и редактировать определенные области изображения.
Вы также можете применить привлекательные фильтры с этой платформы, чтобы кардинально изменить обычное изображение. Более того, используя этот точный инструмент, вы также можете исправить размытие в движении в Photoshop. Вы можете выбрать размытые области фотографии с помощью инструментов выделения. Таким образом, с помощью нескольких кликов вы можете легко устранить недостатки с вашего изображения.
шагов, чтобы исправить размытие в движении на фотографиях с помощью Photoshop
Если вы новичок в Photoshop и не знаете, как исправить размытие в движении на фотографиях, следуйте инструкциям, описанным ниже:
Шаг 1 Откройте инструмент Photoshop на ПК или Mac и загрузите свою фотографию. В разделе «Слои» нажмите «Ctrl + J» или «Command + J», чтобы скопировать первый слой. После этого преобразуйте первый слой, выбрав опцию «Смарт-объект».
После этого преобразуйте первый слой, выбрав опцию «Смарт-объект».
Шаг 2 Теперь перейдите в раздел «Фильтр» и нажмите «Резкость», чтобы продолжить. После этого перейдите к опции «Уменьшение тряски», щелкнув по ней. Теперь Photoshop автоматически уменьшит эффект размытия. На отображаемой панели снимите флажок «Подавление артефактов».
Step3 Чтобы продолжить, откройте вкладку «Дополнительно» на левой панели и увеличьте размер вашего прямоугольника. Управляйте положением прямоугольника в соответствии с вашими предпочтениями. Таким образом, вы можете четко видеть детали изображения.
Шаг 4 На левой панели управляйте такими параметрами, как «Размытие границ трассировки» и «Сглаживание» по вашему желанию. После этого нажмите кнопку «ОК». Чтобы добавить больше изменений, добавьте пустой слой и выберите «Инструмент «Штамп». После этого выберите «Мягкая круглая кисть» из общих кистей.
Шаг 5. Теперь установите непрозрачность на 100% и поток на 50%. Кроме того, выберите «Текущий и ниже» в качестве образца. Нажмите клавишу Alt, чтобы взять образец любой безупречной части фотографии и применить его к размытой области. Убедитесь, что цвет взятого образца совпадает с размытой областью на фотографии.
Нажмите клавишу Alt, чтобы взять образец любой безупречной части фотографии и применить его к размытой области. Убедитесь, что цвет взятого образца совпадает с размытой областью на фотографии.
Часть 2. Удаление размытия в движении с помощью альтернативы Photoshop
Возможно, вы не получите удовлетворительных результатов при удалении размытия в движении в Photoshop. Или, если вы находите интерфейс Photoshop пугающим, это может повлиять на вашу производительность. В качестве помощи в этом разделе вы найдете лучшие альтернативы Photoshop.
1. ИМАГамиго
IMAGamigo — это онлайн-инструмент, позволяющий эффективно выполнять различные операции с изображениями. Чтобы исправить размытие в движении, он предлагает функцию Deblurrer. Используя эту функцию, вы можете автоматически удалять размытие с ваших фотографий без каких-либо внешних усилий. Он также предоставляет другие отличительные функции, такие как удаление фона, восстановление, раскрашивание, повышение масштаба и т. д.
д.
Чтобы использовать этот инструмент, сначала перейдите на его официальный сайт. В его инструментах выберите «Deblurrer», чтобы продолжить. На вашем экране мгновенно откроется новое окно. Прокрутите немного вниз и найдите область с надписью «Перетащите изображение сюда». Нажмите на эту область и загрузите свое изображение. После этого инструмент автоматически начнет анализ изображения. Когда процесс будет завершен, нажмите кнопку «Загрузить», чтобы сохранить фотографию.
2. Вэнс.ИИ
Эта онлайн-платформа также является инструментом, которому доверяют профессионалы и создатели контента. Он предоставляет инструменты с поддержкой ИИ, такие как AI Image Denoiser, AI Image Upscaler, AI Photo Enhancer и т. Д. Вы можете использовать AI Image Sharpener для устранения размытости изображения при движении. Он поддерживает все популярные форматы файлов изображений, такие как JPEG, PNG и JPG. Таким образом, без каких-либо установок вы можете быстро использовать этот инструмент для исправления размытия фотографий в движении.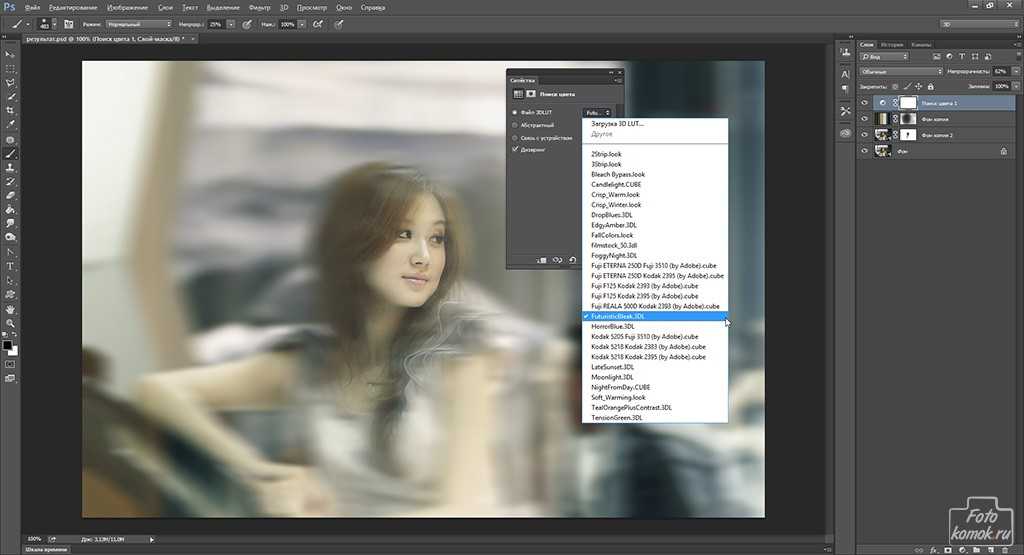
Чтобы использовать этот инструмент, зайдите на официальную веб-страницу Vance.AI и выберите функцию «AI Image Sharpener». После этого нажмите «Загрузить изображение» и импортируйте размытую фотографию. После этого откроется новое окно, в котором вы сможете настроить параметры. Выберите параметр «Резкость» и выберите предпочтительный режим резкости. После этого нажмите «Начать процесс». Как только процесс завершится, вы сможете загрузить изображение одним щелчком мыши.
3. AKVIS Refocus AI
AKVIS — это офлайн-инструмент, который обеспечивает высококачественные результаты при высокой скорости обработки. В этом инструменте вы можете найти несколько вариантов, таких как Аэрограф, Ретушер, Эскиз, Декоратор и т. Д. Когда дело доходит до исправления размытых изображений, этот инструмент предоставляет эксклюзивную функцию под названием «Перефокусировка ИИ». С помощью этой функции вы можете мгновенно увеличить резкость вашей фотографии. Кроме того, он предлагает различные режимы, такие как Motion Blur, Radial Blur, Refocus-AI и Tilt-Shift.
Чтобы исправить размытие в движении:
Шаг 1 Запустите этот инструмент и перейдите к его параметру Refocus AI.
Шаг 2 Выберите Refocus AI в качестве режима и загрузите размытое изображение. Пресетом по умолчанию будет AKVIS Default AI.
Шаг 3 Отключите функцию «Повышение резкости изображения» и перейдите в раздел «Размытие изображения AI».
Шаг 4 Оттуда соответствующим образом настройте Фокус.
Шаг 5 Чтобы получить дополнительные улучшения, включите функцию повышения резкости изображения и настройте параметры.
Бонусный совет— как добавить размытие в движении к вашим изображениям?
Хотите добавить к своим изображениям размытие в движении? Многим людям нравится намеренно добавлять эффект размытия в движении к своим изображениям, чтобы добавить художественный элемент. Если вы заинтересованы в этом, лучшим настольным инструментом, который вы можете попробовать, является Wondershare Filmora. Этот инструмент предлагает модные и высококачественные эффекты, которые вы можете легко применить к своим изображениям.
