🥇 ▷ Как размыть изображение в Adobe Lightroom » ✅
Adobe Lightroom – это удобный инструмент для управления фотографиями, который также может выступать в качестве редактора фотографий. Поскольку он имеет некоторые функции, реализованные в Photoshop, и некоторые редакторы используют его для настройки и улучшения своих изображений.
Lightroom особенно подходит для тех, кому нужно изменить сразу несколько изображений и отсортировать их. Тем не менее, кажется, что отсутствует важная функция редактирования – опция размытия изображения.
Однако вам не о чем беспокоиться, поскольку вы все еще можете размыть изображение с помощью Lightroom. Вам просто нужно немного изменить свой подход. Эта статья покажет вам, как это сделать.
Шаг первый: подготовьте изображение
Метод размытия в Lightroom сильно отличается от других инструментов редактирования изображений. Хотя вы можете использовать этот инструмент для редактирования и управления несколькими изображениями одновременно, вы можете размывать только одно изображение за раз.
- Нажмите кнопку «Импорт» в левом нижнем углу экрана.
- Перетащите изображение из вашего файлового менеджера в окно библиотеки.
- В качестве альтернативы, вы можете снова нажать кнопку «Импорт» и вручную перейти к папке с изображениями, прежде чем выбрать ее.
- Наведите курсор на верхнюю часть экрана, чтобы появилось меню.
- Выберите вкладку «Разработка». Это откроет панели инструментов, которые помогут вам изменить изображение.
Теперь, когда вы импортировали и подготовили изображение, пришло время размыть его.
Шаг второй: выберите размытую область
Чтобы применить размытый фон в Lightroom, вам необходимо создать маску слоя вокруг фокуса вашего изображения. Когда вы это сделаете, вы можете применить размытую маску к отмеченной области, чтобы достичь желаемого эффекта.
Однако этот процесс требует нескольких шагов. Сделайте следующее:
- Нажмите кнопку «Регулировочная щетка» на панели справа.
 Откроется меню с кучей эффектов.
Откроется меню с кучей эффектов. - Нажмите кнопку «Создать» внизу, чтобы начать создание маски слоя.
- Выберите «Показать выбранное наложение маски» под изображением, чтобы инструмент автоматически пометил путь маски слоя.
- Выберите желаемый эффект кисти. Вы можете выбрать между предустановленным или создать свою собственную кисть. Если вы хотите размыть фон с помощью чувствительного фокуса (неровные края, крошечные детали и т. Д.), Лучше настроить маленькую кисть. Если вам нужно размыть огромную область, лучше выбрать большую кисть. Кисть «Поток» определяет интенсивность обводки, а параметр «Перо» определяет мягкость кисти.
- Используйте кисть, чтобы нарисовать фоновую область как можно точнее. Будьте терпеливы и внимательны к краям фокусируемого объекта.
- Вы можете отменить любые ошибки, нажав кнопку «Стереть» в меню справа.
Шаг 3: Добавьте эффект размытия
Если вы довольны маской слоя на своем фоне, самое время добавить эффект размытия. Два варианта настройки, которые вы должны использовать, это четкость и четкость. Они оба в меню настроек справа.
Два варианта настройки, которые вы должны использовать, это четкость и четкость. Они оба в меню настроек справа.
Убедитесь, что вы выполняете эти шаги, если вы хотите сделать все правильно:
- Снимите флажок «Показать выбранное наложение маски». Маска исчезнет, однако отмеченная область останется. Вам нужно удалить маску слоя, чтобы вы могли внести свои коррективы.
- Переместите значения параметров «Четкость» и «Резкость» на -100 (минимально возможное значение).
- Это размывает изображение.
Если вы все еще не удовлетворены эффектом размытия, вы можете повторить весь процесс снова, добавив еще одну маску слоя и уменьшив четкость и резкость. Это добавит еще лучший эффект размытия. Вы можете повторять это столько раз, сколько хотите, пока не будете удовлетворены своим изображением.
Шаг 4. Сохраните изображение
Когда вы закончите с изображением, Lightroom сохранит его в своей библиотеке. Поскольку это неразрушающее программное обеспечение, оно не будет изменять исходный файл изображения по умолчанию. Если вы хотите сохранить новую работу, вам нужно будет сделать это вручную.
Если вы хотите сохранить новую работу, вам нужно будет сделать это вручную.
- Нажмите кнопку «Готово» в правом нижнем углу, под отредактированным изображением.
- Выберите вкладку «Библиотека» в правом верхнем углу экрана.
- Выбери свою фотографию.
- Нажмите кнопку «Экспорт» в левом нижнем углу рядом с кнопкой «Импорт», которую вы использовали на первом шаге.
- Назовите новое изображение и выберите папку назначения.
Размытие это кусок пирога
Как вы можете видеть, Lightroom предлагает необычный эффект заусенцев. В популярных инструментах быстрого редактирования изображений, таких как InstagramВы можете размыть изображение в считанные секунды.
Однако с этим типом размытия вы намного лучше контролируете область размытия и интенсивность. Вы также можете применять другие эффекты к маске слоя и экспериментировать со своим изображением. Вот почему размытие в Lightroom может дать потрясающие результаты, в отличие от стандартных эффектов и фильтров простых приложений.
Теперь, когда вы знаете, как размыть изображения в Adobe Lightroom, вы бы порекомендовали это? Или вы предпочитаете размывать их с помощью более простых инструментов? Поделитесь своим мнением в комментариях ниже.
Как без труда размыть фон в Lightroom
Как записаться размытие фона в Lightroom? Обычному пользователю Lightroom Classic CC доступны различные инструменты. Это связано с тем, что они в основном используют профессиональные зеркальные фотоаппараты с линзами для создания малой глубины резкости. Многие телеобъективы создают снимки с гладким плоским размытым фоном.
Однако это не всегда возможно, поскольку широкоугольные и средние объективы имеют большую глубину резкости. Вот почему они не лучший вариант, если вам нравится размыть фон изображения или выделить объект, сфокусировавшись на нем.
Независимо от того, какую камеру, смартфон или объектив вы используете, добавление размытости возможно. Здесь мы собираемся обсудить некоторые из эффективных способов размытия фона с помощью Adobe Lightroom. Если вам интересно как размыть фон в Lightroom используя свой смартфон, продолжайте читать. В этой статье вы узнаете о различных методах размытия фона в Lightroom на смартфонах и ПК.
Если вам интересно как размыть фон в Lightroom используя свой смартфон, продолжайте читать. В этой статье вы узнаете о различных методах размытия фона в Lightroom на смартфонах и ПК.
Часть 1: Как размыть фон в Lightroom на вашем ПК
Сегодня мы живем в эпоху, когда каждый может щелкнуть по красивой картинке. Однако регулировать все сегменты кадра по-прежнему так же сложно, как это было, когда впервые появилась камера. Adobe запустила Lightroom Classic CC в октябре 2017 года. С тех пор он стал лучшим инструментом редактирования для всех энтузиастов фотографии за такое относительно короткое время.
Итак, Lightroom приходит на ум всем, если им нужно добавить размытости к фону своих цифровых изображений. Кроме того, не будет ошибкой сказать, что добавить размытие фона в Lightroom так же просто, как детская игра. Кроме того, инструмент довольно забавный и креативный.
Если вам интересно, как размыть фон в Lightroom, это очень просто. Вы можете выполнить эту задачу за несколько простых шагов.
Теперь узнайте, как можно разными способами размыть фон в Lightroom на своем ПК.
PS: вот лучшие Приложения для редактирования фотографий и верх приложение размытия фона для вашей справки.
1. Импортируйте изображение в фоторедактор.
Прежде чем вы начнете размывать фон вашего изображения, вам необходимо импортировать изображение в Lightroom. Для этого вам просто нужно нажать на значокИмпортироватьВкладка присутствует в левой части экрана. Кроме того, вы можете использовать инструмент для доступа к изображениям на вашей камере.
Этот редактор фотографий позволяет пользователям редактировать файлы RAW. Эта функция очень полезна, если вам нравится создавать большие файлы изображений. Такие файлы содержат весь контент, который может захватывать ваша камера. Теперь выберите «Разработать модуль‘вариант и найдите значок’Регулировочная щетка‘на его панели инструментов.
После нажатия на эту опцию кисти вы столкнетесь с различными ползунками.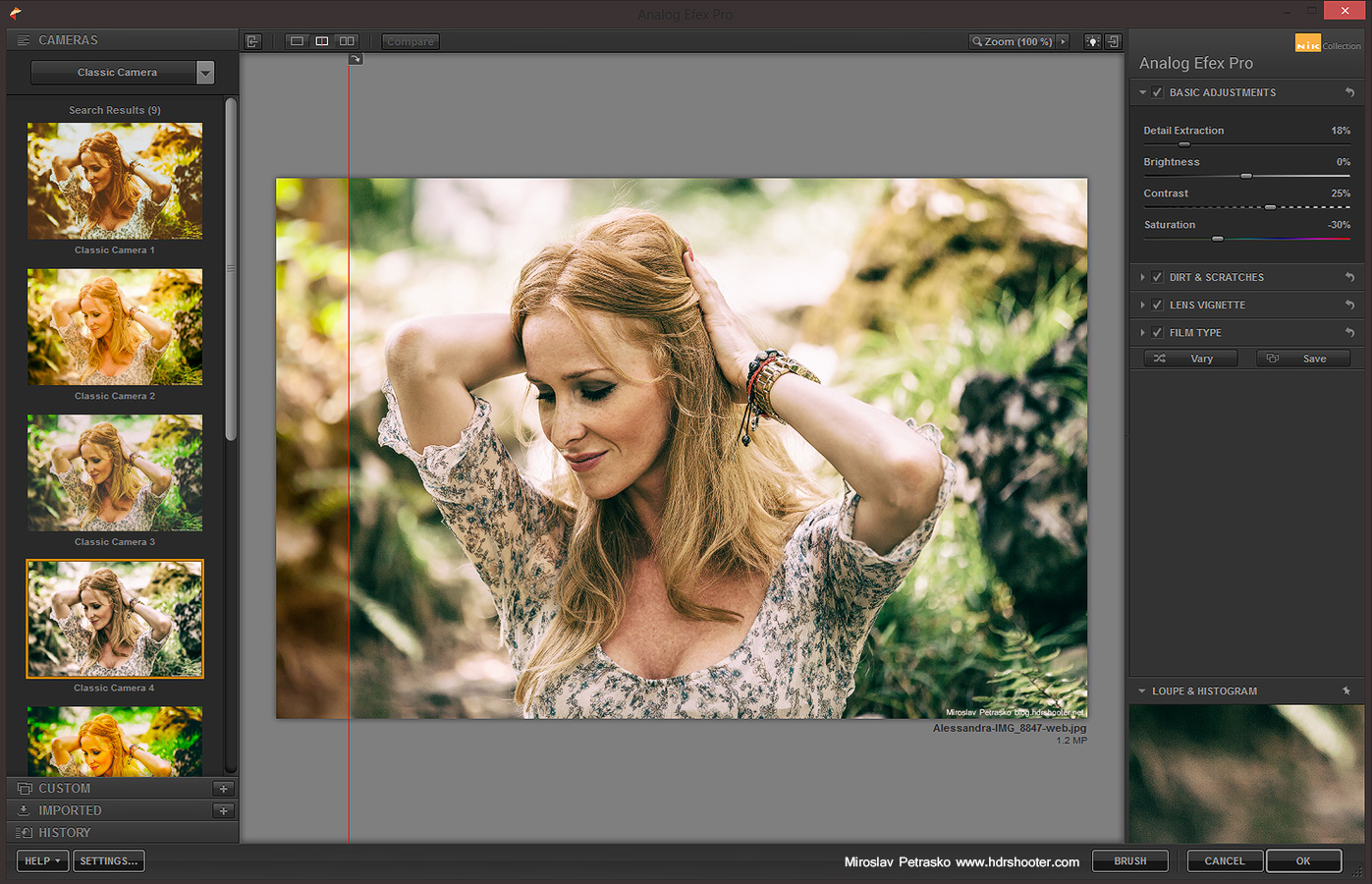 Эти ползунки можно использовать для управления такими значениями, как шум, резкость, четкость или другие. Этот инструмент позволяет создать маску поверх исходного изображения, к которой можно добавить эффект размытия. Затем нажмите на значок
Эти ползунки можно использовать для управления такими значениями, как шум, резкость, четкость или другие. Этот инструмент позволяет создать маску поверх исходного изображения, к которой можно добавить эффект размытия. Затем нажмите на значок
Кроме того, вот лучшие из лучших Приложения для отбеливания зубов для вашей справки.
2. Закрасьте изображение
После создания новой маски установите флажок напротив ‘Показать выделенное наложение маски. ‘ Это необходимо для того, чтобы реальная фотография не изменилась из-за изменений, которые вы собираетесь внести. Здесь вы можете использовать такие параметры, как Feather, Flow и Size. Используя эти параметры, вы можете регулировать размер вашей кисти и интенсивность мазков.
Теперь отрегулируйте размер кисти в соответствии с областью, которую вы хотите нарисовать. Таким образом, вы можете точно определить поверхность изображения, на которой хотите размыть фон в Lightroom.
Теперь закрашенные области будут выделены красным. В результате вы можете отчетливо увидеть, покрыли ли вы те части, на которых хотите сосредоточиться.
3. Размытие фона в Lightroom
После того, как вы отметили области, которые хотите синим, настройте такие функции, как Резкость и Четкость. Теперь установите значения, перемещая ползунки на -100. Это гарантирует, что вы примените адекватные эффекты размытия. Однако все изображения разные. Так что не следует делать это правилом.
Кроме того, Lightroom Classic CC предлагает различные функции цветокоррекции, что означает, что пользователи могут легко настроить уровень синего, зеленого и красного цветов на своих фотографиях. Этот фоторедактор от Adobe — невероятный инструмент для фоторедакторов и фотографов. Итак, воспользуйтесь этим инструментом, если вы хотите полностью контролировать процедуру добавления размытого фона в Lightroom к вашим фотографиям.
4. Экспортируйте свои изображения.
Когда вы закончите работу с модулем разработки, нажмите кнопку ‘Готововкладка. Теперь вам нужно вернуться в режим библиотеки этого редактора. Найдите изображение, которое вы только что отредактировали. Найдя, нажмите на вкладку ‘Экспортировать‘для экспорта изображения на ваш компьютер.
Инструмент предоставляет мощные инструменты для организации и присвоения имен созданным изображениям. С Lightroom вы даже можете создать свой собственный фотоархив. Пользователи, которые какое-то время используют этот фоторедактор, не столкнутся с трудностями при добавлении размытия фона в Lightroom.
Кроме того, давайте разберемся как снять фотографии со сломанного iPhone с легкостью, а вот и самые качественные мышки для редактирования фото для вас.
Часть 2: различные способы размытия фона в Lightroom на вашем смартфоне
Итак, как размыть фон в Lightroom на вашем смартфоне? Найдите здесь. Размытие фона изображения — эффективный и отличный способ привлечь внимание к главному объекту изображения. Когда у вас нет опыта редактирования, важно знать, как размыть фон в Lightroom.
Размытие фона изображения — эффективный и отличный способ привлечь внимание к главному объекту изображения. Когда у вас нет опыта редактирования, важно знать, как размыть фон в Lightroom.
К счастью, размыть фон в Lightroom на вашем смартфоне довольно просто. Теперь давайте посмотрим, как можно использовать Lightroom для выполнения этой задачи.
Lightroom Mobile
Это мобильное приложение, доступное как для устройств Android, так и для iOS. Однако мобильная версия Lightroom не так богата функциями, как настольная. Lightroom Mobile — хороший вариант для пользователей, которым нравится выполнять легкое редактирование на своих смартфонах.
Lightroom Mobile имеет удобный интерфейс на платформах Android и iOS. В этом приложении все функции редактирования представлены внизу экрана. Здесь ваши изображения занимают основную часть экрана.
Lightroom Mobile можно скачать бесплатно. Однако вам необходимо создать новую учетную запись Adobe для использования этого инструмента редактирования.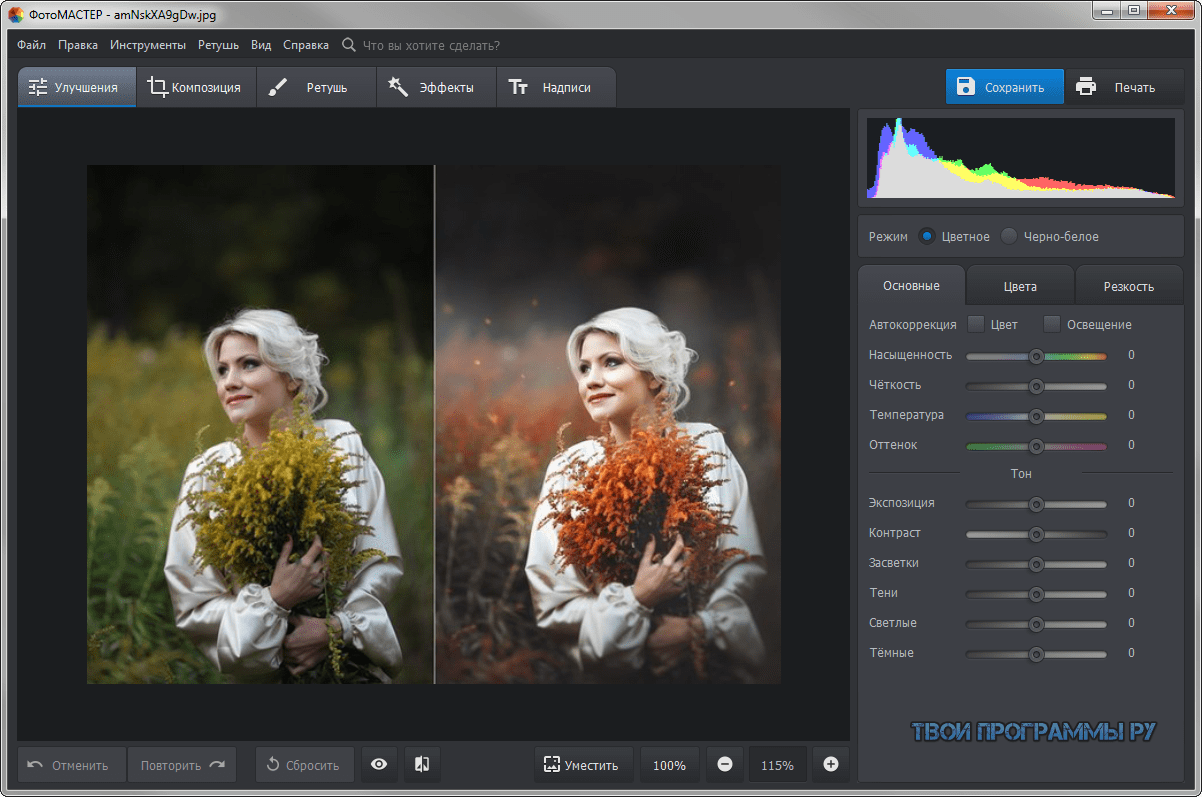 Или пользователи могут просто войти в систему, используя свои учетные записи Google или Facebook. Важно отметить, что его расширенные функции недоступны в бесплатной версии.
Или пользователи могут просто войти в систему, используя свои учетные записи Google или Facebook. Важно отметить, что его расширенные функции недоступны в бесплатной версии.
Как размыть фон в Lightroom Mobile
Недавно в мобильную версию Lightroom добавили функцию размытия фона. Теперь пользователи Android и iOS могут добавить к изображениям этот потрясающий эффект размытия. Теперь давайте посмотрим, как размыть фон в Lightroom Mobile. Обратите внимание, что все эти методы работают на устройствах iOS и Android.
Метод 1: применение радиальных фильтров
Выполните следующие инструкции, чтобы размыть фон в Lightroom с помощью радиальных фильтров:
1: Откройте Lightroom на своем смартфоне.
2: Теперь загрузите изображение, которое хотите отредактировать.
3: Выбрать ‘Радиальные фильтры‘вариант из данного меню. Этот вариант полупрозрачный и имеет форму красного круга.
4: Затем разместите этот фильтр на своем изображении. Убедитесь, что он закрывает человека или объект, на котором вы хотите сосредоточиться.
Убедитесь, что он закрывает человека или объект, на котором вы хотите сосредоточиться.
5: После этого измените форму и размер фильтра по своему усмотрению. Перетаскивая любую из четырех точек, можно изменить размер и форму этого фильтра.
6: Нажмите на ‘Подробнее‘присутствует в нижней части экрана.
7: Наконец, установите резкость на -100.
Метод 2: применение градуированных фильтров
Еще один способ размыть фон в Lightroom — применить к фотографиям градуированные фильтры. Используя этот инструмент, пользователи могут сосредоточиться на той части изображения, которую они хотят размыть, а не на той, которая им нравится держать в фокусе.
Вот шаги, как размыть фон в Lightroom с помощью градуированного фильтра:
1: Откройте Lightroom на своем смартфоне.
2: Выберите картинку, которую хотите размыть.
3: В данном меню выберите этот градуированный фильтр.
4: Теперь расположите этот фильтр так, чтобы он перекрывал ту часть изображения, которую вы хотите размыть.
5: Нажмите на ‘Подробнее‘присутствует в нижней части экрана.
6: Далее вам нужно установить значение резкости на -100.
Итак, вот как размыть фон в Lightroom. Если результат вас не устраивает, увеличьте степень размытия. Для этого вам необходимо получить доступ к функциям маски. После этого нажмите на опцию «Дублировать маску». Продолжайте повторять этот шаг, пока не будете полностью удовлетворены.
Метод 3: используйте кисти
Итак, это третий метод, который вы можете использовать для размытия фона в Lightroom Mobile. Здесь вы можете использовать кисть. Используя кисть, пользователям необходимо выбрать части изображения, которые они хотят размыть. Чтобы узнать, как размыть фон с помощью кисти, выполните следующие действия:
1: Во-первых, откройте Lightroom Mobile.
2: Выберите картинку, которую хотите отредактировать.
3: Выберите кисть, которую хотите использовать.
4: Теперь начните рисовать кисть. Вы можете заметить прозрачное покрытие красным цветом на поверхности, нарисованной вашей кистью. Если вы закрашиваете ту часть, которую не хотите, используйте ‘ластик‘для исправления.
5: Когда закончите, нажмите ‘Подробнее‘присутствует в нижней части экрана.
6: Наконец, установите значение резкости на -100.
Итак, это разные методы размытие фона в Lightroom. Размытие фона изображения — простой способ привлечь внимание к главному объекту изображения. Используя мощный и надежный инструмент для редактирования изображений, такой как Lightroom, вы можете легко и быстро выполнить эту задачу. Теперь вам не нужно думать о как размыть фон в Lightroom; проверьте методы, перечисленные выше!
Урок 8 Как размыть задний фон в фотошопе
Автор Владислав На чтение 3 мин Просмотров 41. 2к.
2к.
Доброго времени суток. Этот урок я делаю по просьбе моего читателя, который попросил сделать урок на тему «Как размывать изображение». Сначала я хотел сделать примитивный урок для новичков, но потому передумал, и решил выпускать более практичные уроки, которые помогут не только начинающим «фотошоперам», а и фотографам. В этой статье будут использоваться некоторые термины, из языка фотографов, именно по этому, в конце статьи я сделаю мини-словарик, для тех, кто не понимает их значения. Новые слова в словарном запасе никому еще не помешали.
Для чего же нужно научится размывать задний фон в фотографии? Вопрос о том, как размыть задний фон очень актуальный, и его задают многие новички, которые только-только взяли в руки зеркалку. Размытый задний фон придает фотографии большей загадочности, что ли. А главное, выделяет главный объект! Но, откровенно говоря, я не фанат такого способа, я за «натуральное» боке. Но, если у вас объектив не блещет «боке»( например как мой Nikkor 18-55 ), то тут уже ничего не поделаешь, приходится «выкручиваться такими способами».
Итак, приступим к самому уроку. Хочу заранее сказать, что нужны основные понятия о том, как работать с слоями и с масками (даю ссылку на урок с другого сайта, так как там отлично все расписано, и я уже не вижу смысла писать о масках что-то).
Открываем фотографию в программе Adobe Photoshop.
Делаем копию основного слоя (можно сделать комбинацией клавиш Ctrl + J). В дальнейшем будем работать с копией слоя.
Теперь заходим в «Фильтр» — «Размытие» — «Размытие по Гауссу…» и выставляем около 5.5 пикс. (можно и больше, можно и меньше, это смотрите по ситуации и по тому, какой степени размытости вы хотите достигнуть):
Теперь включаем маску копии основного слоя. Это можно сделать нажав на данную кнопку и при этом зажав Alt:
И когда маска успешно создана, выбираем толщину кисти и «зарисовываем» задний фон:
И в итоге у нас должно получится подобное:
Фото у меня выбрано не совсем удачное, ибо здесь тяжело вот так с первого взгляда рассчитать где можно сделать боке, что бы это выглядело натуральным.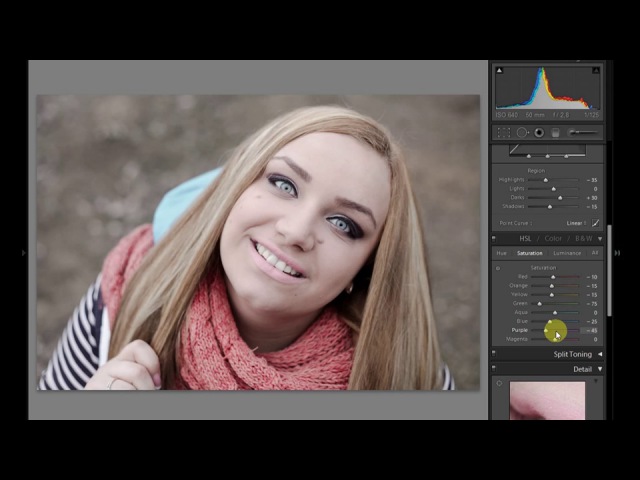
И да, этот способ не идеален, но или учимся делать боке во время съемки (если у вас зеркалка). Но, за то вы научились размывать задний фон фотографии в фотошопе.
Вот, хочу что бы вы даже сравнили то что у ВАС получилось, и настоящее боке (взял рандомное фото из своей коллекции):
И как я и обещал, маленький словарик фотографа, учим слова:
Боке — красиво размытый задний фон на фото.
Зеркалка — зеркальный фотоаппарат (см. wikipedia )
Как в Фотошопе размыть фон / Фотообработка в Photoshop / Уроки фотографии
Размытый задний план (или фон) позволяет убрать отвлекающие элементы и сконцентрировать внимание зрителя на основном объекте съёмки. Самое правильное — ещё на этапе съёмки размыть фон с помощью оптики, открытой диафрагмы и правильного выбора фокусного расстояния, но немного воспроизвести этот эффект можно и в Photoshop.
Давайте рассмотрим, как сделать фон размытым в Фотошопе.
Открываем фотографию в Adobe Photoshop.
Сначала создадим копию исходного слоя. Для этого можно либо выбрать пункт меню Layer/«Слои» → Dublicate Layer…/«Создать дубликат слоя…», либо мышкой перетащить пиктограмму слоя на пиктограмму создания нового слоя на панели слоёв.
Как и прочие эффекты, размытие лучше всего применять к копии исходного слоя. Кликаем по верхнему слою.
Если просто заблюрить фон в Фотошопе и оставить резкой только девушку, то картинка может выглядеть неестественно. Для того, чтобы добиться более реалистичного эффекта, необходимо эмулировать съёмку с открытой диафрагмой и маленькой глубиной резкости. При такой съёмке размытие происходит плавно. Чем дальше от точки фокусировки, тем сильнее. Вот такого эффекта мы сейчас и попытаемся добиться.
Параметры размытия выбираем не очень большие, для начала 5–10 пикселей будет достаточно. Нажимаем Ok и видим, что изображение на экране стало размытым. Теперь ещё раз дублируем исходный слой Background. Дубль появится сверху на панели слоёв с названием «Background copy 2». К этой новой копии исходного слоя снова применяем фильтр «Размытие по Гауссу», но на этот раз устанавливаем радиус размытия больше, чем в предыдущем случае. У нас получилось 12 пикселей.
Теперь ещё раз дублируем исходный слой Background. Дубль появится сверху на панели слоёв с названием «Background copy 2». К этой новой копии исходного слоя снова применяем фильтр «Размытие по Гауссу», но на этот раз устанавливаем радиус размытия больше, чем в предыдущем случае. У нас получилось 12 пикселей.
В последний раз повторяем последовательность действий — копирование слоя → размытие копии. Теперь радиус размытия ставим еще больше, около 30 пикселей. Но конкретное значение будет зависеть от размера вашего изображения.
В результате этих операций у нас получается 4 слоя — исходный резкий слой и три слоя с размытием, при этом степень размытия увеличивается с каждым слоем.
Теперь наша задача — сделать плавный переход от сильного размытия к слабому в зависимости от расстояния от объектов до девушки (она должна быть в фокусе и резкой).
Самое правильное — прорисовать «резкость» по маске вручную, потому что только вы можете определить удалённость объектов на фотографии; автоматика этого сделать не сможет. Но мы пойдём более простым путём.
Но мы пойдём более простым путём.
Добавляем маску к самому верхнему слою, так как на нём самая большая степень размытия.
Маска — это своеобразный трафарет. В тех местах, где она чёрная, области на том слое, к которому она применена, перестают быть видимыми. Белые области полностью видимы. Поэтому, чтобы добиться плавного и естественного эффекта, нам пригодится инструмент Gradient Tool/«Инструмент “Градиент”».
Выбираем градиент с переходом от белого к чёрному и накладываем его на изображение сверху вниз. Таким образом, от самого размытого слоя остаётся только верхняя часть, которая плавно «исчезает» и открывает нижележащий слой, где размытие не такое сильное.
Вот у нас и получился плавный переход между двумя степенями размытия.
Подобную операцию проделываем и на слое Background Copy 2 со средней степенью размытия. Только в нём надо сделать плавный переход от средней части кадра к нижней, а значит центр градиента должен быть ниже, чем в предыдущем случае.
Пока не обращаем внимания на то, что фигура девушки тоже размывается, с этим мы разберёмся позднее.
Размытие на фотографии уже выглядит довольно естественно, остался один небольшой штрих — размыть передний план. Кликаем по слою Background Copy, на котором самое слабое размытие, добавляем к нему маску и накладываем градиент.
Теперь нужно сделать так, чтобы резкой осталась только фигура девушки. По сути, нам надо к каждому из слоёв с размытием добавить еще одну маску, которая будет скрывать размытие на фигуре девушки. Чтобы не рисовать три раза одинаковые маски, поступим следующим образом.
Добавим новую папку с помощью команды Create new group/«Создать новую группу» в нижней панели инструментов в панели слоёв. В появившуюся папку перемещаем мышкой три слоя с размытием и их масками. Тут важно соблюдать последовательность слоёв и перенести их в том же порядке, в каком они и находились.
Теперь к папке можно добавить маску. Она будет оказывать влияние на все слои, которые объединили в эту группу — очень удобно.
Она будет оказывать влияние на все слои, которые объединили в эту группу — очень удобно.
По маске группы чёрной кистью аккуратно закрашиваем фигуру девушки. Для достижения лучшего эффекта работу надо делать при 100% увеличении кадра, меняя характеристики кисти.
В результате у нас получился снимок с естественно размытым задним планом, и мы узнали, как сделать размытым задний фон в Фотошопе.
Как размыть фон в «Фотошопе» красиво?
Размытие фона часто делает снимок более эффектным и выразительным. Особенно, если на заднем фоне присутствует много отвлекающих объектов. Они мешают зрителю понять, что на фотографии главное. Лучше всего добиться эффекта размытия в процессе съемки. Но если сделать это не удалось, стоит узнать, как размыть фон в фотошопе. Фоторедактор позволяет добиться интересного результата. Но обработанный снимок все же не будет выглядеть также натурально, как при естественном размытии.
Что такое Photoshop
Фотошоп – это универсальный инструмент, позволяющий создавать новые изображения и редактировать отснятый материал. Он подходит для работы профессиональных фотографов и любителей, которым достаточно минимальных функций программы. Например, кадрирования фотографии, улучшения цвета или чистки лица. Кроме того, фотошоп активно используется веб-мастерами. Ведь он дает практически неограниченные возможности в работе с компьютерной графикой.
Он подходит для работы профессиональных фотографов и любителей, которым достаточно минимальных функций программы. Например, кадрирования фотографии, улучшения цвета или чистки лица. Кроме того, фотошоп активно используется веб-мастерами. Ведь он дает практически неограниченные возможности в работе с компьютерной графикой.
Фотошоп предназначен для работы с растровыми изображениями. То есть цифровыми изображениями, состоящими из пикселей (точек, имеющих разный цвет).
Растровыми являются все фотографии, снятые на цифровые камеры, а также баннеры и картинки, созданные для сайтов. Сейчас большая часть изображений относится к растровым, а значит, может видоизменяться в программе фотошоп.
Фотошоп появился раньше многих современных фоторедакторов – в 1987 году. Но первоначально имел другой название. Ее создатель – студент Мичиганского университета Томас Нолл, назвал ее Display.
Несмотря на обилие фото редакторов, фотошоп до сих пор пользуется наибольшей популярностью.
Он позволяет доводить снимки до совершенства, используя различные корректирующие слои и маски, менять цвет предметов на фото, делать из проблемной кожи идеальную, создавать 3D модели, размывать фон, придавать картинке сказочный и совершенно нереальный вид благодаря дополнительным плагинам и фильтрам. И это лишь малая часть возможностей программы Photoshop.
При первом знакомстве с фотошопом может показаться, что разобраться в многообразии инструментов под силу только профессионалу. Но понемногу изучая азы, разбираясь в панелях инструментов и различных меню, можно добиться отличного результата.
Зачем нужно размывать фон
Размытия фона еще называют боке. Многие выбирают объективы, ориентируясь на красоту боке. Это очень распространенный в кино и фотографии прием. Он позволяет придать динамичности, сделать акцент на главном, избавиться от лишнего, оставить недосказанность, чтобы зритель сам включил фантазию, решая, что скрывается за размытым фоном.
- Акцент на главном.
 Порой важно выделить из толпы конкретного человека или обратить внимание зрителя на модель среди большого количества прохожих. Например, такое часто случается при фотосъемке в выходной в каком-нибудь городском парке. Лишние люди испортят весь замысел, сведут на нет планы. Естественное боке в фотошопе помогут решить эту проблему;
Порой важно выделить из толпы конкретного человека или обратить внимание зрителя на модель среди большого количества прохожих. Например, такое часто случается при фотосъемке в выходной в каком-нибудь городском парке. Лишние люди испортят весь замысел, сведут на нет планы. Естественное боке в фотошопе помогут решить эту проблему; - Избавление он мусора или некрасивого заднего плана. Часто даже в живописных местах оказывается много мусора или сам фон абсолютно непригоден для съемки. Если есть возможность, лучше сменить локацию. Но если портрет нужно сделать здесь и сейчас, можно просто размыть фон.
- Отображение скорости. Снимая движущиеся объекты, многие фотографы используют проводку. Чтобы этого достичь, они фотографируют на достаточно длинной выдержке и перемещают фотоаппарат, вслед за проезжающим, пролетающим или пробегающим объектом. При этом предмет или человек оказываются четкими, а фон – размытым. Это придает снимку динамики, заставляет зрителя запомнить его. Если такого эффекта не удалось добиться сразу, можно обратиться к фотошопу;
- Простор для воображения зрителя.
 Объект на размытом фоне может выглядеть загадочно. Особенно, если в кадре есть много огней, игра света и тени. Так даже обычный портрет может стать немного сказочным и нереальным;
Объект на размытом фоне может выглядеть загадочно. Особенно, если в кадре есть много огней, игра света и тени. Так даже обычный портрет может стать немного сказочным и нереальным; - Помощь новичкам. Если в первое время после покупки фотоаппарата начинающий фотограф еще не знаком с правилами композиции или не может правильно скомпоновать объекты в кадре, можно попробовать размыть фон. Но приемом не стоит увлекаться. Если использовать его на всех фотографиях, они будут выглядеть однообразными и неинтересными.
Пошаговый процесс размытия фона
В фотошопе есть разные способы размытия фона. Эффект достигается многими инструментами. Только в меню фильтр, есть больше 10 различных вариантов. Рассмотрим один из них.
В первую очередь следует открыть фотошоп и нужную фотографию.
В начале работы нужно создать копию оригинала. Это можно сделать несколькими способами:
- Открыть меню «Слои» и подменю «Создать дубликат слоя»;
- Нажать на клавиатуре комбинацию клавишь CTRL+J;
- Или переместить иконку слоя на иконку создания нового.

При работе с любыми эффектами в фотошопе, в том числе и с размытием, лучше создавать копию основного слоя.
Следует кликнуть по верхнему слою. Затем зайти в меню «Фильтр», в выпадающем меню выбрать «Размытие», далее «Рызмытие по Гауссу».
Если полностью размыть фон, а человека или предмет оставить резким, фото может потерять реалистичность. Важно имитировать съемку с широко открытой диафрагмой и небольшой глубиной резкости. Этого можно добиться при помощи плавного перехода от размытия к резкости.
Для этого следует выбрать радиус размытия от 5 до 10 пикселей. Затем нажать «ОК».
Далее повторно создать дубликат слоя и вновь выполнить те же шаги. Только на этот раз радиус размытия должен быть больше. Если в первый раз он был 5 пикселей, сейчас можно увеличить до 8. Если 10 пикселей, то примерно до 12-13.
Затем в третий раз создать дубликат слоя, применить размытие, выбрав радиус немного больше предыдущего. Насколько большое размытие выбрать, зависит от размера исходной фотографии.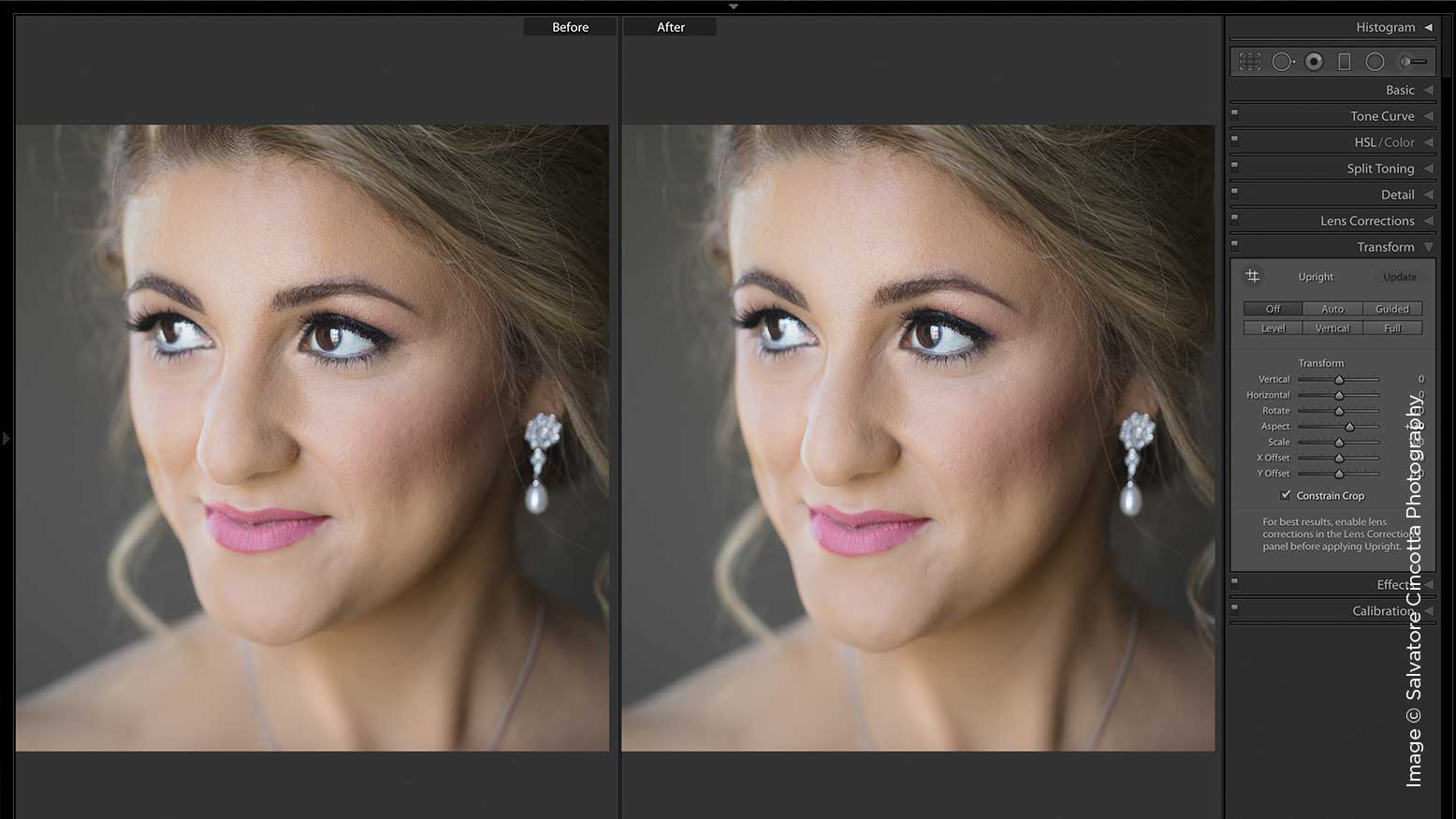
После этих действий получится совершенно четкий оригинал и 3 копии с разной степенью размытия, которая с каждым разом все увеличивается.
Сейчас важно добиться плавного перехода от максимального до минимального размытия при приближении к главному объекту. Он должен быть абсолютно резким.
Необходимо добавить маску к верхнему слою. Ее можно найти в нижней части панели слоев. Она третья слева-направо.
Чтобы получить плавный переход далее необходимо открыть инструмент «Градиент». Он находится в левой вертикальной панели фотошопа. Среди нескольких видов градиента следует выбрать переходящий от белого к черному. Его необходимо наложить на фотографию сверху вниз. Так наиболее размытый слой будет виден только в верхней части снимка. Далее он будет плавно переходить в следующий менее размытый.
Далее следует перейти к следующей копии слоя. На ней градиент применяется не с верхней части изображения, а с его середины.
При этом главный объект тоже оказывается размытым. Чтобы сделать его резким необходимо объединить все слои с размытием в новую папку. Для этого следует найти в нижней части панели слоев иконку «Создать новую группу» и кликнуть по ней. Затем выделить все слои с размытием, кликая по ним мышкой при нажатой клавише CTRL. При этом важно, чтобы они попали в папку в той же последовательности, в которой создавались.
Чтобы сделать его резким необходимо объединить все слои с размытием в новую папку. Для этого следует найти в нижней части панели слоев иконку «Создать новую группу» и кликнуть по ней. Затем выделить все слои с размытием, кликая по ним мышкой при нажатой клавише CTRL. При этом важно, чтобы они попали в папку в той же последовательности, в которой создавались.
Далее к папке следует добавить маску. Она будет работать со всеми слоями, которые в ней находятся. При помощи черной кисти следует закрасить главный предмет в кадре. Для чистоты работы, лучше увеличить его до 100 процентов. При необходимости можно менять размер и другие параметры кисти.
Вот и все. Получилось естественное боке.
Теперь необходимо зайти в меню «Слои» (в верхней панели фотошопа) и выбрать подменю «Объединить слои».
После этого можно сохранять фотографию.
Размытие – красивый и интересный прием.
Если фон оставляет желать лучшего, а при съемке его не удалось размыть, можно воспользоваться фотошопом. Есть несколько способов, которые делают задний план нерезким. Выполнив определенный алгоритм действий, можно получить естественное изображение, на котором в зоне резкости находится только главный объект. Однако если есть возможность, лучше сразу снимать на открытой диафрагме, чтобы не терять время на обработку каждого снимка в программе Photoshop.
Как мне сделать мои фотографии похожими на эти мягкие, но яркие и яркие примеры (используя Lightroom)?
Мягкость не меняется настройки Lightroom. Это ограниченная глубина резкости , создаваемая раскрытием диафрагмы объектива в разной степени.
Сила этого эффекта кажется (!) Большей во втором примере. Чтобы увидеть, можете ли вы создать его с помощью типичного дешевого комплектного объектива, я попытался воспроизвести подобную сцену здесь, используя объектив с фокусным расстоянием 28–105 мм f / 3,5, установленный на максимальное фокусное расстояние.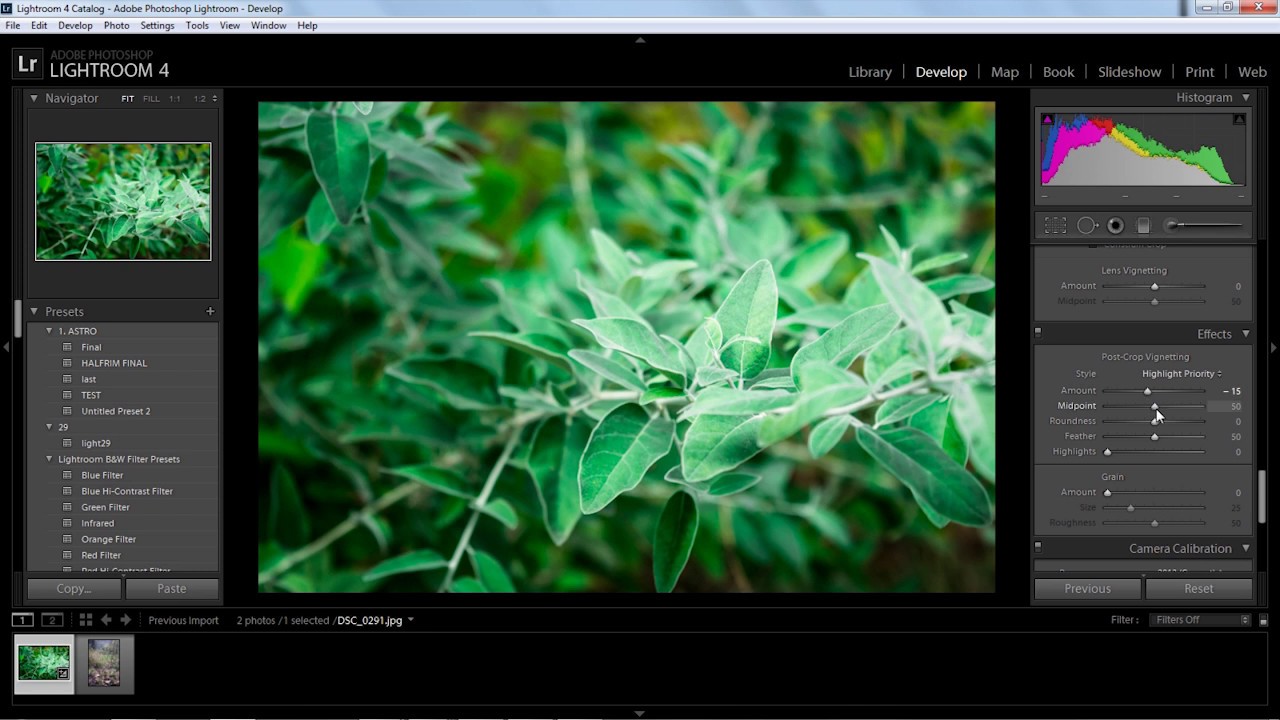 У вашего среднего объектива максимальная диафрагма не такая широкая, как у этого объектива, но мы можем немного ее уменьшить, чтобы получить тот же эффект.
У вашего среднего объектива максимальная диафрагма не такая широкая, как у этого объектива, но мы можем немного ее уменьшить, чтобы получить тот же эффект.
Вот тестовая сцена в ƒ / 22:
Чтобы получить такое обрамление, мне пришлось использовать макрофункцию этого объектива. Некоторые зум-камеры на уровне потребителя имеют такую возможность, но не все.
Флэш-накопитель USB справа примерно на дюйм ближе к камере, чем корпус игрушечной камеры слева. Радиатор позади них находится на расстоянии около 4 дюймов от корпуса игрушечной камеры. На всех этих фотографиях я сфокусировался на логотипе игрушечной камеры, чтобы имитировать эффект вашего второго примера фотографии.
Открыв диафрагму до ƒ / 5.6 — общей максимальной диафрагмы для самых низких фокусных расстояний потребителя при максимальном фокусном расстоянии — мы получаем эту фотографию:
Это не совсем тот эффект, который мы видим в вашей второй сцене. Фон не достаточно размытый, хотя это может быть потому, что фон находится дальше от объектов переднего плана в этой сцене, чем в моем. На переднем плане ближе матч. На обеих фотографиях мы видим, что передние части ближнего объекта становятся немного размытыми.
На переднем плане ближе матч. На обеих фотографиях мы видим, что передние части ближнего объекта становятся немного размытыми.
Другая распространенная максимальная диафрагма для потребительских зумов — 4.5 / 4.5, что дает нам более сильный эффект:
Если мы откроем апертуру этого объектива до ƒ / 3.5, мы получим это:
Это сильнее, чем показывает ваша сцена, но, не зная соответствующих расстояний и размеров, мы не можем точно определить, действительно ли моя тестовая сцена повторяет то, что происходит на фотографии, с которой вы нас связали.
Вы можете подумать, что явно более слабый эффект первой фотографии означает, что это можно сделать практически с любым объективом, если у вас есть контроль над диафрагмой. Но, что удивительно, немного заглянуть в данные EXIF показывает, что они были сняты камерой Canon 5D Mk II и широкоугольным объективом 16-35 ƒ / 2.8L II. Это профессиональная камера и объектив, стоимость которой в новой версии превышает 5000 долларов США. Зачем нам нужно такое высококлассное оборудование для достижения этого эффекта? Несмотря на то, что полнокадровые камеры дают меньшую глубину резкости, чем обычные камеры, они были сняты под довольно широким углом (30 мм). Чем короче фокусное расстояние, тем глубже видимая глубина резкости. Нам нужно очень широкое отверстие, чтобы противодействовать этому.
Зачем нам нужно такое высококлассное оборудование для достижения этого эффекта? Несмотря на то, что полнокадровые камеры дают меньшую глубину резкости, чем обычные камеры, они были сняты под довольно широким углом (30 мм). Чем короче фокусное расстояние, тем глубже видимая глубина резкости. Нам нужно очень широкое отверстие, чтобы противодействовать этому.
Чем шире максимальная диафрагма на объективе, тем дороже он будет, при прочих равных условиях. Это просто из-за того, что чем шире максимальная диафрагма, тем больше должны быть элементы линзы перед ней, чтобы обеспечить достаточное количество света до апертуры. (В противном случае вы получите виньетирование .) Чем больше у вас стекла, тем дороже объектив. Не зная больше о ваших примерах, я не могу сказать, как далеко по этой дороге вам нужно идти.
Тем не менее, каждая крупная система сменных линз имеет что-то около пятидесяти , что позволяет достичь таких результатов недорого. Однако, возможно, вам не удастся получить необходимое кадрирование с таким фокусным расстоянием.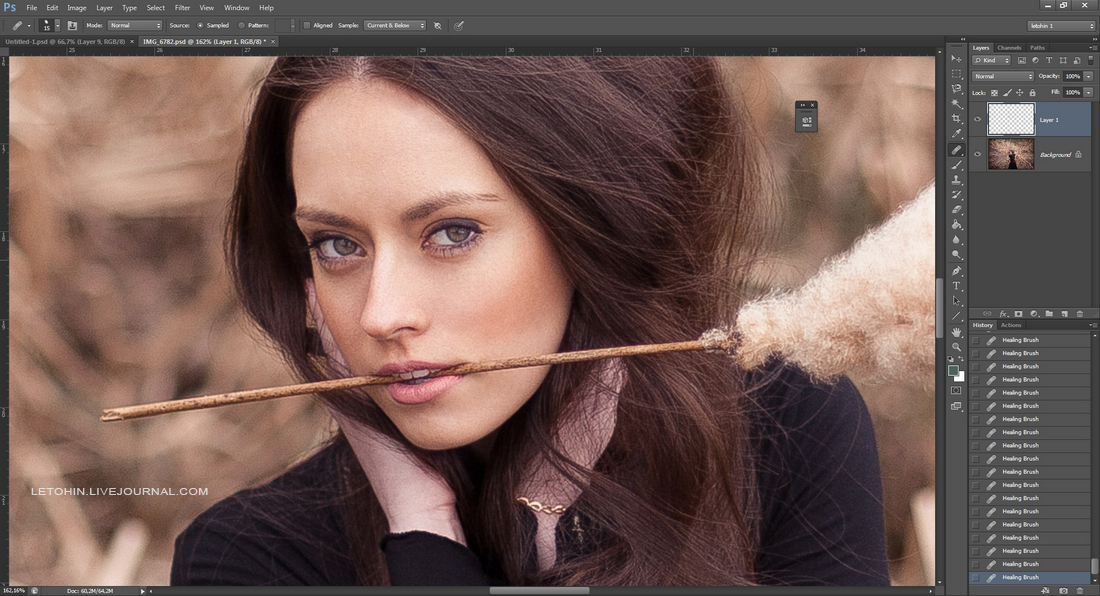
Существуют плагины³, которые могут помочь вам подделать низкий уровень свободы, но гораздо проще сделать это в камере. Вы действительно хотите использовать одну из этих программ только тогда, когда вы уже сделали снимок и обнаружите, что DoF недостаточно поверхностный.
Lightroom также имеет функцию Blur , которая в сочетании с функцией Adjustment Brush может плохо справляться с подделкой 2-уровневого мелкого DoF. Плагины, как правило, будут работать лучше, так как они смогут получать несколько уровней DoF, делать правильное размытие линз вместо слишком идеального размытия по Гауссу, сохранять края близких объектов острыми, в то же время размывая фон вплоть до их края и т. д.
Примечания:
Для наших целей здесь мы можем определить макрос как способность фокусироваться намного ближе, чем в 10 раз фокусное расстояние. Для объектива 105 мм это означает, что он ближе, чем метр. Типичный макрообъектив будет фокусироваться примерно до 4-кратного его фокусного расстояния или около 0,4 м в нашем случае здесь.

В тестовой сцене выше, я был почти на пределе фокуса моего объектива. Объектив не мог быть намного дальше от ближайших частей сцены, чем полметра.
Я проверил второе фото на наличие данных EXIF / IPTC, которые ответили бы на некоторые из этих вопросов, но в основном они были удалены.
Я узнал, что фотография была в последний раз затронута франкоязычной версией ACDSee , что является слабым подтверждением того, что мы не имеем дело с обманом Lightroom здесь. ACDSee и Lightroom — похожие программы, поэтому нет смысла управлять одним и тем же набором фотографий с помощью обеих программ.
Там не происходит никакой магии ACDSee. Помимо небольшой корректировки цветовой и тональной кривых, на обеих фотографиях я не вижу ничего такого, чего нельзя было бы сделать исключительно в камере.
Эффекты линз от Topaz Labs, функция Bokeh в «Чужой коже» или onOne Perfect Effects . Есть, наверное, другие.
Эти три программы также представлены в отдельных формах, поэтому вам не нужен Lightroom для их использования.
Самый простой способ увидеть, что кто-то использует простой эффект размытия для имитации мелкого DoF, — это посмотреть на границу между ближним объектом и фоном. Вы можете увидеть одно из двух контрольных сигналов:
Размытие фона, которое перетекает на края объекта переднего плана
Противоположная проблема: размытие, которое не совсем подходит к острым краям объекта переднего плана, но вместо этого останавливается на небольшом расстоянии, оставляя ореол резкого фона вокруг объекта (объектов) переднего плана
Одна из вещей, которые делают вышеупомянутые коммерческие плагины bokeh , — это установка четкой маски между объектами переднего плана и фона, чтобы размытие фона точно соответствовало краю объекта переднего плана.
10 самых частых вопросов о том, как сделать что-то в фотошоп
Обычно если мы не знаем, как что-то сделать в фотошопе, мы спрашиваем у Гугла, Яндекса или Ютуба (они почти все знают). А на фотокурсах по фотошопу новички задают разные вопросы преподавателям. Мы собрали топ-10 самых частых вопросов новичков, которые только начитают разбираться в обработке фотографий в Adobe Photoshop. Проверьте, все ли вы уже знаете из этого минимума.
Как сделать фотошоп белым, черным или серым?
Сделать рабочее пространство фотошопа комфортным для работы очень просто. Всего-то нужно кликнуть правой кнопкой мыши по фону и выбрать цвет: черный, темно-серый, средне-серый, светло-серый или задать любой цвет по палитре.
Изображение на белом фоне кажется более ярким, нежели на темном. Также на восприятие изображения очень влияет освещение и время суток: вечером будет комфортнее обрабатывать на темном фоне, а утром – на светлом. Наиболее нейтральным для обработки является средне-серый цвет фона.
Однако если вы обрабатываете фотографию для сайта или журнала, у которого зеленые или фиолетовые страницы, то имеет смысл задать цвет рабочего пространства по палитре, чтобы он совпадал с будущим фоном. Иначе могут вылезти неожиданные цветовые акценты.
Как создать слой в фотошопе?
Принципиальное отличие Adobe Photoshop от других программ обработки в том, что каждое изображение и каждый эффект здесь представлен в виде слоя, а готовый кадр – это слоеный пирог, из которого можно достать любой коржик, глобально не повредив его.
Любое изображение открывается в фотошопе в виде слоя. Создать слой можно, кликнув по значку нового слоя в окне слоев или используя горячие клавиши Ctrl+N.
Слои в фотошопе можно:
- создавать и удалять;
- дублировать;
- закреплять как фон;
- перетягивать между собой вверх-вниз;
- скрывать и снова делать видимыми;
- объединять в группы;
- накладывать друг на друга в разных режимах наложения;
- растрировать;
- менять заливку и степень прозрачности;
- менять масштаб и смещать в плоскости относительно друг друга;
- преобразовывать в смарт-объекты;
- применять к ним маски.
Эти операции мы будем проделывать, отвечая на другие вопросы по фотошопу.
Как сделать прозрачный фон в фотошопе?
Обычно этот вопрос задают новички, когда не знают, как белый или цветной фон сделать прозрачным. Такой вопрос возникает, когда есть задача заменить фон или вырезать объект из кадра и вставить в другой кадр. Также это может понадобиться при съемке товаров для интернет-магазинов.
Сделать фон прозрачным в фотошопе можно при помощи двух инструментов: быстрого выделения и волшебной палочки.
Удаление фона при помощи быстрого выделения:
Выберите инструмент быстрого выделения и обведите объект по контуру, не затрагивая границы объекта.
Если с первого раза не удалось точно выделить фон, вычтете или добавьте области к выделенному фону. Если у вас, напротив, оказалась выделенной область с объектом, нажмите на область выделения правой кнопкой мыши и выберите инверсию выделенной области.
Когда весь фон удалось аккуратно выделить, нажмите Delete. Подотрите ластиком края, если где-то еще заметен фон.
Если у вас не появились шашечки, которые условно обозначают прозрачный фон, а появилось окно, в котором предлагается выбрать цвет для замены фона, значит, ваш кадр закреплен как фон. Закройте окно, кликните по замочку на строке слоя, и снова нажмите Delete.
Чтобы фон так и остался прозрачным, сохраните изображение в формате PNG.
Если вы снимаете предметку с целью разместить ее на прозрачном фоне, снимайте в специальном белом фотобоксе на закрытой диафрагме, чтобы глубина резкости была достаточной и все части объекта были четкими.
Удаление фона при помощи волшебной палочки:
Откройте файл с объектом, который должен в результате оказаться на прозрачном фоне. У нас это повар, снятый в студии на зеленом фоне.
Кстати, съемки людей для фантастических фильмов проходят именно на зеленом фоне, так как в коже человека нет зеленых пигментов, и поэтому фотохудожникам проще отделять людей от зеленого фона, а уже потом дорисовывать драконов, единорогов и прочую атрибутику мира фэнтэзи.
Выберите волшебную палочку и кликните левой кнопкой мыши по зеленому фону. Этот инструмент корректно работает именно с однотонными фонами.
Если не сразу выделились все зеленые пиксели, зайдите в параметры инструмента (панель сверху) и добавьте к выделенной области невыделенные места.
Убедитесь, что фон выделен, но при этом не затрагивает области с объектом, и нажмите Delete. Возможно, на лице или на одежде могут остаться цветовые рефлексы от фона, от них можно избавиться при помощи инструментов цветокоррекции.
Сохраните изображение в формате PNG, чтобы фон остался прозрачным.
Как сделать картинку фоном в фотошопе?
Дальше можно вырезать это изображение и вставить на другой фон (например, этого повара на найденную в интернете кухню).
Когда вы сделали фон прозрачным, не имеет значения, повара вставлять на кухню или кухню вставлять в файл с поваром, так как они являются отдельными слоями, которые можно перемещать между собой. Главное, перетяните повара так, чтобы он оказался выше кухни.
Должно получиться примерно так:
Как сделать размытый фон в фотошопе?
Чтобы отделить объект от фона, нужно немного размыть фон. Для этого, находясь на слое с фоном (кухней), зайдите во вкладку Фильтры — Размытие — Размытие по Гауссу.
Подберите достаточный радиус размытия, а данном случае не больше 1.
Сохраните изображение в формате JPG.
Если же вы сняли портрет на закрытой диафрагме, и вам захотелось размыть фон уже при обработке, откройте фотографию в фотошопе и сделайте дубль слоя (Ctrl+J). Находясь на верхнем дубле слоя, зайдите в Фильтры — Размытие — Размытие по Гауссу. Подберите нужный радиус размытия и нажмите Ок.
Не пугайтесь, что вся фотография стала размытой. Находясь на том же верхнем слое, нажмите на маску слоя. А потом выберите кисть (B) и черным цветом протрите всего повара.
Таким образом вы стираете эффект размытия с героя фотографии, но фон остается размытым. Это помогает сделать акцент на портрете и отделить героя от фона.
Как сделать рамку в фотошопе?
Проще всего сделать рамку в фотошопе, используя инструмент кадрирования (С). Просто потяните за край снимка, и у вас появятся поля того цвета, который у вас выбран как фоновый.
Вы можете сделать поля рамки белыми, черными или любого цвета из палитры. Например, поля можно сделать только сверху и снизу, если хотите добавить кадру киношный эффект.
Цветными рамками лучше не увлекаться, но если очень хочется, вбейте в поиск что-нибудь типа «рамка для фото png», и вам поисковик выдаст множество вариантов. Выбирайте простой, сдержанный дизайн. Например:
Скачайте рамку на компьютер и откройте в фотошопе. А потом вставьте какую-нибудь фотографию. В данном примере мы используем свадебные фотографии, снятые Кириллом Гринько на фотослете, организованном фотошколой BLENDA.
Если вставленная фотография меньше или больше по размеру, чем рамка, изменяем размеры фотографии, захватив за квадратик скраю кадра и зажав клавишу Shift, чтобы сохранить пропорции снимка при изменении его размера. Поскольку рамка повернута, нам нужно и фотографию повернуть. Для этого заходим в Редактирование – Свободная трансформация (Ctrl+T).
Ловим фотографию за уголок, но не за самый краешек, а чуть поодаль, чтобы появилась скругленная стрелочка поворота. Поворачиваем и совмещаем края фотографии с краями рамки. Не забудьте нажать клавишу Enter.
Рамка и фото – это отдельные слои, которые отображаются в окне со слоями. Перетащите слой с рамкой поверх фотографии.
Вставьте еще одно фото и повторите все эти действия еще раз.
Те области фотографии, которые не влезли в рамку, выделите инструментом лассо и нажмите Delete. Кликните по слою со вторым кадром (проверьте, что именно он стал активен) и проделайте то же самое.
Сохраните фото в формате PNG, чтобы прозрачные края рамки остались прозрачными.
Результат получился плохого качества, так как исходный размер рамки был очень мал. Поэтому будьте внимательны при выборе рамки, обращайте внимание на ее разрешение.
Блиц
А теперь блиц-опрос. То есть вопросы, на которые можно ответить сходу и без скринов.
Как работать в фотошопе онлайн?
В браузере никак. Есть мобильное приложение, которые можно скачать для iOS и Android и установить на телефон.
Как установить фотошоп на телефон?
Зайдите в PlayMarket или AppStore, в поисковой строке введите Adobe Photoshop Express, установите и обрабатывайте фотографии у себя на телефоне.
Как установить фотошоп бесплатно?
Установить фотошоп на компьютер можно бесплатно, но по истечении бесплатного периода программа у вас попросит оплату. Многие пользуются пиратскими версиями софта, однако это нарушает права правообладателей и может повлечь серьезные последствия, особенно если программа используется для бизнеса.
Как установить русскую версию фотошопа?
При загрузке программы вы можете выбрать русский язык интерфейса. Но если в процессе установки вы оставили английский язык, который стоит по умолчанию, вы можете его изменить, зайдя в Edit – Preferences – Interface. А там в графе UI Language выбрать русский язык.
Материалы по теме обработки в Adobe Photoshop ищите по тегу #фотошоп.
Если есть вопросы по фотошопу, задавайте в комментариях.
Поделиться в социальных сетяхВконтакте
Страница не найдена »ExpertPhotography
404 — Страница не найдена» ExpertPhotography404
Простите! Страница, которую вы искали, не найдена…
Он был перемещен, удален, переименован или, возможно, никогда не существовал. Пожалуйста, свяжитесь с нами, если вам понадобится помощь.
Мне нужна помощь с…
[type = ‘text’]
[type = ‘text’]
[type = ‘password’]
[type = ‘password’]
[‘rmockx.RealPlayer G2 Control’, ‘rmocx.RealPlayer G2 Control.1 ‘, ‘RealPlayer.RealPlayer ™ ActiveX Control (32-разрядный)’, ‘RealVideo.RealVideo ™ ActiveX Control (32-бит)’, ‘RealPlayer’]
[‘rmockx.RealPlayer G2 Control’, ‘rmocx.RealPlayer G2 Control.1’, ‘RealPlayer.RealPlayer ™ ActiveX Control (32-разрядный)’, ‘RealVideo.RealVideo ™ ActiveX Control (32-бит)’, ‘RealPlayer’]
[type = ‘text’]
[type = ‘text’]
[type = ‘password’]
[type = ‘password’]
[‘rmockx.RealPlayer G2 Control ‘, ‘rmocx.RealPlayer G2 Control.1’, ‘RealPlayer.RealPlayer ™ ActiveX Control (32-разрядный)’, ‘RealVideo.RealVideo ™ ActiveX Control (32-бит)’, ‘RealPlayer’]
[‘rmockx.RealPlayer G2 Control’, ‘rmocx.RealPlayer G2 Control.1’, ‘RealPlayer.RealPlayer ™ ActiveX Control (32-разрядный)’, ‘RealVideo.RealVideo ™ ActiveX Control (32-бит)’, ‘RealPlayer’]
[type = ‘text’]
[type = ‘text’]
[type = ‘password’]
[type = ‘password’]
[‘rmockx.RealPlayer G2 Control ‘, ‘rmocx.RealPlayer G2 Control.1’, ‘RealPlayer.RealPlayer ™ ActiveX Control (32-разрядный)’, ‘RealVideo.RealVideo ™ ActiveX Control (32-бит)’, ‘RealPlayer’]
[‘rmockx.RealPlayer G2 Control’, ‘rmocx.RealPlayer G2 Control.1’, ‘RealPlayer.RealPlayer ™ ActiveX Control (32-разрядный)’, ‘RealVideo.RealVideo ™ ActiveX Control (32-бит)’, ‘RealPlayer’]
[type = ‘text’]
[type = ‘text’]
[type = ‘password’]
[type = ‘password’]
[‘rmockx.RealPlayer G2 Control ‘, ‘rmocx.RealPlayer G2 Control.1’, ‘RealPlayer.RealPlayer ™ ActiveX Control (32-разрядный)’, ‘RealVideo.RealVideo ™ ActiveX Control (32-бит)’, ‘RealPlayer’]
[‘rmockx.RealPlayer G2 Control’, ‘rmocx.RealPlayer G2 Control.1’, ‘RealPlayer.RealPlayer ™ ActiveX Control (32-разрядный)’, ‘RealVideo.RealVideo ™ ActiveX Control (32-бит)’, ‘RealPlayer’]
[type = ‘text’]
[type = ‘text’]
[type = ‘password’]
[type = ‘password’]
[‘rmockx.RealPlayer G2 Control ‘, ‘rmocx.RealPlayer G2 Control.1’, ‘RealPlayer.RealPlayer ™ ActiveX Control (32-разрядный)’, ‘RealVideo.RealVideo ™ ActiveX Control (32-бит)’, ‘RealPlayer’]
[‘rmockx.RealPlayer G2 Control’, ‘rmocx.RealPlayer G2 Control.1’, ‘RealPlayer.RealPlayer ™ ActiveX Control (32-разрядный)’, ‘RealVideo.RealVideo ™ ActiveX Control (32-бит)’, ‘RealPlayer’]
[type = ‘text’]
[type = ‘text’]
[type = ‘password’]
[type = ‘password’]
[‘rmockx.RealPlayer G2 Control ‘, ‘rmocx.RealPlayer G2 Control.1’, ‘RealPlayer.RealPlayer ™ ActiveX Control (32-разрядный)’, ‘RealVideo.RealVideo ™ ActiveX Control (32-бит)’, ‘RealPlayer’]
[‘rmockx.RealPlayer G2 Control’, ‘rmocx.RealPlayer G2 Control.1’, ‘RealPlayer.RealPlayer ™ ActiveX Control (32-разрядный)’, ‘RealVideo.RealVideo ™ ActiveX Control (32-бит)’, ‘RealPlayer’]
[type = ‘text’]
[type = ‘text’]
[type = ‘password’]
[type = ‘password’]
[‘rmockx.RealPlayer G2 Control ‘, ‘rmocx.RealPlayer G2 Control.1’, ‘RealPlayer.RealPlayer ™ ActiveX Control (32-разрядный)’, ‘RealVideo.RealVideo ™ ActiveX Control (32-бит)’, ‘RealPlayer’]
[‘rmockx.RealPlayer G2 Control’, ‘rmocx.RealPlayer G2 Control.1’, ‘RealPlayer.RealPlayer ™ ActiveX Control (32-разрядный)’, ‘RealVideo.RealVideo ™ ActiveX Control (32-бит)’, ‘RealPlayer’]
[type = ‘text’]
[type = ‘text’]
[type = ‘password’]
[type = ‘password’]
[‘rmockx.RealPlayer G2 Control ‘, ‘rmocx.RealPlayer G2 Control.1’, ‘RealPlayer.RealPlayer ™ ActiveX Control (32-разрядный)’, ‘RealVideo.RealVideo ™ ActiveX Control (32-бит)’, ‘RealPlayer’]
[‘rmockx.RealPlayer G2 Control’, ‘rmocx.RealPlayer G2 Control.1’, ‘RealPlayer.RealPlayer ™ ActiveX Control (32-разрядный)’, ‘RealVideo.RealVideo ™ ActiveX Control (32-бит)’, ‘RealPlayer’]
[type = ‘text’]
[type = ‘text’]
[type = ‘password’]
[type = ‘password’]
[‘rmockx.RealPlayer G2 Control ‘, ‘rmocx.RealPlayer G2 Control.1’, ‘RealPlayer.RealPlayer ™ ActiveX Control (32-разрядный)’, ‘RealVideo.RealVideo ™ ActiveX Control (32-бит)’, ‘RealPlayer’]
[‘rmockx.RealPlayer G2 Control’, ‘rmocx.RealPlayer G2 Control.1’, ‘RealPlayer.RealPlayer ™ ActiveX Control (32-разрядный)’, ‘RealVideo.RealVideo ™ ActiveX Control (32-бит)’, ‘RealPlayer’]
[type = ‘text’]
[type = ‘text’]
[type = ‘password’]
[type = ‘password’]
[‘rmockx.RealPlayer G2 Control ‘, ‘rmocx.RealPlayer G2 Control.1’, ‘RealPlayer.RealPlayer ™ ActiveX Control (32-разрядный)’, ‘RealVideo.RealVideo ™ ActiveX Control (32-бит)’, ‘RealPlayer’]
[‘rmockx.RealPlayer G2 Control’, ‘rmocx.RealPlayer G2 Control.1’, ‘RealPlayer.RealPlayer ™ ActiveX Control (32-разрядный)’, ‘RealVideo.RealVideo ™ ActiveX Control (32-бит)’, ‘RealPlayer’]
[type = ‘text’]
[type = ‘text’]
[type = ‘password’]
[type = ‘password’]
[‘rmockx.RealPlayer G2 Control ‘, ‘rmocx.RealPlayer G2 Control.1’, ‘RealPlayer.RealPlayer ™ ActiveX Control (32-разрядный)’, ‘RealVideo.RealVideo ™ ActiveX Control (32-бит)’, ‘RealPlayer’]
[‘rmockx.RealPlayer G2 Control’, ‘rmocx.RealPlayer G2 Control.1’, ‘RealPlayer.RealPlayer ™ ActiveX Control (32-разрядный)’, ‘RealVideo.RealVideo ™ ActiveX Control (32-бит)’, ‘RealPlayer’]
[type = ‘text’]
[type = ‘text’]
[type = ‘password’]
[type = ‘password’]
[‘rmockx.RealPlayer G2 Control ‘, ‘rmocx.RealPlayer G2 Control.1’, ‘RealPlayer.RealPlayer ™ ActiveX Control (32-разрядный)’, ‘RealVideo.RealVideo ™ ActiveX Control (32-бит)’, ‘RealPlayer’]
[‘rmockx.RealPlayer G2 Control’, ‘rmocx.RealPlayer G2 Control.1’, ‘RealPlayer.RealPlayer ™ ActiveX Control (32-разрядный)’, ‘RealVideo.RealVideo ™ ActiveX Control (32-бит)’, ‘RealPlayer’]
[type = ‘text’]
[type = ‘text’]
[type = ‘password’]
[type = ‘password’]
[‘rmockx.RealPlayer G2 Control ‘, ‘rmocx.RealPlayer G2 Control.1’, ‘RealPlayer.RealPlayer ™ ActiveX Control (32-разрядный)’, ‘RealVideo.RealVideo ™ ActiveX Control (32-бит)’, ‘RealPlayer’]
[‘rmockx.RealPlayer G2 Control’, ‘rmocx.RealPlayer G2 Control.1’, ‘RealPlayer.RealPlayer ™ ActiveX Control (32-разрядный)’, ‘RealVideo.RealVideo ™ ActiveX Control (32-бит)’, ‘RealPlayer’]
[type = ‘text’]
[type = ‘text’]
[type = ‘password’]
[type = ‘password’]
[‘rmockx.RealPlayer G2 Control ‘, ‘rmocx.RealPlayer G2 Control.1’, ‘RealPlayer.RealPlayer ™ ActiveX Control (32-разрядный)’, ‘RealVideo.RealVideo ™ ActiveX Control (32-бит)’, ‘RealPlayer’]
[‘rmockx.RealPlayer G2 Control’, ‘rmocx.RealPlayer G2 Control.1’, ‘RealPlayer.RealPlayer ™ ActiveX Control (32-разрядный)’, ‘RealVideo.RealVideo ™ ActiveX Control (32-бит)’, ‘RealPlayer’]
Страница не найдена »ExpertPhotography
404 — Страница не найдена» ExpertPhotography404
Простите! Страница, которую вы искали, не найдена…
Он был перемещен, удален, переименован или, возможно, никогда не существовал. Пожалуйста, свяжитесь с нами, если вам понадобится помощь.
Мне нужна помощь с…
[type = ‘text’]
[type = ‘text’]
[type = ‘password’]
[type = ‘password’]
[‘rmockx.RealPlayer G2 Control’, ‘rmocx.RealPlayer G2 Control.1 ‘, ‘RealPlayer.RealPlayer ™ ActiveX Control (32-разрядный)’, ‘RealVideo.RealVideo ™ ActiveX Control (32-бит)’, ‘RealPlayer’]
[‘rmockx.RealPlayer G2 Control’, ‘rmocx.RealPlayer G2 Control.1’, ‘RealPlayer.RealPlayer ™ ActiveX Control (32-разрядный)’, ‘RealVideo.RealVideo ™ ActiveX Control (32-бит)’, ‘RealPlayer’]
[type = ‘text’]
[type = ‘text’]
[type = ‘password’]
[type = ‘password’]
[‘rmockx.RealPlayer G2 Control ‘, ‘rmocx.RealPlayer G2 Control.1’, ‘RealPlayer.RealPlayer ™ ActiveX Control (32-разрядный)’, ‘RealVideo.RealVideo ™ ActiveX Control (32-бит)’, ‘RealPlayer’]
[‘rmockx.RealPlayer G2 Control’, ‘rmocx.RealPlayer G2 Control.1’, ‘RealPlayer.RealPlayer ™ ActiveX Control (32-разрядный)’, ‘RealVideo.RealVideo ™ ActiveX Control (32-бит)’, ‘RealPlayer’]
[type = ‘text’]
[type = ‘text’]
[type = ‘password’]
[type = ‘password’]
[‘rmockx.RealPlayer G2 Control ‘, ‘rmocx.RealPlayer G2 Control.1’, ‘RealPlayer.RealPlayer ™ ActiveX Control (32-разрядный)’, ‘RealVideo.RealVideo ™ ActiveX Control (32-бит)’, ‘RealPlayer’]
[‘rmockx.RealPlayer G2 Control’, ‘rmocx.RealPlayer G2 Control.1’, ‘RealPlayer.RealPlayer ™ ActiveX Control (32-разрядный)’, ‘RealVideo.RealVideo ™ ActiveX Control (32-бит)’, ‘RealPlayer’]
[type = ‘text’]
[type = ‘text’]
[type = ‘password’]
[type = ‘password’]
[‘rmockx.RealPlayer G2 Control ‘, ‘rmocx.RealPlayer G2 Control.1’, ‘RealPlayer.RealPlayer ™ ActiveX Control (32-разрядный)’, ‘RealVideo.RealVideo ™ ActiveX Control (32-бит)’, ‘RealPlayer’]
[‘rmockx.RealPlayer G2 Control’, ‘rmocx.RealPlayer G2 Control.1’, ‘RealPlayer.RealPlayer ™ ActiveX Control (32-разрядный)’, ‘RealVideo.RealVideo ™ ActiveX Control (32-бит)’, ‘RealPlayer’]
[type = ‘text’]
[type = ‘text’]
[type = ‘password’]
[type = ‘password’]
[‘rmockx.RealPlayer G2 Control ‘, ‘rmocx.RealPlayer G2 Control.1’, ‘RealPlayer.RealPlayer ™ ActiveX Control (32-разрядный)’, ‘RealVideo.RealVideo ™ ActiveX Control (32-бит)’, ‘RealPlayer’]
[‘rmockx.RealPlayer G2 Control’, ‘rmocx.RealPlayer G2 Control.1’, ‘RealPlayer.RealPlayer ™ ActiveX Control (32-разрядный)’, ‘RealVideo.RealVideo ™ ActiveX Control (32-бит)’, ‘RealPlayer’]
[type = ‘text’]
[type = ‘text’]
[type = ‘password’]
[type = ‘password’]
[‘rmockx.RealPlayer G2 Control ‘, ‘rmocx.RealPlayer G2 Control.1’, ‘RealPlayer.RealPlayer ™ ActiveX Control (32-разрядный)’, ‘RealVideo.RealVideo ™ ActiveX Control (32-бит)’, ‘RealPlayer’]
[‘rmockx.RealPlayer G2 Control’, ‘rmocx.RealPlayer G2 Control.1’, ‘RealPlayer.RealPlayer ™ ActiveX Control (32-разрядный)’, ‘RealVideo.RealVideo ™ ActiveX Control (32-бит)’, ‘RealPlayer’]
[type = ‘text’]
[type = ‘text’]
[type = ‘password’]
[type = ‘password’]
[‘rmockx.RealPlayer G2 Control ‘, ‘rmocx.RealPlayer G2 Control.1’, ‘RealPlayer.RealPlayer ™ ActiveX Control (32-разрядный)’, ‘RealVideo.RealVideo ™ ActiveX Control (32-бит)’, ‘RealPlayer’]
[‘rmockx.RealPlayer G2 Control’, ‘rmocx.RealPlayer G2 Control.1’, ‘RealPlayer.RealPlayer ™ ActiveX Control (32-разрядный)’, ‘RealVideo.RealVideo ™ ActiveX Control (32-бит)’, ‘RealPlayer’]
[type = ‘text’]
[type = ‘text’]
[type = ‘password’]
[type = ‘password’]
[‘rmockx.RealPlayer G2 Control ‘, ‘rmocx.RealPlayer G2 Control.1’, ‘RealPlayer.RealPlayer ™ ActiveX Control (32-разрядный)’, ‘RealVideo.RealVideo ™ ActiveX Control (32-бит)’, ‘RealPlayer’]
[‘rmockx.RealPlayer G2 Control’, ‘rmocx.RealPlayer G2 Control.1’, ‘RealPlayer.RealPlayer ™ ActiveX Control (32-разрядный)’, ‘RealVideo.RealVideo ™ ActiveX Control (32-бит)’, ‘RealPlayer’]
[type = ‘text’]
[type = ‘text’]
[type = ‘password’]
[type = ‘password’]
[‘rmockx.RealPlayer G2 Control ‘, ‘rmocx.RealPlayer G2 Control.1’, ‘RealPlayer.RealPlayer ™ ActiveX Control (32-разрядный)’, ‘RealVideo.RealVideo ™ ActiveX Control (32-бит)’, ‘RealPlayer’]
[‘rmockx.RealPlayer G2 Control’, ‘rmocx.RealPlayer G2 Control.1’, ‘RealPlayer.RealPlayer ™ ActiveX Control (32-разрядный)’, ‘RealVideo.RealVideo ™ ActiveX Control (32-бит)’, ‘RealPlayer’]
[type = ‘text’]
[type = ‘text’]
[type = ‘password’]
[type = ‘password’]
[‘rmockx.RealPlayer G2 Control ‘, ‘rmocx.RealPlayer G2 Control.1’, ‘RealPlayer.RealPlayer ™ ActiveX Control (32-разрядный)’, ‘RealVideo.RealVideo ™ ActiveX Control (32-бит)’, ‘RealPlayer’]
[‘rmockx.RealPlayer G2 Control’, ‘rmocx.RealPlayer G2 Control.1’, ‘RealPlayer.RealPlayer ™ ActiveX Control (32-разрядный)’, ‘RealVideo.RealVideo ™ ActiveX Control (32-бит)’, ‘RealPlayer’]
[type = ‘text’]
[type = ‘text’]
[type = ‘password’]
[type = ‘password’]
[‘rmockx.RealPlayer G2 Control ‘, ‘rmocx.RealPlayer G2 Control.1’, ‘RealPlayer.RealPlayer ™ ActiveX Control (32-разрядный)’, ‘RealVideo.RealVideo ™ ActiveX Control (32-бит)’, ‘RealPlayer’]
[‘rmockx.RealPlayer G2 Control’, ‘rmocx.RealPlayer G2 Control.1’, ‘RealPlayer.RealPlayer ™ ActiveX Control (32-разрядный)’, ‘RealVideo.RealVideo ™ ActiveX Control (32-бит)’, ‘RealPlayer’]
[type = ‘text’]
[type = ‘text’]
[type = ‘password’]
[type = ‘password’]
[‘rmockx.RealPlayer G2 Control ‘, ‘rmocx.RealPlayer G2 Control.1’, ‘RealPlayer.RealPlayer ™ ActiveX Control (32-разрядный)’, ‘RealVideo.RealVideo ™ ActiveX Control (32-бит)’, ‘RealPlayer’]
[‘rmockx.RealPlayer G2 Control’, ‘rmocx.RealPlayer G2 Control.1’, ‘RealPlayer.RealPlayer ™ ActiveX Control (32-разрядный)’, ‘RealVideo.RealVideo ™ ActiveX Control (32-бит)’, ‘RealPlayer’]
[type = ‘text’]
[type = ‘text’]
[type = ‘password’]
[type = ‘password’]
[‘rmockx.RealPlayer G2 Control ‘, ‘rmocx.RealPlayer G2 Control.1’, ‘RealPlayer.RealPlayer ™ ActiveX Control (32-разрядный)’, ‘RealVideo.RealVideo ™ ActiveX Control (32-бит)’, ‘RealPlayer’]
[‘rmockx.RealPlayer G2 Control’, ‘rmocx.RealPlayer G2 Control.1’, ‘RealPlayer.RealPlayer ™ ActiveX Control (32-разрядный)’, ‘RealVideo.RealVideo ™ ActiveX Control (32-бит)’, ‘RealPlayer’]
[type = ‘text’]
[type = ‘text’]
[type = ‘password’]
[type = ‘password’]
[‘rmockx.RealPlayer G2 Control ‘, ‘rmocx.RealPlayer G2 Control.1’, ‘RealPlayer.RealPlayer ™ ActiveX Control (32-разрядный)’, ‘RealVideo.RealVideo ™ ActiveX Control (32-бит)’, ‘RealPlayer’]
[‘rmockx.RealPlayer G2 Control’, ‘rmocx.RealPlayer G2 Control.1’, ‘RealPlayer.RealPlayer ™ ActiveX Control (32-разрядный)’, ‘RealVideo.RealVideo ™ ActiveX Control (32-бит)’, ‘RealPlayer’]
Как размыть фон в Lightroom
Каждый фотограф-портретист (и заядлые любители) хочет создавать изображения с объектом в резком фокусе, когда фон исчезает до маслянистого плавного размытия.
Но не у всех есть объектив, который может создать такой вид прямо из камеры. Итак, вам нужен способ создать такой образ постфактум.
Если вам нужно пошаговое руководство, посмотрите видео, которое я сделал…
Я расскажу о трех способах размытия фона в Lightroom, используя (1) градуированный фильтр и (2) кисть… а также, почему бы не использовать радиальный фильтр.
Почему размытие фона фотографии
Размытие фона фотографии имеет несколько положительных эффектов.
Это может помочь сосредоточить внимание зрителя на объекте фотографии, а не на фоне. Размытие фона отделяет его от объекта, когда объект находится в резком фокусе.
Это также может помочь «очистить» отвлекающий или иным образом неприглядный фон.
Я сделал много портретов в местах, которые не обязательно были самыми живописными, но за счет размытия фона с малой глубиной резкости изображения выглядели великолепно.
Если вы хотите узнать больше об этом в камере, прочтите наше руководство по Размытие фона на фотографиях .
Но если вам нужно размыть фон в Lightroom, продолжайте читать…
Сначала определите части, которые должны быть размытыми
На самом деле это самая важная часть, и она может варьироваться в зависимости от того, какое у вас изображение. Прежде чем вы даже начнете работать с изображением, вам нужно выяснить, что вы хотите размыть, а что должно быть в четком фокусе.
Очевидная часть этого состоит в том, что вы хотите, чтобы человек был резким, а фон — размытым.
Но сделать это так, чтобы это выглядело реалистично, — сложная часть, особенно когда у вас есть изображение, в котором связь между объектом и фоном находится в кадре (обычно это происходит у их ног).
Если возможно, обрезка этой части изображения может упростить задачу и сделать ее более естественной.
Но если это не вариант для вас, тогда вы должны понимать, что фон должен иметь различную степень размытия. Сначала резкость, когда объект находится в фокусе, а затем постепенно расфокусировка по мере того, как вы углубляетесь в фотографию (или ближе, если на изображении также есть передний план).
Это может действительно помочь заранее нарисовать области, которые вы хотите размыть, чтобы облегчить визуализацию.
На изображении ниже малая глубина резкости сделана камерой с использованием объектива 85 мм и диафрагмы f / 1,4. Вы можете увидеть глубину резкости в фокусе, обозначенную белым цветом. Это помогает анализировать подобные изображения, чтобы вы могли лучше понять, как они выглядят, когда фон изображения размывается естественным образом.
Области, обведенные черным кружком, затемняют области вне фокуса.Как только вы поймете, как это выглядит в камере, вы будете готовы воссоздать этот вид с помощью Lightroom.
Ошибка — это наиболее частая ошибка, из-за которой размытое изображение в Lightroom может выглядеть фальшивым.
Применение размытия фона в Lightroom
Размытие фона изображения в Lightroom состоит из двух частей
- Выбор области, которую вы хотите размыть (а не объекта), и
- Применение размытия
Первое Шаг будет самым сложным в Lightroom. Photoshop обрабатывает выделение намного лучше, чем Lightroom, но я знаю, что многие из вас предпочитают оставаться в Lightroom (и я полностью понимаю).
Итак, давайте поговорим о некоторых способах сделать это в Lightroom…
Градиентный / градуированный фильтр
Использование градуированного фильтра — это способ получить более широкоугольные изображения или те, где у вас есть фон различной глубины, например как на изображении ниже.
Причина, по которой я использую градуированный фильтр для этих типов изображений, заключается в том, что он позволяет равномерно увеличивать размытие изображения по линейному пути (хорошо, я знаю, что это звучит запутанно, но это легко увидеть в демонстрационном видео выше) .
Щелкните значок «Градуированный фильтр», а затем установите для регулировки резкость -100 и четкость -100.
Перетащите Градуированный фильтр вниз от верхнего края изображения. Цель состоит в том, чтобы использовать градиент, чтобы имитировать естественное размытие глубины изображения.
Средняя линия градуированного фильтра указывает на то, что эффект составляет 50%, а нижняя линия — там, где он находится на уровне 0%. Расположите его так, чтобы нижняя линия находилась чуть выше того места, где вы хотите, чтобы изображение было в фокусе (на изображении выше я поместил его чуть выше ее ног).
Затем вам нужно будет использовать инструмент «Кисть», встроенный в градуированный фильтр (а не основной инструмент «Кисть» вверху). Установите кисть на стирание и затем нанесите кисть на объект, чтобы удалить размытие с объекта.
Это может быть сложно, и вам придется использовать функцию автоматической маски, чтобы края были тщательно замаскированы. Вы можете увидеть, как я это сделал, на видео.
Инструмент «Кисть»
Если у вас есть изображение, на котором фон находится на постоянном расстоянии от объекта по всему кадру, то использование кисти в Lightroom будет самым быстрым и простым способом достижения вашей цели.
Инструмент «Кисть» идеально подходит для этой ситуации, потому что вам не нужно беспокоиться о постепенном увеличении размытия, как на изображении, подобном приведенному выше.
Я бы подошел к такому изображению в три этапа.
Сначала выберите инструмент «Кисть», установите для него резкость -100, четкость -100 и отключите автоматическую маску. Мне также нравится работать с включенным оверлеем, чтобы я мог видеть, где я уже обработал кисть.
Затем проведите кистью в областях изображения, которые не находятся рядом с объектом.В зависимости от изображения это может быть большая часть изображения или нет.
Наконец, включите автоматическую маску и нанесите фон по краям объекта. Здесь нужно быть максимально осторожным, чтобы не добавить размытия к самому объекту.
Возможно, вам придется переключаться между включением и выключением автоматической маски при увеличении изображения и использованием кисти меньшего размера для получения более мелких деталей.
Чем тщательнее вы обработаете края изображения, тем лучше будет выглядеть результат.
Почему не следует использовать радиальный фильтр
Я видел, что в других руководствах предлагалось использовать радиальный фильтр для добавления размытия к изображению. Это ленивый способ сделать это, и ваше изображение обязательно изменится в цифровом виде.
Если вам нужен фальшивый вид, попробуйте.
Проблема с радиальным фильтром заключается в том, что естественная глубина изображения почти никогда не будет такой радиальной, поэтому оно не будет выглядеть естественно, даже если вы полностью замаскируете объект.
Как легко размыть фотофон в Lightroom Classic CC
Среднестатистический пользователь Lightroom Classic CC имеет в своем распоряжении множество инструментов для размытия фона фотографии, потому что они, скорее всего, работают с мощной зеркальной камерой, которая позволяет им использовать линзы, которые легко создают небольшую глубину резкости. Большинство телеобъективов создают изображения с гладким размытым фоном, поскольку они позволяют устанавливать малую глубину резкости, в то время как большинство объективов среднего и широкоугольного диапазона имеют большую глубину резкости, и по этой причине их вряд ли можно считать хорошим выбором, если вы хотите размыть фон фотографии и выделить объект, сфокусировав его.
- Как легко размыть фото фон в Lightroom Classic CC
- Альтернативный способ бесплатно размыть фон фото
Как легко размыть фото фон в Lightroom Classic CC
Мы живем в эпоху, когда почти каждый может сделать красивую фотографию, но возможность управлять всеми сегментами кадра по-прежнему столь же сложна, как и тогда, когда впервые был изобретен фотографический носитель.Adobe Lightroom Classic CC был запущен в октябре 2017 года, и за такой короткий период времени он уже заработал репутацию одной из лучших программ редактирования, которые вы можете найти на рынке для добавления размытия к фону ваших цифровых изображений. .
Поэтому неудивительно, что размытие фотографии в Lightroom Classic CC так же просто, как детская игра. Этот процесс не только удивительно творческий и увлекательный, но и удивительно прост, поскольку его можно выполнить всего за несколько несложных шагов.
Если вам интересно, чем отличаются Lightroom Classic CC от Lightroomo CC, посмотрите здесь, чтобы решить, какую версию использовать.
1Импортируйте фотографию в редактор
Источник изображения: Интернет
Первый шаг не всегда самый сложный, потому что для импорта изображений в Lightroom Classic CC вам просто нужно нажать кнопку «Импорт» в левом нижнем углу экрана, и вы также можете использовать программное обеспечение для доступа к изображениям, которые все еще находятся. твоя камера.Редактор фотографий Adobe также позволяет редактировать файлы изображений RAW, что весьма полезно, если вы хотите создавать большие файлы фотографий, содержащие все данные, которые может захватить камера.
Источник изображения: Интернет
Щелкните модуль разработки и найдите значок корректирующей кисти на панели инструментов в правой части экрана. После того, как вы нажмете на параметр «Корректирующая кисть», вы увидите несколько ползунков, которые позволяют управлять такими значениями, как четкость, резкость или шум, среди прочего.Программное обеспечение в основном позволяет вам создать маску поверх исходной фотографии, к которой вы можете добавить любое количество размытия, которое хотите, и по этой причине вам нужно щелкнуть значок «Создать», чтобы создать новую маску.
2.Раскрасьте область изображения, которую вы хотите размыть.
Источник изображения: Интернет
После того, как вы создали новую маску, вы должны установить флажок «Показать выбранную маску», чтобы убедиться, что исходная фотография не изменилась из-за изменений, которые вы планируете внести.Такие параметры, как Размер, Плавность и Растушевка, позволят вам контролировать размер используемой кисти или интенсивность мазков.
Регулировка размера кисти в зависимости от поверхности, на которой вы собираетесь рисовать, позволит вам точно определить область изображения, которую вы хотите размыть. После того, как все функции маски и кисти настроены, вы можете начать закрашивать части фотографии, к которым вы хотите добавить эффект размытия.
Области, которые вы закрашивали, будут выделены красным цветом, чтобы вы могли четко видеть, закрасили ли вы объекты, которые все еще хотите сохранить в фокусе.
3. Примените эффект и настройте параметры
После того, как вам удалось отметить все области изображения, которые вы хотите размыть, вы можете приступить к настройке значений на ползунках «Четкость» и «Резкость». Установка их значений на -100 гарантирует, что вы примените достаточно эффектов размытия, но каждая фотография отличается, поэтому вы не должны принимать это как правило.
Кроме того, Lightroom Classic CC предоставляет параметры цветокоррекции, что означает, что вы можете точно настраивать уровни красного, зеленого и синего на своих изображениях.Фоторедактор Adobe — идеальный инструмент для фотографов и фоторедакторов, которые хотят иметь полный творческий контроль над процессом добавления размытия к фону своей фотографии.
4.Сохраните свою работу
Когда вы закончите работу в модуле «Разработка», просто нажмите кнопку «Готово» и вернитесь в режим библиотеки редактора. Найдите фотографию, которую вы только что отредактировали, и нажмите кнопку «Экспорт». Программное обеспечение предлагает мощные инструменты для организации и наименования файлов, которые вы создаете с его помощью, поэтому, если вы используете Adobe Lightroom Classic CC в течение длительного периода времени, у вас не возникнет проблем с созданием архива ваших фотографий.
Альтернативный способ бесплатно размыть фон фото
Если вам также сложно использовать Lightroom Classic CC, вам лучше попробовать Wondershare PixStudio, это замечательная онлайн-платформа, которая поможет вам легко размыть фон на фотографиях. Кроме того, вы можете редактировать фотографии, перетаскивая их с помощью мощных функций, таких как массивные эффекты, элементы, функции написания текста за несколько шагов.
Как можно получить размытые фотографии с помощью Wondershare Pixstudio OnlineШаг 1 : Зайдите в PixStudio и выберите целевой дизайн.Если бы я собирался опубликовать свою фотографию в Instagram, я мог бы выбрать Instagram Post.
Шаг 2 : Выберите свой причудливый фон, а затем вы увидите «Размытие» слева, попробуйте перетащить нижнюю часть вправо, чтобы ваша фотография получилась размытой.
Шаг 3 : Загрузите свое изображение и удалите фон, и тогда вы получите изображение результата.
Если вы хотите легко и быстро размыть фон изображения, вы можете попробовать Wondershare Fotophire.С помощью Fotophire вы можете стереть ненужных людей или предметы с вашего изображения, разделить фон и передний план и легко изменить фон изображения, а также улучшить свои фотографии с помощью более чем 200 фотоэффектов.
Дополнительное примечание: независимо от того, пробовали ли вы Lightroom Classic CC или Fotophire Editing Toolkit, я считаю, что теперь ваши фотографии должны быть идеальными. Так почему бы не превратить ваши идеальные фотографии в анимированные слайд-шоу, чтобы сохранить их навсегда или поделиться с другими? Предлагаем вам недавно выпущенный продукт Fotophire Slideshow Maker.Эта программа может настроить ваше слайд-шоу с желаемыми шаблонами и музыкой. Если вы хотите добавить эффекты редактирования, это тоже может вас удовлетворить. Всего 3 шага, вот и все! Не теряйте время и приходите на официальный сайт, чтобы попробовать! Годовая подписка всего 19,99 $, пожизненная лицензия всего 29,99 $!
Создатель слайд-шоу Wondershare Fotophire
- Персонализируйте свое слайд-шоу с помощью более 180 шаблонов
- Добавьте 75 встроенных треков или выберите музыку с локального компьютера в слайд-шоу
- Сохраните или поделитесь своим слайд-шоу в социальной сети одним щелчком мыши
- 3 супер простых шага для создания слайд-шоу из фотографий или видео
Как размыть фон в Lightroom
Вы когда-нибудь фотографировали объект, который в итоге оказывается затемненным на шумном фоне? Это расстраивает и ухудшает восприятие всего изображения.Если бы только вы могли смягчить или размыть фон, чтобы выделить объект.
Что, если бы мы сказали вам, что вы можете исправить эти фотографии? Вам просто нужно научиться размывать фон в Lightroom, чтобы сделать объект ярким!
Изменение фона фотографии при постобработке
Adobe Photoshop более чем способен редактировать фон на фотографиях, но есть несколько причин выбрать Adobe Lightroom. Во-первых, Lightroom — превосходный вариант для управления фотографиями.Он также поддерживает множество основных функций редактирования, включая возможность размытия фона.
Lightroom проще в использовании, особенно для новичков. Создавать коллекции и перемещать изображения стало проще. Adobe Lightroom также дает вам возможность копировать или синхронизировать редактирование нескольких фотографий одновременно.
Почему вы можете размыть фон в Lightroom
Почему нужно использовать размытие? Конечно, есть и другие способы сделать ваш объект ярким, но размытие помогает вашей фотографии в других отношениях.
- Добавляет фокус вашему объекту, не создавая парящего эффекта.
- Размытие придает вашей фотографии вневременное, почти мечтательное качество.
- Вы можете скрыть нежелательные элементы, например других людей или уличные знаки.
Варианты размытия фона в Lightroom
Есть несколько способов использовать размытие фона в Lightroom. Вы можете попробовать каждый метод, чтобы найти тот, который лучше всего подходит для вас.
Для начала, независимо от того, какой метод вы выберете, импортируйте изображение в Adobe Lightroom.Вам нужно открыть модуль разработки с верхней панели инструментов.
# 1 Создание размытия с помощью кистей
Если вы решили использовать кисть, нажмите «Adjustment Brush». Создайте маску слоя (наложение маски), нажав «новый». Убедитесь, что вы нажали «показать наложение выбранной маски» в нижней части экрана, когда создаете маску слоя.
Шаг 1. Регулировка настроек кисти
После того, как вы выбрали «показать наложение выбранной маски». Вам нужно изменить настройки корректирующей кисти, прежде чем применять что-либо к вашей фотографии.Каждая настройка помогает размыть фон, так что вы можете немного поиграть с ними.
- Размер кисти — чем меньше, тем лучше, потому что это дает вам больше контроля
- Резкость — мы предлагаем начинать с -100
- Четкость — для наиболее впечатляющих результатов начинайте с -100
- Экспозиция снижает яркость, создаваемую уменьшением резкости и четкости , так что вы можете расслабиться.
- Растушевка определяет жесткость линий кисти, поэтому вы, вероятно, захотите начать со 100, чтобы размыть фон.
- Поток — это сила кисти. Вы можете начать ниже и наращивать, но 100 дает максимум.
Шаг 2. Применение эффекта размытия
Используя корректирующую кисть, нарисуйте размытие на изображении там, где вы хотите его применить. Имейте в виду, что вы, вероятно, захотите оставить небольшую границу вокруг объекта.
Шаг 3 (необязательно): внесите исправления
Вы случайно размыли некоторые области? Не волнуйтесь, вы можете исправить это с помощью кисти «стирания», чтобы удалить эффект размытия и сделать эти области резче.
Шаг 4. Создание пользовательской предустановки размытия
Когда вы найдете настройки, которые вам подходят, сохраните их как пользовательский набор настроек размытия для использования в будущих проектах. Это сэкономит вам время в будущем, если вы захотите размыть фон в Lightroom.
# 2 Создание эффекта с помощью радиальных фильтров
Самый быстрый способ добавить к фотографии эффект размытия — использовать радиальный фильтр. У вас не так много параметров настройки с помощью радиального фильтра, но он смягчает фон вокруг выбранной формы, обычно круга или овала.
Шаг 1. Отрегулируйте настройку растушевки
Вы все еще можете регулировать настройку растушевки с помощью радиальных фильтров. Поскольку вы не применяете эффект с помощью кисти, вы, вероятно, захотите установить перо на средний уровень (50).
Шаг 2: инвертировать маску (необязательно)
Если вы хотите, чтобы эффект применялся к области внутри круга или овала, вам нужно сделать дополнительный шаг, инвертируя маску. Выберите опцию «инвертировать маску», чтобы расширить фильтр внутри выбранного пространства.
Шаг 3. Отрегулируйте радиальный фильтр
Выберите область внутри рамки и отрегулируйте размер и форму. Когда вам понравятся место и размер, вы можете сделать окончательную корректировку.
Шаг 4. Отрегулируйте четкость
Возможно, вам потребуется отрегулировать четкость, чтобы получить желаемый эффект. Однако сдвинуть его до -100 может быть немного. Опять же, вы, вероятно, захотите установить средний уровень, например -50.
Шаг 5: Удаление эффекта
Одним из преимуществ Lightroom является то, насколько легко можно исправить ошибку.Просто используйте кисть для стирания, чтобы удалить эффект с определенных областей.
Если вам просто не нравятся результаты, это не беда. Поскольку вы создали наложение маски, вы можете удалить выбранную маску и начать заново.
Сохраните свою работу и создайте пресет для радиального фильтра, если он вам нравится.
# 3 Создание эффекта с помощью градуированных фильтров
Если метод кисти слишком широк и радиального фильтра недостаточно для размытия фона, попробуйте использовать градуированный фильтр.Это золотая середина в эффекте размытия Lightroom, и для этого достаточно просто щелкнуть и перетащить.
Шаг 1. Поместите и перетащите градуированный фильтр
Простое перетаскивание от внешнего края к центру фотографии. Вы можете использовать градуированный фильтр по горизонтали, вертикали или диагонали.
Шаг 2. Внесите изменения
При установке градуированного фильтра появляются три линии. Регулировка расстояния между линиями изменяет переход эффекта.Чем дальше друг от друга линии, тем мягче переход.
Шаг 3. Добавьте больше градуированных фильтров
Можно добавить дополнительные фильтры, чтобы получить желаемый эффект. Просто щелкните правой кнопкой мыши маленькую точку фильтра, чтобы продублировать градуированный фильтр. Будьте осторожны, не переусердствуйте.
Шаг 4 (необязательно): удалите размытие
Опять же, если вам не нравится, как получилось фото, выберите свою верную кисть для «стирания» и приступайте к работе. Кстати, эти исправления легче внести, если вы используете цветной оверлей.
Не забывайте сохранять свою работу. Вы также можете создавать предустановки для градуированных фильтров.
# 4 Создание размытия с помощью высококонтрастного черно-белого цвета из цвета
Подождите! У нас есть еще один метод, которым вы можете воспользоваться. Черно-белые фотографии могут быть более впечатляющими, чем цветные изображения. Для перехода к высококонтрастному черно-белому изображению требуется всего несколько шагов.
Шаг 1. Настройте цветное изображение
Вам нужно начать с изображения RGB.Щелкните модуль «Разработка» и найдите параметр «Заполнить свет». Переместите ползунок на +60. Не паникуйте, если он не выглядит великолепно, он будет.
Шаг 2. Отрегулируйте уровни черного
Теперь найдите черный ползунок и переместите его в положительном направлении. Получайте удовольствие от этого шага и регулируйте его, пока не получите хороший контраст.
Шаг 3. Преобразование изображения в черно-белое
Перейдите в меню «Обработка» и найдите варианты «Цветной» или «Черно-белый». Выберите Черно-белый.Найдите градуированный фильтр и установите отрицательное число. Опять же, вам может потребоваться немного поиграть, чтобы получить правильный вид.
Шаг 4. Завершите работу и сохраните изображение
Сохраните изображение как высококонтрастное черно-белое фото. Вы также можете сохранить свой выбор в качестве предустановки для использования в будущем.
Боке и немного теории
Если вы новичок, возможно, вы не знаете, что такое боке и почему оно важно. В фотографии боке относится к частям изображения, которые не в фокусе.Боке возникает, когда часть кадра выходит за пределы глубины резкости (глубины резкости) объектива, и может быть преднамеренным или случайным.
Зоны не в фокусе возникают из-за конструкции объектива. В зависимости от используемой диафрагмы формы боке меняются. Камеры с несколькими настройками диафрагмы позволяют экспериментировать с разными формами. Следует отметить, что у зеркальной линзы нет диафрагмы, поэтому он создает различные формы не в фокусе.
Цифровое размытие не всегда идеально
Цифровое размытие не всегда приводит к получению лучшего снимка.Сложно создать постепенное размытие фона. Вы можете получить неутешительные результаты. В зависимости от фотографии это может привести к резким краям или продолжительному размытию, уменьшающему ваш объект.
Бонус: как пропустить редактирование размытия и сделать это прямо в камере
Вы бы предпочли вообще пропустить редактирование? Вы можете добиться размытия прямо в камере, приложив немного усилий и понимая возможности своей камеры. Вы можете изменить глубину резкости, отрегулировав диафрагму, расстояние до объекта и фокусное расстояние.
Максимизация глубины резкости
Для создания более резкого пейзажа ваша диафрагма должна быть больше (попробуйте удвоить число f), а фокусное расстояние меньше. Установите разумное расстояние от объекта. Постарайтесь сосредоточиться примерно на одной трети сцены.
Минимизация глубины резкости
Если вы предпочитаете отделить объект от фона и создать красивое размытие, вам нужно минимизировать глубину резкости. Используйте малое число f (диафрагму), большее фокусное расстояние и установите ближе к объекту.
Использование размытия фона Adobe Lightroom для улучшения фотографий
Lightroom — это удобный для новичков вариант управления фотографиями и их легкого редактирования. С помощью этого пошагового руководства вы сможете максимально использовать эту технику в кратчайшие сроки!
Как размыть фон в Adobe Lightroom для телефонов
Размытие фона изображения — отличный и эффективный способ привлечь внимание к основному объекту фотографии, и если у вас нет большого опыта редактирования фотографий, вы можете застрял, пытаясь понять, как это сделать самому.
К счастью, с помощью соответствующей программы сделать это довольно просто. Давайте посмотрим, как можно использовать Adobe Lightroom для размытия фона на изображении.
Lightroom Mobile
Lightroom Mobile — мобильное приложение, доступное на платформах iOS и Android. Хотя эта версия не так многофункциональна, как настольная версия, это отличный вариант для людей, которым нужно выполнять легкое редактирование со своих мобильных устройств.
Интерфейс очень удобный на платформах iOS и Android.Основные параметры редактирования аккуратно спрятаны в нижней части экрана, а фотография занимает основную часть экрана.
Lightroom можно скачать бесплатно. Однако для его использования вам потребуется учетная запись Adobe. Кроме того, вы можете войти в систему через Facebook или свою учетную запись Google. Важно отметить, что основные функции скрыты за платным доступом и недоступны в бесплатной версии.
Как размыть фон фотографии с помощью Lightroom
Возможность размытия фона — одно из недавних дополнений к мобильной версии приложения Lightroom.Пользователи iOS и Android теперь могут добавлять этот интересный эффект к своим фотографиям. Давайте углубимся и посмотрим, как размыть фон с помощью приложения Lightroom.
Все перечисленные ниже методы работают как на Android, так и на iOS.
Вариант 1: Радиальные фильтры
Вот как размыть фон с помощью радиального фильтра:
- Запустите приложение Lightroom.
- Загрузите изображение, которое хотите отредактировать.
- Выберите в меню радиальный фильтр . Это похоже на полупрозрачный красный кружок.
- Расположите на фото. Убедитесь, что он закрывает объект или человека, на которого вы хотите сфокусироваться.
- При необходимости измените размер и форму фильтра. Вы можете перетащить одну из четырех точек по периметру, чтобы изменить форму и размер фильтра.
- Нажмите на раздел Деталь меню внизу.
- Уменьшить резкость до -100 .
Вариант 2: Градуированные фильтры
Следующий метод, который вы можете использовать для размытия фона на фотографиях и изображениях, включает инструмент градуированного фильтра.С помощью этого инструмента вы сосредоточитесь на той части фотографии, которая становится размытой, а не на той, которая должна оставаться в фокусе.
Вот как размыть фон с помощью градуированного фильтра:
- Запустите приложение Lightroom.
- Выберите фотографию, которую хотите отредактировать.
- Выберите в меню градуированный фильтр.
- Расположите фильтр так, чтобы он закрывал ту часть, которую необходимо размыть.
- Нажмите на секцию Деталь внизу.
- Уменьшите резкость до -100 .
Если результат вас не устраивает, можно увеличить степень размытия. Для этого вы должны вызвать параметры маски и нажать «Дублировать маску». Повторите этот шаг столько раз, сколько сочтете нужным.
Вариант 3. Используйте кисть
Третий способ размыть фон изображения в приложении Lightroom — использовать кисть. Вы будете использовать кисть, чтобы выбрать части изображения, которые необходимо размыть.
Вот как работает этот метод:
- Откройте приложение Lightroom.
- Выберите изображение, которое хотите отредактировать.
- Выберите кисть, которую хотите использовать.
- Начните чистку фотографии. Вы увидите прозрачное красное наложение поверх области, покрытой кистью. Используйте инструмент «Ластик», если вы случайно заметили то, чего у вас не должно было быть.
- Когда вы будете удовлетворены, коснитесь раздела Подробности в меню внизу экрана.
- Уменьшите резкость до -100 .
Как и в предыдущем методе, вы можете увеличить степень размытия, если результат вас не устраивает. Вызовите параметры маски и выберите «Дублировать маску». Сделайте это столько раз, сколько необходимо.
Последние мысли
Размытые фото фона — это быстрый способ привлечь внимание к главному объекту изображения. С помощью мощного приложения для редактирования изображений, такого как Lightroom для мобильных устройств, и методов, описанных в этом руководстве, вы можете быстро и легко сделать это со своими фотографиями.
Какой метод вам больше всего нравится? Есть ли другой способ размыть фон, который мы упустили? Дайте нам знать в комментариях ниже.
Как размыть фон в Lightroom за 6 простых шагов + бесплатные бонусы
Хотите узнать, как реалистично размыть фон в Lightroom? Вам не хватает качественного объектива, чтобы размыть фон прямо во время фотосессии? Или слишком много света и диафрагму нельзя сделать шире?
Независимо от того, в чем причина, вы все равно можете получить эффект размытого фона на своих изображениях.Этот урок состоит из 6 простых и быстрых шагов, как размыть фон в Lightroom с помощью метода размытия кисти.
Как размыть фон в Lightroom за 6 шагов?
Выполните эти 6 простых шагов, чтобы профессионально сделать ваши портреты размытыми. Сосредоточьтесь на своих объектах, добавьте вневременной / мечтательный стиль и замаскируйте нежелательные объекты в несколько кликов. На это потребуется около 5 минут.
1. Импортируйте изображение
Чтобы импортировать фотографию, запустите Lightroom, найдите «Импорт» в левой нижней части и щелкните по нему.
Самый простой способ импортировать фотографии — перетащить их в центр рабочего холста.
2. Перейдите к модулю разработки
После того, как все необходимые изображения были загружены, вы, вероятно, находитесь в модуле «Библиотека». Вам нужно переключиться на модуль разработки, который находится вверху экрана.
Если вы не можете его найти, нажмите D, чтобы перейти к модулю разработки.
3. Выберите корректирующую кисть
Теперь вам нужно активировать «Adjustment Brush».Посмотрите на картинку выше, если вы не можете ее найти. Как только вы нажмете на нее, вы увидите множество эффектов, расположенных под кистью и словом «New».
Этот инструмент позволяет нам вводить настройки для маски слоя, поэтому изменения будут применяться только внутри маски, в то время как невыделенные части останутся нетронутыми.
На панели кистей есть 2 варианта — использовать предустановленный эффект кисти или создать свой собственный эффект. Второй означает, что вы будете настраивать параметры самостоятельно.
Просматривая список настроек пользовательских эффектов, вы увидите специальный раздел, связанный с эффектами кисти размытия.
Размер : укажите, нужна ли вам большая или маленькая кисть.
Перо : Что лучше подходит для вашей работы — мягкая или жесткая кисть? Первый блекнет по краям, второй делает их жесткими.
Поток : Настройте интенсивность хода.
Вы можете изменить их в процессе размытия, но все изменения, внесенные в изображение ранее, также будут изменены.Поэтому нужно четко понимать, какая настройка поможет вам добиться желаемого результата.
4. Создайте маску фона
Убедитесь, что в Lightroom активирован параметр «Показать выделенную маску». Это означает, что исходный файл не будет изменен, а те области, в которых были внесены изменения, будут отмечены красным, чтобы вы могли их увидеть.
После того, как вы установили маску, вы можете начать закрашивать те части изображения, где вы хотите сделать фон размытым.Продолжайте рисовать, пока весь фон не станет красным. Проверьте, все ли объекты на переднем плане имеют исходный цвет.
При рисовании по фону вам могут понадобиться кисти разных размеров, с различными значениями потока и растушевки, поэтому настройте эти параметры.
Вы можете нажать «O» на клавиатуре, чтобы сделать маску видимой или скрытой. Когда вы изменяете размер кисти, вы получаете больший контроль над всем изображением, так как вы можете выбрать даже незначительные части фона, в то время как остальные объекты останутся нетронутыми.
В случае, если вы по ошибке выбрали какой-либо элемент, просто используйте параметр «Стереть» в настройках кисти, чтобы исправить его.
5. Отрегулируйте размытие
После завершения рисования отключите параметр «Показать наложение выбранной маски», чтобы все сделанные изменения стали видимыми.
Даже сейчас вы можете изменить значения «Резкость» и «Четкость», если вам все еще не нравится получаемый эффект. Лично я установил оба значения на -100, поэтому фон моей фотографии абсолютно размыт.
Если -100 кажется вам слишком большим, вы можете увеличить резкость и закрасить сильно размытые части, чтобы сделать их более резкими.
Если вы хотите увеличить размытие, продублируйте корректирующую кисть, щелкнув правой кнопкой мыши маркер кисти и выбрав «Дублировать». Не останавливайтесь, если у вас все еще нет желаемого образа. Продолжайте играть с ценностями, пока не будете полностью удовлетворены.
6. Сохраните свою работу
После всех внесенных изменений вы должны сохранить и экспортировать изображения, нажав «Готово», а затем вернувшись в модуль «Библиотека», который находится рядом с модулем «Разработка» в верхней части экрана LR.
Находясь здесь, выберите изображение и нажмите «Экспорт». Появится диалоговое окно, в котором вы можете назвать свое изображение и выбрать папку для хранения.
Редактирование фотографий на аутсорсингеЕсли у вас нет времени на размытие фона самостоятельно, обратитесь в нашу службу редактирования изображений, чтобы получить профессиональную цветокоррекцию, ретушь портретных фотографий и улучшение фона по доступной цене.
Халява для работы в Lightroom
Используйте эти фильтры Adobe Lr бесплатно, чтобы добавить «ВАУ» эффект к каждой фотографии всего за несколько кликов.
Халява «Холодный ветер»
Если вы видите, что ваши снимки выглядят довольно монотонными и недостаточно светлыми, используйте этот пресет. Он улучшает настроение фотографии, делая цвета мягче и светлее.
Хотя на фотографиях на открытом воздухе он выглядит потрясающе, его влияние на студийные снимки действительно разочаровывает.
Халява «Холодные тени»
Этот пресет изначально предназначен для портретов, придавая им загадочную отделку.Это делает их более контрастными и великолепно смотрится на недоэкспонированных изображениях.
Рекомендую использовать для портретов, сделанных в дождливую и снежную погоду.
Халява «Тыква»
Предустановка «Тыква» очень помогает, если вы хотите придать снимкам романтическую атмосферу и кинематографический оттенок. Хотя он подходит для всех фотожанров, вы обязательно получите лучший эффект с портретными, свадебными и туристическими изображениями.
Халява «Золотой час»
Эта предустановка LR делает цвета ваших фотографий более мягкими и более низкими. Он отлично работает с портретами на открытом воздухе на фотографиях, сделанных возле окон. Кроме того, вы можете попробовать его на съемках города и пейзажа.
Халява «Контрастность»
Если у вас есть фотографии, сделанные вечером, когда свет не такой резкий, вы можете смело использовать эту предустановку.

 Откроется меню с кучей эффектов.
Откроется меню с кучей эффектов. Порой важно выделить из толпы конкретного человека или обратить внимание зрителя на модель среди большого количества прохожих. Например, такое часто случается при фотосъемке в выходной в каком-нибудь городском парке. Лишние люди испортят весь замысел, сведут на нет планы. Естественное боке в фотошопе помогут решить эту проблему;
Порой важно выделить из толпы конкретного человека или обратить внимание зрителя на модель среди большого количества прохожих. Например, такое часто случается при фотосъемке в выходной в каком-нибудь городском парке. Лишние люди испортят весь замысел, сведут на нет планы. Естественное боке в фотошопе помогут решить эту проблему; Объект на размытом фоне может выглядеть загадочно. Особенно, если в кадре есть много огней, игра света и тени. Так даже обычный портрет может стать немного сказочным и нереальным;
Объект на размытом фоне может выглядеть загадочно. Особенно, если в кадре есть много огней, игра света и тени. Так даже обычный портрет может стать немного сказочным и нереальным;
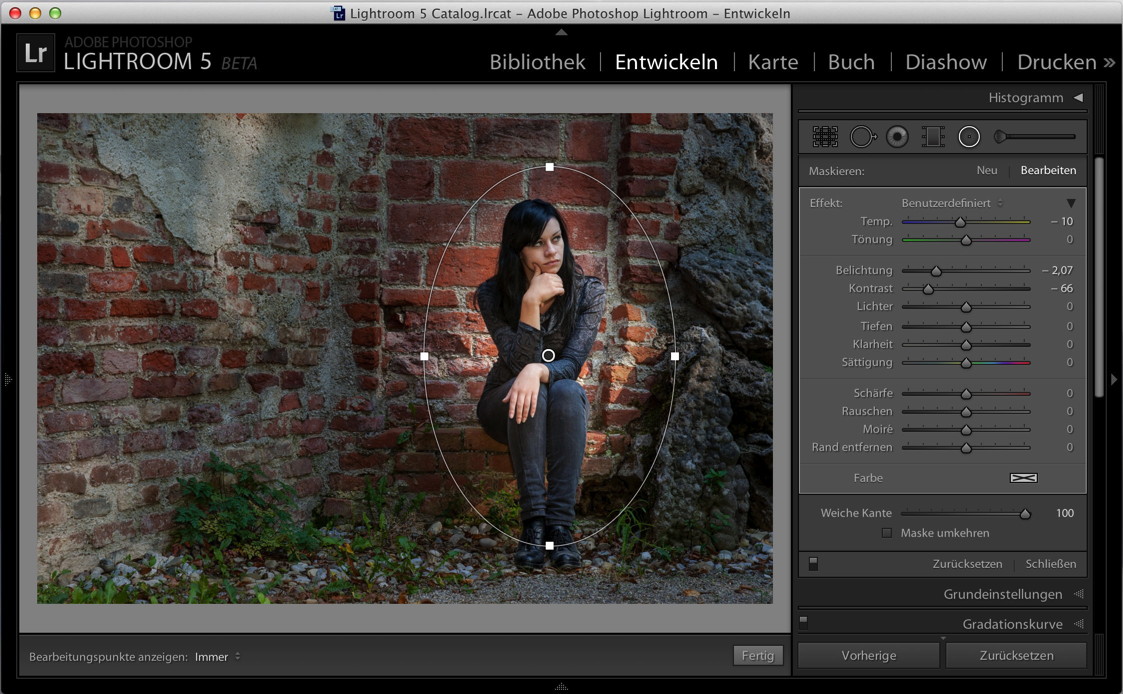 Если фон оставляет желать лучшего, а при съемке его не удалось размыть, можно воспользоваться фотошопом. Есть несколько способов, которые делают задний план нерезким. Выполнив определенный алгоритм действий, можно получить естественное изображение, на котором в зоне резкости находится только главный объект. Однако если есть возможность, лучше сразу снимать на открытой диафрагме, чтобы не терять время на обработку каждого снимка в программе Photoshop.
Если фон оставляет желать лучшего, а при съемке его не удалось размыть, можно воспользоваться фотошопом. Есть несколько способов, которые делают задний план нерезким. Выполнив определенный алгоритм действий, можно получить естественное изображение, на котором в зоне резкости находится только главный объект. Однако если есть возможность, лучше сразу снимать на открытой диафрагме, чтобы не терять время на обработку каждого снимка в программе Photoshop.