Советы по работе с изображениями в Publisher
Изображения имеют мощность на странице — они могут привлечь внимание читателя, а также донести или улучшить сообщение. Рисунки помогают читателям находить точки входа в текст. Они дают читателям краткий обзор того, о чем идет речь, и помогают быстро понять сложные идеи.
Изображения разбавляют однообразный серый текст. Но они могут и отвлекать от сообщения, если не связаны с ним достаточно тесно. Убедитесь, что изображения и текст в вашей публикации сочетаются гармонично.
В этой статье:
Подкрепление сообщения рисунками
Когда вы создаете или выбираете изображения для публикации, следите за тем, чтобы они были:
-
Релевантные Используйте рисунки для уточнения основных понятий. Читатели прочитывают страницы, читая заголовки и подписи к рисункам, поэтому вы можете помочь читателям подбирать наиболее важные сообщения, читая изображения и краткие описания.

-
Единообразными. Унифицируйте свою публикацию за счет выбора или оформления изображений. Это можно сделать нескольким способами. Например, вы можете использовать небольшую цветовую палитру или даже один цвет, общий стиль графики, одинаковый угол обзора или освещение. Кроме того, можно применять к изображениям одинаковые фильтры или использовать в изложении одних и тех же персонажей.
-
Людьми. Большинству людей нравится смотреть на себе подобных. Портреты людей будут привлекать внимание читателей, особенно если они используются по делу. Если на таких изображениях будут показаны люди, пользующиеся вашими продуктами или услугами, ваши читатели поймут, в чем суть, и представят себя на месте изображенных персонажей.
-
Неунывные Анимация захватывает взгляд и не отпускает.
 Неохудяемая анимация может привести к остановке потенциальных клиентов в пути — они могут быть настолько отвлекались, что пропустили суть. Если вы используете анимированный рисунок в веб-публикации, четко укажите его назначение (например, показать последовательность использования продукта).
Неохудяемая анимация может привести к остановке потенциальных клиентов в пути — они могут быть настолько отвлекались, что пропустили суть. Если вы используете анимированный рисунок в веб-публикации, четко укажите его назначение (например, показать последовательность использования продукта).
Выбор рисунка соответствующего размера
Размер и разрешение изображений обычно можно изменить без проблем. Но иногда возникают затруднения. Поэтому следует обозначить требования к изображениям еще до начала работы и подбирать их согласно этим критериям.
Изображения, созданные с помощью графических редакторов, сканирующих программ или цифровых фотоаппаратов, представляют собой сетку разноцветных квадратов, которые называются пикселями. Независимо от того, увеличите вы или уменьшите изображение в публикации, оно всегда будет содержать одинаковое количество информации или же пикселей.
Разрешение изображения выражается в пикселях на дюйм (ppi) или точках на дюйм (dpi).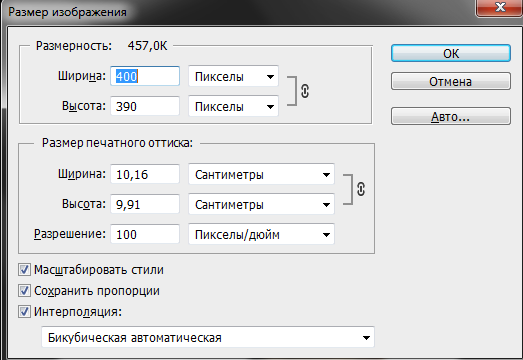 Эти термины взаимозаменяемы.
Эти термины взаимозаменяемы.
Если вы хотите, чтобы при увеличении изображение было достаточно детальным, вам следует найти рисунок, содержащий больше пикселей (т. е. изображение с более высоким фактическим разрешением). При увеличении рисунка разрешение уменьшается (количество пикселей на дюйм сокращается). При уменьшении размеров рисунка разрешение увеличивается (количество пикселей на дюйм возрастает).
Если разрешение вашего изображения слишком мало, визуально рисунок складывается из квадратиков, или пикселизируется. Если же оно слишком велико, размер публикации становится неоправданно большим, и на ее открытие, редактирование и печать будет уходить больше времени. Рисунки с разрешением свыше 1000 пикселей на дюйм могут вообще не распечатываться.
Поиск фактического разрешения
У каждого изображения в вашей публикации есть фактическое разрешение, в котором учтено исходное разрешение рисунка и эффект его масштабирования в Publisher.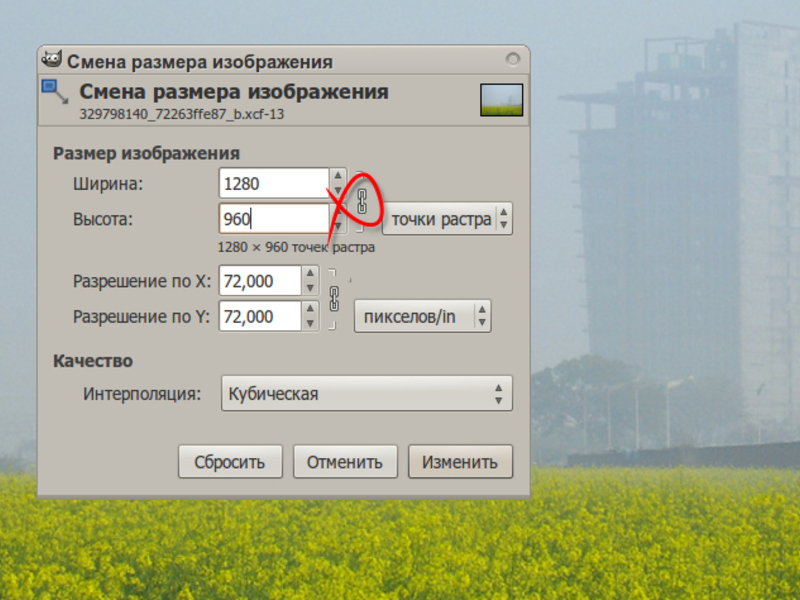 Например, рисунок с изначальным разрешением 300 пикселей на дюйм, увеличенный в два раза, имеет фактическое разрешение 150 пикселей на дюйм.
Например, рисунок с изначальным разрешением 300 пикселей на дюйм, увеличенный в два раза, имеет фактическое разрешение 150 пикселей на дюйм.
Чтобы найти фактическое разрешение изображения в вашей публикации:
-
Выберите Сервис > Диспетчер графики.
-
-
В поле Фактическое разрешение отображается разрешение в точках на дюйм.
Если вы планируете распечатывать цветные рисунки в типографии, ваш рисунок должен иметь разрешение от 200 до 300 пикселей на дюйм. Оно может быть выше — до 800 пикселей на дюйм, — но никак не ниже. Если вы планируете использовать эти рисунки только в электронном виде (например, в Интернете или PowerPoint), достаточно установить разрешение 96 пикселей на дюйм (разрешение экрана компьютерных мониторов).
Если вы планируете использовать эти рисунки только в электронном виде (например, в Интернете или PowerPoint), достаточно установить разрешение 96 пикселей на дюйм (разрешение экрана компьютерных мониторов).
Формат файла также может влиять на его размер. Прежде чем изменять разрешение изображения, убедитесь, что вы используете подходящий для рисунка формат файла. Следующая таблица содержит перечень основных форматов файлов изображений, их преимущества и сферы применения.
|
Формат файла |
Электронный документ |
Настольная печать |
Промышленная печать |
Основное применение |
Характеристики |
|
BMP |
x |
x |
Черно-белые рисунки (значки, кнопки, эмблемы) |
Небольшой размер файла, небольшое количество цветов, отсутствие прозрачности, малое сжатие |
|
| EMF |
x |
x |
Черно-белые рисунки |
Усовершенствованная версия формата BMP с меньшим размером файла |
|
|
EPS |
x |
x |
Черно-белые рисунки, рисунки с контурами обрезки, двухцветные изображения, плашечные цвета |
Цветовые данные CMYK |
|
|
GIF |
x |
Низкое разрешение, простые цвета, черно-белые рисунки с резкими краями (значки, кнопки, эмблемы), анимации |
Небольшой размер файла, мало цветов, прозрачность, небольшое сжатие без потери детализации |
||
|
JPEG |
x |
x |
Фотографии |
Небольшой размер файла, миллионы цветов, отсутствие прозрачности, гибкое сжатие с потерей детализации |
|
|
PNG |
x |
x |
x |
Черно-белые рисунки, анимация |
Усовершенствованная версия формата GIF, меньший размер файла, миллионы цветов, прозрачность и сжатие без потери детализации |
|
TIFF |
x |
x |
Фотографии, черно-белые рисунки |
Большой размер файла, насыщенные цветовые данные RGB и CMYK, прозрачность, сжатие без потери детализации |
|
|
WMF |
x |
x |
Черно-белые рисунки |
Усовершенствованная версия формата BMP с меньшим размером файла |
Уменьшение рисунков с высоким разрешением
Если у вас всего пара изображений с очень высоким разрешением, вероятно, вы сможете распечатать их без проблем.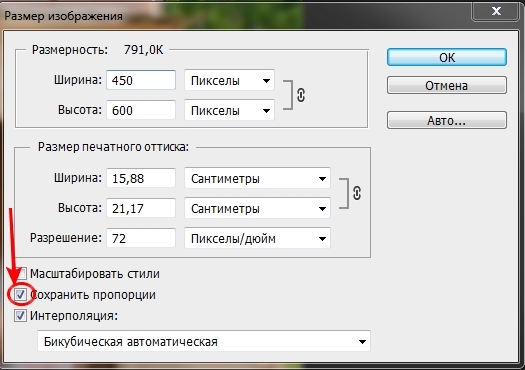 Если таких изображений больше, то для эффективной печати публикации лучше сжать изображения, уменьшая их разрешение.
Если таких изображений больше, то для эффективной печати публикации лучше сжать изображения, уменьшая их разрешение.
Перед сжатием определитесь с размером рисунка на странице. Когда вы сжимаете рисунок в Publisher, он теряет детализацию, а при последующем увеличении его качество снижается. Лучше просто уменьшать размеры сжатого изображения без потери качества. Потом можно будет снова сжать его, чтобы убрать ненужные данные.
Важно: Прежде чем уменьшать разрешение изображения, которое предполагается включить в публикацию, которая будет напечатана типографией, обратитесь в службу промышленной печати. Они смогут точно сказать вам, какое разрешение вам нужно.
Уменьшение рисунков с высоким разрешением
В Publisher вы можете уменьшать разрешение одного, нескольких или всех рисунков путем сжатия.
-
Щелкните рисунок правой кнопкой мыши и выберите Формат рисунка > Рисунок.

-
Нажмите кнопку Сжать.
-
В диалоговом окне Сжатие рисунков в разделе Конечный результат выберите один из вариантов:
-
Выберите пункт Профессиональная печать, чтобы сжать рисунки до 300 пикселей на дюйм.
-
Выберите пункт Настольная печать, чтобы сжать рисунки до 220 пикселей на дюйм.
-
Выберите пункт Веб, чтобы сжать рисунки до 96 пикселей на дюйм.
-
-
В разделе Применение параметров сжатия укажите, следует ли применить сжатие ко всем или только к выбранным рисункам, а затем нажмите кнопку ОК.

-
Если появится запрос на подтверждение оптимизации изображений, нажмите кнопку Да.
Исходные рисунки с высоким разрешением будут заменены их сжатыми версиями.
Уменьшение размера публикации с помощью связанных рисунков
С каждым рисунком размер публикации растет. Используя ссылки на рисунки, вы сможете избежать увеличения файла из-за внедренной графики.
Когда вы присоединяете рисунки, все последующие изменения файлов изображений отображаются в вашей публикации.
Примечание: Если вы переносите публикацию на другой компьютер, не забудьте перенести также копии связанных рисунков. При использовании мастера упаковки этот шаг выполняется автоматически.
Вставка рисунка как ссылки
-
Выберите Вставить > Рисунок > Из файла.

-
В диалоговом окне Вставка рисунка найдите и выберите необходимый рисунок.
-
Щелкните стрелку около кнопки Вставить, затем выберите команду Связать с файлом.
Источники рисунков
При наличии хороших идей, вкуса и оборудования вы можете создавать рисунки самостоятельно или же нанять для этой цели кого-нибудь другого.
Если же вы не можете создавать фотографии или иллюстрации профессионального качества, воспользуйтесь такими интернет-источниками:
-
Служба Bing, которую можно использовать, не выходя из Office. В Office 2013 или 2016 выберите Вставка > Изображения из Интернета. В более ранних версиях Office выберите Вставка > Картинки.
-
Фотобанки, например Corbis и Getty (платные ресурсы).

-
Другие поисковые системы, например MSN, Yahoo и Google (права на использование могут различаться).
-
Библиотеки и другие общественные заведения, например библиотека РАН (права на использование могут различаться).
Правовые вопросы
Широкая доступность изображений в Интернете приводит к повсеместному копированию и повторному использованию рисунков без разрешения или оплаты. Чтобы не нарушать авторские права, убедитесь, что у вас есть право на использование изображения перед его публикацией.
Используя фотографии или картинки с сайта Bing, вы должны следить за соблюдением авторских прав. На сайте Bing есть фильтр по лицензии, с помощью которого можно выбрать подходящие изображения.
При покупке фотографий из компании вы покупаете права на ее использование в различных целях. Большинство изображений и фотографий нельзя использовать для перепродажи. то есть вы можете использовать его для продвижения своего бизнеса, но не как сам продукт.
Большинство изображений и фотографий нельзя использовать для перепродажи. то есть вы можете использовать его для продвижения своего бизнеса, но не как сам продукт.
Если у вас есть сомнения относительно использования рисунка, перед публикацией свяжитесь с его владельцем и попросите разрешение.
Усовершенствование полученных рисунков
Для достижения желаемого внешнего вида публикации вы можете изменять и улучшать рисунки. Можно использовать программы для редактирования фотографий, возможности которых практически безграничны, или же работать со средствами рисования Publisher, которые позволяют выполнять с рисунками следующие действия:
Эффекты можно применять сразу ко всем рисункам публикации, чтобы придать ей однородный вид.
Совет: Измененную картинку можно сохранить для повторного использования. Для этого щелкните ее правой кнопкой мыши и выберите команду Сохранить как рисунок.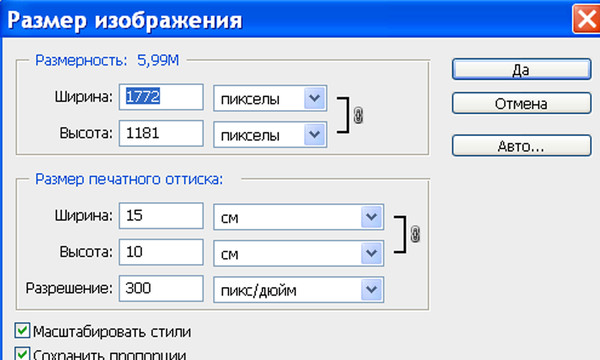 В списке Тип файла диалогового окна Сохранить как выберите формат файла. Если вы планируете использовать измененную картинку в печатных публикациях, сохраните ее в формате «Метафайл Windows» (WMF). Если она будет использоваться в веб-публикациях, нажмите кнопку Изменить, а затем выберите разрешение Веб (96 точек на дюйм). Сохраните картинку в формате GIF. В поле Сохранить в выберите расположение и нажмите кнопку Сохранить.
В списке Тип файла диалогового окна Сохранить как выберите формат файла. Если вы планируете использовать измененную картинку в печатных публикациях, сохраните ее в формате «Метафайл Windows» (WMF). Если она будет использоваться в веб-публикациях, нажмите кнопку Изменить, а затем выберите разрешение Веб (96 точек на дюйм). Сохраните картинку в формате GIF. В поле Сохранить в выберите расположение и нажмите кнопку Сохранить.
Обрезка
При обрезе изображения удаляются области, которые не нужно показывать. В этом примере все, кроме правой нижней части большого изображения, были обрезаны, чтобы строго сконцентрироваться на масках. Результат отображается на наименьшем изображении.
-
Выберите картинку в вашем документе.
-
Щелкните Рисунок > Обрезка .

-
Наведите указатель мыши на один из маркеров обрезки по краям изображения. Щелкните мышью и перетащите маркер, чтобы обрезать необходимую часть изображения.
Изменение размера
Когда вы найдете идеальную картинку для своего документа, ее размер может оказаться неподходящим. Поскольку обрезка подходит не всегда, можно увеличить или уменьшить рисунок, чтобы он соответствовал отведенному ему месту. Например, второй рисунок ниже — уменьшенная копия первого.
-
Выберите картинку.
-
Наведите указатель мыши на незакрашенный круг в углу изображения.
-
Перетаскивайте его, пока изображение не станет нужного размера.

Примечание: Перетаскивание незакрашенного круга в углу изображения изменяет его размеры пропорционально. А вот при перетаскивании одного из боковых кругов, пропорции искажаются, как показано ниже.
Поворот и отражение
Поворачивая изображение, можно внести динамическую асимметрию, тем самым улучшив дизайн страницы. Например, маска в вертикальной ориентации статична и предсказуема. Если же ее немного повернуть, появится впечатление движения (без отвлекающего эффекта анимации).
Отражение картинки может придать странице симметричности. Например, правое изображение получено путем копирования и последующего отражения левого изображения. Их можно использовать как обрамление важного заголовка.
Поворот изображения
-
Выберите картинку.

-
Щелкните Упорядочить > Повернуть/отразить, а затем выполните одно из следующих действий:
-
Выберите Повернуть влево на 90° или Повернуть вправо на 90°. С каждым нажатием картинка поворачивается на 90°. Нажимайте соответствующую кнопку до тех пор, пока она не окажется в нужной позиции.
-
Выберите пункт Свободное вращение, затем наведите указатель мыши на круглый зеленый маркер вверху объекта. Когда вокруг него отобразится кружок, перетаскивайте его, пока не повернете объект под нужным углом.
-
Отражение картинки
-
Выберите картинку.

-
Щелкните Упорядочить > Повернуть/отразить, а затем выберите команду Отразить слева направо или Отразить сверху вниз.
Добавление тени
Добавив картинке тень, вы придадите публикации объем, глубину и профессиональный вид.
-
Выберите картинку.
-
Щелкните Форматирование > Стиль тени и выберите нужный стиль.
Примечание: Чтобы удалить тень, нажмите кнопку Стиль тени и выберите пункт Нет тени.
Изменение контрастности и яркости
Настраивая контрастность и яркость изображения, вы можете изменять внешний вид картинки.
-
Выберите картинку.
-
На панели инструментов Работа с рисунками выполните одно из следующий действий:
-
Чтобы увеличить яркость, нажмите кнопку Увеличить яркость .
-
Чтобы уменьшить яркость, нажмите кнопку Уменьшить яркость .
-
Чтобы увеличить контрастность, нажмите кнопку Увеличить контрастность .
-
Чтобы уменьшить контрастность, нажмите кнопку Уменьшить контрастность .
-
Поэкспериментируйте с уровнями и сравните разницу. Например, вы можете сделать изображение более темным, уменьшив яркость, или приглушить его, уменьшив контрастность.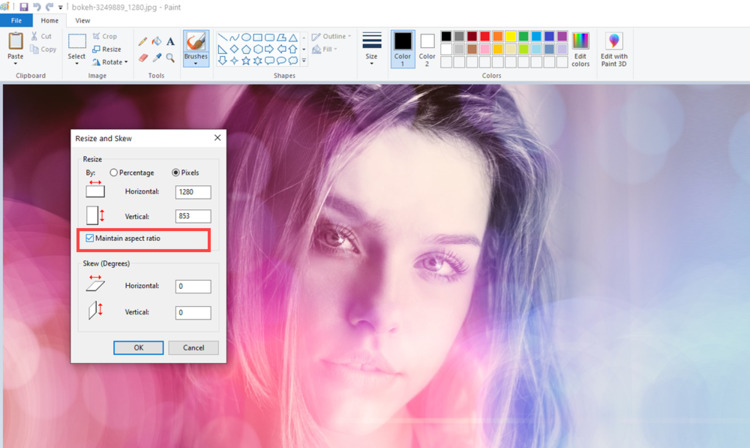
Если вы хотите разместить картинку за текстом, ее можно обесцветить. Для этого щелкните Рисунок > Цвет и выберите вариант Обесцветить.
Обтекание картинки текстом
Один из способов документооборота — добавить текст, который будет обтекать изображение. Функция обтекаения текстом позволяет разместить клип среди блоков текста.
-
Вставьте картинку в блок текста.
-
Выбрав картинку, щелкните Рисунок > Обтекание текстом , а затем выберите нужный стиль обтекания.
Текст может располагаться вокруг рисунка, над или под ним или проходить через рисунок. Кроме того, вы можете установить точки обтекания, которые могут пригодиться при работе с фигурам неправильной формы.
Совет: Графические объекты можно вносить в документ как до, так и после добавления текста. Но при использовании эффекта обтекания текстом проще сначала добавить текст, а затем графику.
Но при использовании эффекта обтекания текстом проще сначала добавить текст, а затем графику.
Как уменьшить размер изображения без фотошопа 💻
Слишком большой размер изображения? Не влазит в письмо или на сайт? Сейчас быстро разберёмся как заставить его похудеть! Наверное каждый хоть раз сталкивался с необходимостью уменьшить размер изображения. Ведь снимки с цифровых фотоаппаратов и даже с мобильных телефонов имеют совсем не малые размеры.
Не сложно овладеть парочкой приёмов. Для этого совсем не обязательно ставить такого монстра как фотошоп. Это можно сделать стандартными средствами Windows 7/8/10 или с помощью сторонних утилит.
А как это вообще работает?
Перед тем как уменьшать изображения, полезно понимать как это работает, каким путём идти и на сколько можно будет сжать картинку. В обиходе используется несколько форматов изображений:
- BMP – не сжатые изображения, имеют очень большой размер
- JPG или JPEG – сжатые изображения, самый распространённый формат
- PNG и GIF – тоже сжатые изображения.
 Весят больше чем JPG, но имеют дополнительные фишки, как прозрачый фон или анимация (гифки)
Весят больше чем JPG, но имеют дополнительные фишки, как прозрачый фон или анимация (гифки)
Также есть ещё миллион форматов, но важно понять, что:
- BMP всегда можно уменьшить в десятки раз, просто преобразовав его в JPEG
- PNG и GIF – также можно сжать, но не в десятки, а в 1,5-3 раза, при этом потеряв прозрачный фон или анимацию, если они были.
- Если файл и так JPEG, то сжать можно уменьшив разрешение и/или качество
Разрешение — это количество точек в изображении по горизонтали и вертикали. Например, у фотоаппарата с матрицей 10.1 Мп разрешение фотографий 3648×2736 точек. Её может понадобится уменьшить до 640×480 точек, например. То есть, уменьшить размер фотографии можно, преобразовав её в другой формат или уменьшив разрешение изображения.
ИНТЕРЕСНО: если ваш файл с расширением BMP, то его можно уменьшить во много раз, просто пересохранив в JPEG. Если при этом использовать 100% качества, то разницы на глаз не будет заметно. Как? Читайте ниже.
Как? Читайте ниже.
Как уменьшить размер изображения стандартными средствами Windows 7/8/10
Для этого нам понадобится стандартный редактор изображений Paint. Вы можете посмотреть видео или читать статью:
Действия по пунктам:
- Нажимаем на изображении правой кнопкой и выбираем «Изменить»
- Если такого нет, то выбираем
- В «Paint» нажимаем на «Изменить размер»
- И вводим в процентах на сколько уменьшить картинку, или конкретно в пикселах. Кстати, в Windows XP можно вводить только в процентах. Если оставить галочку «Сохранить пропорции», то изображение не будет сплюснутым или растянутым.
- Сохраняем изображение в JPEG.
Единственное что нельзя сделать в Paint, так это изменить качество сохранения в JPEG (качество сжатия), но это можно сделать в сторонних утилитах. Кстати, программа Paint ещё пригодиться вам чтобы делать снимки с экрана.
Сжимаем размеры фото с помощью Irfan View
Программа Irfan View одна из самых популярных, очень лёгкая, позволяет по-разному корректировать фото. Во всём мире около 1 миллиона человек в месяц загружают её! Скачиваем замечательную и бесплатную программку IrfanView на официальном сайте из раздела Download.
Во всём мире около 1 миллиона человек в месяц загружают её! Скачиваем замечательную и бесплатную программку IrfanView на официальном сайте из раздела Download.
Скачать IrfanView
Скачать руссификатор
Во время установки можно всё время нажимать «Next». Чтобы применить руссификатор, нужно при первом запуске войти в меню и выбрать «RUSSIAN.DLL».
После установки программы, в контекстном меню изображений появится . Выбираем его.
Идём в меню
В окне предоставлена возможность менять размер по своему усмотрению, кому как удобно. Можно ввести желаемый размер в пикселах, сантиметрах или дюймах, можно в процентах, можно выбрать один из стандартных размеров, или просто нажать кнопку «Вдвое уменьшить»
Также рекомендую выбрать алгоритм преобразования «Lanczos (самый медленный)». Это самый качественный алгоритм, а медленная скорость будет заметна лишь при пакетном преобразовании десятков и сотен изображений (эта функция в программе также есть).
Теперь сохраняем файл в меню и выбираем тип JPEG. Вот здесь можно выбирать качество сжатия JPEG. Чем выше – тем лучше. Почти незаметна потеря качества от 90%, а при 100% потерь качества почти нет, но размер файла увеличивается. Для крупных изображений, предназначенных для загрузки на сайт, есть смысл поставить галочку «Прогрессивный формат JPG». В этом случае изображение будет загружаться не сверху-вниз, а сначала покажется размытый силует, а затем полная версия. Думаю вы такое встречали в интернете.
Я просто хочу отправить письмо в Outlook!
А если стоит задача просто уменьшить размер вложения в Microsoft Outlook, то там в окне редактирования письма нажмите «Параметры вложений» («Attachment Options…») и выберите «Уменьшать изображение» («Select picture size:») и предпочитаемый размер. Можно ставить «Большой (1024×768)» («Large»), если изображений во вложении немного.
Теперь вы с лёгкостью сможете сохранять картинки с нужным разрешением для сайта, почты или для рабочего стола без установки фотошопа. Поделитесь этим полезным советом с друзьями с помощью кнопок социальных сетей!
Поделитесь этим полезным советом с друзьями с помощью кнопок социальных сетей!
Как быстро уменьшить размер фотографии и её разрешение
За всё время пользования компьютером я постоянно сталкиваюсь с необходимостью быстро уменьшить размер фотографии или какого-либо другого изображения. Вы спросите, зачем я это делаю? Всё очень просто. В настоящее время существуют цифровые фотоаппараты, способные делать снимки с очень высоким разрешением – до 60 Мегапикселей (6708 x 8956 Пикселей). Можно только представить, насколько это большое разрешение. Так вот, иногда Вам может потребоваться уменьшить размер изображения, например, для того, чтобы выложить серию фотографий с отпуска в Египте в социальные сети. Или передать по почте Вашим близким фото с какого-либо торжества или снимки Ваших детей. И если размер только одного снимка будет составлять от 4 до 15 Мегабайт, можете представить себе, какой будет размер серии из 20 и более фотографий?
Программа для уменьшения размера фото требуется для того, чтобы оптимизировать изображения, размещаемые на какой-либо странице Интернета, для их быстрой загрузки. Я думаю, никому не понравится открывать сайт по 5-10 минут. А во многом скорость загрузки сайта зависит от размера размещённых на нём изображений. Но как быстро уменьшить размер фотографии? На самом деле всё проще, чем Вы можете себе это представить. Сегодня существует масса и простых, и профессиональных редакторов изображений. И среди них очень выгодно смотрится программа для просмотра и редактирования картинок FastStone Image Viewer. Её мы и будем использовать, чтобы уменьшить размер фото. Я научу Вас, как пользоваться программой FastStone на конкретном примере.
Я думаю, никому не понравится открывать сайт по 5-10 минут. А во многом скорость загрузки сайта зависит от размера размещённых на нём изображений. Но как быстро уменьшить размер фотографии? На самом деле всё проще, чем Вы можете себе это представить. Сегодня существует масса и простых, и профессиональных редакторов изображений. И среди них очень выгодно смотрится программа для просмотра и редактирования картинок FastStone Image Viewer. Её мы и будем использовать, чтобы уменьшить размер фото. Я научу Вас, как пользоваться программой FastStone на конкретном примере.
Итак, откройте изображение, размер или разрешение которого необходимо уменьшить, в программе FastStone. Кстати, хочу пояснить, что размер изображения – это его разрешение. Ведь любая цифровая картинка состоит из пикселей (наименьших логических элементов двухмерного цифрового изображения). И чем больше этих точек по вертикали и горизонтали, тем больше размер картинки. Так вот, в верхнем левом углу окна программы зелёными цветом выводится информации о фото, в том числе его разрешение и размер.
Допустим, что эту фотографию на необходимо разместить на «одноклассниках». Как видим, разрешение фото достаточно велико – 3648х2736 Пикселей. Размер данной картинки составляет 3,6 Мегабайт. При средней скорости Интернет-соединения, равной 2 Мегабита в секунду, эта картинка будет загружаться не меньше 15-20 секунд. Согласитесь, это достаточно долго. Особенно если учесть, что на странице может быть несколько таких фотографий. Ведь у кого-то скорость Интернет-соединения может быть меньшей. Для того, чтобы быстро уменьшить размер фото, отведите курсор мыши в левую часть экрана пока не появится боковое меню, в котором Вам необходимо выбрать пункт «Изменить размер/DPI». Либо нажмите на клавиатуре сочетание клавиш «Ctrl» и «R».
После этого сразу же откроется небольшое окошко, в котором Вы можете задать новые параметры изображения. Уменьшить размер фото можно в пикселях, процентах и миллиметрах. Для изображений, размещаемых на Интернет-страницах, уменьшение размера фото будем производить в пикселях.
Как видите, внизу окна стоит галочка на пункте «Сохранять пропорции». Это значит, что уменьшая ширину, пропорционально будет уменьшаться и высота картинки. Обычно я уменьшаю изображение по большей стороне. В нашем случае (у нас картинка с горизонтальным расположение) размер большей стороны составляет 3648 Пикселей. Уменьшим ширину фото до 800 Пикселей. Для ознакомления с изображением в «одноклассниках» такого размера будет предостаточно. Как видите, высота уменьшилась до 600 Пикселей. Для подтверждения ввода новых параметров фото нажмите кнопку «OK».
Теперь разрешение фотографии составляет 800х600 Пикселей.
Сохраним фото с новыми параметрами. Для этого нажмите на изображении правой клавишей мыши и из выпадающего меню выберите пункт «Сохранить как». Или нажмите на клавиатуре одновременно клавиши «Ctrl» и «S».
Откроется небольшое окно, где Вы можете выбрать, куда именно будет сохранено новое изображение, а также дать картинке имя. Но прежде предлагаю ещё немного уменьшить размер фото за счёт его качества. Пугаться не стоит, визуального изменения в картинке Вы не заметите, зато её размер уменьшится значительно. Проверим это. Нажмите в этом окошке кнопку «Опции».
Пугаться не стоит, визуального изменения в картинке Вы не заметите, зато её размер уменьшится значительно. Проверим это. Нажмите в этом окошке кнопку «Опции».
Откроется новое окно «Параметры формата файла». Как видите, исходное изображение имеет размер 3685 Килобайт, в то время как фото с разрешением 800х600 Пикселей «весит» всего 280 Килобайт. Мы уже почти в 15 раз уменьшили размер фото.
Теперь можно немного уменьшить качество JPG-картинки, скажем, до 80. Либо переместите ползунок к данной отметке, либо вместо 97 (у Вас может быть другая цифра) впишите 80. Вы сами можете увидеть, что размер фото уменьшился ещё больше чем в два раза и теперь он составляет всего 120 Килобайт. Неплохо, особенно если учесть, что визуально качество фотографии не упало. Это видно, если сравнить фотографию слева с фотографией справа. Отличий я, во всяком случае, не вижу. Такая фотография загрузит за 1-2 секунды. Для применения параметров нажмите кнопку «OK».
Теперь уже можно выбрать место хранения нового фото и задать ему имя.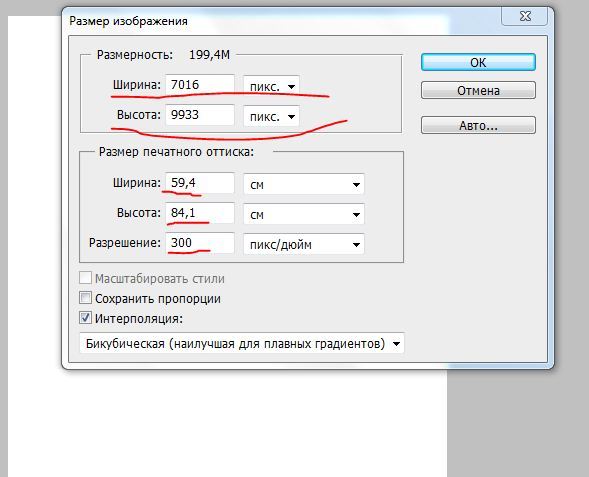 Для сохранения нажмите кнопку «Сохранить». Программу FastStone можно закрыть.
Для сохранения нажмите кнопку «Сохранить». Программу FastStone можно закрыть.
Вот так просто и быстро можно уменьшить размер фото более чем в 30 раз. FastStone — прекрасная программа для уменьшения размера фото Задавайте вопросы в комментариях – постараюсь на них ответить. Будьте с компьютером на «ты»!
Как ужимать картинки без потери качества? 4 лучших способа для ускорения вашего сайта
Изображения — важная часть контента на сайте. Они не только делают страницу красивее, но и могут сами стать источником трафика. Все говорят, что в первую очередь изображения должны быть яркими, сочными, чёткими, полезными и т.д. Это да, не поспоришь. Но важно, чтобы они не мешали быстрой загрузке сайта, которая, кстати, колоссально от них зависит. Поэтому сегодня мы будем разбираться, как сократить размер картинки без потери качества.
Не грузите полный размер
Нет смысла загружать на сайт картинку полного размера, чтобы потом её уменьшать. Так вы уменьшаете её только визуально, а вес остаётся огромным. Гораздо правильней будет подготовить картинку с нужным размером у себя на компьютере и только потом загрузить её на сайт.
Гораздо правильней будет подготовить картинку с нужным размером у себя на компьютере и только потом загрузить её на сайт.
Изображение должно иметь такой размер, с каким оно будет выводиться на странице. Если вам в статье нужна фотография размером 200х200 пикселей, то вариант загрузить её на сайт размером 2000х2000 пикселей и просто уменьшить — не самый оптимальный. Лучше сразу грузите её на сервер размером 200х200 пикселей.
Давайте разберём это на примере. Мне нужна картинка для статьи, и я хочу, чтобы она выводилась размером от одного края текста до другого. Как мне узнать точный размер?
Представим, что я хочу вставить вот эту картинку и понять, какой точно размер ей нужен. Для этого я должна выделить блок текста под ней.
Я захожу на страницу статьи, кликаю по тексту правой кнопкой мыши и выбираю «Исследовать элемент». У пользователей MacOS этот пункт меню называется «Показать программный код страницы». Теперь у нас появляется вот такая вставка с кодом:
Чтобы узнать параметры определённого элемента на сайте, мы должны выбрать вот этот инструмент выделения в левом углу страницы.
Теперь мы наводим мышку на нужный нам блок текста и — вуаля! Мы видим его размер. Нам интересна ширина контента, ведь высоту вы можете выбрать уже произвольно.
Теперь вы понимаете, как узнать нужный размер картинки. Не стоит заливать картинки больше требуемого, это будет только перегружать страницу.
5 лучших сервисов для сжатия картинки без потери качества
На установке нужного размера ваши действия не заканчиваются. Следующий пункт — сжатие изображения. Для этого существует масса бесплатных онлайн-сервисов. Например:
Tinypng
Сайт, которым пользуюсь лично я, называется Tinypng. Он совершенно бесплатный. Работает просто: загружаете картинки, а сервис ужимает их в среднем на 60-80% без потери качества.
Kraken.io
Следующий сервис, который даже популярнее, чем Tinypng, — это Kraken. Тут можно сжимать сразу несколько изображений, загружая ZIP архив или пользуясь импортом из Google диска или с Dropbox.
Тут можно сжимать сразу несколько изображений, загружая ZIP архив или пользуясь импортом из Google диска или с Dropbox.
Compressor.io
Compressor.io — ещё один отличный сервис для сжатия изображений. Возможность массовой загрузки файлов тут отсутствует. Изображения уменьшаются в среднем на 60-80% без потери качества.
Imagecompressor.com
Сервис Imagecompressor.com отличается возможностью регулирования качества изображения. Происходит это обычным ползунком. На сервис можно за раз закинуть до 20 изображений.
Jpeg-optimizer.com
И последний, но не менее важный — Jpeg-optimizer.com. Дизайн может и не самый современный, зато со своими функциями сервис справляется на отлично. Он позволяет точно выставить уровень сжатия. Рекомендую для веб-страниц выставлять значение 80 в пункте «Compress Image».
Помимо сжатия тут можно ещё и сразу изменить размер изображения.
Выберите для себя один сервис и используйте его, прогоняя через него все изображения перед заливкой на сайт. Так вы уменьшите их размер больше, чем вдвое раз! Но и это ещё не всё.
Читайте также
Лучшие плагины для оптимизации изображений в WordPress
Теперь мы с нашей фотографией добрались аж до самой консоли сайта. Пусть она пройдёт ещё один фильтр — оптимизацию. В WordPress существует множество плагинов для выполнения этой функции. Сегодня я расскажу вам про лучшие пять:
EWWW Image Optimizer
EWWW Image Optimizer считается одним из лучших плагинов для оптимизации картинок. Он позволяет сделать разовое сжатие всех файлов (например, когда вы только установили плагин на сайт), а также выбирать картинки, которые оптимизироваться не будут. Это будет полезно, например, для сайтов с тематикой фотографии, когда важно не ухудшать качество снимков.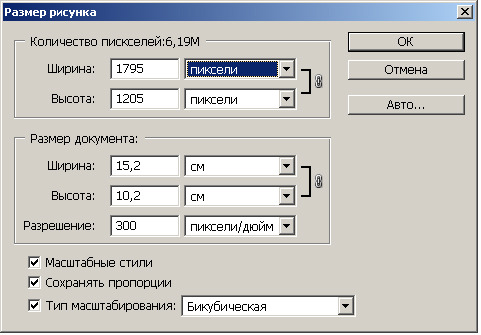 Но в целом оптической разницы вы не заметите, зато сайт будет загружаться быстрее.
Но в целом оптической разницы вы не заметите, зато сайт будет загружаться быстрее.
WP Smush
WPMU DEV предлагает сразу несколько плагинов для ускорения сайта. И WP Smush — часть этой группы. Он занимается сжатием изображений пачками либо в момент их загрузки на сайт. Есть платная и бесплатная версии, в бесплатной можно обрабатывать не более 50 изображений подряд. Поддерживаемые для оптимизации форматы: JPEG, PNG и GIF.
Optimus
Вот такой робот Optimus уменьшает размер изображений на 70%. Но у него есть ограничение — 100 kB. Он работает как с исходными изображениями, так и с только загружающимися на сайт.
TinyPNG
Бесплатный онлайн-сервис TinyPNG, о котором мы говорили выше, можно установить и в качестве плагина. Он сжимает файлы только форматов JPEG и PNG.
Short Pixel
Главное отличие плагина Short Pixel — возможность обработки PDF-файлов и совместимость с WooCommerce.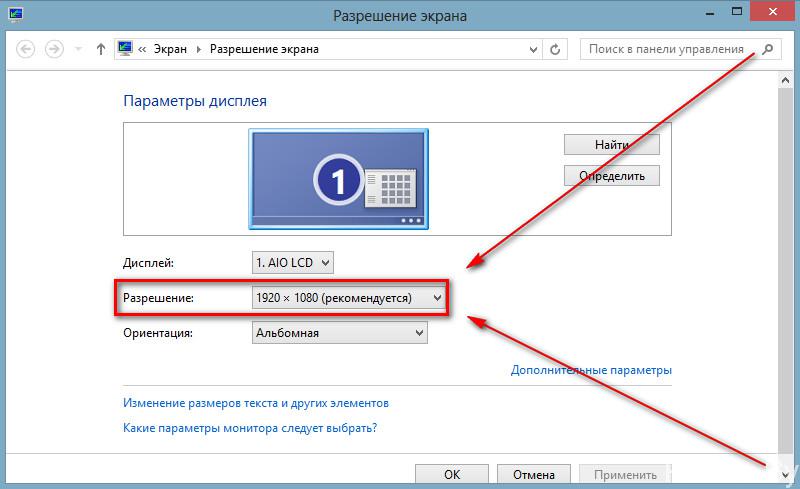 В остальном он выполняет все те же функции, что и предыдущие сервисы.
В остальном он выполняет все те же функции, что и предыдущие сервисы.
Установите себе какой-то из этих плагинов для оптимизации изображений, и это уже ускорит работу вашего сайта.
Настройка lazy loading изображений
Есть ещё один способ ускорения сайтов при помощи оптимизации изображений. Это настройка отложенной или ленивой (lazy) загрузки. Такую функцию использует очень много сайтов.
Её работа заключается в том, что изображения грузятся не сразу вместе с открытием страницы, а по мере надобности: например, при скроллинге, при клике или в фоновом режиме.
Когда стоит настраивать отложенную загрузку?
- Если у вас на сайте много изображений.
- Когда картинки — основной контент.
- Когда сайт грузится очень медленно.
- Процент посетителей с мобильных устройств больше 50.
Когда не стоит настраивать отложенную загрузку? Если с изображений идёт хороший трафик. В остальных же случаях это пойдёт сайту только на пользу.
В остальных же случаях это пойдёт сайту только на пользу.
Как сделать отложенную загрузку изображений?
Для этого используется атрибут loading, он задаёт условия загрузки. Он устанавливается как для фотографий с тегом img, так и для медиа с тегом iframe.
Для отложенной загрузки (когда картинка грузится по мере необходимости) мы ставим параметр lazy:
<img src=»image.png» loading=»lazy» alt=»timeweb»>
Вот вы и узнали, как правильно оптимизировать картинки. Теперь они точно не заставят ваш сайт оставаться позади быстрых соперников! Пользуйтесь советами из статьи и ускоряйте свой ресурс. Удачи!
Изменение размеров рисунка | htmlbook.ru
Для изменения размеров рисунка средствами HTML у тега <img> предусмотрены атрибуты width (ширина) и height (высота). В качестве значения используются пикселы, при этом аргументы должны
совпадать с физическими размерами картинки. Например, на рис.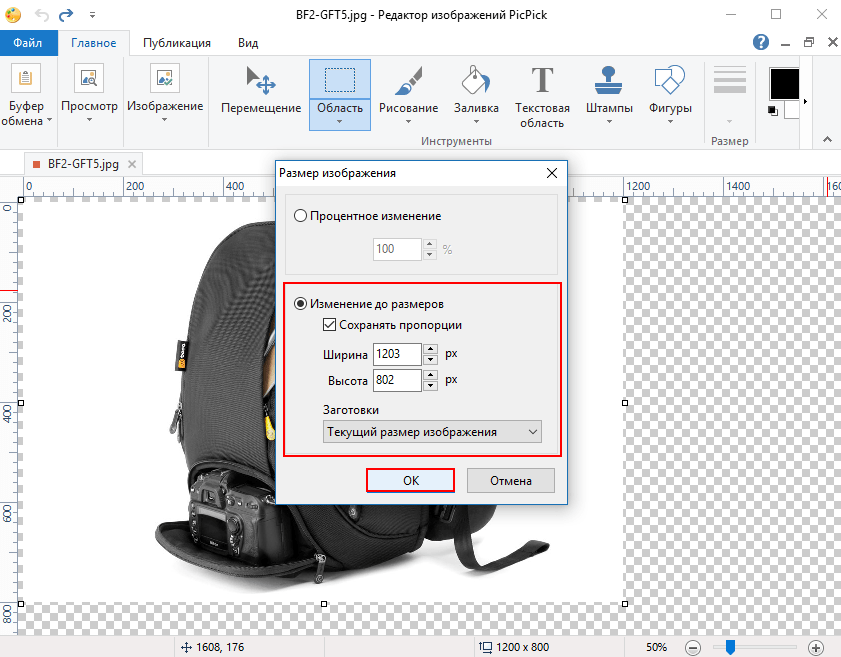 10.6
показано изображение, которое имеет размеры 100х111 пикселов.
10.6
показано изображение, которое имеет размеры 100х111 пикселов.
Рис. 10.6. Картинка исходного размера
Соответственно, HTML-код для размещения данного рисунка, приведен в примере 10.4.
Пример 10.4. Размеры рисунка
<!DOCTYPE HTML PUBLIC "-//W3C//DTD HTML 4.01//EN" "http://www.w3.org/TR/html4/strict.dtd">
<html>
<head>
<meta http-equiv="Content-Type" content="text/html; charset=utf-8">
<title>Размеры изображения</title>
</head>
<body>
<p><img src="images/figure.jpg" alt="Винни-Пух"></p>
</body>
</html> Если размеры изображения указаны явно, то браузер использует их для того,
чтобы отображать соответствующую картинке пустую область в процессе загрузки
документа (рис. 10.7). В противном случае браузер ждет, когда рисунок
загрузится полностью, после чего меняет ширину и высоту картинки (рис. 10.8).
При этом может произойти переформатирование текста, поскольку первоначально
размер картинки не известен и автоматически он устанавливается небольшим.
Рис. 10.7. Размеры картинки не указаны и она еще не загрузилась
Рис. 10.8. Картинка загружена, текст переформатирован
Ширину и высоту изображения можно менять как в меньшую, так и большую сторону. Однако на скорость загрузки рисунка это никак не влияет, поскольку размер файла остается неизменным. Поэтому с осторожностью уменьшайте изображение, т.к. это может вызвать недоумение у читателей, отчего такой маленький рисунок так долго грузится. А вот увеличение размеров приводит к обратному эффекту — размер изображения велик, но файл относительно изображения аналогичного размера загружается быстрее.
На рис. 10.9 приведено то же изображение, что показано на рис. 10.6, но с увеличенной в два раза шириной и высотой.
Рис. 10.9. Вид картинки, увеличенной в браузере
Код для такого рисунка останется практически неизменным и показан в примере 10.5.
Пример 10.5. Изменение размера рисунка
<!DOCTYPE HTML PUBLIC "-//W3C//DTD HTML 4. 01//EN" "http://www.w3.org/TR/html4/strict.dtd">
<html>
<head>
<meta http-equiv="Content-Type" content="text/html; charset=utf-8">
<title>Увеличение размеров изображения</title>
</head>
<body>
<p><img src="images/figure.jpg" alt="Винни-Пух"></p>
</body>
</html>
01//EN" "http://www.w3.org/TR/html4/strict.dtd">
<html>
<head>
<meta http-equiv="Content-Type" content="text/html; charset=utf-8">
<title>Увеличение размеров изображения</title>
</head>
<body>
<p><img src="images/figure.jpg" alt="Винни-Пух"></p>
</body>
</html>Такое изменение размеров называется ресемплированием, при этом алгоритм браузера по своим возможностям уступает графическим редакторам. Поэтому увеличивать таким способом изображения нужно только в особых случаях, а то слишком ухудшается качество картинки. Лучше воспользоваться какой-нибудь графической программой. Исключением являются рисунки, содержащие прямоугольные области. На рис. 10.10 приведен файл узора, который занимает 54 байта и имеет исходный размер 8 на 8 пикселов, увеличенных до 150 пикселов.
Рис. 10.10. Увеличенное изображение
Браузеры используют два алгоритма для ресемплирования — бикубический (дает сглаженные границы и плавный тоновый диапазон цветов) и по ближайшим точкам (сохраняет первоначальный набор цветов и резкость краев). Последние версии браузеров применяют бикубический алгоритм, а старые браузеры, наоборот, алгоритм по ближайшим точкам.
Последние версии браузеров применяют бикубический алгоритм, а старые браузеры, наоборот, алгоритм по ближайшим точкам.
Как сделать рисунок высокого разрешения. Как изменить разрешение картинки и на что это влияет
Как изменить разрешение, размер фото, картинки или любого другого графического изображения?
Опишу как можно подробнее три способа изменить разрешение графического файла.
Сразу хочу предупредить, что если будете увеличивать разрешение картинки или фото, то качество от этого не увеличится. Качественная картинка должна быть получена изначально при помощи хорошего оборудования в высоком разрешении.
Способ первый.
Если у вас хороший интернет, то можно воспользоваться бесплатным онлайн сервисом. Набираете в поисковой строке вашего браузера «изменить разрешение картинки онлайн » и предлагается множество онлайн сервисов это сделать.
Некоторые из этих сервисов предлагают не только изменить размер, разрешение но и другие опции такие как обрезать картинку, перевернуть или соединить несколько в одну, добавить какой либо эффект и многое другое.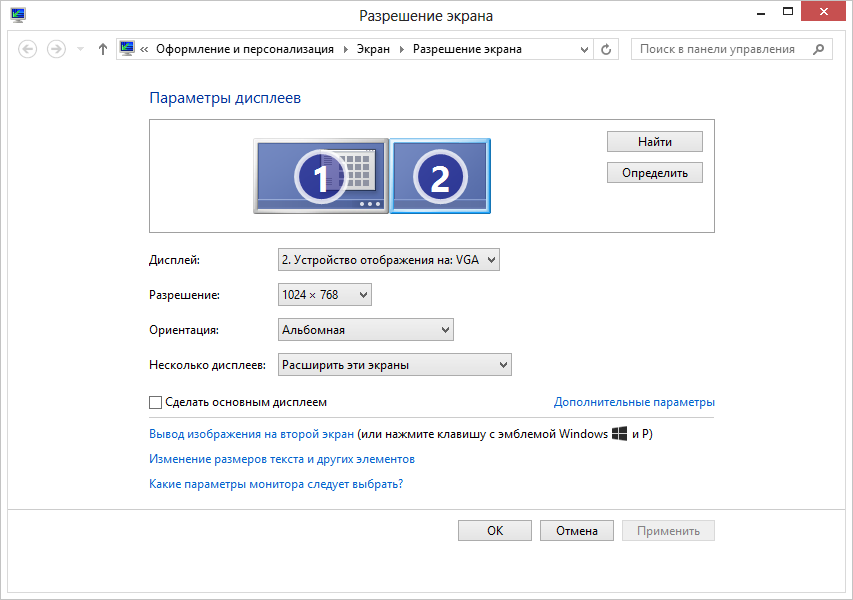
Суть этих сервисов сводится к одному простому алгоритму действий:
— загружаете файл, фото (который нужно изменить),
— меняете или задаете разрешение (размер) который хотите получить (делаете обрезку фото или, что то еще),
— тут же видите получившийся результат, и если вас он устраивает, нажимаете скачать (загрузить или сохранить на диск),
— скачиваете готовый (измененный) файл к себе на устройство (компьютер, планшет и т.д.).
Такой сервис удобен когда нужно обработать фото, картинку если вы например в пути и у вас под рукой планшет или телефон, нет возможности использовать какую либо программу. Некоторые пользователи считают, что так проще и удобнее и всегда пользуются таким способом.
Способ второй.
При помощи программы «Paint » которая присутствует в меню в стандартных программах во всех версиях Windows, я покажу на примере версии Windows 8.1.
1. Запускаем программу «Paint».
2. Открываем фото или картинку которую нужно изменить – для этого в левом верхнем углу нажимаем ФАЙЛ затем ОТКРЫТЬ.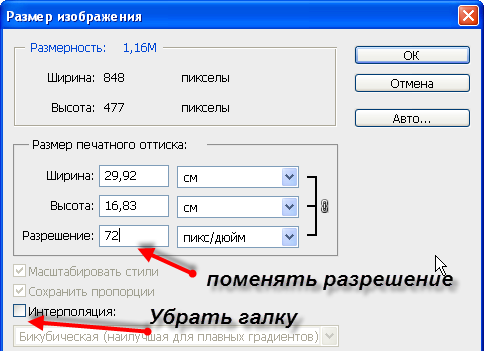 В открывшемся окне выбираем файл на своем компьютере и нажимаем снова ОТКРЫТЬ.
В открывшемся окне выбираем файл на своем компьютере и нажимаем снова ОТКРЫТЬ.
3. После того как файл открылся нажимаем «Изменить размер», в открывшемся окне выбираем как будем изменять в «Процентах» или в «Пикселах». Задаем новые размеры по горизонтали и вертикали. Можно поставить галочку «Сохранить пропорции», если это необходимо (например в фотографии). Так же можно задать наклон в градусах. Нажимаем «ОК».
Изображение моментально принимает заданные размеры.
4. Теперь нужно сохранить полученный результат в новом файле, чтоб не потерять оригинал, нажимаем «Файл» затем «Сохранить как», выбираем в каком формате необходимо сохранить файл (если не знаете какой формат выбрать то выбирайте всегда JPEG ), в открывшемся окне указываем куда сохранить, пишем новое имя для файла и нажимаем сохранить. Если оригинал изображения не нужен то можно просто нажать «Сохранить», файл сохранится поверх открытого вами файла с тем же названием и в том же месте.
Способ третий.
При помощи программы Photoshop.
Для этого программа должна быть установлена на вашем компьютере.
Ниже будет все описано на примере Adobe Photoshop CC.
1.Запускаем программу Photoshop.
2. Открываем фото или картинку которую нужно изменить – для этого в левом верхнем углу нажимаем ФАЙЛ затем ОТКРЫТЬ. В открывшемся окне выбираем файл на своем компьютере и нажимаем снова ОТКРЫТЬ.
3. После открытия файла нажимаем «Изображение», затем «Размер изображения». В открывшемся окне выставляем необходимый размер в пикселях или в других единицах, можно выбрать ту которую предпочитаете, нажав на стрелочку рядом с надписью единиц измерения. Также можно включить или отключить сохранение пропорций нажав на значок соединяющий надписи «Ширина» и «Высота». После чего нажимаем «ОК». Описывать другие функций которые там есть не буду, кому интересно поищите уроки работы с Photoshop.
Изображение моментально принимает новые заданные размеры.
4. Если оригинал изображения не нужен то можно просто нажать «Файл» «Сохранить», файл сохранится поверх открытого вами файла с тем же названием и в том же месте.
Иногда бывает такое, что необходимо изменить размер изображения. Причиной этому может послужить много факторов. Во-первых, чем больше разрешение фотографии, тем больше ее размер, а такие файлы может быть проблематично хранить на устройстве. Во-вторых, если необходимо скинуть фотографию через Интернет, могут возникнуть проблемы, ведь некоторые файлообменники имеют максимально допустимый предел размера фото.
Именно поэтому в статье поговорим о том, как изменить разрешение фотографии. Это может пригодиться в работе за компьютером, поэтому приступим.
Что такое разрешение
Первым делом давайте разберемся, что такое разрешение. А термин в принципе простой: разрешением называют количество пикселей по вертикали и горизонтали изображения.
Как известно, чем больше фото имеет тех самых пикселей, тем больше его размер. Однако в наше время существует неисчислимое количество программ, которые способны уменьшить изображение, тем самым снизив его размер и не потеряв качество. Ну а сейчас подробнее поговорим о том, как изменить разрешение фотографии.
Однако в наше время существует неисчислимое количество программ, которые способны уменьшить изображение, тем самым снизив его размер и не потеряв качество. Ну а сейчас подробнее поговорим о том, как изменить разрешение фотографии.
Хочется также сказать, что при уменьшении количества пикселей относительно оригинального значения фото не будет терять качество, но если это же значение увеличивать, то разница станет заметна.
Способ №1. Paint
С программой Paint, наверное, знаком каждый. Но несмотря на его маленькое количество функций, он способен помочь в изменении разрешения фотографии.
Итак, допустим, у вас есть фотография с разрешением 3 000 на 4 000, а вы хотите уменьшить это число в два раза. Для этого открывается Paint. Можно воспользоваться поиском, вызвав его с помощью клавиш Win + Q. Там сразу же нажимаем на «Файл» и выбираем «Открыть». В появившемся проводнике указываем путь к необходимой фотографии и нажимаем «Открыть».
Перед вами теперь ваше фото. Чтобы изменить его разрешение, нажимаем «Изменить размер». Данная кнопка находится на верхней панели рядом с «Выделить».
Теперь открылось маленькое окошко, в котором в первую очередь надо выбрать, в каких величинах будет изменен размер. На выбор есть два варианта: пиксели и проценты. Выбираем первое. Теперь необходимо поставить галочку «Сохранить пропорции», это предотвратит тот случай, когда фото сузится или сплющится.
Теперь можно приступать к изменению размера. Так как мы изначально хотели уменьшить фото в два раза, то вводим в поле «По горизонтали» значение 2 000. Вы, наверное, заметили, что поле «По вертикали» заполнилось само, это из-за того, что стоит галочка «Сохранить пропорции».
Теперь нажимаем ОК и можем смело сохранять фото в новом размере: «Файл — Сохранить».
Это был первый способ, как изменить разрешение фотографии — в Paint, теперь переходим ко второму.
Способ № 2. Adobe PhotoShop
Теперь переходим от малого к большему, точнее от Paint к PhotoShop. Конечно, это два но они ничем друг на друга не похожи, однако данный подход не будет кардинально отличаться от предыдущего.
Итак, начинаем разбираться, как изменить разрешение фотографии в программе PhotoShop. Для начала его необходимо открыть. Сразу после этого нажмите «Файл», а затем «Открыть» и проложите путь к вашей фотографии.
Теперь нажмите на той же панели инструментов пункт «Изображение». В списке выберите строку «Размер изображения…». Или же можете просто нажать сочетание клавиш Alt + Ctrl + I.
В появившемся окне сразу же поставьте галочку напротив «Сохранить пропорции». А в графе «Размерность» выберите в выпадающем списке «Пикс.». Теперь смело изменяйте размер фото.
Теперь вы знаете, как изменить разрешение фотографии без потери качества с помощью программы PhotoShop.
Вывод
Как вы могли заметить, чтобы изменить фотографию, не надо много знать. Вышеперечисленные манипуляции сможет выполнить каждый, а в итоге вы получите желаемое: фото изменится, а качество останется прежним, притом размер файла заметно снизится. Надеемся, статья дала вам ответ на вопрос о том, как изменить разрешение фотографии.
Представим, что для вас стал актуальным вопрос о том, как изменить размер картинки без фотошопа ? Вы при этом в интернете, и вам необходимо обрезать фото или картинку для анкеты. Вы правильно поступите, если сидя у компьютера, или с планшетником, или со смартфоном в руках, зайдете на сайт.
Ведь на этом ресурсе можно воспользоваться приложением по обрезке фото онлайн. Обращаем внимание на то, что приложение поддерживает форматы gif, bmp, jpg, png. Оно находится в блоке «Работа с изображениями» под названием «Обрезка изображений».
И, выполняя здесь несложные операции, мы изменяем размер изображения . Ведь, как и все прочее в рамках сервиса, данное приложение очень просто в использовании. Оно предоставляет возможность получить качественный результат очень быстро.
Мы с его помощью изменяем размер фото . Мы обрезаем его. А для этого необходимо всего-то произвести загрузку нужного изображения, выбрать нужный для обрезки фрагмент и нажать клавишу «Вырезать», предварительно получив информацию о размерах будущей картинки. То есть процесс предусматривает процентное увеличение или уменьшение изображения. Всегда есть возможность посмотреть, как ты обрезал фото, а потом сохранить его.
Какие еще возможности предоставляет приложение
Когда мы изменяем размер фото онлайн, то это вовсе не означает, что весь процесс, который занимает считанные секунды, сводится к тому, чтобы просто обрезать картинку онлайн.
Тот, кто работает с изображением, может еще потратить дополнительно (но буквально считанные) секунды, чтобы при необходимости повернуть фото или отразить его зеркально. Но и этим все вовсе не ограничивается. Можно также добавить красивые эффекты или рамку. И всего-то требуется сделать несколько кликов.
Нет ничего удивительного в том, что пользователями сайта являются люди самых разных профессий, возраста и даже увлечений. Все потому, что некоторые предпочитают не искать нужное им приложение на разных интернет-ресурсах. А указанный онлайн-сервис тем и хорош для многих, что в нем сосредоточены самые разные, но часто используемые приложения.
И многие из числа тех, кто проводят массу времени в мировой паутине (в том числе и для того, чтобы изменить фото ), попадают на сайт вполне закономерно. Будь он дизайнер или вебмастер, журналист или автомобилист. Ведь сюда ведут многие ссылки в интернете, да и сервис всем доступен без регистрации.
Сервис к тому же бесплатный. Его можно использовать при подготовке фото и музыки для блогов и сайтов. Ко всему нет необходимости в загрузке файлов, установке и последующем обновлении программ.
Это положительно оценивает и тот, кто занимается профессионально фотографией, и тот, для кого проводить время с фотоаппаратом — просто большое увлечение. Ведь на сайте есть для них подходящее приложение. Например, для того, кто мучается вопросом, как изменить размер изображения ?
Зачем нужна такая функция
Причина, по которой тот или иной пользователь интернета вынужден искать для применения фоторедактор онлайн, может быть разной. Но, как показывает опыт, обычно это вызвано именно необходимостью быстро изменить размер фото .
И это обычно бывает так. Допустим, кому-то необходимо загрузить редактируемое изображение на сайт. К примеру, как аватарку «ВКонтакте». Как правило, на большинстве ресурсах в глобальной сети для изображений, которые заливают на сервис, предусмотрено ограничение по его габаритам. А это в конкретном случае означает, что необходимо изменить размер фото онлайн.
Без этого никак не обойтись. Однако ограничение предусмотрено не только для габаритов. Ограничение распространяется также и на вес изображения. То есть проблема требует такого решения, когда нужно уменьшить фото. А это очень просто сделать, используя фоторедактор онлайн.
А вот к функции «увеличить фото» прибегают тогда, когда необходимо увеличить размеры изображения. Также как и уменьшение фото, эта функция находит применение, когда кто-то очень часто обрабатывает изображение.
Для более детальной характеристики популярного сервиса следует упомянуть и про такую «фишку», как фотографии в стиле Instagram. То есть с данном случае сервис предоставляет возможность не только изменить размер , но и придать желаемый вид фотографиям. Причем мы говорим про те случаи, когда у вас при себе нет мобильного устройства и аккаунта в Инстаграм.
Уверяем, что на персональном компьютере заниматься обработкой фотографий намного удобней и приятней. Функция «фото в стиле Инстаграм» действует точно так же, как и обрезка фотографий онлайн. Это означает следующее: вам необходимо загрузить фотографию, наложить эффекты и потом сохранить на свой компьютер. Так, в частности, можно сделать эффект старой фотографии из обычного снимка.
Читайте также…
Как сделать на компьютере экран меньше или больше
Наилучшее решение для того чтобы сделать экран компьютера меньше/больше — покупка нового монитора с другой диагональю. Но если такой возможности нет, изменить размер изображения на дисплее можно программными способами. Установка дополнительного программного обеспечения при этом не потребуются, так как все они встроены в ОС Windows.
Увеличение размера элементов экрана
В контекстном меню на рабочем столе найдите предпоследний пункт — «Параметры экрана». Чтобы вызвать это меню, кликните правой кнопки мышки в любом свободном месте рабочего стола. В интерфейсе Windows 10 к этому пункту можно перейти через панель уведомлений, путь: «Все параметры -> Система -> Экран».
Передвиньте ползунок, отвечающий за масштаб элементов. По умолчанию задано значение 100%, текст приложений и элементы интерфейса имеют стандартные размеры. В зависимости от используемого разрешения монитора, верхний процентный предел может изменяться.
В интерфейсе ОС внесённые изменения будут применены сразу, и элементы изображения станут больше. Но отдельные пользовательские программы задействуют изменённые настройки только после того, как вы выполните повторный вход в учётную запись. Для этого нажмите «Выйти сейчас», а затем снова авторизуйтесь на компьютере.
Изменение разрешения в Windows
Чтобы сделать больше всю картинку на мониторе, перейдите в раздел «Дополнительные параметры экрана». Ссылка на него расположена внизу страницы настроек.
Выберите желаемое разрешение компьютера. Чем оно больше, тем меньшей будет картинка. И наоборот, меньшее разрешение увеличивает картинку. Данный параметр указывается в пикселах, например «1024 х 768». Первое число отвечает за количество точек на дисплее по горизонтали, второе — по вертикали. Список поддерживаемых разрешений задаётся настройками монитора и видеокарты. После выбора желаемого значения кликните «Применить».
Совет! Рекомендованные разрешения также можно уточнить в инструкции к устройству либо в поддержке производителя.
Увеличение масштаба отдельных элементов
Остальные настройки экрана компьютера можно изменить по старой схеме, через классическую панель управления. Для перехода к ней, кликните по предпоследней ссылке в текущем окне.
Здесь вы сможете вернуться к настройке через интерфейс Windows 10, включить экранную лупу или установить настраиваемый уровень масштабирования экрана компьютера. Изменения вступят в силу после нажатия на кнопку «Применить» в правом нижнем углу.
Система не рекомендует использовать этот тип масштабирования в старом интерфейсе. Но если вы хотите им воспользоваться, нажмите на последний пункт. Задайте масштаб элементов — от 100% до 500%.
Важно! Не устанавливайте слишком большие размеры, так как данные не будут помещаться на своих местах. В этом случае часть информации в приложениях будет не видна.
Также можно сделать больше или меньше одиночные части интерфейса компьютера:
- Заголовки окон
- Меню
- Окна сообщений
- Названия панелей
- Значки
- Подсказки
При этом будет доступен предварительный просмотр, позволяющий оценить внесённые изменения перед их подтверждением.
Обучающее видео: Настройка разрешения монитора
Приближение с помощью экранной лупы
Для того чтобы временно сделать часть дисплея компьютера больше (приблизить отдельное место), можно использовать встроенную функцию Windows — экранную лупу. Она может масштабировать текст и элементы интерфейса. Уровень приближение задаётся пользователем с помощью кнопок «-» и «+». Выпадающий список «Виды» позволяет выбрать один из режимов работы.
- Во весь экран — увеличивается весь дисплей, прокрутка осуществляется курсором.
- Увеличение — рабочая область следует за указателем.
- Закреплено — зона увеличения фиксируется в верхней части.
Важно! При нажатии на шестерёнку откроется окно, в котором можно указать расширенные параметры.
Все способы повысить разрешение изображения
Изменение изображения с низкого разрешения на более высокое просто означает изменение пикселей и увеличение количества пикселей фотографии на дюйм. Другое дело, какой тип программного обеспечения или приложения вы выберете для выполнения этой задачи. Эту задачу можно выполнить с помощью некоторых приложений для редактирования фотографий, таких как Photoshop, но они не так просты в использовании. Мы составили краткий список нескольких хороших способов, как с легкостью и удобством сделать изображение с высоким разрешением.В этой статье мы узнаем об этих способах сегодня.
Часть 1. Повышение разрешения изображения с помощью Fotophire Maximizer
Если вы ищете в Интернете, вы можете найти сотни инструментов с совместимостью максимального увеличения размера фотографии или повышения разрешения изображения, но Wondershare Fotophire Maximizer лучше всех из них. Причина — качество вывода этой программы и особенности инструментария. Эта программа полнофункциональна и предоставляет вам мощные инструменты для редактирования фотографий и максимальные инструменты для увеличения размеров фотографий с высоким разрешением.
Wondershare Fotophire Maximizer
- Увеличивайте изображение до 1000% без пикселизации и размытия.
- Увеличивайте фотографии для полиграфических проектов.
- Крупные планы в высоком разрешении на любых деталях ваших фотографий.
- Корректируйте фотографии при слабом освещении одним щелчком мыши.
Ключевые особенности Fotophire Maximizer
- Он поддерживает максимальные размеры фотографий до 1000% при исходном качестве изображения.
- Вы можете изменить размер фотографий в соответствии с шириной и высотой, мегапикселями, разрешением и многими другими аспектами.
- Это позволяет вам также регулировать насыщенность и баланс белого изображений.
- Поддерживает перетаскивание изображений для создания фотографий с высоким разрешением.
- Предварительный просмотр фотографий в режиме реального времени при увеличении.
Как повысить разрешение изображения с помощью Fotophire Maximizer
Шаг 1:
После установки откройте программу в ОС Windows и нажмите «Photo Maximizer».
Шаг 2:
Откройте фотографии с компьютера в следующих окнах, нажав кнопку «Открыть» или перетащив фотографии.
Шаг 3:
Теперь это ваши окна для создания фотографий с высоким разрешением. Чтобы увеличить размер фотографии, выберите высоту и ширину под меткой «Максимизатор» рядом с «Определить». После увеличения высоты и ширины фотографии увеличьте разрешение фотографии. Это сохранит исходное качество изображения.Это простейшее решение, как повысить разрешение изображения в ОС Windows.
Часть 2. Повышение разрешения изображения с помощью Photoshop
Photoshop — это не только название графического редактора, но и стандарт для редактирования фотографий. Это программное обеспечение для редактирования изображений позволяет вам очень быстро редактировать фотографии на вашем компьютере. Используя Photoshop, вы можете нарисовать все, что вы думаете в уме. Это программное обеспечение поставляется с сотнями фильтров, эффектов, кистей и многими другими инструментами для редактирования изображений.Используя это программное обеспечение, вы можете работать со слоями, которые просто недоступны ни в одной другой программе. О разрешении изображения, в этом руководстве мы поговорим о повышении разрешения изображения.
Как сделать фото в высоком разрешении с помощью Photoshop
Шаг 1: Запустите Photoshop на своем компьютере и добавьте изображение, разрешение которого вы хотите сделать более высоким. Чтобы увеличить разрешение изображения, нажмите кнопку «Файл> Открыть», после чего вы увидите окно обзора для просмотра файла из системы.Здесь выберите изображение с компьютера.
Шаг 2: Теперь щелкните меню «Изображение» в верхнем списке элементов и выберите параметр «Размер изображения».
Шаг 3: Теперь в меню размера изображения в разделе «Размеры в пикселях» введите большие значения в «Высота и ширина», чтобы увеличить размер фотографии. Наконец, нажмите кнопку «ОК», чтобы сохранить изменения. Вот и все. Это способ повысить разрешение изображения с помощью Photoshop.
Часть 3. Как повысить разрешение изображения на Mac
GIMP — это бесплатная программа для редактирования фотографий с открытым исходным кодом, которая также позволяет делать фотографии с высоким разрешением на Mac.В этом программном обеспечении есть много других функций, которые можно использовать совершенно бесплатно. Это приложение доступно для Linux, Mac, Windows и многих других операционных систем и легко решает проблему, как бесплатно создать изображение с более высоким разрешением на Mac или любой другой операционной системе. Давайте теперь посмотрим, как с помощью этого программного обеспечения на Mac создать изображение с более высоким разрешением.
Как сделать изображение с более высоким разрешением на Mac
Шаг 1. Перейдите на официальный URL-адрес сайта, указанный выше, загрузите программу установки и установите ее.Теперь нажмите «Файл»> «Открыть», затем выберите изображение в системе, чтобы повысить разрешение изображения. После добавления фотографии перейдите в «Изображение> Размер печати».
Шаг 2: В этом диалоговом окне выберите выходную высоту и ширину изображения. Если его нет в дюйме, щелкните раскрывающийся список рядом с «Высота», чтобы выбрать «В». Под меткой «Разрешение» введите желаемое значение разрешения в поля рядом с «Разрешение по X» и «Разрешение по Y». Теперь нажмите кнопку «ОК», и разрешение вашего фото будет в более высоком качестве.
Шаг 3: Теперь ваше разрешение изменено, и оно есть на больших распечатках высокого качества. Это лучший способ сделать фотографию высокого разрешения на Mac OS с помощью бесплатного программного обеспечения GIMP.
Часть 4. Как повысить разрешение изображения с помощью мобильного устройства
Приложение Photo & Picture Resizer — это приложение Android для мобильного устройства Android, которое позволяет увеличивать или уменьшать размер изображений. С помощью размера вы также можете увеличивать или уменьшать разрешение изображений.Это приложение очень простое в использовании, а другое совершенно бесплатное. Он работает на Android 4.0.3 версии или более поздних устройствах Android. Это приложение для изменения размера фотографий автоматически сохраняет фотографии с измененным размером в отдельной папке во внутренней памяти вашего Android-устройства.
Как повысить разрешение изображения с помощью приложения для Android:
Шаг 1. Сначала откройте приложение на своем Android-устройстве после его установки и выберите фотографии со своего мобильного Android-устройства.
Шаг 2: Теперь вам нужно выбрать размер вывода.Вы можете выбрать один из предустановок или выбрать «Пользовательский», чтобы ввести собственное измерение вручную.
Шаг 3. Теперь приложение автоматически повысит разрешение изображения в соответствии с введенными значениями. Вот и все.
Часть 5. Как сделать изображение более высокого разрешения в Интернете
Wondershare PixCut — это бесплатный веб-сайт для изменения размера изображений в Интернете, который работает в веб-браузере и регулирует размер и разрешение изображения непосредственно в браузере без установки какого-либо внешнего программного обеспечения или приложений.И вы можете сделать изображение более высокого разрешения одним щелчком мыши. Это очень простой в использовании веб-сайт, давайте посмотрим, как сделать изображение в более высоком разрешении онлайн.
Как сделать картинку в более высоком разрешении онлайн
Шаг 1. Перейдите на официальную домашнюю страницу сайта PixCut, выберите «Инструменты» и нажмите «Увеличить изображение».
Шаг 2: Загрузите изображение, которое вы хотите сделать, в более высоком разрешении.
Шаг 3: Как только загрузка будет завершена, PixCut автоматически увеличит изображение без потери качества.Теперь все, что нужно, — это загрузить получившееся изображение.
Бонус: рекомендуемый способ создания слайд-шоу из фотографий
После редактирования фотографий вы можете поделиться фотографиями с друзьями или родственниками. Однако делиться большим количеством фотографий очень хлопотно и может привести к потере ваших фотографий. В этот момент вы можете сделать видео слайд-шоу из фотографий, тогда вам нужно будет только поделиться копией видео, и вам не придется беспокоиться о потере фотографий.Как сделать слайд-шоу из ваших фотографий? Фактически, вы можете использовать Fotophire Slideshow Maker , простую в использовании, но мощную программу для создания слайд-шоу, которая поможет вам создать слайд-шоу из фотографий за секунды. Эта программа предоставляет удобные шаблоны для создания слайд-шоу. В этой части мы подробно расскажем, как создать слайд-шоу из фотографий с помощью Fotophire Slideshow Maker.
- Сделайте отличное слайд-шоу за 3 простых шага.
- Создавайте слайд-шоу с помощью 26 полезных шаблонов.
- Поделитесь своим слайд-шоу на YouTube одним щелчком мыши.
- Легко сохраните видео слайд-шоу для мобильного телефона или компьютера.
Как сделать слайд-шоу из фотографий с помощью Fotophire Slideshow Maker
Шаг 1. Добавьте фотографии в окно программы.
Загрузите и установите Fotophire Slideshow Maker на свой компьютер, затем запустите его.Теперь вы увидите основной интерфейс программы и сможете добавлять фотографии в программу тремя способами: перетащите фотографии в программу; Нажмите большую кнопку + в центре окна программы, чтобы добавить фотографии; или нажмите кнопку «Добавить файлы» в верхнем левом углу и выберите «Добавить фото» или «Видео».
Обратите внимание, что после добавления фотографий в программу вы можете редактировать фотографии с помощью полезной функции редактирования в программе.
Шаг 2.Выберите тему для слайд-шоу
Когда вы добавили фотографии в Fotophire Slideshow Maker, вы можете нажать кнопку «Тема» в верхней части окна программы, чтобы войти в раздел «Тема». Вы также можете нажать кнопку «Далее» в правом нижнем углу основного интерфейса, чтобы войти в раздел «Тема».
Шаг 3. Сохраните или поделитесь своим слайд-шоу
Нажмите кнопку «Поделиться» вверху, чтобы войти в раздел «Сохранить» или «Поделиться», или нажмите кнопку «Далее» в правом нижнем углу, чтобы войти в этот раздел.Если вы хотите сохранить слайд-шоу на свой компьютер, вам нужно только выбрать формат видео в качестве вывода и выбрать целевую папку, затем нажать «Сохранить», чтобы сохранить видео на свой компьютер. Если вы хотите поделиться видео на YouTube, вам необходимо сначала войти в свою учетную запись YouTube, а затем вы можете напрямую поделиться слайд-шоу на YouTube.
С помощью Fotophire Slideshow Maker вы можете собирать свои фотографии и легко превращать их в отличное слайд-шоу.
Заключение:
Это всего 5 способов, которые позволяют без проблем создавать изображения с более высоким разрешением.Все эти способы могут вам очень помочь, но если вы хотите сделать изображение в более высоком разрешении в Интернете, вы можете легко использовать онлайн-сайт. Прежде чем использовать любой способ, убедитесь, что вы не потеряете исходное качество. Если вы хотите узнать об идеальном способе, вы можете использовать программу Fotophire Maximizer, потому что эта программа не будет оригинального качества ваших фотографий.
Как сделать изображение больше: простое руководство для всех
Существует целый ряд причин, по которым вы можете захотеть увеличить изображения, в том числе требования к загрузке для веб-сайта или подготовка к печати.Если вы никогда этого не делали, мы вам поможем! Если вы хотите пойти в противоположном направлении, вот полезная статья о том, как уменьшить изображение. Luminar — это программа, которая может помочь в увеличении или уменьшении изображения, а также в кадрировании, редактировании и организации вашей библиотеки фотографий. Похоже, много полезных функций, не так ли? Вы можете попробовать Luminar прямо сейчас, нажав кнопку ниже.
Люминар 3
Luminar 3 — Время имеет значение
Самый быстрый способ выделить ваши фотографии Сложное редактирование фотографий стало проще с помощью инструментов
на базе искусственного интеллекта
- Акцент AI 2.0
- AI Sky Enhancer
- Более 70 мгновенных образов
- Быстро стереть ненужные объекты
- Denoise
- Заточка
- и — более
Основы увеличения изображения
Почему люди хотят изменять размер изображений?
Вот несколько причин для уменьшения изображения:
- Это занимает слишком много места
- Это не идеальный размер для вашего сообщения в блоге
- Слишком долго загружается
Вот несколько причин для создания изображения больше:
- Чтобы оптимизировать его для печати
- Для повышения качества
- Чтобы он лучше смотрелся в Интернете
- Вам нужен определенный размер изображения
Перед тем, как увеличивать изображение, проверьте свойства файла чтобы увидеть его размер.Еще один совет: всегда экспериментируйте с изменением размера, используя копию исходного изображения, особенно если вы не знаете, каковы будут результаты.
Сохранение качества
Иногда при увеличении фотографий можно заметить некоторую потерю качества. Что вы можете сделать, чтобы это предотвратить?
Потеря качества обычно происходит, когда изображение имеет формат растрового изображения. Большинство изображений JPEG и PNG имеют растровый формат. Это означает, что они состоят из тысяч пикселей. Увеличив масштаб, вы увидите, что эти пиксели на самом деле представляют собой крошечные квадраты.Изображение состоит из этих квадратов, каждый из которых отображается в фиксированном месте на изображении. Отсюда и произошло название «растровое изображение».
Когда вы изменяете размер изображения, программа регулирует размер пикселей в соответствии с вашими потребностями. Когда вы уменьшаете изображение, видимой потери качества не происходит из-за уменьшения количества пикселей. Однако, когда вы увеличиваете изображение, количество пикселей увеличивается, но все ближайшие пиксели принимают один и тот же цвет, из-за чего изображение выглядит размытым и пиксельным.Вот почему идеальный способ увеличить фотографию — увеличить количество пикселей, но при этом хорошо их детализировать.
Как увеличить изображение в Luminar
Skylum’s Luminar — отличное программное обеспечение для редактирования, которое может помочь вам решать различные задачи, от настройки насыщенности до добавления особого вида и изменения размера ваших фотографий. Вот как увеличить фотографию в Luminar.
- Сначала найдите изображение, размер которого хотите изменить, в библиотеке Luminar 3 . Благодаря удобной системе организации вы можете найти изображение по дате, когда вы его сделали, или по цветовым меткам, которые вы присвоили ему ранее.
- Затем нажмите сочетание клавиш Shift-Cmd-E для Mac или Shift-Ctrl-E для ПК. Это вызовет меню экспорта. Будут варианты для увеличения резкости или изменения размера изображения.
- Нажмите, чтобы изменить размер. Вы увидите параметры, позволяющие сохранить исходный размер или установить количество пикселей для длинного или короткого края. Вы также можете свободно определять размер, вводя пиксели для высоты и ширины.
Это все, что вам нужно сделать. Luminar позволяет хранить, систематизировать и редактировать фотографии быстро и интуитивно.
Люминар 3
Luminar 3 — Время имеет значение
Самый быстрый способ выделить ваши фотографии Сложное редактирование фотографий стало проще с помощью инструментов
на базе искусственного интеллекта
- Акцент AI 2.0
- AI Sky Enhancer
- Более 70 мгновенных образов
- Быстро стереть ненужные объекты
- Denoise
- Заточка
- и — более
Увеличить изображение в Lightroom
Вот как увеличить изображение в Lightroom.
1. Выберите изображение в Lightroom.
2. Перейдите к файлу -> Экспорт или нажмите Shift-Cmd-E для Mac или Shift-Ctrl-E для ПК на клавиатуре. Появится окно экспорта.
3. Выберите Export Location , выбрав конкретную папку из раскрывающегося списка. Затем нажмите кнопку «Выбрать» и выберите папку на вашем компьютере, в которую вы хотите поместить увеличенное изображение.
4.В File Settings выберите желаемый формат и качество. Учтите, что чем более высокое качество вы выберете, тем больше будет размер файла.
5. В разделе Размер изображения обязательно установите флажок Изменить размер по размеру .
6. В разделах Метаданные , Водяные знаки и Постобработка выберите изменения, которые вы хотите применить.
7. Щелкните Экспорт, чтобы завершить процесс и увеличить изображение.
Увеличение размера изображения в Photoshop
Вот как изменить размер фотографии в Photoshop.
1. Откройте фотографию в Photoshop.
2. Щелкните меню «Изображение», а затем выберите « Размер изображения ».
3. В диалоговом окне Размер изображения убедитесь, что установлен флажок Сохранить пропорции .
4. Отрегулируйте размер фотографии по ширине или высоте, введя большее число.
5. После ввода нового размера нажмите ОК.
6. Изменения будут применены, и теперь вам нужно экспортировать фотографию, если вы хотите использовать ее для печати или для Интернета.
Photoshop также дает вам возможность регулировать размер, регулируя пиксели или разрешение вместо дюймов, увеличивая изображение без потери качества.
Плагин Perfect Resize для Photoshop
Perfect Resize — это отдельная часть программного обеспечения, а также плагин для Photoshop, который позволяет быстро изменять размер изображения. Это будет стоить вам денег, но если вы регулярно изменяете размер изображений, это того стоит. Если вы используете Perfect Resize в качестве плагина, вот как изменить размер фотографии:
1.Перейдите в File -> Automate и выберите Perfect Resize .
2. После того, как откроется Perfect Resize , вы можете выбрать предустановку в левом меню или ввести свой размер в Размер документа .
3. После ввода размера перейдите в Файл -> Примените и сохраните изображение в Photoshop.
4. Экспортируйте изображение.
Мы рекомендуем использовать это программное обеспечение, если вам нужно часто изменять размер изображений и если вы являетесь опытным пользователем Photoshop и ежедневно пользуется Photoshop.
Как увеличить изображение в MS Paint
Если вы используете Windows, MS Paint — это программа, которая, вероятно, была в вашей жизни с незапамятных времен. Это простая программа только для Windows для изменения, изменения размера, обрезки и выполнения базового редактирования.
Вы можете легко использовать его для увеличения изображения:
1. Щелкните правой кнопкой мыши файл изображения в File Explorer и выберите Open With -> Paint.
2. Выберите Изображение -> Изменить размер / наклон в главном меню.
3. Измените процентные значения по горизонтали и по вертикали на значение больше 100. Сохраняйте процентные значения равными, чтобы сохранить соотношение сторон.
4. Выберите Файл -> Сохранить как , чтобы сохранить изображение большего размера.
Преимущество этой программы в том, что она бесплатна и поставляется с Windows, поэтому вам не нужно искать другую программу в другом месте, если вы хотите узнать, как увеличить изображение.
Как увеличить изображение в Preview
Если у вас Mac, Preview — это встроенная программа, которая может помочь вам увеличить изображение.
Вот быстрый способ сделать это:
1. Перейдите к изображению, размер которого вы хотите изменить.
2. Перетащите изображение на значок предварительного просмотра в Dock или Finder.
3. Нажмите кнопку редактирования (квадрат с карандашом), чтобы перейти в режим редактирования.
4. Щелкните меню Инструменты и выберите Настроить размер .
5. Измените разрешение.
6. Введите желаемую ширину и высоту в поля, увеличивая изображение.
7. Установите флажок Масштабировать пропорционально , чтобы изображение не искажалось.
8. Нажмите OK, чтобы просмотреть изображение в новом размере.
9. Нажмите Cmd + S , чтобы сохранить изменения.
Увеличить фотографию в GIMP
GIMP — это еще одна программа для редактирования, которая позволяет увеличивать изображение без ухудшения качества.
1. Откройте изображение, размер которого хотите изменить, в GIMP.
2. Перейдите к Изображение -> Масштабировать изображение . Введите желаемые размеры.
3. В разделе Качество выберите Sinc (Lanczos3) в качестве метода интерполяции и нажмите кнопку Масштаб изображения .
4. Экспортируйте изображение в Интернет.
Преимущества GIMP в том, что он простой, легкий в использовании и бесплатный. Это идеальная программа, если вы хотите научиться увеличивать изображение. Однако в нем отсутствует множество профессиональных функций, которые могут вам понадобиться, если вы серьезно относитесь к редактированию фотографий.
Подводя итог
В этой статье было рассмотрено множество типов программного обеспечения для редактирования, которое может помочь в увеличении размера фотографий. Есть много плагинов и отдельных программ, которые могут помочь вам в этой задаче.
Мы рекомендуем Luminar, потому что он быстрый, интуитивно понятный и позволяет выполнять работу быстро и эффективно. Если вы сомневаетесь, подходит ли вам это программное обеспечение, просто загрузите пробную версию, нажав кнопку ниже.
Люминар 3
Luminar 3 — Время имеет значение
Самый быстрый способ выделить ваши фотографии Сложное редактирование фотографий стало проще с помощью инструментов
на базе искусственного интеллекта
- Акцент AI 2.0
- AI Sky Enhancer
- Более 70 мгновенных образов
- Быстро стереть ненужные объекты
- Denoise
- Заточка
- и — более
Как изменить размер изображения, чтобы увеличить его? — MVOrganizing
Как изменить размер изображения, чтобы увеличить его?
Вот как изменить размер фотографии в Photoshop.
- Откройте фото в фотошопе.
- Щелкните меню «Изображение», затем щелкните «Размер изображения».
- Убедитесь, что в диалоговом окне «Размер изображения» установлен флажок «Сохранить пропорции».
- Отрегулируйте размер фотографии по ширине или высоте, введя большее число.
- После того, как вы ввели новый размер, нажмите ОК.
Как напечатать что-то большее?
Откройте документ и выделите текст, который нужно изменить. Чтобы выделить весь текст в документе, нажмите клавиши Ctrl + A.Нажмите кнопку «Увеличить размер шрифта» или «Увеличить шрифт», чтобы увеличить размер шрифта.
Как увеличить изображение без качества печати?
Как увеличить изображение для печати
- Дважды щелкните файл, чтобы открыть его в режиме предварительного просмотра.
- В строке меню щелкните «Инструменты».
- Выберите «Настроить размер» в раскрывающемся меню «Инструменты».
- Выберите «дюймы» для ширины и высоты и «пикселей / дюйм» для разрешения.
- Снимите флажок «Resample Image» и установите разрешение на 300 пикселей / дюйм.
Как напечатать определенный размер?
Теперь выберите «Файл»> «Печать» или одновременно нажмите Ctrl + P, чтобы открыть меню «Печать». Убедитесь, что в верхней части появившегося окна выбраны правильный принтер и размер бумаги. Помните, не имеет значения, больше ли размер используемой вами бумаги, чем размер изображения, которое вы хотите напечатать.
Как распечатать JPEG определенного размера?
Чтобы изменить размер печати, используйте Изображение → Размер печати, чтобы открыть диалоговое окно «Размер печати». Выберите размер, который вам удобен, например «дюймы».Задайте одно измерение, и пусть GIMP изменит другое пропорционально. Теперь рассмотрим изменение разрешения.
Как отсканировать и распечатать в реальном размере?
Лучший способ — преобразовать сканированное изображение в PDF. Затем он должен быть распечатан в размере вашего отсканированного изображения или с помощью диалогового окна печати, у вас даже есть опция «По размеру страницы», которая немного уменьшит его, если необходимо, чтобы он поместился на листе.
Как изменить размер изображения перед печатью?
Чтобы изменить размер изображения для печати, откройте диалоговое окно «Размер изображения» («Изображение»> «Размер изображения») и начните с выключения параметра «Изменить размер».Введите нужный размер в поля «Ширина» и «Высота», а затем проверьте значение «Разрешение».
Как изменить размер изображения на принтере HP?
Изменение размера изображения. Открыв изображение, щелкните значок «Изменить размер». Параметры изменения размера отображаются в левой части экрана. Используйте стрелку вниз в поле «Единицы», чтобы выбрать, какую единицу измерения использовать при отображении изображения.
Как изменить размер изображения?
Приложение Photo Compress, доступное в Google Play, делает то же самое для пользователей Android.Загрузите приложение и запустите его. Выберите фотографии, которые нужно сжать, и отрегулируйте размер, выбрав «Изменить размер изображения». Обязательно сохраните соотношение сторон, чтобы изменение размера не искажало высоту или ширину фотографии.
Как изменить размер изображения без печати в Photoshop?
Шаг 1: Выберите изображение, размер которого нужно изменить. Шаг 2: Щелкните правой кнопкой мыши и выберите «Открыть с помощью» -> «Предварительный просмотр». Шаг 3: В Preview перейдите в Edit -> Select. Шаг 4: После того, как изображения выбраны, перейдите в Инструменты -> Настроить размер.
Какая самая лучшая программа для изменения размера фото?
12 лучших инструментов для изменения размера изображения
- Бесплатное изменение размера изображения: BeFunky.
- Изменить размер изображения в Интернете: бесплатный оптимизатор изображений и фотографий.
- Изменение размера нескольких изображений: изменение размера изображения в Интернете.
- Изменение размера изображений для социальных сетей: инструмент для изменения размера изображений в социальных сетях.
- Изменение размера изображений для социальных сетей: Photo Resizer.
- Бесплатное изменение размера изображения: ResizePixel.
Как изменить размер фотографии до 2 МБ?
Программа для редактирования фотографийВыберите «Редактировать», затем «Изменить размер», чтобы просмотреть инструмент для изменения размера.Вы можете настроить в процентах или в пикселях. Зная текущий размер изображения, вы можете рассчитать процентное уменьшение, необходимое для достижения 2 МБ. Например, если размер текущего изображения составляет 4 МБ, вы можете уменьшить размер на 50 процентов.
Какой инструмент используется для изменения размера изображения?
Инструмент для обрезки урожая
Как четко изменить размер изображения?
Загрузите изображение с измененным размером.
- Загрузите изображение. С помощью большинства инструментов для изменения размера изображения вы можете перетащить изображение или загрузить его со своего компьютера.
- Введите размеры ширины и высоты.
- Сжать изображение.
- Загрузите изображение с измененным размером.
- Adobe Photoshop Express.
- Изменение размера.
- BeFunky.
- PicResize.
Как изменить размер сразу нескольких изображений?
Выберите все фотографии, размер которых нужно изменить. Щелкните их правой кнопкой мыши и выберите «Открыть с предварительным просмотром». Когда вы находитесь в режиме предварительного просмотра, нажмите «Изменить», а затем выберите «Выбрать все». После того, как все изображения выбраны, перейдите в «Инструменты» и выберите «Настроить размер».
Как я могу изменить размер изображения онлайн?
Как изменить размер изображения?
- Загрузите фотографию, размер которой нужно изменить.
- В раскрывающемся меню выберите формат, в который вы хотите преобразовать изображения.
- Вы также можете использовать DPI, чтобы изменить размер изображения, когда дело доходит до печати.
- Нажмите «Пуск», чтобы изменить размер фотографии.
Как сделать JPEG?
Вы также можете щелкнуть файл правой кнопкой мыши, указать на меню «Открыть с помощью» и затем выбрать параметр «Предварительный просмотр».В окне предварительного просмотра щелкните меню «Файл», а затем щелкните команду «Экспорт». Во всплывающем окне выберите JPEG в качестве формата и используйте ползунок «Качество», чтобы изменить степень сжатия, используемую для сохранения изображения.
Как сжать изображение до 20 КБ?
Изменение размера и сжатие цифровых фотографий и изображений в Интернете
- Шаг 1: Нажмите кнопку обзора и выберите на своем компьютере цифровую фотографию, которую вы хотите оптимизировать.
- Шаг 2: Выберите уровень сжатия от 0 до 99, который вы хотите применить к изображению.
Как уменьшить размер фотографии в КБ?
Уменьшите размер JPEG до 50 КБ, 100 КБ или фиксированного размера в КБ, МБ за 3 простых шага
- Загрузить файл JPEG. Нажмите «Загрузить» и выберите любое изображение на своем компьютере, телефоне или планшете для сжатия.
- Введите желаемый размер файла в КБ или МБ. Введите допустимый размер файла.
- Сжать и загрузить. Подождите 5-10 секунд, пока задача не завершится.
Как увеличить размер фотографии?
Метод 1 из 5. Использование LunaPic
- Щелкните «Быстрая загрузка».Он находится справа под баннером с изображением справа.
- Щелкните Выбрать файл. Эта серая кнопка находится посередине страницы.
- Щелкните фотографию, размер которой нужно изменить.
- Щелкните «Открыть».
- Щелкните Установить размер файла.
- Введите размер файла в килобайтах.
- Щелкните Изменить размер файла.
- Щелкните Сохранить.
Как уменьшить размер фотографии на телефоне в КБ?
9 лучших приложений для изменения размера изображений на устройстве Android
- Размер изображения Прил.Это приложение позволяет быстро и легко изменять размер изображений, а также указать выходной формат: дюймы, сантиметры, миллиметры или пиксели.
- Photo Compress 2.0.
- Изменение размера фото и изображений.
- Изменить размер.
- Pixlr Express.
- Image Easy Resizer и JPG — PNG.
- Уменьшить размер фото.
- Image Shrink Lite — Пакетное изменение размера.
Как уменьшить МБ и КБ изображения?
Чтобы уменьшить размер изображения в КБ или МБ в Интернете, сначала загрузите его на веб-сайт ResizePixel.Введите желаемый размер файла и выберите соответствующую единицу измерения (КБ или МБ). Затем перейдите на страницу загрузки, чтобы получить файл изображения.
Как изменить размер фотографии на моем телефоне?
Документы Google
- На телефоне или планшете Android откройте приложение Google Docs.
- Откройте документ.
- В правом верхнем углу нажмите «Еще».
- Включите «Макет для печати».
- Коснитесь изображения, которое хотите настроить.
- Вы можете изменить размер изображения или повернуть его: Изменить размер: коснитесь и перетащите квадраты по краям.
Как сжать изображение до 100 КБ?
Сжать изображение
- Выберите изображение, которое вы хотите сжать.
- Щелкните вкладку Работа с рисунками, Формат и нажмите Сжать изображения.
- Выполните одно из следующих действий. Чтобы сжать изображения для вставки в документ, в разделе «Разрешение» щелкните «Печать».
- Щелкните OK, дайте имя и сохраните сжатое изображение где-нибудь, где сможете его найти.
Как сделать картинку 100кб?
Как изменить размер изображения до 100кб или желаемого размера?
- Загрузите изображение с помощью кнопки обзора или перетащите изображение в область перетаскивания.
- позволяет визуально обрезать изображение. По умолчанию отображается фактический размер файла.
- Применить поворот на 5o влево вправо.
- Наносить флип горизонтально или вертикально.
- Введите размер целевого изображения в КБ.
Какой размер пикселя для 20 КБ?
Размеры 140 x 60 пикселей (предпочтительно) Размер файла должен быть в пределах 10–20 КБ. Убедитесь, что размер отсканированного изображения не превышает 20 КБ.
»Советы по изменению размера изображения
Для изображения необходимо с разрешением 300 пикселей на дюйм и с высотой или шириной не менее 10 дюймов .Мы просим более высокий PPI / больший размер, потому что победившие работы печатаются в виде больших плакатов, и мы не хотим, чтобы ваше изображение было очень пиксельным в случае его отображения.
Вот несколько инструкций, как это сделать в Photoshop (доступны на компьютерах в Scholarly Commons, Room 306 Main Library):
Основная проблема, с которой вы столкнетесь при повышении качества изображений, заключается в том, что изображение станет меньше, потому что объем данных в изображении должен оставаться неизменным.(более высокий PPI = меньшее изображение в дюймах; большее изображение в дюймах = меньшее PPI.) Убедитесь, что при изменении PPI размер фотографии не опускается ниже 10 дюймов на самом длинном конце изображения.
Чтобы изменить размер изображения, в Photoshop перейдите в поле «Размер изображения» (Изображение -> Размер изображения).
В большинстве случаев снимите флажок «Resample», а затем измените разрешение на 300 пикселей / дюйм.
Если изображение имеет высоту или ширину не менее 10 дюймов, вы можете сохранить его, и все готово!
Если, с другой стороны, изменение PPI на 300 привело к уменьшению изображения до менее 10 дюймов с одной стороны, вам нужно будет выполнить повторную выборку изображения.
Передискретизация изображения, которая изменит объем данных в изображении, может стать более сложной, потому что на самом деле происходит добавление или удаление данных из изображения, что иногда может приводить к некоторым странным вещам.
Выберите «Resample», измените самую длинную сторону на 10 дюймов и выберите метод повторной выборки в раскрывающемся списке. Начните с метода «Ближайшее соседство» и посмотрите, как он выглядит. Если это выглядит плохо, попробуйте метод «бикубической сглаживания» или «бикубической резкости».
Если вы пытаетесь сделать изображение значительно больше оригинала, этот процесс может стать немного странным, и лучше (если вы можете) вернуться к исходному фото и посмотреть, есть ли способ получить его в большем размере. размер файла с самого начала.
Краткое руководство по разрешению изображений, DPI и профессиональным принтерам
◄ Верни меня, Скотти!
Детали создания или редактирования изображений для соответствия определенным выводам могут сбивать с толку.Мы часто сталкиваемся с людьми, использующими наши приложения, которые стремятся достичь трех основных целей в отношении разрешения и вывода dpi:
Вы хотите сохранить изображения, чтобы они были удобными для Интернета (большие> маленькие)
Если у вас есть веб-сайт или вы его разрабатываете, вам, вероятно, будет интересно убедиться, что ваши изображения оптимизированы, чтобы ваши веб-страницы не загружались медленно. Все наши веб-приложения и мобильные приложения сжимают ваши изображения и выводят их с разрешением 72 dpi, что отлично подходит для отображения в Интернете.Обратите внимание, что Pixlr для Mac и ПК не сжимает и не снижает разрешение вашего изображения.
У вас есть маленькое изображение, и вы хотите сделать его намного больше (маленькое> большое)
Если вы хотите изменить разрешение с очень маленького на очень большое, это будет проблематично. Если у вас есть изображение размером 100 × 100 пикселей, и вы хотите превратить его в потрясающий баннер YouTube 2560 × 1440, полученное изображение станет пиксельным и размытым. В этом нет недостатка ни в каких цифровых инструментах; это просто физическое ограничение, которое вы не сможете преодолеть.Если вы думаете об этом с точки зрения объема, вы не сможете уместить галлон воды в плавательный бассейн. Лучшее решение — начать с максимально большого изображения. Вы всегда можете уменьшить разрешение, но вы не можете увеличить его без потери качества.
Вам нужно создать что-то в соответствии с очень подробной спецификацией (размер в соответствии со спецификацией)
Если вы говорили с типографом о том, чтобы сделать футболку, и они хотят, чтобы вы доставили файл с разрешением 300 точек на дюйм в несжатом формате, возможно, вы сможете использовать наши инструменты для этого.Это зависит от качества файла, с которого вы начинаете. (В конечном счете, все дело в пикселях, а не в DPI. Прочтите эту статью «Миф о DPI, если вы хотите немного углубиться в предмет».) Если вы начинаете с очень большого изображения, вы можно отредактировать его в Pixlr Desktop или Pixlr Editor для Интернета и сохранить как несжатый TIFF. Однако имейте в виду, что наши приложения на самом деле не предназначены для профессиональных графических дизайнеров, которым могут потребоваться очень тонкие инструменты для соответствия очень подробным спецификациям.Например, наши приложения не предназначены для вывода CMYK. Тем не менее, Pixlr Editor содержит множество инструментов графического дизайна, которые отлично подойдут вам, а Pixlr для Mac и ПК может обрабатывать большие файлы с высоким разрешением.
Итого:
- Как и в большинстве случаев в жизни, качество вывода зависит от качества ввода. Начните с максимально возможного разрешения или самых больших изображений, чтобы получить наилучшие результаты. Приложения
- Pixlr не предназначены для использования в качестве универсального решения для графических дизайнеров, но если у вас есть некоторые знания о редактировании изображений, вы обнаружите, что они будут работать для многих проектов и помогут вам избежать оплаты дорогостоящих специалистов. решение.
- Если вы никогда не создавали ничего, что можно было бы отдать профессиональному принтеру, и вас ошеломляют требования, которые им требуются, вероятно, лучше всего предоставить им изображение максимально высокого качества и очень любезно попросить их помочь с макетом изображения для печати.
Как изменить размер фотографии для вашего веб-сайта
Вы никогда не угадаете, что наша команда поддержки считает вопросом №1, который они получают от наших клиентов.
Подождите, может быть, вы уже в этом разобрались, потому что читали заголовок этого поста.
Да, «Как я могу изменить размер этой фотографии для моего веб-сайта?» — это наша головная боль №1, и сейчас самое время предоставить руководство, которое упростит изменение размера для всех. Во-первых, вот несколько инструментов для редактирования фотографий, которые помогут вам в работе, если они вам понадобятся.
Но что это значит, когда кто-то говорит «Мне нужно изменить размер этой фотографии».
На самом деле это может иметь несколько разных значений.
1. Мое изображение не соответствует пространству.
Пример: этой странице требуется изображение размером 504 пикселей в ширину и 309 пикселей в высоту.
Предварительный просмотр (Mac):
Откройте файл, нажмите «Инструменты»> «Настроить размер».
Это даст вам возможность изменить изображение до нужных размеров.
In Pixlr (бесплатное веб-приложение):
Найдите и откройте файл. Выберите «Коррекция»> «Изменить размер».
Введите размеры и задайте пропорции. Сохранить.
Но подождите, а что, если:
2. Не могу просто поменять габариты!
А, вот и загвоздка.Иногда ваше изображение необходимо обрезать или скорректировать, прежде чем вы сможете изменить размер, чтобы ваши окончательные размеры были правильными.
Пример: это изображение имеет размер 770 x 514 и, чтобы изменить его размер до точного размера, например, 504 x 309, мне придется кадрировать.
(770×514 пикселей)
Ой! Оставайся со мной. Я покажу вам, как это получить:
(504×309 пикселей)
Предварительный просмотр (Mac):
Откройте файл, выберите «Инструменты»> «Настроить размер».
Сначала установите ширину. В этом примере я установил ширину 504 пикселей, но вы заметите, что высота составляет 336 пикселей.
Затем с помощью инструмента выделения выберите и обрежьте высоту до 309. При кадрировании это будет выглядеть так:
Вот как вы кадрируете и изменяете размер до необходимого размера. Примечание. Если вы начнете с изображения меньшего размера, вам понадобится нечто большее, чем это простое руководство. Итак, начните с большего изображения по размеру, чтобы обрезать и изменить размер.
Pixlr, MS Paint или Photoshop имеют очень похожие инструменты обрезки.
«Но подождите, я не это имел в виду!» ты говоришь. На самом деле вы имеете в виду …
3. Размер моего файла слишком велик, и загрузка займет много времени.
Пример. Размер моего изображения составляет 900 КБ. Как сделать его меньше, чтобы оно загружалось быстрее?
файлов PNG или JPG могут получиться довольно большими, но вы можете уменьшить размер файла несколькими способами. Если ваш файл очень большой, например 10 МБ, вам, вероятно, нужно выполнить шаг № 1 и проверить эти размеры. Если ваше изображение имеет ширину 3000 пикселей, вам следует уменьшить его до более удобного размера.
Затем убедитесь, что вы правильно сохранили изображение. Самый простой способ — использовать параметр «Сохранить для Интернета», если вы работаете в Photoshop или редакторе, в котором есть такая возможность.
Вот что я обычно делаю на своем Mac с помощью Preview.
Предварительный просмотр:
Откройте ваш файл. Выберите Файл> Экспорт.
Выберите JPEG в качестве типа файла и установите качество вручную, чтобы уменьшить размер еще больше. Сохранить.
В приведенном ниже примере я начал с изображения PNG размером 346 КБ.Я уменьшил размер файла, экспортировав его в формате JPEG и вручную снизив качество до 37 КБ (но он по-прежнему выглядит хорошо для Интернета!)
Тада! Теперь вы готовы играть и изменять размер изображений как профессионал.
Есть ли другие способы изменения размера, кадрирования или уменьшения / увеличения изображений для вашего веб-сайта?Как проверить размер и разрешение изображения
В этом видео я покажу вам, как проверить размер и разрешение ваших изображений с помощью Adobe Photoshop.Существует множество различных программ, которые вы можете использовать для просмотра изображений, и большинство из них позволит вам получить доступ к свойствам или атрибутам изображения из строки меню. Если вы не можете найти размер и разрешение в одной программе, попробуйте другую. Если все остальное не помогло, вы всегда можете отправить нам изображение, и мы можем проверить его для вас.
Краткий обзор: требования к размеру изображения и разрешению
Сначала давайте кратко рассмотрим требования, а затем зайдем в Photoshop, чтобы проверить их.Если вы отправляете изображения для обложки или интерьера своей книги, они должны иметь разрешение не менее 300 PPI, или пикселей на дюйм. Кроме того, изображения для интерьера должны быть размером примерно 4 на 6 дюймов или больше. Если они предназначены для крышки, они должны быть немного больше, чем сама крышка, добавляя не менее 1/8 -го дюйма к верхнему, нижнему и внешнему краю крышки.
Демонстрация Photoshop № 1
Чтобы продемонстрировать, как размер и разрешение работают вместе, я хочу показать вам несколько примеров.Сначала давайте посмотрим на эту фотографию. Допустим, мы хотим разместить это изображение на странице книги размером 6 на 9. Предположим также, что мы хотим, чтобы это изображение соответствовало ширине страницы, которая составляла бы 6 дюймов. В Adobe Photoshop вы можете проверить размер и разрешение, выбрав «Изображение» и «Размер изображения». Во всплывающем окне мы видим, что изображение имеет ширину 6 ½ дюймов, чего достаточно, чтобы охватить всю ширину страницы. К сожалению, разрешение изображения составляет всего 150 пикселей на дюйм, что вдвое меньше разрешения, необходимого для публикации.
Однако в Adobe Photoshop и некоторых других программах вы можете изменить размер или разрешение изображения. Но при этом нужно быть осторожным, чтобы изменение одного аспекта изображения не повлияло отрицательно на другой. Например, если мы изменим разрешение этого изображения на необходимое 300 PPI, вы увидите, что изображение станет меньше. Теперь его ширина составляет всего 3 ¼ дюйма, и этого уже недостаточно, чтобы соответствовать ширине последней страницы. Есть еще одно решение при использовании Photoshop или другого программного обеспечения для обработки изображений.Перед изменением разрешения убедитесь, что выбрано «Resample Image». Если у вас есть возможность, выберите бикубическую настройку, которая поможет сгладить увеличение изображения. Теперь, когда мы меняем разрешение на 300 PPI, ширина и высота остаются прежними. Этот процесс называется передискретизацией. И хотя это может привести к тому, что ваше изображение будет соответствовать техническим требованиям нашего принтера, это не всегда идеальное решение.
Когда вы передискретизируете изображение таким образом, оно может выглядеть размытым или пиксельным. Иногда, как в этом примере, компромисс приемлем.Но в других случаях вы заметите, что качество вашего изображения ухудшается настолько сильно, что единственным оставшимся вариантом будет повторное сканирование исходной фотографии или иллюстрации, если она у вас есть. Если у вас есть исходное печатное изображение, но вы не можете повторно сканировать его самостоятельно, возможно, вы сможете найти услуги сканирования в местном магазине канцелярских товаров. Мы также предлагаем собственные услуги сканирования. Если вы отправляете изображение на сканирование, мы рекомендуем сделать высококачественную фотокопию для отправки, чтобы вы не рисковали потерять исходное изображение по почте.
Демонстрация Photoshop № 2
Давайте посмотрим на другое фото. Допустим, мы хотим, чтобы это изображение занимало всю страницу в книге размером 5 на 8. Перейдя к пунктам «Изображение» и «Размер изображения», мы увидим, что эта фотография всего 2 дюйма в ширину и чуть более 3 дюймов в высоту, что не настолько велико, чтобы заполнить страницу размером 5 на 8. Его разрешение тоже очень низкое, всего 72 PPI.
Между прочим, 72 PPI — стандартное разрешение для изображений в Интернете. Их низкое разрешение ускоряет загрузку при просмотре веб-страниц, но делает их плохими кандидатами для публикации.Поэтому, если вы берете изображения из Интернета, обязательно проверьте их разрешение и наличие у вас законного разрешения на их воспроизведение.
Если мы нажмем кнопку передискретизации и изменим разрешение на 300 PPI, мы сможем использовать это изображение, но оно может быть только 2 дюйма в ширину. Если бы мы попытались увеличить его, он потерял бы разрешение и стал размытым или пиксельным. Вот что произошло бы, если бы мы попытались заставить изображение заполнить страницу в книге 5 на 8. Это просто невозможно. Единственным решением будет повторное сканирование исходной фотографии с более высоким разрешением.
Демонстрация Photoshop № 3
А теперь давайте посмотрим на пару изображений, которые мы могли бы использовать на обложке книги. Допустим, мы хотим, чтобы эта фотография умещалась по ширине посередине передней обложки, а размер нашей книги — 6 на 9 дюймов. Изображение имеет ширину 6 дюймов, что почти достаточно, чтобы уместиться в ширину обложки. Помните, что, пытаясь заполнить крышку, вы должны добавить 1/8 — дюйма к верхнему, нижнему или внешнему краю крышки. В этом примере изображение не должно касаться верхней или нижней части обложки, но должно касаться внешнего края.В этом случае изображение должно быть не менее 6 1/8 и дюйма в ширину.
Мы также замечаем, что разрешение изображения составляет всего 250 пикселей на дюйм, что немного меньше требуемых 300. Было бы лучше повторно сканировать это изображение, если это возможно, но если у вас не было исходного изображения, вы могли бы передискретизируйте его в соответствии с требованиями принтера. Нажмите кнопку «Resample Image», затем измените разрешение на необходимое 300 и измените ширину на 6 1/8 или 6,125. Нажмите «ОК».Затем рекомендуется перейти к «Просмотр» и «Фактические пиксели». Если вы думаете, что изображение по-прежнему выглядит довольно четким и ясным, его, вероятно, безопасно использовать на обложке. Но если вы заметите какую-либо потерю качества, лучше попробовать повторно отсканировать исходную бумажную копию или найти другое изображение для использования.
Демонстрация Photoshop № 4
Давайте посмотрим на еще одно изображение. Допустим, это изображение — оригинальная картина, которую вы сделали для обложки размером 6 на 9. Помните, что для того, чтобы заполнить крышку, вам нужно добавить 1/8 — дюйма пространства для выпуска за обрез вверху, внизу и по внешнему краю.Когда мы смотрим на свойства этого изображения, мы видим, что это 300 PPI. Ширина изображения составляет 6 ½ дюймов, что немного больше минимального значения 6 1/8. Высота изображения чуть больше 7 ¾. Если бы мы хотели, чтобы изображение заполняло обложку 6 на 9, высота должна быть 9 ¼ дюйма, включая 1/8 дюйма вверху и 1/8 дюйма внизу для выхода за обрез. Это изображение могло соответствовать ширине вашей обложки, но не соответствовать высоте. Если бы вы могли повторно сканировать это изображение так, чтобы его высота составляла 9 ¼ дюймов, вы могли бы затем обрезать стороны изображения, пока оно не соответствовало ширине обложки книги 6 на 9.При создании оригинального изображения для вашей обложки рекомендуется знать размеры последней обложки вашей книги перед тем, как начать, и иметь в виду, что внешние 1/8 — дюймов на верхнем, нижнем и внешнем краях будут быть обрезанным на принтере.


 Неохудяемая анимация может привести к остановке потенциальных клиентов в пути — они могут быть настолько отвлекались, что пропустили суть. Если вы используете анимированный рисунок в веб-публикации, четко укажите его назначение (например, показать последовательность использования продукта).
Неохудяемая анимация может привести к остановке потенциальных клиентов в пути — они могут быть настолько отвлекались, что пропустили суть. Если вы используете анимированный рисунок в веб-публикации, четко укажите его назначение (например, показать последовательность использования продукта).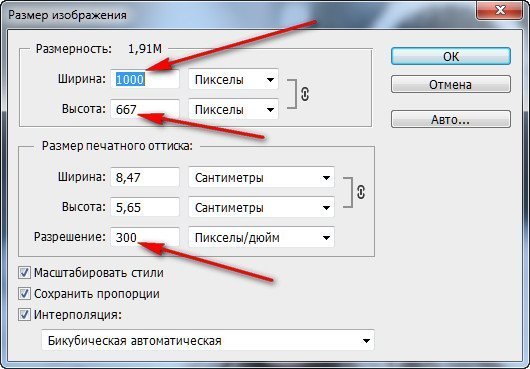







 Весят больше чем JPG, но имеют дополнительные фишки, как прозрачый фон или анимация (гифки)
Весят больше чем JPG, но имеют дополнительные фишки, как прозрачый фон или анимация (гифки) 01//EN" "http://www.w3.org/TR/html4/strict.dtd">
<html>
<head>
<meta http-equiv="Content-Type" content="text/html; charset=utf-8">
<title>Увеличение размеров изображения</title>
</head>
<body>
<p><img src="images/figure.jpg" alt="Винни-Пух"></p>
</body>
</html>
01//EN" "http://www.w3.org/TR/html4/strict.dtd">
<html>
<head>
<meta http-equiv="Content-Type" content="text/html; charset=utf-8">
<title>Увеличение размеров изображения</title>
</head>
<body>
<p><img src="images/figure.jpg" alt="Винни-Пух"></p>
</body>
</html>