Как улучшить резкость фотографии — 3 верных способа
Повысьте чёткость фото за пару кликов!
Вашей фотографии не хватает четкости? Это очень легко исправить в программе «ФотоМАСТЕР»! Прочитайте статью и узнайте о трех способах, как улучшить резкость фотографии в этом фоторедакторе.
ШАГ 1. Загрузите фотографию для работы
После запуска программа для обработки фото предложит добавить изображение для работы. Кликните «Открыть фото» и укажите путь к файлу. Снимок появится на экране. В меню справа вы можете настроить экспозицию, контраст, насыщенность фото и т.д. Установим масштаб 100% и перейдем к корректировке резкости.
ШАГ 2. Повышаем резкость всего изображения
Во вкладке «Резкость» определите силу эффекта. Увеличьте «Радиус», если хотите чтобы контуры предметов стали заметнее. Безопасными для параметра «Порог» являются значения от 3 до 10. Если же он равен 0, то изменения затронут каждый пиксель на изображении, из-за этого на фото станут заметнее мелкие дефекты.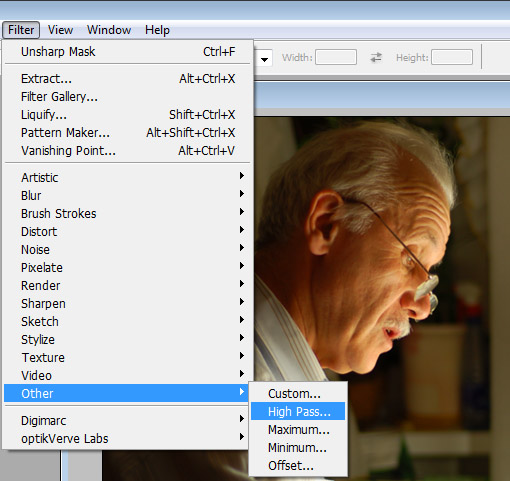
Попробуйте прямо сейчас!
Для Windows 7, 8, 10, XP, VistaШАГ 3. Добавляем чёткость отдельным частям
Перейдите в меню «Ретушь» > «Корректор». Настройте размер кисти, прозрачность и растушевку. Выделите фрагмент фото для редактирования. Кликните по вкладке «Резкость» и настройте параметры. Они идентичны тем, что были представлены в шаге выше. Сохраните изменения щелчком по кнопке «Применить».
ШАГ 4. Плавно повышаем резкость фотографии
Если вы хотите с помощью резкости сделать акцент на верхней или нижней части фотографии, то воспользуйтесь функцией «Градиентный фильтр», которая находится в разделе «Ретушь». Обозначьте область на фото, к которой хотите применить фильтр, а после подберите оптимальные настройки резкости в одноименной вкладке в меню справа.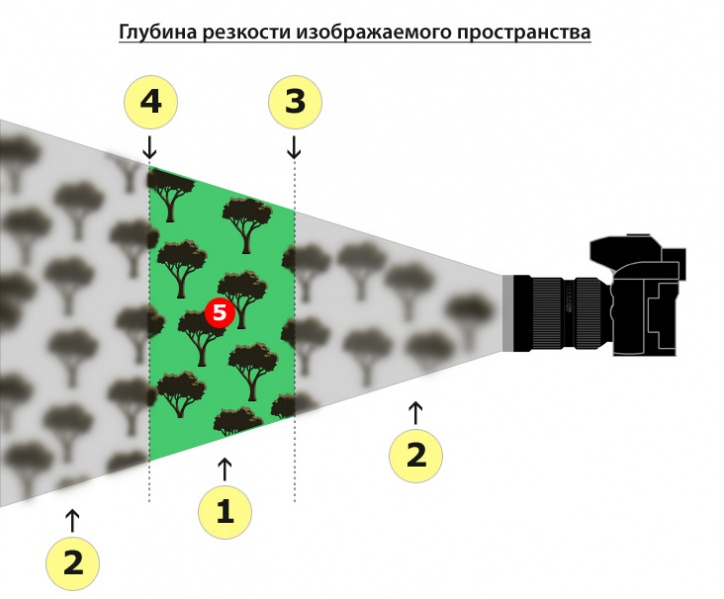
Теперь вы знаете, как улучшить четкость фотографии тремя простыми способами в программе «ФотоМАСТЕР». Но это не все функции приложения! Давайте познакомимся ближе с другими инструментами софта. А скачать фоторедактор можно уже сейчас прямо с нашего сайта.
ШАГ 5. Изменяйте цвет любых предметов на фото
Если вам необходимо изменить цвет конкретного предмета на фотографии, то воспользуйтесь функцией «Корректор» в разделе «Ретушь». Просто выделите нужный элемент на изображении, а затем настройте его параметры в меню справа: цветовой тон, насыщенность, экспозицию и другие. Одно мгновение — и предмет на фото приобретет иной вид!
Попробуйте прямо сейчас!
Для Windows 7, 8, 10, XP, VistaШАГ 6. Подписывайте фотографии
Вы можете добавить на фото текстовый комментарий. Эту функцию особенно оценят фотографы, которые хотят подписать свои работы.
ШАГ 7. Обрабатывайте фотографии в 1 клик!
К изображению можно применить стильные эффекты из коллекции. Все доступные варианты вы найдете в одноименной вкладке. С ними превратить современную фотографию в атмосферный ретро снимок можно в один щелчок мыши! В каталоге представлено несколько вариаций этого эффекта. Примерьте их все!
Звучит интересно? Опробуйте все функции программы самостоятельно. Загрузка займет менее пяти минут, после вы сможете установить «ФотоМАСТЕР» на ПК и улучшить любые фотографии!
Как делать четкие фотографии на любом фотоаппарате и как добиться резкости на фото Полное руководство по резкой фотографии без фотошопа
Начинающие одержимы вопросом, как увеличить резкость фотографии.
Многие не знают, что можно получать резкие снимки прямо из фотоаппарата. Без обработки в фотошопе или лайтруме.
Без обработки в фотошопе или лайтруме.
Это руководство написано с целью научить вас делать резкие кадры, и помочь избежать распространенных ошибок, что приводят к нерезким снимкам.
Для начала нужно внести ясность в понятия резкости и четкости.
Начинающие путают их, полагая одно другим или объединяя два понятия в одно.
Что такое резкость?
Резкость это визуальная различимость границ между объектами на вашей фотографии.
Четкость это локальный микроконтраст на резких границах объекта, и она описывает визуальную резкость границ объектов в кадре.
Что это значит?
Это значит, что для четкой фотографии ее нужно резко снять. Ибо любые дальнейшие махинации по повышению резкости кадра воздействуют на локальный контраст, то есть на четкость, не затрагивая исходную резкость.
Подобного мнения придерживается и уважаемый мною Cambridgeincolour.com в этой статье.
Упрощу.
Если фотография снята нерезкой, то фотошоп вам не поможет, поскольку он воздействует на локальные контрасты.
После снятия кадра, вы не можете воздействовать на его резкость. Пост обработка воздействует только на ту четкость, что имеется на исходном кадре.
Едем дальше.
От чего зависит резкость фотографии
Причин появления нерезких фотографий не так много. Большая часть дефектов резкости описывается начинающими как фотография не в фокусе.
Топ ошибок:
- Неправильное фокусирование
- Ошибки автофокуса
- Проблемы с объективом
- Выпадение из малой глубины резкости при съемке
- Длинная выдержка при съемке с рук и шевеленка
Если не брать в расчет действительные проблемы с объективом, то в большинстве случаев проблемой появления нерезких фотографий выступает неопытный фотограф.
Новички принципиально не читают инструкцию фотоаппарата, и не вникают в принципы работы фотоаппарата и объектива.
Неправильная фокусировка
В моей табели о рангах, неумение фокусироваться держит первое место как причина отсутствия резкости на снимке.
Новички не знают, как работает автофокус фотоаппарата, и не знают, как укротить его.
Если рассматривать снимки жалующегося чайника, то часто можно заметить, что фокус и резкость на фотографии есть. Просто не в том месте.
Например.
Вы снимаете свою девушку или парня, но резкости на них нет. Резкость есть на дереве, которое стоит рядом.
Или где-то на заднем или переднем плане.
Проблема кроется во включенном режиме автовыбора точки фокусировки.
В этом режиме фотоаппарат сам выбирает, куда сфокусироваться, исходя из своего понимания контрастных и резких границ. Он выбирает самые резкие и контрастные границы, которые сможет найти в кадре.
Камера не оценивает смысловую составляющую кадра и предпочтет стоящее рядом дерево, чьи ветви обладают сильным контрастом из-за яркого солнца. Пара, стоящая в тени дерева будет менее контрастна и посему проиграет.
Вы фокусировались на глаза модели, но они оказались нерезкими?
Фотоаппарат просто решил, что брошка на груди или телефон в руках более контрастны относительно глаз модели, и сфокусировался на них, как на более контрастные объекты.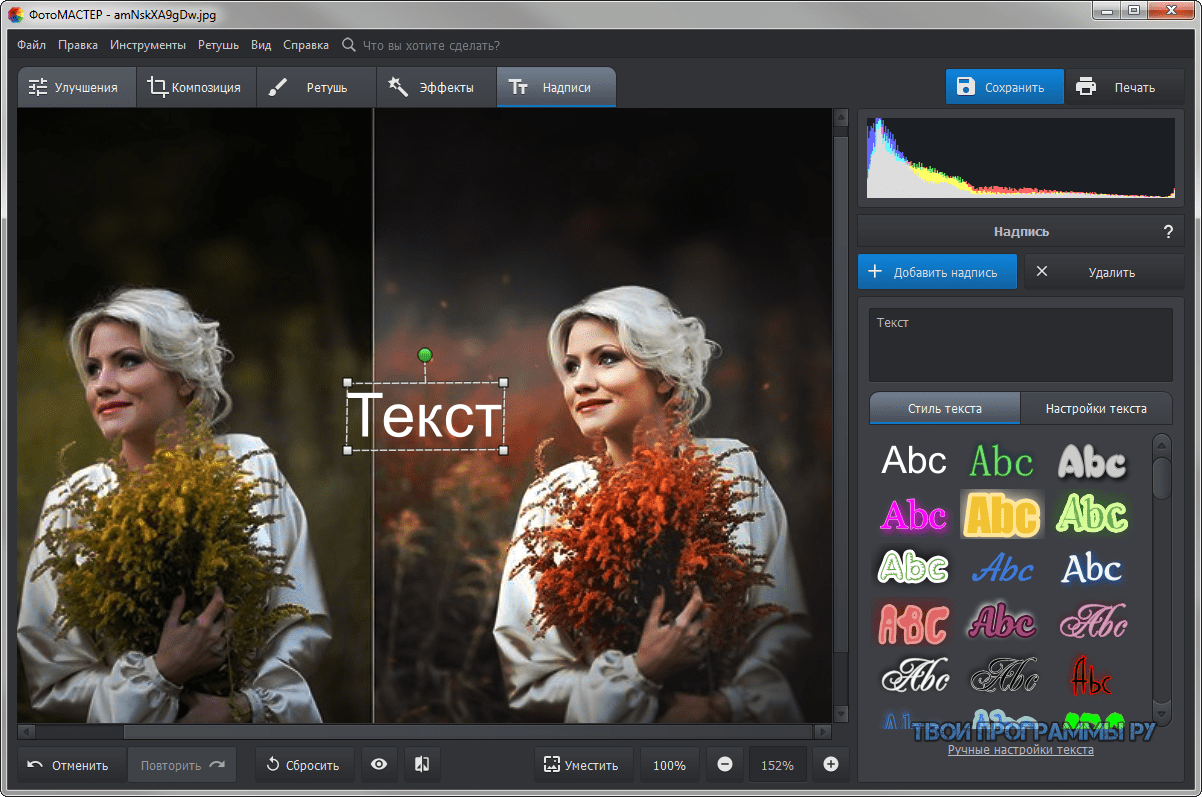
Как этого избежать
Очень просто.
Отключите автоматический выбор точки фокусировки на фотоаппарате и вручную выставляйте ее, принудительно указывая фотоаппарату место фокуса.
Фотоаппарат будет искать контрастные границы в том месте, куда указывает точка фокусировки, выбранная вами.
Выставите центральную точку фокусировки и сфокусируйтесь на глаза модели. Фотоаппарат проигнорирует другие более контрастные объекты кадра и послушно сфокусируется в указанном месте.
Знайте, центральная точка фокусировки самая точная и цепкая.
Что делать, если вы сфокусировались по центральной точке фокусировки, но резкость все равно в другом месте?
Нужно внимательно рассмотреть снимок.
Если зона резкости находится в плоскости перед моделью или позади нее, то у вас проблемы с объективом.
Вероятнее всего.
И проблемы эти называют фронт фокус и бэк фокус.
Фронт фокус и бэк фокус как причина
Вы сфокусировались по глазам, но зона резкости оказалась на подбородке модели или ее ухе?
Перед моделью или позади нее?
В первом случае вы наблюдаете фронт фокус, во втором бэк фокус.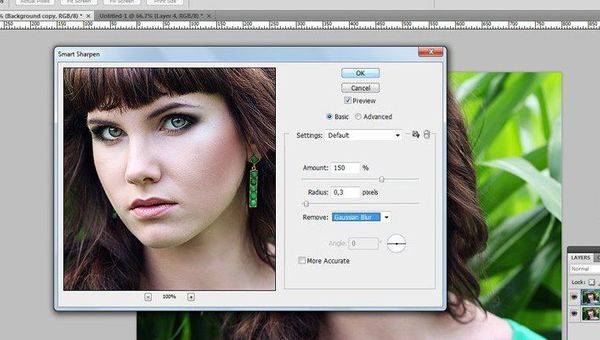
Фронт фокус это ошибка фокусировки объектива, когда фактическая зона резкости оказывается перед предполагаемой.
Бэк фокус это обратное явление, когда фактическая зона резкости оказывается позади места фокусировки.
Как проверить объектив на фронт- или бэкфокус
Нужна тестовая мишень и несколько кадров. При ее отсутствии можно обойтись канцелярской линейкой или обычной книгой.
- Закрепите фотоаппарат неподвижно под углом 45 градусов к плоскости таблицы или линейки
- Сфокусируйтесь на надпись в центре проверочной мишени или на значение 10 на линейке
- Используя автоспуск по таймеру, сделайте несколько кадров
Важно! Не толкайте камеру при тесте и не снимайте с рук.
Рассмотрите получившиеся кадры.
Если зона резкости находится перед надписью тестовой таблицы или цифрой линейки, то это фронт фокус.
Если резкая зона позади места фокусирования, то это бэк фокус.
Что делать?
Продвинутые модели фотоаппаратов позволяют внести поправку в работу автофокуса и добиться точной работы автофокуса. Дорогие модели объективов могут использовать дополнительную станцию, которая подключается к компьютеру и позволяет внести поправку в объектив.
Дорогие модели объективов могут использовать дополнительную станцию, которая подключается к компьютеру и позволяет внести поправку в объектив.
Если вы не обладаете фотоаппаратом или объективом с подобными функциями и аксессуарами, то вас ждет поход в сервис на юстировку объектива и камеры.
Рекомендую подстраивать объектив под камеру, а не наоборот.
Статья «Мылит объектив или почему мои фотографии нерезкие?!» рассматривает еще пару причин появления нерезких снимков.
Глубина резкости и нерезкие фотографии при съемке на открытой диафрагме
Многие начинающие узнают про съемку на открытых диафрагмах гораздо раньше, чем ознакомятся с понятием глубины резкости или глубины резко изображаемого пространства.
Новички быстро обучаются открывать диафрагму ради красивого боке и размытого фона. Этим грешат неопытные владельцы светосильных фиксов, вроде знаменитого «полтинника» 50 мм/ 1.8 или 35мм объектива.
Новичок ставит минимальное значение диафрагмы в 1. 8 или 1.4 и радостно удивляется отсутствию резкости на фотографиях.
8 или 1.4 и радостно удивляется отсутствию резкости на фотографиях.
Проблема в том, что глубина резкости при съемке на открытых диафрагмах очень мала.
Достаточно легкого смещения камеры от дрожания рук или учащенного сердцебиения, и объект съемки выпадает из глубины резкости.
В итоге, цветочек и размытый фон есть, но резкость на цветочке отсутствует или переместилась на его листья.
Выпадение из глубины резкости усугубляется съемкой с рук при большой выдержке.
Как избежать
- Старайтесь использовать центральную точку фокусировки. Она самая точная и цепкая
- Не двигайте камеру после фокусирования на объект съемки
- Не перестраивайте кадр после фокусировки при съемке на открытой диафрагме
Многие знают, что можно навестись по центральной точке и перекомпоновать кадр, удерживая кнопку спуска в полунажатом состоянии, что блокирует работу автофокуса.
При съемке с малой глубиной резкости, перестроение кадра гарантировано подарит вам нерезкую расфокусированную фотографию из-за изменения расстояния до объекта съемки.
Этот способ замечательно работает только при большой глубине резкости или чистейшей карме фотографа.
Но, вернемся к выдержке.
Шевеленка и съемка на длинной выдержке с рук
Итак.
Какую выдержку при съемке с рук считать допустимой для получения резкой фотографии?
Правило простое.
Нужно единицу разделить на фокусное расстояние объектива.
Например.
Для объектива 50 мм минимальная выдержка для съемки с рук составит 1/50. Для 200 мм комфортная выдержка составит 1/200.
Разумеется, система стабилизации объектива или камеры позволяет снимать на более длинных выдержках.
Правило нестрогое и служит лишь примерным ориентиром.
Снимая с рук на длинных выдержках вы рискуете получить смазанную фотографию и отсутствие резкости на снимке.
Снимая на выдержке близкой к предельной выдержке для съемки с рук, вы рискуете получить шевеленку.
Шевеленка это небольшое размытие снимка, вызванное дрожанием рук. Фотографию можно было бы назвать резкой, но легкая размытость ее портит.
Небольшую шевеленку можно исправить, добавив резкости в рав конвертере, фотошопе или лайтруме. И этот способ работает всегда, если не пытатся распечатать снимок большим форматом.
Радикальным способом борьбы со смазом и шевеленкой выступает штатив или любая твердая поверхность, на которую можно уложить фотоаппарат при съемке. Другим радикальным способом будет использование вспышки.
Тут возникает проблема.
Встроенная камерная вспышка начисто убивает светотеневой рисунок.
Вы видели плоские лица с пустыми красными глазами, коими завалены социальные сети?
Это заслуга встроенной вспышки.
Можно использовать накамерную поворотную вспышку или выносную. Это сохранит светотеневой рисунок, но потребует от вас понимания своих действий и природы света, что потребует от вас больших знаний, нежели у вас есть сейчас.
Как добиться резкости и четкости
Это легко.
Достаточно правильно сфокусироваться, выставив вручную точку фокуса, и при комфортной выдержке для съемки с рук, нажать на спуск.
Снимая на открытой диафрагме, нужно помнить про возможность выпадения из глубины резкости.
Есть одно общее правило съемки резких фотографий.
Любой зум объектив обеспечивает лучшую резкость и качество снимка при съемке на средних значениях диафрагмы и фокусного расстояния.
Например.
Китовый объектив 18-55мм обеспечит наилучшую резкость снимка в диапазоне диафрагм f/8 -f11 при фокусном расстоянии 35 мм и близких к нему значениях.
Объектив 50-200мм обеспечит наилучшую резкость при фокусном расстоянии 100-120 мм и прикрытых диафрагмах f/8-f11.
Разумеется, этот лайфхак не отменяет правильной фокусировки и короткой выдержки при съемке с рук.
Сложно выпасть из глубины резкости, снимая на этих диафрагмах, но и размыть в ноль задний фон с красивым боке тоже не удастся.
Вернемся к объективу.
Если прикрытая диафрагма улучшает резкость снимка, и предотвращает выпадение из глубины резкости, то почему бы не закрыть диафрагму еще больше?
Скажем, снимать не на f/8 или f/11, а на f14 или f/18?
Дело в дифракции объектива.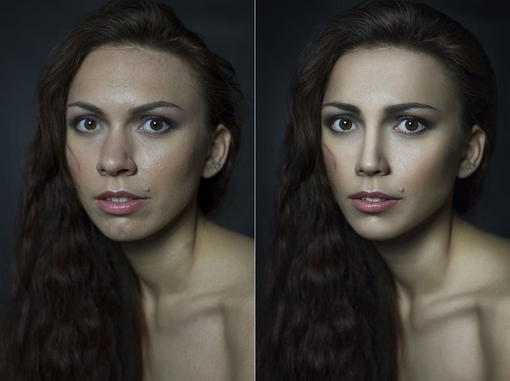
На прикрытых диафрагмах происходит дифракция света, что приводит к падению общего контраста снимка. Это выражается ухудшением резкости и четкости фотографии.
Как будто вы фотографировали через стекло.
Избавиться от этого можно, снимая на значениях диафрагмы до появления дифракции.
Фильтр нейтральной плотности несколько спасет ситуацию, ограничив световой поток. У вас появится возможность обеспечить резкость по всему кадру, снимая на закрытой диафрагме, и не переживая за дифракцию. Но снижение светового потока удлиняет выдержку со всеми вытекающими последствиями.
В сети легко можно найти графики и примеры появления дифракции у популярных моделей объективов.
Резюмирую.
Нужно лишь точно сфокусироваться в нужное место кадра, правильно выбрать диафрагму для нужной глубины резкости, и снять кадр с выдержкой, исключающей шевеленку и смаз при съемке с рук.
И никаких шаманских плясок с фотошопом не потребуется.
Резкость в Лайтрум
Когда вы закончили базовую цветокоррекцию изображения в Lightroom, время обратить внимание на резкость. Сегодня я покажу вам, как усилить резкость в Lightroom. Многие не обращают внимание на инструмент поднятия резкости в Лайтрум, чтобы потом ее усилить в Фотошоп и напрасно.
Сегодня я покажу вам, как усилить резкость в Lightroom. Многие не обращают внимание на инструмент поднятия резкости в Лайтрум, чтобы потом ее усилить в Фотошоп и напрасно.
Инструменты для усиления резкости вы найдете в разделе Детализация модуля Коррекции.
Лучше всего работать с изображением в масштабе 1:1, так как это гарантирует, что вы будете видеть все применяемые слайдеры в работе на изображении. Если масштаб меньше, чем 1:1, то вам придется работать с маленьким окном предварительного просмотра. Чтобы выбрать масштаб 1:1, нажмите на индикатор в верхнем левом углу экрана.
У вас есть четыре слайдера в категории Резкость. Значение отвечает за то, какое количество резкости применяется к изображению. Это можно считать вашим инструментом тонкой настройки.
Радиус является одним из ключевых настроек. Значение Радиуса варьируется между 0.5 и 3. Как правило, для начала лучше взять от 0. 5 до 1, а затем повышать значение, если резкости недостаточно. Изображениям с большими участками, которые не очень детализированы, такие как портреты, может потребоваться большее значение радиуса, в то время, как к изображениям с множеством четких деталей лучше применить меньшее значение радиуса.
5 до 1, а затем повышать значение, если резкости недостаточно. Изображениям с большими участками, которые не очень детализированы, такие как портреты, может потребоваться большее значение радиуса, в то время, как к изображениям с множеством четких деталей лучше применить меньшее значение радиуса.
Слайдер Детали уменьшает ореол в изображении. Чем большее значение вы используете для Деталей, тем больше ореол будет на краях. Чем ниже значение Деталей, тем меньше эффект ореола, края более гладкие.
Вы можете увидеть, как работают слайдеры, при масштабе 1:1. Удерживайте Alt или Option, когда перетягиваете слайдер. Чем больше значение Деталей, тем больше линий вы увидите в оттенках серого на превью, которое показывает эффект усиления резкости.
Слайдер Маскирование работает для маскировки областей с однородным цветом. Он призван усилить края и удалить эффект усиления резкости на тех участках изображения, которые содержат плавный переход цвета, который вы скорее всего не захотите трогать.
Опять же, вы можете удерживать клавишу Alt, работая со слайдерами. Диапазон значений слайдера от 0 – 100. При значении 0 все в изображении будет подвергаться усилению резкости, а при значении 100 – только края. На превью белые участки – это те, в которых усиливается резкость, а черные – в которых не усиливается.
Если вы не используете масштаб 1:1, вам будет необходимо окно предварительного просмотра, чтобы видеть результаты применения Маскирования и Деталей. Чтобы сделать его видимым, нажмите на стрелочку в правом верхнем углу раздела Детализация.
Когда вы только начинаете изучать усиление резкости, может быть сложно увидеть, какой эффект резкость создает в изображении. Если вы нажмете клавишу обратной косой, вы вернетесь к неотредактированному изображению, а не к тому, каким оно было до применения усиления резкости.
Вот когда могут пригодится виртуальные копии. Отмотайте в истории до того момента, когда вы начали работать с резкостью. Щелкните правой кнопкой мышки на изображении и выберите Создать виртуальную копию. Это создаст виртуальную копию изображения, история которого начинается с текущего вида, т.е. после всех базовых коррекций.
Щелкните правой кнопкой мышки на изображении и выберите Создать виртуальную копию. Это создаст виртуальную копию изображения, история которого начинается с текущего вида, т.е. после всех базовых коррекций.
Теперь, когда вы усилите резкость изображения и используете настройки До и После, то сможете увидеть изменения после применения усиления резкости, потому что это будет единственное изменение, которое вы применяете к виртуальной копии.
Как правило, если вы отображаете изображения в интернете, то хотите повысить резкость так, чтобы вид изображения на экране соответствовал тому, как оно будет выглядеть в интернете. С другой стороны, для печати обычно применяется более интенсивная резкость, так как частично она будет утрачена в процессе печати.
Автор: Helen Bradley
Перевод: Татьяна Сапрыкина
Улучшить резкость (четкость) фото онлайн
Сжатие
Сила РадиусВыпуклость
Сила РадиусАвтоулучшение
СилаЦветокоррекция
Размытие
ТипКлассическийZoomОбъектив
Соляризация
Этот фильтр не имеет никаких опцийУменьшить шум
Черно-белое
ТипОттенки серогоМонохромПостеризация
Зеркалирование
Горизонтальное ВертикальноеМозаика
ТипКвадратШестиугольник
Градиент
ТипЛинейныйРадиальный
Параметры файла
ТипНе менятьPNGJPEGGIFWEBP
Наложить картинку
d.f»/> Выбрать изображение… Файл загружен
Позиция
По центруСверху слеваСверхуСверху справаСлеваСправаСнизу слеваСнизуСнизу справа
Размер ПрозрачностьРазмеры
ТипОбрезатьРастянуть/Сжать
Обрезать
ТипОбластьКраяФон
Виньетирование
Текст
СтильЗаливкаОбводкаГрадиент (Вертикальное)Градиент (Горизонтальное)
Шрифтsans-serifserifArialTahomaTimes new roman
ПозицияПо центруСверху слеваСверхуСверху справаСлеваСправаСнизу слеваСнизуСнизу справа
Как быстро улучшить резкость фотографии
Улучшение резкости изображения на фотографии, это одна из наиболее частых задач, с которыми сталкивается любой фотограф.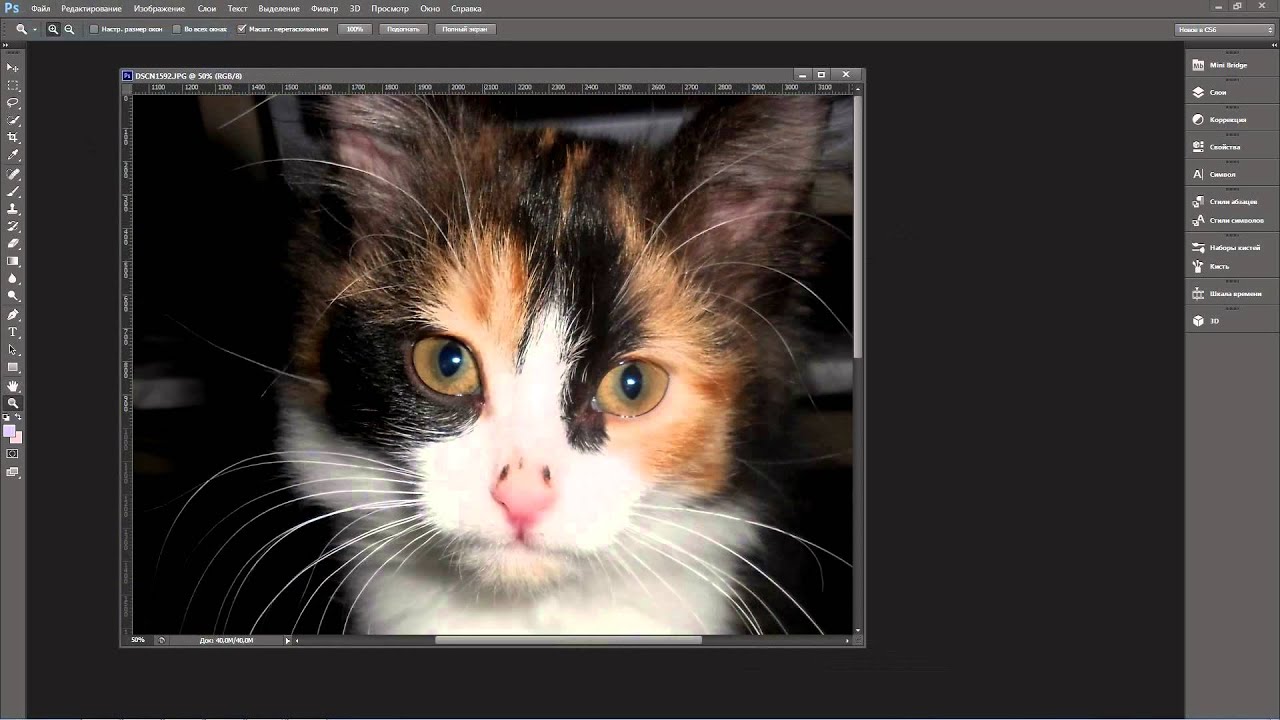 Причины недостаточной резкости могут быть самыми разнообразными: ошибки в фокусировке, неправильная экспозиция, не высокое качество объектива или наоборот, хороший объектив с высокой светосилой, просто часть изображения попала в зону нерезкости.
Причины недостаточной резкости могут быть самыми разнообразными: ошибки в фокусировке, неправильная экспозиция, не высокое качество объектива или наоборот, хороший объектив с высокой светосилой, просто часть изображения попала в зону нерезкости.
Мы уже рассказывали как повысить резкость фотографии в Фотошоп, как улучшить контурную резкость, а сейчас рассмотрим самый простой и эффективный способ улучшения резкости с помощью инструмента «Нерезкая маска», который присутствует в любом, даже самом простом фоторедакторе.
Рассмотрим пример для популярного бесплатного просмотрщика файлов с элементами редактирования FastStone Image.
Есть исходная фотография (все фото кликабельны):
Как видим в зону резкости объектива попал в основном нос.
Открываем фотографию в редакторе. Выбираем в меню «Резкость/Размытие».
Выбираем «Нерезкая маска». Видим два рычажка — уровень и радиус.
«Уровень» — отвечает за степень усиления резкость. Если отбросить теорию и математику, то «уровень» определяет контрастность двух соседних участков изображения. Перемещение ползунка на 100% даст усиление контраста на границе в 2 раза.
Перемещение ползунка на 100% даст усиление контраста на границе в 2 раза.
«Радиус» — определяет радиус действия фильтра. Малый радиус дает изменение резкости только вдоль границы перехода «светлый-темный». Чем больше значение, тем больше полоса действия фильтра. Есть одно важное «НО» — при сильном увеличении значения «радиус» на контрастных границах могут появляться белые контуры, поэтому во всем надо знать меру.
Пример избыточности значения радиус
В нашем случае исходное изображение имеет разрешение 4592х3064 пикселя, поэтому «Уровень» установим на 20%, а «Радиус» сделаем 3 пикселя.
В итоге получили изображение с улучшенной резкостью.
Обратите внимание, «нерезкая маска» не меняет четкость изображения, а только изменяет контраст участков с перепадом освещенности. Поэтому вытянуть потерянные детали на неудачно сделанном фото этот инструмент вам не поможет.
Еще один пример:
Исходник и результат
Наводим резкость: 8 способов сделать четкие фотографии
Почему получаются размытые фотографии? Обычно на это влияет шум, движение объекта, дрожание камеры, плохая фокусировка и высокое значение ISO. Есть множество вещей (на самом деле, практически каждая настройка фотоаппарата), которые могут стать причиной размытого изображения. Так что же, остается прибегнуть к помощи штатива и старой доброй обработке фотографий в Фотошопе? Не будем бросаться в крайности и посмотрим, как повысить четкость снимков во время съемки с помощью самого фотоаппарата.
Как сделать четкие фотографии во время съемки
1. Обратите внимание на то, как вы держите камеру
Самая распространенная причина размытых фотографий — это дрожание камеры. Конечно, самое разумное решение — взять штатив, но бывают случаи, когда это просто невозможно. Для стабилизации изображения возьмите фотоаппарат двумя руками и обопритесь на какую-нибудь поверхность, чтобы получился своего рода «человеческий штатив».
2. Выставьте базовый ISOВыставьте более низкое ISO. Чем ниже ISO, тем меньше шума будет на картинке. Для съемки при дневном свете рекомендуют стандартное значение 400 ISO, однако если сделать его еще ниже, снимки станут менее зернистыми. Более высокое ISO позволит вам пользоваться более короткой выдержкой и снимать движущиеся объекты, однако шума тоже будет больше.
3. Поменяйте выдержкуСледующая самая очевидная причина — это выдержка. Думаем, вы знаете, что более короткая выдержка дает меньше дрожания камеры. Существует золотое правило для определения оптимальной выдержки для объектива. Значение выдержки должно составлять как минимум 1/фокусного расстояния. К примеру, для объектива 100 мм нужно выбрать выдержку от 1/100 и короче.
4. Сужаем диафрагмуВ плане четкости изображения диафрагма решает всё. Меньшие значения диафрагмы будут смягчать изображение, а более широкие будут уменьшать глубину резкости. Именно поэтому так важно знать ограничения вашего объектива и найти золотую середину.
Инфографика: Всё о треугольнике экспозиции
5. Используйте стабилизацию изображенияМногие модели современных камер снабжены опцией стабилизации изображения (IS), которая устраняет вибрацию камеры. Однако помните, что она убирает движение камеры и позволяет использовать более длинную выдержку, но никак не влияет на движение объекта съемки.
6. Ручная или автоматическая фокусировкаНельзя постоянно полагаться на автофокусировку. Ни одна техническая уловка не сможет вам так помочь сделать фото идеально резкими, как ручная фокусировка. Особенно в ситуациях со слабым освещением. Воспользуйтесь ручной фокусировкой, а потом приблизьте изображение — и вы увидите, насколько четкими будут детали.
7. Блокировка зеркалаВозможно, вы не знаете, но при съемке каждого кадра в цифровой зеркальной фотокамере возникает небольшая вибрация зеркала. Есть и хорошие новости: в настройках фотоаппарата есть режим «блокировки зеркала».
8. Чистим фотоаппаратЕсли вы уже устали от всех этих советов, но до сих пор не получили желаемых результатов, возможно смазанность снимков вызвана пылью или пятнами на объективе. Они могут искажать цвета и свет, так что попробуйте протереть объектив с специальным раствором для чистки объективов.
Пора менять объектив?Если вы так и не добились нужных результатов, возможно, вам нужен новый объектив. Да, объективы тоже могут отвечать за резкость снимка, но безусловно это последнее средство, к которому нужно прибегать, и только после того, как вы перепробовали абсолютно все пункты списка.
Ну и наконец, у каждой камеры и у каждого объектива есть свои «идеальные настройки», с которыми снимки будут суперчеткими и резкими. Со временем вы обязательно подберете это волшебное сочетание, но если вам интересно, что можно сделать с помощью фотоаппарата уже сейчас, опробуйте наши советы — возможно, разница будет видна сразу.
Статьи по Теме
Дайджест блога Depositphotos
Присоединяйтесь к сообществу из 160,000 читателей, которые раз в месяц
получают подборку креативных фото, полезных советов и интересных историй.
Как улучшить качество фотографии в онлайн-сервисах и Photoshop
Помните, как в старых фильмах герой обращался к хакеру, чтобы тот с помощью своих хакерских штучек улучшил фотографию с лицом подозреваемого? Хакер нажимал на волшебную кнопку, и жутко замыленная картинка становилась идеальной. Итак, будущее наступило, и мир готов предложить вам множество таких сервисов, где в один клик вы сможете сделать то же самое.
В этой статье я расскажу о нескольких отличных нейросетевых сервисах для улучшения фотографий и покажу, как они работают. Специально для тех, кто хочет улучшить фото самостоятельно, я дам инструкцию для работы в Фотошопе. Поехали!
5 онлайн-сервисов для улучшения фотоСовременные сервисы, работающие на базе нейросетей, предлагают целый арсенал возможностей для улучшения качества изображений. К примеру, с помощью сервисов, основанных на работе ИИ, вы можете:
- Воссоздать недостающие детали изображения.
- Автоматически повысить резкость картинки.
- Убрать шум и артефакты с фотографии.
- Сделать четким размытое фото.
- Увеличить размер картинки без сильной потери качества.
Для экспериментов с улучшением фото я специально собрала коллекцию смешных винтажных снимков, которые просто идеальны для подобных манипуляций: они размыты, в низком разрешении, с замыленными контурами и полны шумов. Итак, давайте рассмотрим несколько отличных сервисов, основанных на искусственном интеллекте, где вы можете улучшить фото в один клик. Хакером быть не обязательно!
Let’s EnhanceЭтот сервис способен повысить качество фотографии и даже масштабировать ее в 16 раз! Чтобы начать улучшение картинки, просто перетащите ее в окно загрузки и нажмите на кнопку Start Processing.
Процесс обработки фото займет несколько секунд, после чего вы сможете скачать готовое улучшенное изображение. Я загружала картинку размером 866 пикселей по высоте. Сервис сделал эту картинку в разрешении 1732 пикселя.
Изменился не только размер картинки: контуры портрета стали намного четче, лица и прически заметно преобразились.
В панели настроек справа можно также воспользоваться интеллектуальным улучшением освещения, тона и цветов изображения. Бесплатно улучшить можно только 5 фотографий, потом придется выбрать подходящий премиум-план. Стоимость всех функций начинается от 9$ за 100 фотографий в месяц.
Ссылка: letsenhance.io
Deep-imageЧтобы начать пользоваться Deep-image, необходимо создать аккаунт: тогда вы сможете улучшить 5 изображений бесплатно.
Для улучшения фотографии перетяните ее в окно загрузки и выберите опции, которые вы хотите применить: увеличение, удаление шумов и настройка резкости.
Я выкручиваю все на максимум и нажимаю Enhance Image. После обработки готовое изображение можно скачать в новом качестве. Давайте сравним с оригиналом:
С подавлением шума сервис справился замечательно: посмотрите, как сгладился шум на одежде. Размер фото действительно увеличился в 4 раза – 697 пикселей против 2788. Отличный результат!
Как и у Let’s Enhance, стоимость месячной подписки начинается от 9$ за 100 картинок. Однако Deep-image предлагает и разовую покупку – если вам необходимо улучшить, к примеру, всего 5 изображений, вы заплатите 1.99$.
Ссылка: deep-image.ai
EnlargerЭтот сайт предлагает 6 различных инструментов для улучшения изображений:
- Увеличение фотографии до 800% (AI Image Enlarger).
- Повышение резкости размытых изображений (AI Image Sharpener).
- Подавление шума (AI Image Denoiser).
- Изменение цвета и контраста (AI Image Enhancer).
- Автоматическая ретушь кожи, глаз и губ (AI Face Retouch).
- Умное удаление фона (AI Background Eraser).
Полностью бесплатно сервис дает только инструменты Denoiser и Enhancer, для остальных стоимость начинается от 9$. Бесплатно для теста можно сделать до 5 изображений в каждом инструменте. Также на каждый инструмент подписка оформляется отдельно.
Чтобы начать улучшение картинок, перетащите изображение в окно загрузки или просто кликните по нему. Интерфейс у всех этих инструментов един, поэтому такой алгоритм действий работает для них всех.
Давайте затестим, как это работает. Для работы с сервисом понадобится регистрация.
Ссылка: imglarger.com
AI Image EnlargerИтак, я попробую увеличить фото с помощью Enlarger. У меня есть очень пережатая картинка – 400х600 пикселей и 38 Кб. Инструмент способен обрабатывать картинки размером до 5 Мб. Посмотрим, на что способены нейросети! Загружаю картинку и выбираю увеличение в 4 раза.
Вот это да! Контуры стали очень гладкими, шум пропал, полоски на пиджаке не размыты, а у собаки даже появились отельные волоски. Результат впечатляет 🙂 Новый размер картинки – 2416 пикселей по высоте и 665 Кб веса.
AI Image SharpenerЭтот инструмент не увеличивает размер фото, а просто добавляет резкости фотографии, если она размыта. Чтобы начать работу, бросьте картинку в поле для загрузки. Никаких настроек здесь не будет, просто кликайте по кнопке Start и скачивайте обработанное изображение.
Посмотрите, какие четкие теперь контуры!
AI Image DenoiserПервый полностью бесплатный продукт в нашем списке, доступный для безлимитного использования – инструмент для исправления шумов на фотографии. Максимальный размер файла, который он способен обработать – 5 Мб с разрешением до 2000х2000 пикселей. Для примера я взяла такую картинку: черный фон и ладони покрыты шумом.
Не могу сказать, что результат очень радует: шумные участки сгладились лишь незначительно, а вот общая резкость пропала. Попробуйте на своих примерах, может быть, вам повезет больше.
AI Image EnhancerС помощью AI Image Enhancer можно автоматически получить более насыщенную и контрастную картинку. Здесь вы можете выбрать настройку Normal AI или HDR AI.
Это вариант улучшения Normal:
А здесь HDR AI. Выглядит намного насыщеннее, тени стали глубже:
Неплохой результат в считанные секунды. Этот инструмент для улучшения фото также полностью бесплатный.
AI Face RetouchАвтоматическую ретушь портретов можно сделать с помощью AI Face Retouch. Авторы обещают улучшение четкости контуров, цвета кожи, яркости и прочих параметров для портретных фотографий. Я попробовала загрузить вот такую фотографию.
Кажется, почти ничего не изменилось, но едва заметно сглаживание кожи и новый гламурный блеск усов. Видимо, парень и до ретуши был идеален. Красавчик!
AI Background EraserТему удаления фона с фотографии я обсуждала вот в этой статье. Однако тогда я не добралась до обзора данного сервиса. AI Background Eraser позволяет автоматически определять фон на картинке и делать его прозрачным. Обратите внимание, что максимальное разрешение файла составляет всего 700х700 пикселей.
Результат неплохой, но некоторые части изображения пропали. Зато это было очень быстро.
BigjpgСервис Bigjpg специализируется на уменьшении шумов, повышении резкости контуров изображений низкого качества, а также увеличении изображения в 16 раз. Помимо фотографий, сервис умеет исправлять арты в низком разрешении: при загрузке файла вам предложат такую опцию:
Бесплатно вы можете улучшать до 20 фотографий в месяц, но есть условия – загружаемый файл должен быть не более 5 Мб, а максимальный коэффициент увеличения ограничится х4. Чтобы начать улучшение фотографии, нажмите на кнопку «Выбрать изображение», а затем выберите подходящую конфигурацию.
Давайте сравним полученное фото с оригиналом: шумов стало меньше, но лица выглядят размытыми и кукольными.
Кажется, лучше всего сервис справился с улучшением надувной пальмы – она получилась замечательно.
Воспользоваться Bigjpg можно также в виде приложения: оно доступно для Windows, Mac, iOS и Android.
Ссылка: bigjpg.com
Waifu2xИзначально Waifu2x был предназначен для улучшения качества рисованных изображений, например артов или скриншотов из аниме. Сайт выглядит не слишком современно, но главное то, что он умеет!
С помощью этого сервиса можно увеличить картинку в два раза, убрать шумы и артефакты сжатия, а самое главное – все это полностью бесплатно. Загрузите изображение на сайт или укажите URL-адрес, выберите тип картинки, уровень устранения шума и увеличение. Кликните по кнопке «Преобразовать», чтобы увидеть результат:
Очень неплохо, учитывая то, что сервис бесплатный. Сохраню в закладки 🙂
Ссылка: waifu2x.udp.jp
Как улучшить картинку в PhotoshopС помощью Adobe Photoshop тоже можно улучшить качество изображений: здесь есть несколько инструментов для повышения резкости и снижения шума. Давайте рассмотрим все подробнее.
Уменьшение шума фотографии в ФотошопеЕсли вам досталась фотография, полная шумов и артефактов сжатия, вы можете просто уменьшить шум в пару кликов. Перейдите по вкладкам в верхнем меню: «Фильтр» – «Шум» – «Уменьшить шум».
В новом окне проведите настройку уровня шумоподавления.
Готово! Картинка выглядит более гладкой.
Усиление резкости в ФотошопеУмная резкостьИнструмент, который я чаще всего использую для повышения резкости, называется «Умная резкость». Чтобы его вызвать, перейдите по вкладкам в верхнем меню: «Фильтр» – «Усиление резкости» – «Умная резкость».
Фишка этого инструмента в автоматическом усилении резкости картинки. Здесь в появившемся окне вы можете настроить уровень воздействия эффекта, радиус затронутых пикселей, а также шумоподавление.
Контурная резкостьЧтобы вызвать окно настройки контурной резкости, нужно снова обратиться ко вкладке «Фильтр» в верхнем меню. Далее выберите «Усиление резкости» – «Контурная резкость».
Поиграйте с ползунками до получения желаемого результата. Будьте осторожны – если сделать резкость слишком сильной, это приведет к появлению ореолов вокруг краев, что негативно скажется на итоговом качестве изображения.
Neural Filters в ФотошопеAdobe Photoshop версии 22.0 пришел с обновлением: теперь в нем доступны нейронные фильтры. С их помощью вы можете в несколько кликов проводить выравнивание кожи, удалять артефакты с картинки, увеличивать изображение с компенсацией потери разрешения и многое другое. Большинство фильтров в данный момент работают в бета-версии.
Найти Neural Filters можно во вкладке «Фильтры» в верхнем меню программы.
ЗаключениеВ настоящее время существует множество замечательных сервисов, работающих на базе искусственного интеллекта, которые умеют значительно повышать качество, съедать шумы и увеличивать фото. Большинство таких сервисов работают по подписке, а те, что бесплатны для безлимитного использования, имеют урезанный функционал. Adobe Photoshop тоже старается не отставать от времени: новые Neural Filters позволяют улучшать фотографии автоматически.
А какой из сервисов вам больше пришелся по душе? Напишите в комментариях!
Как повысить резкость размытых фотографий
Как повысить резкость размытых изображений — 5 приемов восстановления фотографии
Цель каждого фотографа — сделать снимок высокого качества. Что, если что-то пойдет не так и ваши самые привлекательные фотографии получатся туманными? В фотографии это хорошо известный дефект. Как исправить размытое фото? Продолжайте читать, чтобы узнать, как сделать ваши изображения четкими с помощью PhotoWorks или какие другие методы можно использовать.
Размытое изображение: до и после редактирования
5 приемов улучшения размытых изображений
В программе PhotoWorks есть множество опций для повышения резкости изображения.Выбирайте инструмент в зависимости от того, что вам нужно исправить и какого результата вы ожидаете получить — резкость всего изображения или отдельных его участков. Давайте посмотрим, какие инструменты вы можете использовать для повышения резкости размытых изображений и как они работают:
1. Повышение резкости не в фокусе фотографий с помощью инструмента «Резкость»
Инструмент «Резкость» в PhotoWorks поможет вам исправить самые размытые изображения. В этом фоторедакторе вы можете работать с файлами JPG, PNG и RAW. Вот шаги, которым вы должны следовать:
- Установите уровень резкости. На вкладке «Улучшение» установите величину эффекта резкости для фокусировки размытой фотографии. Перемещение ползунка «Сумма» вправо сделает ваше изображение более резким.
- Изменить градус радиуса. Чтобы края объектов были четкими и хорошо видными, увеличьте Радиус. Таким образом, вы определите размер области редактирования и количество пикселей по краям для повышения резкости.
- Отрегулируйте настройку порога. Оптимальная степень порога варьируется от 3 до 10.Если вы установите его на 0, каждый пиксель будет подвергаться резкости, и в результате ваша фотография будет выглядеть резкой и неприятной для глаз.
Следите за окном предварительного просмотра, чтобы контролировать величину резкости
Предпочитаете фотографировать камерой телефона и не хотите редактировать фотографии с помощью какого-либо программного обеспечения для ПК? В настоящее время вы можете повышать резкость фотографий прямо на мобильном телефоне. Вам не нужно самостоятельно просматривать AppStore или Google Play, чтобы найти идеальное приложение.Узнайте о 12 лучших мобильных приложениях для исправления размытых фотографий.
2. Повысьте качество изображения с помощью инструмента четкости
В то время как инструмент «Резкость» подчеркивает границы между областями, расположенными рядом друг с другом, «Четкость» используется для увеличения контраста между полутонами всей фотографии. Давайте посмотрим, как редактировать размытые изображения с помощью инструмента «Четкость», шаг за шагом:
- Откройте вкладку «Улучшение». Поскольку Clarity — это инструмент для глобального улучшения фотографий, вы найдете его в основных настройках вкладки «Улучшение».
- Отрегулируйте степень четкости, чтобы сделать фотографию более резкой. Перетащите ползунок «Четкость». Это поможет вам исправить размытую фотографию и нейтрализовать нежелательную плоскостность, подчеркнув ее текстуру. Однако избегайте увеличения четкости на портретах, если вы не намерены подчеркивать пятна, морщины и другие недостатки кожи.
Увеличьте четкость, чтобы выделить текстуру
3. Выделите объект с помощью корректирующей кисти
Для локальной заточки рассмотрите возможность использования корректирующей кисти.С его помощью вы можете привлечь внимание к определенному объекту на фотографии. Это идеальный инструмент, чтобы глаза модели сверкали и сияли.
- Выберите корректирующую кисть. Откройте вкладку «Ретушь» и выберите корректирующую кисть из набора инструментов справа.
- Настройте параметры кисти. На вкладке «Резкость» установите величину эффекта повышения резкости. Затем отрегулируйте радиус, чтобы контролировать размер области для резкости по краям.И, наконец, измените степень порога — при 0 будет затронут каждый пиксель, при максимальной степени резкость не будет увеличиваться.
- Сделайте выделение менее размытым. Теперь просто «нарисуйте» корректировку там, где вы хотите удалить размытие. Все настройки кисти будут применены автоматически.
Используйте регулировочную кисть для заточки глазков
Когда мы говорим о программах для редактирования фотографий, невозможно не упомянуть продукты Adobe.Photoshop и Lightroom стали неотъемлемой частью редактирования фотографий. Однако это программное обеспечение, богатое инструментами и функциями, очень сложно для понимания. Если вам нравится их богатая функциональность, несмотря на их цену и запутанный рабочий процесс, узнайте, как повысить резкость фотографии с помощью Photoshop.
4. Выделите определенную область с помощью радиального фильтра
В то время как корректирующая кисть подходит для работы с мелкими деталями, радиальный фильтр помогает повысить резкость и выделить большую область.Давайте узнаем, как улучшить размытую фотографию с помощью этого инструмента для повышения резкости:
- Выберите радиальный фильтр. После запуска PhotoWorks перейдите на вкладку «Ретушь». В наборе инструментов справа выберите Радиальный фильтр.
- Выберите область редактирования. Создайте эллиптическое выделение с помощью мыши. Для этого нажмите и удерживайте его левую кнопку. Вы можете изменять размер и форму выделения, перетаскивая управляющие маркеры внутрь или наружу.
- Отредактируйте выделение с помощью точилки. Для начала настройте параметры фильтра внутри овальной маски. Увеличьте резкость и контраст, сделайте область менее размытой, но более яркой и насыщенной.
- Отрегулируйте резкость фона. Теперь сделайте такое же выделение, чтобы отредактировать область за его пределами. Обесцветьте его и добавьте размытости. Таким образом вы сделаете центральную часть более резкой и заметной.
Выделите кольца в центре рисунка
5.Увеличьте резкость с помощью градуированного фильтра
Используйте градуированный фильтр, чтобы сделать определенные области фотографии более детализированными, повысив их резкость. Этот инструмент подходит для коррекции пейзажей или видов города.
- Выберите градуированный фильтр. Прежде всего, запустите резкость фото и откройте вкладку «Ретушь». Вы увидите Градуированный фильтр в наборе инструментов редактирования — нажмите на него.
- Выберите область для устранения размытия. Нажмите и удерживайте левую кнопку мыши, чтобы сделать выбор для улучшения. Это может быть верхняя половина изображения (небо) или нижняя (земля или вода), либо редактировать их по очереди.
- Измените настройки градуированного фильтра. На вкладке «Резкость» отрегулируйте количество, радиус и степень порога точно так же, как вы делали это при использовании радиального фильтра и корректирующей кисти. Перемещая ползунки, определите, насколько сильным будет эффект, сколько пикселей будет затронуто и насколько четкими станут края.
Градуированный фильтр — лучший инструмент для улучшения пейзажных или архитектурных видов
Так что сделайте свое изображение менее размытым с помощью PhotoWorks! Попробуйте функции устранения размытости этого программного обеспечения бесплатно!
Какая бы проблема ни беспокоила ваше изображение, у PhotoWorks есть решение. Превратите испорченную картину в шедевр за считанные минуты!
Если у вас размытые фотографии, вы обязательно найдете подходящий инструмент в этой программе для повышения резкости фотографий.Но с PhotoWorks вы можете не только исправить фотографии не в фокусе. Этот простой инструмент улучшения изображения позволяет вам вносить другие локальные и глобальные улучшения для улучшения ваших испорченных снимков. Вот что вы можете сделать с помощью инструментов PhotoWorks:
- изменить цвета конкретного объекта;
- скрыть недостатки кожи;
- удалить ненужные предметы;
- улучшить композицию фото;
- коррекция искажений объектива;
- применять художественные эффекты;
- добавлять подписи к фотографиям.
Изменение цвета объекта парой щелчков мышью
Заинтересованы? Затем запустите программу и начните редактировать свои изображения прямо сейчас: восстановите размытые фотографии, отрегулируйте цветовой баланс, примените специальные эффекты и сделайте ваши средние изображения потрясающими!
Пул для редактирования фотографий, безусловно, — это нечто большее, чем просто Photoshop, Lightroom и PhotoWorks. Если вы хотите попробовать какой-то новый подход — и, возможно, открыть для себя следующее любимое программное обеспечение для редактирования фотографий, — узнайте, как вы можете улучшить резкость своих размытых фотографий с помощью другого программного обеспечения.
PhotoWorks team , преданная группа авторов и художников, увлеченных фотографией и графическим дизайном. Мы рады предоставить вам первоклассный контент, который сделает ваше изучение нашего программного обеспечения простым и приятным.Как исправить размытые изображения на компьютере или смартфоне | Дэниел Уилсон
Это может расстраивать, когда вы щелкаете драгоценный момент только для того, чтобы обнаружить, что изображение расплывчатое. Фотографии, особенно сделанные на старые телефоны, не всегда кристально четкие.Если у вас есть особенное фото, но оно размытое, то вы можете это исправить. Вот несколько приложений и инструментов, которые помогут вам исправить размытые изображения на компьютере или смартфоне.
Источник: Размытые изображенияЛучшие приложения и инструменты для исправления размытых фотографий
GIMP
Хотя многие платформы позволяют размывать изображения, лучшим является GIMP. Хотя это программное обеспечение не такое сложное, как Photoshop, оно доступно бесплатно и отлично справляется со своей задачей. Вот что вам нужно сделать, чтобы снять размытие изображений с помощью программы GIMP:
- Во-первых, вам нужно получить GIMP для вашего компьютера с Windows.
- После скачивания и установки просто откройте.
- Теперь нажмите сочетание клавиш Control + O.
- Откройте «Инструменты», нажмите «Инструменты рисования» и выберите параметр «Размытие / резкость».
- Теперь просто сделайте изображение резким. Когда вы закончите, щелкните вкладку «Файл» и выберите «Сохранить как».
Paint
Вы также можете использовать приложение Paint для исправления размытых изображений на вашем компьютере. Просто загрузите его и следуйте инструкциям, приведенным ниже:
- Откройте программу Paint.
- Запустите размытое изображение, которое вы хотите исправить.
- Нажмите «Эффекты», выберите «Изображение» и затем нажмите «Резкость».
- Внесите нужные изменения.
- Нажмите кнопку ОК, а затем выберите Сохранить.
Photoshop
Photoshop — самый популярный инструмент для редактирования фотографий. Это продвинутое программное обеспечение предоставляет несколько способов устранения размытости изображений. Просто откройте Photoshop, щелкните вкладку «Фильтр», выберите «Резкость» и затем нажмите «Снижение дрожания».
Как вариант, вы можете сделать копию фона, выбрать ее и затем открыть вкладку «Фильтр». Нажмите «Другое» и выберите «Высокий проход». Установите High Pass на десять процентов и режим жесткого света.
Третий метод исправления размытого изображения с помощью Photoshop выглядит следующим образом:
- Перейдите в Photoshop Elements.
- Выберите изображение, которое хотите исправить.
- Перейти в меню «Фильтры».
- Выберите параметр «Улучшить».
- Щелкните «Нечеткая пометка».
- Настройте количество и радиус.
Pinetools
Pinetools также является хорошим решением для исправления смазанных изображений. Этот онлайн-инструмент позволяет повысить резкость изображений.
- Перейти в Pinetools.
- Теперь нажмите «Выбрать файл».
- В полосе рядом с силой отрегулируйте резкость.
- Выберите размер маски свертки.
Blurity
Если у вас Mac, вы можете использовать платное программное обеспечение под названием Blurity.Вы также можете использовать его бесплатно, но на фиксированном изображении будет водяной знак.
- Только для веб-сайта Blurity на Mac.
- Скачайте и установите на свой компьютер.
- Щелкните по размытому изображению.
- Выберите сегмент изображения, который вы хотите отменить размытие.
- Нажмите кнопку «Обработка».
- Разрешить программе Blurity выполнить свою работу.
- Наконец, сохраните картинку.
Snapseed
Если на вашем телефоне размытое изображение, то может быть неудобно передать его на компьютер, чтобы исправить.К счастью, вы можете исправить размытые изображения на своем смартфоне, и это тоже бесплатно. Приложение Snapseed позволяет с удобством снимать размытие с нескольких изображений на устройстве iOS или Android.
- Загрузите и установите приложение Snapseed на свой телефон.
- Запустите приложение.
- Загрузите изображение, которое нужно отменить размытие.
- Выберите параметр «Подробности».
- Нажмите для увеличения резкости
- Нажмите для устранения размытия.
- После этого перейдите в Структура.
- Нажмите, чтобы увидеть больше деталей.
Сара является экспертом по Microsoft Office и работает в технической сфере с 2002 года. В качестве технического эксперта Сара пишет технические блоги, руководства, официальные документы и обзоры для многих веб-сайтов, таких как office.com/setup.
Как повысить резкость фотографий: введение
Мы получили довольно много отзывов от читателей Post production, которые просили нас рассмотреть вопрос об увеличении резкости фотографий. Повышение резкости — одна из тех повседневных задач, от которых может выиграть большинство фотографий.В этом посте я объясню, что такое заточка, когда и как это делать. Информация здесь, хотя и объясняется с помощью Photoshop, актуальна для всех программ редактирования фотографий.
Пожалуйста, щелкните изображения, чтобы увеличить в этом уроке — он намного лучше проиллюстрирует, что делается с изображениями в полном размере.
Sharpening делает то, что следует из названия, и увеличивает резкость изображения, делая его более четким и делая края изображения более четкими.
В фотолаборатории процесс достигается путем создания одного негативного и слегка размытого позитивного изображения, объединения их вместе и очень быстрой экспозиции этого сэндвича. Затем экспонирование завершается с помощью негатива. Полученное изображение имеет более резкие и четкие края, чем было бы, если бы не использовалось размытое (нерезкое) изображение маски. Типичный инструмент повышения резкости, используемый в Photoshop и других графических программах, назван в честь этого традиционного процесса в темной комнате и называется маской нерезкости.
В графическом редакторе маска нерезкости работает путем создания небольших ореолов по краям фотографии. Эти ореолы увеличивают контраст между краями и окружающими пикселями, делая края более очевидными и придавая изображению более четкий и резкий вид.
Вот как повысить резкость изображения с помощью маски Unsharp:
Шаг 1
Повышение резкости должно выполняться в конце процесса редактирования, поэтому завершите внесение всех изменений в изображение, прежде чем повышать его резкость.
Теперь создайте плоскую версию изображения, сведя или объединяя все слои, или нажмите Ctrl + Alt + Shift + E (Command + Option + Shift + E на Mac), чтобы создать плоский слой в верхней части изображения. Маска «Нерезкость» работает только на текущем слое, поэтому вам нужно разместить изображение на одном слое, чтобы оно выполняло свою работу.
Шаг 2
Выберите «Фильтр»> «Резкость»> «Маска нерезкости». Установите Радиус где-то между 0,5 и 1. Это устанавливает ширину ореолов, которые применяются по краям изображения — чем меньше радиус, тем меньше ореол и 0.5-1 — это идеально — это не всегда ситуация, когда чем больше, тем лучше!
Установите порог примерно на 10. Значение порога определяет, как будут обнаружены края — чем выше значение, тем больше различных соседних пикселей должно считаться краем, поэтому резкость меньшей части изображения будет повышена. Маленькое значение означает, что меньшая разница в значениях пикселей считается краем, поэтому резкость большей части изображения становится более резкой. Риск, связанный с небольшим значением порогового значения, заключается в том, что оно может добавить шума к изображению за счет улучшения краев в тех местах, где вы не хотите их видеть.
Параметр «Amount» контролирует, насколько контраст будет добавлен к краям — более высокое значение означает больший контраст и более очевидную резкость. Начните с установки этого значения примерно на 150.
Шаг 3
Взгляните на свое изображение и отрегулируйте ползунки от этой начальной точки до тех пор, пока вы не увидите больше деталей по краям изображения, но не настолько, чтобы вы увидели непривлекательные ореолы по краям.
Как правило, если у вас есть изображение с большим количеством очень мелких деталей, вы можете использовать очень маленькое значение радиуса (чтобы ореолы были маленькими) и, соответственно, высокое значение Amount (чтобы были видны ореолы для повышения резкости изображения).С другой стороны, если у вас есть изображение без большого количества мелких деталей, вы можете использовать больший радиус, скажем, 1–1,5 или более (что дает более крупные ореолы), и меньшую настройку Amount, потому что ореолы в любом случае будут больше и заметнее. .
Отрегулируйте значение «Порог», чтобы получить резкость в тех областях, которые вам нужны, чтобы они были более четкими, но не так, чтобы это приводило к нежелательному шуму на изображении.
Это изображение с хорошей резкостью — вы видите более четкие края.
Изображение слишком резкое — обратите внимание на неприглядные ореолы по краям.
Подсказки
Обычно рекомендуется просматривать изображение на 100%, когда вы увеличиваете его резкость, чтобы вы могли увидеть эффект на изображении. Вы можете сделать это, изменив размер изображения до 100% перед запуском инструмента «Маска нерезкости». В качестве альтернативы используйте 100% предварительный просмотр в диалоговом окне «Маска нерезкости» — щелкните предварительный просмотр, чтобы увидеть неизмененное изображение и сравнить его с предварительным просмотром.
Когда вы повышаете резкость для печати, вы можете увеличить резкость сильнее, чем при просмотре на экране.
Существуют и другие инструменты повышения резкости, доступные в Photoshop CS2 и более поздних версиях, которые делают работу по повышению резкости даже лучше, чем маска «Нерезкость». Я рассмотрю эти инструменты в одной из следующих статей. На данный момент, независимо от того, какой графический редактор вы используете, у вас должен быть инструмент маски Unsharp, который должен работать аналогично показанной здесь маске Photoshop Unsharp.
Как повысить резкость фотографий
Прежде чем мы продолжим, следует отметить одну вещь о цифровых фотографиях… формат изображения, который вы используете.Если вы настроили цифровую камеру для съемки в формате JPEG, вероятно, вы столкнулись с некоторой потерей качества изображения из-за сжатия изображения. В этом случае есть смысл применить на фото резкость. Однако если вы выбрали съемку в режиме RAW, вы вряд ли столкнетесь с ухудшением качества изображения — повышать резкость изображения RAW не так часто.
Использование нерезкой маски для увеличения резкости фотографий
1. Нечеткая маска
Инструмент «Маска нерезкости» широко используется во многих программах для редактирования фотографий, включая Adobe Photoshop Elements и Corel Paintshop Pro.Обычно, когда вы применяете маску нерезкости, вы можете контролировать 3 фактора — количество, радиус и порог:
- Количество — это относится к интенсивности заточки
- Радиус — это относится к увеличению резкости на расстоянии около пикселя)
- Порог — определяет, когда начинается повышение резкости, когда две точки различаются по яркости
Научитесь играть с этими тремя факторами, чтобы получить оптимальную резкость на фотографии.Сделайте достаточно резкости, но не переусердствуйте. Слишком большое увеличение резкости фотографии обычно делает края фотографии слишком резкими или заметными.
2. Интеллектуальная резкость
Еще один инструмент в вашем распоряжении для повышения резкости фотографий — это инструмент Smart Sharpen. В Adobe Photoshop Elements этот инструмент доступен как параметр «Настроить резкость» в меню «Улучшение». В других программах для редактирования фотографий (например, Corel Paintshop Pro) есть аналогичные инструменты, но под другими названиями.
Обычно я выполняю этап повышения резкости на последнем этапе рабочего процесса.Это означает, что я очищаю изображение, регулирую его цвет, тон, яркость и т. Д. И сглаживаю изображение перед выполнением повышения резкости. Я считаю, что это в конечном итоге дает более красивое изображение. При вызове интеллектуальных инструментов повышения резкости хорошо то, что все настройки уже встроены в алгоритм повышения резкости — программа выберет для вас наиболее подходящие параметры повышения резкости.
3. Расширенные инструменты для заточки
Если вы использовали Photoshop Lightroom или плагин Adobe Camera Raw для Photoshop, вы поймете, что эти программы предоставляют вам гораздо более мощные инструменты для повышения резкости фотографий.Алгоритмы повышения резкости в Photoshop Lightroom и Photoshop намного превосходят то, что вы видите в более простых пакетах, таких как Photoshop Elements и Corel Paintshop Pro. На самом деле инструменты Photoshop Lightroom настолько хороши, что я настоятельно рекомендую вам купить копию, если вы серьезный цифровой фотограф.
Также есть малоизвестный секрет работы в Photoshop Lightroom. Нажмите клавишу «Alt» (ПК) или «Option» (Mac) при настройке любого из ползунков, и резкость отобразится в черно-белом цвете, что намного легче увидеть.Если вы раньше в какой-то степени использовали Lightroom, вы знаете, что этот совет вам очень поможет.
Существуют специальные инструменты для повышения резкости фотографий. Одна из программ, которые мне очень нравятся, — Nik Software Sharpener Pro. Алгоритмы повышения резкости в этом пакете совпадают с алгоритмами Photoshop Lightroom, и вы можете заметить разницу в качестве изображения с повышенной резкостью по сравнению с более низкими программами.
Полезный видеоурок:
Используйте фильтр «Маска нерезкости» для полного контроля резкости изображения.Не забудьте использовать маски слоя!
Заключение
Таким образом, повышение резкости — обычная процедура в рабочих процессах с фотографиями. Однако, чтобы ваше изображение с повышенной резкостью выглядело хорошо — вы должны быть уверены, какие настройки резкости вам следует применить — установите их вручную или с помощью интеллектуального инструмента повышения резкости. Если вы более продвинутый пользователь, вам следует попробовать использовать такие инструменты, как Adobe Photoshop Lightroom, плагин Adobe Camera Raw для Photoshop, а также Nik Software Sharpener Pro — все они имеют очень хорошие алгоритмы повышения резкости.
Итак, до следующего раза, желаю вам удачи в редактировании ваших фотографий!
Об авторе:
Гэри Хендрикс руководит хобби-сайтом о цифровой фотографии с советами и рекомендациями по использованию цифровых фотоаппаратов, а также по созданию отличных фотографий.
Как повысить резкость изображения в PaintShop Pro
- Обучение
- Практические руководства
- Повышение резкости изображения
Для большинства изображений можно улучшить резкость, чтобы решить три основные проблемы: уменьшить размытие изображения, повысить разборчивость текста и привлечь внимание к объекту.На резкость вашего изображения влияет изменение резкости, которая контролирует контрастность краев изображения. Чем выше резкость, тем четче изображение. Это сбивает с толку? Не волнуйтесь, просто запустите PaintShop Pro и продолжайте читать, чтобы узнать, как повысить резкость изображения.
1. Установите PaintShop Pro
Чтобы установить программу редактирования фотографий PaintShop Pro на свой компьютер, загрузите и запустите установочный файл, указанный выше.Продолжайте следовать инструкциям на экране, чтобы завершить процесс установки.
2. Выберите маску нерезкости
Выберите Adjust> Sharpness> Unsharp Mask . Откроется диалоговое окно «Маска нерезкости».
3. Отрегулируйте радиус
Введите или установите значение от 0.От 01 до 100,00 в элементе управления Radius , чтобы указать расстояние (радиус), в пределах которого резкость разнородных пикселей увеличивается.
Примечание: Для фотографий с крупным планом и более мягкими деталями обычно требуются более высокие настройки Радиус ; для фотографий с большим количеством мелких деталей обычно требуются более низкие настройки Radius .
4. Установить силу
Введите или установите значение от 1 до 500 в элементе управления Strength , чтобы указать общую силу команды.
5. Отрегулируйте обрезку
Введите или установите значение от 0 до 100 в элементе управления Clipping , чтобы указать значения яркости, которые должны иметь соседние пиксели для повышения резкости. Нажмите ОК .
Загрузите бесплатную пробную версию и начните повышать резкость фотографий сегодня
Инструменты редактирования изображенийPaintShop Pro позволяют быстро и легко повышать резкость фотографий, удаляя размытость и создавая резкое четкое изображение.
PaintShop Pro не только увеличивает резкость фотографий
Ознакомьтесь с некоторыми другими функциями редактирования фотографий в Paintshop Pro, например удалить фон фото, обрезать изображение, фото с водяными знаками, и более! Создавайте высококачественные фотографии в забавном и простом в использовании фоторедакторе, чтобы ваши фотографии выделялись больше, чем когда-либо.
Удалить фон с фотографии Сделать снимок экрана Исправить размытые изображения Повышение резкости изображенияСкачать лучшее решение для повышения резкости снимков что есть
Изображение немного не в фокусе? Мы обещаем, что вам понравятся простые в использовании функции повышения резкости изображения в PaintShop Pro.Нажмите ниже, чтобы загрузить бесплатную 30-дневную пробную версию и бесплатно улучшить резкость фотографий перед покупкой!
Повышение резкости с помощью Lightroom Classic
Что мы имеем в виду, когда говорим о фотографии « резкость »? Да, у всех нас есть представление о том, как выглядит резкое изображение в отличие от нерезкого. По правде говоря, вы никогда не сможете улучшить резкость фотографии.
После изготовления фактическая физическая резкость остается прежней. Единственное, что мы, как фотографы, можем сделать — это создать небольшую иллюзию постпродакшна и придать нашим фотографиям более резкий вид, чем они могли бы быть изначально.
Есть много способов отточить нашу работу. Фактически это можно сделать в темной комнате (которая является основой цифровых инструментов повышения резкости, таких как Unsharp Mask ) путем создания физических негативных / позитивных контактных пленок и обработки таким образом, чтобы добиться эффекта повышения резкости на готовом отпечатке.
Но для большинства из нас, кто работает в цифровой фотографии, большая часть повышения резкости выполняется при постобработке. Сегодня вы узнаете не только о том, как повысить резкость изображения… нет-нет.Вместо этого вы узнаете, как повысить резкость с помощью менее известного инструмента в Adobe Lightroom Classic под названием Sharpening Mask .
Думайте об этом как о способе заточки « умнее, ».
Зачем нужна маска повышения резкости?
Когда дело доходит до цифрового изображения и повышения резкости, давняя проблема заключается в том, что повышение резкости фотографии во время пост-обработки неизбежно усиливает цифровой шум, присутствующий в изображении. Так что на самом деле попытка улучшить резкость наших фотографий может сделать их менее привлекательными, если мы слишком сильно увеличим резкость.
Обратите внимание на « червяков ».
Кроме того, для большинства фотографий нам действительно не нужно повышать резкость всего изображения. Большую часть нашей работы нужно оттачивать только в тех областях, которые выделяются зрителем. Это означает, что элементы пейзажных фотографий, такие как скалы, деревья или горы, могут нуждаться в небольшом повышении резкости, но небо или темные участки на самом деле не выиграют от повышенной детализации. Увеличить резкость участков, требующих повышения резкости, и исключить те, которые не требуются, легко сделать с помощью маски повышения резкости.
Маска повышения резкости расположена на панели деталей в Lightroom Classic, и она позволяет нам применять резкость только к той части фотографии, которая в ней нуждается, тем самым избегая введения дополнительного цифрового шума, убивающего качество.
Как использовать маску повышения резкости
Маска для заточки чрезвычайно эффективна и одинаково проста в использовании. Чтобы задействовать маску повышения резкости, сначала удерживайте клавишу « Alt » (клавиша « Option » для Mac), одновременно регулируя ползунок маскирования.Вы заметите, что с вашим изображением происходит что-то очень странное…
Изображение будет немедленно преобразовано во временный черно-белый контур, напоминающий рисунок углем. Это твоя маска. Давнее правило цифровых редакторов « черный скрывает, белый открывает » применимо к тому, как работает маска. Любые области черного цвета будут исключены из повышения резкости, а участки белого цвета будут там, где будет применено повышение резкости.
Перемещение ползунка маскирования влево (по-прежнему удерживая клавишу « Alt ») приведет к тому, что резкость будет применена к большей части изображения…
… при перемещении его вправо (по-прежнему удерживая клавишу « Alt ») защитит большую часть изображения от повышения резкости и все больше и больше фокусируется на краях изображения.
Это означает, что те области черного цвета, у которых отсутствуют более четко очерченные края, останутся без резкости. Белые области — единственные области, где будет применена резкость. Таким образом, к изображению будет добавлено меньше шума, что приведет к более чистому и приятному окончательному результату.
Последние мысли по поводу заточки
Как уже было сказано ранее, и я склонен согласиться, что когда дело доходит до постобработки цифровой фотографии, то меньше значит больше. Особенно это касается заточки.Дело не в том, что повышение резкости само по себе виновато, а скорее в побочных эффектах, вызванных чрезмерным повышением резкости, которые могут ухудшить качество наших изображений.
Слишком большая резкость « blanket » может привести к ненужному шумовому изображению, ореолам на краях и пятнистому виду « wormy », что может нарушить целостность фотографии. Использование маски повышения резкости может помочь вам избежать подобных ситуаций, применяя резкость только там, где это необходимо. Ползунок маскировки — это не только пережиток времен темной комнаты, но и мощный инструмент, который вы можете легко использовать, чтобы сделать изображение более резким и придать вашей работе более подлинный и, смею сказать, более профессиональный вид.
Дополнительная резкость Совет: Используйте ползунок « Radius », чтобы настроить степень резкости по краям объектов на изображении. Радиус определяет, насколько резкость распространяется на окружающие пиксели. Это может помочь избежать / уменьшить ужасный эффект ореола, упомянутый ранее.
Чтобы получить еще больше практических навыков, советов и приемов, убедитесь, что вы получили копию руководства Lightroom Mastery Guide .
Как правильно повысить резкость изображений в Lightroom
Adobe Photoshop Lightroom поставляется с мощными инструментами для повышения резкости изображений во время постобработки.Поле «Детали», расположенное в модуле разработки Lightroom, содержит инструменты повышения резкости и шумоподавления, которые позволяют фотографам улучшать свои цифровые рабочие процессы путем точной настройки изображений и подготовки их к публикации и печати быстрым и эффективным способом. Поскольку я уже рассмотрел часть снижения шума в моем руководстве по шумоподавлению, в этой статье я покажу вам, как правильно использовать инструмент повышения резкости.
1) Проблемы с повышением резкости изображений
Четкие изображения выглядят эстетически более привлекательно, чем мягкие или размытые.Из-за этого большинство фотографов пытаются повысить резкость своих изображений в приложениях для постобработки, что может привести к разного рода проблемам, таким как:
- Чрезмерное повышение резкости — при использовании слишком большого увеличения резкости получается резкий, видимый линии по краям и вокруг предметов. Изображения с чрезмерной резкостью часто выглядят слишком «текстурированными».
- Слишком много шума — использование чрезмерной резкости может добавить намного больше шума к изображению. Худший результат — это когда изображение уже снято при высоких уровнях ISO, а резкость применяется поверх цифрового зерна, что приводит к еще большему шуму.
- Зигзагообразные линии — прямые тонкие линии могут быть преобразованы в зигзаги, а круглые формы могут получить кубические переходы, если применяется чрезмерная резкость с большим радиусом.
Вот пример чрезмерно резкости изображения:
NIKON D3S @ 550 мм, ISO 2800, 1/1600, f / 5,6Обратите внимание на количество шума, видимые линии, зигзагообразные линии на траве и слишком много текстуры — все из-за чрезмерной резкости изображения.
2) Панель деталей Lightroom — повышение резкости
Lightroom поставляется с очень мощным инструментом повышения резкости в модуле «Разработка» под панелью «Детали».Он очень похож на инструмент Photoshop «Нерезкая маска», но лучше, потому что дает вам дополнительные возможности управления резкостью изображений. До Lightroom я использовал для повышения резкости каждое изображение с помощью Photoshop, что было болезненным, трудоемким и разрушительным (то есть, когда вы вносите изменения в изображение в Photoshop, вы не можете их отменить). В отличие от Photoshop, Lightroom не изменяет изображения — он сохраняет изменения либо в отдельном файле, либо в заголовках изображений, в зависимости от формата изображения. Если я допущу ошибку или хочу вернуться к исходному изображению, я могу просто вернуть изображение в исходное состояние или отменить изменения с помощью панели истории.Возможность указать пользовательские настройки изображений в процессе импорта также позволяет сэкономить время, особенно при работе с тысячами фотографий.
3) Настройки повышения резкости
Всегда легче объяснить вещи на примерах. Откройте образец изображения в Lightroom, затем выполните следующие действия:
- Нажмите «D» на клавиатуре или нажмите «Разработка» на верхней правой панели, чтобы перейти в модуль «Разработка».
- Щелкните изображение левой кнопкой мыши, чтобы просмотреть его в масштабе 100%.Я настоятельно рекомендую просматривать изображения в полном размере (100%), прежде чем вносить какие-либо изменения в резкость.
- Разверните правую панель в Lightroom и прокрутите вниз, пока не дойдете до «Подробности».
Панель деталей будет выглядеть так:
Инструмент повышения резкости имеет четыре разных ползунка:
- Величина — степень повышения резкости, которую вы хотите применить к изображению. Ноль означает, что к изображению не применяется повышение резкости. Чем выше число, тем больше будет резкость.Слишком большая резкость также увеличивает шум. Я обычно устанавливаю 50 в качестве значения по умолчанию для своих изображений, но иногда могу увеличить или уменьшить количество в зависимости от изображения и уровней шума.
- Радиус — размер зоны заточки по краям. Значение по умолчанию 1.0 означает, что Lightroom применит резкость более 1 пикселя по краю. Если вы увеличите радиус до максимального значения 3,0, резкость будет распространяться на три пикселя по краю, что приведет к более толстым, «темным» краям.В большинстве случаев я использую значение радиуса по умолчанию, равное 1,0, и я рекомендую оставить его ниже 1,5.
- Деталь — как следует из названия, ползунок детализации управляет степенью резкости по краям или «деталям» изображения. Маленькое значение, такое как 0, увеличивает резкость только больших краев, в то время как высокое значение, например 100, увеличивает резкость даже самых маленьких краев. Например, если вы работаете над изображением птицы, если вы оставите детализацию на «0», будут заострены только края толстых перьев, в то время как использование большего числа выше 50 приведет к выделению и резкости даже более тонких перьев. .Я стараюсь оставаться ниже 50 на ползунке детализации, потому что более высокие значения часто значительно увеличивают количество шума.
- Маскирование — наиболее полезная и универсальная функция, которая маскирует области, которые не следует повышать резкость, аналогично инструменту маски в Photoshop. Это инструмент, который позаботится о дополнительном шуме, создаваемом ползунками «Количество» и «Детализация» вокруг ваших объектов. Хотя это не очень полезно для изображений, которые имеют слишком много деталей и слишком много краев по всему изображению, он творит чудеса для изображений, которые изолируют объекты от фона.Чем мягче и менее четкий фон, тем лучше результаты. См. Примеры ниже.
Комбинируя указанные выше элементы управления, вы можете эффективно повысить резкость изображений без особых усилий и значительно сократить время рабочего процесса. Давайте теперь поиграем с реальным изображением, чтобы увидеть, как мы можем повысить его резкость в Lightroom.
4) Клавиша Option / Alt
Мне пришлось написать об этом в отдельном заголовке, чтобы вы не пропустили. Клавиша Option (Mac) или Alt (ПК) на клавиатуре может творить чудеса в Lightroom.Одна из самых больших проблем при повышении резкости — это увидеть эффект повышения резкости на ваших изображениях. Конечно, просмотр изображения на 100% помогает, но игра с такими ползунками, как радиус, детализация и маскирование, часто сбивает с толку пользователей Lightroom, потому что небольшие изменения могут быть незаметны при просмотре изображения. Вот тогда и пригодится клавиша Option / Alt. Просто нажмите клавишу Option / Alt на клавиатуре, а затем с помощью мыши переместите ползунок слева направо для любой из четырех настроек. Вы увидите что-то вроде этого:
Вот как выглядит изображение, когда я нажимаю кнопку Alt и перемещаю ползунок «Радиус».Это дает мне четкое представление о том, как именно радиус повлияет на мое изображение. Как видите, при максимальном значении «3,0» радиус по краям слишком толстый, что придает изображению неестественный вид и темные тени вокруг объекта. Нажатие клавиши Control / Alt при перемещении ползунков Amount и Detail также покажет эффекты на сером фоне, что дает нам довольно хорошее представление о том, как настройка повлияет на изображение.
Ползунок «Маскирование» работает немного иначе с клавишей Option / Alt.Как я объяснял ранее, инструмент маскирования используется для того, чтобы оставить гладкие области нетронутыми, а резкость применяется только к краям. Мы можем контролировать, где начинаются края, перемещая ползунок от 0 вправо. При значении «0» к изображению не применяется маскировка и, следовательно, резкость всего изображения повышается. Если у вас гладкий фон, такой как небо, повышение резкости, безусловно, добавит шума к небу, даже если шум для начала минимален. Вот что происходит, когда вы начинаете перемещать ползунок:
Как видите, и птица, и фон имеют много зернистости.Это означает, что повышение резкости применяется ко всем этим областям. Теперь взгляните на это изображение:
Когда я двигался вправо, я смог избавиться от статики / зернистости в небе и оставить только птицу в кадре. Это заставляет Lightroom применять резкость только к птице, оставляя прилегающие области нетронутыми. Это отличный способ выборочно повышать резкость объектов, не влияя на все изображение.
5) Пример повышения резкости
Давайте теперь перейдем к реальному примеру.Загрузите полноразмерную версию следующего изображения на свой компьютер и импортируйте его в Lightroom:
NIKON D3S @ 420 мм, ISO 220, 1/1000, f / 5,6- Inside Lightroom, нажмите кнопку «D», чтобы перейти к Модуль разработки. Как только вы войдете в модуль «Разработка», откройте правую боковую панель и прокрутите вниз до «Подробности».
- Удерживая клавишу Option / Alt, переместите ползунок Amount примерно на 75. Обратите внимание на то, как на фоне появляется небольшой шум, когда значение превышает 50. Попробуйте переместиться до 100, чтобы увидеть много шума на заднем фоне.Вернитесь к 75 и отпустите клавишу Option / Alt, когда закончите.
- Удерживая клавишу Option / Alt, переместите ползунок «Радиус» с 1,0 на 3,0. Обратите внимание, насколько толстыми становятся края вокруг птицы. Отпустите клавишу Option / Alt и посмотрите, как плохо выглядят края в цвете. Теперь верните Радиус к 1.0, переместив ползунок или набрав «1» справа.
- Удерживая клавишу Option / Alt, переместите ползунок Детализации на 75. Обратите внимание на более белые края и добавленный шум к фону.
- Наконец, удерживая клавишу Option / Alt, переместите ползунок Masking от 0 до 50.Обратите внимание, что видны только птица и дерево — фон должен быть полностью черным.
- Посмотрите на окончательный результат и несколько раз нажмите кнопку «» на клавиатуре, чтобы увидеть, как изображение выглядело до и после того, как вы применили к нему повышение резкости. Вы также можете увидеть изображения до и после в двух отдельных окнах, нажав кнопку «Y», или вы можете использовать переключатель на панели «Детали», чтобы включить или выключить повышение резкости.
Обратите внимание на различия в следующих версиях до и после:
Вышеуказанные значения относятся только к этому примеру — я обычно не использую значения выше 50 для ползунков Amount и Detail.
6) А как насчет повышения резкости на выходе?
Многие пользователи Lightroom не понимают, как работает функция повышения резкости на выходе в окне «Экспорт». Следует ли его использовать после того, как резкость уже применена к изображению? Если вы экспортируете изображение в исходном размере, я рекомендую отключить повышение резкости на выходе во время процесса экспорта. Если вы изменяете размер изображения до уменьшенной версии для Интернета, я рекомендую оставить его установленным с примененным уровнем резкости Screen / Standard. Когда изображения уменьшаются в размере с помощью Lightroom, резкость также немного уменьшается, поэтому небольшое повышение резкости изображений не повредит.Однако для повышения резкости вывода не используются те же настройки, которые вы использовали для изображения в модуле разработки — он просто немного увеличивает резкость всего изображения. Также ознакомьтесь с нашей статьей о трехступенчатой заточке.
Пожалуйста, дайте мне знать, если у вас есть какие-либо вопросы в разделе комментариев ниже.
