Нет серому цвету! Улучшаем цвет фона с помощью Photoshop’а
Аня Арефьева (foto-feodora)
Уважаемые мастера! Особенно те, кто снимает свои работы на белом фоне!
Расскажу-ка я вам, как бороться с серой пеленой на фотографиях. Преположим, вы сняли свою работу на белом фоне, изделие получилось хорошо, но фон не белый, а сероватый. Когда таких фотографий в магазине много, общее впечатление о нем, на мой взгляд, может испортиться. Будем исправлять!
Я работаю в редакторе Adobe Photoshop.
1. Открываем изображение (Ctrl+O).
2. Выбираем настройку «Уровни» (Ctrl+L). Нам понадобится крайняя правая пипетка.
3. Нажимаем этой пипеткой на самый светлый участок фона.
4. Получаем более светлый фон, а также немного подправленный баланс белого.
Если что-то не устраивает всегда можно нажать «Отмена» (или Ctrl+Z). Если необходимо чуть-чуть подправить, а не вернуть к исходному изображению, можно подвинуть средний ползунок вправо.
5. Сохраняем изображение (Ctrl+S).
Сравним?
Хочу предупредить. Я лично не считаю этот способ единственно действенным для борьбы с проблемными фотографиями и серым фоном. Есть опасность переборщить — сделать белым не только фон, но и детали изображения. Если монитор не откалиброван, то можно просто не заметить, что изображение излишне пересвечено. Также с осторожностью стоит использовать эту опцию, если сфотографированы светлые (в том числе белые) вещи на белом фоне — они высветлятся вместе с фоном.
Но знать о существовании подобной опции, надеюсь, будет небесполезно. Возможно кому-то она пригодится. И пусть красивых фотографий на Ярмарке мастеров в преддверии Нового года станет больше!
Рейтинг
☆
☆
☆
☆
☆
0.0 (0 голосов)
Аня Арефьева (foto-feodora)
Россия, Москва
Магазин
Блог (25)
Следите за творчеством мастера
Мастер-классы по теме
Ключевые слова
- Ключевые слова
- мастер-класс
- обработка фотографий
Рубрики мастер-классов
Do It Yourself / Сделай сам
Recycle / Вторая жизнь вещей
Tворим с детьми
Бижутерия своими руками
Валяние
Вышивка
Вязание
Декорирование
Декупаж
Дизайн и декор интерьера
Живопись и рисование
Керамика
Ковроделие
Косметика ручной работы
Кружевоплетение
Кулинария
Куклы и игрушки
Лепка
Материалы для творчества
Мебель своими руками
Миниатюра
Обувь своими руками
Одежда своими руками
Организация пространства
Пирография
Плетение
Прядение
Работа с бисером
Работа с бумагой
Работа с кожей
Работа с металлом
Работа с мехом
Работа со стеклом
Реставрация
Роспись
Свечи своими руками
Столярное дело
Сумки своими руками
Ткачество
Упаковка своими руками
Флористика
Фотография и видео
Художественная резьба
Шитье
👌 Как отбелить серый цвет в Photoshop, увлечения и хобби
Предыдущий топик
Следующий топик
Думаю, что не только я замечала на фотографиях, как белый цвет превращался в серый. Выглядят такие фото не очень презентабельными, так что приходится над подобными изображениями колдовать в программе Photoshop.
Выглядят такие фото не очень презентабельными, так что приходится над подобными изображениями колдовать в программе Photoshop.
Чаще всего подобные фото можно заметить зимой. Когда я просматриваю результаты на мониторе компьютера, сразу улыбка сменяется небольшим разочарованием, ведь белый снег выглядит серым или синим. Всему виной неправильный баланс белого, как говорят фотографы. Но белый превратился в серый цвет, переделать нужный кадр нет возможности, так что будем спасать положение.
С проблемой серого цвета можно так же встретиться во время фотографирования любых предметов на белом фоне. Я, например, часто фотографирую для Алимеро. Фото на белом фоне всегда требуют применения особого подхода. Сегодня я хочу поделиться тем, как отбелить серый цвет, используя инструменты Photoshop.
Как видите на фото, белый цвет совсем не белый, а больше серый. Также серые полутона добавлены во все другие цвета на фото.
Для базовой обработки фото выполняем такие действия:
— поправляем фон и осветляем фото
— корректируем контрастность и яркость
Об этих действиях я рассказывала в топике «Базовая обработка фото в Photoshop. Часть 1».
Часть 1».
После этих действий фото заметно улучшилось, но серость белого цвета осталась. Чтобы ее убрать, в меню
В окне Цвета выбираем Белый цвет.
Подвигая ползунки влево, можно добиться уменьшения серости белого цвета.
Иногда для улучшения эффекта в окне Цвета можно открыть Нейтральные цвета и откорректировать в зависимости от нужного результата.
На обработку сегодняшнего фото ушло около 5 минут, а результат намного лучше того, что был у нас изначально. Коррекция фото производилась практически в автоматическом режиме и не предполагает углубленных знаний программы Photoshop.
Надеюсь, мои знания и опыт помогут вам получать прекрасные кадры, которые будут радовать вас и окружающих.
Чтобы получать лучшие статьи, подпишитесь на страницы Алимеро в Яндекс Дзен, Вконтакте, Одноклассниках, Facebook и Pinterest!
- 22086
- 9
- 1
- 7 (55)
Kseniya Kab 22 02, 18 февраля 2015
Получить код для блога/форума/сайта
BB-код для вставки:
BB-код используется на форумах
HTML-код для вставки:
HTML код используется в блогах
Предпросмотр
Изменение цвета фона на любой цвет в Photoshop
Снимаете ли вы товар, человека, собаку или ребенка, может наступить момент, когда вы захотите изменить цвет фона. Я видел много разных способов сделать это за эти годы, и большинство из них излишне сложны. Метод, который я покажу вам сегодня, быстрый, простой и отлично работает. Я продемонстрирую это на фотографии продукта, но ту же технику можно применить к любому объекту, снятому на однотонном фоне.
Я видел много разных способов сделать это за эти годы, и большинство из них излишне сложны. Метод, который я покажу вам сегодня, быстрый, простой и отлично работает. Я продемонстрирую это на фотографии продукта, но ту же технику можно применить к любому объекту, снятому на однотонном фоне.
Чем сложнее ваш объект, тем сложнее будет изменить цвет фона, и причина этого в том, что вы должны создать очень точную маску. Такие вещи, как волосы и одежда, могут быть проблематичными для вырезания. Тем не менее, существует множество руководств по этому поводу.
Как изменить фон на любой цвет и сделать его правдоподобным
При изменении цвета фона само собой разумеется, что ваша маска должна быть очень хорошей. Если нет, у вас будет контур вашего старого фона вокруг вашего объекта. Мёртвая распродажа, что что-то было сделано. Вы также можете подумать о том, как ваши источники света будут влиять на фон. Для этого изображения я не слишком суетился. Это снимок продукта, и наши глаза привыкли видеть такие вещи. Однако, если бы это был человек, которого я помещал на этот фон, это выглядело бы странно, если бы фон немного не менялся, как будто он улавливал часть света от ваших вспышек.
Однако, если бы это был человек, которого я помещал на этот фон, это выглядело бы странно, если бы фон немного не менялся, как будто он улавливал часть света от ваших вспышек.
Аналогичное замечание можно сделать, когда речь идет о яркости вашего объекта по отношению к фону. Яркий, равномерно освещенный объект будет выглядеть странно на темном фоне. Таким образом, редактирование темы часто необходимо.
Создав точную маску вокруг вашего объекта, вы можете изменить фон на любой цвет — это очевидно и просто; хотя создание маски может занять очень много времени. Тени, с другой стороны, другое дело. Как перенести тень с одного изображения на другое? Я видел, как люди делали это, используя маски Luminosity для выделения темных областей, рисуя тени и все такое.
Перенос теней с одного фона на другой
Как видите, изображение SOOC выше совершенно не вдохновляет. Я всегда хотел вырезать его и разместить на более ярком фоне, который дополнял сумку. Первым шагом с чем-либо подобным всегда будет создание вашей маски.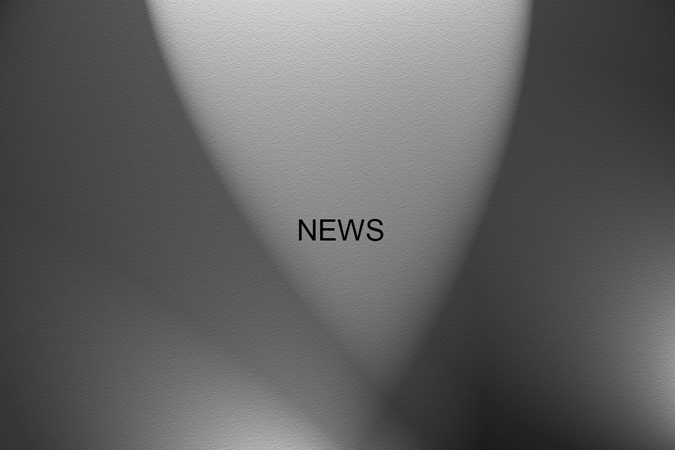 Мне все равно, как вы это делаете; маски яркости, инструмент «Перо», выбор области фокусировки, выбор цветового диапазона. Что бы ни. Как бы вы ни решили это сделать, это ДОЛЖНО быть точным.
Мне все равно, как вы это делаете; маски яркости, инструмент «Перо», выбор области фокусировки, выбор цветового диапазона. Что бы ни. Как бы вы ни решили это сделать, это ДОЛЖНО быть точным.
Создав маску, я бы посоветовал изменить фон на совершенно другой цвет и просмотреть все вокруг, чтобы увидеть, не пропустили ли вы какие-либо края. Если у вас есть, перейдите к Выберите > Уточнить маску (или выделение) и внесите некоторые коррективы, выводя их на выделение. Наконец, закрасьте свои настройки, пока маска не станет идеальной везде.
Если вам нужны дополнительные советы о различных методах создания выделения, прочитайте эту статью, которую я написал некоторое время назад. Он охватывает все, что я только что сказал, и более подробно.
[ОБРАТНАЯ ПЕРЕМОТКА: МНОГО ВЫ ЗНАЕТЕ О МАСКИРОВКЕ В ФОТОШОПЕ? ВЫ МОЖЕТЕ БЫТЬ УДИВЛЕНЫ]
На фото выше вы видите мое изображение, вырезанное, без тени. Обратите внимание на идеальность края. Что я имею в виду? Что такое идеальный край? Никаких ореолов, вы видите только сумку, никакого намека на старый фон.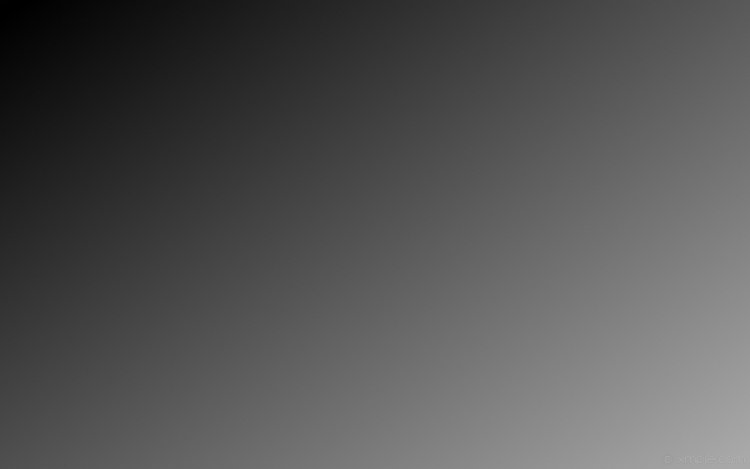 Края не неровные, что свидетельствует о плохой маскировке. И очевидно, что маска не врезается слишком далеко. По памяти я думаю, что использовал комбинацию Focus Area Select, Refine Edge, и Pen Tool для создания этой маски.
Края не неровные, что свидетельствует о плохой маскировке. И очевидно, что маска не врезается слишком далеко. По памяти я думаю, что использовал комбинацию Focus Area Select, Refine Edge, и Pen Tool для создания этой маски.
Маска готова, теперь мне нужно выполнить очень простую задачу по добавлению тени. Возвращаясь к изображению SOOC, я сделал грубый выбор вокруг тени, оставив достаточно места для передышки. С этим слоем под вырезанным изображением измените режим наложения на яркость. Добавьте черную маску слоя и закрасьте тень обратно. Вам не нужно быть точным с вашим рисунком, так как он будет ограничен режимом наложения яркости И следующим шагом.
Если вы сняли что-то на светлом (почти) фоне, а затем попытались добавить тень к более темному изображению, вы столкнетесь с проблемой, о которой я говорил выше.
Поскольку исходный фон светлее нового, мы это видим. Отсюда более светлые края. Если вы знакомы с режимами наложения, в данном случае Luminosity действует аналогично Darken или Darker Color. Единственное преимущество, которое мы получаем от использования Luminosity по сравнению с этими двумя, заключается в том, что берется только информация о яркости, а не какие-либо данные о цвете. Таким образом, вместо серой тени (мой фон SOOC был очень серым) я просто вытягиваю яркость тени, а не ее цвет. Поэтому его можно применять к любому цветному фону.
Единственное преимущество, которое мы получаем от использования Luminosity по сравнению с этими двумя, заключается в том, что берется только информация о яркости, а не какие-либо данные о цвете. Таким образом, вместо серой тени (мой фон SOOC был очень серым) я просто вытягиваю яркость тени, а не ее цвет. Поэтому его можно применять к любому цветному фону.
[ОБРАТНАЯ ПЕРЕМОТКА: СИЛА ИСПОЛЬЗОВАНИЯ РЕЖИМОВ СМЕШИВАНИЯ В PHOTOSHOP | AARON NACE]
Чтобы он лучше сочетался с фоном разной яркости, добавьте слой Curves и прикрепите его к слою Shadow, над которым мы работали. В зависимости от яркости вашего фона вам нужно настроить кривую, чтобы сделать исходный фон темнее или светлее. Я использовал кривую, которую вы видите выше, чтобы затемнить, и получил идеальную тень.
Вот и все! Используя ту же технику, я быстро изменил фон этого изображения, чтобы показать вам возможности. Первое изображение — моя окончательная версия этого редактирования, а остальные показывают фон несколькими другими способами.
Резюме
Надеюсь, эта техника оказалась вам полезной. Это один из тех простых, но эффективных способов, который действительно может пригодиться. Помните, что ваша маска должна быть точной, и вам нужно будет немного подправить слой с кривыми, чтобы сделать его идеальным. Вам также необходимо учитывать цвет / яркость исходного фона по сравнению с исходным фоном. новый. Например, более темные фоны выше выглядят неправильно. Почему? Потому что более темные цвета добавят некоторую негативную заливку на дно пакетов. Такие мелкие детали сделают ваши изменения правдоподобными.
Если у вас есть техника, которую вы предпочитаете, или у вас есть вопросы, используйте комментарии ниже. Вам не терпится поучиться в Lightroom и фотографии? Ознакомьтесь со всем, что предлагается в магазине SLR Lounge Store, нажмите здесь. У нас есть тонны полезных руководств. Обязательно обратите внимание на недавно улучшенную систему пресетов SLR Lounge Preset. Я нахожу его неизмеримо полезным, когда мне нужен быстрый и эффективный рабочий процесс, дающий отличные результаты. Нажмите здесь, чтобы взглянуть.
Обязательно обратите внимание на недавно улучшенную систему пресетов SLR Lounge Preset. Я нахожу его неизмеримо полезным, когда мне нужен быстрый и эффективный рабочий процесс, дающий отличные результаты. Нажмите здесь, чтобы взглянуть.
Как убрать нейтральный фон в фотошопе?
Я обнаружил, что многие фотографы используют серый фон или серый фон для большинства своих портретных фотографий. Я предполагаю, что это потому, что серый цвет легко удалить и заменить любым желаемым фоном во время постобработки. Если да, то какой самый простой способ справиться с удалением фона на таких фотографиях?
Я попробовал следующее
Сделал выделение с помощью Pentool, затем сделал маску для удаления фона.
Однако это занимает немного времени, если мне приходится работать с большим количеством похожих изображений.
Так может ли кто-нибудь помочь мне с более простым способом удаления серого фона?
Заранее спасибо. 2
Один из самых точных, но достаточно простых способов — использование одного из (модифицированных) каналов RGB изображения в качестве маски:
- Загрузите свое изображение (я буду использовать то, что нашел здесь ) в PS, щелкните вкладку
каналовна панелицветовили, если вы ее не видите, окно> каналы - Выберите наиболее контрастный канал — мы собираемся использовать его в качестве маски, поэтому сосредоточьтесь на краях (переключите их видимость, чтобы найти один) и ctrl — щелкните по нему, чтобы выделить его достаточно точно
- Вернитесь на вкладку слоев (снова окно
> слои, если вы его не видите), alt — нажмите кнопкусделать маскув самом низу вкладки слоя, которая автоматически применит наш выбор в качестве маски к нашему изображению. Но держись! Мы еще не закончили, так как все немного прозрачно, мы собираемся это исправить. Но сначала alt -щелкните по нашей маске, чтобы мы могли видеть только ее.
Но держись! Мы еще не закончили, так как все немного прозрачно, мы собираемся это исправить. Но сначала alt -щелкните по нашей маске, чтобы мы могли видеть только ее.
- Теперь имейте в виду, что поскольку это маска, чем белее все области, тем больше мы их видим (и наоборот). Итак, давайте увеличим контраст, выбрав
- Теперь, поскольку он также затемнил некоторые другие области внутри того, что мы хотим видеть (например, часть ее лица), мы можем взять инструмент кисть
- Вернитесь к обычному виду (миниатюра слева от миниатюры маски). Мы почти закончили — мы также сохранили многие детали и даже полупрозрачность на ее платке:
- Доказательство:
Не стесняйтесь играть с ним, пока не будете удовлетворены.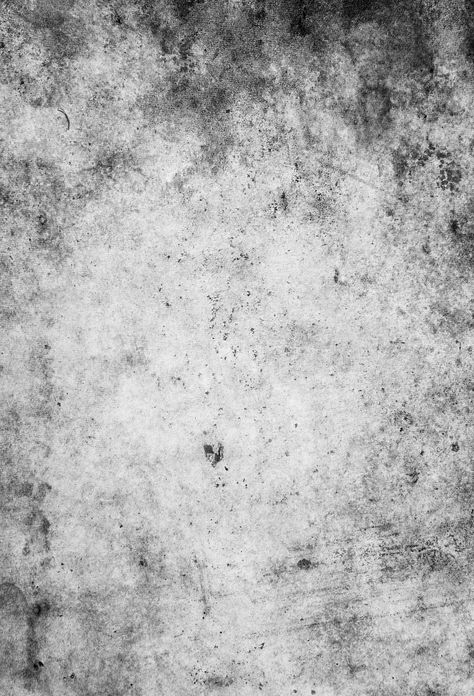
Надеюсь, это поможет.
Все изображения предоставлены Apsara-Stock
1
Для удаления сплошного фона я выбираю Select>Color range. Здесь я выбираю цвет фона, вношу коррективы, например, добавляю новые оттенки цвета фона (если фон имеет разные оттенки одного цвета) или удаляю лишнее выделение за пределами фона (если есть объекты одного и того же цвета). цвет фона). После выбора фона (как и в любом случае, когда я имею дело с выделением) я обычно уточняю края (Select>Refine Edge). После этого вы сможете удалить/отредактировать выбранный вами фон.
- Выберите инструмент «Перо» из набора инструментов
- На панели инструментов пера (под строкой меню) рядом со значком звездочки щелкните стрелку вниз и выберите «Резинка». Это сделает выбор плавным.
- Увеличить изображение. Выделите область на изображении с помощью инструмента «Перо».
- Щелкните правой кнопкой мыши по выделенной области, выберите «Сделать выделение», измените радиус растушевки на 1, чтобы изображение не выглядело как обрезанное.
 Как сделать серый фон в фотошопе: Нет серому цвету! Улучшаем цвет фона с помощью Photoshop’а
Как сделать серый фон в фотошопе: Нет серому цвету! Улучшаем цвет фона с помощью Photoshop’а

 Но держись! Мы еще не закончили, так как все немного прозрачно, мы собираемся это исправить. Но сначала alt -щелкните по нашей маске, чтобы мы могли видеть только ее.
Но держись! Мы еще не закончили, так как все немного прозрачно, мы собираемся это исправить. Но сначала alt -щелкните по нашей маске, чтобы мы могли видеть только ее.