Как размыть края у фотографии в Photoshop: инструкция
Опубликовано: Автор: Артём Чёрный
С помощью современных цифровых технологий сегодня любой может выполнить обработку фотографий в соответствии со своими требованиями и желаниями. Одной из таковых программ для обработки фотографий является Adobe Photoshop. Его возможности практически безграничны в этом плане, следовательно, вам не должно составить большого труда размыть края у фотографии или у какого-нибудь объекта с помощью представленных инструментов.
Содержание
- Как размыть края у фотографии в Photoshop
- Вариант 1: Растушёвка
- Вариант 2: С использование корректирующего слоя-маски
- Вариант 3: Инструмент «Размытие»
Программа предлагает пользователям несколько инструментов для выполнения данной операции. Давайте подробнее с ними ознакомимся. Для вашего удобства вся статья разбита на варианты, которые отличаются между собой в зависимости от используемого инструмента и/или алгоритма действий.
Всё расписано пошагово и дополнительно проиллюстрировано скриншотами из рабочего окна программы, благодаря чему у вас не должно возникнуть затруднений в выполнении инструкции даже если вы новичок.
Вариант 1: Растушёвка
Данный способ достаточно прост, так как включает в себя минимум необходимых действий. Вам же потребуется только добавлять к фотографии соответствующие фильтры.
Инструкция к данному способу выглядит следующим образом:
- Откройте любым удобным для вас способом изображение в рабочей области программы. Например, это можно сделать, просто перетащив картинку из «Проводника» прямо в рабочую область Photoshop.
- Теперь сделайте дубликат фонового слоя. Для этого выделите сам слой на соответствующей панели, нажмите по нему левой кнопкой мыши и из контекстного меню выберите вариант «Создать дубликат слоя». Также вместо этих действий можно просто использовать комбинацию клавиш Ctrl+J.
- Выберите из списка слоёв только что созданный дубликат.
 При необходимости вы можете также скрыть фоновый слой, воспользовавшись иконкой в виде глаза напротив его названия.
При необходимости вы можете также скрыть фоновый слой, воспользовавшись иконкой в виде глаза напротив его названия. - В левой панели инструментов выберите инструмент «Овальная область». Её расположение показано на скриншоте ниже. В зависимости от ваших требований, вместо овальной области придётся выбирать прямоугольную.
- Теперь на самом изображении выделите ту область, которая останется в фокусе.
- В верхнем меню Photoshop воспользуйтесь кнопкой «Выделение». Из выпавшего списка нужно будет выбрать вариант «Модификация». Из его подсписка выберите «Растушёвка». Также вместо этого можно воспользоваться комбинацией клавиш Shift+F6.
- Откроется небольшое окошко, где вам будет доступен один параметр отвечающий за растушёвку, то есть её радиус. В нём и укажите радиус, который считаете приемлемым. На изображении сразу будет показан эффект применения, правда, вы его возможно и не увидите. Нажмите «Ок» для применения.
- Сделайте инверсию выделения, воспользовавшись комбинацией клавиш Ctrl+Shift+I.

- Затем нажмите на клавишу Delete, чтобы выполнить удаление лишней выделенной области. Если результат до сих пор не виден, то снимите видимость с исходного слоя. Подробнее об этом было написано выше.
- Теперь, убедившись в том, что всё было применено корректно можно снова вернуть видимость фоновому слою. Так как в данной статье мы размываем края у изображения, то и фоновый слой можно размыть.
- Чтобы это сделать, нажмите в верхнем меню на пункт «Фильтры» и выберите из списка пункт «Размытие», далее «Размытие по Гауссу».
- В окне с настройками параметров размытия укажите нужные вам значения. Обязательно поставьте галочку напротив пункта «Просмотр», чтобы видеть результат своих действий без необходимости подтверждать наложение фильтра.
- Если вас всё устраивает, то нажмите «Ок».
В случае с сохранением видимости фонового слоя и его последующим размытием вы получите что-то вроде виньетки у фотографии. Мы уже писали про то, как можно добавить виньетку к изображению. Рекомендуем ознакомиться по представленной ссылке.
Рекомендуем ознакомиться по представленной ссылке.
Вы также можете не включать видимость у фона. В таком случае всё то, что будет за пределами выделенной области станет прозрачным фоном. Вместо него вы можете вставить любое другое изображение или сохранить так, если планируете использовать где-то именно такую фотографию – с круговым размытием краёв.
Вариант 2: С использование корректирующего слоя-маски
В Adobe Photoshop предусмотрены маски, с помощью которых можно скрыть те или иные детали изображения, но и также накладывать на них различные эффекты. С их же помощью вы можете без проблем размыть края у картинки.
Давайте посмотрим на примере представленной инструкции, как это можно реализовать:
- Добавьте изображение в рабочую область программы и сделайте дубликат основного слоя с помощью комбинации клавиш Ctrl+J. Мы писали подробно об этом в инструкции выше.
- В левой панели инструментов выберите нужный инструмент выделения. В нашем случае это снова «Овальная область».

- Перейдите в режим работы с масками. Это можно сделать, просто нажав на клавишу Q или воспользовавшись кнопкой, которая отмечена на скриншоте ниже.
- Будет запущен режим работы с маской. Когда он откроется кликните по кнопке «Фильтр» в верхней части интерфейса программы. Также обратите внимание на панель со слоями. В нём должен появится слой-маска, который по умолчанию выделяется красным цветом. Обратите внимание на то, чтобы именно он был выбран.
- Из контекстного меню выберите вариант «Размытие». Далее «Размытие по Гауссу».
- Откроется окошко, в котором будет регулировать степень размытия краёв у маски. Приведите значение в положение, которое является наиболее приемлемым для вас. Также не забывайте про выбранный пункт «Просмотр».
- Если вас всё устраивает, то жмите на «Ок».
- Выйдите из режима быстрой маски. Для этого снова воспользуйтесь кнопкой Q.
- На этом шаге сделайте инверсию с помощью сочетания клавиш Ctrl+Shift+I.
- Область, которая выделится, нужно удалить.
 Для этого воспользуйтесь клавишей Del.
Для этого воспользуйтесь клавишей Del. - Теперь вам осталось только избавиться от линии выделения. Это делается с помощью комбинации клавиш Ctrl+D.
Таким образом вы получили фотографию с размытыми границами и прозрачным фоном. На его место можно вставить любое изображение, оставить всё как есть или размыть «родной» фон.
Вариант 3: Инструмент «Размытие»
Этот вариант подходит далеко не во всех случаях, так как подразумевает лёгкое размытие. Однако в некоторых ситуация лучше всего использовать именно его.
Вот так выглядит инструкция к этому варианту:
- Загрузите изображение, с которым будете работать. Сделайте дубликат основного слоя. Скрывать фоновый слой при этом необязательно.
- Теперь в левой панели выберите инструмент «Размытие». Он изображён в виде иконки капли. Подробнее отмечено на скриншоте.
- В верхней части после выбора инструмента появится панель с настройками. Работает он по аналогии с обычной кистью. То есть в верху вам нужно будет выбрать, какая кисть будет использоваться, её радиус, непрозрачность, жёсткость и другие параметры.

- Теперь пройдитесь этой кистью по самому изображению, точнее по его краям. Изначально эффект будет не очень сильным, поэтому, возможно, вам придётся проходиться по одному и тому же месту несколько раз. Однако и здесь нужно не перестараться, так как можно сделать слишком сильное размытие.
Напоследок, вам останется только сохранить получившийся результат на ваш компьютер. Для этого воспользуйтесь комбинацией клавиш Ctrl+S или нажмите на кнопку «Файл» и выберите из контекстного меню вариант «Сохранить как». В «Проводнике» вам лишь потребуется указать, в каком формате сохранять готовый результат, какое имя ему присвоить и в какую директорию сохранить.
Читайте также:
Как в Фотошопе (Photoshop) размыть задний план — инструкция
Как сделать виньетку у фотографии в Adobe Photoshop
Как в Фотошопе (Photoshop) добавить рамку — подробная инструкция
Список горячих клавиш для работы в Photoshop
Изображению рекомендуется присваивать один из следующих форматов в случаях:
- PNG, если присутствует прозрачный фон и вы бы хотели, чтобы он оставался у изображения после сохранения;
- JPG, если прозрачного фона нет.
 Если вы сохраните изображение с прозрачным фоном в этом формате, то он автоматически зальётся белым цветом;
Если вы сохраните изображение с прозрачным фоном в этом формате, то он автоматически зальётся белым цветом; - PSD – это формат самого Фотошопа. Его рекомендуется использовать в том случае, если вы планируете в будущем вернуться к обработке этой фотографии. Вне зависимости от того, какой формат вы предпочтёте, рекомендуется дополнительно сохранять файл с расширением PSD.
В ходе этой статьи мы рассмотрели все доступные способы размытия краёв у фотографии в Adobe Photoshop. Чаще всего используются первые два способа, поэтому на них мы рекомендуем обратить особое внимание.
Что такое размытие в фотошопе. Как сделать размытие фона фотографии
30/05 6917
Фотопоиск сегодня хочет уделить время Photoshop CS6 . Эта версия держится на первых позициях по скачиванию уже больше трех лет. Она удобная, выполняет все задачи и желания мастера. Если вы не хотите ходить на курсы по обучению, то можете освоить программу сидя дома в онлайн-режиме.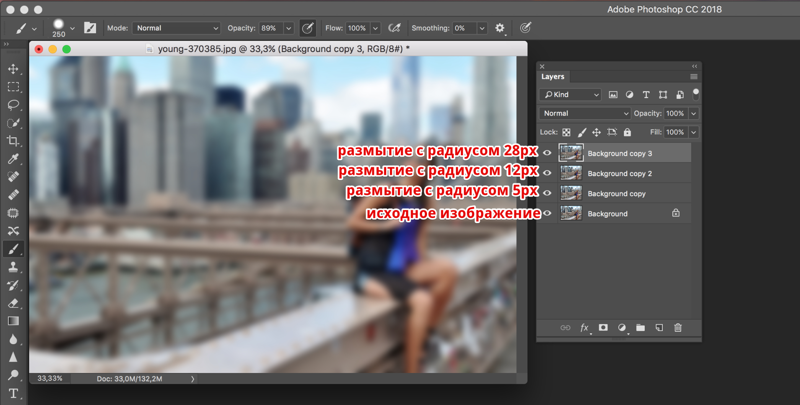 Какие же у нее возможности и за что любят фотографы этот редактор?
Какие же у нее возможности и за что любят фотографы этот редактор?
Фильтр «Blur» «Размытие» и три типа размытости
Программа предоставляет много функций для обработки фотографий. Самый любимый среди фотографов фильтр «Blur» («Размытие»). Он позволяет сосредоточить внимание зрителя на каком-то одном элементе. Выделяется объект съемки, а весь остальной фон становится размытым. Вся работа заключается в смене фильтров. У них хорошая система контроля, поэтому повторить эффект вне фильтров будет достаточно сложно и долго.
Разработчики сделали фильтр намного интереснее:
. Вы можете создавать несколько точек размытия, и у каждой могут быть свои параметры.
. Вы можете полностью регулировать границы размытости, соединять их и создавать максимально естественный и красивый результат.
. На любой фотографии вы можете включить маску, нажатием «M» и увидеть те элементы, которые сильнее всего размыты. Как вы видите на снимке ниже, мужчина с баллончиком в центре, поэтому их никак не коснулась обработка. Женщина справа немного размыта, а вот область вверху слева размыта с мягким переходом.
Таким образом, складывается впечатление, что вы изначально ставили небольшую глубину резкости. А чтобы работа была еще проще, есть горячие клавиши: нажав «P», можете просмотреть исходник, а «H» — позволяет посмотреть результат без лишних значков.
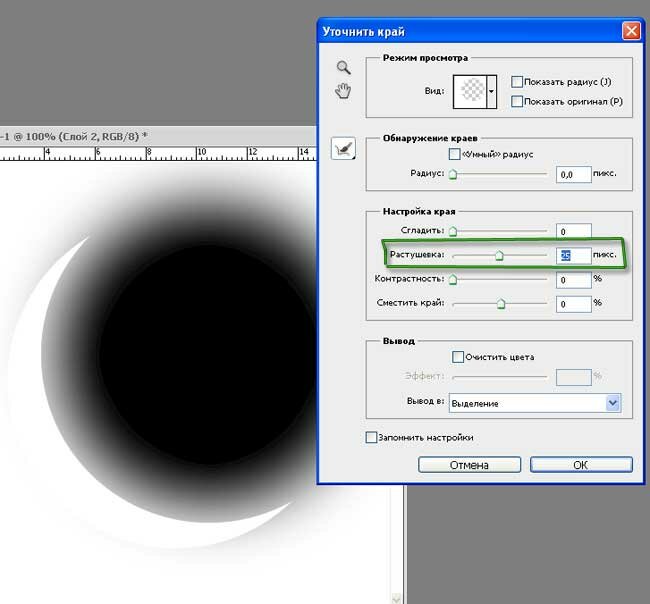
И последний вид фильтров — «Tilt-Shift » («Имитация объектива Tilt-Shift»). Эта размытость повторяет «побочный» эффект оптической оси, когда глубина резкости отдаленных предметов остается небольшой, а все предметы спереди выглядят неестественно. Эту область вы также можете вращать, изменять, передвигать, куда вам нужно, и исправлять границы резкости.
Результат своей работы вы можете снова просмотреть за счет маски. Она сразу показывает все элементы, которые размываются и те, что остаются четкими. Это вы видите на снимке с кораблями. Как вы видите, сами яхты остались резкими, но поднимая взгляд вверх, видно как начинается размываться картинка.
А вот и — «Bokeh» («Боке»)
Есть еще одна вкладка, которая доступна при любом фильтре — «Bokeh » («Боке»). Для фотографов не стоит объяснять, что это и что вы с легкостью можете создать рисунок из кружочков в области размытости. Эффектнее всего это дополнение будет выглядеть на ночных фотографиях, где есть точечные источники света.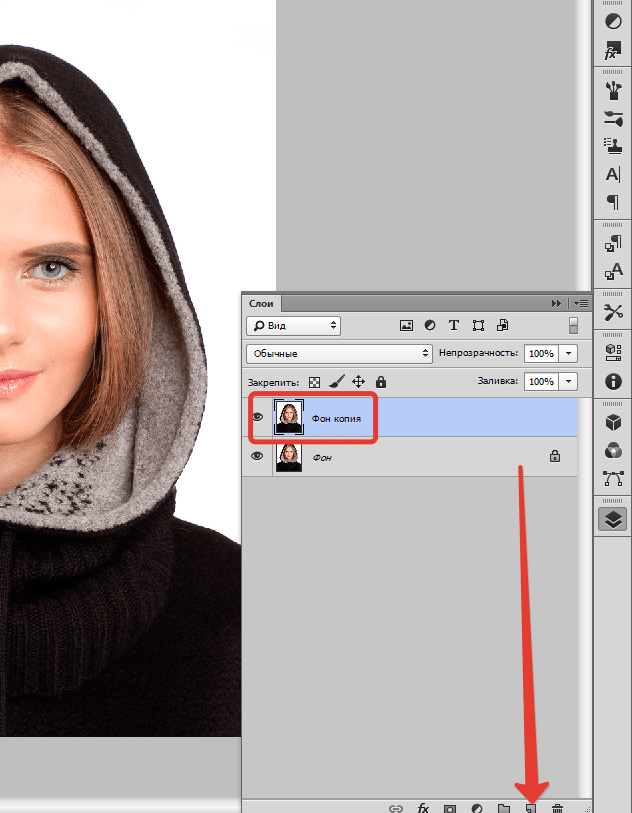
Чтобы эффект боке был как можно больше заметен выставляйте высокие параметры диафрагмы на камере. При маленьких кружочках кадр не будет выглядеть настолько эффектно. Сделать боке еще привлекательнее можно за счет цвета, который доступен в настройке « Bokeh Color » («Цветное Боке»).
Каждый из этих фильтров используют по назначению. С помощью Field Blur вы можете создать эффект фотографии с широко открытой диафрагмой. Второй фильтр Iris Blur выделяет главный элемент в кадре. С этой функцией вам не нужно долго искать главный объект съемки, а можно потом с легкостью выделить любую деталь. А Tilt-Shift Blur лучше всего использовать в пейзажных фотографиях. Каждый из этих фильтров может сделать вашу фотографию идеальной.
З
ачем размывать фон? Причины могут быть самые разные. Иногда надо подчеркнуть объект в центре фото. Иногда фон нелицеприятный и тогда размытие является спасением. В каждом отдельном случае может быть свой резон размывать фон.
Рассмотрим на примере фотографии памятника два способа размытия фона в программе Фотошоп русскоязычной версии СS-4.
Размытие фона в фотошопе
Способ №1
1. После открытия картинки применить инструмент Лассо. Обвести фон по контуру, замкнув его.
2. К выделенной области применить такую последовательность: Фильтр — Размытие – Размытие по Гауссу. Выставить параметр радиуса на 2,1 пикселя или любой другой по вашему усмотрению. Нажать ОК.
3. Снять выделение сочетанием клавиш Сtrl + D.
4. Можно было бы так и оставить, но очень уж бросаются в глаза границы между размытыми и неразмытыми областями.
Поэтому воспользуемся инструментом «Размытие».
Установим кисточку нужного размера и пройдемся по всей границе. Теперь сохраним полученный результат.
Способ №2
1. После открытия картинки применить инструмент Быстрая маска. Щелкнуть по кнопке быстрой маски. Затем кликнуть по кисти, заодно подобрав нужный размер кисти.
2. После того, как мелкие детали обведены, можно увеличить кисть и за 1-2 секунды также обработать оставшуюся область фона.
Снять быструю маску нажатием буквы Q или на ту же кнопку. Инвертировать: Сtrl + Shift + I. Теперь можно повторить операцию с фильтром из первого способа, начиная со 2 пункта: то есть снова включить Фильтр — Размытие – Размытие по Гауссу – радиус 2,1 пикселя. Получится приблизительно такой же результат.
Вообще, главное, что нужно понять в системе размытия, это то, что для начала следует выделить ту область, которую хотим размыть, а затем применить к ней фильтр. А для выделения в фотошопе существует несколько различных методик. Две из них мы только что рассмотрели.
Дорогие друзья, если вас мучает вопрос
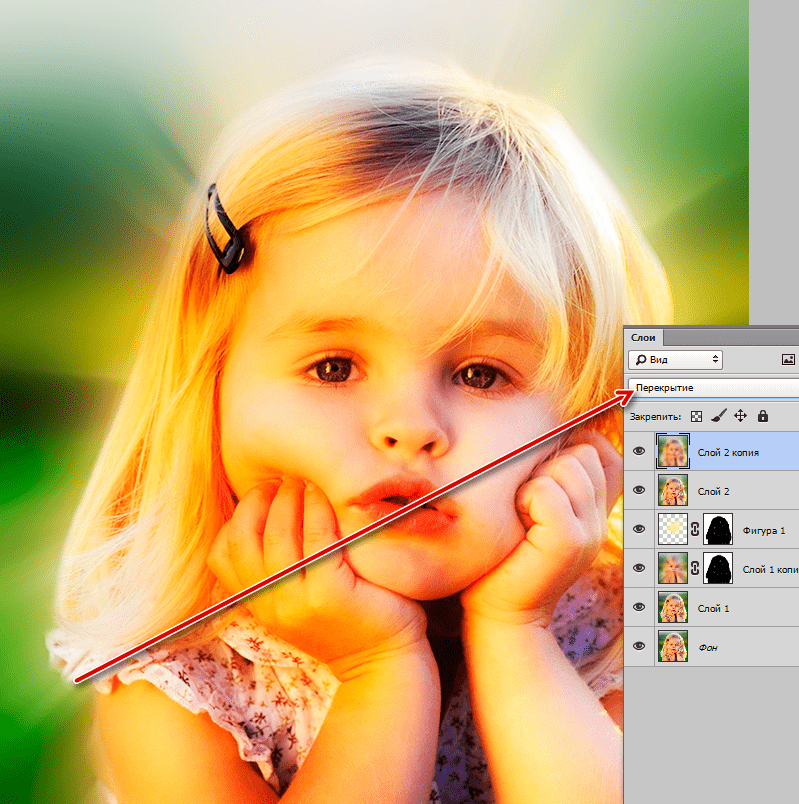 В уроке я показываю как в программе Adobe Photoshop с помощью простых техник шаг за шагом можно легко и быстро размыть фон у любого изображения.
В уроке я показываю как в программе Adobe Photoshop с помощью простых техник шаг за шагом можно легко и быстро размыть фон у любого изображения.И так давайте делать все по-порядку.
В уроке я буду использовать вот эту фотографию невесты .
Подробный урок — Как размыть задний фон в фотошопе
1. Скачиваем фотографию себе на компьютер и открываем в фотошопе Файл→Открыть (File→Open или CTRL+N – в скобочках вместе с переводом буду указывать сокращения – проще говоря “горячие” клавиши, которые позволяют экономить время в программе фотошоп).
Универсальный редактор для фотографий
«Домашняя Фотостудия » – это современная и эффективная программа для обработки фотографий. Используя основные функции данного софта, любой пользователь сможет быстро и качественно отредактировать необходимые фотоснимки. Помимо стандартного набора действий (ретушь и устранение дефектов, улучшение качества изображения и т.д.) данный графический редактор включает свыше 100 уникальных эффектов и фильтров, десятки вариантов оформления фото: маски, рамки, коллажи, а также возможность создания открыток и календарей на основе ваших снимков.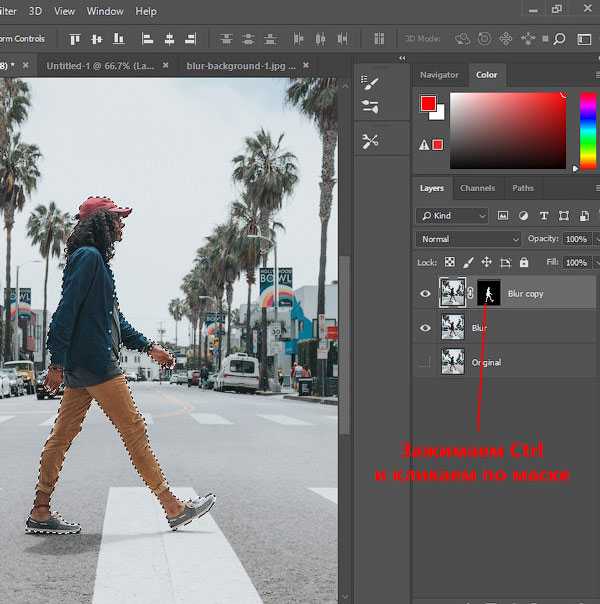 Приложение можно скачать на официальном сайте программы:
Приложение можно скачать на официальном сайте программы:
2. Фотография имеет большой размер, давайте немного его уменьшим (что бы помещалась на экране, этот шаг можно пропустить), идем в меню Изображение→Размер изображения (Image→Image Size… или Alt+Ctrl+I) и уменьшаем размер нашей фотографии, я сделал по ширине 500 пикселей, по высоте программа автоматически сделала 750 пикселей, далее нажимаем ОК .
3. Давайте поставим 100% масштаб для фотографии, для этого два раз кликаем левой кнопкой мыши по инструменту
4. После этого идем в меню Окно (Windows) и выбираем палитру Слои (Layers или F7). Открывается палитра для работы со слоями в фотошопе.
Выбираем наш слой, сейчас он единственный в документе, кликаем по нему правой кнопкой мыши и выбираем пункт Создать дубликать слоя (Dublicate Layer…).
Создается копия слоя (слои полностью идентичный начальному). Назовем его Копия и нажимаем ОК .
Назовем его Копия и нажимаем ОК .
4. Теперь перейдем к созданию размытия на фотографии. Идем в меню Фильтр (Filter) и выбираем команду Размытие (Blur, как видите способов размытие несколько, мы выберем пункт Размытие по Гауссу , Gaussian Blur).
Я выбрал значение 3 пикселя.
В итоге у меня получилось так.
И так фон мы с вами размыли (надесь тут все понятно и у вас больше не будет вопросов как сделать размытый фон в фотошопе ), осталось сделать четкой нашу невесту на переднем плане. Для этого идем в палитру Слои (Layers, F7), выбираем наш размытый слой и кликаем по кнопочке Добавить слой-маску (Add Layer Mask).
На слой добавляется маска.
Вкратце расскажу, как работают маски в фотошопе, рисуя по маске черным цветом мы удаляем (как бы протираем) содержимое слоя, рисуя по маске белым цветом мы восстанавливаем содержимое слоя.
Вернемся к нашему примеру.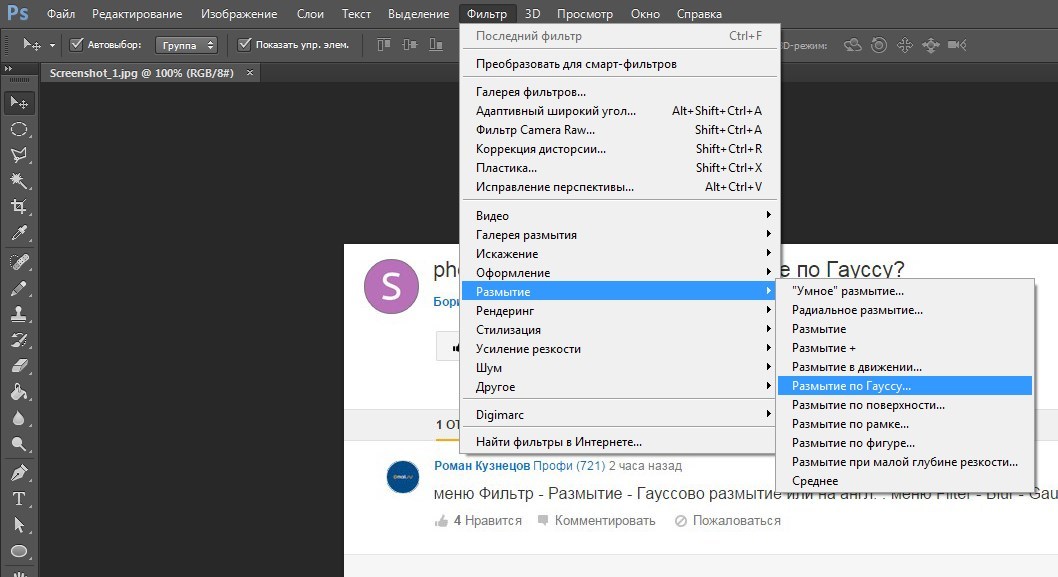 Берем инструмент Кисть (Brush, B), ставим для нее цвет переднего фона: #000000 — черный (в палитре с инструментами внизу 2 квадратика – первый цвет переднего фона, второй – заднего фона) и нажимаем ОК .
Берем инструмент Кисть (Brush, B), ставим для нее цвет переднего фона: #000000 — черный (в палитре с инструментами внизу 2 квадратика – первый цвет переднего фона, второй – заднего фона) и нажимаем ОК .
После этого выбираем наш размытый слой, выбираем пиктограмму маски в палитре слоев.
Теперь рисуя кистью по нашему слою (я начал с лица), изображение на слое будет удаляться. Так же можно изменять размер кисти, жесткость кисти. При выбранном инструменте Кисть , сверху есть настройки инструмента, выбираем маленький перевернутый треугольник (рядом с размером кисти).
Выпадает окошко, в котором можно выбрать размер кисти и жесткость.
Если с размером кисти все понятно, чем больше число, тем больше размер кисти. По поводу жесткости поясню, чем больше процент жесткости у кисти, тем четче получаются края при рисовании. Если же поставить жесткость меньше 100% края кисти при рисовании получаются размытыми, тем самым получается плавный переход в нашем уроке. Нам нужно экспериментировать с жесткостью во время обработки изображения.
Нам нужно экспериментировать с жесткостью во время обработки изображения.
Я взял кисть с жесткостью в 20% и порисовал ей в области лица девушки и вот что у меня получилось:
И если внимательно посмотреть на пиктограмму маски, можно увидеть черные пятна в тех местах, где мы рисовали кистью.
Еще раз напомню рисуя черным цветом мы удаляем содержимое слоя, если же сейчас переключиться на белый цвет и начать рисовать – мы будем закрашивать содержимое слоя – этим и хороши маски, они универсальны и ими всегда можно удалить или же вернуть назад содержимое слоя не трогая само изображение.
Теперь остается просто выделить черной кистью (изменяя жесткость, размер кисти и цвет кисти в нужных местах) нашу невесту, в итоге у меня получилось вот так:
Как видите размыть фон на фотографии в фотошопе совсем не трудно (немного потренировавшись в этом, вы будите выполнять такие операции на автомате).
У вас возникли вопросы по ходу урока, пожалуйста задавайте их в комментрариях уроку.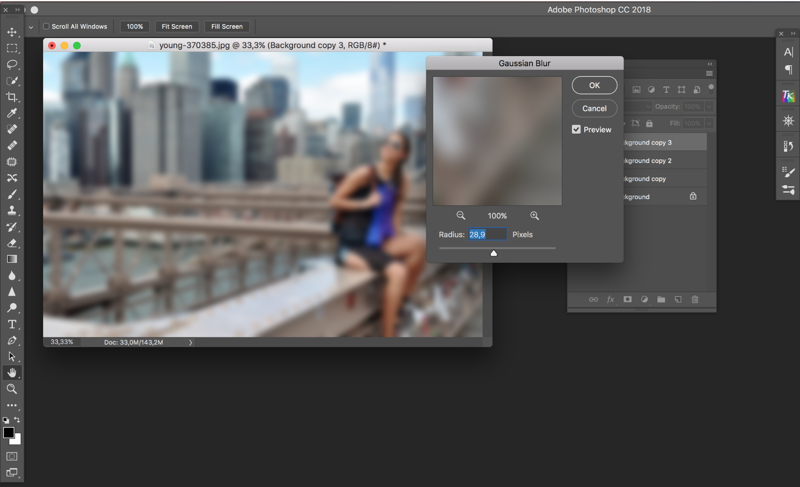
Используйте галерею размытий для быстрого добавления к фотографии различных эффектов размытия с интуитивными элементами управления, расположенными на изображении.
Каждый инструмент из галереи размытия имеет интуитивные органы управления, располагаемые поверх изображения, которые позволяют настроить параметры эффекта. По завершении настройки размытия используйте элементы управления «Боке», чтобы придать эффекту окончательный стилизованный вид. Photoshop позволяет предварительно просмотреть результат применения эффектов из галереи размытия в полном размере в режиме реального времени.
Выберите Фильтр > Галерея размытия , а затем выберите нужный эффект.
Примечание.
При размытиях при малой глубине резкости (размытие по полю, диафрагме и сдвиг-наклон) нажмите клавишу M, чтобы увидеть маску размытия, примененную к изображению. Черным отмечены неразмытые области — чем светлее область, тем больше размытия применено.
Размытие по полю
Используйте инструмент «Размытие по полю» для создания градиентного размытия, которое задается конечными точками градиентов, имеющими различные уровни размытия. Добавьте к изображению несколько булавок и определите степень размытия для каждой из них.
Добавьте к изображению несколько булавок и определите степень размытия для каждой из них.
Окончательный результат представляет собой комбинированный эффект, вносимый всеми заданными градиентами. Можно даже расположить булавку за пределами изображения, для того чтобы размыть углы изображения.
Используйте эффект «Размытие по диафрагме» для имитации съемки с малой глубиной резкости, независимо от использованной камеры и объектива. В этом эффекте также допускается добавление нескольких точек фокуса, что практически недостижимо с помощью традиционных методов фотографии.
Сдвиг-наклон
Используйте инструмент «Сдвиг-наклон» для имитации эффекта, получаемого с помощью шифт-объектива. Данный эффект определяет участок высокой резкости, снижающейся к краям заданной области. С помощью эффекта «Наклон-смещение» можно имитировать фотографии миниатюрных объектов.
Размытие контура
С помощью эффектов «Размытие контура» можно создать размытие движения вдоль контура. Также можно управлять формой и степенью размытия. Photoshop автоматически совмещает эффекты нескольких размытий контура, примененных к изображению.
Также можно управлять формой и степенью размытия. Photoshop автоматически совмещает эффекты нескольких размытий контура, примененных к изображению.
Пример размытия по контуру
Выполните следующие действия:
- Выберите Фильтр > Галерея размытия > Размытие контура .
- На панели «Инструмент «Размытие»» в разделе «Размытие контура» укажите тип размытия: Базовое размытие или . Размытие типа Синхронизация вспышки по задней шторке имитирует эффект вспышки в конце экспозиции.
- Используйте элементы управления на изображении одновременно с выполнением пунктов 4–8 данной процедуры.
- Укажите следующие параметры:
Скорость
Настройте ползунок Скорость , чтобы указать степень размытия контура, которую требуется применить к изображению. Параметр «Скорость» применяется ко всем размытиям контура в изображении.
Конусность
Отрегулируйте ползунок, чтобы задать значение конусности. Более высокое значение конусности обеспечивает постепенно свести размытие на нет.
- При необходимости снимите флажок Центрированное размытие
. Может потребоваться снять этот флажок, если нужно более направленное размытие движения.
Параметр Центрированное размытие помогает создавать стабильное размытие путем центрирования формы размытия для любого пикселя на этом пикселе.
- На вкладке Эффекты размытия в движении укажите следующие параметры:
Импульсные вспышки
Задайте число экспозиций виртуального света импульсной вспышки.
При интенсивность импульсной вспышки
интенсивность импульсной вспышки
- При необходимости отрегулируйте степень размытия в конечных точках.
- Дополнительно можно изменить направляющие формы размытия. Для просмотра направляющих выберите пункт Редактировать формы размытия .
- На панели «Параметры» инструмента «Размытие» нажмите кнопку ОК , чтобы применить эффект «Размытие контура».
Элементы управления в наложении могут служить для удобного создания размытий по контурам.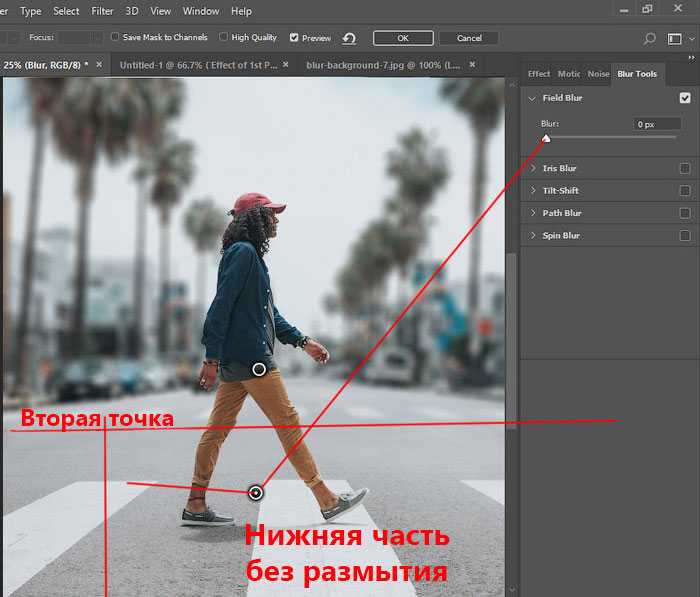
С помощью этих элементов вначале задается контур размытия (голубой). Затем можно искривить контур, создавая новые точки кривизны. После определения контура можно задать направляющие формы размытия (красные).
Определение контура размытия.
A. Начальная точка контура. B. Точка кривизны, созданная при определении контура. C. Конечная точка контура с кругом управления степенью размытия.
Данное изображение является модификацией работы всеобщего достояния «Олень бегущий по снегу» Гюстава Курбе (1819-1877).
Определение направляющих формы размытия (красные стрелки).
A. Направляющие формы размытия
Операции с контурами и направляющими формы размытия
- Щелкните конечную точку, чтобы выбрать ее.
- Дважды щелкнув конечную точку, можно увидеть красные направляющие формы размытия. Для просмотра направляющих также можно выбрать команду Редактировать формы размытия
на панели инструментов размытия.

- Перетаскиванием конечных точек можно удлинить контур размытия.
- Щелчок по конечной точке с зажатой клавишей Cmd/Ctrl сокращает направляющие формы размытия в этой точке до нуля.
- Поместите курсор вблизи выбранной конечной точки, чтобы увидеть круг управления степенью размытия.
- Удерживая Opt/Alt, щелкните точку кривизны в составе контура размытия, чтобы превратить её в угловую точку. Удерживая Opt/Alt, щелкните угловую точку, чтобы превратить её обратно в точку кривизны.
- Перетаскивая красную форму размытия с зажатой клавишей Shift, можно переместить обе формы размытия данного контура одновременно.
- Перетаскивание с зажатой клавишей Cmd/Ctrl перемещает размытие контура.
- Перетаскивание с зажатыми клавишами Opt/Alt+Cmd/Ctrl дублирует размытие контура.
- Для удаления размытия контура выберите любую конечную точку и нажмите клавишу Delete.
С помощью эффекта «Размытие вращения» можно выполнить поворот и размытие изображение вокруг одной или нескольких точек. Размытие вращения выполняется радиально и измеряется в градусах. Photoshop позволяет настраивать центральные точки, размер и форму размытия, а также другие параметр, просматривая изменения в реальном времени.
Размытие вращения выполняется радиально и измеряется в градусах. Photoshop позволяет настраивать центральные точки, размер и форму размытия, а также другие параметр, просматривая изменения в реальном времени.
Размытие вращения в действии
A. Исходное изображение B. Размытие вращения (угол размытия: 15°; интенсивность импульсной вспышки: 50 %; импульсные вспышки: 2; Длительность импульсной вспышки: 10°) C. Размытие вращения (угол размытия: 60°; интенсивность импульсной вспышки: 100 %; импульсные вспышки: 4; длительность импульсной вспышки: 10°)
Выполните следующие действия.
- Выберите Фильтр > Галерея размытия >.
- На панели «Инструмент «Размытие»» в разделе «Размытие вращения» с помощью элемента управления Угол размытия
измените степень размытия. Можно либо задать величину угла в градусах (0-360°), либо отрегулировать ползунок. Также можно настроить степень размытия с помощью элементов управления наложением.

Изменение степени размытия с помощью элементов управления наложением.
- На панели Эффекты размытия откройте вкладку Эффекты размытия в движении и задайте следующие настройки:
Импульсные вспышки
Задайте число экспозиций виртуального света импульсной вспышки
Интенсивность импульсной вспышки
Укажите степень размытия, отображаемого между экспозициями импульсной вспышки. Интенсивность импульсной вспышки управляет балансом между окружающим освещением и светом виртуальной импульсной вспышки.
При интенсивности импульсной вспышки
в 0 % эффект виртуальных вспышек не проявляется, видно только равномерное размытие. С другой стороны, если интенсивность импульсной вспышки
равна 100 %, вспышки проявляются в полной мере, но след размытия между экспозициями не виден. Промежуточная интенсивность импульсной вспышки
приводит к смешению эффектов отдельных импульсных вспышек и равномерного размытия.
Позволяет указать длительность экспозиции импульсной вспышки (в градусах). Длительность импульсной вспышки
управляет длиной размытия каждой экспозиции вспышки с точки зрения дуги окружности.
Длительность импульсной вспышки
управляет длиной размытия каждой экспозиции вспышки с точки зрения дуги окружности.
- На панели «Параметры» инструмента «Размытие» нажмите кнопку ОК , чтобы применить эффект «Размытие вращения».
Примечание.
Можно отключить предварительный просмотр на панели Параметры инструмента «Размытие».
Примечание.
Photoshop автоматически объединяет эффекты нескольких размытий вращения, определенных для изображения.
Элементы управления наложением, отображаемые на иллюстрации ниже, доступны для эффекта .
Элементы управления наложением для эффекта «Размытие вращения».
A. Точка вращения B. Кольцо размытия C. Маркеры растушевки D. Маркеры эллипса
- Чтобы добавить новое размытие вращения, щелкните нужное место в изображении.
- Чтобы дублировать размытие вращения, используйте следующие сочетания клавиш:
(Windows) Alt+Ctrl+перетаскивание;
(Mac) Opt+Cmd+перетаскивание.
- Чтобы единообразно изменить размер эллипса, перетащите его границу.
- Чтобы удалить размытие вращения, выделите его и нажмите клавишу Delete.
- Чтобы сместить точку вращения из центра, используйте следующее сочетание клавиш:
(Windows) Alt+перетаскивание
; (Mac) Opt+перетаскивание
.
Изменение положения точки вращения может потребоваться при работе с объектами, просматриваемыми под углом. - Удерживайте клавишу «H», чтобы на время скрыть элементы управления наложением.
Эффекты размытия
Улучшить изображение в целом можно за счет изменения представления размытых (находящихся не в фокусе) участков изображения. Для получения нужного художественного эффекта укажите параметры «боке».
На панели Эффекты размытия задайте следующие значения.
Благодаря размытому заднему плану на фотографии можно легче сконцентрировать свое внимание на основном сюжете. При использовании эффекта боке (bokeh – размытость или нечеткость) в обработке фото нужно всегда помнить несколько правил. Объекты на изображении, которые располагаются ближе всего, должны оставаться достаточно резкими и четкими. В свою очередь те объекты, что расположены дальше, должны быть более нечеткими.
Объекты на изображении, которые располагаются ближе всего, должны оставаться достаточно резкими и четкими. В свою очередь те объекты, что расположены дальше, должны быть более нечеткими.
В программе Adobe Photoshop присутствует огромный список различных фильтров размытости, которые включают в себя такие как «Размытие по Гауссу», «Размытие в движении» и ряд других. В более новых версиях, начиная с CS6, эти фильтры обладают еще большим количеством всевозможных эффектов.
Одним из самых простых способов размыть фон в Фотошопе является использование инструмента, который называется «Архивная кисть».
Его используют следующим образом:
Ластик
Сам принцип работы этого метода почти не отличается от предыдущего, но присутствуют некоторые исключения:
Регулировка параметров ластика: «Размер» и «Жесткость». Можно выбрать готовый пресет из образцов в нижней части окна:
Результат:
Маска – это инструмент, которым пользуются все профессионалы в Photoshop.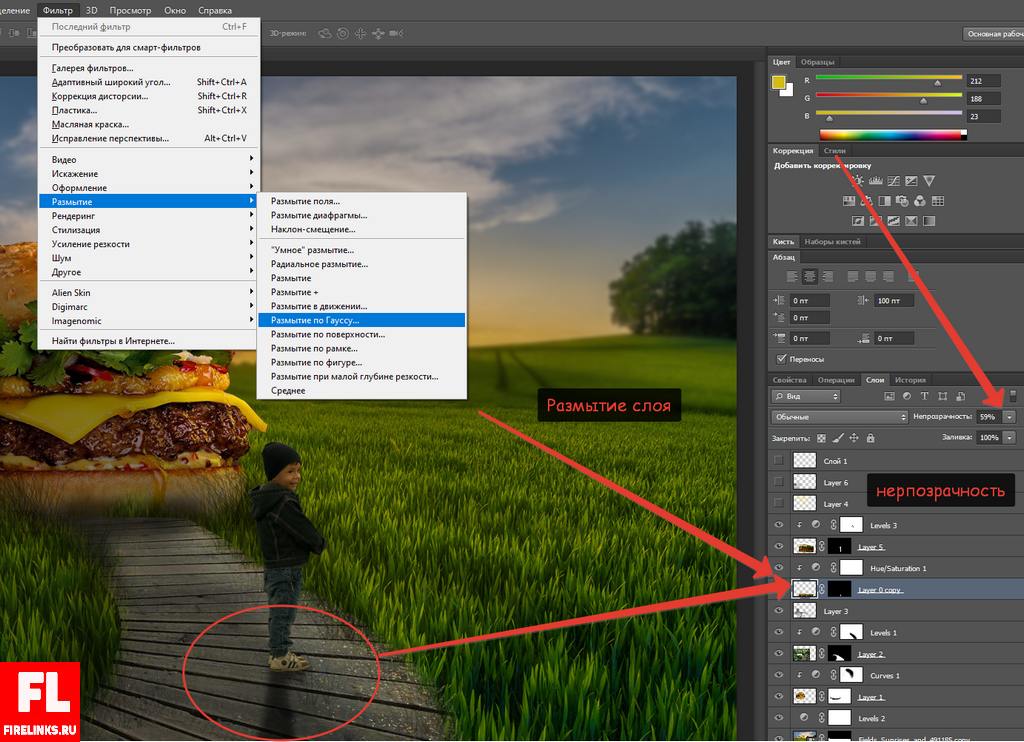 Благодаря ее использованию можно проделать более аккуратную и качественную работу. Когда она активирована на рабочей области рядом с миниатюрой основного изображения появляется дополнительное небольшое окошко . Она представляет собой черно-белое изображение, на котором белым цветом обозначены видимые участки, а черным цветом невидимые. Это позволяет в случае ошибок или неточностей, легко устранить их закрасив испорченный участок нужным цветом.
Благодаря ее использованию можно проделать более аккуратную и качественную работу. Когда она активирована на рабочей области рядом с миниатюрой основного изображения появляется дополнительное небольшое окошко . Она представляет собой черно-белое изображение, на котором белым цветом обозначены видимые участки, а черным цветом невидимые. Это позволяет в случае ошибок или неточностей, легко устранить их закрасив испорченный участок нужным цветом.
Чтобы сделать размытый фон используя метод маски, необходимо:
Радиальное и лучеобразное размытие
Среди фильтров Фотошопа можно выделить такие эффекты, как «Радиальное» и «Лучеобразное». В зависимости от настроек этот фильтр может имитировать круговое размытие либо размытие от центра изображения к его краям, что позволит создать некий эффект движения.
Радиальное
Инструкция:
Лучеобразное
При создании нечеткости в форме лучей схема действий практически такая же:
Один из самых популярных фильтров для растушевки фона. Чтобы регулировать силу эффекта двигаем вправо или влево ползунок радиуса.
Чтобы регулировать силу эффекта двигаем вправо или влево ползунок радиуса.
Используем фильтр Гаусс:
Другие способы
Помимо вышеуказанных, можно использовать ряд других способов, которые позволят размыть на фотографии задний фон.
Инструмент «Размытие»
Инструмент позволяет замылить задний фон, для этого нужно сделать следующее:
Инструмент «Перо»
Чтобы работа была более аккуратной, можно дополнительно воспользоваться инструментом «Перо».
Инструкция:
Функция «Быстрое выделение»
Благодаря этому способу можно размыть фон сзади вокруг главного объекта на фотографии, избежав при этом так называемого ореола.
Творческий фокус с размытием объектива в Photoshop
Автор сценария Стив Паттерсон.
В этом уроке по эффектам Photoshop мы узнаем, как добавить творческую фокусировку к изображению с помощью фильтра Photoshop Lens Blur, который был доступен в Photoshop, начиная с Photoshop CS (это означает, что для этого вам понадобится Photoshop CS, CS2 или CS3). руководство). Когда большинство людей думают о добавлении эффекта размытия к изображению в Photoshop, они сразу же думают о фильтре Gaussian Blur, который существует в Photoshop со времен динозавров (тогда они использовали Photoshop BC). Хотя Gaussian Blur по-прежнему является отличным фильтром с множеством применений, он не предлагает нам многого с точки зрения контроля над эффектом размытия, и обычно его необходимо сочетать с маской слоя, чтобы он имел какое-либо реальное применение. Фильтр Lens Blur в Photoshop, с другой стороны, предлагает невероятный контроль над эффектом (больше, чем вам, скорее всего, когда-либо понадобится), и при использовании с простой в создании картой глубины, как мы увидим в В этом уроке мы можем точно указать степень размытия, применяемую к различным областям изображения, что дает нам полный творческий контроль над тем, какие области находятся в фокусе, а какие нет.
руководство). Когда большинство людей думают о добавлении эффекта размытия к изображению в Photoshop, они сразу же думают о фильтре Gaussian Blur, который существует в Photoshop со времен динозавров (тогда они использовали Photoshop BC). Хотя Gaussian Blur по-прежнему является отличным фильтром с множеством применений, он не предлагает нам многого с точки зрения контроля над эффектом размытия, и обычно его необходимо сочетать с маской слоя, чтобы он имел какое-либо реальное применение. Фильтр Lens Blur в Photoshop, с другой стороны, предлагает невероятный контроль над эффектом (больше, чем вам, скорее всего, когда-либо понадобится), и при использовании с простой в создании картой глубины, как мы увидим в В этом уроке мы можем точно указать степень размытия, применяемую к различным областям изображения, что дает нам полный творческий контроль над тем, какие области находятся в фокусе, а какие нет.
Мы не собираемся рассматривать каждый параметр фильтра «Размытие объектива» в этом руководстве, поскольку а) это было бы скучно, и б) на самом деле есть только пара параметров, о которых вам нужно знать, чтобы получить отличные результаты с ним. , и это те, которые мы рассмотрим здесь. Это отличный фильтр для всех типов фотографий, включая свадебные фотографии, пейзажные фотографии и вообще любые фотографии, на которых вы хотите привлечь внимание к определенной части или частям изображения, отрегулировав фокус.
, и это те, которые мы рассмотрим здесь. Это отличный фильтр для всех типов фотографий, включая свадебные фотографии, пейзажные фотографии и вообще любые фотографии, на которых вы хотите привлечь внимание к определенной части или частям изображения, отрегулировав фокус.
Вот изображение, которое я буду использовать для этого урока Photoshop:
Исходное изображение.
Я хочу привлечь больше внимания к лицу женщины, особенно к ее глазам, поэтому я собираюсь использовать фильтр Lens Blur, чтобы сфокусировать только эти области, размывая остальную часть изображения. Эффект размытия, который мы здесь собираемся использовать, довольно тонкий, но как только вы освоитесь с основами фильтра Lens Blur, вы обнаружите, что придумываете для него всевозможные дикие и творческие применения:
Окончательный результат.
Этот урок из нашей серии фотоэффектов. Давайте начнем!
Шаг 1: Дублируйте фоновый слой
С нашим изображением, открытым в Photoshop, первое, что нам нужно сделать для этого эффекта, это дублировать наш фоновый слой, который является единственным слоем, который у нас есть в настоящее время в нашей палитре слоев и содержит наше исходное изображение:
Палитра слоев Photoshop, показывающая фоновый слой, содержащий исходное изображение.
Нам нужно сделать копию этого слоя, чтобы ничего не делать с информацией об исходном изображении. Чтобы сделать копию слоя, используйте сочетание клавиш Ctrl+J (Win)/Command+J (Mac). Photoshop дублирует слой для нас, помещает копию над исходным фоновым слоем в палитре слоев и называет копию «Слой 1»:
.Нажмите «Ctrl+J» (Win) / «Command+J» (Mac), чтобы дублировать фоновый слой.
Шаг 2. Добавьте новый канал
В начале этого урока я упомянул, что мы можем использовать что-то, называемое картой глубины, с фильтром размытия объектива, чтобы указать, насколько сильное размытие должно применяться к различным областям изображения, и мы собираемся начать создавать нашу карту глубины справа. сейчас. Термин «Карта глубины» на самом деле не что иное, как классное название для того, что по сути является просто выделением в Photoshop, и для его создания нам сначала нужно добавить новый канал, поэтому переключитесь на палитру каналов, которую вы найдете по умолчанию сгруппированы рядом с палитрой слоев:
Палитра каналов Photoshop.
В палитре каналов вы увидите что-то похожее на четыре слоя, за исключением того, что это каналы, а не слои, и на самом деле их всего три. Тот, что вверху, с именем «RGB», представляет собой всего лишь комбинацию трех цветовых каналов под ним, названных «Красный», «Зеленый» и «Синий». Красный, зеленый и синий каналы объединяются, чтобы создать все цвета, которые мы видим на нашем изображении, и это уже больше, чем нам нужно знать для этого урока, но если вы хотите узнать о них больше, обязательно ознакомьтесь с нашими RGB и Объяснение цветовых каналов.
Нам нужно добавить новый канал, поэтому щелкните значок «Новый канал» в нижней части палитры «Каналы» (это значок прямо слева от значка корзины):
Добавьте новый канал, щелкнув значок «Новый канал».
Photoshop добавляет для нас новый канал ниже других каналов и называет его «Альфа 1»:
Новый канал добавляется ниже остальных и называется «Альфа 1».
Как только вы добавите новый канал, вы увидите, что ваше изображение станет полностью черным, и это потому, что мы сейчас смотрим на новый канал, а не на изображение, и канал в настоящее время заполнен черным цветом. То, что мы только что добавили, называется альфа-каналом, в отличие от цветовых каналов над ним, поэтому Photoshop назвал его «альфа 1». Если альфа-каналы для вас в новинку, не беспокойтесь о них. Мы полностью рассмотрим альфа-каналы в другом уроке, но сейчас альфа-каналы — это просто выделения, такие же, как если бы вы создавали выделение с помощью инструмента «Прямоугольная область» или «Лассо». Это просто более причудливый способ сделать выбор, но это все еще просто выбор. На самом деле, если вы перетащите выделение, скажем, с помощью инструмента «Лассо», а затем сохраните свое выделение, оно будет сохранено как альфа-канал. Мы собираемся использовать этот альфа-канал, чтобы сообщить Photoshop, где мы хотим, чтобы эффект размытия применялся с полной силой, где мы хотим, чтобы он применялся с меньшей силой, и где мы не хотим, чтобы какое-либо размытие было. применимо вообще, и мы собираемся сделать это, рисуя на нашем альфа-канале белым цветом с помощью инструмента «Кисть», как мы будем делать дальше.
То, что мы только что добавили, называется альфа-каналом, в отличие от цветовых каналов над ним, поэтому Photoshop назвал его «альфа 1». Если альфа-каналы для вас в новинку, не беспокойтесь о них. Мы полностью рассмотрим альфа-каналы в другом уроке, но сейчас альфа-каналы — это просто выделения, такие же, как если бы вы создавали выделение с помощью инструмента «Прямоугольная область» или «Лассо». Это просто более причудливый способ сделать выбор, но это все еще просто выбор. На самом деле, если вы перетащите выделение, скажем, с помощью инструмента «Лассо», а затем сохраните свое выделение, оно будет сохранено как альфа-канал. Мы собираемся использовать этот альфа-канал, чтобы сообщить Photoshop, где мы хотим, чтобы эффект размытия применялся с полной силой, где мы хотим, чтобы он применялся с меньшей силой, и где мы не хотим, чтобы какое-либо размытие было. применимо вообще, и мы собираемся сделать это, рисуя на нашем альфа-канале белым цветом с помощью инструмента «Кисть», как мы будем делать дальше.
Шаг 3. Выберите инструмент «Кисть»
Как я уже упоминал, мы собираемся рисовать на нашем новом альфа-канале белым цветом, чтобы создать карту глубины, и для этого нам понадобится инструмент «Кисть», поэтому выберите его в палитре инструментов:
Выберите инструмент «Кисть» в Photoshop.
Шаг 4. Уменьшите непрозрачность кисти до 50%
Выбрав инструмент «Кисть», перейдите на панель параметров в верхней части экрана и уменьшите непрозрачность кисти до 50%:
Уменьшите непрозрачность кисти до 50%.
При создании нашей карты глубины к любым областям, которые мы оставляем чисто черными в альфа-канале, будет применен эффект размытия в полную силу. К любым областям, которые мы закрашиваем чисто белым цветом, не будет применено никакого размытия, а к любым областям, которые мы закрашиваем каким-либо оттенком серого, будет применяться размытие с разной интенсивностью в зависимости от того, насколько этот оттенок серого близок к черному (полный). сильное размытие) или белый (без размытия). Установив для нашей кисти непрозрачность 50%, мы можем медленно наращивать области размытия и не размытия по мере того, как мы рисуем в альфа-канале, вместо того, чтобы просто говорить: «Я хочу 100% размытия здесь и 0% размытия здесь» без ничего. между.
сильное размытие) или белый (без размытия). Установив для нашей кисти непрозрачность 50%, мы можем медленно наращивать области размытия и не размытия по мере того, как мы рисуем в альфа-канале, вместо того, чтобы просто говорить: «Я хочу 100% размытия здесь и 0% размытия здесь» без ничего. между.
Шаг 5. Включите канал RGB
В настоящее время наше изображение заполнено черным цветом, из-за чего немного трудно увидеть, что мы закрашиваем на изображении, так что давайте это исправим. Находясь в палитре «Каналы» и с активным «Альфа 1» (вы знаете, что он активен, потому что он выделен синим цветом), щелкните внутри пустого поля слева от канала «RGB» вверху. Когда вы это сделаете, вы увидите значок глазного яблока, появившийся внутри поля (он также появится в пустых полях красного, зеленого и синего каналов, поскольку, как я упоминал ранее, канал RGB является просто составным из трех других). каналы), что говорит нам о том, что канал теперь виден:
Сделайте канал «RGB» видимым, щелкнув пустое поле слева от канала в палитре «Каналы». Внутри поля появится значок глазного яблока.
Внутри поля появится значок глазного яблока.
С видимым каналом RGB, если мы посмотрим на наше изображение, мы увидим, что оно больше не заполнено сплошным черным цветом. Вместо этого он наложен красным цветом, что позволяет нам видеть наше изображение под ним:
.При видимом канале RGB изображение теперь отображается красным цветом.
Не волнуйтесь, наше изображение на самом деле не покрыто красным. Мы по-прежнему смотрим на альфа-канал, а не на само изображение. Красный просто помогает нам видеть, что мы делаем. Области, полностью залитые красным цветом (что в данный момент представляет собой все изображение), представляют собой области, заполненные чистым черным цветом в альфа-канале. Когда мы рисуем белым в альфа-канале с помощью нашей кисти, что мы сделаем через мгновение, мы не увидим появления белого цвета на изображении. Вместо этого красный цвет начнет исчезать в областях, которые мы закрашиваем, как будто мы стираем красный цвет кистью, открывая больше исходного изображения в этих областях. Чем меньше красного покрывает область, тем меньше размытия будет применено к ней, когда мы перейдем к использованию фильтра Lens Blur.
Чем меньше красного покрывает область, тем меньше размытия будет применено к ней, когда мы перейдем к использованию фильтра Lens Blur.
Если бы мы рисовали белым цветом с непрозрачностью кисти 100 %, мы бы полностью удалили красный цвет из любой области, которую закрашиваем, что означало бы, что к этим областям вообще не будет применяться размытие, в то время как 100 % размытие будет применяться везде, давая нам ситуацию «все или ничего». Но так как мы снизили непрозрачность нашей кисти до 50%, чем больше раз мы закрасим одну и ту же область, тем больше белого мы добавим в эту область в альфа-канале, и тем больше красного исчезнет в этой области. на изображении. Это постепенное нарастание белого на альфа-канале (и постепенное уменьшение эффекта размытия, применяемого к изображению) дает нам такой большой контроль с помощью фильтра «Размытие объектива», гораздо больше, чем мы могли бы когда-либо получить с помощью фильтра «Размытие по Гауссу». по крайней мере, без использования маски слоя (хотя технически карта глубины фильтра Lens Blur и обычная маска слоя на самом деле одно и то же, но мы сохраним это для другого урока).
Шаг 6. Рисуем белым на альфа-канале, чтобы управлять эффектом размытия
Выбрав инструмент «Кисть» и уменьшив непрозрачность кисти до 50%, я установлю белый цвет переднего плана, чтобы рисовать белым цветом, а затем начну создавать карту глубины с помощью рисование на альфа-канале, чтобы контролировать степень размытия, которая будет применяться к различным областям изображения.
Для этого изображения я хочу уменьшить размытие, которое будет применено к лицу женщины в целом, поэтому большой кистью с мягкими краями я просто щелкну один раз по ее лицу:
Щелкните один раз по лицу женщины большой кистью с мягкими краями, чтобы уменьшить размытие, которое будет применено к этой части изображения.
Чтобы изменить размер кисти, используйте клавиши со стрелками влево и вправо на клавиатуре. Левая скобка делает кисть меньше, а правая — больше. Чтобы сделать края кисти красивыми и мягкими, удерживайте нажатой клавишу Shift и несколько раз нажмите клавишу левой квадратной скобки. Удерживая Shift и нажимая правую скобку несколько раз, края кисти становятся более жесткими.
Удерживая Shift и нажимая правую скобку несколько раз, края кисти становятся более жесткими.
Немного плохо видно на изображении, но после того, как мы щелкнули один раз по лицу женщины, что добавило немного белого в эту область на альфа-канале, часть красного в этой области исчезла. Область, на которую я щелкнул, теперь будет иметь немного меньше эффекта размытия, примененного к ней, когда мы перейдем к использованию фильтра Lens Blur. К остальной части изображения будет применено размытие на 100%.
Я хочу еще больше уменьшить степень размытия ее глаз, носа и рта, поэтому я собираюсь несколько раз нажать клавишу левой квадратной скобки, чтобы уменьшить размер кисти, а затем я собираюсь рисовать одним непрерывным цветом. движения над ее глазами, носом и ртом, следя за тем, чтобы ни в какой момент не отпускать кнопку рта, пока я рисую, поэтому я поддерживаю одинаковый уровень белого во всей этой области, что будет поддерживать тот же уменьшенный уровень размытия:
Повторное рисование на меньшей области меньшей кистью, чтобы еще больше уменьшить степень размытия в этих областях.
Теперь становится немного легче увидеть, что красный цвет исчезает из областей, на которых я рисовал, по мере того, как я увеличиваю количество белого в этих областях в альфа-канале. Я думаю, что хочу еще больше уменьшить степень размытия ее губ и глаз, поэтому я оставлю кисть того же размера и просто еще раз закрашу эти области:
Еще раз закрасьте губы и глаза женщины, чтобы уменьшить размытие, которое будет применяться дальше.
Теперь мы можем определенно видеть исходное изображение, просвечивающее сквозь красный цвет в этих областях, что означает, что они получат наименьшее количество размытия, а поскольку мы используем кисть с мягкими краями, мы получим плавные переходы между различными уровнями. размытия.
Наконец, я хочу действительно сфокусировать и привлечь внимание к глазам женщины, поэтому я вообще не хочу, чтобы к ним применялось какое-либо размытие. Чтобы убедиться, что к ним не применяется размытие, я собираюсь просто несколько раз щелкнуть кистью по каждому глазу, заполнив эти области чистым белым цветом в моем альфа-канале и удалив любой оттенок красного из них на изображении. :
:
Несколько раз щелкните кистью по глазам женщины, чтобы заполнить эти области чистым белым цветом на альфа-канале и предотвратить применение к ним размытия.
Теперь я завершил работу над своим альфа-каналом, и я могу продолжить и использовать его в качестве моей карты глубины с фильтром Lens Blur, что я сделаю дальше, но прежде чем мы это сделаем, если я хочу увидеть, что мой альфа-канал действительно выглядит, все, что мне нужно сделать, это еще раз щелкнуть значок глазного яблока слева от канала RGB в палитре каналов, чтобы снова отключить канал, что оставит видимым только канал «Альфа 1», и Теперь я могу точно видеть, где я нарисовал на нем белым цветом с различными уровнями непрозрачности. Две области, которые кажутся наиболее яркими на альфа-канале, — это места, где я несколько раз щелкнул по ее глазам:
Отключите видимость канала RGB, чтобы увидеть альфа-канал в его истинной черно-белой форме.
У нас есть карта глубины. Теперь давайте заставим его работать.
Шаг 7: выберите канал RGB, а затем вернитесь к палитре слоев
Находясь в палитре «Каналы», нажмите прямо на канал RGB вверху, чтобы фактически выбрать его, а не просто сделать видимым. Это одновременно отключит альфа-канал, и мы снова увидим наше изображение, как обычно, в окне документа:
Щелкните непосредственно на канале RGB в палитре каналов, чтобы выбрать его, что сделает его видимым и скроет альфа-канал.
После того, как вы выбрали канал RGB, вернитесь к палитре «Слои» и убедитесь, что в данный момент выбран «Слой 1». Как и в случае с каналами, текущий выбранный слой выделяется синим цветом. Нажмите «Слой 1», чтобы выбрать его, если он еще не выбран.
Шаг 8. Примените фильтр Lens Blur
Мы готовы размыть наше изображение с помощью фильтра Lens Blur. Для этого перейдите в меню «Фильтр» в верхней части экрана, выберите «Размытие», а затем выберите «Размытие объектива», которое вызывает довольно большое диалоговое окно фильтра «Размытие объектива» в Photoshop с большой областью предварительного просмотра изображения слева и столбец вариантов справа. Как я упоминал в начале этого урока, мы не будем рассматривать все эти параметры, так как есть только несколько, о которых вам действительно нужно знать, и один из этих параметров, о котором вам нужно знать, — это как выбрать карту глубины, которую мы только что созданный. В верхней части столбца параметров справа, чуть ниже параметров «Предварительный просмотр», где вы можете выбрать более быстрый предварительный просмотр или более точный предварительный просмотр в зависимости от того, насколько мощный у вас компьютер, вы увидите слова «Карта глубины» вдоль с опцией Источник. Здесь мы выбираем наш альфа-канал для использования в качестве карты глубины. Для этого нажмите на стрелку вниз справа от слова «Нет» и выберите Альфа 1 из списка:
Как я упоминал в начале этого урока, мы не будем рассматривать все эти параметры, так как есть только несколько, о которых вам действительно нужно знать, и один из этих параметров, о котором вам нужно знать, — это как выбрать карту глубины, которую мы только что созданный. В верхней части столбца параметров справа, чуть ниже параметров «Предварительный просмотр», где вы можете выбрать более быстрый предварительный просмотр или более точный предварительный просмотр в зависимости от того, насколько мощный у вас компьютер, вы увидите слова «Карта глубины» вдоль с опцией Источник. Здесь мы выбираем наш альфа-канал для использования в качестве карты глубины. Для этого нажмите на стрелку вниз справа от слова «Нет» и выберите Альфа 1 из списка:
Выберите «Альфа 1» в качестве источника карты глубины.
По умолчанию фильтр Lens Blur будет использовать альфа-канал совершенно противоположным образом, чем мы хотели. К областям изображения, где альфа-канал был заполнен черным, не будет применено размытие, а к областям, закрашенным белым цветом, будет применено размытие. Это не то, что мы хотели. К счастью, все, что нам нужно сделать, чтобы исправить это, это нажать внутри флажка слева от слова «Инвертировать», чтобы выбрать этот параметр, который сообщает Photoshop обработать наш альфа-канал так, как мы ожидали, размывая черные области, не применяя размытие к белые области и уменьшение степени размытия над серыми областями:
Это не то, что мы хотели. К счастью, все, что нам нужно сделать, чтобы исправить это, это нажать внутри флажка слева от слова «Инвертировать», чтобы выбрать этот параметр, который сообщает Photoshop обработать наш альфа-канал так, как мы ожидали, размывая черные области, не применяя размытие к белые области и уменьшение степени размытия над серыми областями:
Выберите параметр «Инвертировать», чтобы Photoshop обрабатывал альфа-канал так, как вы ожидали.
Чтобы точно настроить степень размытия, применяемого к изображению в целом, просто отрегулируйте значение радиуса, перетащив его ползунок влево или вправо, что мы и сделали бы, если бы использовали стандартный фильтр размытия по Гауссу. Увеличение значения радиуса увеличивает степень размытия, а уменьшение значения уменьшает степень размытия. Я собираюсь установить свой примерно на 10. Вы можете установить другое значение в зависимости от вашего изображения и эффекта, который вы собираетесь получить:
Отрегулируйте степень общего размытия с помощью параметра «Радиус».
Когда вы довольны результатами, нажмите OK в правом верхнем углу, чтобы выйти из диалогового окна Lens Blur, и все готово! Вот, после создания моей карты глубины, выбора ее в фильтре «Размытие объектива» и настройки общего уровня размытия на изображении с помощью значения «Радиус», я получил окончательный результат, при этом гораздо больше внимания теперь уделяется глазам женщины:
Окончательный результат.
И вот оно! Как я уже сказал, после того, как вы использовали фильтр Lens Blur несколько раз, невозможно сказать, сколько творческих и творческих применений вы придумаете для него! Посетите наш раздел «Фотоэффекты» для получения дополнительных руководств по эффектам Photoshop!
Получите все наши уроки Photoshop в формате PDF! Загрузите их сегодня!
Как сделать размытие в фотошопе?
Как сделать размытие в фотошопе?
В этом блоге мы поговорим о том как размыть в фотошопе? Самое замечательное в использовании фотошопа то, что есть так много способов создать «размытый» эффект.
В этом блоге мы сосредоточимся на самом простом способе сделать это — с помощью фильтра Gaussian Blur. Размытие — отличный способ создать эффект движения без необходимости использования какого-либо программного обеспечения для видео или спецэффектов.
Это можно сделать четырьмя основными способами: с помощью инструмента «Кисть», с помощью дрожания камеры, с помощью фильтра «Размытие в движении» и с дублированием слоев.
Первый требует, чтобы вы закрасили нужную область (вы можете использовать стилус на сенсорных экранах), а затем изменили настройку «Мазки кисти» с «Динамика формы» на «Рассеивание», прежде чем снова рисовать. Размытие изображений — распространенная техника, используемая фотографами для создания мягкого, мечтательного эффекта на своих снимках.
Зачем размывать фон?
Размытие фона — это прием, распространенный в камерах высокого класса, но вы можете добиться того же эффекта на своем телефоне.
Основная причина, по которой люди хотят, чтобы их фон был размыт на фотографиях, заключается в том, что они не занимают слишком много места в кадре и могут сосредоточиться на других аспектах, таких как пейзажи или портреты.
Если по какой-то причине у вас нет профессиональной камеры, есть много программ для редактирования фотографий, таких как Photoshop, которые помогут создать такое размытие прямо из дома.
Способы размыть изображение в Photoshop
В Photoshop есть различные инструменты, которые помогут вам размыть фон изображения и сфокусироваться на нужной части. Но мы обсудим некоторые из них.
Связанная запись: Как увеличить масштаб в Photoshop?
Инструмент «Размытие»
Лучший способ создать безупречный фон — использовать инструмент «Размытие». Внешний вид вашей фотографии будет более четким и четким, если вы аккуратно используете эту простую технику в Photoshop. Просто выполните следующие действия:
- Откройте панель инструментов и щелкните инструмент размытия.
- Выберите размер кисти, затем выберите область изображения для фокусировки, щелкнув и удерживая ее мышью. Установите, насколько сильным вы хотите сделать этот эффект размытия (сколько деталей будет затемнено).

- Щелкните везде, где есть фон, чтобы создать более плавный переход; используйте круговые штрихи настолько большие или маленькие, насколько это необходимо. Размытые области готовы, как по волшебству.
Инструмент «Лассо»
Существует множество способов размыть фоновое изображение в Photoshop. Одним из них является инструмент лассо. Он принимает три разные формы: прямоугольную, многоугольную (если есть прямые края) и магнитные лассо (которые выбирают для вас передний план и фон). Если вы хотите использовать этот инструмент, выполните описанные выше шаги:
- Создайте размытый фон на любой фотографии с помощью инструмента «Лассо».
- Перетащите мышь и отметьте область, которую вы хотите размыть, затем перейдите к фильтру в меню в верхней части экрана, где есть параметр «Размытие» — выберите подходящий.
- Выберите параметры, например, насколько большим или маленьким он должен быть? Насколько эффект размытия краев будет варьироваться от края к центру (просто означает, что сначала они начинают размытыми со всех сторон, а затем постепенно становятся меньше, когда мы добираемся до середины)?
- Продолжайте заниматься, пока не увидите что-нибудь интересное.

Различные фильтры для размытия изображения
Размытие объектива
Размытие объектива используется для придания изображению эффекта меньшей глубины резкости. Некоторые объекты на изображении остаются размытыми, а другие сфокусированы. Вот как вы используете этот фильтр:
- Выберите карту глубины и измените ее по желанию (вы также можете выбрать курсор перекрестия).
- Выберите форму диафрагмы из множества вариантов, при необходимости отрегулируйте изгибы ее лепестков для большего размытия, выберите параметр «Размытие объектива» и просмотрите его, перетаскивая ползунок «Радиус», пока не будете удовлетворены результатом.
- Нажмите OK, когда закончите!
Размытие в движении
Вы ищете фильтр, который придаст вашим фотографиям дополнительный вау-эффект? Попробуйте функцию размытия в движении. Этот специальный эффект добавляет реалистичности любому изображению и идеально подходит для съемки динамичных моментов, когда вы просто не можете правильно рассчитать время с помощью выдержки камеры.
Чтобы использовать этот фильтр, выберите одну часть фотографии (или объекта) для размытия; затем отрегулируйте, насколько далеко от центра вы хотите пройти, вращая колесо, пока «Расстояние» не появится в верхнем левом углу диалогового окна, где 10 — это полное расстояние по длине), а также какой градус или количество было бы лучше всего подходит.
Создание размытия поля с помощью смарт-объектов
Ниже приведены различные шаги для создания размытия поля. передний план и фон. В качестве примера мы используем «Осенний парк» Томаса Жсебока; вы даже можете использовать это, прежде чем переходить к редактированию, если это необходимо для вашего проекта! Выбрав изображение, откройте его в Photoshop, щелкните правой кнопкой мыши область фона и выберите «Преобразовать в смарт-объект» — это позволит нам отредактировать выбранную фотографию с применением постэффектов, не опасаясь что-либо потерять.
 Например, если вы хотите, чтобы только одна область вашего изображения была размыта, а все остальные области оставались четкими, или наоборот, отрегулируйте соответствующим образом.
Например, если вы хотите, чтобы только одна область вашего изображения была размыта, а все остальные области оставались четкими, или наоборот, отрегулируйте соответствующим образом.Заключение
В этом блоге мы обсудили как сделать размытие в фотошопе и почему это важно.

 При необходимости вы можете также скрыть фоновый слой, воспользовавшись иконкой в виде глаза напротив его названия.
При необходимости вы можете также скрыть фоновый слой, воспользовавшись иконкой в виде глаза напротив его названия.

 Для этого воспользуйтесь клавишей Del.
Для этого воспользуйтесь клавишей Del.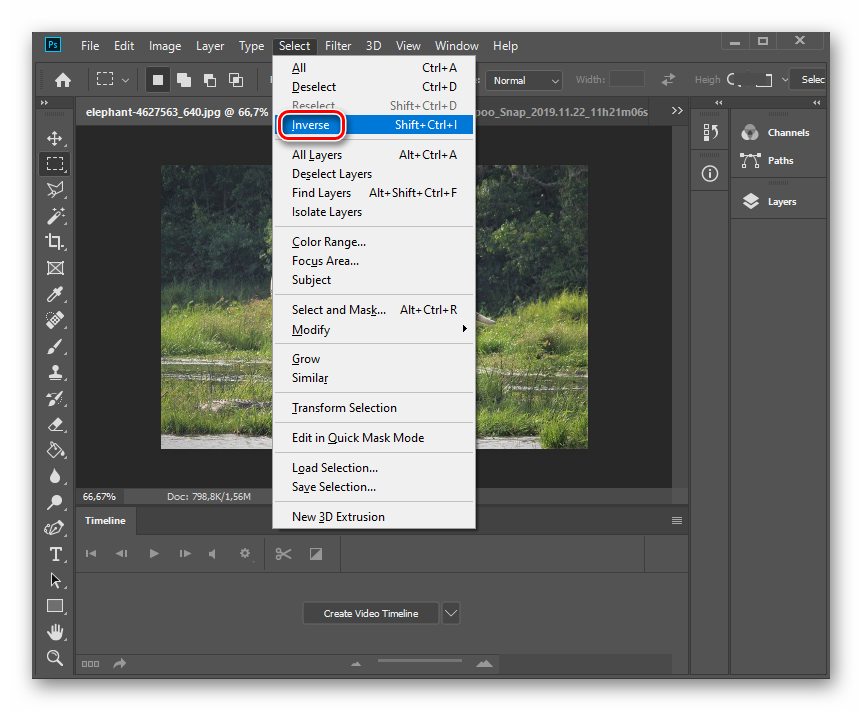
 Если вы сохраните изображение с прозрачным фоном в этом формате, то он автоматически зальётся белым цветом;
Если вы сохраните изображение с прозрачным фоном в этом формате, то он автоматически зальётся белым цветом;

