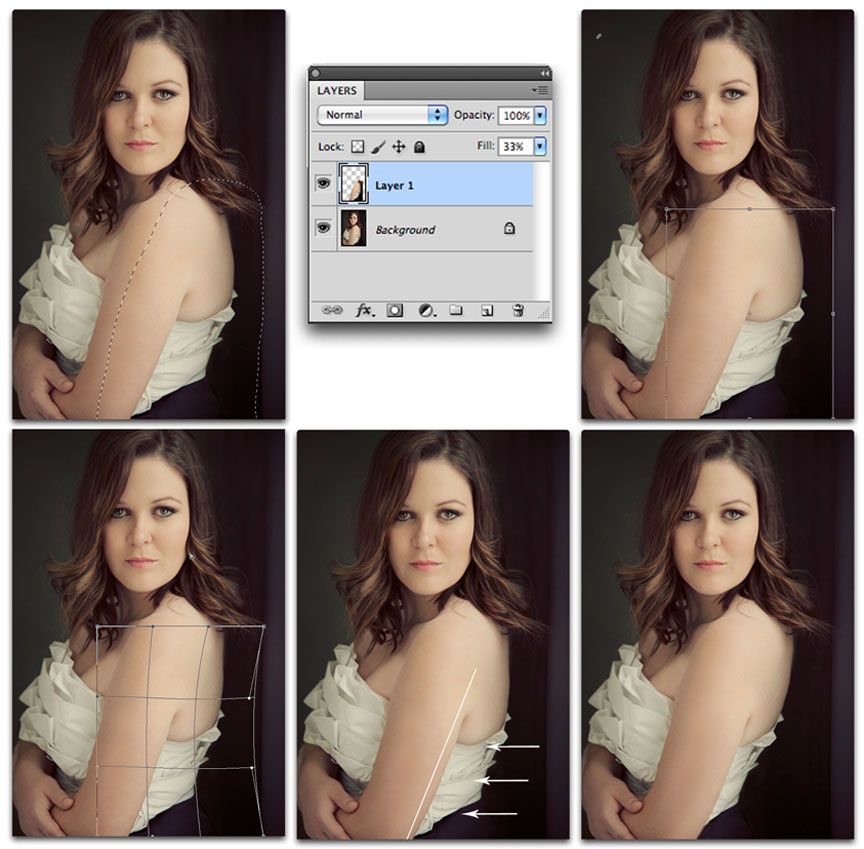Как из картинки сделать силуэт
Н аверняка вы уже видели картинки с черными силуэтами людей, фигурками животных или предметов. Такие изображения ставят на аватары, иногда эти загадочные силуэты накладывают на яркий фон, получается довольно интересно. Есть даже целые сайты с дизайном в таком стиле.
Существуют кисти для создания таких фигурок. Но сейчас мы будем учиться, как сделать силуэт в Фотошопе из фотографии самостоятельно. Схема такая: выделить объект, закрасить его черным цветом и удалить фон. Казалось бы, просто. Но есть нюансы. Все очарование таких картинок в том, что контур объектов четкий и аккуратный.
Мы сделаем силуэты без фона, чтобы готовые фигурки можно было перенести куда угодно или добавить любой фон.
Выбор исходной фотографии
Это важный момент. Прежде чем начинать работу с фото, постарайтесь представить, как будет выглядеть объект без деталей. Далеко не все изображения подходят.
1. Желательно, чтобы объект был в кадре целиком. Если это человек, предпочтительна такая поза, чтобы руки и ноги не сливались с телом. В противном случае после того, как вы сделаете силуэт, может получиться непонятное нечто. Для начала можно затемнить фотографию с помощью настройки «Яркость/контрастность» или «Уровни» так, чтобы объект стал темнее, тогда вам будет проще решить, подходит ли снимок.
Если это человек, предпочтительна такая поза, чтобы руки и ноги не сливались с телом. В противном случае после того, как вы сделаете силуэт, может получиться непонятное нечто. Для начала можно затемнить фотографию с помощью настройки «Яркость/контрастность» или «Уровни» так, чтобы объект стал темнее, тогда вам будет проще решить, подходит ли снимок.
2. Качество фото должно быть хорошее.
3. Желательно наличие контрастного к объекту фона. В идеале – однотонный контрастный фон.
Мы взяли фотографии танцующей балерины и гимнастки в момент прыжка. Они отлично подходят для создания силуэтов, рис.1.
Шаг 1: выделение объекта
Это второй важный момент. Чем качественнее будет выделение, тем больше порадует результат. Один из инструментов, который дает точное выделение, «Перо». Но работа с ним кропотливая. Чтобы сделать выделение быстрее, но вместе с тем качественно, можно использовать симбиоз «Пера» и «Быстрого выделения».
1. Если фон еще понадобится, создайте дубликат слоя и работайте на новом.
2. Выбираем «Быстрое выделение», рис.2,
в меню сверху устанавливаем подходящий размер для него, выделяем объект. После этого наверняка видим огрехи: инструмент захватил что-то лишнее или, наоборот, какие-то фрагменты объекта не выделились.
3. Можно попробовать откорректировать контур выделения, переключая режимы в меню сверху. Там есть три кисточки: первая нам не нужна (она для переноса контура), а две другие с плюсом/минусом можно использовать для удаления или добавления выделенной области, рис.3.
При этом лучше поставить диаметр инструмента поменьше.
4. Если огрехи все же остались, берем «Перо». Чтобы добавить/убрать фрагмент, обводим его точками по контуру. При этом лучше максимально увеличить изображение. Соединяем первую точку с последней и нажимаем правую кнопку мыши, далее «Образовать выделенную область», выбираем режим «Добавить к выделенной области». Если, наоборот, нужно удалить этот фрагмент, нажимаем «Вычитание выделенной области».
Если, наоборот, нужно удалить этот фрагмент, нажимаем «Вычитание выделенной области».
Но все же советуем не экономить время, а выделить весь объект с помощью «Пера», тогда контур будет максимально точным.
Шаг 2: создаем силуэт в Фотошопе
1. Идем в меню «Выделение», выбираем «Модификация», потом «Сгладить», ставим значение в 1-2 пикселя. Так контур получится более плавным, рис.4.
2. Теперь нажимаем в меню «Выделение» «Инверсия», чтобы выделился фон, а потом жмем DEL на клавиатуре, фон будет удален. Если у вас два слоя, то сделайте первый с фоном невидимым. Снова с помощью «Инверсии» делаем выделение только на объекте.
3. Теперь берем «Кисть» с черным цветом и 100% непрозрачностью и просто закрашиваем выделенный объект. Снимаем выделение CTRL + D . Силуэт готов, рис.5.
Силуэт готов, рис.5.
Можно закрасить не черным, а любым другим цветом.
Точно так же мы сделали второй силуэт, а потом наложили фигуры балерины и гимнастки на яркий фон, продублировали слои с фигурами, увеличили их и, снизив прозрачность, расположили на заднем плане. Вот что получилось, рис.6.
А здесь другая картинка. Использован тот же фон, что на фото, и фильтр «Аппликация», рис.7.
Сегодня я покажу вам, как цветное фото преобразовать в векторный силуэт. Все что нам понадобится, это сделать несколько несложных операций в Фотошоп.
Векторные силуэты прекрасно подойдут для печати, их можно редактировать и изменять размер без потери качества. Силуэты можно использовать для футболок, поздравительных открыток, баннеров и так далее.
Также вы можете сохранить созданные вами векторные силуэты в Фотошоп, как произвольные фигуры.
Для получения хорошего результата, вам необходимо выбрать подходящее изображение. Я обычно использую изображения со светлым фоном или вырезанные изображения.
Для этого урока я выбрал фото девушки с пистолетом . Так как она на белом фоне, то не нужно тратить время на его удаление.
Воспользуйтесь уроком Преобразование изображения в вектор, чтобы изображение преобразовать в вектор.
Выполните все шаги, кроме последнего (раскрашивание). В результате ваше фото будет преобразовано в вектор, линии, арт эффект.
Откройте окно стилей и в параметрах наложения — верхний белый ползунок переместите влево к черному, как показано ниже.
Преобразуйте слой с фото в смарт-объект. Зажмите Ctrl и кликните по этому слою, чтобы выделить его содержимое.
Перейдите в меню Select (Выделение) и выберите команду Refine Edge (Утончить край). Настройки будут зависеть от выбранного вами изображения. Делаем мы это для того, чтобы выделение получилось гладким, без зазубрин. Это поможет вам уменьшить количество опорных точек и оптимизировать векторный силуэт.
Теперь перейдите к одному из инструментов выделения, кликните правой кнопкой мыши по рабочему холсту и выберите Образовать рабочий контур.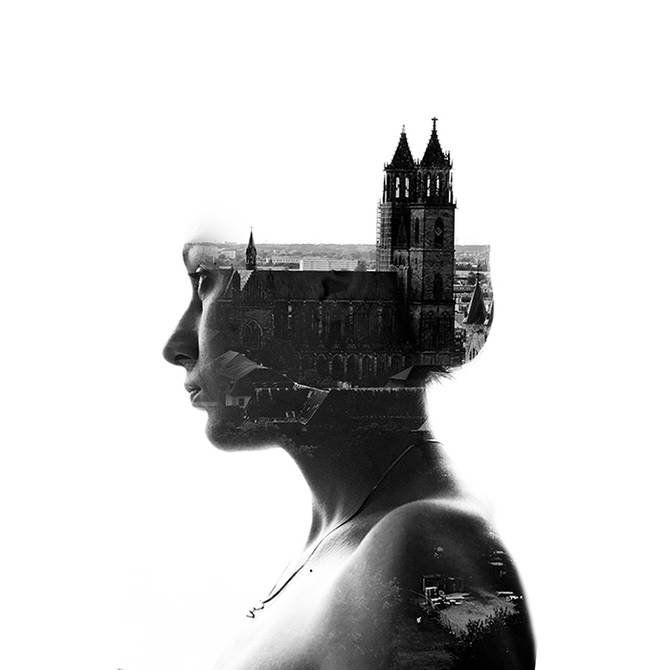
Далее в меню Edit (Редактирование) выберите Define Custom Shape (Определить произвольную фигуру). Дайте силуэту название и нажмите OK.
Вот и все, силуэт в Фотошоп готов. Таким образом, вы можете преобразовать любую фотографию в векторный силуэт.
В палитре инструмента Произвольная фигура в самом низу вы найдете созданный вами силуэт, готовый к применению.
Данный набор содержит PSD файл, который поможет вам создавать векторные силуэты из любой фотографии/графики/изображения. В нем находится специальный экшен для Фотошоп, который можно использовать для создания пользовательских форм.
Автор: NON. Дата публикации: 10 мая 2012 . Категория: Уроки фотошопа коллажи.
В этом уроке по работе с фотошопом мы рассмотрим очень распространённый эффект, который часто используется при создании рекламы — создание силуэта. Урок очень простой, единственное, что Вам потребуется — это умение выделять объект и отделять его от фона. Но если этот момент у Вас вызывает затруднения, то его легко обойти. Можно зайти, к примеру, на Яндекс. Картинки и подобрать там необходимую картинку в формате PNG (т.е. отделённую от фона). Этот эффект применим только к вечерним фотографиям заходящего солнца.
Можно зайти, к примеру, на Яндекс. Картинки и подобрать там необходимую картинку в формате PNG (т.е. отделённую от фона). Этот эффект применим только к вечерним фотографиям заходящего солнца.
В Рунете я нашёл вот такую картинку заходящего солнца.
В фотошопе я открыл вот такую картинку резвящихся дельфинов (найдена в Яндекс. Картинках).
Моя задача отделить их от фона. Так как дельфины довольно контрастны с окружающим фоном, то я решил их выделить инструментом » Магнитное лассо » в режиме » Добавить к выделенной области » (так как надо создать выделение двух дельфинов). Напомню, что картинки с уже вырезанными объектами легко можно найти в Рунете (в формате PNG ). Как работать с магнитным лассо вы можете посмотреть в видеоуроке «Изменение цвета волос в фотошопе».
Вот что у меня получилось после работы магнитным лассо.
Нажимаем сочетание клавиш Ctrl+J — выделенные объекты скопируются на новый слой.
Расположите два окна с фотографиями рядом друг с другом, активным должно быть фото с дельфинами.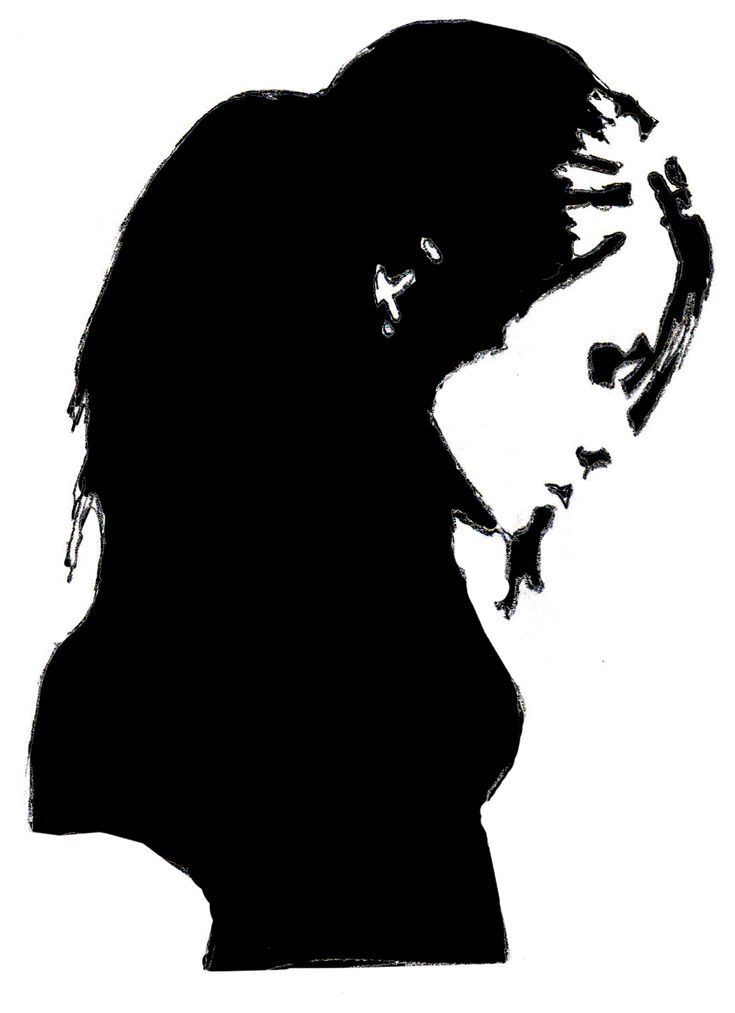 Щёлкаем и удерживаем левую кнопку мыши на слое с дельфинами и перетаскиваем этот слой на фото заходящего солнца.
Щёлкаем и удерживаем левую кнопку мыши на слое с дельфинами и перетаскиваем этот слой на фото заходящего солнца.
Инструментом » Перемещение » ( V ) располагаем дельфинов так, как нам надо.
Если есть необходимость, нажимаем сочетание клавиш Ctrl+T («Свободное трансформирование») и, удерживая клавишу Shift (для соблюдения пропорциональности картинки), тянем за любой угловой маркер или внутрь или наружу. Нажимаем » Enter «.
Удерживая клавишу Ctrl , щёлкаем по иконке верхнего слоя с дельфинами. Загрузится их выделение.
Выбираем цвет переднего плана чёрный, нажимаем сочетание клавиш Alt+Delete (заливаем выделение чёрным цветом) и снимаем выделение — Ctrl+D . Обратите внимание, что по контуру дельфинов проявился голубой цвет старого фона. Сейчас мы его уберём.
В палитре » История » вернёмся на два шага назад — щёлкнем по состоянию » Загрузить выделенную область «. Мы вернулись на шаг, когда у нас были выделены дельфины.
Перейдём в » Выделение — Модификация — Расширить «.
В появившемся окне введём 1-2 пиксела.
Опять делаем ту же работу, что и ранее — заливаем выделение чёрным цветом — Alt+Delete и снимаем выделение — Ctrl+D .
Урок «Создание силуэта» на этом закончен. Мы получили силуэты на фоне заходящего солнца. Мне кажется, фотография смотрится очень красиво.
Сравните фото заходящего солнца до, и после обработки фотографии в фотошопе .
Если у Вас есть желание опубликовать на страницах сайта Ваш результат выполнения урока, то вышлите мне на адрес Этот адрес электронной почты защищён от спам-ботов. У вас должен быть включен JavaScript для просмотра. Вашу работу и название урока, который Вы использовали при создании своей работы, и он обязательно будет опубликован на странице сайта с описанием урока. Если Вам понравился урок, поделитесь ссылкой на него со своими друзьями в своих любимых социальных сетях, кнопки которых Вы видите перед комментариями. Спасибо !
Скачать урок (409 Кб) в формате PDF можно здесь.
Чтобы получить интересные уроки на свой адрес, введите свои данные в форму подписки ниже:
Как преобразовать человека на фотографии в полностью черный силуэт?
ram    2813
ram / 30 сентября 2017
Я хочу преобразовать мое изображение в сплошной черный.
до
.
Как я могу сделать это в фотошопе?
- фото
- редактирование фотографий
- цвет-черный
- силуэт
1 голос
onacosmicscale / 30 сентября 2017
Вот два простых способа, но сначала преобразуйте изображение в оттенки серого («Изображение»> «Режим»> «Оттенки серого»).
В каждом случае вы пытаетесь добиться увеличения контраста, то есть уменьшения уровня серого между белым и черным при сохранении нескольких уровней серого между черным и белым (см. Постепенный переход от черного к белому на задней панели шея субъекта на вашей второй фотографии.
Уровни — Изображение> Настройки> Уровни
В диалоговом окне «Уровни» все, что осталось от черной точки слева, становится черным, а все справа от белой точки становится белым. Когда вы двигаетесь ближе, контраст увеличивается. Перемещение серого ползунка увеличивает или уменьшает контраст между полутонами и черными или белыми.
Градиентная карта — Изображение> Корректировки> Градиентная карта
Градиентная карта — это еще один интерфейс для того же. После выбора подменю, нажмите на полосу градиента, чтобы редактировать градиент. Установите левый ползунок на черный, а правый ползунок на белый, нажимая на каждый из них, затем сдвиньте их вместе, чтобы увеличить контраст и контролировать переход от черного к белому.
0 голосов
Robin / 02 октября 2017
Вы должны начать с создания маски человека. Вы можете сделать это с помощью инструмента выбора Волшебная палочка.
Получив маску, вы можете независимо обрабатывать пользователя и фон. Чтобы получить желаемый эффект, создайте корректирующий слой Levels (проще) или Curves (чуть сложнее, но мощнее). Скопируйте свою маску на этот слой. Отрегулируйте ползунки, как описано в ответе @ onacosmicscale, чтобы получить желаемый эффект. С маской на месте ваши изменения будут влиять только на не маскированную область, то есть на человека.
Если вы хотите, чтобы силуэт был черно-белым, то вы можете использовать корректирующий слой Оттенок, чтобы уменьшить или убрать цвет. Снова скопируйте свою маску на этот слой.
0 голосов
user4399 / 30 сентября 2017
Сделайте фотографию снова, но не на сложном фоне, а на плоском, например плоской стене, предпочтительно белой, или с плоским цветом, который отличается от тона кожи или одежды, которую использует человек, на эталонном изображении выделяется черно-белое изображение — белое небо за ним.
Тогда было бы легче отделить человека от фона. Как только вы отделите его от фона, вы можете сделать его черно-белым
Если вам абсолютно необходимо работать с фотографией, использованной в вопросе, тогда вы можете использовать инструмент выбора цвета, чтобы выделить весь зеленый и сделать его белым, тогда вам нужно тщательно замаскировать все другие элементы (деревья и землю ) и заставить их исчезнуть, так что вы остаетесь только с фигурой на переднем плане. Не существует автоматического способа сделать это.
После разделения переднего плана и фона просто переключите его на черно-белое и увеличьте контраст с помощью уровней или кривых.
0 голосов
BryanAGB / 30 сентября 2017
Если у вас есть фотошоп или бесплатный эквивалент, который вы можете попробовать использовать инструмент умного выбора, чтобы выбрать своего друга, то используйте инструмент записи, чтобы превратить его в силуэт.
Создатель силуэта: Превратите фото в силуэт онлайн бесплатно
Создатель силуэта: Превратите фото в силуэт онлайн бесплатно | FotorКак сделать силуэт из фото?
Легко сделать силуэт из фотографии с помощью бесплатного онлайн-конструктора силуэтов Fotor.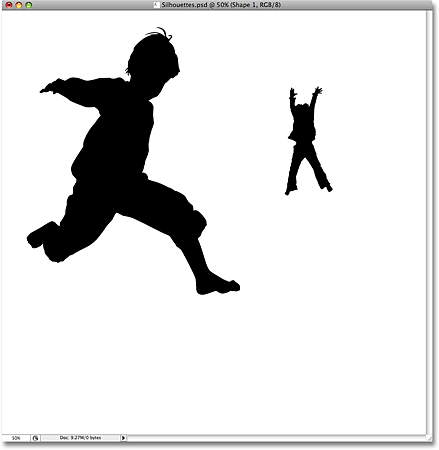 Вот как:
Вот как:
Превратите фотографии в силуэт за считанные секунды
Не знаете, как сделать силуэты в фотошопе? Вам не нужно. Создатель силуэта Fotor делает силуэт изображения простым и быстрым. Вам просто нужно загрузить фотографию, выбрать тему фотографии, а затем настроить параметры, чтобы получить идеальный эффект силуэта. Это так просто. Когда вы закончите создание силуэта, вы можете бесплатно скачать изображение силуэта в формате JPG или PNG в высоком разрешении.
Превратите фотографию в силуэт прямо сейчас
Создайте свой собственный силуэт
Создатель силуэта Fotor предоставляет встроенные инструменты для редактирования фотографий, которые вы можете использовать для создания красивых силуэтов с легкостью. Накладывайте изображения, чтобы создать абстрактный силуэтный портрет с двойной экспозицией, или используйте различные предустановленные фоны и стоковые изображения, чтобы добавить фантазийный фон к вашему силуэту. Вы можете превратить свою любимую фотографию в силуэт различными способами. Попробуйте прямо сейчас, чтобы создать свой собственный силуэт.
Вы можете превратить свою любимую фотографию в силуэт различными способами. Попробуйте прямо сейчас, чтобы создать свой собственный силуэт.
Превратите фото в силуэт прямо сейчас
Все, что вам нужно для создания потрясающих изображений силуэтов
Средство создания силуэтов Fotor предоставляет вам все необходимое для создания эффектных изображений силуэтов в Интернете. Существует библиотека силуэтного клипарта, который вы можете свободно использовать: силуэты деревьев, силуэты птиц, силуэты кошек, силуэты танцоров и многое другое. Кроме того, вы можете настроить непрозрачность и цвета силуэта, перемещать его по изображению и масштабировать вверх или вниз в соответствии с вашими потребностями. Создание фотографии силуэта никогда не было проще!
Превратите фотографию в силуэт прямо сейчас
С помощью мощного средства создания силуэтов Fotor вы можете создавать портретные силуэты, силуэты заката, силуэты природы, силуэты животных и любые другие силуэты, которые вам нравятся. Изучите приведенные ниже примеры изображений силуэтов, чтобы проявить творческий подход.
Изучите приведенные ниже примеры изображений силуэтов, чтобы проявить творческий подход.
Превратите фотографию в силуэт прямо сейчас
Часто задаваемые вопросы о фотографиях силуэта
Что такое силуэт?
Силуэт — это фотография, на которой объект, например человек, животное или дерево, запечатлен в виде сплошной темной фигуры на ярком фоне.
Силуэты — очень распространенная форма изобразительного искусства, широко используемая во всех сферах жизни. Это может быть что угодно: фотография, рисунок, живопись, лепка и т. д.
Как сделать силуэт?
Вы можете создать силуэт, сфотографировав объект с задней подсветкой и светом, исходящим сзади. Вы также можете создавать эффекты силуэта с помощью программного обеспечения для редактирования фотографий, такого как создатель силуэта Fotor. Он позволяет сделать силуэт из любой фотографии за считанные секунды.
Лучший бесплатный онлайн-конструктор силуэтов
Всего несколькими щелчками мыши вы можете создавать красивые силуэты из своих фотографий! Используйте создатель силуэта Fotor, чтобы создать потрясающий силуэт вашего любимого фото прямо сейчас.
Превратите фотографию в силуэт
Дополнительные инструменты для редактирования фотографий на Fotor
Дополнительные ресурсы
Как превратить фотографию в силуэт
0004 Силуэты придают фотографиям художественный эффект. Вы можете превратить фотографию в графический силуэт, чтобы добавить драматизма, или просто компенсировать плохое освещение веселым и творческим способом. В этом уроке мы будем использовать инструмент «Кисть» в Adobe Photoshop Lightroom, чтобы настроить объект фотографии так, чтобы он был в виде силуэта. Не стесняйтесь экспериментировать с фотографией, представленной в этом уроке, или используйте свою собственную.
Что вам понадобится
Пример файла для практики (ZIP, 988 КБ)
Изолировать объект с помощью автоматической маски
Выделите человека на фотографии с помощью инструмента «Кисть» с включенной функцией «Автомаскирование». Автомаскирование определяет края объекта на изображении путем выборки цветов и тонов в том месте, где вы начинаете рисовать кистью. Это поможет вам протереть человека, не включая непреднамеренные области.
Автомаскирование определяет края объекта на изображении путем выборки цветов и тонов в том месте, где вы начинаете рисовать кистью. Это поможет вам протереть человека, не включая непреднамеренные области.
Выберите инструмент «Кисть» и отрегулируйте размер кисти с помощью ползунка «Размер» на панели «Кисть». Или используйте сочетания клавиш — левую скобку на клавиатуре ([), чтобы уменьшить размер кисти, или правую скобку (]), чтобы увеличить его. На панели «Кисть» щелкните треугольник справа от ползунка «Кисть», чтобы просмотреть дополнительные параметры кисти. Установите флажок «Автомаскирование», затем несколько раз нажмите O на клавиатуре, пока не появится наложение красной маски, показывающее, где вы почистили. Установите Feather на 0, чтобы создать более острую кисть с более четкими краями. Увеличьте параметр «Поток», чтобы быстрее применить эффект кисти. Увеличьте плотность, чтобы ограничить прозрачность эффекта. Затем кистью нарисуйте маску на человеке.
Совет: Удерживая нажатой клавишу пробела, перемещайте мышь, чтобы перемещаться по различным частям увеличенного изображения.
Затемнение формы
Используйте ползунки редактирования, чтобы затемнить объект и создать силуэт.
Нажмите O, чтобы отключить наложение красной маски, чтобы вы могли видеть результаты ваших настроек. Отрегулируйте ползунки, чтобы уменьшить экспозицию, блики, тени и черные.
Пример настроек: Экспозиция: -4,00; Основные моменты: -100; Тени: -100; Черные: -100
Нанесите последние штрихи
Возможно, вам придется настроить свой силуэт, если какие-либо области, которые вы хотели закрасить, не были включены с включенной автоматической маской. Щелкните синюю булавку, с которой вы начали настройку. Снимите флажок «Автомаскирование» в настройках кисти, а затем зачистите области, требующие уточнения.
Совет: Наведите указатель мыши на изображение и нажмите O, чтобы отобразить синюю булавку.
Вам также может понадобиться стереть эффекты кисти, которые были случайно включены при включенной автоматической маске.