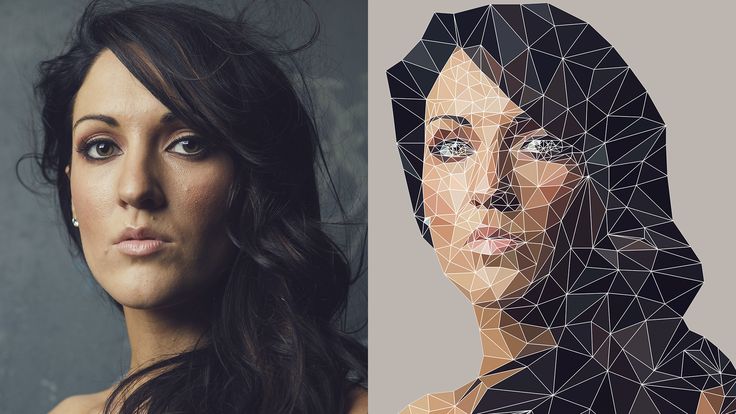Как создать быстрые силуэты в фотошопе
Силуэт — это рисунок контура объекта, залитый сплошным цветом. От портретов силуэтов до знаменитой рекламы силуэтов iPod, они так же распространены, как граффити на стенах. Или даже как дорожные указатели или как его и ее символы на дверях туалета.
На очень простом повседневном уровне силуэты находят множество применений в презентациях и демонстрациях. Что касается силуэта, у нас немало в самой галерее MS Office Clipart. И, конечно же, сбор силуэтов с помощью поиска Google не является проблемой.
Но что, если вам нужен особый тип силуэта, и поиск оказался сухим? Вам нужно позвонить своему районному дизайнеру или прибегнуть к своим собственным дизайнерским навыкам. Ваши навыки в Photoshop могут быть ржавыми, но, к счастью, создание базового силуэта в Photoshop не требует Пикассо. Это всего лишь несколько простых шагов.
10 шагов к созданию силуэта в фотошопе Сначала мы направляемся на сайт, такой как Flickr, чтобы выбрать изображение, которое мы можем использовать для нашего силуэта в Photoshop. Идеальным изображением будет ваш объект, обрамленный на равномерном фоне. Просеивая тысячи, я выбрал это изображение:
Идеальным изображением будет ваш объект, обрамленный на равномерном фоне. Просеивая тысячи, я выбрал это изображение:
Шаг 1
Инструмент, который мы будем использовать для создания базового силуэта, это Pen Tool .
Pen Tool — это самый точный инструмент в арсенале Photoshop, и именно он предназначен для следования контуру изображения. Поначалу может показаться сложным маневрировать, но с некоторой практикой вы можете нажимать на точки вокруг изображения и рисовать вокруг фигуры.
Большим преимуществом является то, что он позволяет нам создавать векторные фигуры, которые мы можем увеличивать или уменьшать по мере необходимости без потери качества изображения.
Шаг 2
Откройте изображение в Photoshop и выберите Pen Tool из палитры Photoshop’s Tools (или нажмите клавишу P ). Три параметра ( форма, контур и пиксели заливки ) связаны с инструментом «Перо», как показано на панели параметров в верхней части. Чтобы нарисовать векторные фигуры, выберите значок « Форма» .
Чтобы нарисовать векторные фигуры, выберите значок « Форма» .
Шаг 3
Цель упражнения — создать черную заполненную форму из оригинала. Установите цвета переднего плана и фона по умолчанию на черный и белый , нажимая клавишу D или вручную выбирая цвет из образцов на палитре « Инструменты» .
Шаг 4
С помощью инструмента « Перо» начните отслеживать контур фигур. Когда мы начинаем формировать с помощью инструмента «Перо», Photoshop заполняет форму цветом переднего плана (черным). Когда инструмент «Перо» начинает вращаться вокруг кривых, цвет переднего плана блокирует наше представление.
Шаг 5
Чтобы компенсировать это, мы можем изменить непрозрачность слоя Shapes на панели Layers . Слой Shapes (где мы используем инструмент Pen) выбран. Переместите ползунок, чтобы изменить непрозрачность до 50-60%. Теперь мы можем видеть наш путь вокруг изображения.
Теперь мы можем видеть наш путь вокруг изображения.
Шаг 6
После полного обхода изображения мы имеем следующий результат. Поднимите ползунок Непрозрачность до 100%, чтобы получить черный силуэт.
Шаг 7
Форма по-прежнему является частью исходного изображения. Чтобы создать новый силуэтный документ, создайте пустой документ Photoshop с белым фоном (или любым сплошным цветом) в меню «Файл»> «Создать» .
Шаг 8
Чтобы переместить силуэт из его старого местоположения в новый документ, держите оба окна документа рядом. Выберите слой Shapes и перетащите его в новый документ. Слой силуэта теперь занимает новый слой фигур над белым фоном.
Шаг 9
Используя команду « Свободное преобразование» (« Правка»> «Свободный путь преобразования» ), мы можем изменить размер векторной фигуры до любой пропорции без потери качества изображения. Нажмите Shift при использовании Free Transform, чтобы сохранить силуэт пропорционально его ширине и высоте.
Нажмите Shift при использовании Free Transform, чтобы сохранить силуэт пропорционально его ширине и высоте.
Шаг 10
Сохраните файл изображения для использования в вашей презентации.
Готовы ли вы создавать силуэты?
Это просто базовый урок для рисования силуэтов. Сеть переполнена интересными вариациями, такими как объединение силуэтов или наполнение их психоделическими узорами.
В качестве тизера, ознакомьтесь — Создание качающегося силуэта в Photoshop . Это отличное учебное пособие по силуэту на одном из сайтов Photoshop, которые мы представили на 10 сайтах, чтобы сделать вас Photoshop Ninja . Но даже ниндзя нуждается в базовой подготовке.
Вот где наша бесплатная электронная книга — Руководство для идиота по Photoshop. Photoshop. может быть отличной ступенькой. Не забудьте посетить наши предыдущие посты обо всем, что такое Photoshop.
У вас есть свой метод создания силуэтов? Дайте нам знать об этом в комментариях.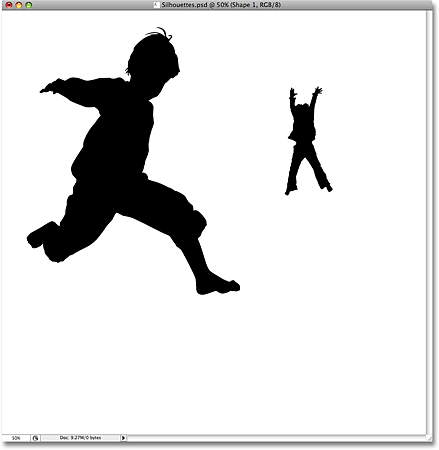
Имидж Кредит: Всемирный экономический форум
Изображение предоставлено: Michal Sanca через Shutterstock.com
Как сделать силуэт в фотошопе| Как сфотографировать силуэт
Большое количество мелких и ненужных деталей в кадре – одна из наиболее частых композиционных ошибок начинающих фотографов. Для примера посмотрите фотографии в стиле минимализма. Однотонный фон, один главный объект, расположенный чаще всего по правилу третей, но эти фотографии притягивают взгляд, заставляют думать, и любоваться ими – одно удовольствие.
Фото силуэтов на первый взгляд просты. Именно этим они и захватывают наше внимание и заставляют наш разум думать, воображение само дорисовывает то, что скрыто в темноте.
Силуэт – это очертание объекта, похожее на тень.
Давайте поговорим о том, как сфотографировать силуэт? После нескольких советов перейдем к фотошопу.
Как сфотографировать силуэт?
Несмотря на кажущуюся простоту силуэтных фотографий, их создание потребует от вас усилий и, конечно же, практики.
Перед тем, как браться за фотокамеру, нужно тщательно продумать композицию кадра, так как на фото будут видны лишь внешние контуры объекта, он должен быть легко узнаваем.
- Для того, чтобы сфотографировать силуэт нужно отключить автоматический режим вашей камеры (если вы его вдруг используете) и переключиться, например, в режим Av (Aperture Value) или A – приоритет диафрагмы или в режим Tv (Time value) или S – приоритет выдержки или в полностью ручной режим “M”. Отключить автоматический режим нужно потому, что в программу камеры заложена функция максимальной проработки деталей переднего плана и, как следствие, камера, не зная вашей задумки, может включить вспышку и все испортить.
- Силуэты создаются в контровом свете (яркий источник света, располагающийся позади объекта съемки). Прекрасным источником такого света будут закаты и рассветы. Для того, чтобы получить хорошую проработку облаков и всего неба, экспозицию нужно устанавливать по яркой части неба. Желательно, чтобы фон был однотонным.

- Силуэт должен быть простым и легко узнаваемым, также нужно, чтобы он был хорошо прорисован и не сливался с другими объектами в кадре – деревья, столбы, трава. Большая глубина резкости здесь тоже не помешает.
- Если условия съемки не позволяют снимать на коротких выдержках – используйте штатив и пульт дистанционного управления или спусковой тросик, тогда вы точно избежите шевеленки.
Теперь вы знаете как сфотографировать силуэт, но в жизни не всегда все проходит гладко и задумка может не получиться с первого раза, в этом случае на помощь вам придут графические редакторы.
Как сделать силуэт в фотошопе?
Если идею не удалось реализовать в живую без использования графических редакторов, не отчаивайтесь, просто придется потратить немного времени на обработку кадра в Photoshop.
Этот кадр задумывался как силуэтный, но экспозиция, по-видимому, была сделана не по самой яркой части неба, а по людям, в итоге и небо получилось блеклым, и люди недосвечены, как говориться “не рыба – ни мясо”.
Давайте исправим ситуацию.
При желании можно исправить завал горизонта, если он сильно напрягает (хотя на самом деле это горка). Далее откроем изображение в фотошопе. Так как изображение в “RAW” формате, то из него можно вытянуть больше информации, чем из обычного “JPG”, открывать мы будем его в Camera Raw.
Суть обработки заключается в том, чтобы выделить объект, который вы хотите сделать силуэтом и уменьшить его яркость и увеличить контраст. Так как небо получилось блеклым, можно поиграться с цветом и увеличить его насыщенность.
Для выделения объекта можно использовать инструмент “Быстрое выделение” (Quick Selection) или пойти несколько другим путем (импровизируйте и для каждой конкретной фотографии выбирайте наиболее удобный и легкий для вас путь).
Я решил воспользоваться инструментом “волшебная палочка” (Magic Wand), но перед тем, как я им воспользуюсь, нужно сделать несколько шагов.
Откройте изображение и скорректируйте цвет неба на свой вкус.
Далее нажимайте “Open Image”.
Мне хочется, чтобы велосипедист и земля были темным силуэтом, для этого их нужно выделить и изменить яркость. Можно выделить небо и потом инвертировать выделение, или выделить сразу нужные объекты.
Для упрощения процесса выделения я сделал изображение черно-белым и сделал так, чтобы небо было максимально контрастным по отношению к необходимым объектам.
Далее сделаем объекты максимально черными.
Открываем изображение, нажав на кнопку “Open Image”. Получившееся изображение нужно скопировать на новый слой к цветному изображению.
Выделяем объект при помощи “Волшебной палочки” (Magic Wand)
Так как я делал пример на скорую руку, выделение получилось во многих местах неаккуратным, если уделить больше времени, то результат будет значительно лучше.
При желании силуэт можно оставить на белом фоне.
Или использовать “родной фон” с деревом
Можно вместо белого фона использовать градиент
Можно сделать следующим образом
Думаю общий принцип ответа на вопрос “как сделать силуэт в фотошопе” понятен, и вы легко сможете улучшить свои фотографии, реализовав до конца свою задумку.
Начните зарабатывать на своих фотографиях, продавая свои изображения на микростоках. Зарегистрируйтесь в самых прибыльных микростоках Fotolia, Dreamstime, BigstockPhoto, 123rf, Crestock, Лори.
Скачайте книгу “Бесценные советы по основам композиции”
Поставь обработку фотографий на автопилот при помощи тренинга “Adobe Lightroom — это просто, как 1,2,3”
Зарегистрируйся на тренинг и стань успешным “Трамплин к успеху“
3 способа сделать силуэт в Photoshop (пошагово)
Я работаю графическим дизайнером девять лет, видел тысячи стоковых изображений и, конечно же, использовал их. Но в какой-то момент я решил, что пришло время создать свой собственный, потому что, как вы знаете, быть уникальным и креативным очень важно для дизайнера.
Мне нравится создавать свой собственный силуэт, потому что окончательная форма отличается от других стоковых векторов, и затем ее можно использовать в других проектах, таких как анимация по кругу, или ее можно превратить в фигуру или кисть в Photoshop.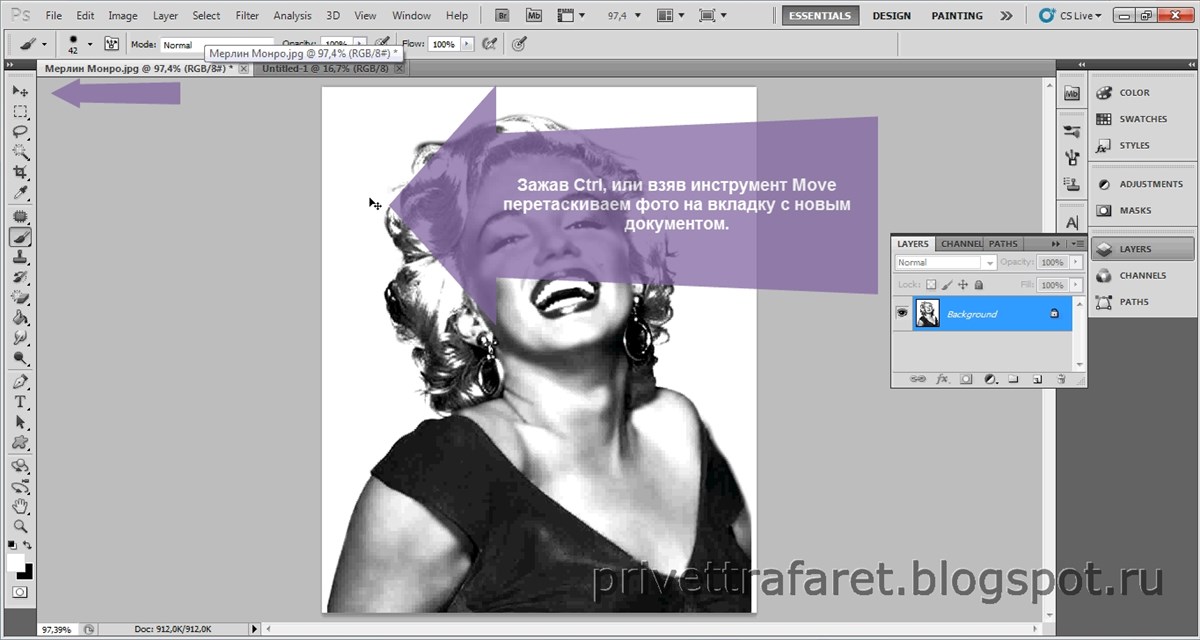
В этом уроке вы узнаете три метода создания собственных силуэтов из фотографий в Photoshop, а также несколько полезных советов.
Продолжайте читать!
СОДЕРЖАНИЕ
- 3 Способность создать силуэт в Photoshop
- Метод 1: Инструмент быстрого выбора
- Метод 2: Инструмент PEN
- Метод 3: инструмент Brush
- Заключение 9
3 3 -й способы. a Силуэт в Photoshop
Примечание. Скриншоты взяты из Adobe Photoshop CC 2021. Windows или другие версии могут выглядеть немного иначе.
Для начала вам нужно убедиться, что исходное изображение, которое вы выбираете, содержит правильные элементы. Это означает, что объект на фотографии должен быть четким и полным, а не обрезанным краем фотографии.
Вы должны убедиться, что объект на фотографии имеет правильную форму и не имеет слишком много размытых краев. Объекты на однотонном или контрастном фоне значительно облегчат процесс.
Способ 1.
 Инструмент быстрого выделения
Инструмент быстрого выделения Это самый быстрый способ удалить фон изображения и создать силуэт.
Шаг 1 : Выберите изображение, имеющее форму, которую вы хотите сделать силуэтом в качестве фона.
Шаг 2: Дублируйте изображение (фоновый слой) на панели слоев. Выберите фоновый слой и нажмите Command + J ( Ctrl + J для Windows), чтобы продублировать его.
Советы: скройте фоновый слой, отключив видимость, чтобы в случае ошибки вы могли редактировать копию изображения, а не оригинал.
Шаг 3: Выберите инструмент быстрого выбора на панели инструментов. Инструмент быстрого выделения может быть скрыт под инструментом «Волшебная палочка».
Шаг 4: Нажмите и перетащите по фону, который вы хотите стереть. Вам может потребоваться некоторое время, чтобы выбрать области, когда объект сложный.
В параметрах панели инструментов в верхней части экрана выберите значок с символом добавления, и вы сможете щелкать и перетаскивать несколько областей фона, добавляя к выбору.
Чтобы повторно выбрать часть выделенной области или отменить ее выделение, выберите кисть со знаком минус и нарисуйте область, чтобы снять выделение. Затем вы можете вернуться к повторному выбору.
Например, при выборе всего фона передняя шина была выбрана как часть фона.
Теперь я выбираю символ минус и щелкаю и перетаскиваю область шины, потому что я хочу убрать ее из выделения фона.
Советы: можно использовать 9Клавиша 0029 Option ( Alt в Windows) для переключения между добавлением и удалением выбранных областей. И используйте левую и правую скобки (левая для уменьшения и правая для увеличения), чтобы настроить размер кисти для выбора.
Шаг 5: После того, как весь фон выделен и велосипед или объект, который вы хотите превратить в силуэт, не повреждены, вы можете нажать клавишу «Удалить» на клавиатуре, чтобы удалить выбранный фон.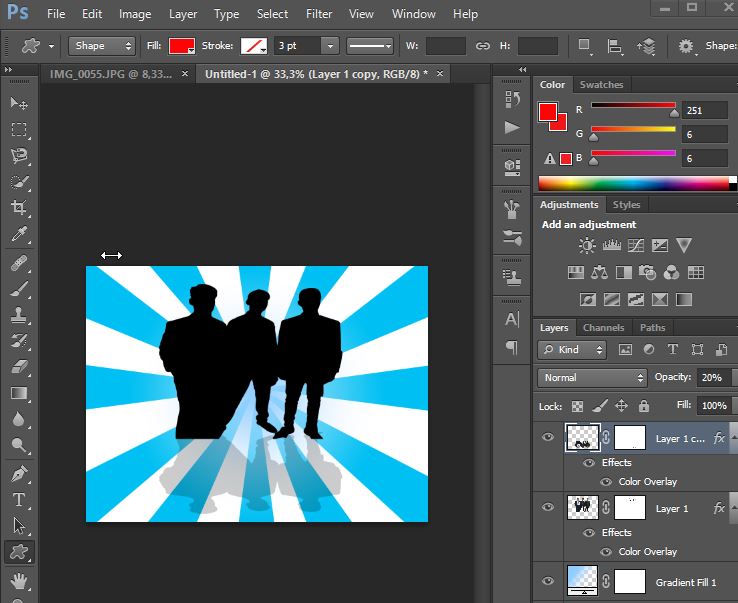
Шаг 6: Дважды щелкните слой на панели слоев, и вы откроете стили слоя для этого слоя.
Шаг 7: Чтобы создать черный силуэт, выберите наложение цвета и настройки ниже «Нормальный» и 100% черный.
Метод 2: Инструмент «Перо»
Этот метод обычно используется для создания силуэтов простых фигур.
Шаг 1: Откройте изображение в Photoshop.
Шаг 2: Выберите инструмент «Перо».
Шаг 3: Используйте инструмент «Перо», чтобы обвести область, из которой вы хотите создать силуэт. Не забудьте закрыть путь.
Шаг 4: Щелкните правой кнопкой мыши путь и выберите «Выбрать».
Появится окно настроек, вы можете добавить Feather Radius к краям или оставить как есть и нажать OK .
Теперь путь выбран.
Шаг 5: Нажмите Command + J (или Ctrl + J , если вы работаете в Windows), чтобы вырезать и скопировать выделенную область (путь инструмента пера) на новый слой.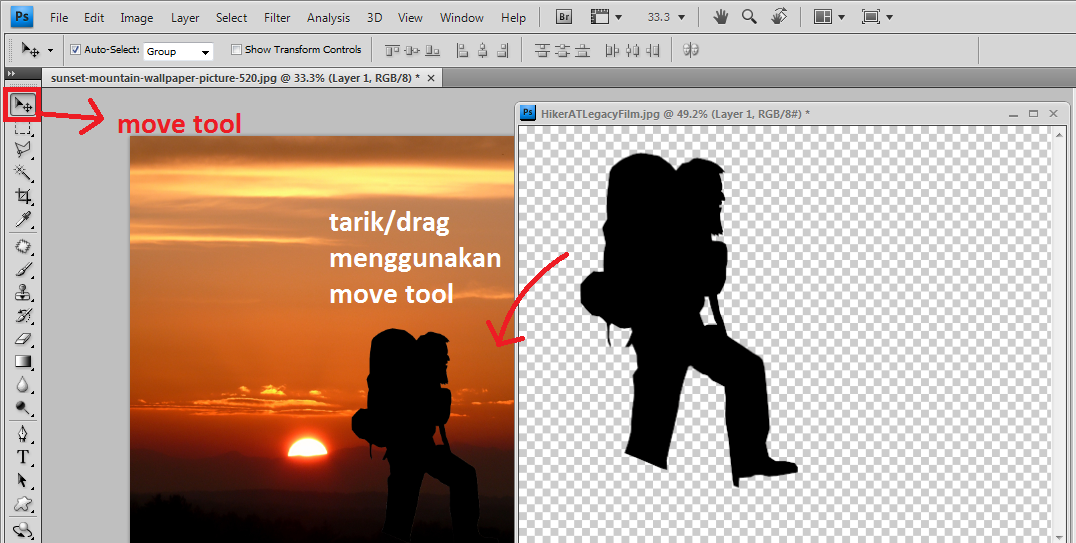 Вы можете скрыть слой фонового изображения, чтобы увидеть результат.
Вы можете скрыть слой фонового изображения, чтобы увидеть результат.
Шаг 6: Дважды щелкните вырезанное изображение на панели «Слои» и выберите «Наложение цвета», чтобы добавить к силуэту черный или другой цвет.
Способ 3: Инструмент «Кисть»
Вы можете использовать этот метод для удаления фона изображения и создания силуэта, но он не так удобен, как два описанных выше метода.
Шаг 1: Откройте изображение в Photoshop. Давайте используем то же изображение прекрасной собаки.
Шаг 2: Нажмите Команда + J (или Ctrl + J для Windows), чтобы дублировать слой.
Шаг 3: Выберите изображение на панели «Слои». Нажмите на значок маски и сделайте маску.
Шаг 4: Выберите инструмент «Кисть».
Вы можете выбрать кисть из верхнего меню.
Шаг 5: Измените цвет переднего плана на черный.
Шаг 6: Нарисуйте области, где вы хотите удалить фон.
Примечание: вы должны рисовать на слое маски.
Шаг 7: Выберите слой и добавьте Color Overlay.
Шаг 8: Выберите цвет (обычно черный) для вашего силуэта.
Заключение
Самый быстрый способ сделать силуэт — это использовать метод Quick Selection Tool, особенно когда вырезаешь что-то сложное. Но иногда не все области фона могут быть выделены, возможно, вам придется использовать другие инструменты, чтобы убрать некоторые «остаточные» пиксели.
Методы инструмента «Перо» и «Кисть» чаще используются, когда объекты менее сложные. И они гарантируют вам чистый фон (я имею в виду полное отсутствие фона).
О Джун
Джун — опытный графический дизайнер, специализирующийся на дизайне брендов. Photoshop — это основной инструмент, который она использует каждый день вместе с другими программами Adobe для своей творческой работы.
Как создать силуэт в Photoshop
Вот руководство по созданию силуэта в Photoshop. В этом уроке я создам силуэт прыгающего человека с домом и полной луной в качестве фона. Хитрость заключается в том, чтобы выбрать фотографию, а затем заполнить ее черным цветом. Если вам нужен силуэт, который все еще имеет текстуру, то вы можете использовать команду Image>Adjustments>Threshold. Давайте начнем!Окончательный результат.
Видео: Как Создавать Силуэты В Photoshop.
Посмотрите видео с подробными инструкциями и используйте письменные инструкции для быстрой справки. Если вам понравилось это видео, я настоятельно рекомендую вам подписаться на мой канал Youtube — PhotoEffect .
Вы можете посетить PHLEARN, чтобы изучить базовые и продвинутые приемы Photoshop.
1. Откройте фоновое фото, затем сделайте выбор
Выберите «Файл»> «Открыть», чтобы открыть фотографию в Photoshop.
Нажмите Ctrl+J, чтобы дублировать слой.
Выделите фон с помощью инструмента быстрого выделения.
Убедитесь, что дублирующий слой активен.
Нажмите значок инструмента быстрого выбора, на панели инструментов нажмите значок «Добавить к выделению», затем щелкните мышью на фоне фотографии, чтобы начать выделение.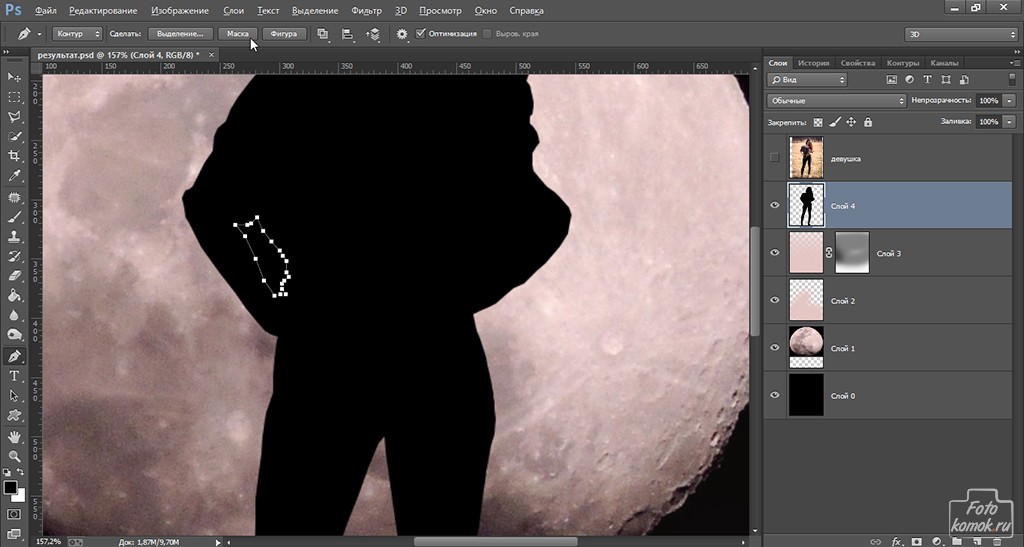
Вы можете использовать клавишу открывающей скобки [ для уменьшения размера кисти и клавишу закрывающей скобки ] для увеличения размера кисти.
Нажмите на фотографию, чтобы сделать выбор.
Между тем, чтобы удалить выделение, щелкните и перетащите мышь, удерживая нажатой клавишу Alt.
По завершении выделения создайте маску, щелкнув значок маски слоя или выбрав в меню «Слой» > «Маска слоя» > «Скрыть выделение».
Фотографии, использованные в этом уроке Photoshop, взяты с сайта Pixabay.com.
Инструмент быстрого выбора.
Нажмите Добавить к выделению, установите размер кисти.
Откройте фоновое фото, затем сделайте выделение и маску.
2. Откройте другую фотографию, сделайте выбор, затем переместите на фоновую фотографию
Выберите «Файл»> «Открыть», чтобы открыть фотографию объекта, затем сделайте выбор с помощью инструмента выбора.
Я буду использовать инструмент «Волшебная палочка» и инструмент «Быстрое выделение».
Когда вы закончите выделение, используйте инструмент «Перемещение», чтобы переместить его на фоновую фотографию.
Или вы можете скопировать его, выбрав «Правка»> «Копировать», перейдя к фоновой фотографии и выбрав «Правка»> «Вставить».
Откройте фотографию объекта и сделайте выбор.
Перейти к фоновому фото.
3. Выполните шаг 2, если есть еще фотографии других объектов, которые вы хотите добавить
Я добавлю фото луны на фоновое фото.
Добавлено фото полной луны.
4. Задайте пороговое значение для фона фотографии
Чтобы создать силуэт, щелкните миниатюру фоновой фотографии (не миниатюру маски слоя), затем выберите «Слой»> «Новый корректирующий слой»> «Порог».
Установите ползунок «Порог», щелкните значок обтравочной маски, а затем нажмите кнопку «ОК».
Сделайте то же самое для других слоев объектов.
Вы можете добавить дополнительное внешнее свечение, выбрав меню «Слой» > «Стиль слоя» > «Внешнее свечение».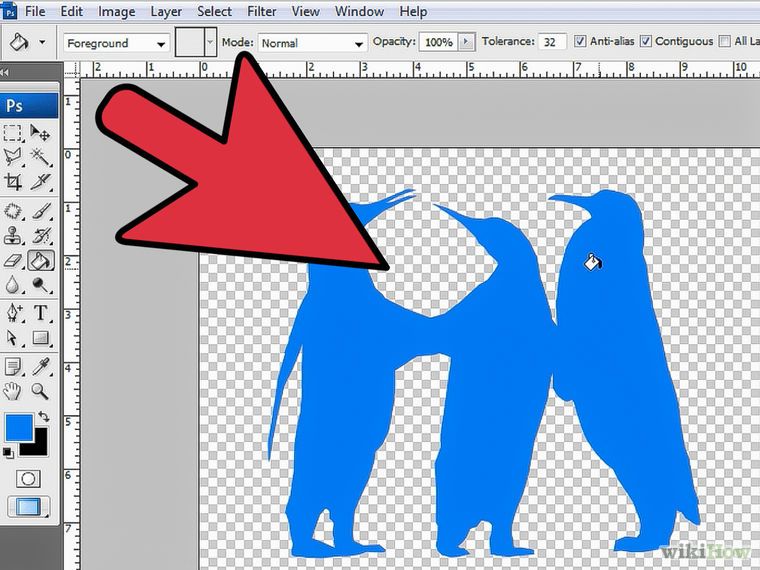
Применить порог.
5. Дайте луне порог
Теперь создадим силуэт луны.
Щелкните слой с луной, затем выберите «Слой» > «Новый корректирующий слой» > «Порог».
Установите ползунок «Порог» и нажмите кнопку «ОК», когда закончите.
Не забудьте щелкнуть значок маски обрезки, чтобы настройка порога применялась только к слою под ним, а не ко всем слоям.
Вы можете добавить дополнительное внешнее свечение, выбрав Layer >
Дайте порог на месяц.
6. Залейте фотографии людей черным цветом
Щелкните миниатюру слоя с прыгающим человеком, удерживая нажатой клавишу Ctrl, чтобы отобразить выделение.
Затем выберите «Правка»> «Заливка», выберите черный цвет и нажмите кнопку «ОК».
Теперь сформировались силуэты прыгающих людей.
Нажмите Ctrl+D, чтобы отменить выбор.
Перейдите в Layer>Layer Style>Outer Glow, чтобы придать ему дополнительное внешнее свечение.