Эффект сияния в фотошопе |
Создав сияние лучей в фотошопе, можно использовать его в различных открытках и коллажах. Например, сияние звезды в поздравлении на 23 февраля, сияние сердца в открытке-валентинке или сияние звезды в небе.
Сделать такой эффект сияния в фотошопе не сложно. Прежде всего создадим файл с лучами.
1-Файл-создать. Создать квадратный файл, например 600 на 600, фон прозрачный.
2-На панели инструментов выбрать «градиент» , сделать черно-белый и провести по файлу сверху вниз. Как сделать черно-белый градиент смотрите в этом уроке.
Теперь из черно-белого изображения будем делать вертикальные полосы с помощью фильтра.
3-Фильтр-искажение-волна. Поставить такие параметры.
А из этих полосок, применив другой фильтр, получим лучи.
4-Фильтр-искажение-полятные координаты.
Получаются такие лучи.
Теперь нужно убрать черный фон.
5-Выделение-цветовой диапазон.
Пипеткой кликнуть по черному цвету на файле с лучами.
На картинке появится выделение.
6-На клавиатуре нажать Enter. Черный фон исчезнет.
7-Выделение-отменить выделение.
Вот и получились лучи, с помощью которых можно создать эффект сияния в фотошопе. Если сохранить этот файл в формате Png, то им можно пользоваться и в дальнейшем.
Открыть картинку с пейзажем, где будет эффект сияния.
8-Файл-открыть.
9- Разблокировать слой «фон» в окне слоев.
10-На панели инструментов выбрать инструмент «перемещение» и перетащить лучи на картинку с пейзажем. (Кликнуть в середине лучей и, зажав мышкой, переместить лучи на звезду.)
11-В окне слоев поставить заливку слоя с лучами 4%.
Это получилось просто сияние. Но анимация интересней, поэтому подготовим слои для анимации лучей.
12-Слой-создать дубликат слоя. Поставить заливку слоя 5 % и отключить глазок на слое 1.
Поставить заливку слоя 5 % и отключить глазок на слое 1.
13-Редактирование-свободное трансформирование. Поставить угол поворота 60.
14-Нажать Enter, чтобы завершить трансформирование.
15-Слой-создать дубликат слоя. Поставить заливку слоя 6%. Отключить глазок на предыдущем слое.
16-Редактирование-свободное трансформирование, ставим угол поворота 60. Нажать Enter.
17-Слой-создать дубликат слоя. Заливка слоя 4%. отключить глазок на предыдущем слое.
18-Редактирование-свободное трансформирование. Угол поворота 60. Не забудьте нажать Enter.
19- Слой-создать дубликат слоя. Заливка 5%.
20-Редактирование-свободное трансформирование. Угол-60.
21-Слой-создать дубликат слоя. Заливка 6%.
22-Редактирование-свободное трансформирование. Угол 60.
Переходим в окно анимации. Там будет только один кадр с пейзажем.
23-Нажать на маленький треугольник и выбрать в открывшемся окошке «создать кадры из слоев».
24-В окне анимации кликнуть по последнему кадру, нажав одновременно Shift, чтобы выделить все кадры.
Затем в окне слоев выключить и включить глазок на нижнем слое ( с пейзажем)
и на всех кадрах в окне анимации появится картинка с пейзажем.
25-Не снимая выделения с кадров, поставить на кадре время 0,1сек.
26-Кликнуть по первому кадру и удалить его, перетащив на значок корзины.
27-Останется шесть кадров, что и нужно. Нажимаем на значок пуска и смотрим анимацию сияния.
Чего-то здесь не хватает. А не хватает анимации сияния звезды.
Вернемся в окно слоев.
28-В окне слоев активировать самый нижний слой.( Посмотрите в окно анимации и кликните по первому кадру, если он не активный.)
Сделать два дубликата слоя с пейзажем. Сразу встать на слой 0 копия.
29-На панели инструментов выбрать инструмент «осветлитель» ,с такими параметрами. У Вас могут быть другие.
и кликнуть один раз по изображению звезды.
30-В окне слоев встать на слой 0 копия 2
и кликнуть «осветлителем» на картинке по звезде два раза.
Собираем анимацию.
31-В окне анимации активирован первый кадр.
32-В окне слоев отключить глазки на слое 0 копия 2 и слое 0 копия.
33-В окне анимации кликнуть по второму кадру.
34-В окне слоев включить глазок на слое 0 копия и выключить на нижнем.
35-В окне анимации кликнуть по третьему кадру.
36-В окне анимации включить глазок на слое 0 копия 2 и выключить на слое 0 копия.
37-Затем кликнуть по четвертому кадру в окне анимации и выполнить пункт 32.
38-Кликнуть по пятому кадру и выполнить пункт 34.
39-Кликнуть по шестому кадру и выполнить пункт 36.
Включаем анимацию и смотрим какое интересное сияние можно сделать в фотошопе.
40-Сохранить файл в формате Gif.
В фотошопе можно сделать много световых эффектов.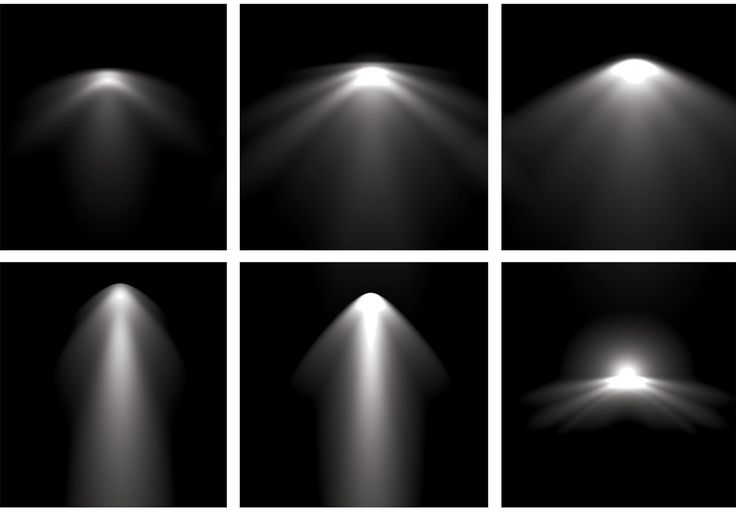 Например, как сделать эффект солнечных лучей, смотрите здесь.
Например, как сделать эффект солнечных лучей, смотрите здесь.
Эффект сияния в Photoshop
В этом посте я расскажу как создавать свечение типа такого:
Рассмотрим 2 разных способа
Способ 1
1. Создайте новый квадратный документ, например, 1000×1000
2. Нажмите «D» для установки цветов по умолчанию (черный и белый)
3. Выполните Filter -> Render -> Clouds. (Фильтр -> Рендеринг -> Облака )
4. Выполните Filter -> Pixelate -> Mezzotint (Фильтр -> Оформление -> Меццо-тинто ), указав fine dots (средние точки) в ниспадающем меню.
5. Выполните Filter -> Blur -> Radial Blur.(Фильтр -> Размытие -> Радиальное размытие) Установите amount (степень) на 100, Blur Method (Метод) на Zoom (Линейный) и Quality (Качество) на best (Наилучшее).
6. Выполните Filter -> Stylize -> Find Edges (Фильтр -> Стилизация -> Выделение краёв).
7. Нажмите Ctrl+I для инвертирования изображения
8. ещё раз п.5
9. Выполните Filter -> Blur -> Radial Blur (Фильтр -> Размытие -> Радиальное размытие), установив аmount (степень) на 5, Blur Method (Метод) на Spin (Вращение) и Quality (Качество) на Best (Наилучшее).
10. ещё раз п.6
11. ещё раз п.7
12. ещё раз п.5
13. Нажмите Ctrl+L для вызова окна уровней.
14. Установите уровни на 10, 2.00 и 200, нажмите ОК. Впрочем, значения можете подобрать сами.
Всё — мы получили объект 1 — это каркас вспышки.
Выглядит он примерно так:
Теперь раскрасим его.
Если ваша вспышка однотонная.
Нажмите Ctrl+U и придайте изображению необходимые цвет и насыщенность. Убедитесь, что галкой отмечена опция «Colorize» (Тонирование).
Если вспышка переливается.
С создаём некий градиент. Я взял радиальный градиент и чуть размазал его инструментом Палец (R).
Располагаем вспышку выше, чем слой с градиентом. Режим наложения (это в правом меню там, где слово «Нормальный» выбираем Осветление («Screen»))
Осталось внедрить вспышку в наше изображение —
а) Для этого объединяем всё в один слой.
б) Перетаскиваем его в наш документ.
в) Создаём маску ( Правое меню снизу — добавить слой-маску)
г) Выбираем чёрную с нулевой резкостью и большим диаметром кисть и подтираем маску в нужных местах до получения нужного эффекта.
Результат:
Способ 2
1. Выбираем Pen Tool (Перо) и ставим В верхнем меню параметр «Контур». Инструментом «Линия» (U) проводим несколько линий к произвольному центру. Я провёл 5.
2. Выбираем Кисть, нужный оттенок цвета и диаметр. Кисть Нежёсткая.
3.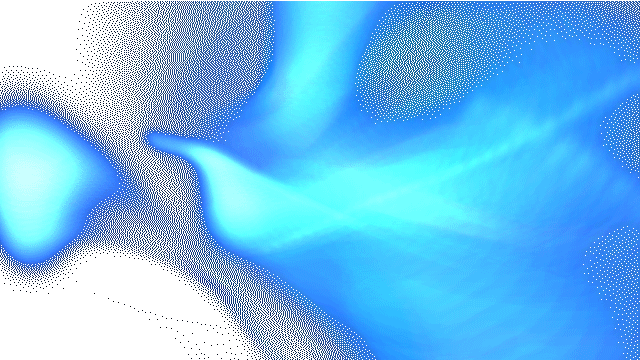 Выбираем Pen Tool (Перо) и кликаем правой кнопкой мыши по рабоче области. Выбираете Stroke Path («Обводка контура»). Ставим галочку на Simulate Pressure (Имитировать нажим) и Tool: Brush (Инструмент: Кисть).
Выбираем Pen Tool (Перо) и кликаем правой кнопкой мыши по рабоче области. Выбираете Stroke Path («Обводка контура»). Ставим галочку на Simulate Pressure (Имитировать нажим) и Tool: Brush (Инструмент: Кисть).
4. Размываем фильтром Gaussian Blur (Фильт -> Размытие -> Размытие по Гауссу) до хорошей нечеткости.
5. Выполняем Filter -> Blur -> Radial Blur.(Фильтр -> Размытие -> Радиальное размытие) Установите amount (степень) на 100, Blur Method (Метод) на Zoom (Линейный) и Quality (Качество) на best (Наилучшее).
6. Повторяете 1-3 с разными оттенками и толщиной кисти.
Правда, этот способ трудновато совместить с градиентом.
Как заставить что-то светиться в Photoshop (5 простых шагов)
Вы когда-нибудь хотели, чтобы что-то светилось? Вы можете с удивительным инструментом Photoshop! Лучшая новость заключается в том, что это не так сложно, как вы думаете.
Привет, я Кара! Как профессиональный фотограф, который любит манипулировать изображениями, я хотел, чтобы что-то светилось на моих изображениях время от времени, поэтому я решил изучить варианты и придумал это решение, которое я собираюсь показать вам в этот учебник.
Следуйте за мной, и я покажу вам, как это сделать!
Содержание
- Светящиеся объекты в Photoshop
- Шаг 1. Выберите объект
- Шаг 2. Подготовьте объект
- Шаг 3. Добавление свечения
- Шаг 5. Увеличьте свечение 110 90 Свечение
Светящиеся вещи в Photoshop
В другом уроке я показал вам, как заставить глаза светиться в Photoshop. Метод, который я выбрал для этого урока, был быстрым и включал в себя нанесение белого на глаза.
Но что, если вы хотите сохранить некоторые детали светящегося объекта? Это то, что мы собираемся посмотреть сегодня на этой фотографии, которую я получил с Pexels.com. Давайте начнем!
Примечание. Приведенные ниже снимки экрана взяты из версии Photoshop CC для Windows. Если вы используете версию для Mac, они будут выглядеть немного иначе.
Шаг 1: Выберите свой объект
Нажмите на инструмент быстрого выбора на панели инструментов (или любой другой инструмент выделения) и нажмите Выберите Субъект вверху на панели параметров. Photoshop обычно хорошо справляется со своей задачей, но при необходимости можно уточнить выделение с помощью инструмента быстрого выделения. Перетащите любые части, которые вы хотите включить, и удерживайте клавишу Alt при перетаскивании, чтобы удалить ненужные части.
Photoshop обычно хорошо справляется со своей задачей, но при необходимости можно уточнить выделение с помощью инструмента быстрого выделения. Перетащите любые части, которые вы хотите включить, и удерживайте клавишу Alt при перетаскивании, чтобы удалить ненужные части.
Шаг 2: Подготовьте объект
При активном выборе нажмите Ctrl + J ( Command + J 3 на Mac
7) . Это создаст новый слой только с выбранной частью изображения. Я назвал его Butterfly для ясности.Мы собираемся немного поработать с этим слоем, поэтому щелкните правой кнопкой мыши по слою и нажмите Преобразовать в смарт-объект.
, затем достиг CTRL + G ( Команда + G ) , чтобы Group вместе. Текущий слой будет расположен под папкой, которая появится над ним. Все, что находится под папкой, включается в группу.
Текущий слой будет расположен под папкой, которая появится над ним. Все, что находится под папкой, включается в группу.
Шаг 3: Добавление Glow
С выбранным слоем бабочки я собираюсь поразить Ctrl + J ( Команда + J 888) 70038 ) 70038777777777777777777 7003877777777 70038. выбор. Внутри группы появится новый слой с бабочкой. Выбрав слой-копию бабочки, измените режим наложения на Screen.
Теперь перейдите к Фильтр в строке меню вверху. Спуститесь до Blur и выберите Gaussian Blur.
Появится окно свойств размытия. Установите радиус примерно на 5 пикселей, чтобы смягчить края.
Шаг 4: Увеличьте свечение
Поскольку мы преобразовали бабочку в смарт-объект, смарт-фильтры и размытие по Гауссу появляются под именем слоя при добавлении фильтра.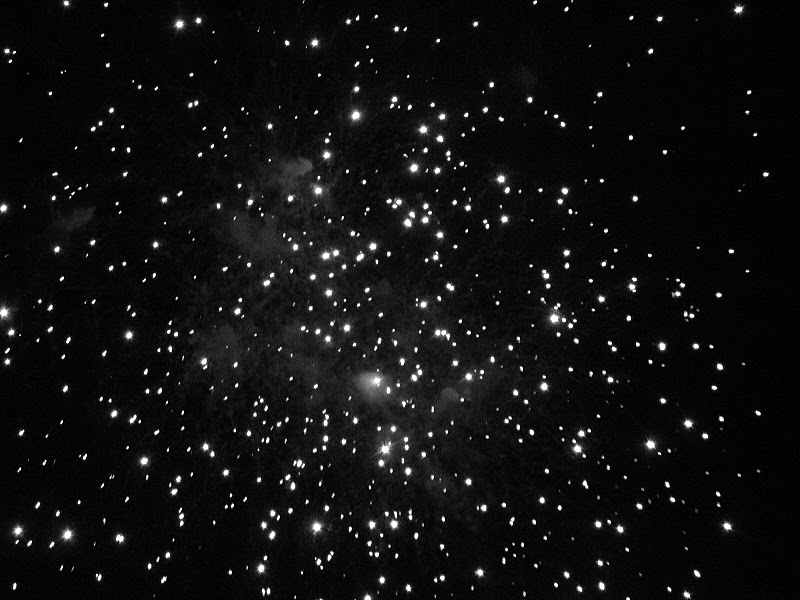
Хит Ctrl + J ( Команда + J ), чтобы создать еще одну копию. Дважды щелкните на Размытие по Гауссу под смарт-фильтрами в новой копии бабочки.
Это снова откроет окно свойств. На этот раз установите радиус на 150 пикселей.
Пройди еще один раунд. Скопируйте слой, дважды щелкните Размытие по Гауссу на панели слоев и установите радиус на 300 пикселей.
Теперь у вас должно получиться что-то похожее на это.
Шаг 5: Раскрасьте свечение
Это выглядит довольно хорошо для этого изображения, но что, если вы хотите, чтобы объект светился другим цветом? Все, что нам нужно сделать, это добавить слой Hue/Saturation.
Щелкните наполовину заполненный кружок в нижней части панели «Слои» и выберите Цветовой тон/Насыщенность .
Перетащите слой Hue/Saturation над группой. В открывшейся панели свойств щелкните обтравочную маску , чтобы изменения цвета повлияли только на слои в группе.
Затем нажмите раскрасить и отрегулируйте ползунки, чтобы выбрать нужный цвет, насыщенность и яркость.
Бум! Я добавила немного зеленовато-желтого оттенка и теперь у меня светящаяся бабочка!
Хотите узнать больше простых советов и приемов в Photoshop? Ознакомьтесь с другими нашими статьями!
О Каре Кох
Кара увлеклась фотографией примерно в 2014 году и с тех пор исследует все уголки мира изображений. Когда она почувствовала, что Lightroom ограничена, она с головой погрузилась в Photoshop, чтобы научиться создавать изображения, которые она хотела.
Как создать легкий эффект свечения в Photoshop 2022
Распространите любовь
Содержание
Создайте легкий эффект свечения в Photoshop
В этом уроке по Photoshop я покажу вам, как заставить объект светиться в Photoshop. Вы увидите 3 примера эффекта свечения в фотошопе. Сделайте так, чтобы любой объект имел этот светящийся свет. Создайте легкий эффект свечения в Photoshop.
Вы увидите 3 примера эффекта свечения в фотошопе. Сделайте так, чтобы любой объект имел этот светящийся свет. Создайте легкий эффект свечения в Photoshop.
Как добавить эффект свечения к фарам автомобиля
В этом примере у нас есть классический автомобиль, и мы собираемся сделать так, чтобы фары светились. Первое, что мы собираемся сделать, это сделать так, чтобы это выглядело как ночь.
Итак, на панели «Слои» мы собираемся перейти к корректирующим слоям и щелкнуть поиск цвета. Мы нажмем здесь на загрузку 3D Lut, и у нас появится справочная таблица дня и ночи. Мы собираемся удалить часть насыщенности и немного яркости этого цвета. Итак, мы перейдем к панели «Слои» и выберем корректирующий слой «Цветовой тон/Насыщенность», немного уменьшим насыщенность и немного отрегулируем яркость.
А теперь добавим пустой слой. Приступаем к работе с фарами. Теперь мы собираемся выбрать наш инструмент «Кисть», и мы собираемся убедиться, что мы используем мягкую круглую кисть и переходим сюда к нашему цвету переднего плана. Мы собираемся установить это, и вы можете установить любой цвет, который хотите.
Мы собираемся установить это, и вы можете установить любой цвет, который хотите.
Что-то похожее на свет может набрать FFC682, мы будем использовать этот цвет. Скажи, хорошо. Мы назовем этот слой светом, и вы можете использовать правую скобку, чтобы увеличить размер кисти, установить непрозрачность на 100 и поток на 100. Все, что вам нужно сделать, это просто щелкнуть по источнику света.
Что-то вроде этого. Мы будем делать оба света одновременно. И нажмите что-то вроде этого. На нашем светлом слое мы собираемся изменить режим наложения на Linear Dodge add, поэтому мы перейдем к Linear Dodge ad и дважды щелкнем по нашему светлому слою и вызовем стили слоя. И прямо здесь, где написано «Формы прозрачности».
Снимите этот флажок. И говорю: хорошо, у меня будет больше светлых слоев. Так что я собираюсь поместить их в группу. Я собираюсь сказать команду G и назвать эту группу огней, все, что мы делаем с огнями, будет в этой группе. Я собираюсь добавить еще один пустой слой. Я назову это вторым светом. И сразу же поменяю режим наложения на linear dodge add. Я собираюсь дважды щелкнуть, вызвать стили слоя, снять отметку со слоя с фигурами прозрачности и сказать: «Хорошо». Я собираюсь продублировать этот слой еще два раза.
Я назову это вторым светом. И сразу же поменяю режим наложения на linear dodge add. Я собираюсь дважды щелкнуть, вызвать стили слоя, снять отметку со слоя с фигурами прозрачности и сказать: «Хорошо». Я собираюсь продублировать этот слой еще два раза.
Команда J — раз, есть два. Я собираюсь переименовать один из этих слоев в Reflection Light, а другой — в Light Flare. Итак, у нас есть четыре слоя в этой группе источников света. Прямо сейчас я отключу слой световых бликов и отраженный свет и выберу второй свет, и мы собираемся расширить свет в фарах. Я собираюсь использовать правую скобку, увеличить кисть и нажать на свет.
Нажмите на другой свет. Я собираюсь уменьшить непрозрачность этого слоя примерно до 60 или около того. Теперь я собираюсь сделать слой отражения видимым. Теперь давайте поработаем над отражением. Вероятно, здесь будет какое-то отражение на бампере и под фарами. Итак, я собираюсь включить слой с отражением и рисовать здесь на бампере, где может быть некоторое отражение, может быть, небольшое отражение здесь, может быть, немного здесь, может быть, немного здесь.
Теперь мы немного смешаем это. Мы дважды щелкаем по слою с отраженным светом, и наши стили слоя опустятся сюда, чтобы смешать F, и мы переместим ползунок сюда слева. Уберите это из тени. Мы нажимаем Alt или вариант, чтобы разделить это. И вы можете настроить здесь в зависимости от того, сколько тени вы хотите видеть.
И что-то в этом роде. В нашем отражении есть «до» и «после». Теперь нам нужно поработать над световым бликом снаружи источника света. Кроме того, любая световая вспышка, которая может упасть здесь, на улице, перед машиной. Итак, я включу слой с бликами, выделю его и сделаю кисть довольно большой здесь.
Щелкните здесь, щелкните здесь. И у нас есть какая-то световая вспышка. И еще немного растянуть световой блик. Возможно, мы захотим преобразовать эту команду нажатия T и, удерживая клавишу Shift Plus, сделать это немного похожим на это, просто немного нажмите на мою галочку, и теперь мы хотим нарисовать форму для блика, который может спускаться на улицу, чтобы Соответствуйте направлению света от вида фары широкого и указывающего вниз.
Сейчас я отключу слой с бликами. Я собираюсь использовать свой инструмент «Многоугольное лассо» и просто нарисую здесь что-то вроде этого. Я собираюсь сделать слой с бликами видимым и наложить на него маску слоя. Я нажму на свою маску слоя и перейду к свойствам.
И я собираюсь увеличить растушевку до чего-нибудь здесь. Возможно, у вас немного иначе. А затем на этом слое с помощью слоя с бликами я собираюсь изменить заливку непрозрачности. Я собираюсь изменить заливку примерно до 40%. Есть до и есть после. Итак, вы видите, что у меня есть немного направленного света, падающего немного туда, в переднюю часть машины, под улицу и сюда, по бокам.
Теперь вы можете проявить немного креативности и закончить. Я думаю, что хочу добавить еще один цвет. Посмотрите в этом здесь. Хочу добавить немного тепла. Итак, я собираюсь добавить мягкий согревающий взгляд. Да, это своего рода тонкий согревающий взгляд. Я могу немного уменьшить непрозрачность.
И затем, я имею в виду, добавьте корректирующий слой Кривые.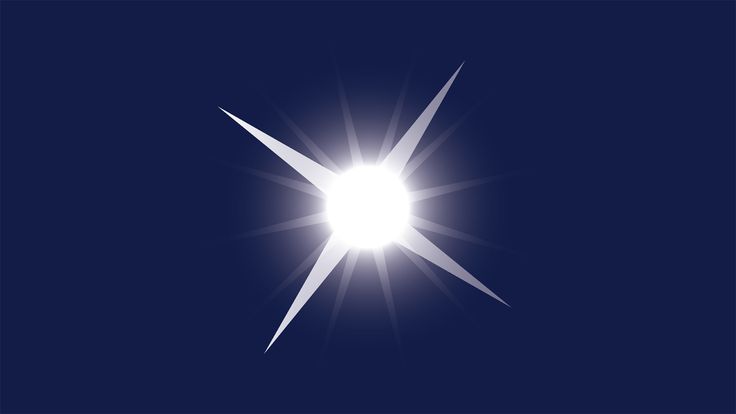 Просто добавьте немного контраста к изображению. Небольшой S-образный изгиб. Да, безусловно. Вроде немного контраста. А теперь вот до и вот после.
Просто добавьте немного контраста к изображению. Небольшой S-образный изгиб. Да, безусловно. Вроде немного контраста. А теперь вот до и вот после.
Как добавить эффект свечения к уличному фонарю
В следующем примере мы заставим первую лампу светиться прямо здесь. Мы собираемся выбрать лампу, увеличьте масштаб, и вы можете использовать любой инструмент выделения.
Я собираюсь использовать инструмент «Многоугольное лассо» и просто сделаю вот это небрежно. Я собираюсь удерживать клавишу Shift. И вы можете видеть, что у инструмента «Многоугольное лассо» теперь есть знак «плюс». Так что это означает, что я мог бы добавить к выбору здесь. Так что я просто собираюсь пройтись по местам, где есть стекло и/или выбор будет сделан прямо здесь.
Итак, мы выбрали все стекла. Я мог бы уменьшить масштаб. Я помещу выделение лампы на отдельный слой и нажму команду j. Прежде чем я продолжу с добавлением эффекта свечения к лампе, я хочу что-то сделать с этим фоном, поэтому я хочу сделать его темнее.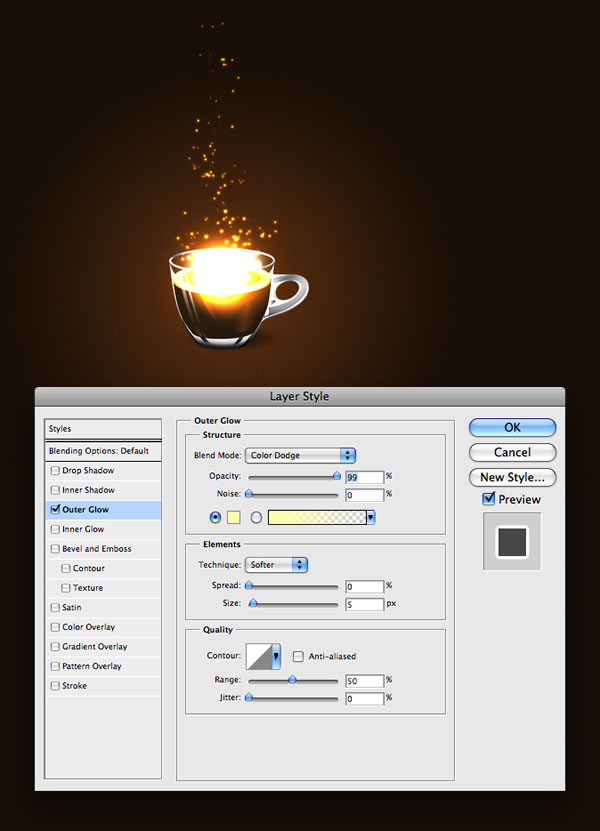 Есть много способов сделать это.
Есть много способов сделать это.
Я собираюсь использовать поиск цвета и использовать день из ночи, чтобы взять немного этой насыщенности под фоновым изображением. Итак, я возвращаюсь к панели «Слои», создаю корректирующий слой оттенка и насыщенности, уменьшаю насыщенность, и вы можете поиграть с яркостью здесь, чтобы увидеть, на каком уровне вы хотите это сделать.
Думаю, это хорошо. А теперь мы можем вернуться к работе над лампой. Мы назовем этот слой лампой. Это сделает его смарт-объектом. Мы собираемся изменить режим наложения слоя с лампой на Linear Dodge Add. К слою с лампой мы добавим размытие. Мы подойдем к Filter Blur, Gaussian Blur, и мы собираемся сделать это около 2.
А теперь мы хотим поработать над бликом от линзы лампы. Мы собираемся создать пустой слой, и я хочу заполнить его черным цветом. Итак, я подойду, чтобы отредактировать заливку и заполнить ее черным цветом. Я изменю режим наложения на осветление цвета и переименую этот слой в свет, я также хочу преобразовать его в смарт-объект.
Теперь я добавлю еще один фильтр и перейду к фильтру рендеринга бликов. Что касается типа объектива, я собираюсь проверить 105-миллиметровый прайм, и у меня есть яркость на уровне 110, и я устанавливаю блики. Мне не нужна никакая настоящая вспышка. Так что я отцентрирую блик прямо посередине и скажу, хорошо. Теперь я возьму свой инструмент перемещения и перемещу блик прямо в центр моей лампы, что-то в этом роде.
Итак, теперь наш фильтр бликов, это умный фильтр. Если есть область, в которой вы хотите удалить лишние блики, вы можете выбрать маску смарт-фильтра, B, чтобы ваша кисть изменила цвет переднего плана на черный, и вы можете просто провести кистью в любом месте, где хотите удалить лишние блики. вспышка. А теперь я возвращаюсь к моему светлому слою и уменьшаю фильтр примерно до 9.0.
Вы могли видеть, что он меняется. Теперь мы хотим начать добавлять цвет к лампе с выбранным слоем света. Я собираюсь спуститься сюда, в нижнюю часть панели «Слои», выбрать оттенок и насыщенность, щелкнуть по раскраске, увеличить насыщенность до чего-то подобного в оттенке, с которым вы можете поиграть.
Думаю, мне там нравится. Теперь поверх слоя с насыщенностью оттенка я добавлю регулировку сплошного цвета, и вы можете выбрать любой цвет или свет, я выберу ff5a00 и скажу, хорошо. Я собираюсь установить режим наложения на Linear Dodge Add. И на моем цветном слое двойной щелчок вызывает мои стили слоя, перейдите сюда, чтобы смешать, если подчеркните слой, и переместите ползунок тени, пока я не увижу, что мои тени проходят там.
Изменить опцию, чтобы разделить элемент управления, а затем настроить его так, как вам нравится. Вы видите, что свет проходит через область тени, и говорите: «Хорошо, впереди два, а это актер». Так это пока выглядит. Итак, теперь мы хотим как бы обрезать края некоторых слоев заливки цветом, которые мы только что добавили.
Итак, мы собираемся выбрать маску слоя заливки цветом, убедитесь, что мы рисуем черным цветом с помощью мягкой коричневой кисти и просто рисуем прямо по краям. Итак, в нижней части моего потока немного и просто закрасьте только по краям. И если вокруг самой лампы есть блики, добавьте их немного. Увеличьте немного здесь.
И если вокруг самой лампы есть блики, добавьте их немного. Увеличьте немного здесь.
Уменьшите размер кисти на маске поиска цвета. Выберите это в краске черным цветом. Здесь могут быть некоторые блики по краям, может быть, здесь, сбоку. Вы можете выбрать свое конкретное изображение, где это будет. Теперь, в самом верху, вы можете добавить корректирующий слой цветового баланса, и вы можете настроить средние тона тем или иным образом и немного больше красного.
Вы можете поиграть с этими элементами управления здесь, чтобы увидеть, что вам нравится. А вот до и вот после.
Как создать светящийся объект
В этом примере мы собираемся сделать этот круглый шар светящимся. Я выберу этот мяч и воспользуюсь инструментом выделения объектов. Как только я нажму на это, мой искатель объектов будет проверен. Итак, теперь я навел курсор на области.
Здесь выбран объект или здесь выбран только круглый мяч. Как только я нажму на это, вы увидите марширующих муравьев. Теперь я хочу поместить это на отдельный слой. Я собираюсь сказать Command J, я просто назову этот мяч. Я хочу преобразовать слой с мячом в смарт-объект, и теперь я хочу поместить свой слой с мячом в отдельную группу.
Теперь я хочу поместить это на отдельный слой. Я собираюсь сказать Command J, я просто назову этот мяч. Я хочу преобразовать слой с мячом в смарт-объект, и теперь я хочу поместить свой слой с мячом в отдельную группу.
Итак, я скажу, команда +G. Я хочу отслеживать все мои слои в этой группе и называть ее группой мячей. Я продублирую этот первый слой и остальные слои, которые я продублирую в этой группе. Я собираюсь добавить Gaussian и Blur. Итак, этот верхний слой я выделил, я собираюсь подойти сюда, чтобы отфильтровать слой Gaussian и Blur.
Я поставлю радиус в пять и скажу: хорошо, это смарт-объект, так что мы можем вернуться туда в любое время и изменить его. Но я напомню себе, и я просто назову этот шар пятью, поэтому я собираюсь продублировать это снова, щелкнуть справа и дважды щелкнуть мой интеллектуальный фильтр размытия по Гауссу.
Я устанавливаю радиус 150, и каждый раз, когда я это делаю, края мяча становятся мягче. Я собираюсь обозначить мяч как 150. Я снова продублирую этот слой с помощью команды j, дважды щелкнув по моему размытию по Гауссу, и на этот раз я собираюсь установить радиус на 300, сказать «хорошо» и переименовать свой слой здесь в мяч. 300.
Я снова продублирую этот слой с помощью команды j, дважды щелкнув по моему размытию по Гауссу, и на этот раз я собираюсь установить радиус на 300, сказать «хорошо» и переименовать свой слой здесь в мяч. 300.
Итак, теперь у меня есть все эти слои размытия по Гауссу, которые смягчают радиус мяча. Итак, теперь я собираюсь свернуть эту группу и добавить корректирующий слой оттенка и насыщенности, и я собираюсь щелкнуть раскрасить и прикрепить его к слою под ним, чтобы я мог увеличить насыщенность, и я могу изменить оттенок.
Любой цвет здесь выглядит хорошо, поэтому насыщенность выглядит хорошо. Я могу немного отрегулировать яркость и оставить ее на прежнем уровне. Итак, теперь мы собираемся сделать фон немного темнее, и для этого мы будем использовать корректирующий слой экспозиции, можем уменьшить экспозицию и изменить гамма-коррекцию, что-то в этом роде. И теперь мы начнем работать над областями, где мы на самом деле увидим свечение, исходящее от шара.
Итак, я перехожу к маске слоя экспозиции и выбираю черный цвет переднего плана и инструмент кисти, я собираюсь использовать мягкую круглую кисть, немного увеличьте кисть. Затем немного опустим мой список потоков, и в этих областях прямо сейчас стало легче. Но это некоторые из областей, где вы увидите свое сияние, и мы, конечно, можем вернуться к этому.
Затем немного опустим мой список потоков, и в этих областях прямо сейчас стало легче. Но это некоторые из областей, где вы увидите свое сияние, и мы, конечно, можем вернуться к этому.
Примерно вот эти области, которые будут светиться. Теперь добавим цвет светящимся областям. Я собираюсь продублировать корректирующий слой оттенка и насыщенности, который находится сверху. И я собираюсь опустить этот слой над слоем корректировки экспозиции. Я собираюсь инвертировать маску слоя на корректирующем слое оттенка и насыщенности с помощью команды I и с моей маской слоя, выбранной на моем корректирующем слое оттенка и насыщенности, я собираюсь изменить цвет переднего плана на белый, и я хочу закрасить эти области, которые я уже осветлил.
Итак, это свечение, исходящее от шара, отражающееся во всех этих различных областях. Мне пришлось много чистить или чистить в тех областях, которые я хочу. Я мог бы просто изменить цвет переднего плана на черный и закрасить, снова изменить его на белый и продолжить в тех областях, которые, по моему мнению, необходимы для свечения.
