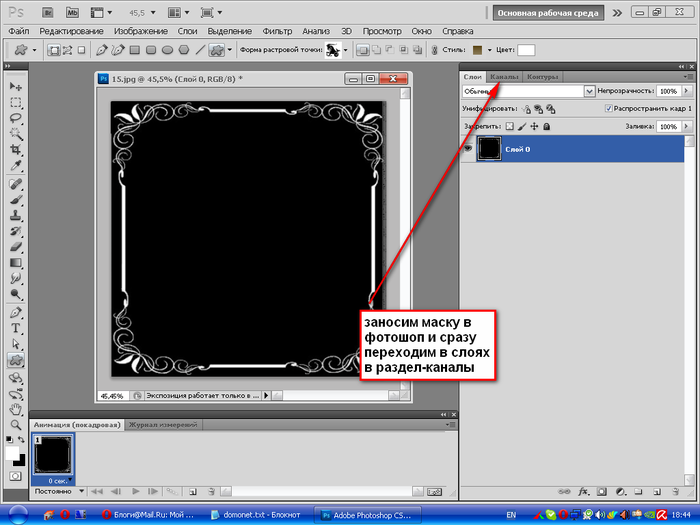Как сделать фотошоп черным
Создаем черно-белое фото в Фотошопе
Способ, описанный в уроке, является наиболее предпочтительным при работе с черно-белыми фото, поскольку позволяет тонко настроить отображение оттенков. К тому же данное редактирование является недеструктивным (не разрушающим), то есть исходный снимок никакому воздействию подвергаться не будет.
Шаг 1: Подготовка
- Находим подходящее фото и открываем его в Фотошопе.
Шаг 2: Обесцвечивание
- Теперь можно приступать к обесцвечиванию. Для того чтобы сделать черно-белое изображение в Фотошопе, накладываем на наше фото корректирующий слой «Черно-белое».
Изображение обесцветится и откроется окно с настройками слоя.
Шаг 3: Финишная обработка
- Далее усилим контраст на фото. Для этого применим корректирующий слой «Уровни» (накладывается точно так же, как и другие). Ползунками затемняем темные участки и осветляем.
 светлые. Не забываем про пересвет и чрезмерное затемнение
светлые. Не забываем про пересвет и чрезмерное затемнение
Результат. Как видим, добиться нормального контраста без затемнения не получилось. На волосах появилось темное пятно.
Тянем маркер в сторону осветления до тех пор, пока темное пятно не исчезнет и не проявится структура волос.
Как сделать фото черно-белым в «Фотошопе»: инструкция для новичков
Сегодня мы будем рассматривать методы, которые позволяют сделать фото черно-белым. Хочется сразу сказать, что способов для выполнения этой операции существует множество. И каким бы странным это ни казалось, черно-белое фото может быть разным по оттенку. Мы будем делать наш снимок в нежных и светлых тонах.
Подготовка. Для начала необходимо знать, что сделать фото черно-белым можно используя всего три клавиши. Нажмите комбинацию: «Ctrl + Shift + U», и тогда картинка потеряет цвет. Либо через верхнюю панель управления: «изображение – коррекция – обесцветить». Тогда снимок будет состоять только из черных и белых оттенков. Но мы пытаемся достигнуть максимально возможного количества светлого тона. Далее вы узнаете, как этого добиться.
Но мы пытаемся достигнуть максимально возможного количества светлого тона. Далее вы узнаете, как этого добиться.
Данная инструкция рассчитана на новичков. Поэтому каждый шаг будет подробно расписываться.
- Сначала надо просто сделать черно-белое фото. В «Фотошопе» открываем необходимое изображение. И сразу копируем его на новый слой. Сделать это можно используя клавиши Ctrl + J.
- Воспользуемся сочетанием следующих клавиш: «Ctrl + Shift + U». Как вы уже знаете, данная операция обесцветит изображение.
- Делаем преобладающее количество белого оттенка. Для этого нам понадобится опция «Уровни». Для ее вызова можно применить сочетание клавиш Ctrl + L. Либо открывать вкладку «изображение» (в панели инструментов), выбрать «коррекция» и найти пункт «уровни».
- Здесь нам надо изменить положение ползунков. Перетаскивайте их влево. Тут самое главное не перестараться и полностью не засветить изображение. Меняйте положение до тех пор, пока картинка не начнет терять свой основной облик.

- Далее идем во вкладку «фильтры» (в верхней панели), выбираем «усиление резкости» – «контурная резкость». Значения оставляем неизмененными.
- Копируем черно-белый слой.
- Для нового слоя выбираем новый способ наложения. В панели слоев есть специальное выпадающее меню, через него происходит управление этим параметром. Там вам необходимо найти пункт «перекрытие». Либо использовать комбинацию клавиш «Shift + Alt + О».
- На новом слое переходим во вкладку «фильтры», где выбираем «размытие» – «размытие по Гауссу». Ставим довольно высокое значение (от 20 до 50).
- Берем инструмент «ластик» (горячая клавиша E). С его помощью мы будем выделять такие места, как глаза, губы, волосы и другие области, которые стали практически незаметными. В параметрах ластика уменьшаем значение «жесткость» до нуля. Размер настраиваем в зависимости от ситуации.
- Стирать необходимо на последнем (третьем слое). Производите этот процесс не торопясь. Если вы случайно стерли нужную область, можете воспользоваться отменой Ctrl + Z.

Дополнительные сведения. С помощью этой инструкции можно сделать красивое фото в «Фотошопе», при этом оно будет значительно отличаться от простого обесцвечивания снимка. Вы можете экспериментировать, используя разные фильтры и значения. Ведь «Photoshop» — это огромная площадка для творчества и экспериментов.
Заключение. Сделать фото черно-белым можно за считанные секунды. И если вам большего и не надо, то, возможно, данная инструкция окажется для вас бесполезной. Но если вы хотите сделать фото черно-белым, где в особом свете будут выделяться определенные части изображения, то проделайте все эти 10 простых шагов. Тем более это займет всего 15-20 минут.
Как в фотошопе сделать черно-белое фото цветным тремя разными способами?
Всем привет! С вами как обычно я, Дмитрий Костин. И сегодня мы опять будем фотошопить. Помните, как мы делали из цветной фотографии черно-белую? Как бы то ни было, в этом ничего удивительного нет, так как обесцветить изображение совсем несложно. Но как сделать черно-белое фото цветным? Разве такое возможно?
Но как сделать черно-белое фото цветным? Разве такое возможно?
Конечно возможно. Уже даже целые фильмы оцветняют. Чего уж там какое-то изображение сделать цветным? Но всё равно это очень интересный опыт. Представляете? Вы можете сами придумать цвета, которые хотели бы видеть на этой фотографии. Например вы можете сами задать цвет глаз, волос, кожи одежды и многого другого. Я так оцветнял старые фотографии. Получилось забавно)
Давайте я не буду делать долгих вступлений. А сразу приступим к оцветнению. Откройте любую ч/б фотографию (я выбрал фотку, которую нашел в интернете).
Только сразу посмотрите в каком режиме фотография. Просто возможно она сохранена в формате «Градации серого» , тогда вы просто не сможете работать с цветом.
Измените цветовую модеь на RGB. Для этого идите в верхнее меню и выберете пункт «Изображение» — «Режим» . Ну и если стоит не РГБ, то поставьте его.
Режим быстрой маски
Давайте рассмотрим первый способ, а именно знакомый вам режим быстрой маски.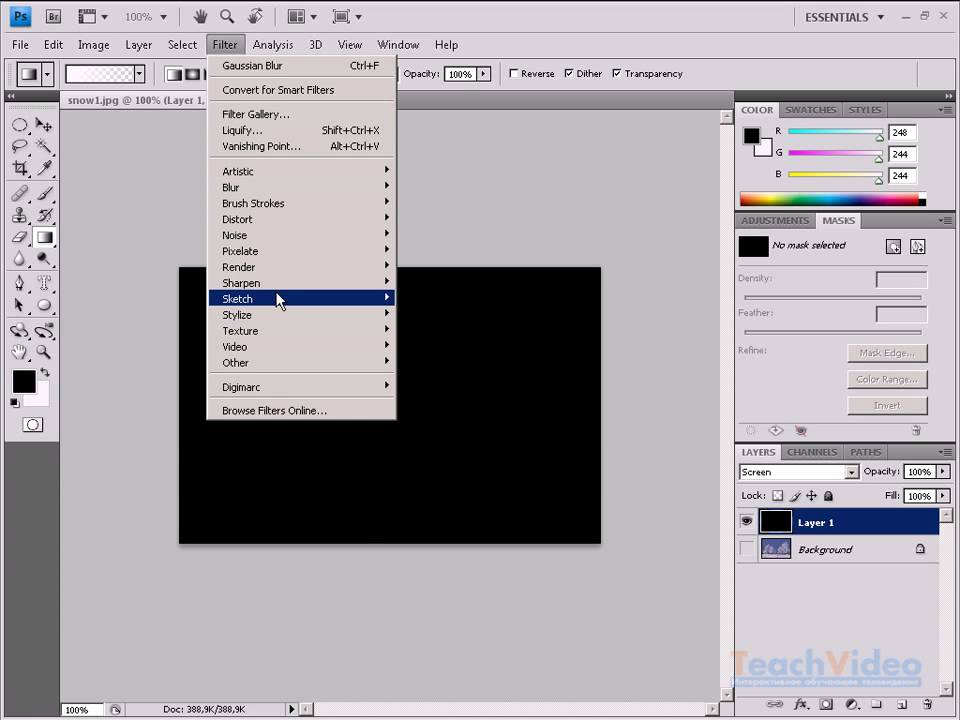
- Создайте новый слой и выберете режим быстрой маски. Теперь начните закрашивать область кожи Невесты, чтобы вся кожа девушки была выделена.
- Теперь выберете в главном меню «Изображение» — «Коррекция» — «Цветовой тон/Насыщенность» , но еще лучше воспользуйтесь комбинацией клавиш CTRL+U. Вам откроется новое окно, где вы сможете выбирать яркость, цветовой тон и насыщенность. Сразу поставьте галочку на «Тонирование» , а теперь двигайте ползунки, чтобы найти цвет, который подошел бы коже. Я выбрал такие параметры.
- Ну а теперь давайте то же самое проделаем с кожей мужчины. Я решил не объединять их одним выделением, так как все таки лучше, чтобы их кожа отличалась, хотя бы незначительно.
- Теперь точно также делаем остальные детали: губы, волосы, корону. Жалко, что здесь не видно зрачков, но суть остается та же. И после всех этих манипуляций у вас получится новенькая цветная фотка. Вроде ничего сложного, а вы как считаете?
Параметры наложения
Вот еще один довольно действенный приемчик для оцветнения фоточек. Здесь главное — создавать для каждого элемента отдельный слой. Я взял новую фотографию под эти нужды.
Здесь главное — создавать для каждого элемента отдельный слой. Я взял новую фотографию под эти нужды.
- Всё открыто и загружено? Отлично. Тогда создайте новый слой, возьмите кисть (желательно сделайте жесткость процентов на 50), выберите в палитре цветов какой-нибудь цвет розово-бежевого оттенка (чтобы примерно был похож на кожу). А теперь просто начинайте закрашивать всё лицо этим цветом, только не пугайтесь того, что вы увидите. Мы это сейчас исправим.
- Закрасили? Получился монстра в маске? Так и надо. Теперь идите в параметры наложения слоя и выберете пункт «Цветность» . Вуаля. Теперь по крайней мере видно лицо, а не маску. Только цвет наверное неподходящий, да? Ну что же? Будем исправлять.
- Для этого нажмите знакомую нам комбинацию CTRL+U (Цветовой тон/Насыщенность) и точно также как и в первом случае двигайте бегунки, пока не найдете нужный цвет. И поставьте галочку на тонировании.
- Точно также поступаем с остальными частями тела, только не забываем, что для каждого отдельного элемента создаем отдельный слой! Таким образом мы проработаем все элементы и у нас получится снова цветная картинка.

Кстати это был самый первый способ, о котором я узнал. Я когда о нём узнал, то мне так понравилось, что я очень много фотографий оцветнил).
Слой-маска
Ну и последний на сегодня способ преображения — с помощью слоя-маски. Давайте сразу перейдем к делу.
- Откройте изображение и дублируйте слой. Для этого нажмите правой кнопкой мыши и выберете «Дублировать слой» , либо же примените комбинацию клавиш CTRL+J.
- Откройте знакомое нам окно «Цветовой тон/насыщенность» и выбирайте цвет, подходящий коже. И не волнуйтесь, что закрасится всё изображение. Поверьте — так надо.
- Ну а теперь убедитесь, что вы находитесь на верхнем слое, который только что залили новым оттенком и нажмите на значок «слой-маска» внизу палитры слоев.
- А теперь выбирайте черный цвет в палитре и выберете инструмент «Кисть». Настроив жесткость и размер, начинайте закрашивать те участки, которые не должны быть кожного цвета, а именно волосы, губы, глаза.
 Если вы ошиблись и переборщили, а возвращаться назад не хочется, то выберете белый цвет верните с помощью него цветность.
Если вы ошиблись и переборщили, а возвращаться назад не хочется, то выберете белый цвет верните с помощью него цветность. - Получилось? Отлично. Теперь встаньте на фоновый (нижний) слой и создайте еще один дубликат слоя. Снова нажимает CTRL+U и выбираем блондинистый цвет. Да. Правильно. Это сейчас я волосами собираюсь заняться. Ну а потом опять добавляем слой-маску и с помощью черного цвета стираем всё, только уже не задеваем волосы.
- То же самое делаем с глазами и губами, т.е. создаем дубликат слоя из фонового, закрашиваем изображение, создаем слой-маску и стираем ненужное. В итоге у нас должно получиться что-то вроде этого.
Ну а в итоге получается красивая цветная фотография и смотрится она уже совершенно по-другому. Ой, только конечно косякнул я слегка. Но это вы всегда сможете подправить.
Не перестану удивляться мощности фотошопа. Ведь во многих случаях одну и ту же задачу можно решить несколькими способами, и вы сами можете выбрать способ, который подойдет вам лучше всего.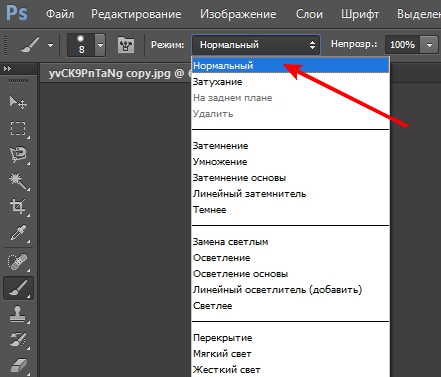 Кстати, а какой способ вам больше всего нравится? Или у вас есть какой-то свой способ, как в фотошопе сделать черно-белое фото цветным, который я не описал здесь? Напишите пожалуйста в комментариях.
Кстати, а какой способ вам больше всего нравится? Или у вас есть какой-то свой способ, как в фотошопе сделать черно-белое фото цветным, который я не описал здесь? Напишите пожалуйста в комментариях.
Если вы хотите в кратчайшие сроки изучить возможности фотошопа и научиться с ним работать, то настоятельно рекомендую вам посмотреть отличный видеокурс . В нем всё подробно рассказано, рассказано всё человеческим языком и разложено по полочкам. Материал усваивается легко. Так что рекомендую.
Ну я я на сегодня заканчиваю. Надеюсь, что моя статья пришлась вам по вкусу. Обязательно подпишитесь на обновления моего блога, тогда вы всегда будете в курсе самой актуальной информации на блоге. Спамить не буду. Обещаю). А вам желаю удачи в освоении фотошопа. Пока-пока!
Создание черно-белой фотографии из цветной и наоборот в Фотошопе
С появлением многочисленных графических редакторов, у активных пользователей компьютерных технологий появилась прекрасная возможность видоизменять фотографии, добавлять им визуальные эффекты, корректировать картинку и т.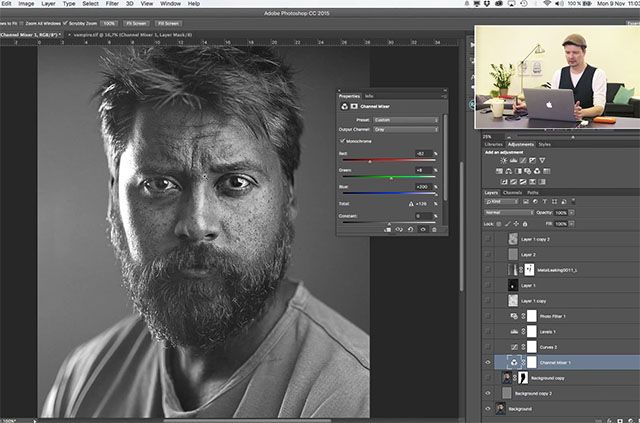 д. Так, в программе Photoshop можно трансформировать изображение, менять цвета и оттенки, делать картинки черно-белыми.
д. Так, в программе Photoshop можно трансформировать изображение, менять цвета и оттенки, делать картинки черно-белыми.
Как сделать черно белое-фото в Фотошопе
Photoshop, пожалуй, самая оптимальная графическая программа, которая помогает быстро изменить цвет на фотографии, сделать ее монохромной сохраняя при этом объем, глубину и оттенки изображения, а также сделать картинку более четкой и контрастной. Достигается это несколькими методами.
Обесцвечивание
Это самый простой способ, чтобы сделать фото черно-белым в Фотошопе. Для достижения нужного результата сначала заходим в программу Photoshop, далее кликаем «Изображение», нажимаем на «Коррекция», видим внизу в открывшемся поле пункт «Обесцветить», с помощью которого можем одним кликом обесцветить рисунок. Проделать эту операцию также можно с помощью комбинации горячих клавиш «Shift + Ctrl + U». Функция является автоматической и нажав на обесцвечивание с редактируемого снимка пропадут все цвета.
Еще одним автоматическим методом обработки фото является использование параметров по насыщенности и яркости. Заходим в пункт «Изображение» — «Коррекция» и в выпадающем меню выбираем 9 пункт сверху «Цветовой тон/Насыщенность» или открываем эти настройки с помощью горящих клавиш «Ctrl + U». С помощью курсора передвигайте рычажок регулировки насыщенности влево и фото потеряет свой цвет.
Дублирование фото
Следующий способ сделать изображение черно-белым в Photoshop заключается в дублировании начальной картинки и ее обесцвечивании. Открываем программу, через меню попадаем на коррекцию изображения, после чего выбираем – «Черно-белое». Благодаря этим действиям Photoshop автоматически обесцветит снимок, сделает его монохромным.
Данные способы обесцвечивания считаются не очень качественными, так как они не позволяют изменять глубину тонов, редактировать участки изображения и т. д. Более эффективными и расширенными свойствами обладают методы преобразования с помощью наложения корректирующего слоя, микшера, градации серых оттенков.
д. Более эффективными и расширенными свойствами обладают методы преобразования с помощью наложения корректирующего слоя, микшера, градации серых оттенков.
Наложение корректирующего слоя
Популярный среди дизайнеров вариант для изменения цвета – использовать корректирующий слой. При его использовании программа вносит изменения в другой слой, а не в начальное изображение, позволяя управлять видимостью, непрозрачностью и т.д. Для наложения корректирующего слоя необходимо:
- Открыть исходное фото. Дважды щелкнуть мышью по слою «Фон», если он заблокирован.
- Создать корректирующий слой «Черно-белое».
- Открыть палитру «Коррекция».
- Выбрать в меню пункт Окно — Коррекция и щелкнуть мышью по значку слоя Черно-белое. Программа сделает изображение монохромным и отобразит несколько ползунков для регуляции палитры, которыми можно воспользоваться для тонкой настройки созданного слоя.
 Перемещая регуляторы можно добиться контрастности или наоборот смягчить определенные оттенки серого на фото.
Перемещая регуляторы можно добиться контрастности или наоборот смягчить определенные оттенки серого на фото.
Микшируем цветовые каналы
Функция «Микширование каналов» преобразуют целевой цветовой канал с применением смеси исходных цветовых каналов изображения. Чтобы сделать черно-белую фотографию через микширование сперва выделяем необходимый слой (когда имеете всего один слой, проверять нет надобности). Снова кликаем на кнопку, с целью создать новый корректирующий слой, далее нажимаем — микширование каналов. Появляется еще одно окошко в котором наблюдаем ползунки на строчках с описанием цветов. Чтобы получить эффект черно-белой фотографии в открывшемся окне ставим значок напротив «Монохромный». Потихоньку начинаем перемещать видимые ползунки цветов, таким образом, выбирая подходящую насыщенность картинки. Дополнительно можно заметить слово «Константа». Данная кнопка позволит изменить контрастность всей фотографии, а не отдельного фрагмента.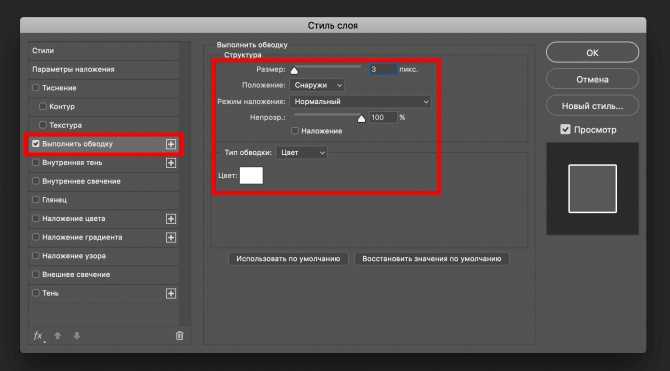
Преобразование в градации серого
В этом случае достаточно зайти во вкладку изображения, затем в «Режим», и можем увидеть поле, позволяющее преобразовать фото в градации серого. Достаточно кликнуть и цвет используемого рисунка изменится, что позволит из цветной фотографии сделать черно-белую.
Обесцвечиваем часть фото
Когда нужно обесцветить лишь небольшую часть изображения, без изменения цветовых параметров картинки в целом, используйте ниже описанную инструкцию. Для начала обесцветьте полностью фотографию. Затем кликаем на «Архивную кисть» или «Y» на клавиатуре, задаем жесткость инструмента около 60%, а нажим должен быть 40%. Выполнив это, можете создать собственные параметры, зависимо от диаметра кисточки, регулировать которые нужно клавишами квадратных скобочек, и потом восстановить конкретные места на фотографии (те, что нужно оставить цветными).
Изменение оттенков (для подкрашивания черно-белого фото)
Чтобы создать эффект подкрашивания определенных элементов на черно-белом фото можно воспользоваться настройкой параметров целевых каналов. Для этого необходимо на панели каналов установить композитный цветовой канал и приметить коррекцию микширования. Далее на панели «Свойства» устанавливают, а потом снимают флажок на значении «Монохромный». Далее выбирается функция «Целевой канал» и вручную регулируются ползунки исходных каналов. Это позволяет изменять необходимый оттенок.
Также инструкцию можно посмотреть на видео.
Как сделать цветное фото из черно-белого
Обратным действием является превращение черно-белого фото в цветное в Фотошопе. Существует несколько вариантов данной процедуры:
- Одним из способов такого окрашивания есть – режим быстрой маски. Создается новый слой, выбирается этот режим. После чего потихоньку начните закрашивать определенные места на картинке, выделяя их.
 Нажимаем клавиши «CTRL+U», видим отрытое окно, где опять можем изменить насыщенность и прочее. Ставим значок возле пункта тонирование, двигаем ползуночек, пытаясь найти нужный тон для выделенного фрагмента. Повторяем действия окрашивая иные элементы, если необходимо.
Нажимаем клавиши «CTRL+U», видим отрытое окно, где опять можем изменить насыщенность и прочее. Ставим значок возле пункта тонирование, двигаем ползуночек, пытаясь найти нужный тон для выделенного фрагмента. Повторяем действия окрашивая иные элементы, если необходимо.
- Следующий вариант: открываем любое не цветное фото, делаем новый слой, берем кисть (выбирая любой понравившейся цвет) и окрашиваем нужные места на снимке. В параметрах наложения слоя кликаем на цветность и повторяя указанную выше комбинацию кнопок на клавиатуре открываем то же само окно, настраиваем цветовой тон и прочее.
- Слой-маска. Открываем фото, дублируем слой. Опять открываем окно с параметрами насыщенности, цвета, ищем подходящий цвет. Проверьте, нажат ли верхний слой, затем кликните внизу «слой-маска». Кистью черного цвета Brush Tool нужного размера и жесткости окрашивайте участки, которые должны быть другого цвета, нежели выделенный.
 То есть, с помощью слой-маски стираем все ненужное, получаем цветную фотографию отличного качества.
То есть, с помощью слой-маски стираем все ненужное, получаем цветную фотографию отличного качества.
Пользуясь данной инструкцией, вы можете любым описанным способом достичь результата – преобразовать цветное фото из черно-белого либо наоборот!
Как сделать изображение черно-белым в Photoshop
Несмотря на то, что это был первый вид фотографии, черно-белая фотография остается популярной эстетикой. В то время как некоторые платформы, такие как Instagram, предоставляют пресеты, которые помогают сделать изображение черно-белым, другие этого не делают. Здесь на помощь приходят программы для редактирования изображений, такие как Adobe Photoshop CC.
В этом уроке Photoshop мы покажем вам шесть рабочих процессов, которые вы можете использовать для преобразования любого цветного изображения в черно-белое с помощью Photoshop на Mac или Windows.
Как сделать изображение черно-белым
Вот шесть способов преобразовать цветное изображение в черно-белое.
Способ 1: использовать оттенки серого
В Photoshop теперь есть функция, которая автоматически преобразует ваши изображения в оттенки серого.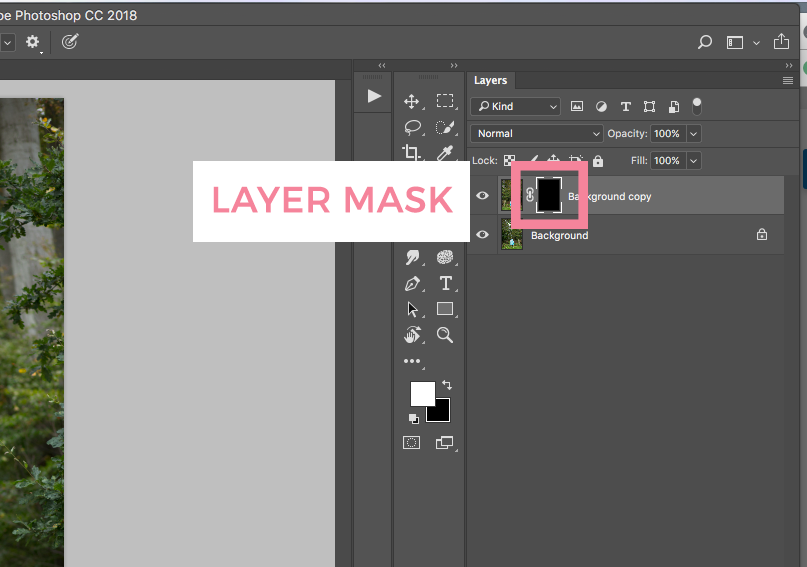 Проблема этого метода в том, что он деструктивен, поэтому вы не можете настроить насыщенность и яркость каждого цвета после конвертации.
Проблема этого метода в том, что он деструктивен, поэтому вы не можете настроить насыщенность и яркость каждого цвета после конвертации.
Чтобы использовать эту функцию:
- Откройте цветную фотографию, которую хотите преобразовать.
- Щелкните Изображение.
- Нажмите «Режим» > «Оттенки серого».
- Откроется диалоговое окно с вопросом, хотите ли вы отказаться от информации о цвете. Выберите Отменить.
Примечание. Вы также можете получить доступ к этой функции на панели «Свойства», щелкнув раскрывающееся меню рядом с «Режим» и выбрав «Оттенки серого».
Способ 2: сделать изображение черно-белым с помощью черно-белого корректирующего слоя
Второй способ преобразовать изображение в оттенки серого — использовать корректирующий слой «Черно-белый». Этот метод позволит вам сохранить все данные о цвете, что означает, что вы можете настроить значения цвета для желаемого вида. Для этого:
- Откройте изображение, которое хотите преобразовать в черно-белое.

- Щелкните Изображение.
- Выберите «Коррекция» > «Черно-белое».
- Если вас устраивает, как выглядит изображение, нажмите OK. В противном случае вы можете точно настроить фотографию, играя с ползунками цвета.
Способ 3: использование корректирующих слоев оттенка/насыщенности
Использование инструмента настройки оттенка/насыщенности — еще один неразрушающий метод, позволяющий сохранить данные о цвете.
- Откройте цветное изображение в Photoshop.
- Перейдите на вкладку «Коррекция».
- Выберите Оттенок/Насыщенность. Это добавит корректирующий слой Цветовой тон/Насыщенность, чтобы ваша исходная фотография не пострадала (т. е. данные о цвете были сохранены).
- В выпадающем меню выберите Мастер.
- Переместите ползунок «Насыщенность» на -100.
Примечание. Функция «Коррекция» позволяет обесцветить каждый цветовой канал отдельно, чтобы применить эффект выборочного окрашивания к черно-белой фотографии.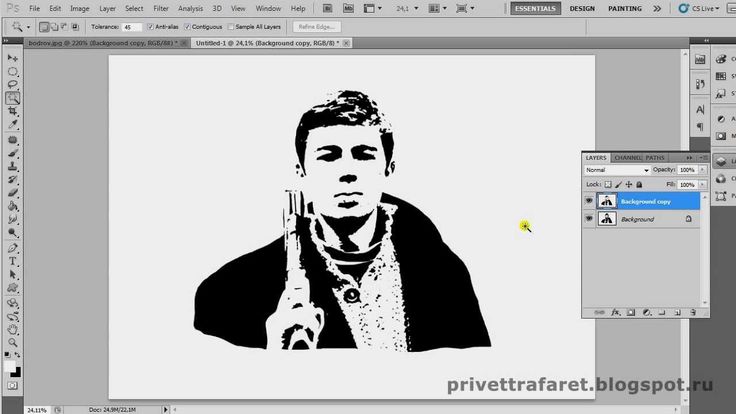
Способ 4: используйте карту градиента
Инструмент «Карта градиента» превращает цветные изображения в оттенки серого в зависимости от значений яркости. С этим эффектом более темные области станут темно-серыми, а более светлые области станут светло-серыми.
Чтобы использовать этот инструмент:
- Откройте цветное изображение в Photoshop.
- Выберите Слой.
- В раскрывающемся меню нажмите «Новый корректирующий слой » > «Карта градиента».
- Нажмите ОК.
Способ 5: используйте микшер каналов
Микшер каналов — это еще одна функция, которая использует данные о цвете для создания черно-белого изображения в соответствии с вашими предпочтениями. Этот инструмент позволяет имитировать эффект использования цветного фильтра при съемке фотографии.
- Откройте цветное изображение в Photoshop.
- Выберите «Слой» > «Новый корректирующий слой » > «Микшер каналов». Либо выберите вкладку Adjustments и щелкните значок корректирующего слоя
Channel Mixer.
- Отметьте Монохромный.
- Отрегулируйте ползунки RGB, пока не будете довольны эффектом.
Способ 6: использовать лабораторный цвет
Метод Lab Color является деструктивным (удаляет все данные о цвете и является необратимым). Однако преобразование в черно-белое более точное (на основе значений яркости).
- Откройте цветное изображение в Photoshop.
- Выберите Изображение.
- Щелкните Режим > Лабораторный цвет.
- Выберите панель «Каналы» (рядом с панелью «Слои»). Если он не отображается, откройте Каналы, щелкнув Windows > Каналы.
- Выберите канал «Яркость».
- Нажмите «Изображение» > «Режим» > «Оттенки серого».

Винтажные фото в три клика
Инструменты для редактирования фотографий, такие как Photoshop, Camera Raw и Lightroom, теперь включают в себя множество инструментов для преобразования черно-белых изображений и сотни других простых модификаций изображений, помогая вам делать фотографии именно такими, как вам нравится.
Как раскрасить черно-белое изображение в Photoshop
Привет, в этом видео мы добавим цвет туда, где его не было. Простые трюки с режимами наложения. То же самое здесь, где это платье было на самом деле серым, и нам нужно было добавить цвет на всем протяжении, чтобы взять что-то, что уже было довольно красным, и просто улучшить его, нарисовав цвет поверх, а затем найти подходящий цветовой режим. . Хорошо, давайте научимся делать это сейчас в Photoshop.
Для начала давайте перейдем к «06 Color» и откроем «Color Modes 1», «2» и «3». Итак, мы начнем с раскрашивания черно-белого изображения, а затем поработаем над некоторыми более сложными вариантами, где мы действительно хотим улучшить тусклые цвета. Мы собираемся использовать цветовые режимы. Итак, установите «Цветовой режим 1», и мы создадим «Новый слой». Давайте даже дадим ему имя, давайте сойдем с ума. «Цветовой слой». Итак, это не черно-белое изображение, но мы хотим раскрасить лепестки, потому что там нет фактического пигмента, который мы могли бы использовать, скажем, для изменения оттенка и насыщенности. Этот здесь имеет легкий контраст с фоном. Итак, мы собираемся использовать Quick Selection Tool, чтобы сделать быстрое выделение. Убедитесь, что вы находитесь на правильном слое. Я на фоновом слое и собираюсь растянуть.
Мы собираемся использовать цветовые режимы. Итак, установите «Цветовой режим 1», и мы создадим «Новый слой». Давайте даже дадим ему имя, давайте сойдем с ума. «Цветовой слой». Итак, это не черно-белое изображение, но мы хотим раскрасить лепестки, потому что там нет фактического пигмента, который мы могли бы использовать, скажем, для изменения оттенка и насыщенности. Этот здесь имеет легкий контраст с фоном. Итак, мы собираемся использовать Quick Selection Tool, чтобы сделать быстрое выделение. Убедитесь, что вы находитесь на правильном слое. Я на фоновом слое и собираюсь растянуть.
Мы рассмотрим следующий пример, который менее прост, потому что у него хороший четкий фон, а также симпатичный масляный фильтр. Помните это с прошлого курса? Масляная краска, я этого не делал, это с фотографии здесь. Так что у меня есть это. Это выглядит хорошо. Посередине есть кое-что. Я собираюсь удерживать клавишу «Alt» и просто избавиться от него. На данный момент все в порядке. Итак, вернемся к моему. .. ты видишь, как мой занимает какое-то время? Есть две причины, у меня включено автоматическое улучшение. Машина замедляется, но я одновременно пытаюсь снимать, что сильно нагружает мой маленький компьютер.
.. ты видишь, как мой занимает какое-то время? Есть две причины, у меня включено автоматическое улучшение. Машина замедляется, но я одновременно пытаюсь снимать, что сильно нагружает мой маленький компьютер.
Давайте на «Цветном слое», давайте выберем цвет переднего плана, я выбираю этот розовый. Мы собираемся использовать наш трюк, удерживая клавишу «Option» на Mac, клавишу «Alt» на ПК и нажимая клавишу «Backspace». Он просто заполняет наш слой цветом переднего плана. Теперь мы собираемся использовать наши режимы наложения, и это закрасит его. Итак, Dissolve, не сработает, никогда не сработает. Darken — Multiply всегда хорош для начала. Вы просто работаете, пока не найдете то, что вам нравится. Теперь еще раз, помните, какой ярлык был для этого? Потому что с режимами наложения сложно работать. Так что помните, будьте на своем «Инструменте перемещения», вы должны быть на нем. Удерживайте нажатой клавишу «Shift» и используйте «+», это странный ярлык, но удобный, если вы делаете подобные вещи.
Так что я просто собираюсь найти что-нибудь, ладно, это чересчур, но мне это нравится, Color Burn. Скажем, выделение невозможно, не бойтесь просто начать рисовать. Вот это платье, мне нужно перекрасить. Итак, «Новый слой». Я собираюсь выбрать цвет переднего плана, он будет красным. Мы будем использовать инструмент «Кисть». И прежде чем я начну, я просто собираюсь нарисовать большую каплю, чтобы найти цветовой режим, который будет работать. Итак, вернемся к вашему «Инструменту выделения». «Shift» и клавишу «+», пока не найдете то, что вам подходит. Вы можете делать разные образы, что-то, что работает для вас.
Что я ищу? Я снова выбираю Soft Light, а не перенасыщенный красный. И поскольку это слишком сложно выделить, мы просто собираемся закрасить его. Хорошая вещь в том, чтобы закрасить его, когда он уже находится в режиме наложения, это просто сделает немного… потому что это довольно щадяще. Если вы рисуете, не используя Мягкий свет, вы можете потратить целую вечность, пытаясь исправить этот край, хотя на самом деле режим наложения довольно щадящий, поэтому «Мягкий свет». Я просто собираюсь обойти это.
Если вы рисуете, не используя Мягкий свет, вы можете потратить целую вечность, пытаясь исправить этот край, хотя на самом деле режим наложения довольно щадящий, поэтому «Мягкий свет». Я просто собираюсь обойти это.
Теперь с точки зрения размера кисти просто выберите то, что подходит для изображения. С точки зрения твердости постарайтесь соответствовать тому, что там было. Край немного размыт, поэтому я уменьшу жесткость примерно до 80. Просто поработайте по-своему. Крутой маленький трюк: вы можете щелкнуть один раз, скажем, у вас есть достаточно прямая линия, скажем, вот этот кусочек, я могу щелкнуть один раз, удерживать «Shift», щелкнуть еще раз, и он соединит две точки. Я считаю, что это быстрый способ, он не будет работать слишком хорошо с тканью здесь, но, скажем, вы раскрашиваете здание, вы можете щелкнуть один раз, удерживать «Shift», щелкнуть еще раз, и он соединит два бита. Так что сейчас я ускорю это, просто поработаю над раскрашиванием моего платья. Иногда эти работы просто длинные и утомительные, я посмотрю через секунду.
Хорошо, ты вернулся. Итак, как только вы дошли до этого места, если вы представляете другой цвет, вы можете выбрать этот слой, и я могу использовать свои корректировки, и я могу использовать оттенок и насыщенность. Убедитесь, что он влияет только на нижний слой, и начните корректировать его, возможно, увеличивая или уменьшая насыщенность. Выберите другой цвет и решите, где нам нужен этот цвет.
Еще один трюк с цветовыми режимами — усиление цветов. Вы можете потратить целую вечность, пытаясь уловить цвет этого платья и попытаться поднять его, но там просто не так много информации о цвете. Так что очень легко войти, создать новый слой. Я собираюсь использовать инструмент «Пипетка», чтобы приблизиться к цвету. Здесь, в моем цвете переднего плана, вы можете видеть, что он действительно немного размыт, я просто собираюсь немного увеличить его, не регулируя оттенок, поэтому он находится в той же зоне, но я просто хочу, чтобы он был ярче. Насколько ярко? Мы можем сделать его ярче, потому что мы можем уменьшить его позже, используя нашу непрозрачность или выбрав другой режим наложения. И это тот же принцип, что и раньше. Так что, если вы фотографируете продукт или, в этом случае, вы хотите сделать платье ярче или богаче, вместо того, чтобы использовать, скажем, вибрацию, возьмите инструмент «Кисть». Выберите хорошую большую кисть, мы начнем с того, что начнем рисовать большими кусочками и перейдем к нашему «Move Tool», удерживая «Shift», и просто плюсуем, пока не найдем один цвет, который подходит для нас.
Вы можете потратить целую вечность, пытаясь уловить цвет этого платья и попытаться поднять его, но там просто не так много информации о цвете. Так что очень легко войти, создать новый слой. Я собираюсь использовать инструмент «Пипетка», чтобы приблизиться к цвету. Здесь, в моем цвете переднего плана, вы можете видеть, что он действительно немного размыт, я просто собираюсь немного увеличить его, не регулируя оттенок, поэтому он находится в той же зоне, но я просто хочу, чтобы он был ярче. Насколько ярко? Мы можем сделать его ярче, потому что мы можем уменьшить его позже, используя нашу непрозрачность или выбрав другой режим наложения. И это тот же принцип, что и раньше. Так что, если вы фотографируете продукт или, в этом случае, вы хотите сделать платье ярче или богаче, вместо того, чтобы использовать, скажем, вибрацию, возьмите инструмент «Кисть». Выберите хорошую большую кисть, мы начнем с того, что начнем рисовать большими кусочками и перейдем к нашему «Move Tool», удерживая «Shift», и просто плюсуем, пока не найдем один цвет, который подходит для нас.
Есть один, который работает для меня. Мягкий свет снова работает на меня. Это действительно зависит от цвета и изображения, над которым вы работаете. И затем, гораздо точнее, чем я, вы идете и работаете, как видите, просто создаете этот цвет — не было никакого способа довести этот цвет до такой яркости, используя, скажем, Оттенок и Насыщенность. Поэтому я собираюсь увеличить масштаб и использовать кисть, а редактор ускорит это. Теперь, когда это сделано, я сожалею об использовании Soft Light. Явная подделка, так что мы можем либо найти другой режим наложения, который мы попробуем через минуту, но давайте также посмотрим на непрозрачность. Просто сдвиньте его вниз, пока не найдете что-то вроде правдоподобного. 60% кажется нормальным, вкл-выкл, вкл-выкл. Это полно, это богато, это не преувеличено; вы можете не согласиться.
Что я также мог бы сделать, так это добавить маску слоя, и есть некоторые части, которые слишком богаты. Вы можете видеть здесь, что это действительно темная, ненасыщенная рука, но здесь она действительно насыщенная, поэтому я добавил маску слоя, используя инструмент «Кисть», используя черный цвет в качестве цвета переднего плана.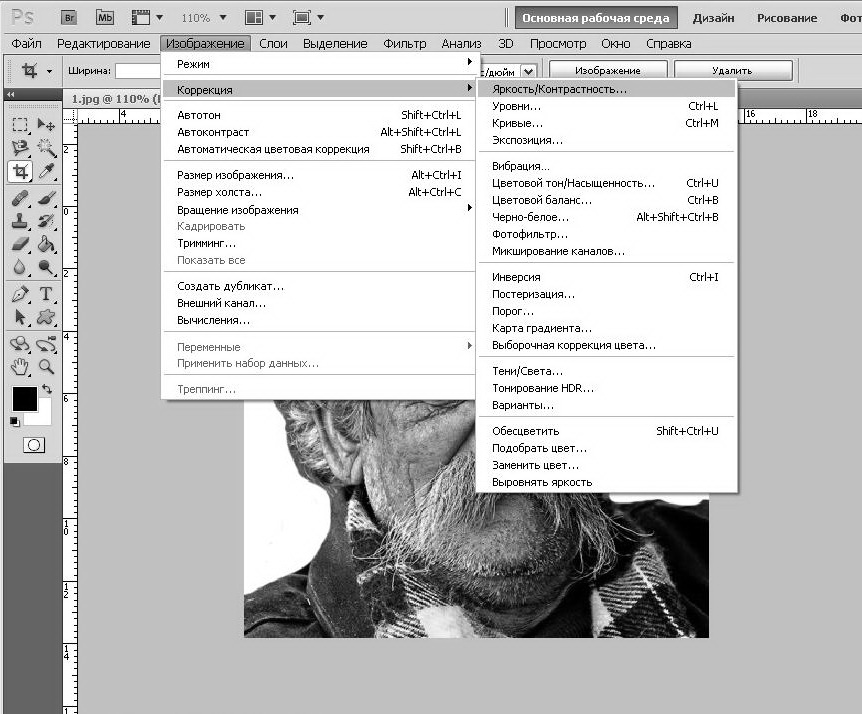 Я просто уменьшу непрозрачность здесь, нажав клавишу «3», может быть, на 30%. Просто для того, чтобы начать прорабатывать некоторые из этих фрагментов, где они просто… Это не должно быть так богато, в этом просто нет необходимости, или это просто неправдоподобно. Здесь есть некоторые моменты, которые просто не должны быть полными на богатстве. Более правдоподобно. Я говорю да.
Я просто уменьшу непрозрачность здесь, нажав клавишу «3», может быть, на 30%. Просто для того, чтобы начать прорабатывать некоторые из этих фрагментов, где они просто… Это не должно быть так богато, в этом просто нет необходимости, или это просто неправдоподобно. Здесь есть некоторые моменты, которые просто не должны быть полными на богатстве. Более правдоподобно. Я говорю да.
Итак, это раскрашивание черно-белых изображений и усиление цветов, которые уже существуют в изображении. Переходим к следующему видео.
Лучшие способы сделать ваши фотографии черно-белыми
Если вы интересуетесь фотографией, возможно, однажды вы захотите преобразовать одно из своих изображений в черно-белое, чтобы добиться атмосферного и насыщенного вида. Фактический процесс может быть таким же простым, как нажатие кнопки, но как лучше всего сделать ваши фотографии черно-белыми в Photoshop? В этом посте я расскажу о некоторых популярных методах и опишу, какие методы дают наилучшие результаты.
Неограниченное количество загрузок из более чем 2 000 000 кистей, шрифтов, графики и шаблонов дизайна Объявление
Во-первых, давайте рассмотрим некоторые распространенные ошибки, которые совершают люди, пытаясь сделать свои фотографии черно-белыми.
Desaturate
Image > Adjustments > Desaturate или установка уровня Saturation на ноль в параметрах Hue/Saturation — это два метода, с помощью которых можно быстро добиться черно-белого эффекта, но этот метод далек от идеала. Обесцвечивание изображения просто удаляет цвет, но разве это не то, чего мы хотим? Ну не совсем! Фотография состоит из различных тонов. При обесцвечивании изображения вся информация о цвете удаляется, и все области изображения с одинаковой яркостью или контрастом окрашиваются в один и тот же оттенок серого. Это приводит к плоскому и размытому изображению.
Оттенки серого
Еще один быстрый и грязный метод преобразования изображения в черно-белое — изменить режим изображения на Оттенки серого.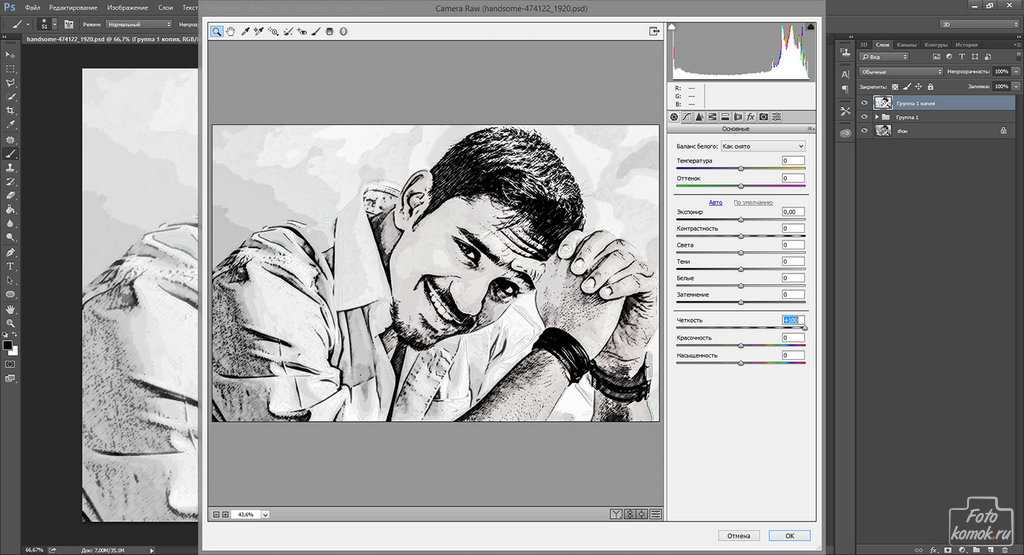 Это дает результаты, аналогичные Desaturation, где изображение остается плоским с низкой контрастностью. Photoshop даже предупреждает вас при попытке сделать это и рекомендует использовать черно-белое преобразование для большего контроля.
Это дает результаты, аналогичные Desaturation, где изображение остается плоским с низкой контрастностью. Photoshop даже предупреждает вас при попытке сделать это и рекомендует использовать черно-белое преобразование для большего контроля.
Итак, мы рассмотрели, чего делать не следует, а теперь давайте рассмотрим некоторые приемы, которые сделают ваши фотографии великолепными.
Микшер каналов
Классический метод черно-белого преобразования Photoshop заключается в том, чтобы поиграть с микшером каналов. В наши дни микшер каналов можно найти как корректирующий слой, а также в меню настройки, что помогает сохранить неразрушающее преобразование. В предыдущих методах информация о цвете отбрасывалась, но с помощью микшера каналов вы можете точно контролировать тональный диапазон вашего изображения. Установите флажок «Монохромный», затем переместите ползунки «Красный», «Зеленый» и «Синий» в нужное положение. Однако следите за общими уровнями, если вы превышаете 100%, это означает, что вы выдуваете часть белых.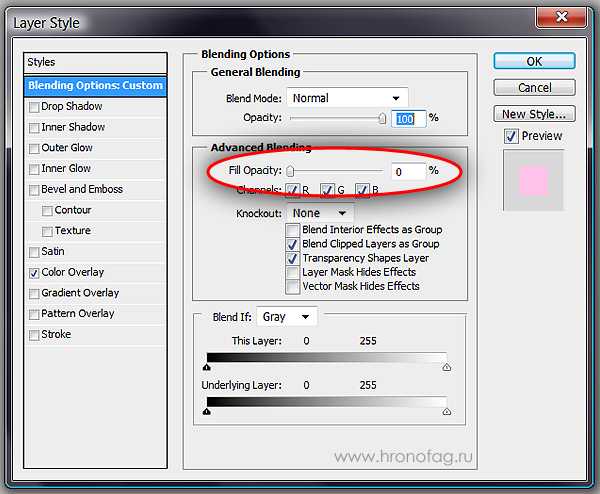
Черно-белое
Представленная еще в Photoshop CS3 настройка «Черно-белое» (и корректирующий слой) представляет собой инструмент, основанный на старом методе микширования каналов, но с несколькими дополнительными параметрами. Корректирующий слой «Черный и белый» дает вам все те же элементы управления каналами, что и микшер каналов, но также позволяет добавлять оттенок для прохладного эффекта сепии или холодных тонов фильмов ужасов. Корректирующий слой «Черный и белый» также предоставляет некоторые настройки по умолчанию, такие как «Высококонтрастный синий фильтр», который может дать вам преимущество при создании интенсивных черно-белых изображений.
Карта градиента
Если вы хотите быстро сделать свои изображения черно-белыми, но не хотите возиться с множеством неудобных ползунков, вы можете попробовать карту градиента. Карта градиента не удаляет информацию о цвете, она просто заменяет ее значением цвета из выбранного вами диапазона. Поэтому, если вы выберете градиент от черного к белому, карта градиента заменит исходные цвета серым тоном той же яркости, что поможет сохранить общий контраст вашего изображения.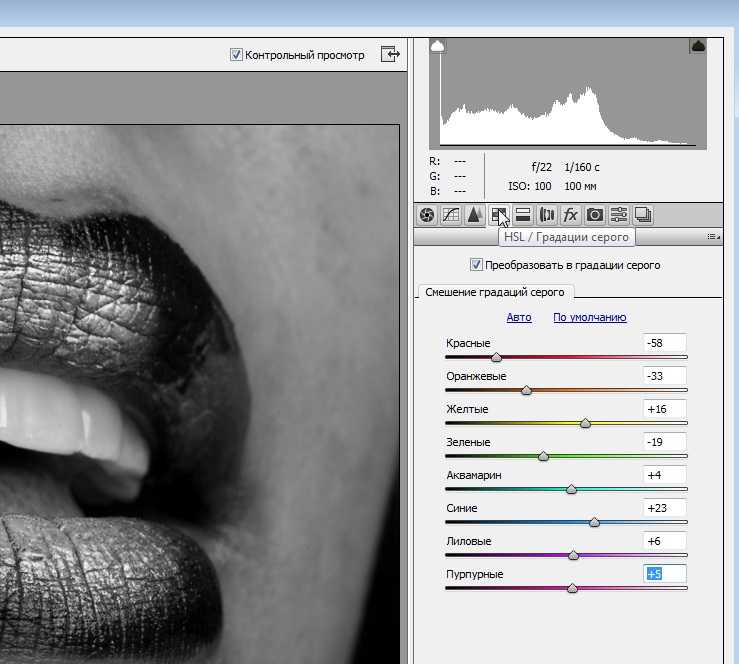

 светлые. Не забываем про пересвет и чрезмерное затемнение
светлые. Не забываем про пересвет и чрезмерное затемнение
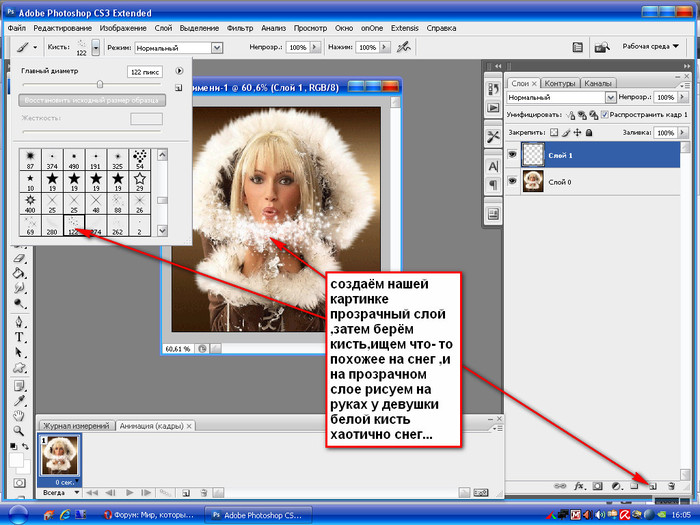
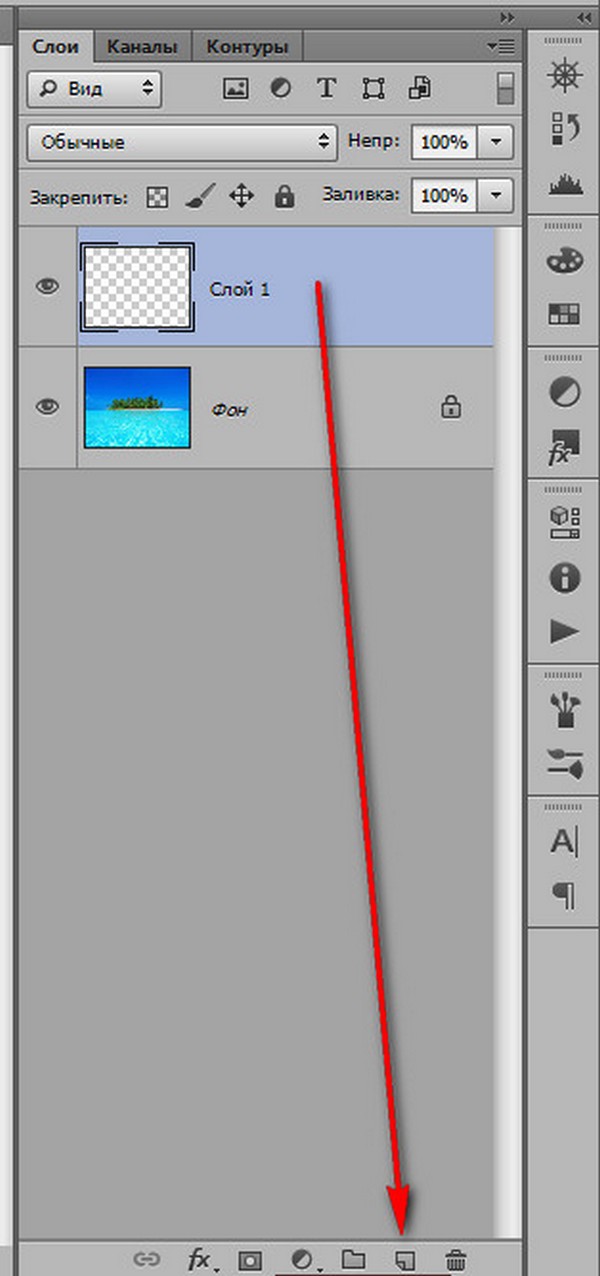
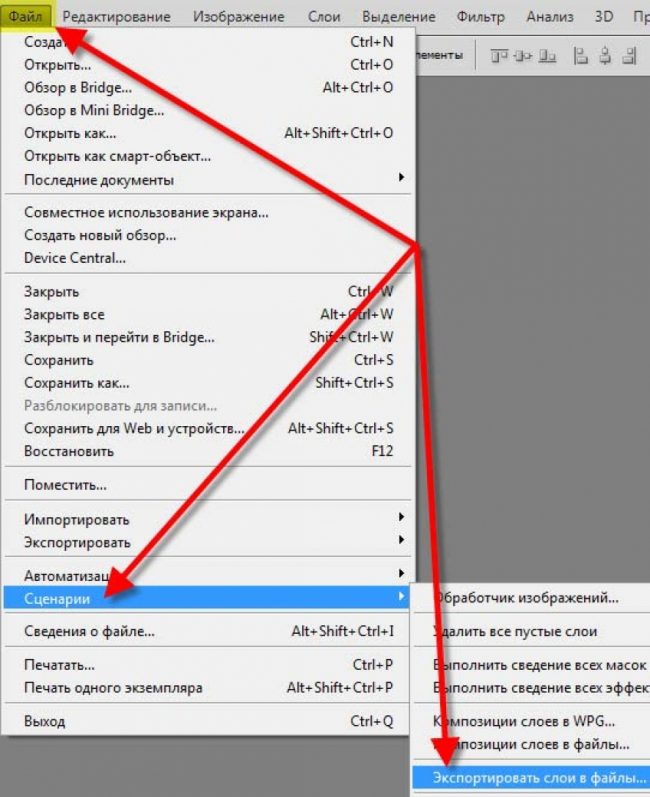 Если вы ошиблись и переборщили, а возвращаться назад не хочется, то выберете белый цвет верните с помощью него цветность.
Если вы ошиблись и переборщили, а возвращаться назад не хочется, то выберете белый цвет верните с помощью него цветность.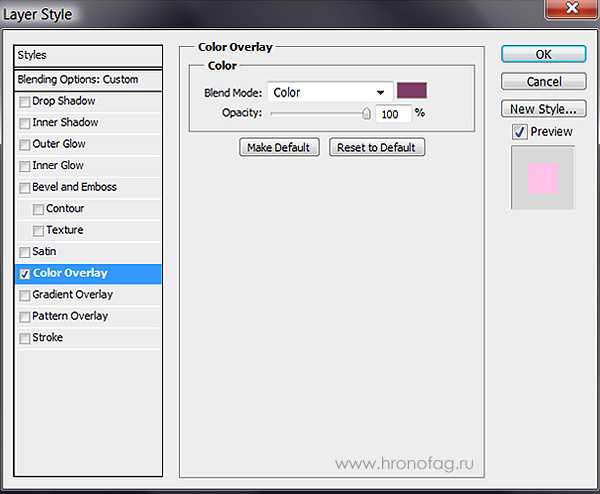 Перемещая регуляторы можно добиться контрастности или наоборот смягчить определенные оттенки серого на фото.
Перемещая регуляторы можно добиться контрастности или наоборот смягчить определенные оттенки серого на фото.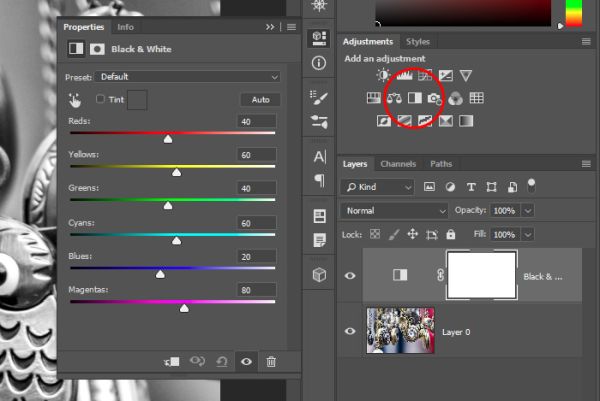 Нажимаем клавиши «CTRL+U», видим отрытое окно, где опять можем изменить насыщенность и прочее. Ставим значок возле пункта тонирование, двигаем ползуночек, пытаясь найти нужный тон для выделенного фрагмента. Повторяем действия окрашивая иные элементы, если необходимо.
Нажимаем клавиши «CTRL+U», видим отрытое окно, где опять можем изменить насыщенность и прочее. Ставим значок возле пункта тонирование, двигаем ползуночек, пытаясь найти нужный тон для выделенного фрагмента. Повторяем действия окрашивая иные элементы, если необходимо.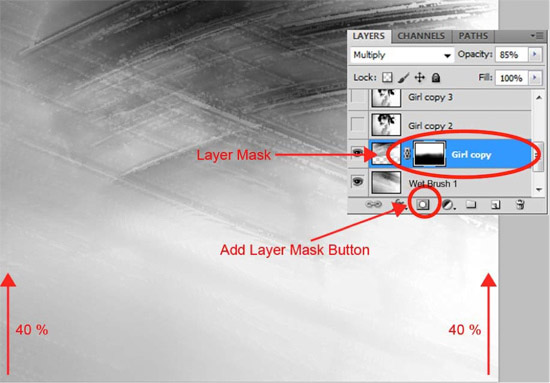 То есть, с помощью слой-маски стираем все ненужное, получаем цветную фотографию отличного качества.
То есть, с помощью слой-маски стираем все ненужное, получаем цветную фотографию отличного качества.