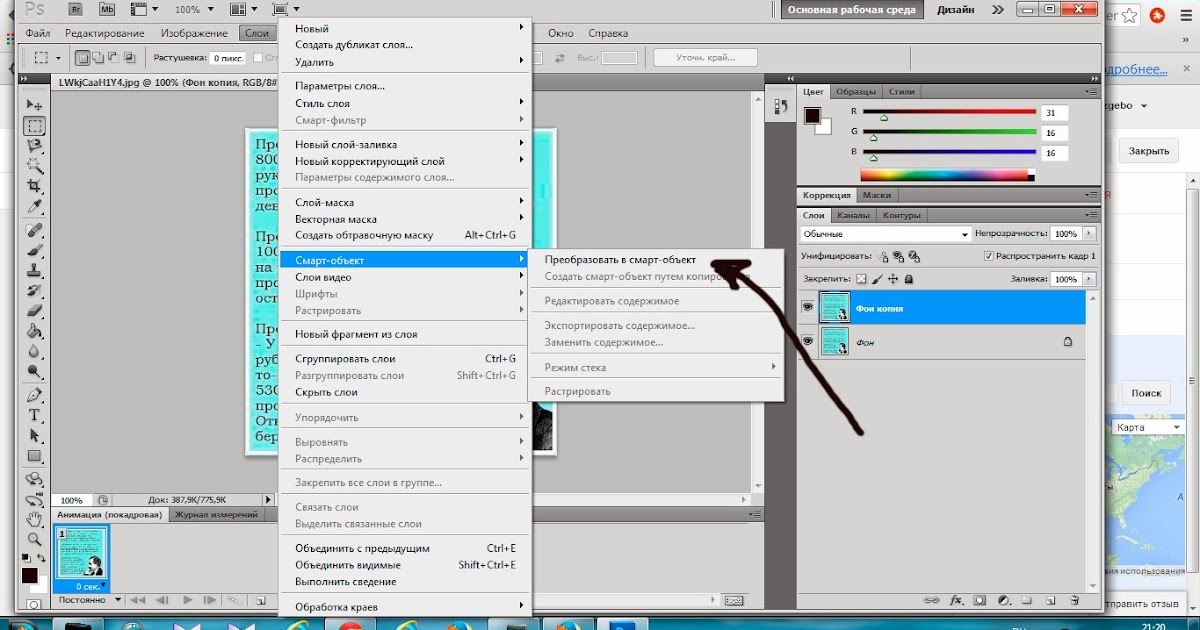Паттерны в Фотошопе с помощью смарт-объектов
На днях @letta написала Как сделать растровый паттерн в Adobe Illustrator и признаюсь это суперское решение делающее все легко и изящно. Спасибо тебе Летточка что поделилась:) Вот только одно но, у меня Иллюстратор 5-тый, а посему паттерноделки у меня просто нету:(
Еще не найдя этой статьи от Летты я попробовала делать паттерны в Фотошопе с помощью смарт-объектов. Вот хочу поделится что у меня получилось, может кому ни будь будет полезно.
Итак по порядку:
1. Создаю файл размером скажем 5000х5000. Поцентру задаю фигуру квадрат на 4000х4000 это мой будущий паттерн. Дальше к краям квадрата ставлю направляющие (при включенной привязке к обектам). Фон выключаю — теперь фон у меня прозрачний. Это файл — заготовка который послужит основой для всех будущих моих паттернов. Называю файл скажем pattern_1 и сохраняю.
2. В меню файл выбираю — открыть как смарт-объект — открываю этот же файл и сохраняю, называя скажем pattern_1_3х3.
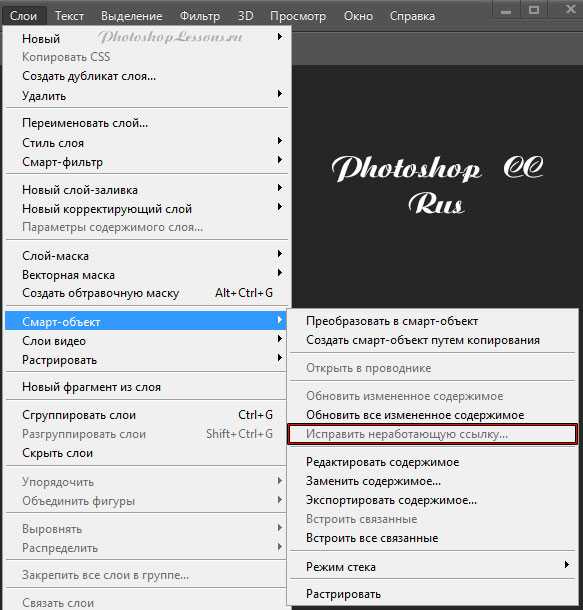 6. Дальше открытый рядом файл pattern_1_3х3 обновляется и мы получаем полностью составленный паттерн. Пока что он с прозрачным фоном поэтому нужно в файле pattern_1_3х3 ниже всех слоев разместить квадрат 4000х4000 нужного цвета — наш фон.
Корректируйте ваш pattern_1 пока это нужно и каждий раз сохраняйте после коррекции, и не забывайте сохранять файл pattern_1_3х3 после каждого обновления(на всякий случай).
7. Когда паттерн готов в файле pattern_1_3х3 делаю обрезку по направляющим, и — сохранить как JPG указывая теперь уже финишное название паттерна, у меня это branches_1.Он помучится размером 4000х4000 как и планировалось. 8. После сохранения паттерна как JPG возвращаюсь в файл pattern_1_3х3 и отменяю действие обрезки. Сохраняю.
Итак файл pattern_1_3х3 я храню как шаблон для построения паттернов и чтобы сделать новый паттерн я просто открываю этот файл и нахожу среди слоев мой центральный смарт-объект. Двойной клик по нем открывает его как отдельный документ в котором проводиться вся работа с новым паттерном, а финишный результат сохраняется как JPG с файла pattern_1_3х3.
6. Дальше открытый рядом файл pattern_1_3х3 обновляется и мы получаем полностью составленный паттерн. Пока что он с прозрачным фоном поэтому нужно в файле pattern_1_3х3 ниже всех слоев разместить квадрат 4000х4000 нужного цвета — наш фон.
Корректируйте ваш pattern_1 пока это нужно и каждий раз сохраняйте после коррекции, и не забывайте сохранять файл pattern_1_3х3 после каждого обновления(на всякий случай).
7. Когда паттерн готов в файле pattern_1_3х3 делаю обрезку по направляющим, и — сохранить как JPG указывая теперь уже финишное название паттерна, у меня это branches_1.Он помучится размером 4000х4000 как и планировалось. 8. После сохранения паттерна как JPG возвращаюсь в файл pattern_1_3х3 и отменяю действие обрезки. Сохраняю.
Итак файл pattern_1_3х3 я храню как шаблон для построения паттернов и чтобы сделать новый паттерн я просто открываю этот файл и нахожу среди слоев мой центральный смарт-объект. Двойной клик по нем открывает его как отдельный документ в котором проводиться вся работа с новым паттерном, а финишный результат сохраняется как JPG с файла pattern_1_3х3.
#паттерн #фотошоп #photoshop #смарт-объекты #паттерны
Видео. Смарт-объекты и смарт-фильтры — Онлайн Фотошкола
В прошлом видео-уроке я упомянул такие термины как смарт-объект и смарт-фильтры. Сегодня мы рассмотрим их более подробно. Поверьте, они этого заслуживают.
Есть 7 пунктов, которые вы должны знать про умные объекты и фильтры.
И так, поехали!
1 Создание встроенных смарт-объектов
Смарт-объект может быть создан из обычного слоя нажатием правой клавишей мыши по слою в панели слоёв и кликом по строке «Преобразовать в смарт-объект» (Convert to Smart Objects).
Вы можете сразу открыть файл как смарт-объект, выбрав пункт меню Файл — Открыть как смарт-объет (File — Open as Smart Object).
Если Вы перетаскиваете с компьютера изображение прямо на открытый документ Photoshop, это изображение также автоматически преобразуется в смарт-объект (в случае, если Вы не изменили дефолтные настройки).
Если Вы перетаскиваете с компьютера изображение в формате RAW, у вас откроется окно конвертера Camera RAW, произведя в нем нужные манипуляции, нажмите на клавишу Shift, и тогда кнопка Open Image, преобразуется в Open Object. Кликните на нее и фото откроется как смарт-объект.
Все эти четыре способа позволяют создать встроенный смарт-объект.
Для чего нам это нужно?
2 Обратимая трансформация
С помощью смарт-объектов можновыполнять обратимые трансформации. Можно масштабировать, поворачивать, наклонять, деформировать слой или применять к нему перспективное преобразование или заказную деформацию без потери исходных данных изображения или качества, потому что трансформации не затрагивают исходные данные.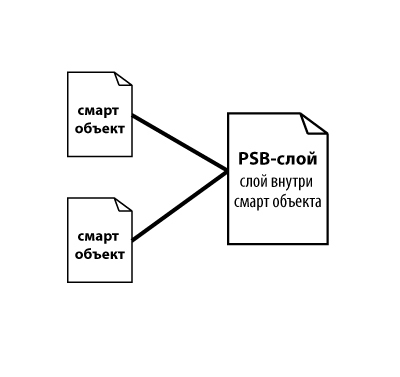
Давайте на примере посмотрим, как во время трансформаций ведет себя обычный растровый слой и тот же слой преобразованный в смарт объект.
Даже такие простые действия, как изменение размера с помощью «Свободного трансформирования» (Free Transform) могут привести к серьёзной потере качества. Но когда пиксельный слой преобразуется в Smart Object, Photoshop сохраняет информацию об исходном изображении. Таким образом, можно сохранить первоначальное качество изображения независимо от того, сколько раз вы измените размер слоя со смарт-объектом.
3 Применение смарт-фильтров
Еще одним преимуществом смарт-объектов, является то, что все фильтры примененные к такому слою становятся смарт-фильтрами, то есть действуют недеструктивно.
После применения фильтр становится полностью редактируемым. Вы можете дважды кликнуть по слою фильтра, перейти в окно настроек этого фильтра и снова отрегулировать его параметры.
Кроме того, любой смарт-фильтр можно временно отключить или удалить.
4 Дополнительные возможности смарт-фильтров
У смарт-фильтра имеется маска, т.е. смарт-фильтр может воздействовать не на всё изображение, а только на заданную часть картинки. Единственный нюанс. Эта маска единая для всех смарт-фильтров.
Мало того, если кликнуть по слою смарт-фильтра правой кнопкой мыши, то можно выбрать пункт меню «Редактирование параметров сведения смарт-фильтров» («Edit Smart Filter Blending Options…») и назначить фильтру другой режим наложения или ослабить воздействие фильтра с помощью регулятора непрозрачности.
Практическое применение: например, во время ретуши нам может понадобится воспользоваться фильтром «Пластика» (Liquify), чтобы подправить геометрию лица. Но так легко неосторожным движением все испортить. Преобразуйте слой с изображением модели в смарт-объект, перейдите в окно фильтра «Пластика» (он применится как смарт-фильтр) и произведите необходимые коррекции.
Теперь в любой момент, если вам показалось, что вы слишком переборщили с фильтром или наоборот не докрутили, вы можете двойным кликом снова активизировать фильтр и доработать его.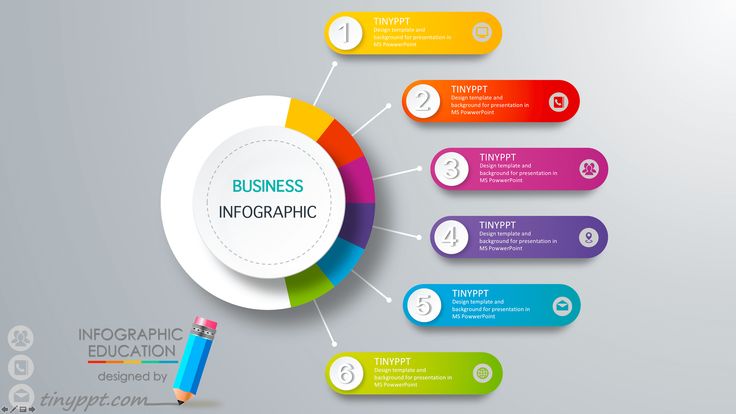
5 Изменение содержимого смарт-объекта
Обратите внимание на то, что вы не можете делать некоторые операции на смарт-объекте. Например рисовать. При попытке использовать кисть вы получите предупреждение. И тем не менее вы можете отредактировать содержимое смарт объекта.
Это очень просто. Достаточно дважды кликнуть на его иконку или В меню «Слой» выберите команду «Смарт-объект» > «Редактировать содержимое». Внесите изменения в исходное содержимое файла, затем выберите «Файл» > «Сохранить» (или нажать комбинацию клавиш Ctrl+S).Photoshop обновит смарт-объект, чтобы отразить внесенные изменения.
6 Взаимосвязи встроенных смарт-объектов
Вы можете создать дубликат смарт-объекта, который будет связан с оригиналом. Для этого в меню «Слой» выберите команду «Новый» > «Скопировать на новый слой» или перетащите слой смарт-объекта на значок «Новый слой» в нижней части панели «Слои». Таких слоев можно сделать очень много и особенностью их будет то, что изменения, вносимые в оригинал, будут отражаться на копии и наоборот.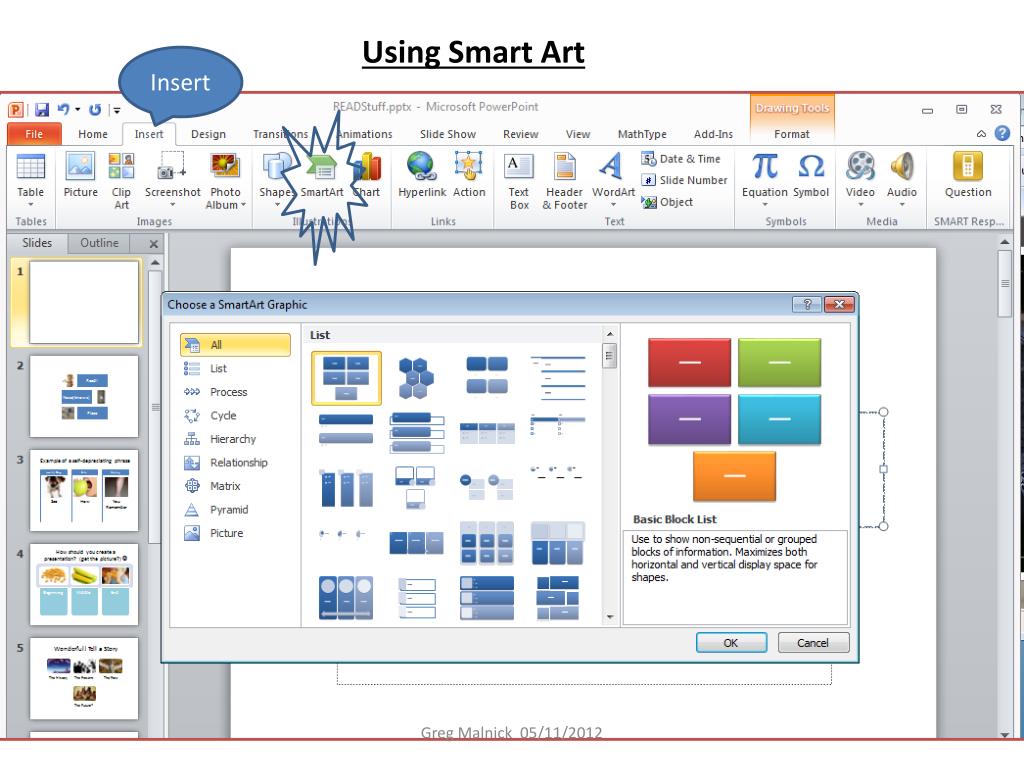 Посмотрите как это работает. Создаём несколько дубликатов смарт-объекта. Дважды кликаем по пиктограмме любого из этих дубликатов. В открывшемся окне редактируем каким-то образом содержимое. Сохраняем и закрываем. Видим, что все дубликаты также изменились.
Посмотрите как это работает. Создаём несколько дубликатов смарт-объекта. Дважды кликаем по пиктограмме любого из этих дубликатов. В открывшемся окне редактируем каким-то образом содержимое. Сохраняем и закрываем. Видим, что все дубликаты также изменились.
Чтобы создать дубликат смарт-объекта, не связанный с оригиналом, в меню «Слой» выберите команду «Новый» > «Новый смарт-объект через копирование». В таком варианте копии смарт-объектов уже не будут взаимосвязанными и изменения, вносимые в оригинал, не отразятся на копии.
Если хотите более подробно узнать о практике применения несвязанных дубликатов смарт-объектов, приходите ко мне на курс Ретуши, там мы разбираем это применительно к ретуши портрета.
7 Создание связанных смарт-объектов
В Photoshop CC с версии 14.2 можно создавать связанные смарт-объекты. Содержимое связанного смарт-объекта обновляется при изменении исходного файла изображения. Связанные смарт-объекты особенно удобны при работе в команде или в тех случаях, когда объект необходимо повторно использовать в нескольких разных файлах. Например это может быть ваш логотип.
Например это может быть ваш логотип.
Для создания связанного смарт-объекта:
- Выберите пункт меню «Файл» > «Поместить связанные» (File > Place Linked).
- Выберите подходящий файл и нажмите кнопку Поместить (Place).
Связанный смарт-объект будет создан и отображен на панели Слои со значком ссылки.
Можно также создать связанный смарт-объект в открытом документе: для этого перетащите соответствующий файл, удерживая клавишу Alt.
Если файл с внедренным связанным смарт-объектом открыт, то при изменении исходного файла смарт-объект будет обновляться автоматически. Если файл с внедренным связанным смарт-объектом был закрыт, то после открытия его в фотошопе может понадобиться в ручную инициировать обновление слоя со смарт-объектом. Кликнуть по слою правой кнопкой мыши и выбрать пункт «Обновить…»
На этом всё. Надеюсь это поможет вам в редактирование фотографий.
Всем пока!
Курсы, которые могут вас заинтересовать:
Полное руководство по смарт-объектам
Добро пожаловать в полное руководство по смарт-объектам в Photoshop
Вам может быть интересно, что такое «смарт-объект» ИЛИ вы можете быть знакомы с этим термином, но вам нужно его освежить почему они так чертовски полезны! В любом случае это руководство поможет вам работать в Photoshop CC с умом, а не усерднее, используя смарт-объекты!
Нет времени читать? Закрепите это на потом!
Смарт-объекты могут показаться новой тенденцией в области искусственного интеллекта, но не волнуйтесь, это далеко не так сложно.
Это слои в Photoshop, которые содержат и сохраняют данные импортированных изображений. Они позволяют вносить неразрушающие изменения в изображение.
Таким образом, вы никогда не рискуете испортить качество изображения или внести необратимое изменение, которое нельзя удалить.
Смарт-объекты — руководство для начинающих
В Photoshop вы постоянно перемещаете, масштабируете и поворачиваете изображения/слои в документе. Если вы используете обычный слой, каждое вносимое вами изменение приведет к потере качества, даже если вы просто поворачиваете изображение. Чем больше преобразований вы делаете, тем хуже становится качество, и это может привести к неряшливому конечному результату.
Чтобы избежать этого стресса, преобразуйте свои слои в смарт-объекты, чтобы все качество сохранялось при их масштабировании и вращении!
Слои, содержащие смарт-объекты, имеют небольшой значок в левом нижнем углу миниатюры. Он выглядит как лист бумаги и является быстрым и полезным способом определить, какие из ваших слоев «умные», а какие нет!
Он выглядит как лист бумаги и является быстрым и полезным способом определить, какие из ваших слоев «умные», а какие нет!
Создание смарт-объектов
Преобразование существующих слоев
Перейдите на панель слоев > выберите слой, который хотите преобразовать > щелкните правой кнопкой мыши (не на миниатюре) > выберите «Преобразовать в смарт-объект» из раскрывающегося списка меню.
Импорт новых изображений
Перейдите в «Файл» > «Открыть как смарт-объект» > выберите файл на своем компьютере > нажмите «Открыть», и он будет импортирован как смарт-объект.
Встроенные VS Связанные
Встроенные смарт-объекты.
Нет подключения к исходному файлу, поэтому его нельзя обновить или изменить вне Photoshop. Чтобы преобразовать в связанный смарт-объект:
Выберите «Слой» > «Смарт-объект» > «Преобразовать в связанный».
Связанные смарт-объекты.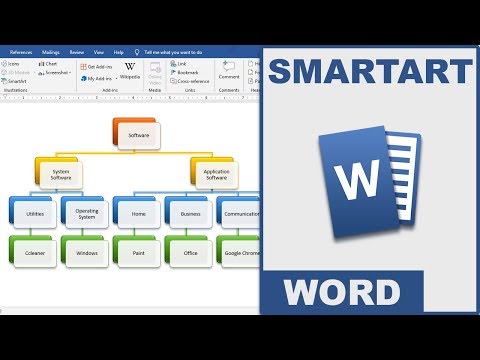
Все еще прикреплены к исходному файлу на вашем компьютере, и когда этот файл будет обновлен, смарт-объект будет обновлен. Особенно полезно для логотипов, которые могут измениться и нуждаются в обновлении.
Теперь вы знаете, как создавать смарт-объекты. Ознакомьтесь с этим руководством и получите 5 профессиональных советов от основателя YES Мартина!
16:00 Минуты
Общие атрибуты смарт-объекта
Это означает, что если вы обновите один из слоев, все они обновятся.
Это удобно, но может мешать! Вот как вы можете создать новую копию, которая не связана с исходным исходным файлом:
Щелкните правой кнопкой мыши слой, копию которого вы хотите создать > выберите «Новый смарт-объект через копирование», и это создаст отдельную версию. того же слоя.
того же слоя.
Для получения дополнительной информации см. руководство выше.
Корректировки как смарт-фильтры
Вы можете применять неразрушающие корректировки к своим смарт-объектам. Они известны как смарт-фильтры и означают, что любые изменения, которые вы вносите, например, в оттенок/насыщенность, всегда можно исправить или удалить, если это необходимо.
Для получения дополнительной информации см. руководство выше.
Передовые методы
Теперь вы рассмотрели наше основное руководство по смарт-объектам, пришло время повысить его уровень!
14:00 Минуты
Посмотрите это руководство, чтобы узнать, как их можно использовать в полном рабочем процессе, чтобы помочь перемоделировать комнату. Этот метод основан на связи между копиями смарт-объектов и демонстрирует, почему это так полезно!
Этот метод основан на связи между копиями смарт-объектов и демонстрирует, почему это так полезно!
Этот рабочий процесс был выбран в качестве примера для обучения технике, но его можно было применить ко всем видам проектов. Он связывает воедино большую часть информации, которую вы уже узнали из этого поста, и поможет закрепить ваши новые навыки в будущем.
Это вторая часть серии о дизайне интерьера. Если вам понравилось это видео, посмотрите первую часть здесь.
2 в 1
1:00 Минута
Узнайте, как добавить несколько изображений в один смарт-объект. Это может пригодиться, если вы тестируете несколько версий дизайна для клиента.
Это может пригодиться, если вы тестируете несколько версий дизайна для клиента.
Связанные смарт-объекты
1:00 Минута
Наконец, ознакомьтесь с этим руководством, чтобы узнать, как смарт-объекты можно использовать и одновременно обновлять в разных документах Photoshop!
Мы надеемся, что эта статья познакомила вас со смарт-объектами, и вы рады начать использовать их в Photoshop.
Если вы знаете какие-то удивительные техники, которые мы упустили, сообщите нам об этом в комментариях!
Освойте удивительные возможности Adobe Smart Objects
Логотипы, веб-сайты и многое другое…
Логотипы, веб-сайты, обложки книг и многое другое…
Получить дизайн
В разговорах с людьми я часто обнаруживал, что многие дизайнеры на самом деле не знают, что такое смарт-объекты. Но мы должны это изменить! В этом уроке вы узнаете о больших преимуществах смарт-объектов, а в конце спросите себя, почему вы никогда не пробовали их раньше.
Но мы должны это изменить! В этом уроке вы узнаете о больших преимуществах смарт-объектов, а в конце спросите себя, почему вы никогда не пробовали их раньше.
Смарт-объекты — это слои, которые содержат необработанную информацию для вашего файла, поэтому вы можете взять свое изображение и преобразовать его по своему усмотрению, не разрушая оригинал. Смущенный? Не беспокойтесь, мы перейдем прямо к учебнику, и в процессе его станет легко понять.
Сила 1: Неразрушающие преобразования
Качество изображения можно изменить с помощью простейших шагов Photoshop:
Изображение, которое я использовал в этом примере, взято с сайта dreamtime.com, и вы можете бесплатно загрузить его, если зарегистрируетесь (бесплатно ). Это ссылка на изображение.
Откройте выбранное изображение и дважды щелкните фоновый слой, чтобы он разблокировался и вы могли с ним работать. Нажмите Edit > Free Transform (CTRL+T) до измените размер изображения, чтобы оно стало меньше, чем раньше.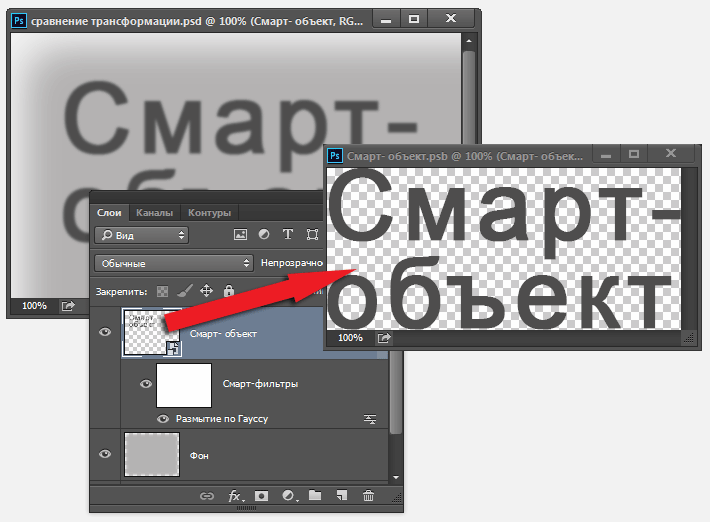
Нажмите еще раз Правка > Свободное преобразование (CTRL+T) и снова измените размер до размера документа. Вы видите, что происходит? Взгляните на анимированное изображение ниже:
Вам не нужен орлиный глаз, чтобы увидеть, что качество измененного дизайна ужасно. В зависимости от того, насколько маленьким вы сделали изображение с трансформацией, результат может быть еще хуже.
Это упражнение приводит нас непосредственно к смарт-объектам. Смарт-объекты можно трансформировать практически любым способом без потери качества.
Вернуться к нашему изображению — отменить последние шаги, чтобы изображение вернуло исходное качество. Затем щелкните правой кнопкой мыши слой исходного изображения (обратите внимание, что вы должны щелкнуть правой кнопкой мыши текст из слоя изображения, а НЕ маленькую миниатюру). В появившемся меню выберите C преобразовать в смарт-объект .
В правом нижнем углу вашего слоя вы можете увидеть маленькую иконку, которая показывает, что этот слой теперь является смарт-объектом. Вот и все? Да! Это было волшебство. Попробуйте теперь изменить размер этого слоя, и вы увидите, что качество осталось прежним.
Вот и все? Да! Это было волшебство. Попробуйте теперь изменить размер этого слоя, и вы увидите, что качество осталось прежним.
Способность 2: Импорт векторных данных
С помощью смарт-объектов вы можете импортировать векторные файлы в Photoshop, не растрируя их.
Чтобы импортировать векторный файл, выберите File> Place . В появившемся диалоговом окне выберите векторный файл, который вы хотите импортировать. Как вы можете видеть в палитре слоев, векторные данные будут напрямую импортированы как смарт-объект.
Сила 3: Умные фильтры
Позвольте мне представить сценарий: скажем, сегодня я использовал два фильтра, чтобы создать описанный выше эффект. Если бы вы спросили меня через день, какими фильтрами я пользовался, я, вероятно, забыл бы. Поэтому, если бы я захотел позже применить этот эффект к другому изображению, мне пришлось бы снова сесть и поэкспериментировать с фильтрами. То же самое произойдет, если я позже решу, что хочу сделать эффект более мягким или жирным.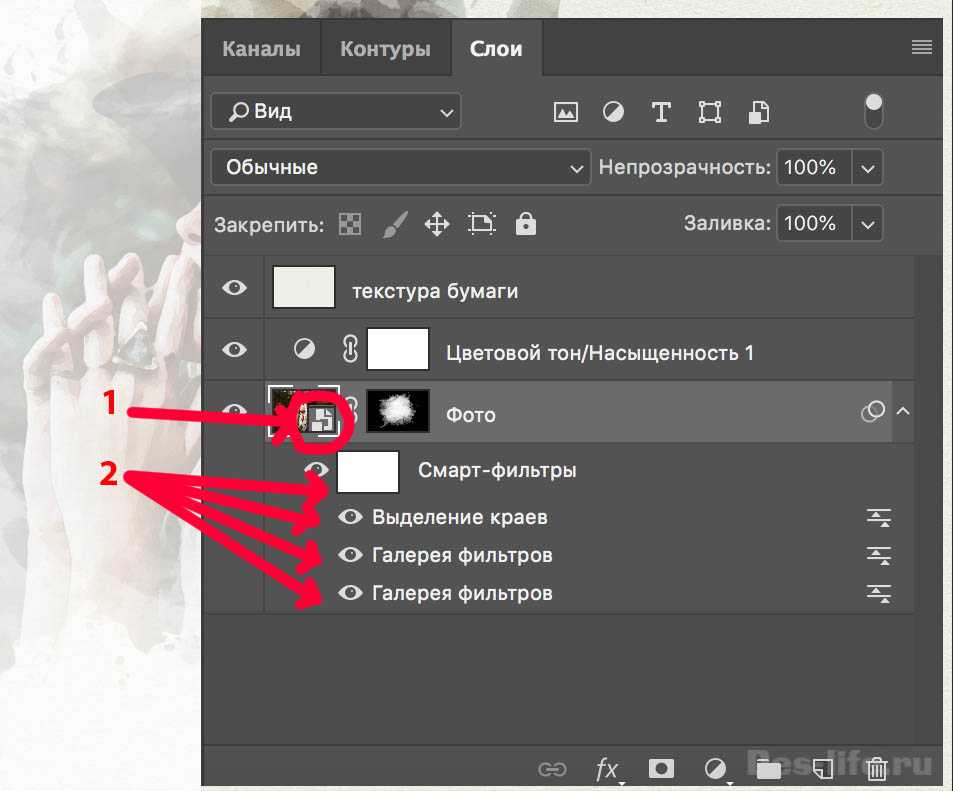
Вы уже знаете, что это за путь — смарт-объекты.
Фильтры смарт-объектов имеют три основных преимущества. Вы можете:
- Активировать или деактивировать фильтр, просто щелкнув значок глазного яблока
- Измените настройки фильтра, щелкнув имя фильтра, например «Размытие по Гауссу». Это откроет диалоговое окно фильтра Gaussian Blur и позволит мне внести изменения.
- Измените режим наложения для каждого примененного фильтра. Вы можете сделать это, дважды щелкнув значок справа от имени фильтра, который откроет диалоговое окно «Режим наложения», которое выглядит следующим образом:
Здесь я изменил режим наложения на Экран и Непрозрачность на 70%. Результат теперь совсем другой — вместо быстрого наброска я получаю эффект карандашного рисунка. Все в течение нескольких секунд.
Не каждый фильтр доступен в качестве смарт-фильтра, но Photoshop улучшает его с каждой новой версией. Вы определенно хотите использовать смарт-фильтры, когда это возможно.
Вы определенно хотите использовать смарт-фильтры, когда это возможно.
Сила 4: заполнение места
Еще один пример, где я всегда использую смарт-объекты, — это проекты, в которых используются стоковые изображения. Я делаю это, в частности, когда делаю дизайн для конкурса или для клиента, но еще не купил изображение, ожидая окончательного подтверждения от клиента. В подобных ситуациях я работаю с компоновкой (изображение с водяным знаком), как вы можете видеть в примере ниже. Слой с изображением является смарт-объектом:
После того, как дизайн утвержден и я хочу переключиться на купленное изображение с высоким разрешением, мне нужно только выбрать слой смарт-объекта и выбрать Редактировать > Смарт-объект > Заменить Содержание. Затем я выбираю файл изображения высокого разрешения, и готово.
Сила 5: Связывание слоев
Последний трюк, который мы приготовили для вас в этом уроке, — это связать слои.
Я создал очень простой дизайн визитной карточки, сделал его смарт-объектом, а затем применил к нему тень.
Выделив слой BizCard, нажмите CTRL+J , чтобы создать копию слоя. Нажмите CTRL+T , чтобы переключиться в режим преобразования. Поверните слой в любом направлении и повторите этот шаг несколько раз, пока фон не будет закрыт. Цель состоит в том, чтобы придумать что-то вроде этого:
Это простой мокап, который я могу показать своим клиентам. Я всегда хочу, чтобы фон был покрыт большим количеством карточек, а передняя карточка располагалась по центру, чтобы информацию можно было легко прочитать.
Это то, что я хочу сделать со всеми своими визитными карточками, так как же я могу использовать смарт-объекты, чтобы сделать этот макет намного быстрее?
Дважды щелкните слой смарт-объекта (неважно, на каком именно), и появится сообщение выше. Нажмите «ОК», и вы увидите содержимое смарт-объекта. Теперь замените изображение другим дизайном визитной карточки.
В качестве альтернативы вы также можете использовать Слои > Смарт-объекты > Заменить содержимое .