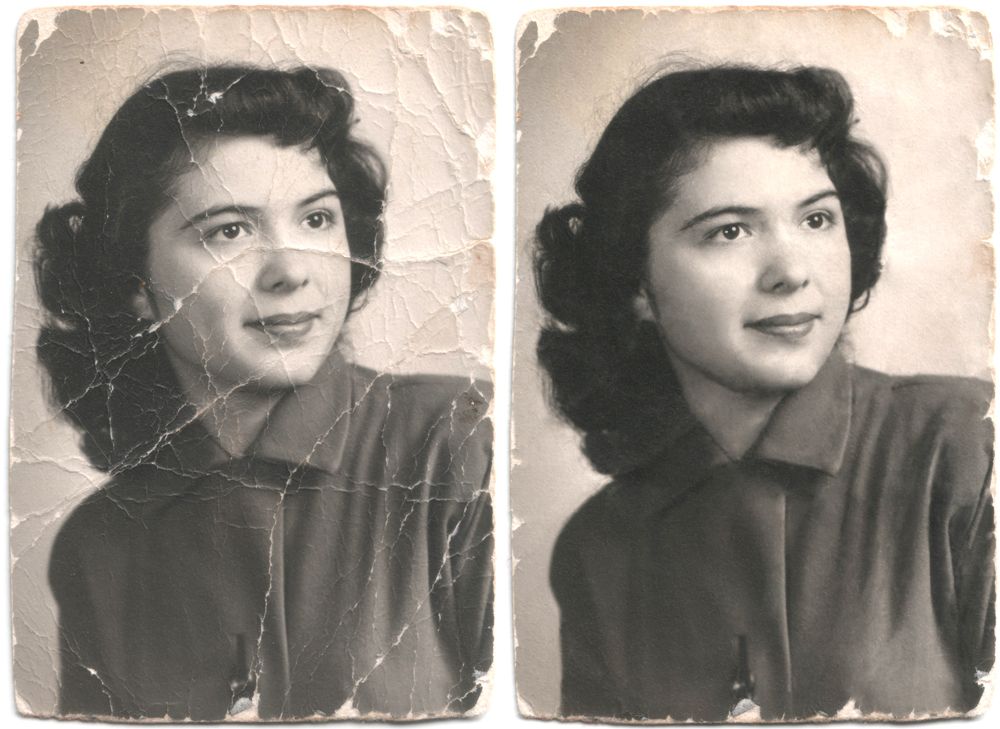Спасаем старые фото: как сделать из маленькой фотографии большую и качественную | Урок | Фото, видео, оптика
Можно ли спасти старое фото, если оно маленькое, нерезкое и в придачу шумное? Ещё пять лет назад ответ был бы однозначным: «Нет». Современные технологии позволяют сделать качественным даже очень сложные кадры. Сегодня посмотрим, как спасти старые фотографии, используя нейросетевые фильтры от Topaz Labs и посмотрим, на что способны встроенные фильтры Photoshop.
Будем делать из левого снимка размеров в 800 пикселей по длинной стороне правый — размером в 3000 по длинной. Попутно добавим деталей и избавимся от шума / Фото: Алиса Смирнова, Фотосклад.Эксперт
Почему нельзя просто увеличить размер изображения
Как увеличить фото с помощью Topaz Gigapixel
Дорабатываем фото в Тоpaz Sharpen
Итоги
За примером далеко ходить не надо: я залезла в семейный архив и достала там вот такую фотографию. Мне семь, я иду в первый класс, мама ещё совсем молодая, но на этом плюсы заканчиваются. Размер изображения — 800 по длинной стороне, детализации на лицах практически нет, зато есть шумы. Если я захочу напечатать эту фотку в размере хотя бы 18 на 13 и поставить в рамку, с ней придётся поработать.
Размер изображения — 800 по длинной стороне, детализации на лицах практически нет, зато есть шумы. Если я захочу напечатать эту фотку в размере хотя бы 18 на 13 и поставить в рамку, с ней придётся поработать.
Не углубляясь в детали, скажу, что снимок сделан ещё в прошлом тысячелетии (ах, как это прекрасно звучит). И если память мне не изменяет, то ещё на плёнку / Фото: Алиса Смирнова, Фотосклад.Эксперт
Что, кстати, немного странно. Обычно с детализацией у плёночных фото всё неплохо. Думаю, в этом случае картинка пострадала уже позже — при печати в фотоателье или при последующем сканировании. Но, как бы там ни было, этот снимок — отличный пример, чтобы показать, как можно восстанавливать старые фото.
Смахнём слезу ностальгии и перейдём к технической части. Начнём с размера. В 2023 году считается, что для печати нужны снимки хотя бы 3000 по длинной стороне. Наша картинка меньше практически в три раза. Посмотрим, что можно с ней сделать. Мы будем использовать несколько нейросетевых фильтров от команды разработчиков Topaz Labs.
Наш основной инструмент на сегодня — Topaz Gigapixel. Это приложение позволяет увеличивать размер картинки, не жертвуя детализацией. Также, поскольку у этого снимка есть большие проблемы с резкостью, мы будем работать с Topaz Sharpen. И если первые два инструмента не справятся с шумами, добьём изображение Topaz DeNoise.
Два слова о том, почему нам нужен дополнительный софт, почему нельзя воспользоваться просто встроенным инструментом Adobe Photoshop. Главная проблема маленьких фото — не собственно их размер, а детализация. Если немного подушнить и закопаться в технические детали, то каждое цифровое фото состоит из точек (пикселей) и чем этих пикселей больше, тем больше на снимке будет деталей.
Если изначально на снимке порядка 400 тысяч точек (как в нашем примере), и глаза главного героя считываются как два тёмных пятна без намёка на радужку, зрачки и ресницы, то сколько картинку механически ни увеличивай, детали не появятся. Более того, растянутое изображение будет казаться зрителю более мутным.
Чтобы изменить размер изображения, мы будем использовать команду Image Size/Размер изображения из меню Image/Изображение.
Обратите внимание не изображение: на крупности в 500 на нём видно отдельные квадраты пикселей / Иллюстрация: Алиса Смирнова, Фотосклад.Эксперт
В появившемся диалоговом окне в графу Height/Высота вводим значение 3000. Нажимаем ОК. Картинка стала больше, но всмотримся в детали:
На картинке справа определённо больше точек, но лица как не было, так и нет. Более того, оно кажется более мутным / Иллюстрация: Алиса Смирнова, Фотосклад.Эксперт
То есть изображение можно сделать больше чисто механически, но толку в этом будет, скажем так, немного.
Topaz Gigapixel — приложение, которое работает на нейросетях, в своей работе оно использует искусственный интеллект. Поэтому оно способно добавить детали туда, где их изначально из-за низкого качества изображения не было. Интерфейс Gigapixel достаточно простой. Фото в него можно просто перетягивать.
Интерфейс Gigapixel достаточно простой. Фото в него можно просто перетягивать.
Как только вы перетянете фото, приложение тут же начнёт работать / Иллюстрация: Алиса Смирнова, Фотосклад.Эксперт
Посмотрим, что есть в интерфейсе. Синяя панель в левом нижнем углу указывает, что процесс идёт. Как только синяя полоса полностью заполнит серую, вы увидите результат работы фильтра. У меня не самый мощный компьютер, на обработку уходит 1-2 минуты.
Дальше: сверху в правой колонке есть важный параметр — степень увеличения. Здесь можно выбрать, насколько вы хотите увеличить фото. При выборе разных вариантов, приложение будет показывать размер в пикселях финального изображения внизу по центру. Лучше всего приложение срабатывает при увеличении в 0,5-2 раза. Но в этом случае этого мало для печати. Мы будем увеличивать снимок в 4 раза.
Следующий важный параметр — модель, которую будет использовать искусственный интеллект для дорисовки деталей на фото. Их шесть:
Их шесть:
- Standard — можно использовать для любой фотографии, если 5 других режимов не подходят лучше. Как любой середняк, хорошо сработает для простых случаев (когда, например, вам нужно увеличить скачанное в соцсетке фото размером 2500 до 3500 по длинной стороне), но наделает дел в сложных случаях;
- Lines — подходит для городских пейзажей, снимков архитектуры и подобных сюжетов, где важно сохранить прямые линии чёткими;
- Art & CG — нужен в том случае, когда вы пытаетесь сделать более реалистичное изображение на базе рисунка. Да, эта штука и такое умеет;
- HQ — для современных чётких и детализированных изображений, в которых важно сохранять детали;
- Low Res — для небольших изображений, детализация которых пострадала от сжатия;
- Very Compressed — для очень старых изображений, отсканированных снимков или старых цифровых фото. Наш вариант.
Режимы можно попереключать и посмотреть, есть ли разница. В случае со старыми фотографиями лучше всего справляются Low Res и Very Compressed.
Слева Low Res, справа Very Compressed, найти семь различий / Иллюстрация: Алиса Смирнова, Фотосклад.Эксперт
Выбор схемы можно доверить автоматике, она в четырёх случаях из пяти отлично справляется. Здесь же можно поработать с шумом и с ненужным размытием на фото с помощью ползунков Supress Noise и Remove Blur.
Шумы на фото не такие уж страшные, а вот ненужного размытия много. Поэтому выставляем такие параметры / Иллюстрация: Алиса Смирнова, Фотосклад.Эксперт
Дальше посмотрим на, пожалуй, самый важный инструмент фильтра. По крайней мере, для тех случаев, когда мы работаем над фото с людьми. Это инструмент для восстановления лица Face Recovery.
По умолчанию он будет стоять на значении в 100, но это можно изменить при необходимости / Иллюстрация: Алиса Смирнова, Фотосклад.Эксперт
С лицами нейросеть работает просто отлично. Если на исходной фотографии есть только пятна, которые обозначают глаза и брови, а у кожи и волос нет совсем никакой текстуры, то на обработанной фотографии появились веки, есть намёк на ресницы, есть текстура волос и даже какие-то поры и морщинки на коже.
Единственное, с чем нейросеть не очень справилась — это очки. С левой стороны их немного замяло. При необходимости, это можно будет исправить вручную с помощью инструментов Photoshop. Но если вам кажется, что фильтр исказил черты лица, интенсивность Face Recovery можно снизить или полностью его отключить.
Посмотрим, как будет выглядеть лицо, если отключить Face Recovery:
Справа результат без Face Recovery / Иллюстрация: Алиса Смирнова, Фотосклад.Эксперт
С основными настройками этого фильтра разобрались, теперь нажмём кнопку Save в правом нижнем углу и посмотрим на результат.
Слева обработанная фотография, справа исходник / Иллюстрация: Алиса Смирнова, Фотосклад.Эксперт
В принципе, на этом можно было бы и остановиться, но в процессе работы я заметила ещё одну вещь. Большая проблема этого снимка даже не в том, что он маленький, шумный и старый, а в том, что он ещё и не резкий. При съёмке фокус ушел на деревья сзади.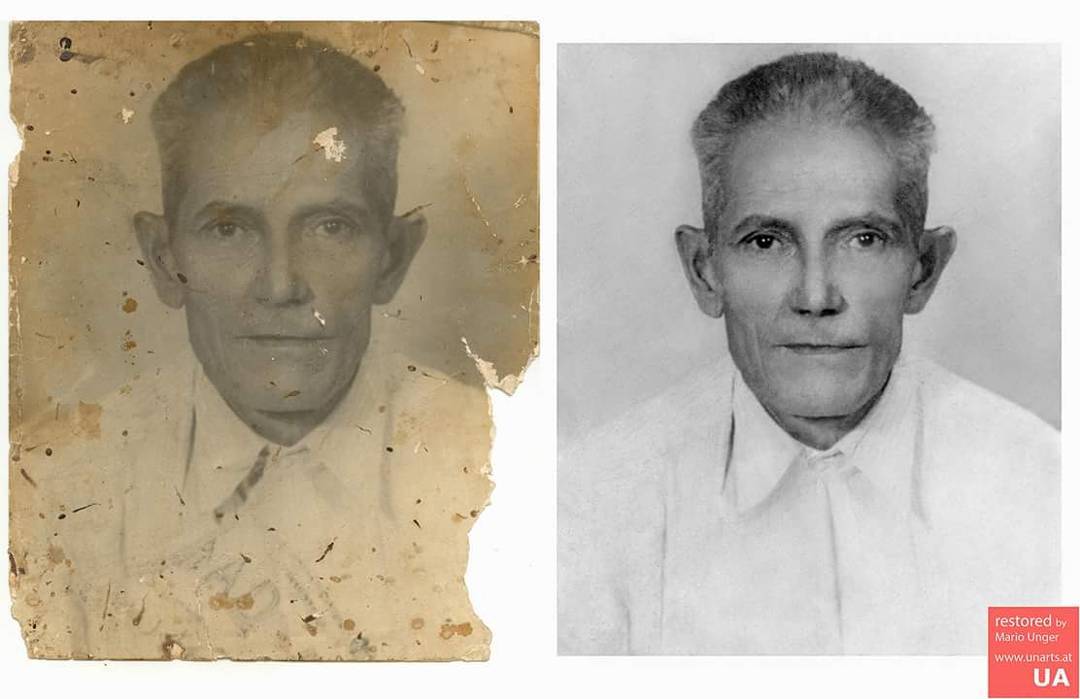 Поэтому поработаем ещё с одним нейросетевым фильтром.
Поэтому поработаем ещё с одним нейросетевым фильтром.
Topaz Sharpen — нейросетевой фильтр, который позволяет спасти смазанные или нерезкие фотографии. Подробный обзор можно прочитать здесь.
Нам он нужен для того, чтобы немного вытянуть из нерезкости тела людей в кадре. Лица им более резкими сделал предыдущий фильтр. По интерфейсу Sharpen похож на Gigiapixel. Но в отличие от него Sharpen можно использовать, как плагин для Photoshop.
Sharpen даёт вот такой эффект: на телах резкость появляется, но лица становятся слишком резкими и откровенно рисованными / Иллюстрация: Алиса Смирнова, Фотосклад.Эксперт
Можно воспользоваться маской слоя в Photoshop и протереть лица. Или можно поменять порядок действий: сначала пропустить фотографию через Sharpen, а только потом увеличить размер. Так и сделаем.
Но сначала вернёмся к иллюстрации выше и посмотрим на задний план: от также стал избыточно резким. Нам это не нужно, поэтому после того, как фильтр отработает, таки придётся воспользоваться маской слоя и аккуратно протереть фон.
Финальный результат выглядит вот так. Можно печатать и ставить в рамочку / Иллюстрация: Алиса Смирнова, Фотосклад.Эксперт
После обработки снимки выглядят достаточно хорошо. Но большие минусы приложений, использующих искуственный интеллект — цена и ресурсоёмкость.
Поэтому ПО довольно тяжёлое (займёт около 4 Гб на жёстком диске), недешёвое (100 долларов за Gigapixel, 79 — за Sharpen) и небыстрое на медленных компьютерах. Для комфортной работы нужна совершенная техника.
Во-первых нужен современный процессор. В идеале выбирать вариант не младше Core i5 от Intel или AMD Ryzen 5.
Также нужна видеокарта с объёмом видеопамяти не меньше 4 Гб. Из недорого сегмента можно выбрать, например, GTX 1650 или 1660. Более дорогостоящим, но и более быстрым вариантом будет GeForce RTX 3060Ti. В идеале стоит брать топовую на сегодня GeForce RTX 4090.
Среди мощных ноутбуков стоит присмотреться к MSI Pulse GL76, MSI Bravo 15 B5DD-415XRU, Apple MacBook Pro A2485. А если ваши фото под восстановление всё ещё в бумажном виде, пригодится сканер.
А если ваши фото под восстановление всё ещё в бумажном виде, пригодится сканер.
Финальная оговорка для тех, кто уже тянется к клавиатуре, чтобы написать, что подобные манипуляции всё равно не делают изображения столь же качественными, как если бы они были изначально сделаны без брака. Да, не делают. Да, если всматриваться, видно, что у изображения появился некий эффект рисованности, а фон выглядит так, будто кто-то снимал это на недорогой мобильник с имитацией размытия. Это всё правда, но есть снимки, ценность которых представляет не только и не столько техничность, сколько сам сюжет. И они стоят того, чтобы их спасать.
За примером далеко ходить не надо: я больше никогда не пойду в первый класс в пальто из кожи молодого дерматина и цветных рейтузах, а моей маме уже никогда не будет тридцать с небольшим. А других снимков с того дня у меня нет.
Так что можно считать, что в маленькой битве между современными технологиями и старыми фотоаппаратами счёт 1:0 в пользу нейросеток.
100% рабочее руководство по восстановлению старых фотографий для начинающих
Сегодня у многих людей все еще есть вспышки важных воспоминаний, сохраненных в виде альбомов с многочисленными фотографиями. Однако качество напечатанных фотографий обычно очень низкое. Со временем они тускнеют и становятся размытыми. Есть реставрация старых фотографий услуги по ремонту ваших фотографий, но они, как правило, дорогие. К счастью, этот урок покажет вам, как улучшить старые фотографии своими собственными, даже если вы новичок.
- Часть 1: Восстановление старых фотографий онлайн
- Часть 2: Как сделать восстановление старых фотографий в Photoshop
- Часть 3: Часто задаваемые вопросы о реставрации старых фотографий
Часть 1: Восстановление старых фотографий онлайн
Первым шагом улучшения старых фотографий является преобразование распечатанных фотографий в цифровые изображения. К счастью, большинство принтеров имеют возможность сканирования фотографий.
Как улучшить старые фотографии онлайн бесплатно
Шаг 1:
Запустите веб-браузер на своем компьютере и получите доступ https://www.aiseesoft.com/image-upscaler/. Он доступен для большинства браузеров.
Шаг 2:
Нажмите Загрузить фото кнопку, найдите и загрузите старую фотографию для улучшения на жесткий диск. Или перетащите целевой файл изображения на домашнюю страницу из окна Проводника.
Шаг 3:
После загрузки фото вы попадете в главное окно. Здесь вы можете выбрать уровень повышения разрешения в верхней части окна, например 2x, 4x, 6x 8x.
Шаг 4:
Как только вы получите желаемый результат, нажмите кнопку Сохраните и загрузите улучшенную фотографию на свой компьютер.
Часть 2: Как сделать восстановление старых фотографий в Photoshop
Кроме того, первое, что вам нужно сделать при восстановлении старой винтажной фотографии, — это отсканировать ее в цифровой файл. Photoshop не является программным обеспечением для сканирования, но вы можете установить сторонний плагин для сканирования в фоторедактор. Кроме того, большинство сканирующих устройств поставляются с программным обеспечением сканера, которое можно использовать для преобразования старой фотографии в цифровое изображение.
Шаг 1:
Сканировать старую фотографию
Загрузите программное обеспечение на его основном веб-сайте. Убедитесь, что вы обращаетесь к его основному веб-сайту, потому что несколько веб-сайтов-подражателей предлагают вам загрузить программное обеспечение, но на всех из них есть вирусы. Остерегаться!
Шаг 2:
Подготовьте и отредактируйте фотографию
Откройте изображение в фотошопе. Перед восстановлением старых фотографий вам необходимо выполнить базовое редактирование. Убедитесь, что изображение разблокировано в Слои панель. Затем поверните, обрежьте или измените размер изображения, чтобы исправить направление и размер. Перейти к Фото товара меню и установите разрешение не менее 300 dpi.
Перед восстановлением старых фотографий вам необходимо выполнить базовое редактирование. Убедитесь, что изображение разблокировано в Слои панель. Затем поверните, обрежьте или измените размер изображения, чтобы исправить направление и размер. Перейти к Фото товара меню и установите разрешение не менее 300 dpi.
Выберите изображение в Слои панель и щелкните копировать слой значок внизу, чтобы сделать копию. Затем нажмите значок глаза рядом с исходным слоем, чтобы скрыть его. Это хороший способ предотвратить повреждение фотографии и защитить старую фотографию.
Шаг 3:
Восстановить детали
Найдите одну царапину или разрыв, используйте Инструмент лассо чтобы выбрать его, и сделать копию слоя. Далее выберите Штамп инструмент на панели инструментов щелкните ближайшую область и закройте область царапины или разрыва. Здесь вы можете увеличить фото, чтобы обработать детали. Проделайте то же самое с другими поврежденными участками. Когда вы закончите, выберите копии и изображение, щелкните трехстрочный значок на Слои панель и выберите Соединить слои.
Шаг 4:
Де-шум
Нажмите и раскройте Фильтр меню на верхней ленте, перейдите к Шум, и выберите Пыль и царапины. Откройте всплывающее диалоговое окно, измените Радиус и порог пока фотография не станет чище, и нажмите OK.
Перейдите на Фильтр Шум меню еще раз и выберите Снизить уровень шума. Сбросьте параметры во всплывающем диалоговом окне, чтобы удалить шум с фотографии. Хит OK чтобы подтвердить это.
Шаг 5:
Улучшить тон и цвет
Выцветание — большая проблема старых винтажных фотографий. Чтобы улучшить его, перейдите в Фото товара меню. Есть три варианта, Автоматический тон, Автоконтраст Автоцвет. Они могут восстановить блеклый цвет без ручной корректировки.
Чтобы исправить цвет вручную, выберите Уровни инструмент из Корректировки панели и выберите RGB значок для отображения красного, зеленого и синего каналов. Теперь вы можете настроить каждый из них в соответствии с цветом вашей фотографии.
Наконечник: Чтобы часть фотографии, выберите ее с помощью Выбор инструмент и отрегулируйте каналы.
Шаг 6:
Сохраните фото
Как только вы будете удовлетворены восстановлением старой фотографии, перейдите к Файл меню и выберите Сохранить как. Выберите место во всплывающем диалоговом окне, введите имя файла и обязательно сохраните его в PSD формат. Так что вы можете редактировать фото позже. Если вы хотите опубликовать фотографию в социальных сетях, снова сохраните ее в формате JPG или PNG.
Дальнейшее чтение
- Как изменить цвет фона в Photoshop
- Как удалить фон с фотографии в фотошопе
Часть 3: Часто задаваемые вопросы о реставрации старых фотографий
Можно ли восстановить выцветшую фотографию?
Да, выцветшую цветную фотографию можно восстановить как новую, изменив цвет и контрастность, а также отрегулировав яркость и цветовой баланс с помощью программного обеспечения для редактирования фотографий.
Сколько стоит восстановить фото?
Он определяется степенью повреждения. Согласно нашим исследованиям, стоимость реставрации старых фотографий начинается от 10 долларов за базовое восстановление выцветшей черно-белой фотографии.
Можно ли восстановить старые фотографии без фотошопа?
Да, Photoshop — это всего лишь один из способов восстановить старые фотографии. Есть много фоторедакторов, предлагающих аналогичные функции, такие как GIMP, Luminar, Pixlr, CyberLink PhotoDirector и т. д.
Заключение
Следуя нашему руководству, вы должны понять, как восстановить старые винтажные фотографии онлайн или на рабочем столе. Нельзя отрицать, что Photoshop — это комплексный способ восстановить ваши фотографии, хотя он дорог и сложен для обычных людей. Aiseesoft Image Upscaler Online — самый простой способ сделать старые фотографии четкими. Больше вопросов? Пожалуйста, запишите их ниже.
Что вы думаете об этом посте.
- 1
- 2
- 3
- 4
- 5
Прекрасно
Рейтинг: 4.9 / 5 (на основе голосов 145)Подпишитесь на нас в
Оставьте свой комментарий и присоединяйтесь к нашему обсуждению
Как сканировать старые фотографии дома
- Последнее обновление: 2 октября 2022 г.

В каждой семье есть фотоальбомы, каждый из которых содержит драгоценные воспоминания, которые охватывают поколения близких.
Однако даже самые хорошо сохранившиеся сокровища со временем могут потускнеть — и именно поэтому так много людей пытаются найти способы оцифровать, увеличить и хранить старые фотографии на своих компьютерах.
В отличие от печатных фотографий, цифровые изображения всегда будут такими же, как в день, когда они были отсканированы, и это намного меньше времени, чем думает большинство людей. Читайте дальше, чтобы узнать о двух лучших способах сканирования фотографий и сохранения их для будущих поколений!
Но если вы уже оцифровали всю свою коллекцию фотографий, возможно, пришло время подумать о восстановлении и исправлении отсканированных фотографий.
Лучший способ сканирования фотографий
Оцифровка фотографий может показаться гигантской задачей, но это не так сложно, как думают люди. Тем не менее, некачественное сканирование фотографий может сделать ваши драгоценные детские воспоминания грязными и некачественными, и поэтому важно, чтобы делал все правильно.
Тем не менее, некачественное сканирование фотографий может сделать ваши драгоценные детские воспоминания грязными и некачественными, и поэтому важно, чтобы делал все правильно.
В этом видеоролике рассказывается о двух простых и эффективных способах оцифровки фотографий:
Как сканировать старые фотографии
Если у вас есть грандиозная идея о восстановлении всей коллекции изображений вашей семьи или вы хотите оцифровать несколько фотографий вашей мамы или сына, вы захотите сделать это правильно. Вот два метода получения отсканированных фотографий с высоким разрешением
Способ 1. Камера смартфона
Если у вас есть грандиозная идея восстановить всю коллекцию изображений вашей семьи или вы хотите оцифровать несколько фотографий своей мамы или сына, вам нужно сделать это правильно. Вот два метода получения отсканированных фотографий с высоким разрешением.
Шаг 1. Подготовьте физические фотографии к сканированию
Неважно, сколько фотографий вы планируете оцифровать, важно, чтобы вы выудили их из обувных коробок и разложили перед началом работы. Таким образом, вы можете проверить на наличие пыли и грязи и протереть всю свою коллекцию салфеткой из микрофибры!
Таким образом, вы можете проверить на наличие пыли и грязи и протереть всю свою коллекцию салфеткой из микрофибры!
Шаг 2. Следите за своим светом
После того, как ваши фотографии будут чистыми и без пыли , вы захотите создать пространство, идеально подходящее для сканирования фотографий. Мы рекомендуем найти светлое чистое место в вашем доме, где и ваша фотография будет защищена от прямых солнечных лучей. На этом этапе важно сделать все возможное, потому что ваша настройка освещения будет определять, насколько хорошо будут сохранены ваши воспоминания!
Вот несколько конкретных вещей, на которые следует обратить внимание: отражения, тени и влияние окружающего света на цвета ваших изображений.
Шаг 3. Убедитесь, что ваши старые фотографии плоские и ровные
Инструменты для редактирования фотографий могут исправить множество вещей, но они не могут изменить скрученную фотографию и сделать ее плоской. Если ваше упрямое изображение просто не будет сотрудничать с , мы рекомендуем использовать большую книгу или липкую канцелярскую бумагу, чтобы придавить его. Поначалу это может показаться большой работой, но это гарантирует, что улыбающиеся лица друзей и семьи останутся нетронутыми и неискаженными!
Если ваше упрямое изображение просто не будет сотрудничать с , мы рекомендуем использовать большую книгу или липкую канцелярскую бумагу, чтобы придавить его. Поначалу это может показаться большой работой, но это гарантирует, что улыбающиеся лица друзей и семьи останутся нетронутыми и неискаженными!
Шаг 4. Сделайте фотографии на телефон или цифровую камеру
Когда вы довольны освещением в комнате и общей ровностью изображения, вы готовы приступить к оцифровке своих старых фотографий! Откройте приложения для сканирования фотографий или камеру телефона и встаньте перпендикулярно фотографии, стараясь не блокировать свет, и сделайте несколько пробных снимков.
Если вы планируете сканировать несколько фотографий дома, рассмотрите возможность установки телефона или камеры на штатив, чтобы увеличить шансы на получение более качественного результата! Вы также можете попросить члена семьи помочь вам.
Шаг 5. Сравните отдельные изображения с исходными фотографиями
После того, как вы сделали все необходимые снимки, поднесите телефон или камеру к исходному снимку и сравните.
- Нужно ли вам запускать его через программное обеспечение для редактирования фотографий?
- Требуется ли цветокоррекция?
- Все ли члены вашей семьи похожи на себя на фотографиях?
Задав себе пару вопросов, вы поймете, довольны ли вы результатом.
Примечание: О сканировании фотографий на телефоне
Никто не может отрицать, что использование чего-то вроде телефона или камеры удобно, когда вы хотите сохранить свои воспоминания дома, но есть один существенный недостаток выбора этого варианта: само устройство. Вы можете загрузить лучшие приложения и программное обеспечение для сканирования фотографий, но все зависит от того, насколько хороша камера.
Таким образом, если вы используете устройство, которому уже несколько лет, вы можете получить изображения с низким DPI (количество точек на дюйм), которые будут выглядеть не очень хорошо, если вы решите сделать большие отпечатки. Смотрите наш пост здесь о нашем сравнении между Сканирование с разрешением 300 и 600 точек на дюйм .
Смотрите наш пост здесь о нашем сравнении между Сканирование с разрешением 300 и 600 точек на дюйм .
Способ 2. Планшетный сканер
Планшетные сканеры — это принадлежности, которые можно подключить к компьютеру для сканирования слайдов, бумажных файлов, таких как вырезки из новостей, пленочных негативов и старых фотографий. Из-за этого они являются отличным вариантом, если вы хотите быстро оцифровать фотографии.
Некоторые сканеры даже имеют интеллектуальные функции, которые позволяют пользователям сканировать напрямую в облачную службу от третьих лиц, таких как Google Диск, что может быть огромным плюсом, если у вас нет внешнего жесткого диска для хранения файлов.
Шаг 1. Подготовьте свои старые фотографии
Как и в случае с большинством других вариантов сканирования фотографий, вам нужно будет подготовить фотографию, прежде чем пропустить ее через сканер документов. Это может означать организацию каждого изображения в папки или их очистку — все зависит от ваших предпочтений!
Шаг 2.
 Одолжите сканер или найдите местную службу сканирования
Одолжите сканер или найдите местную службу сканированияПреобразование цветных фотографий и фотографий с эффектом сепии в цифровой формат чрезвычайно просто, если у вас есть сканер, но найти его для некоторых людей может быть непросто. Вы мог бы поискать дешевый сканер с листовой подачей на вторичном рынке или одолжить планшет у друга, но лучше всего обратиться в местные компании, которые могут сделать это за вас.
Совет для профессионалов: вы можете проверить социальные сети, вашу местную библиотеку или даже ближайший к вам супермаркет с центром изображений, чтобы получить низкие цены!
Шаг 3: Отсканируйте свои фотографии!
После того, как вы нашли фотосканеры, освободите место на USB-накопителе и приступайте к взлому! Убедитесь, что вы выбрали правильное разрешение для ваших целей, а сканер сделает все остальное. уже почти волшебно как специальное оборудование может выполнить отличное сканирование всего за несколько секунд.
И что теперь?
Итак, вам удалось отсканировать ваши драгоценные фотографии и создать обширную цифровую коллекцию, но есть одна проблема: большая их часть повреждена или выцвела.
Не позволяйте вашим усилиям пропасть даром; Восстановите свои заветные воспоминания в Центре восстановления изображений, чтобы дать им второй шанс на жизнь. Отправьте нам сообщение, чтобы узнать больше!
Похожие сообщения
Как создавать копии старых фотографий
Вы когда-нибудь вскрывали пожелтевший альбом со старыми семейными фотографиями?
Глядя на молодые улыбающиеся лица своих прабабушек и дедушек, вы чувствуете себя перенесенными. Вы замечаете ряд повторений — ямочка на подбородке, темные кудри, глубоко посаженные глаза — появляющиеся из поколения в поколение, на выпускных, свадьбах, поездках на пляж и посиделках в честь Дня Благодарения. Это волшебное чувство.
Перелистывая коробку со старыми аналоговыми фотографиями, Рэйчел Лакур Нисен решила основать Save Family Photos, онлайн-сообщество, где люди могут делиться своими старыми семейными фотографиями и историями, стоящими за ними. «Когда мы демонстрируем наши семейные фотографии, мы также сохраняем наши истории, нашу историю», — сказала Рэйчел. «Коллекция семейных фотографий подобна лоскутному одеялу — фамильной реликвии, которую носят с годами и которую можно передавать по наследству».
«Когда мы демонстрируем наши семейные фотографии, мы также сохраняем наши истории, нашу историю», — сказала Рэйчел. «Коллекция семейных фотографий подобна лоскутному одеялу — фамильной реликвии, которую носят с годами и которую можно передавать по наследству».
На сайте Рэйчел есть множество руководств по оцифровке старых фотографий. Мы обратились к ней за помощью. Есть два простых способа создания цифровых копий семейных фотографий. Вы можете сфотографировать оригинал или отсканировать фотографию с высоким разрешением. Оба метода дают изображения высокого качества, которые можно увеличить и вставить в рамку. Обрамление старых семейных фотографий также является неожиданным и трогательным подарком для родственников, молодых и старых. Вот как сохранить семейные фотографии.
Съемка фотографии
1. Положите фотографию на ровную поверхность. Кухонный стол, пол, вы поняли.
Кухонный стол, пол, вы поняли.
2. Сделайте снимок аналогового изображения, удерживая телефон параллельно изображению. Используйте непрямой естественный свет, чтобы уменьшить блики и сохранить цвета, соответствующие оригиналу. Встаньте у окна в пасмурный день или фильтруйте свет через прозрачные шторы.
3. Загрузите изображение на Framebridge. Вы можете обрезать края, если хотите, чтобы они выглядели аккуратно, или оставить их, чтобы добавить характер. Также подумайте об рамке без паспарту, если ваша винтажная фотография имеет белую рамку.
4. Выберите стиль оправы. Мы любим старые фотографии в Ньюпорте, серебряная рамка цвета шампанского. Чистые рамки галереи также создают убедительный контраст. Попробуйте Mercer Slim или Irvine Slim.
Создавайте столько копий, сколько хотите! Дубликаты фотографий — это продуманные и простые подарки для братьев и сестер, тетей, дядей, бабушек и дедушек.
Сканирование фотографии
1. Убедитесь, что ваш сканер правильно настроен . Перейдите к гистограмме вашего сканера и выберите максимально возможное разрешение. Чем выше DPI (точек на дюйм), тем четче будут ваши сканы. Вы можете узнать больше о DPI здесь.
2. Отсканируйте фотографию, как обычно. Обычно лицевой стороной вниз с фотографией в углу сканера.
3. Загрузите отсканированное изображение в Framebridge. Теперь вы можете обрезать фотографию по желанию.
4. Выберите стиль оправы. Если вы хотите, чтобы ваш автомобиль выглядел более остро, попробуйте нашу стальную раму Bolton с заклепками. Для более деревенского вида мы любим Sonoma, натуральное среднее дерево. Создайте столько копий, сколько вам нужно.
Поместите в кадр оригинал
Теперь, когда вы отсканировали оригинал фотографии и создали цифровые копии для своих записей, почему бы не поместить в кадр аналог? Винтажные фотографии выглядят фантастически, когда они установлены на поплавок, чтобы показать эти характерные края (потому что пятна, слезы и водяные знаки — все это часть истории).