Использование темного режима на компьютере Mac
Темный режим помогает лучше сосредоточиться на работе: ваше содержимое выделяется, а затененные элементы управления и окна уходят на второй план.
Включение темного режима
Откройте приложение «Настройки».
- В macOS Ventura или более поздней версии перейдите в меню Apple > «Системные настройки», а затем нажмите «Оформление» в боковом меню.
- В более ранних версиях macOS перейдите в меню Apple > «Системные настройки» и нажмите «Основные».
Затем выберите один из вариантов оформления в верхней части окна.
- Светлое: использовать светлое оформление.
- Темное: использовать темное оформление.
- Авто: автоматически использовать светлое оформление в течение дня и темное оформление ночью.
Как темный режим работает с приложениями
Темный режим использует темную цветовую схему во всей системе, включая приложения, встроенные в Mac. Он также может использоваться в приложениях других разработчиков. Если приложение не использует темную цветовую схему при включенном темном режиме, это значит, что оно не поддерживает темный режим либо имеет собственные настройки для работы с темным режимом или управления своей цветовой схемой.
Он также может использоваться в приложениях других разработчиков. Если приложение не использует темную цветовую схему при включенном темном режиме, это значит, что оно не поддерживает темный режим либо имеет собственные настройки для работы с темным режимом или управления своей цветовой схемой.
В следующих приложениях Apple используются особые настройки или функции темного режима.
- В приложении «Почта» можно использовать светлый фон для электронных сообщений при включенном темном режиме. Для этого включите темный режим, откройте приложение «Почта», затем выберите «Почта» > «Настройки». Перейдите на вкладку «Просмотр» и снимите флажок «Отображать сообщения на темном фоне».
- В приложении «Карты» можно использовать светлый фон для карт при включенном темном режиме. Для этого включите темный режим, откройте приложение «Карты», затем выберите «Карты» > «Настройки». Установите флажок «Всегда использовать светлое оформление для карты». В более ранних версиях macOS выберите «Вид» в строке меню приложения «Карты», затем снимите флажок Use Dark Map (Включить темную карту).

- В приложении «Заметки» можно использовать светлый фон для заметок при включенном темном режиме. Для этого включите темный режим, откройте приложение «Заметки», затем выберите «Заметки» > «Настройки». Снимите флажок «Отображать содержимое заметок на темном фоне».
- Safari автоматически отображает веб-сайт в темном режиме, если на нем поддерживается такая возможность. Если веб-сайт не поддерживает темный режим, для чтения статей в темном режиме можно использовать Safari Reader.
- В TextEdit можно использовать светлый фон для документов при включенном темном режиме. Для этого включите темный режим, нажмите «Вид» в строке меню приложения TextEdit и снимите флажок «Использовать темный фон для окон». (Требуется macOS Mojave 10.14.2 или более поздней версии.)
Дата публикации:
Как изменить цвет фона в приложении Windows 10 для фотографий (черный или…
Microsoft Windows 10 вышла с июля 2015 года, но для правильной работы приложения «Фото» еще далеко.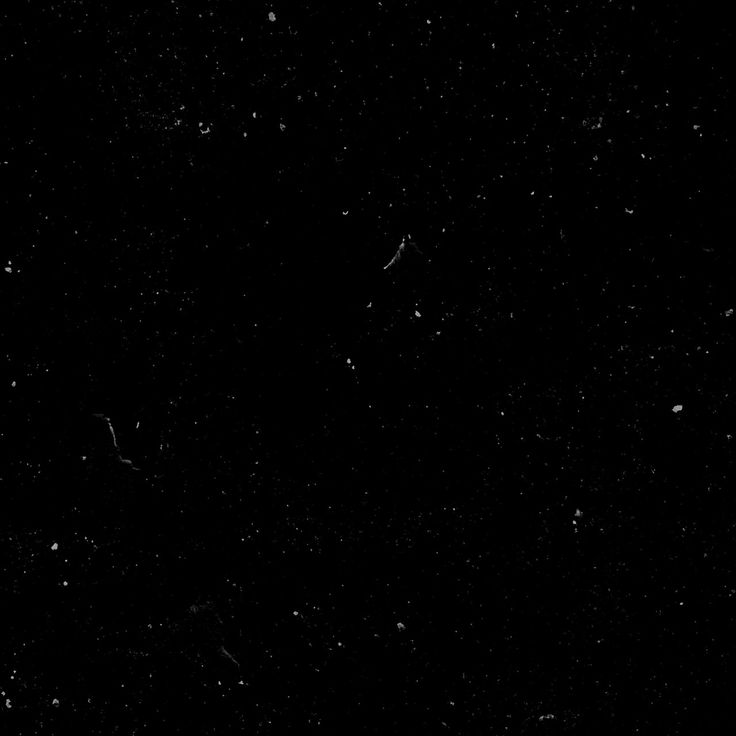
В зависимости от системного цветового режима Windows 10 приложение «Фото» может иметь черную или белую тему. Тем не менее, цвета равномерно отображаются во всем приложении и могут создавать огромные проблемы при просмотре определенных изображений из-за чрезмерно сильного окружающего цвета.
Например, прозрачные PNG-изображения с черными или белыми элементами могут полностью сливаться с фоном и выглядеть просто смешно. Еще один неудобный сценарий возникает с границами изображения, где часто невозможно различить цвета, когда приложение «Фотографии» отображает более темный фон.
Прозрачные PNG-изображения с черными или белыми элементами могут полностью сливаться с фоном
Microsoft могла бы решить эту проблему, используя более светлый оттенок синего, как в более старой программе просмотра фотографий Windows. Но все, что вы можете сделать сейчас, это вручную изменить цвет фона в зависимости от изображения, которое вы хотите просмотреть. Или, возможно, это просто вопрос эстетики — ваш выбор.
Но все, что вы можете сделать сейчас, это вручную изменить цвет фона в зависимости от изображения, которое вы хотите просмотреть. Или, возможно, это просто вопрос эстетики — ваш выбор.
Также на
5 лучших альтернатив приложению Windows 10 Photos
Изменить цвет фона напрямую
По умолчанию приложение «Фотографии» отображает цветовой режим (светлый или темный), указанный операционной системой. Но вместо изменения системного цвета (о чем мы поговорим ниже) и влияния на другие собственные приложения Windows 10 в процессе, приложение «Фотографии» включает в себя встроенные переключатели, которые можно использовать для быстрого переключения между обоими режимами.
Шаг 1. Запустите приложение «Фотографии», затем щелкните горизонтальный значок с многоточием (три точки) в правом верхнем углу окна. В раскрывающемся меню выберите «Настройки».
Шаг 2: На экране настроек прокрутите до конца раздел с надписью «Режим».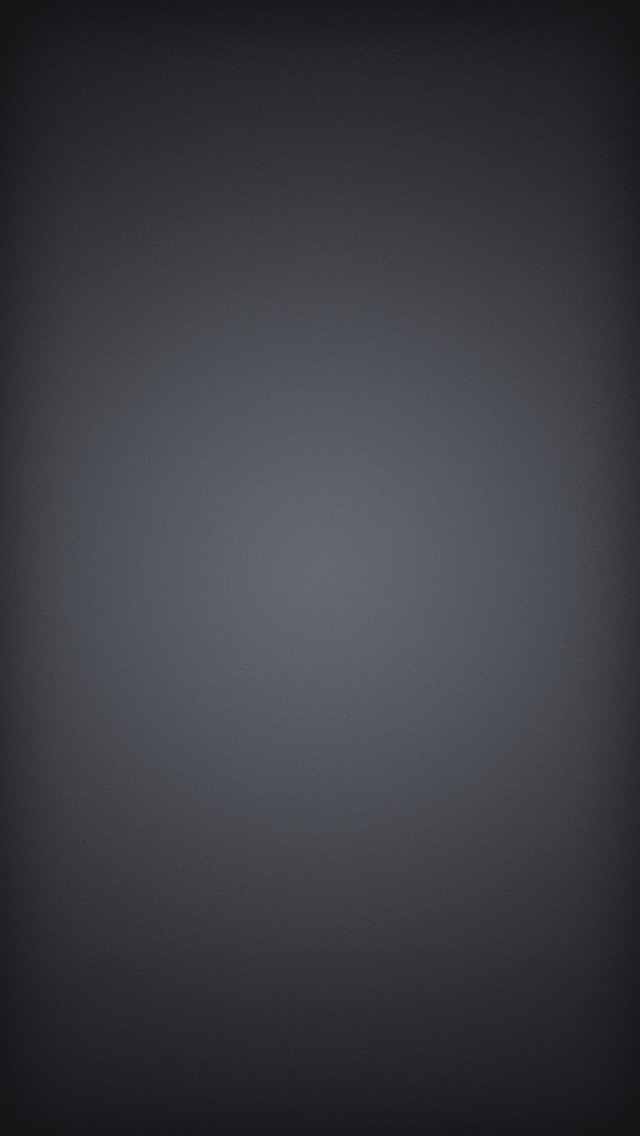 По умолчанию цветовой режим установлен на «Использовать настройки системы», и поэтому приложение выбирает цветовую схему системы.
По умолчанию цветовой режим установлен на «Использовать настройки системы», и поэтому приложение выбирает цветовую схему системы.
Переопределите его, нажав «Свет», чтобы переключиться на белую тему и фон, или «Темный», чтобы выбрать тему, полностью противоположную (черная).
Чтобы применить изменения, вам необходимо выйти из приложения «Фотографии». Просто закройте окно, чтобы продолжить.
Шаг 3. Перезапустите приложение «Фото», и вы увидите, что изменение темы и цвета фона сразу же отразится.
И вы правильно догадались — вам нужно проходить один и тот же процесс всякий раз, когда вы хотите изменить цвет фона. Простое переключение на пользовательский интерфейс само по себе могло бы творить чудеса, и мы надеемся, что Microsoft реализует это или нечто подобное в будущем.
Также на
Как изменить цвета строки заголовка в Windows 10, не загружая ничего
Изменить системный цветовой режим
Если вы хотите иметь одинаковый опыт работы с другими собственными приложениями Windows 10, которые поддерживают цветовые режимы, такими как «Почта», «Магазин Windows», «Настройки Windows» и т.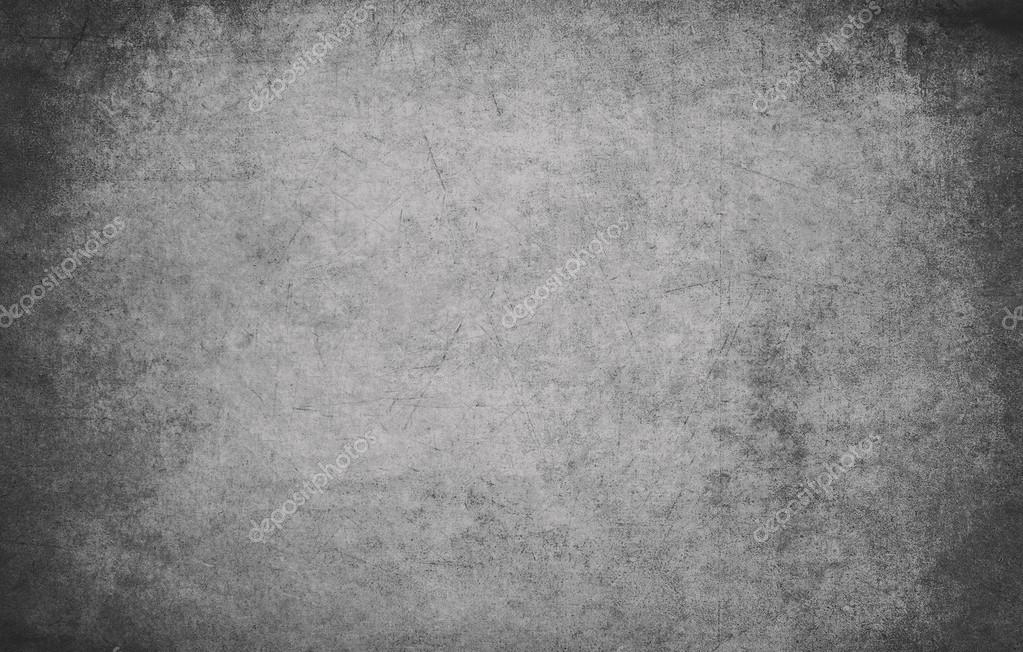
Примечание. Убедитесь, что на панели «Настройки» приложения «Фотографии» выбран параметр «Использовать настройки системы». В противном случае родные настройки цвета приложения будут переопределять системные цвета.
Шаг 1. Щелкните область уведомлений на панели задач, а затем нажмите «Все настройки».
Шаг 2. В приложении «Параметры Windows» щелкните плитку с надписью «Персонализация».
Шаг 3: Нажмите боковую вкладку с надписью Цвета.
Шаг 4. Затем прокрутите вниз до раздела «Выберите режим приложения по умолчанию», а затем выберите предпочитаемый цвет фона.
В то время как приложение «Параметры Windows» немедленно отображает изменение цветового режима, приложение «Фото» требует перезагрузки, если она уже открыта, для отображения новой темы и цвета фона.
Относительно режима редактирования и создания
Несмотря на множество недостатков, приложение «Фотографии» предоставляет множество полезных инструментов, которые можно использовать для редактирования и придания остроты изображениям. Тем не менее, режим редактирования и создания, который вам нужно переключить на функции полностью темный фон. И, к сожалению, это не изменится, независимо от того, какие изменения вы вносите в приложение «Фотографии» или в настройки цвета системы.
И это довольно абсурдно. Особенно при редактировании прозрачных изображений, состоящих исключительно из черных цветов, поскольку вы ничего не видите в первую очередь. В то же время рассмотрите возможность использования альтернативных графических редакторов в тех случаях, когда приложение «Фото» доставляет вам горе.
Также на
# окна 10
Нажмите здесь, чтобы увидеть нашу страницу статей о Windows 10
Там вы идете!
Таким образом, вы можете изменить цвет фона в приложении «Фото». Хотя у вас есть только два доступных цвета, переключение между ними может быть жизненно важным, учитывая, что различные изображения не выглядят хорошо с одной или другой стороны.
Хотя у вас есть только два доступных цвета, переключение между ними может быть жизненно важным, учитывая, что различные изображения не выглядят хорошо с одной или другой стороны.
Более сбалансированный цвет фона сделал бы приложение хорошим миром, и единственное, что мы можем сделать, — это надеяться на значительные улучшения в обычном режиме просмотра изображений.
Как создать черный фон для фотографий
Вы, должно быть, задавались вопросом, как создать черный фон для фотографий. Большинство людей думают, что это возможно только с использованием черного фона или черной ткани. Да, это также способ выполнить эту задачу. Но это не единственный и чаще всего используемый метод. На самом деле правильное использование экспозиции и освещения лучше всего работает в такого рода фотографии. В этой статье мы обсудили все о советах по фотографии на черном фоне, которые вам нужно знать. Так что просто прочитайте это руководство и освойте фотосъемку на темном фоне.
ЧАСТЬ 1.
 Метод управления светом и экспозицией
Метод управления светом и экспозициейПрежде чем двигаться дальше, необходимо понять концепцию управления светом и экспозицией. Если вы думаете, что сможете получить удовлетворительные результаты с освещением и камерой, установленными на автоматические настройки, вы на самом деле ошибаетесь. Вам нужно будет хорошо контролировать свет и экспозицию.
Лицо объекта съемки должно быть хорошо экспонировано, и должен соблюдаться баланс между светом, падающим на объект, и фоном. Такой баланс поможет вам поместить черный фон на изображение без использования фона.
Если ваш объект светлокожий, его будет легко отделить от черного фона. С другой стороны, вам нужно будет использовать подсветку, чтобы иметь возможность отделить его от черного фона, если у объекта темнокожий.
Для того, чтобы в итоге получить правильный темный фон на вашем портрете, вы можете выполнить следующие действия:
- Вы можете увеличить мощность света, исходящего от вспышки.

- Вы также можете попробовать уменьшить расстояние между источником света и объектом, приблизив их.
- Еще одна вещь, которую вы можете сделать, это отодвинуть фон от источника света.
Приемы освещения для съемки на черном фоне
Ниже мы упомянули два важных приема, связанных с освещением, которые вы можете использовать во время съемки, чтобы создать черный фон для фотографии:
- Вы также можете использовать естественный свет. Например, вы можете легко создать черный фон для фотографии, расположив объект возле окна комнаты, оставив все остальные окна и двери закрытыми.
- И вы также можете использовать искусственное освещение для создания черного фона. Этот вид освещения обеспечивает лучший контроль по сравнению с естественным освещением. Это потому, что вы также можете использовать флаги в этом трюке. Флаги помогут вам остановить свет, исходящий из нежелательных областей.
Создать черный фон для фотографий с естественным освещением
Если вы собираетесь использовать естественное освещение в комнате для портретной фотографии с черным фоном, вам необходимо выполнить следующие настройки:
- Поместите объект рядом с открытым окном или дверью
- Нельзя держать включенным электрический свет.

- Другие окна и двери должны быть закрыты.
- Отрегулируйте угол камеры таким образом, чтобы на заднем плане не было видно светлых участков.
- Хотя это и не обязательно, но если есть возможность, используйте фон черного цвета.
- Если вы используете фон, он должен быть установлен таким образом, чтобы его края не были видны в кадре.
- Старайтесь держать черный фон как можно дальше от объекта.
- Также потребуется приблизить фон к объекту.
Создание черного фона для фотографий с помощью электрического или искусственного освещения
Как и в случае с естественным освещением, в случае электрического освещения вы должны иметь в виду, что количество света, падающего на объект, должно быть больше, чем свет попадая на задний план. Когда вы используете источники электрического света (такие как вспышка, студийные стробоскопы и т. д.), вы лучше контролируете ситуацию по сравнению с естественным светом.
Здесь при настройке для съемки фотографий с черным фоном необходимо учитывать следующие моменты:
- По возможности проводите фотосъемку в небольшом помещении.

- Между фоном и объектом должно быть правильное разделение. Таким образом, вы сможете позволить большему количеству света падать на ваш объект по сравнению со светом, падающим на фон.
- При стрельбе в помещении потребуется использовать «флажки».
- Флаги позволят вам предотвратить влияние света на объект на фон.
- Чтобы предотвратить рассеивание света, вы можете использовать модификаторы для используемого вами источника света.
- Вы можете использовать приспособления для дверей амбара с целью управления светом.
- Во многих случаях портретной фотографии используется софтбокс или зонт. Это потому, что он помогает рассеивать свет, делая его мягче.
- Если вы прикрепите к вспышке дужку, свет станет более направленным.
- Источник света и объект также должны находиться на достаточном расстоянии друг от друга.
ЧАСТЬ 2. Создание фотографий с черным фоном без управления светом
Можно ли создавать фотографии с черным фоном без управления светом? Ответ положительный. В вашей повседневной жизни бывают случаи, когда вы находите людей в ситуации, когда за ними стоит естественный темный или черный фон. В таком случае вам не нужно делать никаких искусственных настроек, чтобы создать черный фон или темную атмосферу.
В вашей повседневной жизни бывают случаи, когда вы находите людей в ситуации, когда за ними стоит естественный темный или черный фон. В таком случае вам не нужно делать никаких искусственных настроек, чтобы создать черный фон или темную атмосферу.
Еще один способ сделать это возможным — создать иллюзию черного фона, играя с различными настройками, доступными в вашей камере. Ниже мы подробно объяснили этот метод.
Использование черного фона в фотосъемке с черным фоном
Хотя это и не является обязательным, использование черного фона является очевидным и наиболее полезным методом создания черного фона для фотографии. И, если вы используете черный фон в своей фотографии, вам нужно будет тратить гораздо меньше времени на редактирование фотографии. С другой стороны, если вы не хотите использовать черный фон в фотографии, вы можете добиться наилучших результатов при использовании правильного освещения, о котором мы упоминали ранее.
И, когда дело доходит до вариантов, которые вы можете использовать в качестве черного фона, есть много вариантов, которые можно использовать. Некоторые из самых популярных вариантов: черная ткань, черный бархат, черная простыня и т. д.
Некоторые из самых популярных вариантов: черная ткань, черный бархат, черная простыня и т. д.
Сделайте настройки в камере для черного фона
Знаете ли вы, что для фотографии с черным фоном вы можете создать виртуальный черный фон? фон, выполнив некоторые настройки в вашей камере? Да, это также возможно. Но вы должны иметь хорошие знания в использовании вашей камеры, чтобы получить наилучшие результаты. Вы можете выполнить шаги, указанные ниже, чтобы сфотографировать с черным фоном:
- Шаг 1: Сначала уменьшите уровень ISO вашей камеры, чтобы достичь самого низкого доступного уровня. Делая это, вы сможете уменьшить чувствительность вашей камеры к свету.
- Шаг 2: Следующим шагом будет установка максимально возможной скорости затвора. Это гарантирует, что количество света, достигающего датчика, будет наименьшим. И апертура камеры должна быть установлена около f/5.6.
- Шаг 3: Теперь вы должны убедиться, что на экране виден только темный или черный фон.
 В этом случае вы можете перейти к шагу 4. В противном случае перейдите к шагу 5.
В этом случае вы можете перейти к шагу 4. В противном случае перейдите к шагу 5. - Шаг 4: В случае, если фон, созданный виртуально камерой, не такой темный, как вы хотите или ожидаете, есть решение. Вы можете сделать это, увеличив апертуру камеры. Увеличьте его до f/8.0.
- Шаг 5: Теперь вам нужно использовать вспышку, чтобы ваш объект можно было вывести из изображения простого фона.
Несколько полезных советов по созданию черного фона для фотографий
Ниже мы перечислили некоторые из наиболее важных советов, которые помогут вам овладеть искусством фотографирования на черном фоне:
- Всегда держите объект наготове для съемки, чтобы когда и где бы вы ни нашли подходящий фон, который поможет вам создать фотографии с черным фоном, вы могли просто воспользоваться возможностью, не упуская ее ни по какой причине.
- Как вы знаете, в солнечный день очень легко найти тени растений, зданий и т.д. Как только вы сможете найти такие тени, определите пересечение тени и солнца.
 Это пересечение между ними обеспечивает очень блестящий и черный фон, который вы можете использовать для съемки фотографий с черным фоном.
Это пересечение между ними обеспечивает очень блестящий и черный фон, который вы можете использовать для съемки фотографий с черным фоном. - Для достижения наилучших результатов хорошо размещать объект прямо на линии пересечения тени и солнца.
- Как вы прекрасно понимаете, вспышка является очень важной функцией или частью настроек вашей камеры, когда речь идет о фотографии на черном фоне. Вспышка используется для улучшения вашего творчества при съемке на темном фоне. Более того, именно вспышка помогает создавать яркие области или пятна на ваших снимках. Следовательно, настоятельно рекомендуется хорошо освоить функцию вспышки и научиться экспериментировать с ней, чтобы вы могли легко получить максимальную отдачу от своих фотопроектов.
- Чтобы попрактиковаться в искусстве фотографирования на темном или черном фоне в помещении, используйте черную простыню. Вы также можете использовать его для фоновой фотографии.
- Если повесить черный плакат или простыню на стену, вам будет очень легко практиковаться в фотографии на черном фоне.

- Используйте хитрость, прищурив глаза, чтобы точнее рассмотреть темный фон. Прищуривание очень помогает увидеть реальный вид. Это потому, что он ограничивает свет, попадающий в ваши глаза. Более того, постарайтесь присмотреться как можно ближе.
ЧАСТЬ 3. Постобработка фотографий с черным фоном после съемки
Бывают случаи, когда нет большой разницы в освещенности объекта и фона. В таких случаях вам нужно будет отредактировать фотографию с помощью какого-либо программного обеспечения для редактирования фотографий, чтобы сделать фон темнее. Конечно, есть также некоторые инструменты, которые могут помочь вам осветлить темные фотографии.
Для этой цели вы можете использовать такие программы, как Photoshop и Lightroom. Инструменты, которые обычно используются для управления фоном в Photoshop и Lightroom, — это «Черный», «Тени», «Кисть», «Затемнение», «Контраст» и т. д.
Здесь мы возьмем Lightroom в качестве примера, и вы можете выполнить шаги, указанные ниже:
Если фон равномерно черный
- Шаг 1: Сначала определите, насколько фон на вашей фотографии должен быть темнее.

- Шаг 2: Затем используйте ползунки «Тени» и «Черный», чтобы отрегулировать изображение таким образом, чтобы оно выглядело именно так, как вы хотите.
Если фон неравномерно черный
- Шаг 1: Сначала вам нужно затемнить области фона. Другими словами, вам нужно будет закрасить слишком яркие участки изображения. Здесь вам нужно будет использовать инструмент «Кисть», доступный в Lightroom.
- Шаг 2: Затем вам нужно переместить ползунок экспозиции вправо или влево, чтобы выполнить наилучшую настройку.
Для некоторых небольших областей, которые не являются равномерно черными, вы можете использовать программное обеспечение Photo Eraser, чтобы закрасить их и сделать их такими же черными, как другие области. Как следует из названия, это эффективный инструмент для удаления нежелательных объектов с фотографий путем заполнения выбранной области интеллектуально сгенерированными текстурами, извлеченными из окружающих пикселей. Следовательно, его также можно использовать для удаления цензурированных частей, водяных знаков, туристов, уличных знаков, линий электропередач и других нежелательных объектов с изображений, не портя фон изображения.
Заключительные слова
Как упоминалось выше, для получения наилучших результатов при съемке с черным или темным фоном необходимо, чтобы на объекте было больше света, чем на фоне. Следовательно, это искусство требует очень внимательного наблюдения за светом во время фотосъемки. Чем больше вы мастерски наблюдаете или видите свет, тем лучше будут результаты. И все же, если результаты не столь удовлетворительны, постобработка фотографий с темным фоном с использованием программного обеспечения для редактирования, такого как Photoshop и Lightroom, сделает все остальное.
Автор Jihosoft
Последнее обновление
Как изменить цвет фона приложения «Фотографии» Win10/11?
- Миниинструмент
- Центр новостей MiniTool
- Как изменить цвет фона приложения «Фотографии» Win10/11?
Стелла | Подписаться | Последнее обновление
Если цвет приложения «Фотографии» в Windows 10/11 вас не устраивает, вы можете изменить цвет фона. Однако знаете ли вы, как изменить цвет фона в приложении «Фотографии»? Этот пост MiniTool показывает вам два метода.
Совет: Если ваши важные файлы были удалены или потеряны по ошибке, вы можете восстановить их с помощью профессионального программного обеспечения для восстановления данных MiniTool Power Data Recovery. Это программное обеспечение имеет пробную версию. Вы можете использовать его для сканирования диска хранения данных, с которого вы хотите восстановить данные, и проверить, может ли этот бесплатный инструмент восстановления файлов найти нужные вам файлы. Если да, вы можете использовать полную версию, чтобы восстановить их все.
Скачать бесплатно
Хотите изменить цвет фона фотографий Приложение
Приложение «Фотографии» — это встроенное в Windows средство просмотра фотографий, предварительно установленное на вашем компьютере. Обычно ваши фотографии на вашем компьютере открываются с помощью приложения «Фотографии» по умолчанию. Некоторые пользователи считают, что это приложение не очень удобно для открытия фотографий, потому что цвет фона приложения не позволяет им увидеть истинный вид фотографий.
Обычно ваши фотографии на вашем компьютере открываются с помощью приложения «Фотографии» по умолчанию. Некоторые пользователи считают, что это приложение не очень удобно для открытия фотографий, потому что цвет фона приложения не позволяет им увидеть истинный вид фотографий.
Ниже приведен верный пример:
Изменить цвет фона приложения Windows 10 Photo?
При просмотре некоторых прозрачных изображений (png,gif) черный фон приложения Win10 Photo может скрывать черный текст и черные фигуры.
Предположительно, они были бы видны, если бы фон приложения для фотографий был белым или светло-нейтральным, но я не вижу возможности изменить черный фон этого приложения, и это очень расстраивает, поскольку эти изображения не отображаются должным образом.
Можно ли исправить этот фон, чтобы правильно отображались такие прозрачные изображения?
с answer.microsoft.com
Здесь мы скажем вам ответ: вы можете изменить цвет фона приложения Windows Photos. Доступны два режима: темный и белый. Теперь мы покажем вам, как изменить цвет фона приложения «Фотографии» на вашем компьютере с Windows 10/11.
Доступны два режима: темный и белый. Теперь мы покажем вам, как изменить цвет фона приложения «Фотографии» на вашем компьютере с Windows 10/11.
Как изменить цвет фона приложения Windows Photos в Windows 10/11?
Способ 1. Изменение внешнего вида приложения «Фотографии»
1. Откройте приложение «Фотографии».
2. Щелкните меню из трех точек в правом верхнем углу и выберите Настройки .
3. Прокрутите вниз до Внешний вид Здесь вы можете изменить цветовой режим приложения Фото. Если вы не хотите использовать темный режим, вы можете переключиться на светлый режим. Кроме того, вы также можете выбрать Использовать системные настройки , чтобы цвет фона приложения «Фотографии» менялся вместе с системными настройками. Изменение цвета не будет выполнено немедленно. Вам нужно закрыть приложение «Фотографии» и снова открыть его, чтобы увидеть изменения.
Способ 2. Изменение системного цветового режима
Если вы установили цвет приложения «Фотографии» для использования системных настроек, вам необходимо изменить системный цветовой режим, чтобы изменить цвет фона приложения «Фотографии».





 В этом случае вы можете перейти к шагу 4. В противном случае перейдите к шагу 5.
В этом случае вы можете перейти к шагу 4. В противном случае перейдите к шагу 5.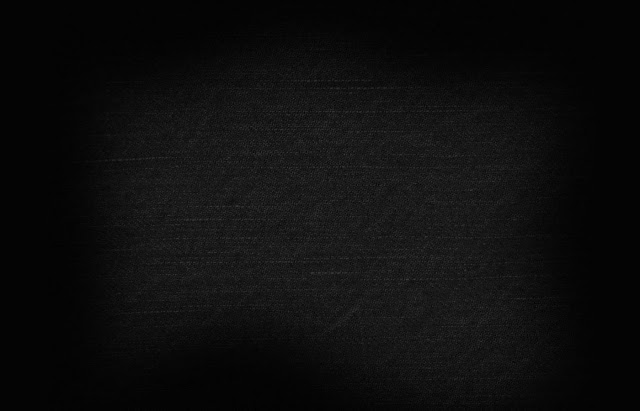 Это пересечение между ними обеспечивает очень блестящий и черный фон, который вы можете использовать для съемки фотографий с черным фоном.
Это пересечение между ними обеспечивает очень блестящий и черный фон, который вы можете использовать для съемки фотографий с черным фоном.
