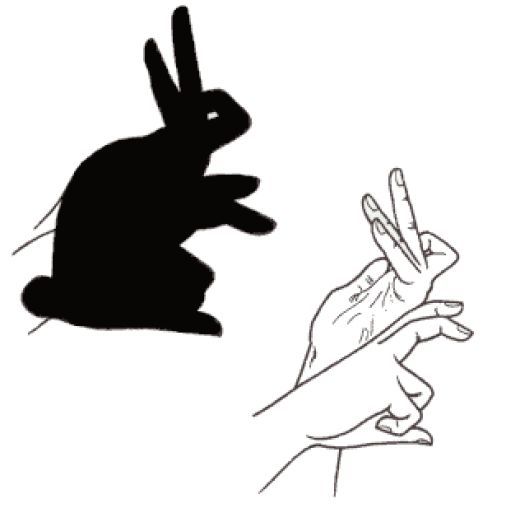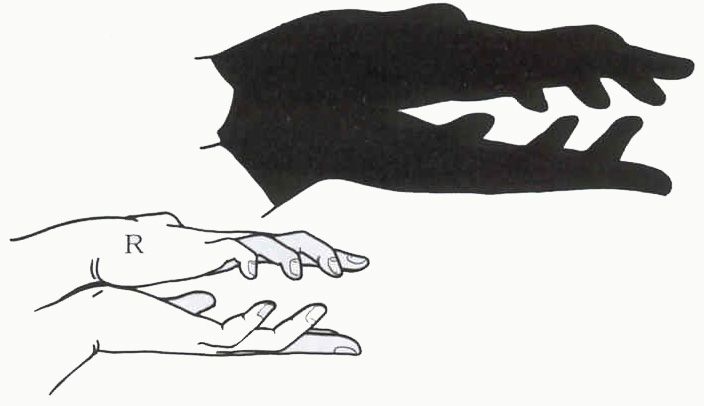Как сделать тень в Photoshop — 3 способа | Урок | Фото, видео, оптика
В предметной съёмке, съёмке каталогов и творческой фотографии, где нужно совмещать несколько снимков, мало просто вырезать и переставить объект. Чтобы он смотрелся реалистично, необходимо подогнать его по цветам и яркости к окружающей среде, а также добавить тень.
Рассказываем, как сделать тень в Photoshop всего за пару минут и тем самым добавить реалистичности изображению.
Тень как бы «приземляет» предмет, создавая ощущение, что он правда находится в сцене / Иллюстрация: Елизавета Чечевица, Фотосклад.Эксперт / Фото: unsplash.com
Как создать тень в Photoshop с помощью стилей слоя
Настройки стиля слоя Тень
Как нарисовать тень в Photoshop
Свободное трансформирование — как сделать тень в Photoshop
Как создать тень в Photoshop с помощью стилей слоя
Стили слоя — это инструменты, которые автоматически генерируют эффекты. Например, свечение, обводку, заливку или тень. Их используют графические дизайнеры, когда работают с векторной графикой, с помощью стилей слоя можно украсить текст. Естественно, их применяют и фотографы в коллажировании. Рассказываем, как сделать тень тексту или объекту.
Например, свечение, обводку, заливку или тень. Их используют графические дизайнеры, когда работают с векторной графикой, с помощью стилей слоя можно украсить текст. Естественно, их применяют и фотографы в коллажировании. Рассказываем, как сделать тень тексту или объекту.
1. Откройте фотографию с объектом, для которого хотите добавить тень.
Далее предмет нужно вырезать любым удобным способом — вручную маской, с помощью быстрого выделения или, как в случае с данным примером, нажатием кнопки «Удалить фон» в палитре Свойства / Properties.
Подробно о том, как вырезать предмет и удалить фон, читайте по ссылкам.
2. Создайте под объектом однотонный фон, чтобы лучше видеть результат работы.
В палитре Слои / Layers нажмите на чёрно-белый круг и выберите команду Цвет / Solid Color. В открывшейся палитре выберите белый цвет и нажмите Ок / Иллюстрация: Елизавета Чечевица, Фотосклад.Эксперт
Зажмите левую кнопку, находясь на слое с заливкой, и перенесите его под слой с вырезанным объектом.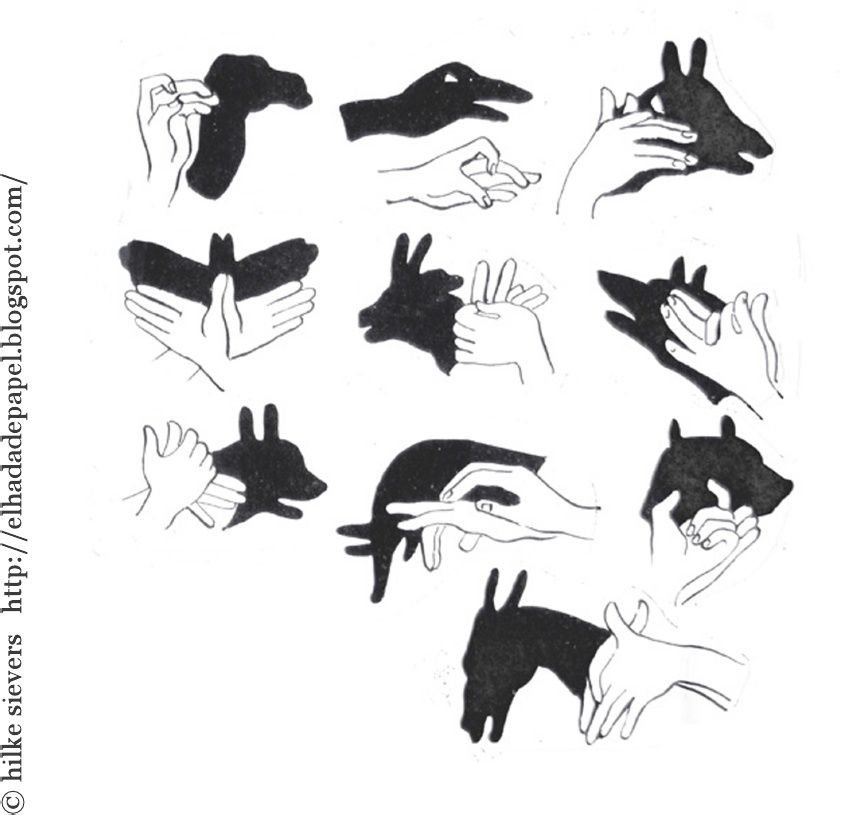 Теперь заливка не перекрывает предмет, а лежит под ним, создавая фон.
Теперь заливка не перекрывает предмет, а лежит под ним, создавая фон.
3. Пришло время добавлять тень! Кликните левой кнопкой мыши на слой с вырезанным объектом. Внизу на панели Слои найдите значок с буквами fx — это и есть стили слоя. В выпадающем списке выберите Тени / Shadows.
В открывшемся окне задайте нужные параметры тени — толщину, цвет, размытость, угол наклона — и нажмите Ок / Иллюстрация: Елизавета Чечевица, Фотосклад.Эксперт
Настройки стиля слоя Тень
В любой момент вы можете поменять настройки тени. Для этого кликните дважды левой кнопкой мыши на слово Эффекты / Effects или Тень / Shadow в палитре Слои / Иллюстрация: Елизавета Чечевица, Фотосклад.Эксперт
1. Режим наложения. Наиболее удачным и реалистичным считается Умножение / Multiplay. Ради эксперимента можно выбрать любой другой.
2. Цвет тени.
3. Непрозрачность тени.
4. Угол. То, в какую сторону будет направлена тень.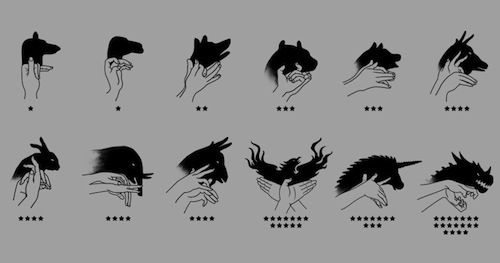
5. Смещение. То, насколько сильно тень отходит от объекта.
6. Размах. Делает контур тени более толстым и грубым.
7. Размер. Делает тень более размытой.
8. Контур. Внешний вид тени. Например, цвет может заполнять тень полностью или быть только контуром.
9. Шум. Добавляет шум на тень. Небольшие значения могут быть уместны, чтобы добавить реалистичности.
Как нарисовать тень в Photoshop
Если автоматически сгенерированные программой тени не нравятся, её можно нарисовать самому! Так бывает, например, если вам не нужна огромная фигурная тень, повторяющая контур объекта, но хочется «приземлить» объект на землю.
- Вырежьте объект.
2. В палитре Слои нажмите на квадрат с плюсиком внутри, чтобы создать новый пустой слой. На нём вы будете рисовать тень.
Зажмите левой кнопкой мыши слой с будущей тенью и перенесите под объект / Иллюстрация: Елизавета Чечевица, Фотосклад.Эксперт
3. Кликните левой кнопкой мыши на слой с будущей тенью.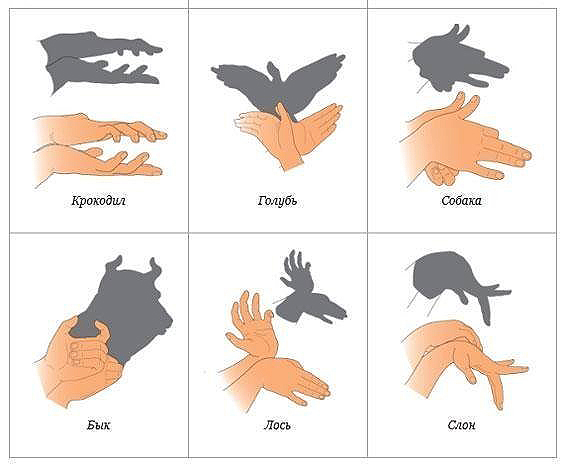 Возьмите инструмент Кисть / Brush на панели инструментов слева.
Возьмите инструмент Кисть / Brush на панели инструментов слева.
Задайте настройки кисти с помощью строки наверху. Самая важная из настроек — режим наложения. Вам понадобится Умножение / Multiplay. Далее задайте размер кисти, её жёсткость (чем мягче, чем более размытой будет тень) и непрозрачность.
Остальные настройки, кроме режима наложения, придётся подбирать вручную, исходя из ваших задач и видения — точных рекомендаций нет / Иллюстрация: Елизавета Чечевица, Фотосклад.Эксперт
Подробно об инструменте кисть и её настройках.
4. Нарисуйте тень под объектом. Желательно не ставить слишком большую непрозрачность и добавлять её мазками постепенно — если вы понаблюдаете за предметами вокруг, то увидите, что под предметами тень темнее, чем на удалении от него.
Тут всё зависит от вашего умения рисовать. Чтобы было легче и меньше уставала рука, подумайте о покупке графического планшета. Он помогает также и в ретуши, если вы в обработке захотите дальше, чем покрутить ползунки — с ним время, затраченное на ретушь, сокращается в разы.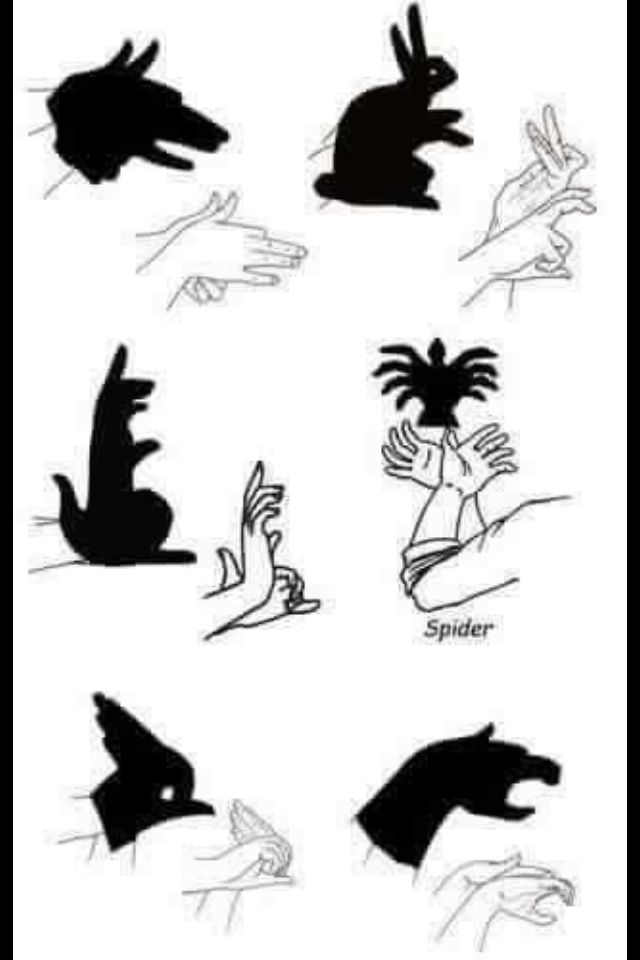
Свободное трансформирование — как сделать тень в Photoshop
Хотите создать имитацию длинной закатной тени, стелющейся по поверхности? Тогда этот способ окажется лучшим из предложенных.
1. Откройте фотографию с предметом, которому хотите добавить тень, и вырежьте его.
2. Создайте дубликат вырезанного предмета. Для этого нажмите Ctrl + J или правой кнопкой мыши по слою — Создать дубликат слоя / Duplicate Layer.
3. Кликните левой кнопкой мыши по копии слоя, которая находится внизу. Это наша будущая тень, которую нужно покрасить в цвет тени. Например, в чёрный.
Чтобы залить слой чёрным цветом:
- Нажмите на иконку с чёрным и белым квадратом в левой части экрана.
Поменяйте цвета местами с помощью стрелочки или горячей клавиши X, чтобы чёрный цвет был внизу / Иллюстрация: Елизавета Чечевица, Фотосклад.Эксперт
- Нажмите Ctrl и кликните левой кнопкой мыши по слою, который хотите залить.
 Создастся выделение, которое не даст цвету заливки заполнить весь слой.
Создастся выделение, которое не даст цвету заливки заполнить весь слой. - Нажмите сочетание клавиш Ctrl + Delete. Будущая тень зальётся чёрным цветом.
- Нажмите Ctrl + D, чтобы снять выделение.
После этого поставьте слой в режим наложения Умножение / Multiply / Иллюстрация: Елизавета Чечевица, Фотосклад.Эксперт
4. Кликните на слой-тень и перейдите в команду Редактирование / Edit — Свободное трансформирование / Free Transform.
Горячие клавиши для свободного трансформирования — Ctrl + T. Теперь тень можно перемешать и сдвигать как угодно / Иллюстрация: Елизавета Чечевица, Фотосклад.Эксперт
Возможные варианты трансформации тени:
– чтобы «положить» тень, нажмите правой кнопкой мыши и выберите Отразить по вертикали;
– чтобы перемещать тень, зажмите её левой кнопкой мыши и сдвигайте;
– чтобы создать ощущение перспективы, будто тень лежит на поверхности, нажмите правой кнопкой мыши и выберите Перспектива / Perspective.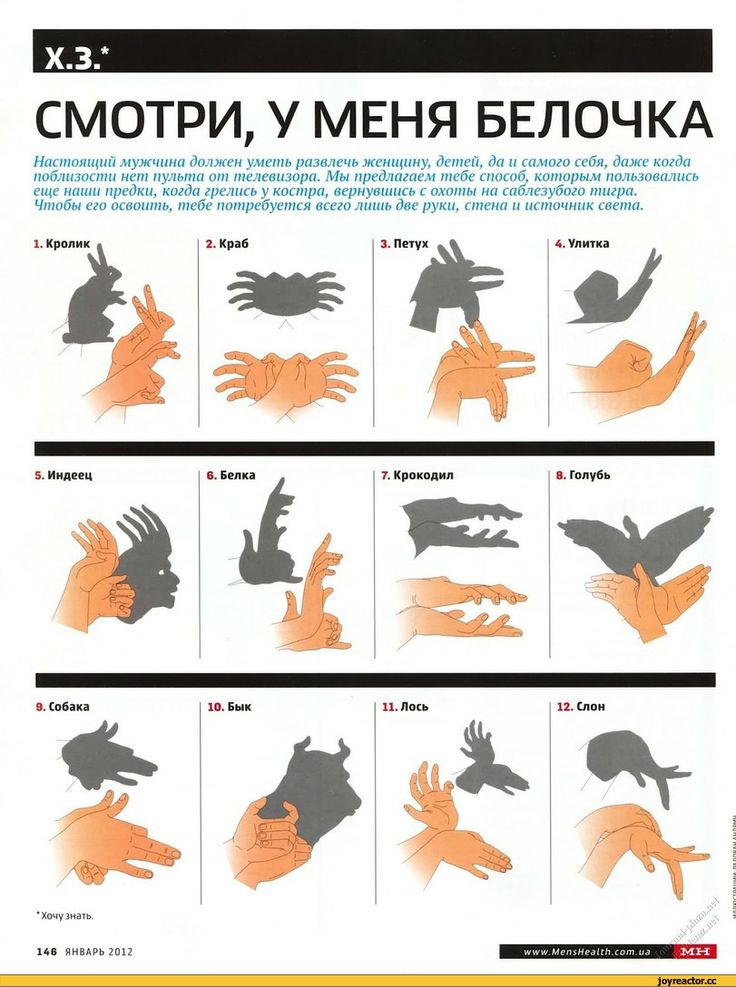
Меню активируется нажатием правой кнопки мыши / Иллюстрация: Елизавета Чечевица, Фотосклад.Эксперт
5. Когда вы получите нужную форму тени, нажмите клавишу Enter. Получившуюся тень можно доработать.
Размойте тень с помощью Фильтр / Filter — Размытие / Blur — Размытие по Гауссу / Gaussian Blur или уменьшите её Непрозрачность / Opacity в палитре Слои / Иллюстрация: Елизавета Чечевица, Фотосклад.Эксперт
6.7. Падающая тень
6.7. Падающая тень
6.7.1. Общая информация
Рисунок 17.123. Пример применения фильтра «Падающая тень»
Исходное изображение
Использование фильтра GEGL «Отбросить тень»
С помощью этого основанного на GEGL фильтра можно добавить тень для изображения, выделения или текста. Цвет, позиция и размер тени настраиваются.
6.7.2. Активация фильтра
Этот фильтр находится в меню изображения Фильтры → Свет и тень → Отбросить тень….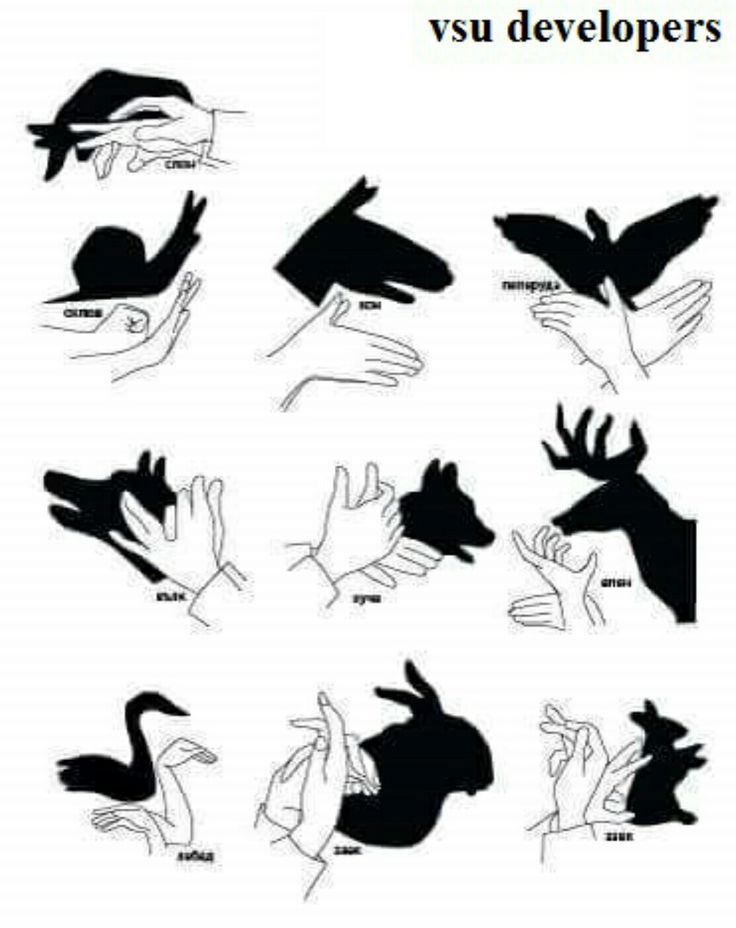
Обычно этот фильтр отключен. Чтобы иметь возможность его использовать, добавьте в изображение альфа-канал.
6.7.3. Параметры
Рисунок 17.124. Параметры фильтра «Падающая тень»
- Профили, предварительный просмотр, сравнение до/после
Примечание Эти параметры описываются в Раздел 2, «Общие свойства».
- X, Y
Слой с выделением сместится на X точек по горизонтали и на Y точек по вертикали. Таким обрзом, эти параметры определяют положение тени по отношению к изображению.
Большие значение создают видимость, что источник света находится далеко от изображения по горизонтали или по вертикали, малые значения придвигают свет ближе к изображению.
Смещение может быть отрицательным. В таком случае, тень будет слева от выделения, если смещение по X < 0 или выше выделения, если смещение по Y < 0.
Если вам интересно, то слой тени можно чётко рассмотреть, установив значение радиуса на 0 и двигая отброшенную тень по вертикали и горизонтали ( значения Y и X).
- Радиус размывания
После создания тени к слою тени применяется размывание По Гауссу с указанным радиусом. Это придаёт отброшенной тени более реалистичный вид.
- Цвет
Цвет тени может быть любой. Нажатие на образец цвета запускает диалог выбора цвета, или можно использовать пипетку.

- Непрозрачность
Непрозрачность тени. По умолчанию, значение равно 0.500, но можно выбрать любое другое от 0 (полная прозрачность) до 2.00 (полная непрозрачность).
- Clipping
Итоговый результат применения этого фильтра может оказаться больше исходного изображения. С параметром по умолчанию С полями размер слоя будет при необходимости автоматически изменён во время применения фильтра. С параметром Без полей итоговый результат будет обрезан по границам слоя.
6.7.4. Использование фильтра «Отбросить тень»
Основанный на GEGL фильтр «Отбросить тень» может удивлять: если применить фильтр напрямую к изображению, как это делается с устаревшим фильтром тени, ничего не произойдёт.
Чтобы получить тот же результат, что и при применении устаревшего фильтра:
Откройте исходное изображение.

Создайте новое изображение, чуть больше по размеру, чем исходное, полностью прозрачное.
Скопируйте исходное изображение и вставьте его в новое. В стопке слоёв будет создано плавающее выделение.
Прикрепите плавающее выделение.
Меню/Слой/Обрезать до содержимого
Меню/Слой/Границы слоя: установите размер слоя равным размеру изображения и используйте прозрачную заливку; нажмите на кнопку В центр. Затем нажмите на кнопку Изменить.
Откройте диалог «Отбросить тень»: отброшенная тень показывается в области предварительного просмотра на холсте. Значения по умолчанию можно изменить.
Затем добавьте новый слой одного размера с изображением, и залитый желаемым цветом фона.
 Переместите этот слой на самый низ стопки слоёв.
Переместите этот слой на самый низ стопки слоёв.Нажмите OK чтобы применить фильтр.
Применение фильтра к выделению:
Откройте исходное изображение.
Откройте новое изображение с размером, равным размеру исходного изображения , с прозрачной заливкой.
Создайте выделение
Скопируйте выделение и вставьте его в новое изображение. В стопке слоёв будет создано плавающее выделение.
Прикрепите плавающее выделение.
Меню/Слой/Обрезать до содержимого
Меню/Слой/Слой к размеру изображения (с прозрачностью)
Откройте диалог «Отбросить тень»: отброшенная тень показывается в области предварительного просмотра на холсте.
 Значения по умолчанию можно изменить.
Значения по умолчанию можно изменить.Затем добавьте новый слой одного размера с изображением, и залитый желаемым цветом фона. Переместите этот слой на самый низ стопки слоёв.
В качестве фона также можно использовать и исходное изображение: отмените выделение, скопируйте изображение и вставьте его в виде нового слоя в новое изображение. Переместите новый слой в самый низ стопки изображений.
Нажмите OK чтобы применить фильтр.
Применение фильтра к тексту:
Для текста процедура создания тени более простая: создайте текст и напрямую примените фильтр «Отбросить тень».
Добавить тень к объекту
Publisher для Microsoft 365 Publisher 2021 Publisher 2019 Publisher 2016 Publisher 2013 Publisher 2010 Publisher 2007 Дополнительно… Меньше
В Publisher можно добавить эффект тени к изображениям, автофигурам, объектам WordArt или текстовым полям.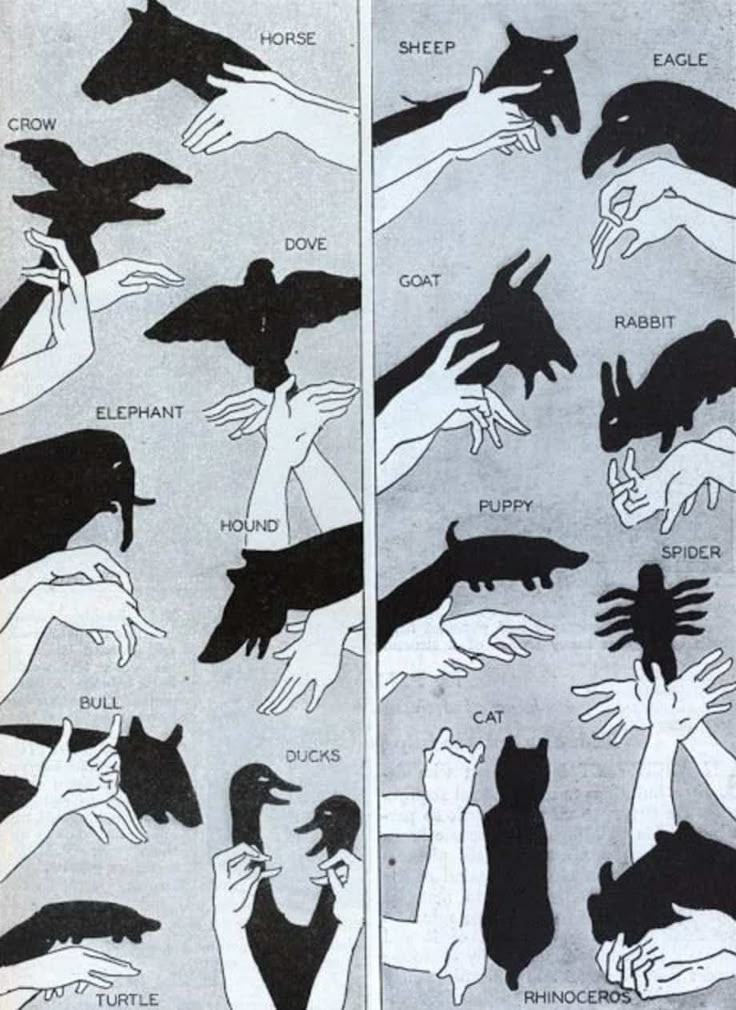
Выберите изображение, AutoShape, WordArt или текстовое поле, которое вы хотите изменить.
На вкладке Формат щелкните Текстовые эффекты или Эффекты формы > Тень .
Выполните одно из следующих действий:
Добавить или удалить тень
- org/ListItem»>
Чтобы добавить тень, выберите нужный стиль тени.
Чтобы удалить тень, нажмите Нет тени .
Чтобы изменить цвет, которого нет в цветовой схеме, щелкните нужный цвет. Чтобы увидеть больше цветов, щелкните More Colors , а затем щелкните вкладку Standard или вкладку Custom .
Чтобы изменить цвет тени, чтобы вы могли видеть сквозь нее, переместите ползунок Прозрачность для получения нужного эффекта.
Изменить направление тени
Изменить расстояние тени от объекта
Изменить цвет тени
Щелкните Параметры тени , а затем в диалоговом окне Формат фигуры щелкните стрелку рядом с Цвет .
- org/ListItem»>
Чтобы изменить цвет в цветовой схеме, щелкните один из восьми цветов, отображаемых в первой строке.
- org/ListItem»>
На вкладке Формат щелкните Эффекты теней .
Выполните одно из следующих действий:
Добавить или удалить тень
Чтобы добавить тень, выберите нужный стиль тени.
org/ListItem»>
Чтобы удалить тень, нажмите Без эффекта тени .
Чтобы изменить цвет в цветовой схеме, щелкните один из восьми цветов, отображаемых в первой строке.
org/ListItem»>Чтобы изменить цвет тени, чтобы вы могли видеть сквозь нее, нажмите Полупрозрачная тень .
Выберите изображение, AutoShape, WordArt или текстовое поле, которое вы хотите изменить.
Изменить направление тени
Изменить расстояние тени от объекта
Изменить цвет тени
Нажмите Цвет тени . Появится окно выбора цвета.
Чтобы изменить цвет, которого нет в цветовой схеме, щелкните нужный цвет. Чтобы увидеть больше цветов, щелкните More Shadow Colors , а затем щелкните вкладку Standard или вкладку Custom .
Выберите изображение, AutoShape, WordArt или текстовое поле, которое вы хотите изменить.
На панели инструментов Форматирование щелкните Стиль теней и выполните одно из следующих действий:
Добавить или удалить тень
- org/ListItem»>
Чтобы добавить тень, выберите нужный стиль тени.
Чтобы удалить тень, нажмите Нет тени .
Чтобы изменить цвет в цветовой схеме, щелкните один из восьми цветов, отображаемых в первой строке.

Чтобы изменить цвет, которого нет в цветовой схеме, щелкните нужный цвет. Чтобы увидеть больше цветов, щелкните More Shadow Colors , а затем щелкните вкладку Standard или вкладку Custom .
Чтобы изменить цвет тени, чтобы вы могли видеть сквозь нее, нажмите Полупрозрачная тень .
Изменить направление тени
Изменить расстояние тени от объекта
Изменить цвет тени
Щелкните Параметры тени , а затем щелкните стрелку рядом с Цвет тени .
Как добавить простую тень продукта в Photoshop
В этом посте показано, как использовать эффект тени в Photoshop для быстрого создания тени продукта. Этот урок требует базовых знаний Photoshop.
Что такое тень? Это тень, которая появляется на задней стороне продукта.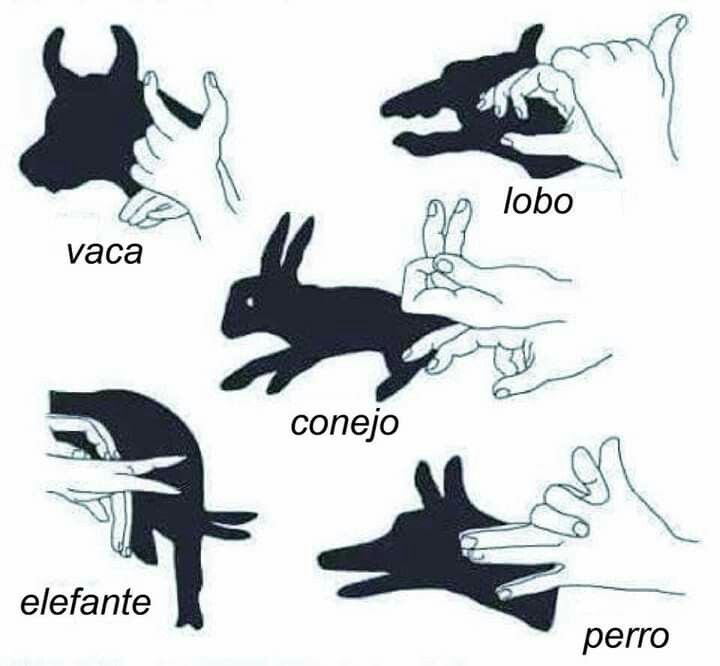 Так что он отлично подходит для ваз, подобных изображенной ниже, произведений искусства или подвесных ожерелий.
Так что он отлично подходит для ваз, подобных изображенной ниже, произведений искусства или подвесных ожерелий.
Начните с изображения с прозрачным фоном в формате GIF или PNG. Наличие прозрачного фона сообщает Photoshop, где находится контур продукта и где нужно создать тень.
Изображение, используемое ниже, представляет собой файл PNG вазы, помещенной на слой с синим фоном.
1. Откройте стиль слоя «Тень»: Сначала выберите слой с изображением. Затем из верхнего меню перейдите в Слой > Стиль слоя > Тень. Выбор слоя изображения сообщает Photoshop, что вы хотите создать тень на основе выбранного изображения.
2. Выберите настройки тени: В появившемся окне вы увидите кучу настроек. Вот что означают разные настройки. В диалоговом окне есть 5 настроек, на которые следует обратить внимание:
- На данный момент оставьте режим наложения как «Нормальный». На следующем шаге я объясню, почему выбор «Умножение» является лучшим вариантом.

- Непрозрачность: этот ползунок осветляет или затемняет вашу тень.
- Угол: означает угол, под которым падает свет. Перемещение линии внутри круга приведет к перемещению тени в разные стороны изображения. Например, когда вы гуляете, ваша тень движется в зависимости от положения солнца. Этот слайдер имитирует это.
- Расстояние: относится к расстоянию тени от продукта.
- Размер: относится к размеру тени.
- Оставьте для других параметров значения по умолчанию.
В значительной степени эти настройки тени основаны на личных предпочтениях. Переместите эти ползунки, выберите то, что вам больше всего нравится, и придерживайтесь этого. Если у вас есть один и тот же продукт в нескольких цветах, запишите настройки, которые вы использовали, и используйте одни и те же настройки для всех ваших продуктов для согласованности. На втором изображении ниже показан крупный план конкретных настроек, использованных для создания нижеприведенной тени.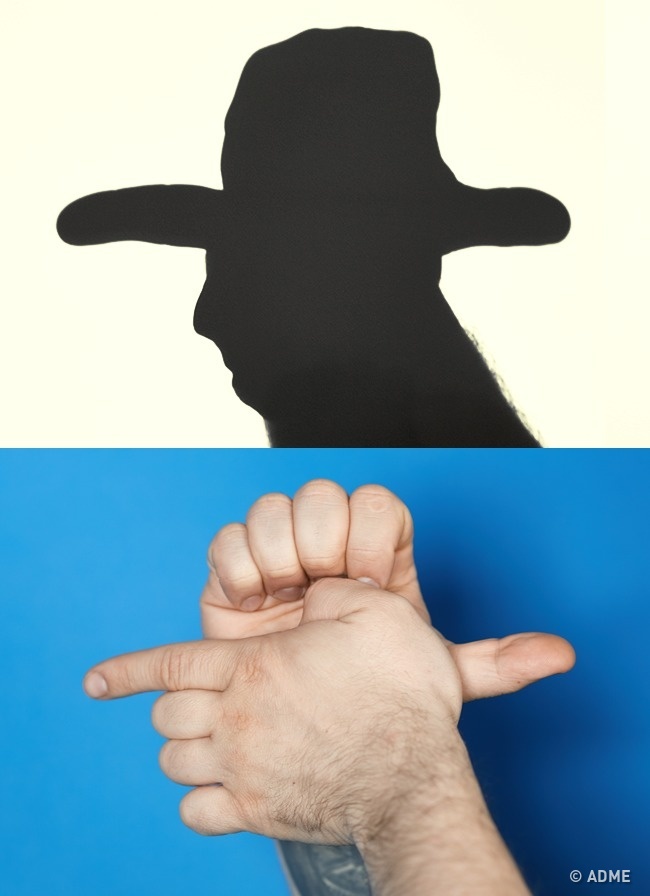

 Создастся выделение, которое не даст цвету заливки заполнить весь слой.
Создастся выделение, которое не даст цвету заливки заполнить весь слой.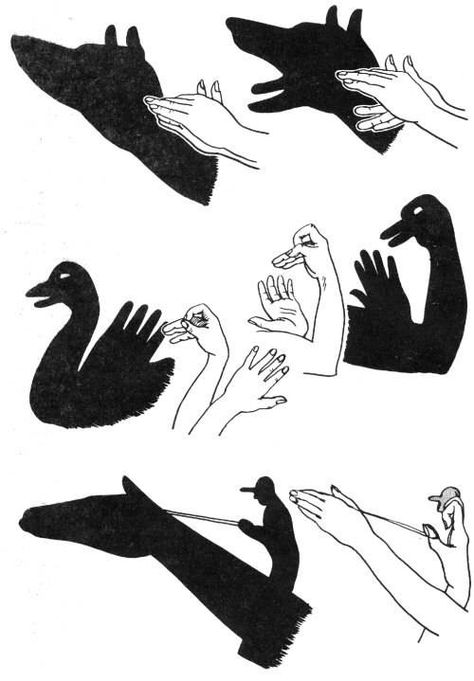


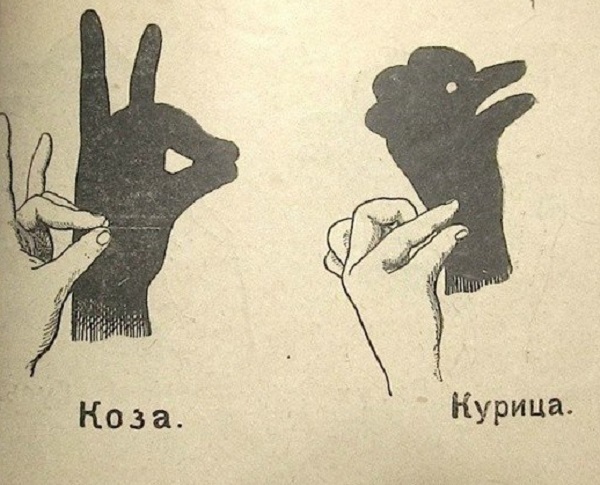 Переместите этот слой на самый низ стопки слоёв.
Переместите этот слой на самый низ стопки слоёв.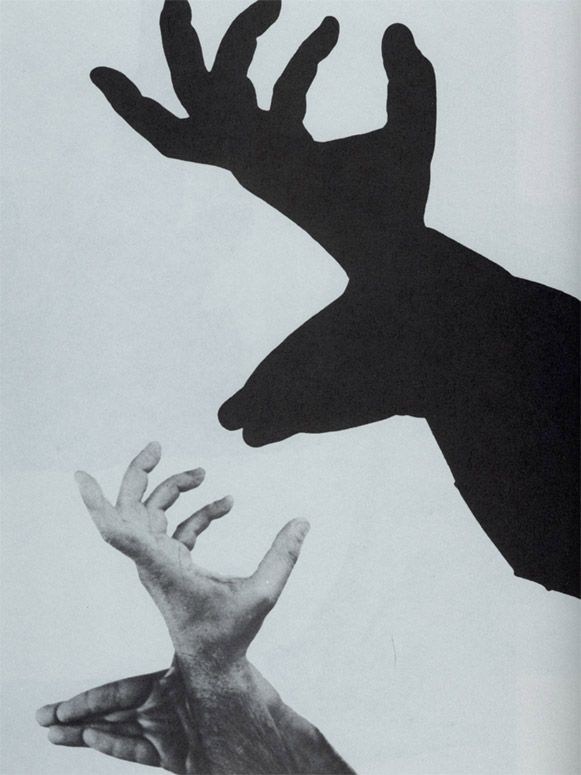 Значения по умолчанию можно изменить.
Значения по умолчанию можно изменить.