Создание эффекта просвечивания в Photoshop
Руководство пользователя Отмена
Поиск
Последнее обновление Dec 23, 2022 05:54:20 PM GMT
- Руководство пользователя Photoshop
- Введение в Photoshop
- Мечтайте об этом. Сделайте это.
- Новые возможности Photoshop
- Редактирование первой фотографии
- Создание документов
- Photoshop | Часто задаваемые вопросы
- Системные требования Photoshop
- Перенос наборов настроек, операций и настроек
- Знакомство с Photoshop
- Photoshop и другие продукты и услуги Adobe
- Работа с графическим объектом Illustrator в Photoshop
- Работа с файлами Photoshop в InDesign
- Материалы Substance 3D для Photoshop
- Photoshop и Adobe Stock
- Работа со встроенным расширением Capture в Photoshop
- Библиотеки Creative Cloud Libraries
- Библиотеки Creative Cloud в Photoshop
- Работа в Photoshop с использованием Touch Bar
- Сетка и направляющие
- Создание операций
- Отмена и история операций
- Photoshop на iPad
- Photoshop на iPad | Общие вопросы
- Знакомство с рабочей средой
- Системные требования | Photoshop на iPad
- Создание, открытие и экспорт документов
- Добавление фотографий
- Работа со слоями
- Рисование и раскрашивание кистями
- Выделение участков и добавление масок
- Ретуширование композиций
- Работа с корректирующими слоями
- Настройка тональности композиции с помощью слоя «Кривые»
- Применение операций трансформирования
- Обрезка и поворот композиций
- Поворот, панорамирование, масштабирование и восстановление холста
- Работа с текстовыми слоями
- Работа с Photoshop и Lightroom
- Получение отсутствующих шрифтов в Photoshop на iPad
- Японский текст в Photoshop на iPad
- Управление параметрами приложения
- Сенсорные ярлыки и жесты
- Комбинации клавиш
- Изменение размера изображения
- Прямая трансляция творческого процесса в Photoshop на iPad
- Исправление недостатков с помощью восстанавливающей кисти
- Создание кистей в Capture и их использование в Photoshop
- Работа с файлами Camera Raw
- Создание и использование смарт-объектов
- Коррекция экспозиции изображений с помощью инструментов «Осветлитель» и «Затемнитель»
- Бета-версия веб-приложения Photoshop
- Часто задаваемые вопросы | Бета-версия веб-приложения Photoshop
- Общие сведения о рабочей среде
- Системные требования | Бета-версия веб-приложения Photoshop
- Комбинации клавиш | Бета-версия веб-приложения Photoshop
- Поддерживаемые форматы файлов | Бета-вервия веб-приложения Photoshop
- Открытие облачных документов и работа с ними
- Совместная работа с заинтересованными сторонами
- Ограниченные возможности редактирования облачных документов
- Облачные документы
- Облачные документы Photoshop | Часто задаваемые вопросы
- Облачные документы Photoshop | Вопросы о рабочем процессе
- Работа с облачными документами и управление ими в Photoshop
- Обновление облачного хранилища для Photoshop
- Не удается создать или сохранить облачный документ
- Устранение ошибок с облачными документами Photoshop
- Сбор журналов синхронизации облачных документов
- Общий доступ к облачным документам и их редактирование
- Общий доступ к файлам и комментирование в приложении
- Рабочая среда
- Основные сведения о рабочей среде
- Более быстрое обучение благодаря панели «Новые возможности» в Photoshop
- Создание документов
- Работа в Photoshop с использованием Touch Bar
- Галерея инструментов
- Установки производительности
- Использование инструментов
- Сенсорные жесты
- Возможности работы с сенсорными жестами и настраиваемые рабочие среды
- Обзорные версии технологии
- Метаданные и комментарии
- Комбинации клавиш по умолчанию
- Возможности работы с сенсорными жестами и настраиваемые рабочие среды
- Помещение изображений Photoshop в другие приложения
- Установки
- Комбинации клавиш по умолчанию
- Линейки
- Отображение или скрытие непечатных вспомогательных элементов
- Указание колонок для изображения
- Отмена и история операций
- Панели и меню
- Помещение файлов
- Позиционирование элементов с привязкой
- Позиционирование с помощью инструмента «Линейка»
- Наборы настроек
- Настройка комбинаций клавиш
- Сетка и направляющие
- Разработка содержимого для Интернета, экрана и приложений
- Photoshop для дизайна
- Монтажные области
- Просмотр на устройстве
- Копирование CSS из слоев
- Разделение веб-страниц на фрагменты
- Параметры HTML для фрагментов
- Изменение компоновки фрагментов
- Работа с веб-графикой
- Создание веб-фотогалерей
- Основные сведения об изображениях и работе с цветом
- Изменение размера изображений
- Работа с растровыми и векторными изображениями
- Размер и разрешение изображения
- Импорт изображений из камер и сканеров
- Создание, открытие и импорт изображений
- Просмотр изображений
- Ошибка «Недопустимый маркер JPEG» | Открытие изображений
- Просмотр нескольких изображений
- Настройка палитр цветов и образцов цвета
- HDR-изображения
- Подбор цветов на изображении
- Преобразование между цветовыми режимами
- Цветовые режимы
- Стирание фрагментов изображения
- Режимы наложения
- Выбор цветов
- Внесение изменений в таблицы индексированных цветов
- Информация об изображениях
- Фильтры искажения недоступны
- Сведения о цвете
- Цветные и монохромные коррекции с помощью каналов
- Выбор цветов на панелях «Цвет» и «Образцы»
- Образец
- Цветовой режим (или режим изображения)
- Цветовой оттенок
- Добавление изменения цветового режима в операцию
- Добавление образцов из CSS- и SVG-файлов HTML
- Битовая глубина и установки
- Слои
- Основные сведения о слоях
- Обратимое редактирование
- Создание слоев и групп и управление ими
- Выделение, группировка и связывание слоев
- Помещение изображений в кадры
- Непрозрачность и наложение слоев
- Слои-маски
- Применение смарт-фильтров
- Композиции слоев
- Перемещение, упорядочение и блокировка слоев
- Маскирование слоев при помощи векторных масок
- Управление слоями и группами
- Эффекты и стили слоев
- Редактирование слоев-масок
- Извлечение ресурсов
- Отображение слоев с помощью обтравочных масок
- Формирование графических ресурсов из слоев
- Работа со смарт-объектами
- Режимы наложения
- Объединение нескольких фрагментов в одно изображение
- Объединение изображений с помощью функции «Автоналожение слоев»
- Выравнивание и распределение слоев
- Копирование CSS из слоев
- Загрузка выделенных областей на основе границ слоя или слоя-маски
- Просвечивание для отображения содержимого других слоев
- Слой
- Сведение
- Совмещенные изображения
- Фон
- Выделения
- Рабочая среда «Выделение и маска»
- Быстрое выделение областей
- Начало работы с выделениями
- Выделение при помощи группы инструментов «Область»
- Выделение при помощи инструментов группы «Лассо»
- Выбор цветового диапазона в изображении
- Настройка выделения пикселей
- Преобразование между контурами и границами выделенной области
- Основы работы с каналами
- Перемещение, копирование и удаление выделенных пикселей
- Создание временной быстрой маски
- Сохранение выделенных областей и масок альфа-каналов
- Выбор областей фокусировки в изображении
- Дублирование, разделение и объединение каналов
- Вычисление каналов
- Выделение
- Ограничительная рамка
- Коррекции изображений
- Деформация перспективы
- Уменьшение размытия в результате движения камеры
- Примеры использования инструмента «Восстанавливающая кисть»
- Экспорт таблиц поиска цвета
- Корректировка резкости и размытия изображения
- Общие сведения о цветокоррекции
- Применение настройки «Яркость/Контрастность»
- Коррекция деталей в тенях и на светлых участках
- Корректировка «Уровни»
- Коррекция тона и насыщенности
- Коррекция сочности
- Настройка насыщенности цвета в областях изображения
- Быстрая коррекция тона
- Применение специальных цветовых эффектов к изображениям
- Улучшение изображения при помощи корректировки цветового баланса
- HDR-изображения
- Просмотр гистограмм и значений пикселей
- Подбор цветов на изображении
- Кадрирование и выпрямление фотографий
- Преобразование цветного изображения в черно-белое
- Корректирующие слои и слои-заливки
- Корректировка «Кривые»
- Режимы наложения
- Целевая подготовка изображений для печатной машины
- Коррекция цвета и тона с помощью пипеток «Уровни» и «Кривые»
- Коррекция экспозиции и тонирования HDR
- Фильтр
- Размытие
- Осветление или затемнение областей изображения
- Избирательная корректировка цвета
- Замена цветов объекта
- Adobe Camera Raw
- Системные требования Camera Raw
- Новые возможности Camera Raw
- Введение в Camera Raw
- Создание панорам
- Поддерживаемые объективы
- Виньетирование, зернистость и удаление дымки в Camera Raw
- Комбинации клавиш по умолчанию
- Автоматическая коррекция перспективы в Camera Raw
- Обратимое редактирование в Camera Raw
- Инструмент «Радиальный фильтр» в Camera Raw
- Управление настройками Camera Raw
- Обработка, сохранение и открытие изображений в Camera Raw
- Совершенствование изображений с улучшенным инструментом «Удаление точек» в Camera Raw
- Поворот, обрезка и изменение изображений
- Корректировка цветопередачи в Camera Raw
- Краткий обзор функций | Adobe Camera Raw | Выпуски за 2018 г.

- Обзор новых возможностей
- Версии обработки в Camera Raw
- Внесение локальных корректировок в Camera Raw
- Исправление и восстановление изображений
- Удаление объектов с фотографий с помощью функции «Заливка с учетом содержимого»
- Заплатка и перемещение с учетом содержимого
- Ретуширование и исправление фотографий
- Коррекция искажений изображения и шума
- Основные этапы устранения неполадок для решения большинства проблем
- Преобразование изображений
- Трансформирование объектов
- Настройка кадрирования, поворотов и холста
- Кадрирование и выпрямление фотографий
- Создание и редактирование панорамных изображений
- Деформация изображений, фигур и контуров
- Перспектива
- Использование фильтра «Пластика»
- Масштаб с учетом содержимого
- Трансформирование изображений, фигур и контуров
- Деформация
- Трансформирование
- Панорама
- Рисование и живопись
- Рисование симметричных орнаментов
- Варианты рисования прямоугольника и изменения обводки
- Сведения о рисовании
- Рисование и редактирование фигур
- Инструменты рисования красками
- Создание и изменение кистей
- Режимы наложения
- Добавление цвета в контуры
- Редактирование контуров
- Рисование с помощью микс-кисти
- Наборы настроек кистей
- Градиенты
- Градиентная интерполяция
- Заливка и обводка выделенных областей, слоев и контуров
- Рисование с помощью группы инструментов «Перо»
- Создание узоров
- Создание узора с помощью фильтра «Конструктор узоров»
- Управление контурами
- Управление библиотеками узоров и наборами настроек
- Рисование при помощи графического планшета
- Создание текстурированных кистей
- Добавление динамических элементов к кистям
- Градиент
- Рисование стилизованных обводок с помощью архивной художественной кисти
- Рисование с помощью узора
- Синхронизация наборов настроек на нескольких устройствах
- Текст
- Добавление и редактирование текста
- Универсальный текстовый редактор
- Работа со шрифтами OpenType SVG
- Форматирование символов
- Форматирование абзацев
- Создание эффектов текста
- Редактирование текста
- Интерлиньяж и межбуквенные интервалы
- Шрифт для арабского языка и иврита
- Шрифты
- Поиск и устранение неполадок, связанных со шрифтами
- Азиатский текст
- Создание текста
- Ошибка Text Engine при использовании инструмента «Текст» в Photoshop | Windows 8
- Добавление и редактирование текста
- Видео и анимация
- Видеомонтаж в Photoshop
- Редактирование слоев видео и анимации
- Общие сведения о видео и анимации
- Предварительный просмотр видео и анимации
- Рисование кадров в видеослоях
- Импорт видеофайлов и последовательностей изображений
- Создание анимации кадров
- 3D-анимация Creative Cloud (предварительная версия)
- Создание анимаций по временной шкале
- Создание изображений для видео
- Фильтры и эффекты
- Использование фильтра «Пластика»
- Использование эффектов группы «Галерея размытия»
- Основные сведения о фильтрах
- Справочник по эффектам фильтров
- Добавление эффектов освещения
- Использование фильтра «Адаптивный широкий угол»
- Фильтр «Масляная краска»
- Эффекты и стили слоев
- Применение определенных фильтров
- Растушевка областей изображения
- Сохранение и экспорт
- Сохранение файлов в Photoshop
- Экспорт файлов в Photoshop
- Поддерживаемые форматы файлов
- Сохранение файлов в других графических форматах
- Перемещение проектов между Photoshop и Illustrator
- Сохранение и экспорт видео и анимации
- Сохранение файлов PDF
- Защита авторских прав Digimarc
- Сохранение файлов в Photoshop
- Печать
- Печать 3D-объектов
- Печать через Photoshop
- Печать и управление цветом
- Контрольные листы и PDF-презентации
- Печать фотографий в новом макете раскладки изображений
- Печать плашечных цветов
- Дуплексы
- Печать изображений на печатной машине
- Улучшение цветной печати в Photoshop
- Устранение неполадок при печати | Photoshop
- Автоматизация
- Создание операций
- Создание изображений, управляемых данными
- Сценарии
- Обработка пакета файлов
- Воспроизведение операций и управление ими
- Добавление условных операций
- Сведения об операциях и панели «Операции»
- Запись инструментов в операциях
- Добавление изменения цветового режима в операцию
- Набор средств разработки пользовательского интерфейса Photoshop для внешних модулей и сценариев
- Управление цветом
- Основные сведения об управлении цветом
- Обеспечение точной цветопередачи
- Настройки цвета
- Работа с цветовыми профилями
- Управление цветом документов для просмотра в Интернете
- Управление цветом при печати документов
- Управление цветом импортированных изображений
- Выполнение цветопробы
- Подлинность контента
- Подробнее об учетных данных для содержимого
- Идентичность и происхождение токенов NFT
- Подключение учетных записей для творческой атрибуции
- 3D-объекты и технические изображения
- 3D в Photoshop | Распространенные вопросы об упраздненных 3D-функциях
- 3D-анимация Creative Cloud (предварительная версия)
- Печать 3D-объектов
- 3D-рисование
- Усовершенствование панели «3D» | Photoshop
- Основные понятия и инструменты для работы с 3D-графикой
- Рендеринг и сохранение 3D-объектов
- Создание 3D-объектов и анимаций
- Стеки изображений
- Процесс работы с 3D-графикой
- Измерения
- Файлы формата DICOM
- Photoshop и MATLAB
- Подсчет объектов на изображении
- Объединение и преобразование 3D-объектов
- Редактирование 3D-текстур
- Коррекция экспозиции и тонирования HDR
- Настройки панели «3D»
Использование параметра «Просвечивание» в Photoshop для создания текстурных эффектов на текстовых слоях или слоях-фигурах
Используйте параметр «Просвечивание», чтобы поместить слой сплошного цвета поверх изображения и удалить некоторые области этого слоя, благодаря чему откроется часть изображения.
Этот эффект также можно применить на текстовом слое, воспользовавшись им в качестве трафарета, накладываемого на корректирующий слой цвета и заполняемого исходными цветами изображения.
При создании эффекта просвечивания учитывайте следующее:
- Слой, который задает прозрачные области
- Слой, который будет частично удален (просвечиваемый)
- Содержимое слоя, которое будет отображено
Поместите нужные слои в группу или обтравочную маску, чтобы отобразить слой, отличный от фонового.
Выполните одно из следующих действий.
Разместите слой, задающий прозрачные области, поверх просвечиваемого слоя. Эти области заполнятся изображением фонового слоя. Убедитесь, что нижний слой изображения является фоновым. (Чтобы преобразовать обычный слой в фоновый, выберите меню «Слой» > «Новый» > «Преобразовать в фон».)
Или,
Чтобы прозрачные области просвечиваемого слоя заполнялись изображением слоя, размещающегося поверх фонового, необходимо сгруппировать все слои, лежащие между ними, с просвечиваемым слоем.
 Прозрачные области верхнего слоя будут заполняться содержимым первого слоя, следующего за созданной группой.
Прозрачные области верхнего слоя будут заполняться содержимым первого слоя, следующего за созданной группой.Или,
Чтобы прозрачные области просвечиваемого слоя заполнялись изображением базового слоя обтравочной маски, необходимо поместить в указанную маску все используемые слои (см. раздел «Отображение слоев с помощью обтравочных масок»). Убедитесь, что для базового слоя задан параметр «Наложить обтравочные слои как группу» (см. раздел «Группирование эффектов наложения»).
Выделите верхний слой (задающий прозрачные области).
Чтобы просмотреть параметры наложения, дважды нажмите на слой (в любом месте вне имени слоя или его миниатюры) и выберите меню «Слой» > «Стиль слоя» > «Параметры наложения» или пункт «Параметры наложения» в меню панели «Слои».
Чтобы просмотреть параметры наложения для текстового слоя, выберите меню «Слой» > «Стиль слоя» > «Параметры наложения» или пункт «Параметры наложения» в меню кнопки «Добавить стиль слоя» в нижней части меню панели «Слои».

Выберите параметр в раскрывающемся меню «Просвечивание».
Чтобы прозрачные области заполнялись содержимым ближайшего доступного слоя (например, первого слоя, следующего за группой, или базового слоя обтравочной маски), выберите параметр «Мелкое».
Для заполнения содержимым фонового слоя выберите параметр «Глубокое». В случае отсутствия фонового слоя при выборе параметра «Глубокое» просвечиваемые участки становятся прозрачными.
Если не используются группа слоев или обтравочная маска, оба параметра «Мелкое» и «Глубокое» приводят к заполнению просветов содержимым фонового слоя (либо в случае отсутствия фонового слоя — к появлению прозрачных областей).
Чтобы создать эффект просвечивания, можно уменьшить степень непрозрачность заливки либо использовать выделенные области в меню «Режим наложения», чтобы изменить режим наложения и отобразить пикселы нижних слоев.
Нажмите «ОК», и эффект просвечивания будет готов.

Больше по теме
- Непрозрачность и наложение слоев
- Слои и обтравочные маски
Вход в учетную запись
Войти
Управление учетной записью
Grape Vine > Тема, созданная в Adobe Photoshop
Финальное изображение темы Grape:
Откройте новый документ шириной 600 пикселей и высотой 480 пикселей. в Adobe Photoshop CS2 и в Illustrator. Продолжите следующую процедуру:
ШАГ 1: Создайте новый слой, выбрав значок «Новый слой» в окне слоев. Назовите этот слой = Фон. Залейте этот слой > Фон цветом # 710000 (темно-красный). Залейте фоновый слой, используя сочетание клавиш = ALT + Backspace. Мы не собираемся добавлять какие-либо эффекты к фону. Вклад этого слоя очень мал, но эффективен.
ШАГ 2 : Этот шаг является началом рисования одной формы виноградины. Нарисуйте круг с помощью инструмента Ellipse Shape Tool. Используйте SHIFT + щелкните и перетащите, чтобы получить идеальный круг. Пусть форма круга будет большой, так как позже мы собираемся нарисовать кривую подсветки внутри виноградины, поэтому маленький размер виноградины будет неудобен. Когда фигура будет нарисована, дважды щелкните значок формы с цветом в поле слоев (двойной щелчок), чтобы изменить цвет. Установите цвет на простой БЕЛЫЙ. Теперь щелкните правой кнопкой мыши слой с формой круга и выберите параметр под названием> Параметры наложения или перейдите в меню «Слой»> «Стиль слоя»> «Параметры наложения». Выберите опцию = ШТРОК. Установите размер обводки на 5 пикселей. Цвет обводки черный. Ход расположен = снаружи.
Нарисуйте круг с помощью инструмента Ellipse Shape Tool. Используйте SHIFT + щелкните и перетащите, чтобы получить идеальный круг. Пусть форма круга будет большой, так как позже мы собираемся нарисовать кривую подсветки внутри виноградины, поэтому маленький размер виноградины будет неудобен. Когда фигура будет нарисована, дважды щелкните значок формы с цветом в поле слоев (двойной щелчок), чтобы изменить цвет. Установите цвет на простой БЕЛЫЙ. Теперь щелкните правой кнопкой мыши слой с формой круга и выберите параметр под названием> Параметры наложения или перейдите в меню «Слой»> «Стиль слоя»> «Параметры наложения». Выберите опцию = ШТРОК. Установите размер обводки на 5 пикселей. Цвет обводки черный. Ход расположен = снаружи.
ШАГ 3 : Для выделения давайте нарисуем форму дуги, чтобы разместить ее внутри круга. Используйте Pen Tool, нажмите на область, а затем нажмите не в верхней части этой точки, но на этот раз не убирайте палец с мыши, а удерживайте и немного перетащите, чтобы образовалась кривая.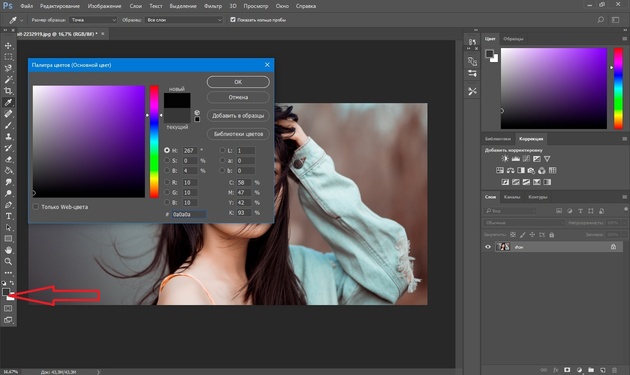 Затем снова щелкните рядом с первой точкой на некотором расстоянии по горизонтали между первой и этой (третьей) точкой. Полученный путь не является замкнутой фигурой. чтобы задать цвет для этого контура, создайте новый слой, а затем, выбрав тот же инструмент «Перо», щелкните правой кнопкой мыши форму дуги, которую мы рисуем здесь, и выберите подопцию под названием = ПУТЬ СТИРКИ. Под инструментом выберите параметр «Кисть». Прежде чем сделать это, вы должны установить цвет переднего плана в цветовом поле как = Черный, а также установить стиль и размер кисти, а затем использовать параметр «Путь обводки». Вы заметите, что путь залит черным цветом.
Затем снова щелкните рядом с первой точкой на некотором расстоянии по горизонтали между первой и этой (третьей) точкой. Полученный путь не является замкнутой фигурой. чтобы задать цвет для этого контура, создайте новый слой, а затем, выбрав тот же инструмент «Перо», щелкните правой кнопкой мыши форму дуги, которую мы рисуем здесь, и выберите подопцию под названием = ПУТЬ СТИРКИ. Под инструментом выберите параметр «Кисть». Прежде чем сделать это, вы должны установить цвет переднего плана в цветовом поле как = Черный, а также установить стиль и размер кисти, а затем использовать параметр «Путь обводки». Вы заметите, что путь залит черным цветом.
ШАГ 4 : Получив дугу, поместите ее внутри формы круга, а затем выберите и круг, и дугу с помощью инструмента выделения ( SHIFT + выберите фигуры, чтобы выбрать обе фигуры одновременно ИЛИ CTRL + выберите слои формы, чтобы выбрать обе формы). После того, как обе выбраны, используйте инструмент «Свободное преобразование» или сочетание клавиш CTRL + T и уменьшите размер, чтобы сформировать небольшую фигуру винограда. Теперь вы можете выбрать оба этих слоя формы, щелкнуть правой кнопкой мыши и использовать параметр = Объединить слои. Оба объединены в единое целое. Вы можете назвать этот слой как = Grape. Теперь вы можете сделать несколько копий с помощью CTRL + J, выбрав сначала слой «Виноград». Вы можете выровнять эти дубликаты фигурки винограда таким образом, чтобы они образовывали гроздь винограда. Вы также можете сгруппировать отдельные изображения винограда, используя меню СЛОЙ > СГРУППИРОВАТЬ СЛОИ.
Теперь вы можете выбрать оба этих слоя формы, щелкнуть правой кнопкой мыши и использовать параметр = Объединить слои. Оба объединены в единое целое. Вы можете назвать этот слой как = Grape. Теперь вы можете сделать несколько копий с помощью CTRL + J, выбрав сначала слой «Виноград». Вы можете выровнять эти дубликаты фигурки винограда таким образом, чтобы они образовывали гроздь винограда. Вы также можете сгруппировать отдельные изображения винограда, используя меню СЛОЙ > СГРУППИРОВАТЬ СЛОИ.
ШАГ 5 : На этом этапе требуется помощь Adobe Illustrator. Нарисуйте дугу с помощью инструмента «Дуга» в наборе инструментов, доступном с инструментом «Линия». У дуги нет цвета заливки, поэтому установите цвет обводки = Черный, а размер обводки установите на 5 пикселей. Теперь используйте инструмент Twirl Tool, доступный вместе с инструментом Warp, и щелкните край дуги. Вы заметите эффект концентрических кругов. Выберите эту дугу и перетащите ее в документ Photoshop. Расположите это в любом порядке. Один находится в левом углу. Сделайте дубликат этого, выбрав фигуру и нажав ALT, щелкните фигуру и перетащите. Используя инструмент Transform, поверните дубликат, а также щелкните правой кнопкой мыши, когда инструмент преобразования эффективен, и используйте параметры, называемые = Отразить по горизонтали / по вертикали. Расположите это на правой стороне.
Расположите это в любом порядке. Один находится в левом углу. Сделайте дубликат этого, выбрав фигуру и нажав ALT, щелкните фигуру и перетащите. Используя инструмент Transform, поверните дубликат, а также щелкните правой кнопкой мыши, когда инструмент преобразования эффективен, и используйте параметры, называемые = Отразить по горизонтали / по вертикали. Расположите это на правой стороне.
ШАГ 6 : Используйте дуги для выравнивания. Сделайте копии ветки винограда в группе (щелкните правой кнопкой мыши группу в окне слоев и выберите параметр «Дублировать группу»). Эти группы гроздей можно вращать и располагать соответственно в разных направлениях, располагая их над дугообразными формами, которые образуют виноградную лозу. Затем снова используйте инструмент «Перо», чтобы получить случайный путь. Создайте новый слой, щелкните правой кнопкой мыши и используйте параметр «Обводка пути», чтобы обвести контур черным цветом. Расположите путь в центре. Убедитесь, что лозы, сделанные из дорожки и дуг с гроздью винограда, выровнены, как показано на изображении.
Убедитесь, что лозы, сделанные из дорожки и дуг с гроздью винограда, выровнены, как показано на изображении.
ШАГ 7 : Чтобы добавить дополнительные элементы, используйте инструмент «Пользовательская форма», доступный с инструментом «Прямоугольная форма» на панели «Инструменты», и используйте фигуры, называемые = Лист 5 и Лист 6. Нарисуйте их любого размера. Цвет заливки для этих листьев — черный. Используйте инструмент Transform, поверните их и поместите вместе с гроздью винограда, совмещенным с виноградной лозой. Правильное выравнивание важно, не оставляя пустых мест.
ШАГ 8 : Просто чтобы заполнить пространство, давайте создадим бокал, представляющий виноградное вино. Рисовать стекло в Illustrator может быть проще из-за наличия инструмента формы дуги. В Illustrator используйте инструмент формы дуги, чтобы нарисовать изогнутую сторону стекла, и инструмент линии, чтобы покрыть верхнюю часть. Используйте инструмент «Перо» для рисования подставки и еще раз инструмент «Линия», чтобы нарисовать ножку стакана. Поскольку все части представляют собой отдельные части, а не одну форму, выберите два угла двух фигур, то есть, например, угловую точку дуги и ближайшую угловую точку линии, образующей ножку. Выберите обе точки одновременно, используя ИНСТРУМЕНТ ПРЯМОГО ВЫБОРА. После выбора перейдите в меню ОБЪЕКТ > ПУТИ > СДЕЛАТЬ ПУТЬ. Точно так же выберите все угловые точки и выполните то же самое. Наконец, все отдельные пути объединяются в один.
Используйте инструмент «Перо» для рисования подставки и еще раз инструмент «Линия», чтобы нарисовать ножку стакана. Поскольку все части представляют собой отдельные части, а не одну форму, выберите два угла двух фигур, то есть, например, угловую точку дуги и ближайшую угловую точку линии, образующей ножку. Выберите обе точки одновременно, используя ИНСТРУМЕНТ ПРЯМОГО ВЫБОРА. После выбора перейдите в меню ОБЪЕКТ > ПУТИ > СДЕЛАТЬ ПУТЬ. Точно так же выберите все угловые точки и выполните то же самое. Наконец, все отдельные пути объединяются в один.
ШАГ 9: Используйте инструмент дуги и инструмент линии и нарисуйте верхнюю часть стекла, как в шаге 8, и получите замкнутую фигуру. Поместите это внутрь стакана. Размер меньше стекла. Эта часть предназначена для приготовления напитка. Цвет обводки для этой фигуры также черный. После того, как эти две фигуры будут нарисованы (шаги 8 и 9), перетащите их в документ Photoshop ОТДЕЛЬНО. Они будут размещены как смарт-объект и как единое целое.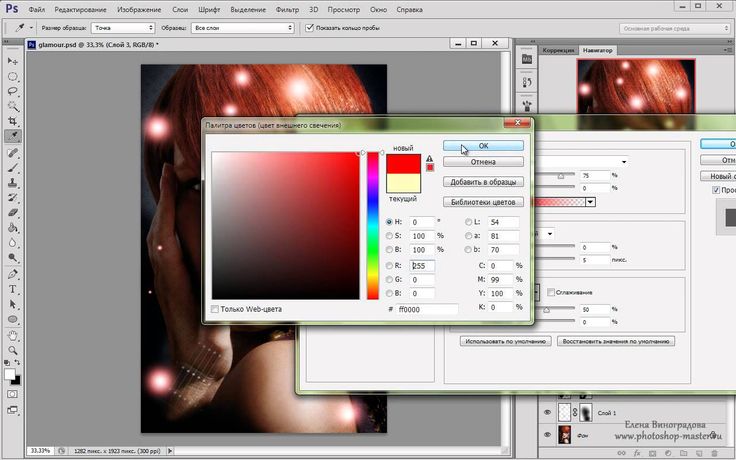 Следовательно, чтобы иметь возможность вносить изменения для обоих, вы должны размещать их отдельно, по одному за раз. Назовите слой стекла как = Стекло, а другой слой формы как = Напиток.
Следовательно, чтобы иметь возможность вносить изменения для обоих, вы должны размещать их отдельно, по одному за раз. Назовите слой стекла как = Стекло, а другой слой формы как = Напиток.
ШАГ 10 : Настройте слой Glass and Drink. Изменение не будет видно сразу, так как будет еще один шаг. Щелкните правой кнопкой мыши слой и выберите параметры наложения. Эта функция также находится в меню «Слой» > «Стиль слоя» > «Параметры наложения».
Эффект для слоя «Стекло»: Для слоя «Стекло» используются следующие эффекты: (1.) Тень (2.) Сатин (3.) Наложение цвета.
- Настройка тени: цвет тени = черный, режим наложения = умножение с непрозрачностью 75 %. Тень размещается под углом 120 градусов с расстоянием = 14 пикселей, распространением сохраняется равным 0% и размером = 5 пикселей. Используемый контур = Линейный контур без шума, то есть шум равен 0 %.
- Настройка атласа: Цвет атласа = # cc9999 (розовый оттенок), режим наложения = Умножение с непрозрачностью 50 %.
 Тень размещается под углом 19 градусов с параметром Расстояние = 10 пикселей и размером = 13 пикселей. Используемый контур = контур Гаусса с выбранной опцией «Инверсия».
Тень размещается под углом 19 градусов с параметром Расстояние = 10 пикселей и размером = 13 пикселей. Используемый контур = контур Гаусса с выбранной опцией «Инверсия».
- Регулировка наложения цвета: используется цвет # cc9999 (розовый оттенок), режим наложения «Нормальный» и непрозрачность 100 %
ШАГ 11 : Сделайте следующие настройки для слоя Drink. Используется тот же параметр смешивания. Элементы, используемые в параметрах наложения: > (1.) Внутреннее свечение, (2.) Сатин и (3.) Наложение цвета.
- Настройка внутреннего свечения: Режим наложения = Экран, свечение имеет непрозрачность 75 % и шум 35 %. Цвет свечения по умолчанию #ffffbe (светло-желтый цвет). Используется техника «Мягче», и источник выбирается как край. Процент дросселирования равен нулю, а размер установлен на 5 пикселей. Используемый контур представляет собой линейный контур, и диапазон установлен на 50 %, а Jilter установлен на нулевой процент.

- Настройка атласа: цвет атласа = черный, режим наложения = умножение с непрозрачностью 50 %. Тень размещается под углом 19 градусов с параметром Distance равным 11 px и размером = 13 px. Используемый контур = контур конуса с выбранной опцией инвертирования.
- Регулировка наложения цвета: используется цвет # 7d1b1b (темно-коричневый оттенок), режим наложения «Нормальный» и непрозрачность 100 %
ШАГ 12 : Создайте новый слой, выбрав значок «Новый слой» в окне слоев. Назовите этот слой = Цвет 1. Залейте этот слой > Фон, цветом # 710000 (темно-красный). Залейте фоновый слой, используя сочетание клавиш = ALT + Backspace. Поместите этот слой поверх всех созданных слоев. Установите режим наложения этого слоя в разделе «Слои» на = DARKEN. Установите цвет переднего плана в образце цвета как # 710000 (темно-красный), а цвет фона как # 770306 (темно-коричневый). Выбрав этот слой, используйте ГАЛЕРЕЮ ФИЛЬТРОВ в меню «Фильтр» и используйте стиль фильтра, а именно > Текстура > Зерно. Установите интенсивность зерна на 25 и контрастность на 50 с использованием обычного типа зерна. Выберите слой и сделайте дубликат слоя Cover 1. Назовите этот дубликат как = Cover 2. Установите режим наложения этого слоя как = DIFFERENCE и поместите его поверх слоя Cover 1.
Установите интенсивность зерна на 25 и контрастность на 50 с использованием обычного типа зерна. Выберите слой и сделайте дубликат слоя Cover 1. Назовите этот дубликат как = Cover 2. Установите режим наложения этого слоя как = DIFFERENCE и поместите его поверх слоя Cover 1.
ШАГ 13 : Следующим шагом является применение границы. Чтобы применить границу к фону, используйте инструмент прямоугольной области и сделайте прямоугольное выделение таким образом, чтобы оставить очень тонкое поле со всех четырех сторон и выделить всю область. Затем используйте меню ВЫБОР > опция REVERSE, и вы увидите, что область выбрана. Теперь создайте новый слой и назовите его = BORDER, и, сохранив выделение, установите цвет переднего плана = # 42574d (Серый). Используйте ALT + Backspace, чтобы заполнить слой границы. В результате выделение заливается серым цветом в новом созданном слое = BORDER.
ШАГ 14 : Выберите слой «Граница», перейдите в меню ФИЛЬТР > ГАЛЕРЕЯ ФИЛЬТРОВ > ТЕКСТУРА > КРАКЕЛЮР и отрегулируйте расстояние между трещинами до 45, глубину трещины до 5 и, наконец, яркость трещины до 9. Установите режим наложения этого слой as = PIN LIGHT. Дополнительные эффекты, которые мы добавляем к границе, создаются с помощью параметров наложения. Используемые параметры: > (1.) Внешнее свечение (2.) Скос и тиснение (3.) Цветное наложение (4.) Сатин.
Установите режим наложения этого слой as = PIN LIGHT. Дополнительные эффекты, которые мы добавляем к границе, создаются с помощью параметров наложения. Используемые параметры: > (1.) Внешнее свечение (2.) Скос и тиснение (3.) Цветное наложение (4.) Сатин.
- Настройка внешнего свечения: Режим наложения = Экран, свечение имеет непрозрачность 75 % и шум нулевой процентной ставки. Цвет свечения по умолчанию #ffffbe (светло-желтый цвет). Техника «Мягче» используется с расширением 4 % и размером 5 пикселей. Используемый контур представляет собой линейный контур, и диапазон установлен на 50 %, а Jilter установлен на нулевой процент.
- Параметры скоса и тиснения: используется скос = ‘INNER BEVEL’, используется техника = Smooth, размер = 5 пикселей, глубина = 100 %, направление = ВВЕРХ, уровень смягчения — px. Используемый контур = «Линейный контур», цвет выделения — белый, режим — = экран, а цвет тени — черный, режим — умножение, оба установлены на 75%. Скос расположен под углом 120 градусов.

- Настройка атласа: Цвет атласа = # 07eea5 (светло-зеленый цвет), режим наложения = Умножение с непрозрачностью 75 %. Тень расположена под углом 19градус с параметром Distance, равным 14 пикселям, и размером, равным = 234 пикселям. Используемый контур = Полукруглый контур с выбранной опцией Инвертировать.
- Настройка наложения цвета : используется цвет # ff0000 (красный оттенок), режим наложения «Нормальный» и непрозрачность 100 %.
ШАГ 15 : Следующим шагом является ввод текста. Используйте инструмент «Текст» в панели инструментов и введите текст (в данном примере «Виноградная лоза»), установив для шрифта значение = «Pristina» и стиль, установленный для = «Обычный» с размером, увеличенным до = 9.0 pt и эффект Smooth выбран в качестве стиля. Для текста используется цвет Color- # 676763 (оттенок серого). Теперь выделите букву G в слове Виноград и измените размер на 105 pt, а цвет измените на # d1d1bd (светло-серый оттенок).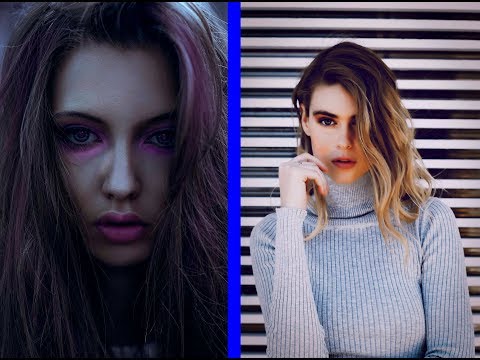 Сделайте такое же изменение (применительно к букве G) на V, как и в слове Vine. Оставьте режим наложения этого слоя в разделе слоев как = Normal. Убедитесь, что слои расположены в следующем порядке.
Сделайте такое же изменение (применительно к букве G) на V, как и в слове Vine. Оставьте режим наложения этого слоя в разделе слоев как = Normal. Убедитесь, что слои расположены в следующем порядке.
Горячий Просмотров: 9822
Поставьте лайк на Facebook, твитните или поделитесь этой статьей на других сайтах закладок.
text-sound-effect — Googlesuche
AlleVideosBilderShoppingMapsNewsBücher
suchoptionen
Tipp: Begrenze diesuche auf deutschsprachige Ergebnisse. Du kannst deinesuchsprache in den Einstellungen ändern.
Скачать Звуковые Эффекты Бесплатно — Pixabay
pixabay.com › звуковые эффекты › поиск › текст
Роялти бесплатно скачать текстовые звуковые эффекты. Текстовые звуковые эффекты без лицензионных отчислений. Загрузите звуковой эффект, чтобы использовать его в своем следующем проекте.
Бесплатные звуковые эффекты для сообщений Скачать — Pixabay
pixabay. com › звуковые эффекты › поиск › сообщения
com › звуковые эффекты › поиск › сообщения
Роялти бесплатно скачать звуковые эффекты для сообщений. Звуковые эффекты обмена сообщениями без лицензионных отчислений. Загрузите звуковой эффект, чтобы использовать его в своем следующем проекте.
Формирование текста на экране ЗВУКИ Текст Внешний вид Телепорт SFX
www.youtube.com › смотреть
03.12.2020 · звуковой эффект текст появляется звуковой эффект формирование текста на экране звуковой эффект звуки эффекты текст … звуковой эффект сообщения — YouTube
www.youtube.com › смотреть
10.11.2016 · спасибо, и я надеюсь, что это помогло людям с их видео.
Добавлено: 0:05
Прислан: 10.11.2016
Скачать неограниченное количество безвозмездных текстовых звуковых эффектов Звуковые эффекты
www.storyblocks.com › аудио › поиск › текст-звук…
118 результатов · Просмотрите нашу неограниченную библиотеку стандартных текстовых звуковых эффектов и начните загрузку сегодня с планом подписки.
Звуковые эффекты, Музыкальные эффекты Текстовые сообщения — lizenzfree Звуки
de.depositphotos.com › Звуковые эффекты без лицензионных отчислений
Звуковые эффекты, Музыкальные эффекты, Свободные звуки Звуки для текстовых сообщений für den Einsatz in …
Звук текста
soundoftext.com
Нет звука:( Нужна помощь? О. Звук текста создает аудиофайлы MP3 из текста и позволяет загружать их или воспроизводить …
Скачать звук бесплатно Эффекты | Mixkit
mixkit.co › бесплатные звуковые эффекты › type
… библиотека бесплатных звуковых эффектов Type.Все 24 звуковых эффекта Type бесплатны и готовы к использованию в вашем следующем проекте. текст на смартфоне
Ähnliche Fragen
Как записать звук в тексте?
Является ли SFX звуком?
Как получить звуковые эффекты?
Где я могу получить бесплатные звуковые эффекты?
333 Текстовые звуки и футуристические звуковые эффекты — Envato Elements
elements.


 Прозрачные области верхнего слоя будут заполняться содержимым первого слоя, следующего за созданной группой.
Прозрачные области верхнего слоя будут заполняться содержимым первого слоя, следующего за созданной группой.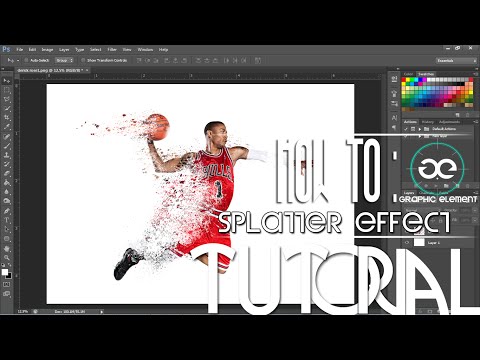
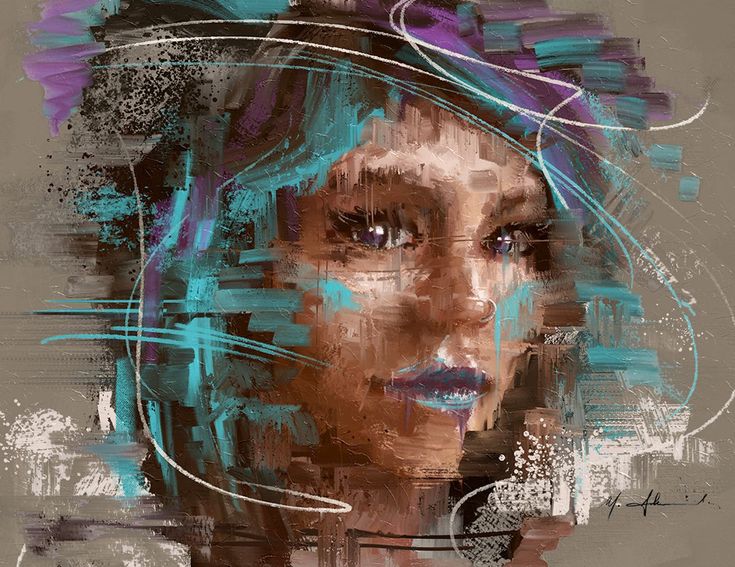
 Тень размещается под углом 19 градусов с параметром Расстояние = 10 пикселей и размером = 13 пикселей. Используемый контур = контур Гаусса с выбранной опцией «Инверсия».
Тень размещается под углом 19 градусов с параметром Расстояние = 10 пикселей и размером = 13 пикселей. Используемый контур = контур Гаусса с выбранной опцией «Инверсия».
