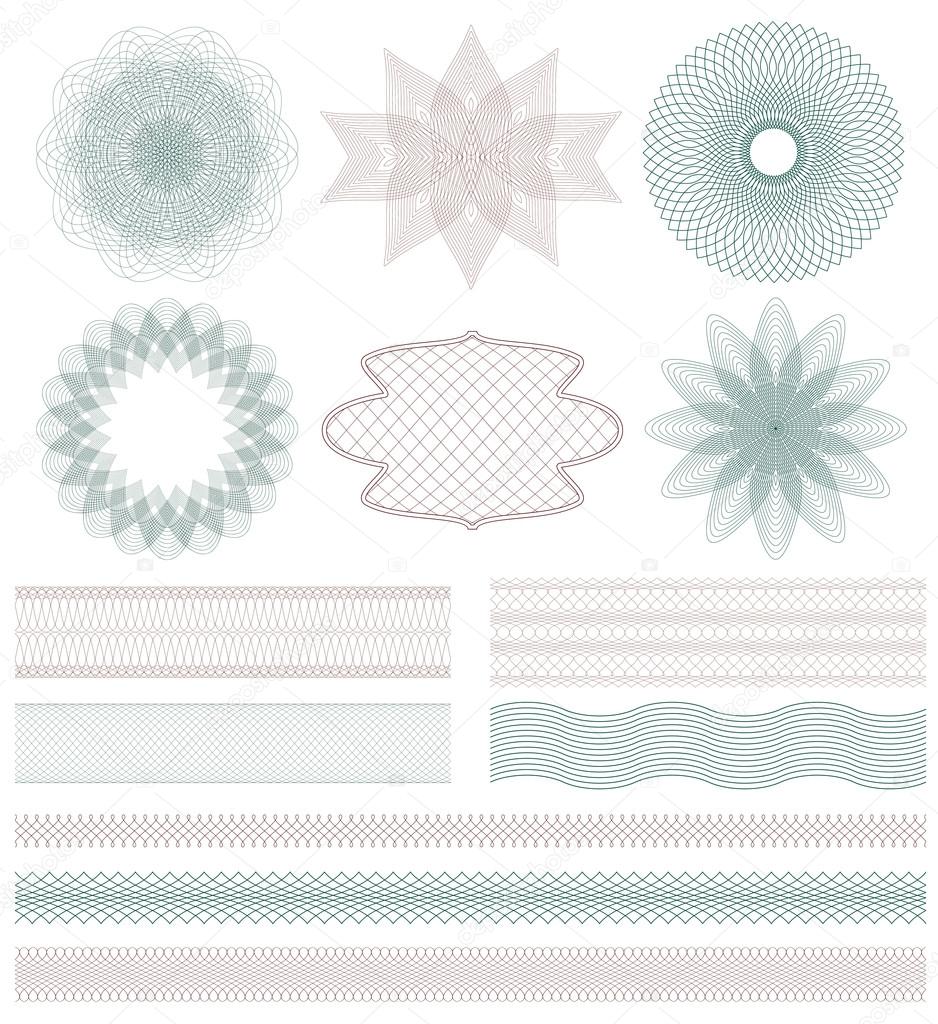Как сделать водяной знак | Блог Wix
Фотографам, художникам, дизайнерам и другим творческим людям хорошо знаком вопрос «выкладывать или не выкладывать» свои работы в интернет. С одной стороны, распространение работ необходимо для повышения известности и привлечения новых клиентов, но с другой, — может привести к тому, что они будут позаимствованы другими пользователями без указания исходного авторства. Так как же защитить свои фотографии от нелегального использования на просторах интернета?
Водяные знаки (с англ. watermark) — это один из лучших способов защиты визуального контента от копирования. Ваше имя или название вашего бренда, написанное полупрозрачным шрифтом поверх изображений, как правило, гарантирует соблюдение авторских прав, где бы они ни использовались потом.
Более того, водяные знаки – это не только способ защитить свои работы, но еще и инструмент брендинга, который помогает людям запомнить вас и вашу компанию. Если ваши работы разлетаются по интернету, как горячие пирожки, почему бы не использовать это как дополнительную рекламу?
Но как применять водяные знаки, не испортив при этом само изображение? Вот несколько советов, которые помогут вам сделать это правильно:
Как сделать свой водяной знак
Существует множество бесплатных фоторедакторов, предназначенный для создания водяных знаков и добавления их на изображения.
 Такие ресурсы, как Watermark.ws, WaterMarquee и Visual Watermark могут прекрасно справиться с этой задачей.
Такие ресурсы, как Watermark.ws, WaterMarquee и Visual Watermark могут прекрасно справиться с этой задачей.
В начало надписи поставьте знак копирайта ©, чтобы заявить о своем авторстве.
Длина текстового водяного знака не должна превышать одной строки. Будет достаточно написать ваше имя или название вашей компании с кратким описанием того, чем вы занимаетесь (например, «Свадебный фотограф Вадим Воронцов» или «Фотостудия Пиксель»). Как вариант вы можете использовать адрес вашего сайта.
Поместите получившийся водяной знак вверху, внизу или в углу фотографии, чтобы не испортить впечатление от самого изображения.
В продолжение к предыдущему пункту, быть слишком скромными и делать надпись едва заметной на картинке тоже не стоит. Не забывайте, что главной задачей сейчас является защита ваших прав. Водяные знаки бесполезны, если их никто не видит.
Вы также можете использовать визуальные водяные знаки, например, ваш логотип.
 В любом случае лучше добавить короткий текстовый комментарий, который не оставит сомнений в том, что это ваш бренд и ваши работы.
В любом случае лучше добавить короткий текстовый комментарий, который не оставит сомнений в том, что это ваш бренд и ваши работы.
Так как фотографии бывают разных цветов и оттенков, вам следует подготовить несколько вариантов водяных знаков. Как минимум, сделайте шаблоны двух цветов (один для светлых снимков, другой – для темных) и двух разных стилей (один «угловой» и один во всю длину). В любом случае, сохраните редактируемую версию вашего водяного знака на случай, если вы захотите что-то поменять.
Если вы используете фоторедактор для того, чтобы добавить водяной знак сразу на большое количество фотографий (например, Photoshop или другую программу), не забудьте проверить получившийся результат. Если водяной знак был случайно размещен на лице фотографируемого человека, программа этого не заметит.
Ну как, готовы выложить свои работы в интернет? Выберите один из наших бесплатных шаблонов для фотографов, нажмите «Редактировать» и создайте свой уникальный сайт!
#авторскиеправа #водянойзнак #вотермарк #каксоздатьфотосайт
#онлайнпортфолио #советыфотографам
App Store: Добавить водяной знак — партия
Легко наносить логотип, водяной знак или текст на фотографии, видео.
— Создать бренд: расскажите, кто вы есть
— Защитите свои фотографии, видео
Создание и применение Полностью настраиваемые водяные знаки (мы не шутим).
Водяной знак вашего контента для защиты от несанкционированного использования (авторское право) ИЛИ Применить цифровую подпись для создания своего бренда.
Добавление водяного знака обеспечивает полное решение для водяных знаков прямо на вашем телефоне. Вы можете добавить водяной знак в Фото и видео.
ФУНКЦИИ
— Создание и сохранение водяных знаков
Сохраните водяные знаки в виде шаблонов. Выберите из предустановленных шаблонов или используйте собственный логотип.
— Пакетная обработка
Водяной знак сотен файлов одновременно.
— Предварительный просмотр и настройка
Предварительный просмотр фотографий перед нанесением водяных знаков, стиль позиции на отдельных фотографиях перед обработкой в партии.
— Пользовательские текстовые водяные знаки
Создайте полностью настроенные водяные знаки за считанные секунды. Редактируйте текст, цвет, шрифт, размер, вращение, фон и многое другое.
Редактируйте текст, цвет, шрифт, размер, вращение, фон и многое другое.
— Шаблоны водяных знаков
Выберите один из наших предварительно построенных шаблонов, чтобы быстро добавить стиль к вашему водяному знаку.
— Используйте логотип вашей компании или создайте
Водяные знаки также можно импортировать в виде изображения, такого как логотип компании
— Символы авторского права
Сделайте свой знак водяного знака с авторским правом, товарным знаком или зарегистрированным символом.
— Идеальное позиционирование пикселей
Расположите свои водяные знаки с точностью. Все фотографии в пакете обновляются одновременно.
— Шрифты Галлоре
Выберите один из сотен встроенных шрифтов
— Цифровой подписи
Сделайте цифровую подпись ваших фотографий и создайте свой собственный бренд.
Начните защищать свой контент сегодня!
— Это приложение предоставляет ежемесячные и ежегодные автоматически возобновляемые подписки для премиум-функций (Нет объявлений и пакетного редактирования):
• Ежемесячная или ежегодная подписка — позволяет вам наслаждаться приложением без рекламы и получать все функции, разблокированные с доступом ко всем категориям шаблонов
• Оплата будет оплачена на счет iTunes при подтверждении покупки
• Подписка автоматически возобновляется, если автоматическое продление не выключено по крайней мере за 24 часа до окончания текущего периода
• Счета будут взиматься за продление в течение 24 часов до окончания текущего периода и определить стоимость продления
• Подписки могут управляться пользователем, и автоматическое продление может быть отключено путем перехода к настройкам учетной записи пользователя после покупки
• Любая неиспользованная часть бесплатного пробного периода, если предлагается, будет конфискована, когда пользователь покупает подписку на эту публикацию, где это применимо
— Условия использования Подробности https://irisstudioprivacypolicy. wordpress.com/2018/06/20/termsofservice/
wordpress.com/2018/06/20/termsofservice/
Что такое водяные знаки? — Dropbox Business
Что такое добавление водяного знака?
Добавление водяного знака — это процесс нанесения логотипа либо фрагмента текста на документ или изображение, что особенно важно, если речь идет о защите авторских прав или продвижении цифровых произведений.
Давайте рассмотрим несколько причин, почему необходимо наносить водяные знаки на изображения и документы, и узнаем, как сделать водяной знак, который будет эффективно защищать ваши работы.
Хотя сегодня для добавления водяных знаков в основном используются цифровые технологии, сам термин «водяной знак» насчитывает несколько столетий. Раньше для того, чтобы увидеть водяной знак, нужно было поднести бумагу к свету или смочить ее, а наносили водяные знаки на влажную бумагу. Так возник термин, который мы используем до сих пор.
Для чего используют водяной знак?
Есть несколько основных причин, по которым вам может понадобиться водяной знак на документе или изображении.
С другой стороны, водяные знаки можно просто использовать как фирменное оформление. Подобно тому как художник ставит подпись на своих картинах, цифровые водяные знаки — это способ заявить о себе и повысить узнаваемость бренда. Так вы можете быть уверены, что после каждой публикации вашей работы, например в Instagram, вместе с ней будет отображаться ваше имя или бренд.
В других случаях цифровой водяной знак может быть штампом для обозначения различных статусов документа: «НЕДЕЙСТВИТЕЛЬНЫЙ», «КОПИЯ» или «ОБРАЗЕЦ». Это своего рода гарантия надлежащей обработки важных документов, которая позволяет вам организовать работу от этапа подготовки проекта до его завершения.
Где можно встретить водяные знаки?
Наверняка водяные знаки встречались вам гораздо чаще, чем вы думаете.
Вы можете заметить водяные знаки на стоковых изображениях или профессиональных фотографиях. При поиске изображения в Google Images вы обязательно увидите множество стоковых фотографий с водяными знаками; при этом вы можете получить доступ к исходному, необработанному изображению, только если вы купите его у правообладателя.
То же самое касается многих текстовых файлов, которые вы можете просматривать в Интернете (например, это может быть превью электронной книги или научной статьи).
Если вы когда-либо имели дело с цифровыми контрактами или другими юридическими онлайн-документами, вы, возможно, видели на них водяные знаки. Водяные знаки могут использовать для защиты конфиденциальной информации и обозначения подлинности юридического документа.
Также эти знаки наносят на бумажные банкноты для предотвращения их подделки.
Если говорить о фирменном оформлении, то видимые водяные знаки встречаются на многих профессиональных фотографиях, эскизах, в изобразительном искусстве или даже на интернет-мемах, особенно в соцсетях.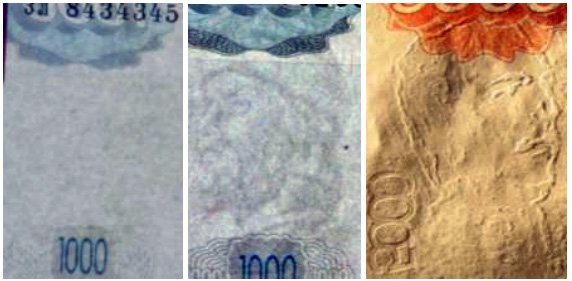 Лидеры мнений и авторы контента ставят водяные знаки для того, чтобы повысить узнаваемость своего бренда на случай, если их контент станет вирусным.
Лидеры мнений и авторы контента ставят водяные знаки для того, чтобы повысить узнаваемость своего бренда на случай, если их контент станет вирусным.
Некоторые веб-сайты и медиакомпании автоматически добавляют водяные знаки, если пользователи сохраняют размещенные этими субъектами изображения. Reddit, например, ставит собственный водяной знак на изображения, скачиваемые из приложения Reddit.
Возможно, вы также захотите добавить водяной знак на свои личные файлы и фотографии. Даже если вы делитесь личными фотографиями в социальных сетях, это не означает, что вы разрешаете кому-либо использовать их по своему усмотрению. Чтобы защитить свои драгоценные воспоминания или просто свою личность, вы можете нанести водяной знак на любые личные фотографии, которыми делитесь в Интернете.
Как создать для себя лучший водяной знак
Как будет выглядеть ваш водяной знак, зависит только от вас. Вы можете выбирать различные водяные знаки для любых типов файлов или целей.
Водяной знак может быть в форме логотипа, изображения или текста, он может быть незаметным либо отчетливо выделяться на документе или фотографии. Возможно, вы хотите, чтобы ваш водяной знак содержал информацию об авторских правах, идентификатор (ваше имя или логотип) либо сведения о статусе документа («Черновик» или «Для проверки»).
Если вы добавляете водяные знаки на фотографии или видеофайлы, которые собираетесь продавать в Интернете, вы можете выбрать полупрозрачный водяной знак на весь кадр. Важно помнить, что, если ваш водяной знак маленького размера и находится в углу изображения, его можно вырезать и таким образом украсть ваш контент.
Если вы наносите водяной знак на цифровое изображение, чтобы защитить свои работы, его лучше разместить в таком месте, где его будет сложно удалить с помощью Photoshop. Если вы поставите водяной знак на однородном, сплошном фоне, его можно будет довольно легко отредактировать, поэтому лучше всего размещать водяные знаки на более насыщенной деталями части изображения.
Вы можете увидеть такие решения на снимках таблоидов или фотокорреспондентов: водяной знак на них находится прямо на основном объекте фотографии. Корреспонденты понимают, что представляет ценность на снимке. Помещая водяной знак на ту часть изображения, которая представляет интерес для зрителя, они гарантируют, что никто не сможет воспользоваться их работой, по крайней мере, не обнаружив факта кражи.
С другой стороны, если ваш водяной знак навязчив и покрывает все изображение, он может отвлекать внимание от качества самой работы.
Возможно, вы захотите добавить водяной знак, сливающийся с фотографией, чтобы придать ему более естественный вид, но при этом он будет по-прежнему продвигать ваш бренд. Кому-то нравится более прозрачное и скромное фирменное оформление, а кому-то — непрозрачные, броские водяные знаки.
Важно найти вариант, который подойдет именно вам, а для этого нужно четко представлять, на что и с какой целью вы ставите водяные знаки.
Как добавить водяной знак на фотографии и PDF-файлы в Dropbox
Вы можете наносить водяные знаки на цифровые файлы, не используя сторонние сервисы и не покидая Dropbox. Dropbox позволяет добавлять настраиваемые водяные знаки для таких файлов, как JPEG, PNG, BMP или PDF.
Dropbox позволяет добавлять настраиваемые водяные знаки для таких файлов, как JPEG, PNG, BMP или PDF.
Узнайте, как поставить водяной знак на изображение или PDF-файл в своем аккаунте Dropbox, перейдя по этой ссылке.
Любые свойства водяных знаков в Dropbox можно настраивать. Вы можете выбрать текст или изображение, место расположения водяного знака, его размер, поворот и степень прозрачности. Затем вы можете сохранить изображения с водяными знаками как копии исходных файлов. Таким образом, у вас останутся необработанные версии на случай надобности.
Если вы случайно сохранили с водяными знаками само исходное изображение, его можно легко заменить предыдущей, нетронутой, версией с помощью журнала версий в Dropbox. А это значит, что вы можете опробовать различные типы водяных знаков и выбрать те, что вам подходят.
Помните: чтобы украсть изображение, достаточно щелкнуть правой кнопкой мыши и выбрать «Сохранить как», поэтому, если ваша работа размещена в открытом доступе в сети Интернет, ее можно украсть. Добавление водяных знаков на изображения и документы — это еще один уровень безопасности и гарантия того, что плоды вашего труда никогда не попадут в чужие руки.
Добавление водяных знаков на изображения и документы — это еще один уровень безопасности и гарантия того, что плоды вашего труда никогда не попадут в чужие руки.
Как сделать водяной знак на фото
Автор: Валентин Орлов
|Не хотите, чтобы кто-то присвоил авторство вашей фотографии? Варианта два: никогда не выкладывать творчество в интернете или защищать его водяными знаками. Хочется поделиться удачным снимком с друзьями? Вам поможет программа для нанесения водяных знаков на фото. Читайте, как сделать вотермарк в Домашней Фотостудии.
В программе Домашняя Фотостудия вы нанесёте вотермарк быстро и аккуратно!
Чтобы вотермарк выполнил свою роль, следует учитывать ряд важных рекомендаций:
 Они смогут просто скачать фото и обрезать кромку. Вотермарк должен закрывать значимую часть изображения.
Они смогут просто скачать фото и обрезать кромку. Вотермарк должен закрывать значимую часть изображения.Добавляем вотермарк в программе Домашняя Фотостудия
Теперь разберём, как сделать водяной знак на фото в редакторе. Сначала нужно скачать и установить Домашнюю Фотостудию на компьютер. Запустите программу.
Выберите фотографию для работы
В стартовом окне кликните «Открыть фотографию» и из папки на ПК выберите снимок, на котором хотите создать вотермарк. Перейдите в раздел «Оформление» и возьмите инструмент «Водяной знак». Вы попадёте в новое окно, где нужно выбрать тип вотермарка.
Перейдите в раздел «Оформление» и возьмите инструмент «Водяной знак». Вы попадёте в новое окно, где нужно выбрать тип вотермарка.
В редакторе есть 4 варианта добавления вотермарка
1. Добавить надпись на фото
Данная опция позволяет ввести текст, который будет располагаться в углу или в любой другой подходящей части снимка. Она пригодится, если вы хотите аккуратно указать авторство работы, не испортив её общий вид.
Первым делом нужно указать стиль оформления текста:
- надпись на прозрачном фоне,
- надпись на подложке,
- стикер.
Выберите место расположения вотермарка, перетащив рамку. Введите текст надписи в соответствующее поле, расположенное на панели справа.
Введите текст водяного знака
Выбранный стиль не подходит? На данном этапе можно вручную поменять шрифт, размер букв, цвет, подложку. Разверните список дополнительных параметров, чтобы получить доступ к настройкам контура, тени, поворота. Отрегулируйте прозрачность вотермарка, чтобы он не мешал просмотру фотографии.
Отрегулируйте прозрачность вотермарка, чтобы он не мешал просмотру фотографии.
Настройте шрифт, цвет, прозрачность
Получилось поставить водяной знак на фото? Нажмите «Применить». Готово, теперь авторство снимка под надёжной защитой!
2. Наложить текст на всю площадь фотографии
Данный вариант замостит всё изображение выбранной надписью. Он нужен, чтобы обезопасить фото от использования посторонними людьми. Данный способ часто применяют фотографы, желающие выставить работу на продажу.
Введите текст надписи в соответствующее поле. Настройте шрифт, цвет и размер. Отрегулируйте параметр «Плотность», отвечающий за то, насколько близко друг к другу будут располагаться надписи. Выше значение — больше перекрытие картинки текстом.
Отрегулируйте, насколько плотно вотермарк заполнит картинку
Осталось настроить прозрачность и применить изменения. Создание водяных знаков на фото завершено, и теперь никто не сможет использовать работу без вашего ведома.
3. Поместить картинку на снимок
Инструмент позволит легко установить логотип или другую выбранную картинку на фотографию, чтобы указать её законного владельца.
Дважды кликните по значку «Добавить свой логотип». Из папки на компьютере выберите нужную картинку. Обычно она берется в формате PNG, чтобы фон был прозрачным. Лого появится на фото. Теперь передвиньте его в желаемое место. Настройте прозрачность и угол поворота, после чего примените изменения.
Добавьте логотип на фото
Готово, программа для наложения водяных знаков на фото Домашняя Фотостудия помогла установить защитный логотип на вашу работу!
4. Добавить картинку на всю площадь фото
С помощью этой опции можно быстро перекрыть всё изображение защитными логотипами.
Принцип работы инструмента аналогичен предыдущему, только нужно дополнительно отрегулировать размер логотипа и настроить плотность. Увеличьте данный параметр, чтобы усилить перекрытие фото вотермарками, или уменьшите, сделав менее навязчивыми.
Настройте оптимальное перекрытие картинки водяными знаками
Теперь никто не сможет использовать снимок или выдать его за собственную работу. Больше не нужен Фотошоп и неудобные онлайн редакторы, защитить своё творчество поможет Домашняя Фотостудия! Вам доступна даже пакетная обработка, позволяющая наносить вотермарк сразу на группу снимков! Бесплатно скачайте программу для наложения водяного знака на фото прямо сейчас!
Часто задаваемые вопросы
Что такое «водяной знак»?
Специальная отметка на изображениях или документах, указывающая на авторские права. Как правило, делается полупрозрачной и почти незаметной.
Как добавить водяной знак на фото на телефоне?
Воспользуйтесь специальными приложениями: Watermark, Snapseed, LogoLicious. В последнем вы сможете добавить водяной знак даже на видео.
Как добавить водяной знак на фото в Инстаграм?
К сожалению, сделать это прямо в Инстаграме не получится. Произведите обработку на компьютере: вам не понадобится много времени, чтобы разобраться в программе Домашняя Студия. Если речь идет о мобильных приложениях, легче всего будет предварительно наложить водяной знак в приложении Snapseed.
Произведите обработку на компьютере: вам не понадобится много времени, чтобы разобраться в программе Домашняя Студия. Если речь идет о мобильных приложениях, легче всего будет предварительно наложить водяной знак в приложении Snapseed.
Вам также может быть интересно:
Как сделать и добавить водяной знак на фото в Фотошопе
Если сайт или художник загружает в интернет авторское изображение, то очень часто на нем размещается водяной знак. Он помогает обозначить авторство и прорекламировать собственный ресурс, гарантировав увеличение репутации и посещаемости.
Водяные знаки нередко автоматически размещаются на картинки, загруженные на бесплатные и платные хостинги и сервера. Если вы хотите самостоятельно сделать водяной знак, вам потребуется воспользоваться программой Фотошоп (Photoshop). И в этом уроке мы подробно разберем процесс создания и наложения водяного знака на изображение. Поехали!
Как создать водяной знак
- После запуска программы нужно выбрать вкладку “Файл” и нажать на опцию “Создать”.
 Также можно открыть новый документ комбинацией “CTRL+N”. Для примера, выберем размер файла 600х300, фон оставляем прозрачным.
Также можно открыть новый документ комбинацией “CTRL+N”. Для примера, выберем размер файла 600х300, фон оставляем прозрачным. - В палитре слоев создается новый, на котором будут размещаться необходимые объекты.
- Если требуется нанести определенную фразу в качестве водяного знака, выбирается “Горизонтальный текст” в инструментах. Также там устанавливается наиболее подходящий шрифт и выбираются другие параметры.
Наиболее подходящим шрифтом для вотермарки нельзя назвать какой-то один. Нам например нравится “Fira Sans”, поскольку может похвастаться большими символами, хорошо заметными при полупрозрачном стиле.
В большинстве случаев водный знак нужен для нанесения адреса сайта или подписи автора изображения. Таким образом можно прорекламировать себя, если фото будет распространяться на других ресурсах. - Водяной знак можно разместить ровно по центру, для чего используется опция “Перемещение”.

- Опция “Слои – Стиль слоя” позволит наделить марку большей эффектностью, она станет более рельефной. Также функция запускается двойным кликом по нужному слою. Мы обычно просто кликаем правой кнопкой мыши на слой и выбираем “Параметры наложения”:
Во открывшемся окне выбираются необходимые параметры, которые сделают отображение знака более красивым и эффектным. Например, можно добавить тень, обводку или наложить какой-нибудь узор, как это сделали мы:Можно смело пробовать различные эффекты, подбирая из них наиболее удачные сочетания. Ставим галочку у нужного пункта и выбираем настройки. Если вам не понравится результат, вы сможете отменить эффекты убрав галочку всего лишь одним кликом.Достигнув нужного эффекта, нужно еще раз убедиться, что водяной знак полностью соответствует всем пожеланиям. В случае положительного ответа необходимо поиграться с прозрачностью изображения. - Чтобы сделать изображение почти невидимым, воспользуемся опцией “Непрозрачность”, как показано на скриншоте ниже:
Установленный на 10% бегунок нас устраивает. Таким образом знак будет еле заметен человеческому глазу.
Таким образом знак будет еле заметен человеческому глазу. - Когда марка готова, можно приступать к ее сохранению. Для этого требуется нажать на комбинацию клавиш “CTRL+S” и выбрать определенные параметры в появившемся окне. Формат изображения желательно выбрать .PNG, чтобы не утратить прозрачность изображения. Ни в коем случае не выбирайте JPG.
Но также, если вы хотите в дальнейшем иметь возможность изменять данный водяной знак, необходимо сохранить проект в формате .psd. Таким образом вы в любой момент сможете его подкорректировать и изменить необходимые параметры: цвет, расположение тени, степень свечения и т.д. После приведения проекта в должный вид, нужно будет еще раз его сохранить, после чего он вновь будет готов к использованию.
Как наложить водяной знак на фото/изображение
После того, как мы сохранили сайт в выбранной директории в указанном формате, можно приступить к наложению его на какое-нибудь изображение. Знак будет полупрозрачным и не испортит общую картину.
Знак будет полупрозрачным и не испортит общую картину.
Выполнить данную процедуру еще проще, чем создать вотермарку. В фотошопе требуется открыть необходимую фотографию и сам водяной знак. Мы будем использовать логотип нашего сайта, и наложим водяной знак по всей площади изображения.
Скопируйте водяной знак на новый слой в проекте изображения, на которое будем наносить вотермарку. Используя клавиши на клавиатуре или курсор мыши, поместите знак на необходимую позицию и выберите необходимый размер. На скриншоте ниже вы можете увидеть наш водяной знак в правом нижнем углу.
Нажав на кнопку Shift можно равномерно выставить пропорции и марки, приведя ее в надлежащий вид. Эта горячая клавиша позволит быстро отрегулировать габариты файла.
А теперь мы просто будем дублировать слои и расставлять водяной знак по всей площади изображения. Так это выглядит:
Вот такими простыми манипуляциями можно буквально за полчаса получить качественный водяной знак, соответствующий всем пожеланиям.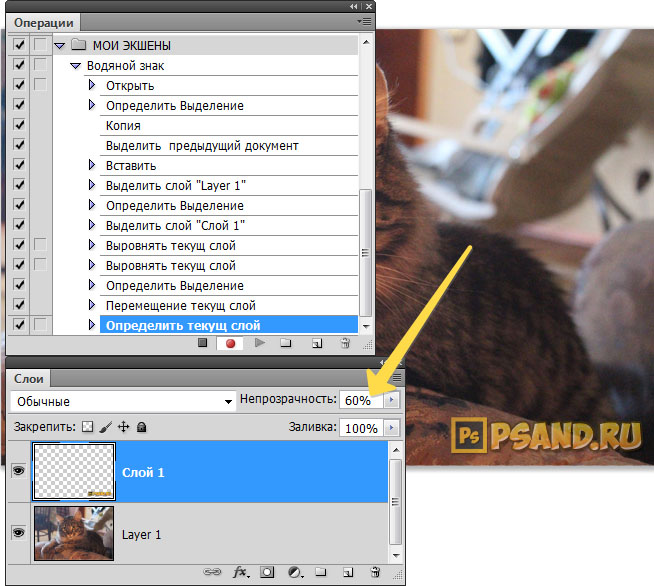 Сохраненный файл можно использовать и в дальнейшем, размещая его на другие проекты.
Сохраненный файл можно использовать и в дальнейшем, размещая его на другие проекты.
Как нанести водяной знак на фотографию в Photoshop и Lightroom
Видели ли вы надписи на фотографиях? Знаете, такие маленькие картинки или слова, указывающие имя фотографа? Они называются водяными знаками. Фотографы часто наносят водяные знаки на свои фотографии, чтобы обезопасить их от неправомерного использования. Вот несколько способов нанесения водяных знаков в Photoshop и Lightroom.
Водяные знаки в Photoshop
Вы можете создать водяной знак в Photoshop несколькими разными способами. Вот некоторые из них.
1. Слой с текстом
Первый способ – это создание слоя с текстом. Это отличный способ для водяных знаков, которые содержат слова. Вы можете написать свое имя или название вашей компании. Здесь есть возможность настроить прозрачность, которую считаете нужной. Попробуйте изменить режим наложения, чтобы ваш водяной знак выглядел так, как вы хотите. Чтобы добавить символ ©, нажмите комбинацию «option+g» на Mac, или «Alt+0169» на ПК.
Попробуйте изменить режим наложения, чтобы ваш водяной знак выглядел так, как вы хотите. Чтобы добавить символ ©, нажмите комбинацию «option+g» на Mac, или «Alt+0169» на ПК.
Обычный режим наложения с черным шрифтом и непрозрачностью 100%.
Обычный режим наложения с непрозрачностью 63% и черным шрифтом.
Режим наложения Перекрытие с черным шрифтом и непрозрачностью 100%.
2. Файл с логотипом
Если у вас есть логотип, вы можете нанести его на изображение. Вам нужно убедится, что логотип имеет прозрачный фон. Обычно это PNG файл, GIF или даже векторная графика. Если вы не уверенны, уточните это у дизайнера, который разрабатывал ваш логотип. Выберите место, куда бы вы хотели нанести логотип. Опять же, вы можете регулировать непрозрачность и режимы наложения, чтобы получить желательный эффект.
PNG-файл с прозрачным фоном. Паттерн говорит о том, что фон прозрачный.
Паттерн говорит о том, что фон прозрачный.
Выберите «Поместите связанные» в меню Файл в Photoshop. Затем выберите файл, который хотите разместить.
Разместите файл и установите желаемый размер. (Удерживайте Shift для изменения размера и сохранения пропорций вашего логотипа)
Вы можете снова установить непрозрачность и режим наложения для желаемого результата.
2a. Как сделать фон логотипа прозрачным
Если файл с вашим логотипом не имеет прозрачного фона, тогда придерживайтесь этих простых шагов, чтобы сделать его таким. Сначала откройте ваш файл в Photoshop. Теперь разблокируйте этот слой (двойным щелчком, затем нажмите Enter).
Фоновый слой заблокирован.
Теперь слой разблокирован.
Далее используйте волшебную палочку, чтобы выбрать фон. Если ваш фон не однотонный, тогда выделите логотип и инвертируйте выделение. Теперь, когда ваш фон выделен, просто вырежьте его. Используйте для этого комбинацию «cmd+x» (Mac) или «ctrl+x» для Windows.
Если ваш фон не однотонный, тогда выделите логотип и инвертируйте выделение. Теперь, когда ваш фон выделен, просто вырежьте его. Используйте для этого комбинацию «cmd+x» (Mac) или «ctrl+x» для Windows.
Выберите только фон.
Ваше изображение теперь имеет прозрачный фон. Сохраните его как .PNG (JPG не поддерживает прозрачность) и вы готовы двигаться дальше.
Область с сеткой теперь прозрачная.
3. Используя инструмент Кисть
Более простым способом нанесения водяного знака является создание Кисти. Вам не придется проходить все эти три этапа каждый раз, когда вы захотите нанести водяной знак на изображение.
Чтобы создать кисть с заданным текстом, нужно создать новый документ в Photoshop. Убедитесь, что ваш документ имеет прозрачный фон. Напишите информацию, которую будет содержать ваш водяной знак. Убедитесь, что он выглядит так, как вы желаете. Когда водяной знак готов, перейдите в Изображение-Тримминг-Прозрачные пикселы. Далее, Редактирование-Определить кисть. Назовите свою кисть и следуйте дальше. То же можно проделать с вашим логотипом.
Когда водяной знак готов, перейдите в Изображение-Тримминг-Прозрачные пикселы. Далее, Редактирование-Определить кисть. Назовите свою кисть и следуйте дальше. То же можно проделать с вашим логотипом.
Это простые установки, которые прекрасно работают в большинстве случаев. Убедитесь, что фон установлен, как «Прозрачный».
Учтите, что шрифт написан очень крупно.
Убедитесь, что применили тримминг к тексту.
Текст не должен содержать свободного пространства вокруг.
Сохраните свою кисть в меню Редактирование.
Присвойте кисти имя.
Учтите, что кисть теперь находится в вашей палитре кистей. Вы можете видеть ее в правом нижнем углу этой картинки.
Теперь вы можете использовать свою кисть, как любую другую. Чтобы нанести водяной знак, просто создайте новый слой и выберите кисть с его изображением. Простым щелчком вы нанесете водяной знак на фотографию. Вы можете установить размер, непрозрачность и режим наложения в соответствии с вашими пожеланиями.
Простым щелчком вы нанесете водяной знак на фотографию. Вы можете установить размер, непрозрачность и режим наложения в соответствии с вашими пожеланиями.
Lightroom имеет прекрасную встроенную опцию, которая позволяет наносить водяной знак на ваши фотографии при экспорте. Чтобы использовать эту опцию, вам сперва нужно создать водяной знак, и чтобы сделать это, перейдите Lightroom>Редактировать Водяной знак.
Вы можете выбрать изображение или текст. Здесь есть несколько разных установок, которые позволят вам создать желаемый водяной знак. Помните, чтобы получить наилучший результат, используйте файл PNG с прозрачным фоном. Иначе у вас будет белый блок вокруг логотипа. Нужно будет назвать и сохранить водяной знак.
Для текстового водяного знака просто напишите необходимую информацию в белом блоке. Вы можете изменить шрифт, цвет, тень и размер вашего водяного знака. Взгляните на изображение и убедитесь, что достигли желаемого результата. Используйте опцию Якорь, чтобы задать место расположения водяного знака, и опцию Вставка для дальнейших манипуляций.
Взгляните на изображение и убедитесь, что достигли желаемого результата. Используйте опцию Якорь, чтобы задать место расположения водяного знака, и опцию Вставка для дальнейших манипуляций.
Шрифт, непрозрачность, размер и расположение могут быть изменены по вашему желанию.
Убедитесь, что используете логотип из файла с прозрачным фоном, чтобы избежать белого блока. Файлы JPEG не могут иметь прозрачный фон.
Теперь, когда ваш водяной знак готов, давайте применим его к фотографии. Перейдите в Экспорт и Водяные знаки. Здесь вы можете выбрать из имеющихся у вас готовых водяных знаков. Ваша фотография будет экспортирована в указанное место вместе с выбранным водяным знаком.
На эту фотографию был нанесен водяной знак в Lightroom с использованием теней.
Автор: Monica Day
Перевод: Татьяна Сапрыкина
Как сделать копирайт (водяной знак) на фото
Берём инструмент «Текст» (Type Tool). Теперь надо подобрать нужный шрифт и его параметры — размер, цвет, выравнивание и т.п.
Теперь надо подобрать нужный шрифт и его параметры — размер, цвет, выравнивание и т.п.
Для копирайта я возьму простой шрифт Arial Black, но, конечно, вы можете выбрать вой в зависимости от вкуса. Размер я установлю 36 пт, выравнивание — по центру, цвет — чёрный. Пишем текст копирайта:
Примечание. Чтобы добавить символ авторского права ©, зажмите Alt и последовательно наберите цифры 0, 1, 6, 9 на цифровой клавиатуре, отпустить Alt.
Когда закончите ввод текста, нажмите на клавишу Enter на цифровой клавиатуре, чтобы принять текст.
Теперь давайте повернём текст. Нажмите клавиши Ctrl+T для активации инструмента «Свободная трансформация».
Теперь надо вывести курсор за пределы рамки трансформации, подвести его к углу рамки так, чтобы курсор принял вид изогнутой стрелки, и повернуть текст. Я повернул текст на 15°:
Нажимаем Enter, чтобы принять результат.
Уберём лишнее пространство слоя. Идём по вкладке главного меню Изображение —> Тримминг (Image —> Trim). Откроется диалоговое окно Обрезать. Выберите «Прозрачных пикселов» (Transparent Pixels) в верхней части диалогового окна и убедитесь, что у всех четырёх вариантов обрезки (Trim Away) в чекбоксах стоят галки:
Откроется диалоговое окно Обрезать. Выберите «Прозрачных пикселов» (Transparent Pixels) в верхней части диалогового окна и убедитесь, что у всех четырёх вариантов обрезки (Trim Away) в чекбоксах стоят галки:
Результат:
Далее создадим узор Photoshop из нашего текста. Идём по вкладке Редактировать —> Определить узор (Edit —> Define Pattern), откроется окно, где задаём имя узора. Более подробно о создании пользовательских узоров рассказано здесь.
Жмём ОК. Окно закроется и визуальных изменений не произойдёт, но после нажатия ОК Photoshop добавил наш текст как узор, который мы можем применить к любому изображению.
Теперь откроем изображение, которое нуждается в защите авторских прав. Я буду использовать эту картинку:
РИС заготовки
В панели слоёв создаём новый слой, на котором мы и сделаем водяной знак. Идём в меню Редактирование —> Выполнить заливку (Edit —> Fill). Откроется диалоговое окно заливки. Измените опцию на самом верху на «Регулярный» (Pattern), а затем выберите наш узор:
Нажмите OK, чтобы закрыть из диалоговое окно, и Photoshop заполнит изображение нашим шаблоном.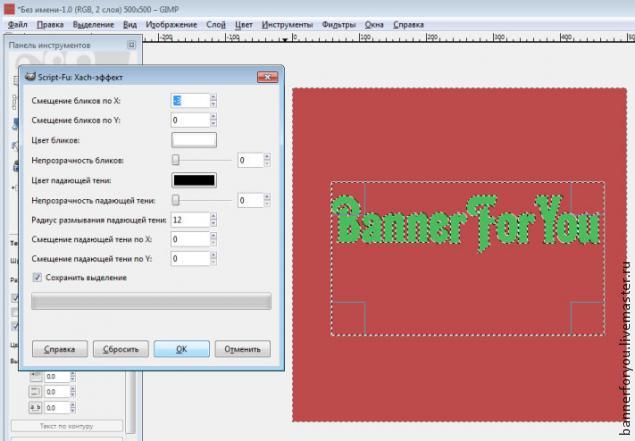 Конечно, на данный момент шаблон слишком тёмный, но далее мы это исправим:
Конечно, на данный момент шаблон слишком тёмный, но далее мы это исправим:
Изменяем режим наложения слоя с нормального на «Перекрытие» (Overlay) и уменьшаем непрозрачность до где-то около 25-30%. Результат:
На этом всё, водяной знак для изображения готов.
Сделайте водяной знак для ваших фотографий | Как наносить водяной знак на изображения
Существует множество причин, по которым вы хотите создать водяной знак и нанести его на свои изображения. Вероятно, наиболее распространенным является предотвращение несанкционированного использования ваших фотографий, особенно если вы профессиональный фотограф. Но вы также можете использовать водяные знаки как способ представить свой логотип большему количеству людей для продвижения вашего бренда. К счастью для вас, PicMonkey упрощает создание водяных знаков и добавление их к вашим изображениям.
Как создать водяной знак за 5 простых шагов
Откройте свой логотип или сделайте его с графикой и / или текстом.
Создайте прозрачный фон для водяного знака.
Ваше изображение автоматически сохраняется в облачном хранилище PicMonkey или сохраняется как PNG для загрузки.
Для использования добавьте изображение водяного знака поверх фотографии.
Используйте ползунок Fade для настройки прозрачности водяного знака.
Создайте логотип из шаблона и используйте его в качестве водяного знака
Начните создавать свой собственный, используя один из наших шаблонов дизайна логотипа .
Вам нужен логотип для использования в качестве водяного знака? Вы можете создать его с помощью шаблона PicMonkey. Просто зайдите в нашу огромную библиотеку шаблонов и просмотрите варианты логотипа, чтобы получить красиво оформленный, простой в настройке логотип. При выборе логотипа для водяного знака лучше всего использовать что-нибудь простое.Вам также понадобится водяной знак, который будет легко читать, когда он маленький и тусклый./25793501cdce5b3.s.siteapi.org/img/6ae7e2b7835b2dc694ed273b2d8ec843f919e74b.JPG) Некоторые компании используют логотипы, основанные исключительно на тексте.
Некоторые компании используют логотипы, основанные исключительно на тексте.
Используйте водяной знак для защиты ваших фотографий
Поскольку любой может легко скопировать одно из ваших изображений в Интернете и использовать его по своему усмотрению, использование водяного знака — один из лучших способов предотвратить это. Стратегически размещенный водяной знак затруднит использование ваших оригинальных фотографий в коммерческих целях, а также отговорит их от использования ваших изображений в личных целях.
Многие фотографы используют водяные знаки на своих фотографиях, чтобы никто не использовал их без их разрешения.
Обычно профессиональные фотографы используют свое имя и / или логотип в качестве водяного знака. Если вы решите использовать водяной знак, состоящий только из текста, вам следует создать его и сохранить в Hub, нашем облачном хранилище или на своем компьютере, чтобы вы могли быстро добавить его ко всем своим изображениям.
Используйте водяной знак для создания вашего бренда
Водяной знак — это красивый и изящный способ обозначить ваши изображения вашим логотипом.
Водяные знаки — отличный способ добавить к вашим изображениям изящный брендинг. Разместите их на снимках своей продукции, чтобы напомнить людям, кто вы и название вашей компании. Поместите их на обложку своей компании в Facebook, сообщения в Instagram, баннер Twitter, значки в Pinterest и на героя веб-сайта, чтобы объединить свой внешний вид и усилить идентичность вашего бренда. Водяные знаки — это быстрый и простой способ придать вашим изображениям профессиональный вид.
Если вы строите бизнес, думайте масштабно. Начните использовать фирменные комплекты, чтобы хранить вместе такие активы бренда, как ваш логотип, фирменные шрифты, цвета, графику и шаблоны.Тогда вы будете использовать их более последовательно при создании дизайна. В PicMonkey Pro есть функция фирменного набора, а подписка PicMonkey Business позволяет создавать несколько фирменных наборов.
Нарисуйте изображение для использования в качестве водяного знака
Воспользуйтесь быстрым, веселым и гибким инструментом «Рисование», чтобы создать действительно Сделай сам водяной знак или логотип.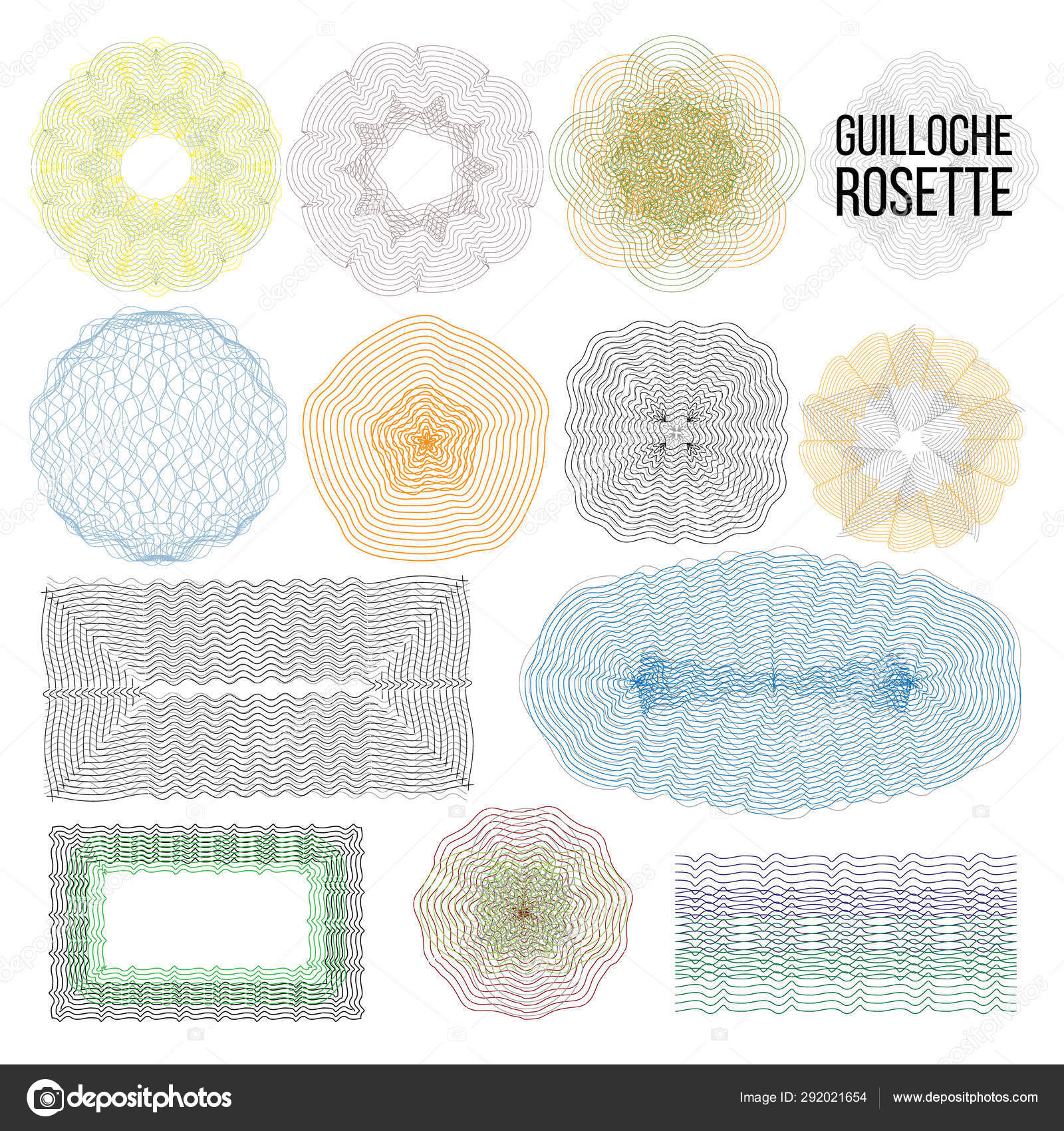 Нарисуйте что угодно, нажмите Применить , и теперь у вас есть нарисованная от руки графика, которую вы можете стилизовать, изменить, сохранить в формате PNG и, конечно же, использовать в качестве водяного знака!
Нарисуйте что угодно, нажмите Применить , и теперь у вас есть нарисованная от руки графика, которую вы можете стилизовать, изменить, сохранить в формате PNG и, конечно же, использовать в качестве водяного знака!
Подробнее: Как рисовать на фото Учебное пособие
Как создать водяной знак в мобильном приложении PicMonkey
Если вы хотите иметь возможность размещать водяной знак на ваших изображениях независимо от того, где вы находитесь, вы можете сохранить его в облачном хранилище PicMonkey, чтобы вы могли легко получить к нему доступ на ходу с помощью нашего мобильного приложения.
Вот как добавить водяной знак с помощью PicMonkey mobile:
Откройте фотографию и нажмите «Изменить».
Коснитесь вкладки «Графика» (значок призрака) и выберите свой логотип в Hub или в альбоме камеры.
Разместите логотип там, где хотите.
Коснитесь «Непрозрачность», затем используйте ползунок для регулировки прозрачности.
Изучите популярные категории графики:
Изучите цвета для вашего следующего дизайн-проекта:
Как создать водяной знак для ваших фотографий (шаг за шагом)
Использование водяных знаков на фотографиях помогает защитить их от нарушения авторских прав.
Теперь вы, наверное, задаетесь вопросом, как я могу бесплатно создать собственный водяной знак? Я покажу вам, как это сделать в Photoshop и Lightroom. И это проще, чем вы думаете.
Что такое водяной знак и зачем его использовать?
Водяной знак — это способ подписать ваши изображения в качестве владельца. Это также сдерживает нарушения авторских прав .
Водяной знак — это обычно логотип, штамп или подпись, наложенные на фотографию.
Фотографы используют водяные знаки на своих фотографиях, чтобы их было легко идентифицировать. Они также сообщают людям, что на изображение есть авторские права.
Они также сообщают людям, что на изображение есть авторские права.
Если кто-то увидит вашу фотографию и захочет приобрести лицензию на ее использование, водяной знак упростит им связь с вами. А если кто-то намеренно удалит водяной знак, фотограф может получить дополнительные убытки в случае нарушения.
Большинство водяных знаков часто имеют определенную степень прозрачности. Вы также можете часто находить их в углах или внизу изображений, чтобы они выглядели менее отвлекающими. Вы также можете настроить параметры камеры и добавить информацию об авторских правах в данные EXIF.
Некоторые фотографы предпочитают добавлять водяной знак так же, как художник подписывает свои работы. Другие же предпочитают едва заметную строку текста или логотипа.
Как создать собственный дизайн водяного знака?
Создание хорошо продуманного водяного знака, который вы можете использовать постоянно, повысит узнаваемость ваших фотографий. Это часть вашего бренда и идентичности, поэтому вы не хотите часто ее менять.
Ввод вашего имени шрифтом Comic Sans или вашим любимым каллиграфическим шрифтом может оказаться бесполезным.Некоторым фотографам нравится использовать адрес своего веб-сайта или символ авторского права. Я использовал оба из них в прошлом.
Теперь мы покажем вам, как сделать водяной знак за несколько минут.
Самый простой способ — создать логотип с помощью приложения. На мой взгляд, проще всего использовать canva.com. Это не только бесплатно, но и предлагает множество вариантов шрифтов и дизайна. Просто найдите нужные элементы логотипа. Затем перетащите их на свое изображение, и все!
Если вы хотите опробовать платные сайты по изготовлению логотипов, сделайте брендмарк.io будет для вас отличным вариантом.
Что вы добавляете к водяному знаку — дело личного вкуса. Обязательно приложите некоторые усилия к его дизайну, чтобы он хорошо смотрелся на вашем изображении. И самое главное, убедитесь, что это не отвлекает зрителя от ваших красивых фотографий.
Вы также можете загрузить свой логотип Canva в виде файла .PNG, если хотите добавить к изображениям с помощью Photoshop или Lightroom.
Как добавить водяной знак в Photoshop?
Теперь мы научим вас делать водяной знак в Photoshop.
Есть много разных способов сделать это. Но самый эффективный из них — создать собственную кисть с изображением водяного знака.
Создание пользовательской кисти для водяных знаков в фотографии
После того, как вы создадите водяной знак в Adobe Illustrator или приложении для создания логотипов, вам нужно будет создать для него специальную кисть в Photoshop.
Сначала создайте новый документ той же формы, что и ваш водяной знак. Я сделал свой 900 пикселей на 900 пикселей и 300 пикселей на дюйм. Выберите белый фон.
Не делайте водяной знак слишком маленьким. Гораздо лучше уменьшить масштаб, чем увеличить. Если он слишком мал и вам нужно увеличить его, вы потеряете ясность и качество.
Anywhere от 500 до 1000 пикселей в ширину подойдет для большинства размеров изображений.
Перетащите свой логотип в новый документ или выберите инструмент «Текст», чтобы добавить текст. Вы можете использовать любой цвет. Если вы используете черный цвет, вы можете легко изменить его после создания собственной кисти.
Когда ваш дизайн будет на белом фоне, перейдите в Edit, затем выберите Define Brush Preset и назовите свою кисть.Теперь вы готовы добавлять водяные знаки на фотографии!
Так как же добавить водяной знак на фотографии с помощью специальной кисти? Это так же просто, как навести указатель мыши на изображение и щелкнуть левой кнопкой мыши на нужном месте.
Ваша новая кисть работает так же, как и любая кисть Photoshop. Вы можете изменить цвет или размер перед нанесением. Вы также можете изменить режим наложения и прозрачность, если хотите, чтобы водяной знак был полупрозрачным.
Поэкспериментируйте с различными настройками, чтобы почувствовать, что лучше всего выглядит на ваших фотографиях. Вы можете использовать ту же непрозрачность, режим наложения и цвет. Но вы также можете использовать вариации в зависимости от ваших предпочтений.
Вы можете использовать ту же непрозрачность, режим наложения и цвет. Но вы также можете использовать вариации в зависимости от ваших предпочтений.
Сохраните свою новую кисть
Иногда бывает неприятно, когда вы не можете найти только что изготовленную кисть. Вот отличный способ быстро получить к нему доступ при добавлении водяных знаков на фотографии.
Сначала выберите кисть. Затем щелкните правой кнопкой мыши и перейдите к шестеренке настроек в правом верхнем углу. Щелкните левой кнопкой мыши по нему, а затем щелкните левой кнопкой мыши «Preset Manager».’В диспетчере предустановок найдите новую настраиваемую кисть и перетащите ее в верхнюю часть списка папок с кистями.
Сохраните новый набор и нажмите «Готово».
Теперь ваша настраиваемая кисть будет отображаться в начале параметров кисти каждый раз, когда вы создаете водяной знак.
Как добавить водяной знак в Lightroom?
Теперь мы знаем, как создать водяной знак в Photoshop. А что насчет Lightroom?
А что насчет Lightroom?
Если вы предпочитаете использовать Adobe Lightroom для нанесения водяных знаков на свои фотографии, процесс будет немного другим.
Вам не понадобится специальная кисть для Lightroom. Вместо этого вам нужно будет создать один или несколько наборов водяных знаков для добавления к фотографиям при их экспорте.
Добавление текстового водяного знака
По завершении редактирования фотографии или пакета фотографий откройте окно «Экспорт». Вы можете экспортировать свои фотографии в файлы JPEG, PSD или TIFF и добавить водяной знак. Lightroom не дает вам возможности добавлять водяной знак к файлам DNG или исходным файлам.
Выберите предпочтительные параметры экспорта, а затем установите флажок «Водяной знак» в нижней части диалогового окна экспорта.В раскрывающемся меню выберите «Изменить водяные знаки». Откроется новое окно с различными параметрами.
В правом верхнем углу вы увидите «Стиль водяного знака». Сначала выберите «Текст». В поле в левом нижнем углу окна введите текст, который будет отображаться на водяных знаках.
В поле в левом нижнем углу окна введите текст, который будет отображаться на водяных знаках.
Чтобы сделать символ авторского права в системе Windows, просто нажмите клавишу Alt и введите число 0169. В системе Mac нажмите Option + G.
Вы можете работать с параметрами в этом окне, чтобы настроить внешний вид вашего простого текстового водяного знака.Вы можете контролировать шрифт, цвет, выравнивание и другие аспекты текста.
Опять же, экспериментируйте, чтобы определить, что вам нравится и что лучше всего соответствует стилю вашей фотографии.
Когда вы закончите создание водяного знака, нажмите «Сохранить» и присвойте новому пресету имя. Затем Lightroom добавит его в раскрывающийся список водяных знаков в окне «Экспорт».
Добавление водяного знака графического логотипа
Во многом так же, как вы создали свой текстовый водяной знак, вы также можете добавить свой логотип и сохранить его в качестве предустановки.
Для этого откройте окно «Экспорт» и выберите «Редактировать водяные знаки» в раскрывающемся меню в области параметров водяных знаков. Вверху справа выберите вариант стиля водяного знака «Графика».
Вверху справа выберите вариант стиля водяного знака «Графика».
Найдите логотип, который вы хотите установить в качестве водяного знака Lightroom. В разделе «Эффекты водяных знаков» у вас есть параметры непрозрачности, размера и положения.
Когда вы создаете графический водяной знак, нет возможности включить текст, который еще не является частью вашего логотипа.
Закончив создание логотипа, нажмите «Сохранить».Затем вы можете назвать свой новый набор настроек водяного знака.
Photoshop против Lightroom
Учитывая все обстоятельства, ваши возможности в Lightroom более ограничены. Photoshop более гибок при добавлении водяного знака фотографии к вашим изображениям.
С помощью Photoshop вы можете разместить водяной знак именно там, где вы хотите, чтобы он отображался на каждой фотографии. Я считаю, что проще манипулировать специальной кистью, чтобы получить внешний вид, который соответствует изображению.
Однако главное преимущество использования Lightroom для добавления водяного знака заключается в том, что его легко экспортировать в пакетном режиме.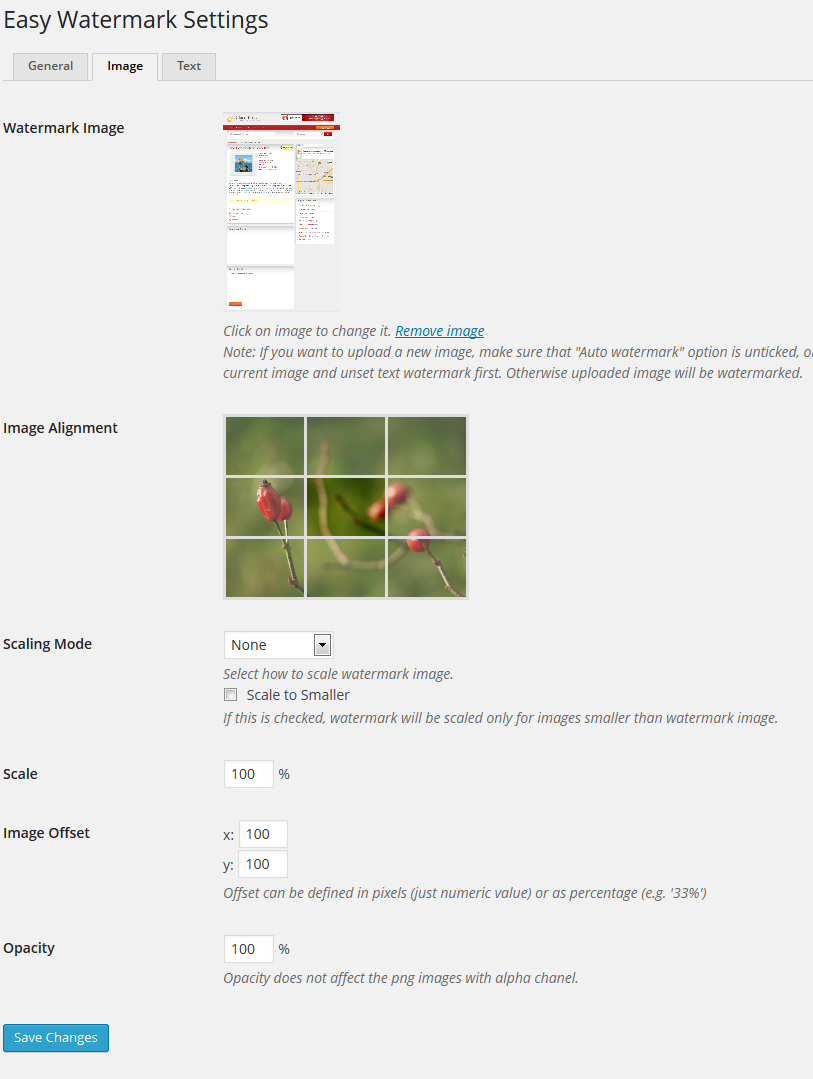 Пакетный экспорт означает, что положение и свойства вашего водяного знака будут одинаковыми для каждого сохраняемого изображения.
Пакетный экспорт означает, что положение и свойства вашего водяного знака будут одинаковыми для каждого сохраняемого изображения.
Но в конечном итоге все дело в предпочтениях. Взвесьте все «за» и «против» каждого набора для редактирования и определите, какой из них вам больше нравится.
Заключение
Размещение хорошо продуманных водяных знаков на фотографиях может помочь укрепить ваш бренд и идентичность как фотографа. В то же время плохо спроектированный или неправильно размещенный водяной знак может отвлекать людей от вашей работы.
Найдите время, чтобы поэкспериментировать с водяными знаками на фотографиях. Найдите то, что работает для вас и делает все, что нужно для водяного знака.
Вы не хотите часто менять водяной знак, поскольку люди могут начать принимать ваши фотографии за чужие.
Посмотрите в Интернете на фотографов, которыми вы восхищаетесь, и посмотрите, как они добавляют водяные знаки к своим изображениям. Черпайте вдохновение у тех, кто уже делает это хорошо, и подумайте, как бы вы разработали свой.
Хотите узнать больше о редактировании изображений с помощью Lightroom? Почему бы не посетить наш курс «Легкое редактирование с помощью Lightroom» в следующий раз!
Хотите больше? Электронная книга «Основы нашего бизнеса»
Вы хотите стать профессиональным фотографом-портретистом? С стабильным доходом и повторным бизнесом?
Снимаете ли вы хедшоты, свадьбы, семьи или новорожденных… это руководство покажет вам самый быстрый способ заявить о себе.
Как создать водяной знак: быстрый и простой способ защитить ваши фотографии
Любите их или ненавидите, добавление водяных знаков к вашим фотографиям — это способ помешать людям делиться вашими фотографиями в Интернете без должного кредита.Квалифицированные фотографы и Google могут стирать некоторые водяные знаки, но водяные знаки помогут предотвратить кражу вашей работы ленивыми ворами изображений, а также упростят просмотр для зрителей того, кто сделал это фото.
Ниже вы найдете несколько различных методов добавления водяного знака к изображению, от простых до сложных, которые вы можете использовать, чтобы убедиться, что ваши фотографии хотя бы в некоторой степени защищены от того, чтобы жить собственной жизнью без людей. зная, что они твои.
зная, что они твои.
Быстрый и бесплатный путь
Самый дешевый способ добавить некоторую форму авторских прав к вашему изображению — использовать текстовый инструмент в любой программе для редактирования фотографий (черт возьми, даже Microsoft Paint сделает эту работу) и пометить свое имя на нем.Вы можете сделать это незаметно, написав его в углу мелким шрифтом, или вы можете наклеить его на всю фотографию. Нарисуйте вокруг него рамку, раскрасьте, используйте необычный шрифт — все зависит от вас. Этот метод может показаться непривлекательным, но он прост, и вам не нужно покупать какое-либо модное программное обеспечение. Фоторедакторы с массовым нанесением водяных знаков будут работать быстрее, но если вы просто хотите нанести водяной знак на пару снимков, у вас, вероятно, уже есть программа, которая будет работать. Если вам нужен более чистый подход, отметив сразу несколько изображений, или если у вас уже есть программа для редактирования фотографий, читайте дальше.
Онлайн-инструменты для создания водяных знаков
Еще один простой способ нанести водяной знак на фотографию — использовать онлайн-инструмент, например PicMarkr. Загрузите до пяти фотографий или извлеките их из Flickr или Facebook, а затем выберите один из трех вариантов водяных знаков (текст, изображение или мозаика). В то время как текстовый водяной знак аналогичен ранее описанному, водяной знак изображения помещает другое изображение (например, логотип) поверх оригинала (вам необходимо изменить его размер заранее).Проблема с использованием PicMarkr для создания водяного знака изображения заключается в том, что он не позволяет вам выбирать непрозрачность вторичного изображения, поэтому вы не можете смешиваться с исходной фотографией. Третий вариант, мозаичный водяной знак, просто накладывает текст или изображение на всю картинку.
Что касается онлайн-инструментов для создания водяных знаков, Watermark. ws предлагает множество вариантов и гибкость.
ws предлагает множество вариантов и гибкость.Этот метод быстр и прост, но не обязательно красив. Другой онлайн-инструмент для создания водяных знаков, PicMark (да, это очень похожее название), использует более чистый подход, создавая рамку вокруг изображения.К сожалению, если оставить фотографию нетронутой, она выглядит красиво, но кто-то может легко вырезать ее из кадра. И вы не можете выбрать размер изображения с водяным знаком.
Watermark.ws, с другой стороны, предлагает большую гибкость, поскольку позволяет перетаскивать текстовый или графический водяной знак в любое место на фотографии. Программное обеспечение также позволяет настраивать шрифт, цвет и непрозрачность изображения, позволяя сделать его настолько очевидным или ненавязчивым, насколько вам нравится. Из трех упомянутых Watermark.ws может дать вам наиболее профессиональные результаты.Кроме того, вы можете редактировать более одной фотографии одновременно.
Watermarkphotos.net — это еще один вариант добавления водяных знаков к фотографиям прямо в браузере.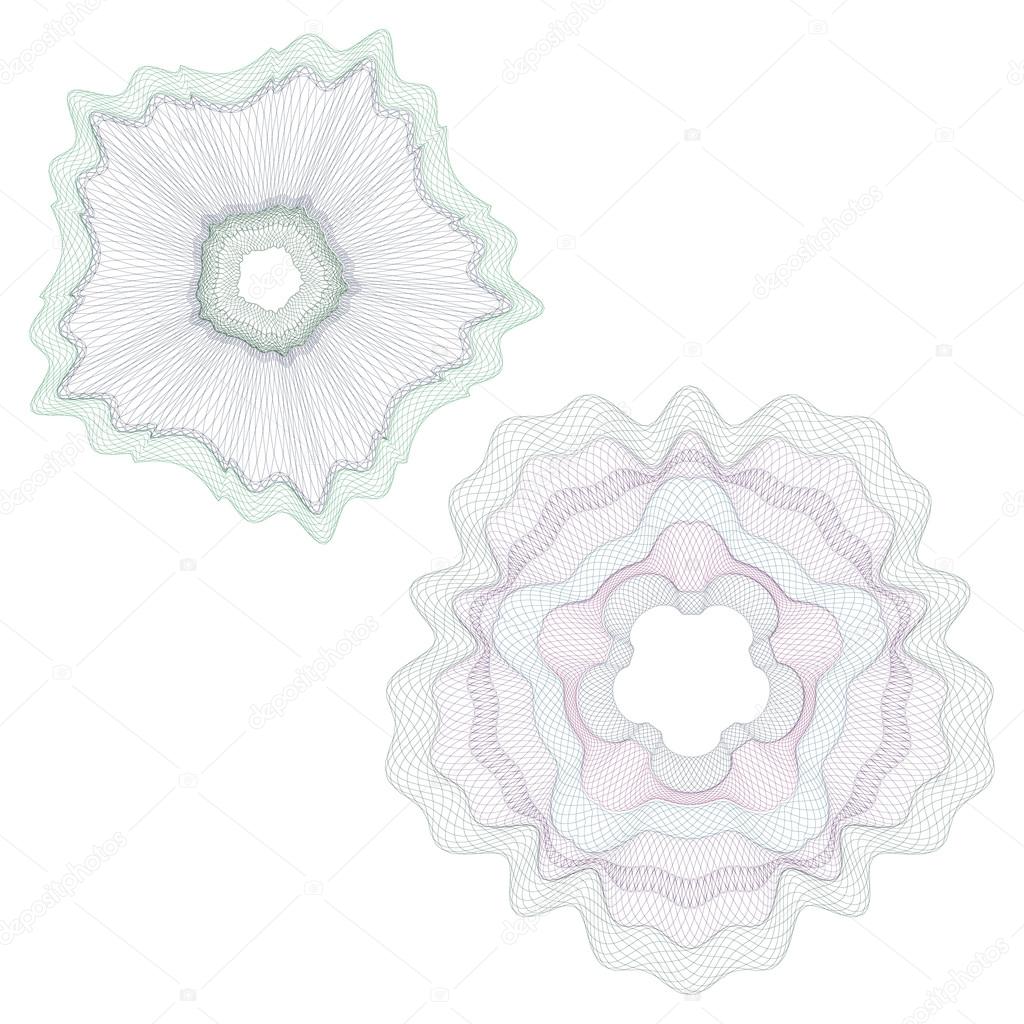 Что отличает этот сайт, так это то, что вся работа выполняется локально, то есть ни один из ваших материалов не передается на их серверы для нанесения водяных знаков, что добавляет дополнительный уровень конфиденциальности.
Что отличает этот сайт, так это то, что вся работа выполняется локально, то есть ни один из ваших материалов не передается на их серверы для нанесения водяных знаков, что добавляет дополнительный уровень конфиденциальности.
Массовое добавление водяных знаков в Adobe Lightroom
Если вы используете процессор RAW, такой как Adobe Lightroom, для редактирования и систематизации всех ваших изображений, у вас уже есть инструмент, с помощью которого можно легко создавать водяные знаки для всех ваших изображений.В Adobe Lightroom Classic CC вам сначала нужно создать и сохранить водяной знак, но затем вы можете легко добавить водяной знак к любому экспорту.
Чтобы создать водяной знак в Lightroom Classic, выберите Lightroom> Редактировать водяные знаки на Mac или Редактировать> Редактировать водяные знаки на ПК. Во всплывающем окне вы можете выбрать простой текстовый водяной знак или установить флажок для графического водяного знака. Затем просмотрите параметры настройки. Для текстового водяного знака вы можете настроить текст, шрифт, размер и расположение.Для графики вам нужно загрузить файл PNG с прозрачным фоном, а затем выбрать такие параметры, как размер и расположение водяного знака.
После сохранения водяного знака просто выберите имя созданного водяного знака в раскрывающемся списке раздела водяных знаков при экспорте файлов.
Lightroom CC, включая мобильную версию, также включает параметры водяных знаков при использовании параметра совместного использования, хотя это водяные знаки только для текста. Некоторые другие процессоры RAW также имеют инструмент для создания водяных знаков, поэтому, если вы сомневаетесь, проверьте свою текущую программу обработки фотографий, прежде чем прибегать к новой загрузке.
Программа водяных знаков для настольных ПК
Вы можете загрузить программное обеспечение для создания водяных знаков, которое, по сути, делает то же самое, что и вышеупомянутые онлайн-инструменты. Однако, поскольку вам не нужно подключение к Интернету, вы обнаружите, что процесс проходил быстрее, и вы храните свои фотографии на локальном диске. Существует множество программ, как бесплатных, так и платных, которые делают одно и то же, хотя каждое из них имеет свой набор дополнительных функций. В MacOS PhotoBulk — отличный вариант, который позволяет легко добавлять пользовательские водяные знаки в большом количестве, а также редактировать данные EXIF и изменять размер изображений.Его загрузка стоит 10 долларов, но это один из самых привлекательных вариантов, и если вы приобрели предыдущую версию, его можно сэкономить вдвое. Альтернативы включают TSR Watermark и uMark, последнее из которых представляет собой приложение премиум-класса, которое позволяет применять графику и выполнять пакетное добавление водяных знаков. К счастью, uMark также имеет бесплатную версию с ограниченной функциональностью.
PhotoBulk — это быстрый и чистый способ добавить водяной знак и иным образом настроить изображения в MacOS.Однако перед загрузкой нового программного обеспечения на вашем компьютере уже может быть установлено что-то, что может создавать водяные знаки.IrfanView, популярная программа просмотра изображений для Windows, имеет встроенную функцию водяных знаков. Photoshop Elements также предлагает простой способ создания водяных знаков. Тем не менее, быстро проверьте программное обеспечение для редактирования изображений, которое вы используете в настоящее время, чтобы узнать, доступна ли функция водяных знаков.
Использование фоторедактора
Если ваше программное обеспечение для редактирования фотографий не предлагает функцию водяных знаков, вы не хотите загружать новое программное обеспечение или онлайн-инструменты слишком просты или негибки для ваших творческих потребностей, вы всегда можете создать свой собственный, используя изображения- программное обеспечение для редактирования, такое как Photoshop, GIMP или Pixelmator.Насколько красиво будет выглядеть ваш водяной знак, будет зависеть от вашего уровня комфорта как графического дизайнера, но для большинства людей это самый простой способ начать работу.
Использование Pixelmator для создания водяных знаков.Как мы уже упоминали, вы можете просто наложить некоторый текст поверх изображения с информацией об авторских правах и уменьшить непрозрачность текста, чтобы смешать его с изображением (мы обнаружили, что от 40 до 60 процентов работают хорошо). Да, водяной знак должен быть видимым, но он не должен загромождать изображение (еще больше уменьшите непрозрачность, если хотите, чтобы он выглядел почти невидимым).Непрозрачность можно настроить в разделе «Слои» Photoshop, но ее можно найти и в других программах.
Расположение, размер и цвет текста на ваше усмотрение. Если у вас есть готовый логотип — например, для вашего бизнеса — вы также можете сделать здесь то же самое, что и с текстом. Просто импортируйте или вставьте изображение и настройте непрозрачность. Вы всегда можете поэкспериментировать с другими конструктивными особенностями и выполнить более сложные действия, однако мы не думаем, что вам нужно что-то усложнять.Если вы используете такую программу, как Photoshop, которая позволяет записывать действие, мы рекомендуем использовать ее при создании водяного знака, чтобы вы могли автоматизировать процесс пакетных изображений.
Выбор мобильных приложений
Если вы в пути и хотите безопасно опубликовать свою фотографию в Интернете, лучше всего добавить водяные знаки с помощью приложения для смартфона или планшета. К счастью, нет недостатка в приложениях, с которыми можно работать, независимо от того, являетесь ли вы пользователем Android или iOS.
Одно из самых универсальных решений для создания водяных знаков для мобильных устройств — это приложение под названием iWatermark.Приложение, доступное как для Android, так и для iOS, позволяет вам выбрать любую фотографию из своей библиотеки и добавить водяной знак всего несколькими нажатиями. Вы можете использовать что-то настолько простое, как ваше имя и логотип авторского права, или наложить собственный логотип, созданный вами. Приложение iWatermark не самое интуитивно понятное, но оно выполняет свою работу и предлагает пакетные варианты для тех случаев, когда вам нужно поставить водяной знак сразу на несколько фотографий.
Если вы уже инвестировали в платформу Adobe Creative Cloud, вы можете использовать Lightroom CC или Adobe Photoshop Mix (Android, iOS).Mix предлагает множество вариантов настройки, так как вы можете настроить слой водяного знака по своему усмотрению. Но когда дело доходит до добавления водяных знаков к нескольким изображениям, вам не повезло, поскольку нет возможности пакетной обработки. Хорошая новость заключается в том, что вы можете подгонять каждое изображение с водяным знаком в произвольном месте, чтобы полностью не отвлекать от фотографии.
Adobe Photoshop Mix на iPad со слоем, добавленным для водяного знака Digital Trends.Пока мы работаем над решениями для iOS, одним из самых интересных вариантов являются ярлыки, ранее известные как рабочий процесс.Ярлыки — это приложение, которое помогает автоматизировать невероятное количество функций во всей экосистеме iOS.
Это может быть не лучшим решением, если вы хотите поставить водяные знаки только на одну или две фотографии, но если вы имеете дело со всем альбомом, вы можете создать (или загрузить) ярлык, который автоматически ставит водяные знаки на всю коллекцию фотографий. Что отличает это приложение от других, так это то, что вы можете дополнительно автоматизировать процесс, чтобы все фотографии автоматически изменяли размер или даже загружались на Flickr, Dropbox, Facebook или множество других социальных сетей.Это избавляет от пост-продакшн еще на один шаг.
Подведение итогов
Если вы собираетесь добавить водяной знак, мы советуем сделать его как можно более чистым и ненавязчивым. Мы также рекомендуем опробовать различные бесплатные варианты, прежде чем вкладывать средства в программное обеспечение для обработки изображений, такое как Adobe Photoshop (если, конечно, вы уже не используете его). Водяной знак не является гарантией того, что ваши изображения не будут использоваться без вашего разрешения, но он, по крайней мере, добавляет уровень безопасности и маркирует ваш контент как ваш собственный.
Рекомендации редакции
Как нанести водяной знак на фотографии | Visual Watermark
Быстро создавайте водяные знаки для тысяч фотографий. Добавьте текст к фотографии, вставьте логотип или их комбинацию. Добавляйте собственные водяные знаки. Выбирайте из 260 шрифтов или используйте свои собственные. Фото с водяными знаками офлайн. Сохраните шаблоны водяных знаков для дальнейшего использования. Бесплатная пробная версия. Это пакетное программное обеспечение для создания водяных знаков работает на Windows, Mac, Android и iOS.
Я буду использовать Visual Watermark — пакетное программное обеспечение для создания водяных знаков.Вот быстрая демонстрация.
Фотографии водяных знаков без подключения к Интернету
Visual Watermark работает на вашем компьютере, а не в Интернете. Даже если у вас медленное интернет-соединение или ваш компьютер отключен от сети, вы все равно сможете защитить свои фотографии.
Нанесение водяных знаков на фотографии локально также намного быстрее, чем при использовании веб-инструментов. Современные камеры создают очень большие изображения. Отправка их даже по быстрым сетевым соединениям занимает много времени. Visual Watermark мгновенно добавляет водяные знаки к вашим фотографиям.
Работа в автономном режиме означает, что никто не может получить доступ к вашим оригиналам. Когда вы используете веб-сервис, их владельцы получают доступ к вашим оригиналам. Никто не знает, как они будут их использовать, особенно если вы пользуетесь бесплатным веб-сервисом.
Дизайн пользовательского водяного знака
Визуальный водяной знак содержит множество элементов водяного знака. Фотографии водяных знаков с использованием текста, бренда, адреса веб-сайта, логотипа и символов авторского права. Вы можете настроить водяной знак по своему усмотрению: сделать его маленьким или большим, непрозрачным или прозрачным, повернутым или прямым.
Приложение содержит более 200 шрифтов и 66 эффектов, которые можно использовать для создания поистине уникального водяного знака. Вы также можете использовать свои собственные шрифты или шрифты, полученные с подпиской на шрифты Monotype или Adobe.
Приложение позволяет сохранять водяные знаки для последующего использования или делиться ими в офисе. Вы можете создать столько водяных знаков, сколько вам нужно. В зависимости от проекта вы сможете быстро найти подходящий шаблон.
Выбор положения водяного знака для каждого изображения в пакете
Визуальный водяной знак позволяет одновременно наносить водяной знак на альбомные, портретные и обрезанные фотографии.Перетащите все фотографии в приложение и создайте свой водяной знак. При необходимости приложение автоматически исправит его размер и положение.
Вы можете настроить положение и размер, выбранные приложением. Нажмите кнопку предварительного просмотра на третьем экране приложения. Откроется диалоговое окно, в котором вы можете предварительно просмотреть, как водяной знак выглядит на каждом изображении в пакете. При необходимости вы можете установить отдельные позиции водяных знаков.
Автоматическое положение и размер водяного знака
Ручное положение и размер водяного знака
Защита от автоматического удаления водяных знаков
Некоторые компании разрабатывают алгоритмы удаления водяных знаков.Они работают, анализируя пакет изображений с водяными знаками, выясняя, какая часть изображения является водяным знаком. Тогда они смогут его полностью удалить. Веб-сайты с фотографиями особенно уязвимы, так как они размещают один и тот же водяной знак на всех предварительных просмотрах фотографий.
Visual Watermark слегка рандомизирует водяные знаки, чтобы сделать их более надежными. На каждом изображении есть копия водяного знака, которая выглядит почти одинаково, но на самом деле немного отличается. Это усложняет автоматическим алгоритмам полное удаление водяного знака.Подробнее об автоматическом удалении водяных знаков.
Изменение размера фотографий после нанесения водяных знаков
Иногда водяные знаки можно удалить. Например, если на фото на фоне обычного неба был размещен водяной знак, кто-то может закрасить его и таким образом снять вашу защиту. Если в сети было опубликовано изображение в полном разрешении, злодей получает исходное изображение. Вместо этого храните оригиналы на своем компьютере. Публикуйте только изображения с более низким разрешением. Даже если злодей удалит водяной знак, никто не получит доступа к оригиналу.
Вы можете изменить размер фотографий с помощью Visual Watermark, выбрав параметр «Изменить размер» на третьем экране приложения.
Почему стоит использовать водяные знаки на фотографиях
В современном мире многие люди создают визуальный контент, загружая тонны изображений в Интернет каждый день. Если вы оказались одним из них — у вас есть веб-сайт, блог или вы любите делиться своими фотографиями в социальных сетях, — тогда вы, возможно, уже задавались вопросом, в чем смысл визуального водяного знака и следует ли вам добавлять его к своим фотографиям.
Водяной знак — это видимый полупрозрачный штамп: логотип, название бренда или название, наложенное на исходное изображение. В идеале водяной знак не должен отвлекать внимание от самой картинки.
Первой и главной целью водяных знаков является защита ваших авторских прав и предотвращение кражи изображений. Представьте, что вы разместили свой контент в Интернете без водяного знака. Через пару дней или недель вы внезапно узнали, что кто-то украл вашу фотографию и потребовал ее как свою, тем самым привлекая новых клиентов или подписчиков.Если бы вы поставили на свою фотографию водяной знак, вы бы избежали этой ужасной ситуации, потому что на ней четко указано, кто является ее автором. Конечно, создание крошечного водяного знака в углу фотографии не гарантирует вам полной защиты. Если вы уже знаете, как наносить водяные знаки на фотографии, мы рекомендуем прочитать эту статью, чтобы узнать, как ее улучшить: как улучшить водяные знаки.
Еще одним преимуществом водяных знаков на фотографиях является брендинг и продвижение вашего бренда, поскольку это в основном бесплатная реклама.Увидев ваши фотографии или фотографии ваших продуктов в Интернете, потенциальные клиенты могут быстро найти ваш веб-сайт или ваш профиль в социальных сетях с помощью вашего водяного знака, просто набрав свое имя или название вашего бренда в строке поиска. Это намного проще, чем играть в детектива и пытаться самостоятельно определить первоисточник изображения. Например, бренды одежды помещают бирки с именами на все свои вещи, чтобы люди знали, кто их сделал. Водяные знаки — это теги имен для наших изображений.
Кроме того, люди начинают ассоциировать ваш бренд с определенным стилем и типом фотографий.
Раньше великие художники нередко отмечали свои работы, помещая свои имена внутри картины. Это был инструмент для расширения их клиентуры, а также для защиты их авторских прав, хотя в то время не так много людей могли точно создавать невероятные шедевры. К сожалению, в настоящее время ваши изображения могут быть украдены всего в паре кликов. Если вы хотите предотвратить кражу изображений и в то же время продвигать свой бренд, увеличить продажи и привлечь трафик на свой веб-сайт, тогда вам следует использовать водяные знаки на своих фотографиях.
Если у вас все еще есть сомнения, вы можете найти дополнительную информацию о плюсах и минусах водяных знаков на ваших фотографиях здесь: фотографии водяных знаков или нет ?.
Visual Watermark — это программное обеспечение для водяных знаков для Mac и Windows с поддержкой пакетного режима, позволяющее наносить водяные знаки сразу на 100 фотографий. Он поставляется с множеством шаблонов водяных знаков и вариантов внешнего вида. С помощью Visual Watermark добавлять водяные знаки к фотографиям очень просто, как A-B-C, и очень быстро. Все, что вам нужно сделать, это выполнить три простых шага.И все готово.
Обратите внимание, что удаление чужих водяных знаков незаконно в большинстве стран. В США штрафы достигают 2500 долларов. Ищите бесплатное изображение вместо удаления чужого водяного знака. Например, вы можете искать изображения в этой коллекции.
Как сделать водяной знак — Видео-гид
Вот пошаговое видео-руководство о том, как использовать приложение для водяных знаков на ваших фотографиях:
Ниже вы найдете транскрипцию текста. Если вам нужно нанести водяной знак на фотографии на телефоне, планшете или Chromebook, воспользуйтесь нашим онлайн-приложением для создания водяных знаков.
Шаг 1. Выберите фотографии для водяных знаков
Перетащите фотографии или целые папки в Visual Watermark или нажмите «Выбрать изображения» и выберите нужные фотографии / папки в диалоговом окне «Открыть файл». Чтобы выбрать все фотографии, содержащиеся в папке, нажмите Ctrl + A в Windows или Cmd + A на Mac.
Чтобы очистить выбранные изображения, нажмите кнопку «Очистить».
Шаг 2 — Создайте новый водяной знак
На этом шаге вы можете настроить водяной знак (макет, положение, поворот, непрозрачность и автоматическое масштабирование) и придать ему индивидуальный вид.Вы можете добавить логотип (Добавить логотип), простой текст (Добавить текст) или их комбинацию (Добавить группу).
Visual Watermark добавляет 10 встроенных шаблонов водяных знаков, которые помогут вам быстро создать свой собственный водяной знак. Шаблон водяного знака может содержать логотип и до трех строк текста. Вы можете добавить столько шаблонов водяных знаков, сколько требуется для создания вашего нового водяного знака.
Нажмите кнопку «Добавить группу» и выберите нужный шаблон. Чтобы предоставить собственный логотип, выберите шаблон водяного знака с глифом «Логотип».
В зависимости от шаблона, который вы выбрали на предыдущем шаге, вы должны указать свой собственный логотип и текст (заголовок и / или подзаголовок, номер телефона и т. Д.).
Щелкните элемент водяного знака (логотип или текст), чтобы выбрать его. Второй щелчок выбирает всю группу водяных знаков (шаблон).
Положение водяного знака
После выбора всего водяного знака или его элемента становится возможным изменить положение водяного знака, и справа отображаются параметры настройки. Щелкните водяной знак и перетащите его, чтобы изменить положение водяного знака.Вы также можете использовать стрелки на клавиатуре, чтобы переместить водяной знак.
Изменение внешнего вида
Все доступные параметры настройки отображаются справа.
Параметры настройки водяного знака включают:
- Возможность масштабирования и поворота водяного знака в указанном месте.
- Возможность указать непрозрачность водяного знака из 100 возможных уровней.
- Возможность указать 2 из 66 визуальных эффектов.
- Включите параметр «Плитка», чтобы заполнить изображение водяным знаком.
- Выберите один из 260 шрифтов.
- Возможность указать яркость и цвет текста с помощью цветового круга.
- Возможность указать собственный логотип и убрать с него цвет фона.
Прочтите наше руководство, чтобы узнать, как разместить водяной знак для лучшей защиты ваших фотографий: Как улучшить защиту водяного знака.
Повторное использование шаблонов водяных знаков
Visual Watermark автоматически сохраняет ваш шаблон водяного знака. В следующий раз, когда вы откроете приложение, оно автоматически загрузит ранее использованный шаблон водяного знака.Если вы больше не хотите использовать тот же шаблон водяного знака, нажмите кнопку «Удалить водяной знак» справа.
Если вы хотите использовать старый шаблон водяного знака, нажмите кнопку «Следующий шаг» в правом верхнем углу, чтобы перейти к экрану №3.
Если ваш шаблон водяного знака пуст, Visual Watermark предложит вам использовать один из старых шаблонов водяных знаков или создать новый.
Visual Watermark сохраняет до 10 шаблонов водяных знаков. Просто щелкните шаблон водяного знака, чтобы загрузить его.
Шаг 3. Укажите параметры вывода и фотографии водяных знаков
Visual Watermark предоставляет следующие параметры вывода:
Папка вывода .Нажмите «Изменить» и выберите нужную папку. Обратите внимание, что вы не можете экспортировать изображения в папку, содержащую исходные изображения.
Автоматическое масштабирование водяных знаков . Если этот параметр включен, Visual Watermark автоматически регулирует размер водяных знаков для обрезанных изображений и изображений высокого разрешения в одном пакете.
Сохранить структуру папки . Если этот параметр включен, Visual Watermark сохраняет папки с изображениями. Эта опция появляется автоматически, если вы выбираете фотографии из нескольких папок.
Качество изображения . Выберите один из следующих уровней сжатия: Средний, Хороший, Превосходный и Максимальный. Однако чем выше качество изображения (разрешение), тем больше размер файла.
Изменить размер фотографий . Выберите один из следующих методов изменения размера: Не изменять размер изображений, Подогнать ширину изображения (до указанного числа пикселей), Подогнать высоту изображения (до указанного числа пикселей), Подогнать ширину и высоту (до указанного числа пикселей). Не публикуйте фотографии в высоком разрешении в Интернете, чтобы их не украли.
Переименовать фотографии . Вы можете оставить имена файлов без изменений или указать новые имена для уточнения имен файлов камеры.
Метаданные Авторские права . Позволяет указать ваши авторские права и контактную информацию. Эта информация добавляется в метаданные изображения (EXIF) и не отображается. Его можно прочитать с помощью диалогового окна файла (Windows) и приложения предварительного просмотра (Mac).
После задания всех необходимых параметров вывода нажмите «Водяной знак», чтобы начать добавлять водяные знаки на свои фотографии.
Шаг 4. Сохраните водяной знак
Visual Watermark автоматически сохранит ваш шаблон водяного знака, когда вы выйдете. В следующий раз, когда вы откроете приложение, оно автоматически загрузит ранее использованный водяной знак.
Если вы хотите отправить шаблон на другой компьютер, сохраните его в файл. Нажмите кнопку «Экспорт шаблона водяного знака», выберите расположение и укажите имя файла. Шаблоны водяных знаков хранятся в типах файлов VWM4. Чтобы загрузить водяной знак, дважды щелкните файл с нужным водяным знаком.Visual Watermark запустится и загрузит ваш шаблон.
FAQ
Как добавить водяной знак к моей фотографии?
- Запустить Visual Watermark.
- Нажмите «Выбрать изображения» или перетащите фотографии в приложение.
- Выберите одно или несколько изображений, на которые вы хотите нанести водяной знак.
- Щелкните «Следующий шаг».
- Выберите один из трех вариантов «Добавить текст», «Добавить логотип» или «Добавить группу», в зависимости от того, какой тип водяного знака вы хотите.
- Введите текст, если вы хотите текстовый водяной знак, или выберите / загрузите логотип.
- Перетащите водяной знак в нужное место или используйте стрелки на клавиатуре, чтобы переместить его.
- Отредактируйте водяной знак с помощью инструментов редактирования в правой части экрана. Вы можете изменить шрифт, цвет, размер, непрозрачность и поворот, добавить один или два эффекта и включить параметр плитки.
- Нажмите «Следующий шаг», чтобы перейти к настройкам вывода, когда вас устраивает водяной знак.
- Укажите параметры вывода и выберите папку для сохранения фотографий.
- Нажмите «Предварительный просмотр», если вы хотите предварительно просмотреть изображения с водяными знаками.
- Щелкните «Водяной знак», чтобы поставить водяные знаки на изображения.
Что означает нанесение водяных знаков на ваши фотографии?
Нанесение водяного знака на фотографию означает добавление текста или логотипа к вашему изображению, чтобы заявить, что вы являетесь владельцем этой фотографии. Ваш текст или логотип могут быть более или менее видимыми, чтобы водяной знак было легко или трудно увидеть.
Как быстро поставить водяной знак на мои фотографии?
Чтобы быстро нанести водяной знак на фотографии, вы можете использовать один из ранее созданных шаблонов водяных знаков.Visual Watermark сохраняет до 10 шаблонов водяных знаков.
Если у вас мало фотографий для водяных знаков и вы не хотите ничего устанавливать, вы можете использовать онлайн-приложение для водяных знаков Watermarkly. Это быстро и работает прямо в вашем браузере.
Если вы впервые используете Visual Watermark, выберите изображения, выберите тип водяного знака, который вы хотите, отредактируйте свой водяной знак с помощью инструментов редактирования, укажите параметры вывода и нажмите «Водяной знак», чтобы пометить изображения водяным знаком. Visual Watermark поддерживает пакетное добавление водяных знаков, поэтому вы можете легко и быстро добавить водяные знаки сразу на множество изображений.
Следует ли наносить на фотографии водяные знаки?
Да, по двум причинам — защита и продвижение. Основная цель водяного знака — защитить ваши фотографии и предотвратить любые попытки кражи. Компании, занимающиеся стоковой фотографией, используют повторяющиеся водяные знаки на своих изображениях, чтобы защитить их. Водяной знак также может помочь в продвижении вашего изображения. Если кто-то случайно увидит вашу фотографию с вашим именем, он узнает, кто автор. Они могут найти вас, чтобы увидеть больше ваших работ.Перед тем, как публиковать фотографии в социальных сетях, рекомендуется использовать водяные знаки.
Где разместить водяной знак на моей фотографии?
Чаще всего водяной знак располагается в правом нижнем углу. Таким образом, это не отвлечет внимание от вашего изображения. Однако, если вы разместите водяной знак в любом из четырех углов, ворам будет легче его вырезать. Водяные знаки безопасны, только если вы используете их правильно. Наилучшая защита достигается размещением водяного знака в центре фотографии так, чтобы он занимал не менее 30% изображения.Вы можете сделать водяной знак полупрозрачным для лучшего просмотра.
Подробнее здесь
Как установить водяной знак на jpeg?
JPG — наиболее распространенный формат изображений. Большинство изображений, которые вы видите в Интернете, — это JPG. Чтобы поставить водяной знак на jpeg, вы должны выбрать свои изображения, выбрать тип водяного знака, который вы хотите добавить (текст, логотип или группу), отредактировать водяной знак, указать параметры вывода и щелкнуть «Водяной знак» для водяного знака на вашем изображении.
Как бесплатно поставить водяные знаки на мои фотографии?
Вы можете использовать пробную версию Visual Watermark для создания водяных знаков на фотографиях бесплатно.Однако к любым фотографиям, которые вы защищаете, будет добавлен текст «Пробная версия». Кроме того, вы можете использовать онлайн-приложение для пакетной маркировки водяных знаков — Watermarkly. Он быстрый, простой в использовании, и вам не нужно ничего устанавливать.
Как поставить водяной знак на мой логотип?
- Запустить Visual Watermark.
- Нажмите «Выбрать изображения» или перетащите фотографии в приложение.
- Выберите одно или несколько изображений, на которые вы хотите нанести водяной знак.
- Щелкните «Следующий шаг».
- Выберите «Добавить логотип».Вы можете загрузить шаблон логотипа или выбрать один из 60 встроенных логотипов.
- Отредактируйте водяной знак логотипа с помощью инструментов редактирования. Вы можете изменить цвет, размер, непрозрачность и поворот, добавить один или два эффекта, включить параметр плитки или удалить фон вашего логотипа.
- Нажмите «Следующий шаг», чтобы перейти к настройкам вывода, когда вас устраивает водяной знак.
- Укажите параметры вывода и выберите папку для сохранения фотографий.
- Нажмите «Предварительный просмотр», если вы хотите предварительно просмотреть изображения с водяными знаками.
- Щелкните «Водяной знак», чтобы поставить водяные знаки на изображения.
Как сделать водяной знак в Photoshop
Поделитесь этим с друзьями! Спасибо!
Ранее Кортни опубликовала руководство о том, как создать водяной знак в Lightroom. Сегодня я сделаю краткое руководство по созданию водяных знаков в фотошопе, используя снимки экрана.
Я использую CS6, но это также работает в Photoshop Creative Cloud ( Примечание редактора : на видео выше я / Кортни воссоздал тот же процесс, но в Adobe Creative Cloud в его новейшей версии), но шаги должны быть такими же или аналогично в других версиях Photoshop.
Добавление водяных знаков к изображениям очень важно при использовании изображений в блоге или Facebook. Это хороший способ рекламировать название вашей компании будущим клиентам, а также защитить ваши изображения от использования кем-либо, кроме вас самих.
Для тех, кто не занимается бизнесом, это один из способов защитить ваши изображения от кражи. И хотя водяные знаки не защитят ваши изображения на 100%, по крайней мере, это еще один шаг к отпугиванию потенциальных воров.
Я скоро иду на курсы по кино, поэтому мне нужно сделать водяной знак для моих работ в этом году.Давайте посмотрим, как создать водяной знак в Photoshop. Если у вас есть готовый логотип, это займет около минуты. В противном случае это займет около 2 минут.
Как сделать водяной знак в Photoshop
1. Откройте Photoshop и создайте новый документ, выбрав «Файл»> «Создать».Теперь вы решите размер водяного знака. Если вы используете водяные знаки только для веб-изображений, я рекомендую изменить размер нового документа в соответствии с размером ваших файлов веб-размера.
В моем блоге используются изображения размером 900 x 600 пикселей.Если вы планируете использовать водяные знаки для полноразмерных изображений, я бы рекомендовал сделать исходный файл размером 2500 пикселей на 2500 пикселей для водяного знака с высоким разрешением, который можно использовать на полноразмерных изображениях.
Итак, я ввел размеры изображения в своем блоге в документ, установил разрешение на 72 (для высокого разрешения я бы рекомендовал 300) и нажал «ОК».
2. Затем вы можете выбрать шрифты или скопировать свой логотип на новый документ.Я использую несколько разных шрифтов для своего логотипа, поэтому я напечатал свой водяной знак.Используйте черный как свой цвет. Если вы хотите создать ощущение многомерности, вы можете использовать другие оттенки серого.
Для цветного водяного знака преобразуйте его в оттенки серого, прежде чем переносить на новый документ.
Как видите, я набрал свой логотип на всю ширину изображения. Я сделал его больше, чем размер, который я на самом деле буду использовать, чтобы качество не ухудшилось, если я решу использовать его больше, чем «норма» для меня. Если вы планируете каждый раз использовать один и тот же размер, вы можете сделать его таким, какой хотите, чтобы он отображался на ваших изображениях здесь.
Просто помните, вы всегда можете сделать его меньше, чтобы он не стал пикселизированным, увеличение — это то место, где вы столкнетесь с проблемами пикселизации.
3. Возьмите инструмент «Область» и нарисуйте прямоугольник вокруг водяного знака. 4. Затем перейдите в Edit> Define Brush Preset. Назовите свою кисть и нажмите ОК. 5. Ваша новая кисть будет в вашем каталоге кистей.Мне нравятся картинки, но вы также можете щелкнуть маленькую рамку и показать имена файлов.
Вы можете уменьшить непрозрачность кисти или изменить цвет. Очень просто. Теперь водяные знаки на этих изображениях!
Недодержка здесь (даже после небольшой работы в Photoshop, что противоречит цели пленки) — вот почему я хожу на курсы кино!
* Ссылки ниже являются партнерскими ссылками. Спасибо за поддержку.
Nikon F100 | 85 мм 1.8D | Fuji 400H
Nikon F100 | 85 мм 1.8D | Fuji 400H
Nikon F100 | 85 мм 1.8D | Fuji 400H
Поделитесь этим с друзьями! Спасибо!
Laurie Flickinger — Автор
Я жена, мать троих детей и фотограф, увлекающийся естественным освещением. Фотография — моя страсть, моя отдушина и мое здравомыслие. Моя любовь к фотографии началась, как и у большинства MWAC, когда родился мой первый ребенок. Я снимаю на Nikon D700 и несколько объективов с постоянным фокусным расстоянием. Когда я не узнаю все, что могу о фотографии, я люблю читать, украшать свой дом, проводить время у озера, бездумно смотреть телевизор и смеяться с девушками.Веб-сайт | Instagram
Создание водяного знака из фотографии или изображения в Publisher
Из изображений можно сделать красивые водяные знаки или полностраничный фон для ваших публикаций, или вы можете добавить к своим фотографиям водяной знак, например, авторское право.
Добавить изображение в публикацию в виде водяного знака
Щелкните Page Design > Master Pages > Edit Master Pages .
Щелкните Вставить > Изображения или Изображения в Интернете .
Найдите изображение и щелкните Вставить .
Перетащите маркеры изображения, пока изображение не достигнет размера водяного знака, который вам нужен.
Совет: Для равномерного изменения размера изображения нажмите клавишу Shift одновременно с перетаскиванием углового маркера фотографии.
Отформатировать изображение
Чтобы текст публикации было удобнее видеть, настройте прозрачность изображения.
Щелкните изображение правой кнопкой мыши и выберите Форматировать изображение .
На вкладке Изображение в разделе Прозрачность начните с ввода значения (скажем, 85% ) в поле прозрачности, а затем переместите процентное значение вверх или вниз, чтобы сделать изображение светлее или темнее.
Чтобы вернуться на страницу публикации, щелкните Закрыть главную страницу на вкладке Главная страница .
Как легко добавить водяные знаки к изображениям в Интернете перед загрузкой
Если у вас когда-нибудь были проблемы с людьми крадут ваши изображения после того, как вы разместили их в Интернете, или вы хотите убедиться чтобы никто не захотел пролистывать ваши фотографии, вы можете добавить к ним водяной знак.
Лучший способ сохранить свой бренд или имя защищенный с каждой из ваших фотографий, заключается в нанесении на них водяных знаков с логотипом вашей компании, ваша фамилия или что-нибудь еще, что говорит зрителям, кто сделал изображение.
Существуют десятки, если не сотни бесплатных утилит для водяных знаков, которые вы можете использовать, но не все из них просты или бесплатны. Ниже представлен список лучших способов нанесения водяных знаков на ваши фотографии.
Watermark.ws (онлайн)
Веб-сайт Watermark.ws — , безусловно, самых полезных по одной простой причине: вы можете импортировать изображения с огромного количества веб-сайтов. Он поддерживает загрузку изображений с вашего компьютера, а также из Facebook, Google Drive, OneDrive, Google Фото, Evernote, Gmail, Instagram, Box, Amazon Cloud Drive, FTP, Imgur и других мест, включая Интернет.
Вы можете добавлять как текстовые, так и графические водяные знаки в ваши фотографии с помощью этого инструмента. Поддерживается множество типов шрифтов, и вы можете легко добавьте символ авторского права или товарного знака в любое место на ваших фотографиях.
Нам также нравится эта бесплатная онлайн-установка водяных знаков инструмент, потому что он поддерживает и другие полезные задачи редактирования изображений, такие как обрезка, вращение, изменение размера, отражение, границы и многое другое.
Когда вы закончите добавлять водяной знак, вы можете экспортировать его в JPG, чтобы сохранить изображение на свой компьютер.Вы можете обновить и заплатить за премиум-функции, если вам нужны дополнительные возможности, такие как возможность сохранения в Facebook и других сайтах, доступ к шаблонам водяных знаков, дополнительным шрифтам или премиальным фильтрам.
FotoJet (онлайн)
FotoJet — еще один онлайн-инструмент для создания водяных знаков, который можно использовать совершенно бесплатно (для основных функций). Он позволяет загружать изображения с Facebook или вашего компьютера.
Функция водяных знаков технически не продается как таковой, поскольку это всего лишь текстовый инструмент, но с использованием FotoJet для водяных знаков изображения — лучшая идея, чем альтернативные сайты, потому что он поддерживает большие файлы загружает и включает удобные функции, такие как параметр непрозрачности, несколько типов шрифтов, и наслоение.Есть также параметры свечения и контура для текстового инструмента, чтобы сделать ваш водяной знак поп.
После добавления водяных знаков к фотографиям вы можете поделиться их с помощью встроенных кнопок Twitter, Pinterest и Tumblr. В другой вариант — загрузить изображение с водяным знаком в исходном размере, как Файл изображения в формате JPG или PNG.
Watermark.ink (онлайн)
Если вышеперечисленные онлайн-инструменты для создания водяных знаков не были тем, что вам нужно, вам, возможно, понравится Watermark.ink. Он поддерживает гораздо больше типов шрифтов и добавляет уникальную возможность отображения большого размера X по всему изображению.Однако вы можете загружать фотографии только со своего компьютера, а не с других сайтов.
На этом веб-сайте можно разместить логотип вашей компании. (или любое другое изображение) к фотографии, чтобы ваш водяной знак был максимально заметен.
Готовые фотографии можно сохранить на свой компьютер в формате JPG или PNG.
uMark (Windows и Mac)
Веб-сайт с водяными знаками на ваших фотографиях уместно, если вы не хотите устанавливать программное обеспечение для создания водяных знаков и вам нужна водяной знак всего на паре фотографий.Однако есть специальная программа для создания водяных знаков. лучше для массовых работ, например, когда вам нужно добавить водяные знаки более чем на одно изображение на однажды. Или, может быть, вы просто не решаетесь загружать свои фотографии на веб-сайт.
uMark — это инструмент для создания водяных знаков, который позволяет вам импортировать целую папку с изображениями, чтобы добавить водяные знаки на все изображения. Вы даже можете выбрать, какие типы файлов изображений импортировать, а также брать ли фотографии из подпапок.
В эта программа. Вы можете создавать водяные знаки с текстом, изображением или QR-кодом, добавлять фигуры и эффекты к изображениям, применять фильтры и добавлять информацию об авторских правах в метаданные файла.
Поскольку uMark — настольное приложение, водяной знак Текст может быть любым текстом, установленным на вашем компьютере. Также есть макросы вы можете импортировать как текст водяного знака, включая сегодняшнюю дату, имя папки, создание дата, ширина изображения и ряд других параметров.
Выходные форматы включают JPG, PNG, GIF, BMP, TIFF и PDF. Пакетное переименование файла также поддерживается, когда пришло время сохранить фотографии с водяными знаками.
Некоторые другие настольные программы для создания водяных знаков, такие как uMark, включают Aoao Watermark, Add Watermark to Photo, Mass Watermark, Arclab Watermark Studio, TSR Watermark Image и iWatermark Pro.
Добавить водяной знак на фотографии (Android)
Если вам нужно добавить водяной знак к фотографии Android, вы можете сделать это с помощью приложения «Добавить водяной знак на фотографии». Нам нравится это приложение для создания водяных знаков, потому что оно поддерживает множество шаблонов водяных знаков, которые легко редактировать и применять к вашим изображениям. Кроме того, поддерживается пакетная установка водяных знаков.
Вы можете создать водяной знак с большим каталог символов и изображений, встроенный в приложение, или вы можете выбрать из готовых водяные знаки, прилагаемые к приложению.С помощью шаблонов водяных знаков вы можете быстро редактировать текст и цвет и даже загружать изображения для использования в качестве водяной знак.
Когда вы применяете водяной знак, вы можете сделать «Вольный», где это всего лишь один водяной знак, который можно перетаскивать и изменять размер в любом месте изображения, или вы можете использовать функцию «плитки», чтобы сделать четыре водяные знаки по всему экрану. Третий вариант — «крестик», который ставит водяной знак в центре фотографии и создает крест из каждого угла, чтобы дополнительно защитить изображение от копирования.
Рядом с некоторыми изображениями в приложении есть замок, потому что за них нужно платить, но все еще есть множество бесплатных инструментов для создания водяных знаков.
Водяной знак X (iPhone и iPad)
Watermark X — идеальное приложение для создания водяных знаков для iPhone и iPad, потому что оно проведет вас через простой пошаговый мастер, чтобы создать водяной знак, а затем сохранить его обратно на ваше устройство. Попутно не будет никаких запутанных или ненужных настроек.
Для нанесения водяного знака на изображение на iPhone или iPad с помощью этого приложения выберите фотографию, на которой требуется водяной знак, а затем, при желании, решить, следует ли изменить его размер, чтобы он соответствовал различным размерам, например 1: 1, 3: 4 или 4: 3.Затем выберите дизайн водяного знака, чтобы изменить цвета, текст, непрозрачность и положение.

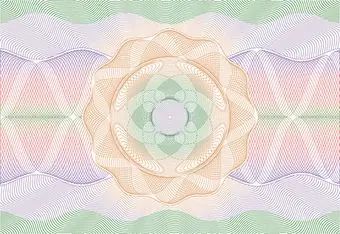 Такие ресурсы, как Watermark.ws, WaterMarquee и Visual Watermark могут прекрасно справиться с этой задачей.
Такие ресурсы, как Watermark.ws, WaterMarquee и Visual Watermark могут прекрасно справиться с этой задачей. В любом случае лучше добавить короткий текстовый комментарий, который не оставит сомнений в том, что это ваш бренд и ваши работы.
В любом случае лучше добавить короткий текстовый комментарий, который не оставит сомнений в том, что это ваш бренд и ваши работы. Также можно открыть новый документ комбинацией “CTRL+N”. Для примера, выберем размер файла 600х300, фон оставляем прозрачным.
Также можно открыть новый документ комбинацией “CTRL+N”. Для примера, выберем размер файла 600х300, фон оставляем прозрачным.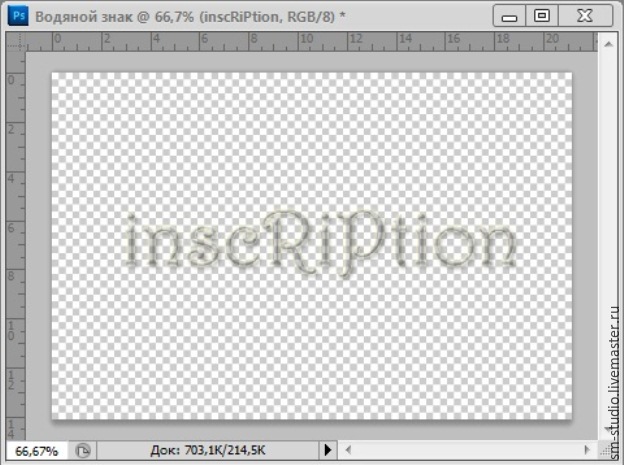
 Таким образом знак будет еле заметен человеческому глазу.
Таким образом знак будет еле заметен человеческому глазу.